Inato Webex Contact Center com Microsoft Dynamics 365 (Versão 1 — Legado)
 Comentários?
Comentários?Pré-requisitos
Atualmente, esse recurso se aplica apenas a agentes.
Antes de integrar o Webex Contact Center ao console CRM Microsoft Dynamics 365, certifique-se de ter os seguintes itens:
-
Acesso ao Webex Contact Center.
-
O acesso do administrador ao Hub de controle no https://admin.webex.com e no Webex Contact Center Management Portal. A URL do Portal de Gerenciamento é específica à sua região.
-
Um agente com acesso à Área de trabalho. A URL da Área de trabalho é específica à sua região.
-
América do Norte: https://desktop.wxcc-us1.cisco.com
-
Reino Unido: https://desktop.wxcc-eu1.cisco.com
-
Cingapura: https://desktop.wxcc-sg1.cisco.com
-
-
O acesso do agente ao seguinte domínio adicionado na Lista de permitidos de diretivas de segurança de conteúdo:
-
*.dynamics.com
Para obter mais informações sobre como definir a lista permitida, consulte as Configurações de segurança do artigo Webex Contact Center .
-
-
O Webex Contact Center para Microsoft Dynamics usa a estrutura Microsoft Integração de canal para se integrar ao Agent Desktop. Os requisitos do sistema para o Dynamics 365 Channel Integration Framework são:
-
Dinâmica 365 (online) 9.1 e posterior
Não suportamos integrações com versões Microsoft Dynamics no local.
-
-
Uma instância de vendas da Microsoft Dynamics 365. Para obter mais informações, consulte Iniciar um Teste de vendas do Dynamics 356.
-
Acesso ao Desktop Layout (JSON) para Microsoft Dynamics at https://github.com/CiscoDevNet/webex-contact-center-crm-integrations/tree/main/MS%20Dynamics.
Atualmente, o aplicativo de conector CRM não suporta abrir várias guias. Abrir um caso em um novo Tab pode resultar em alertas de Várias conexões no WxCC Agent Desktop ou causar um comportamento imprevisível para os agentes.
Para integrar o Webex Contact Center ao console Microsoft Dynamics 365, conclua as seguintes tarefas:
| 1 |
Vá para a página de Vendas Dynamics 365 às: https://dynamics.microsoft.com/en-us/dynamics-365-free-trial/. |
| 2 |
Clique em Tentar de graça. |
| 3 |
Siga as orientações na tela para inserir suas informações de e-mail e contato. |
| 4 |
Configure sua conta e clique no e-mail para iniciar sua teste gratuita. |
| 5 |
Inicie a sessão no centro de administração da Plataforma Power com sua instância de julgamento em: https://admin.powerplatform.microsoft.com/environments/ |
| 6 |
No mapa do site, selecione Ambientes. |
| 7 |
Selecione o novo ambiente que você criou e faça uma observação da URL no campo URL do ambiente. Use esta URL ao configurar o layout da Dynamics 365 Desktop em Webex Contact Center. |
| 1 |
Iniciar sessão na Dynamics 365. |
| 2 |
Clique no ícone de engrenagem no canto superior direito da janela e selecione Configurações avançadas. |
| 3 |
Na página Configurações , clique emMicrosoft AppSource. |
| 4 |
No campo Pesquisar , procure e selecione Dinâmica 365 Estrutura de Integração de Canal. |
| 5 |
Clique em Obtê-lo agora. |
| 6 |
Faça logon no Microsoft AppSource com sua conta *.onmicrosoft.com. |
| 7 |
No campo Selecionar um ambiente , escolha Teste de vendas. |
| 8 |
Aceite os termos legais e as declarações de privacidade. |
| 9 |
Clique em Concordar. |
Antes de começar
| 1 |
Iniciar sessão na Dynamics 365. |
| 2 |
Clique no ícone de engrenagem no canto superior direito da janela e selecione Configurações avançadas. |
| 3 |
Na página Configurações , clique emMicrosoft AppSource. |
| 4 |
No campo Pesquisar , procure e selecione Cisco Webex Contact Center para Microsoft Dynamics. |
| 5 |
Clique em Obtê-lo agora. |
| 6 |
Faça login no Microsoft AppSource com sua conta *.onmicrosoft.com. |
| 7 |
Aceite os Termos Legais e a Declaração de Privacidade. |
| 8 |
Clique em Concordar. A instalação demora algum tempo para ser concluída.
|
| 9 |
Para verificar o status da instalação, inicie sessão no centro admin da Plataforma Power em: https://admin.powerplatform.microsoft.com/environments/ |
| 10 |
Selecione Teste. |
| 11 |
Na página Teste de vendas, vá para o painel Recursos e clique em Dynamics 365 Apps. |
| 12 |
Certifique-se de que o status dos seguintes aplicativos esteja Instalado:
|
| 1 |
Na página de Home Dinâmica 365 , da lista suspensa Dynamics 365 , selecione Estrutura de Integração de Canal. A página Provedores de canais ativos lista o canal Webex Contact Center pré-configurado, se houver.
|
| 2 |
Clique na instância do canal Webex Contact Center, se houver. |
| 3 |
Na página Webex Contact Center do provedor de canais, clique em Excluir e confirme a exclusão. |
| 4 |
Na página Provedores de canais ativos, clique em Novo e insira as seguintes informações: Use os valores mostrados na lista. Se a lista não especificar um valor, deixe o campo em branco. Deixe o campo Parâmetros personalizados em branco.
|
| 5 |
Na lista suspensa Selecionar aplicativos da interface Unificada para a lista suspensa Canal , selecione Hub de serviço ao cliente. O aplicativo de conector suporta somente os Aplicativos de interface Unified. |
| 6 |
Na lista suspensa Selecionar as funções da lista suspensa Canal , selecione a função aplicável. |
| 7 |
Clique em Save (Salvar). A páginaWebex Contact Center é exibida.
|
| 8 |
Clique na URL no campo URL de canal para validar a configuração. |
Você pode baixar o arquivo JSON do Desktop Layout para Microsoft Dynamics 365 de https://github.com/CiscoDevNet/webex-contact-center-crm-integrations/tree/main/MS%20Dynamics.
Para obter mais informações sobre o Webex Contact Center Management Portal Desktop Layout, consulte o capítulo Provisionamento do Cisco Webex Contact Center Setup and Administration Guide.
| 1 |
Abra o arquivo JSON do Microsoft Dynamics Desktop Layout JSON e digite um DN de agente no campo AgentDN . |
| 2 |
No campo Nome do host, digite a URL do Ambiente Dynamics 365. |
| 3 |
Salvar suas alterações. |
| 4 |
Acesse o Webex Contact Center Management Portal. |
| 5 |
Na barra de navegação do Portal de Gerenciamento, escolha |
| 6 |
Clique em Novo Layout e insira os detalhes do layout da área de trabalho. |
| 7 |
Carregue o arquivo JSON do Microsoft Dynamics Desktop Layout JSON. |
| 8 |
Clique em Salvar para salvar a configuração. Agora é possível iniciar o Webex Contact Center Desktop no console Dynamics 365 CRM. |
Suportamos iniciar a sessão em Agent Desktop usando o WebRTC for Salesforce (SFDC) e Microsoft Dynamics (MS Dynamics) Connectors apenas.
Antes de fazer chamadas de saída
Antes de efetuar chamadas efetuadas, assegure-se de fazer o seguinte:
-
Crie o ponto de entrada de saída e configure uma estratégia de ponto de entrada de saída.
-
Ative a ANI de saída para o Perfil do agente.
-
Defina o ANI de saída para um mapeamento de Ponto de discagem número-entrada.
Para obter mais informações, consulte o capítulo Provisionamento do Cisco Webex Contact Center Setup and Administration Guide.
Para obter informações sobre como usar a Área de trabalho, consulte o Guia do usuário do Cisco Webex Contact Center Agent Desktop.
| 1 |
Iniciar sessão na Dynamics 365. |
| 2 |
Na página Dinâmica 365 , selecione o link de seleção aplicativo no canto superior esquerdo da página. |
| 3 |
Na área Aplicativos publicados, selecione Customer Service Hub. |
| 4 |
No widget Webex Contact Center, clique em Fazer login. O Webex Contact Center Desktop integrado é aberto no lado direito do console Microsoft Dynamics 365.
|
| 1 |
Na página suspensa Dinâmica 365 , da lista suspensa Dinâmica 365 , selecione o aplicativo Hub de atendimento ao cliente. |
| 2 |
Faça logon no aplicativo Webex Contact Center Desktop. |
| 3 |
Na páginaAgent Desktop , altere o status para Disponível para receber chamadas. |
| 1 |
Na página suspensa Dinâmica 365 , da lista suspensa Dinâmica 365 , selecione o aplicativo Hub de atendimento ao cliente. |
| 2 |
Faça logon no aplicativo Webex Contact Center Desktop. |
| 3 |
No painel de navegação esquerdo, clique em Contatos para exibir a lista de contatos. |
| 4 |
Selecione o contato que você deseja chamar. |
| 5 |
Clique no ícone do Discador no campo Telefone celular ou Telefone comercial.
A área de trabalho faz a chamada para o cliente e altera o status do agente para Inativo.
|
Este artigo descreve a configuração e a personalização do aplicativo Webex Contact Center MS Dynamics Agent Desktop. Este artigo ajuda a personalizar e automatizar diferentes fluxos de trabalho dos agentes enquanto eles tratam chamadas de entrada e de saída por meio do aplicativo Webex Contact Center Agent Desktop.
O aplicativo Webex Contact Center MS Dynamics Agent Desktop suporta ambas as versões do Channel Integration Framework (CIF v1 e CIF v2). Você deve instalar o Channel Integration Framework na instância de Dinâmica MS.
Você deve fazer o download e instalar a versão mais recente do aplicativo de conector Webex Contact Center MS Dynamics a partir do Microsoft Marketplace para oferecer suporte às versões CIF v1 e v2.
Webex Contact Center MS Dynamics Agent Desktop aplicativo de conector funciona apenas com a Dynamics 365 (online) 9.1 e posterior. A versão do CIF v2 funciona apenas com aplicativos de várias sessões. Para recursos de várias sessões, a instância de Dinâmica DE MS deve usar um aplicativo com várias sessões, como o espaço de trabalho do Atendimento ao cliente.
A página de configuração da estrutura de integração de canal é usada para incorporar a opção Webex Contact Center Agent Desktop Application dentro da Dinâmica MS. A seção a seguir detalha a configuração do framework de integração de canal versão 1 e versão 2.
A configuração do framework de integração de canal tem 3 seções:
-
Configuração do provedor de canal
-
Selecionar aplicativos de interface unificado para o canal
-
Selecione as funções do canal.
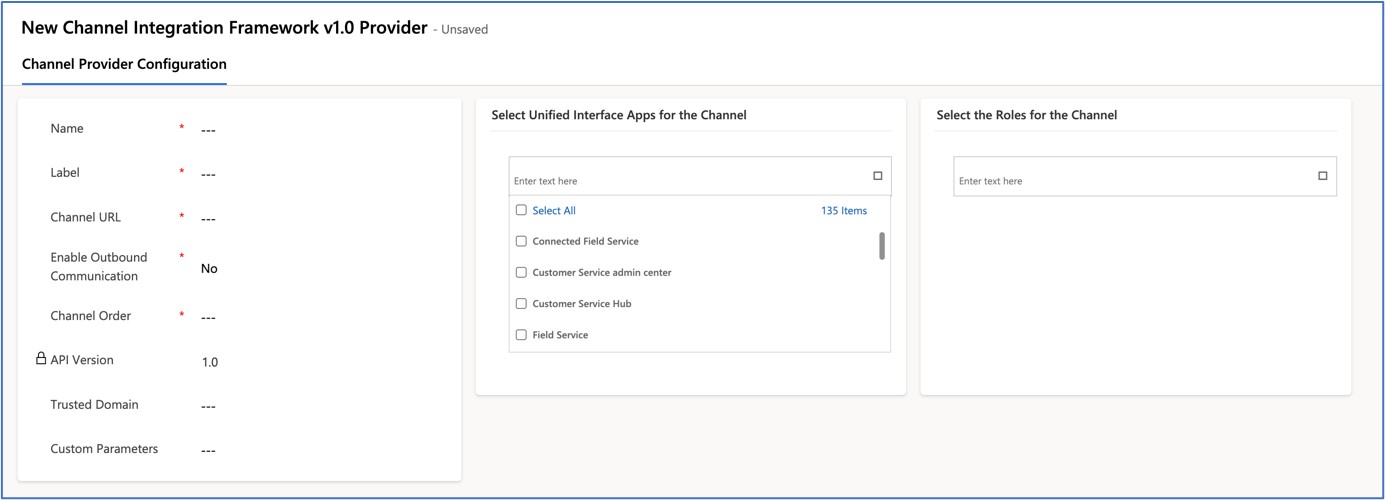
Esta seção captura as informações gerais sobre o canal. Nesse caso, é Webex Contact Center Agent Desktop.
|
Nome do campo |
Descrição |
|---|---|
|
Nome |
Digite um nome exclusivo para identificar o canal. Por exemplo, |
|
Rótulo |
Um nome de widget. Por exemplo, |
|
URL de canal |
Defina uma URL Webex Contact Center Agent Desktop com base no centro de dados que acessa a área de trabalho. Consulte a tabela de mapeamentos de URL do centro de dados e da área de trabalho. |
|
Ativar comunicação de saída |
Sim ou não |
|
Ordem de Canal |
Digite 1 para ativar o canal. |
|
Versão de API |
Inserir 1 para CIF v1 |
|
Domínio confiável |
Sem valor |
|
Parâmetros personalizados |
Sem valor |
Selecione poucos aplicativos ou todos na lista de itens. Quando o aplicativo de interface unificada é inicializado, o aplicativo Webex Contact Center Agent Desktop carrega no aplicativo de interface unificada como widget.
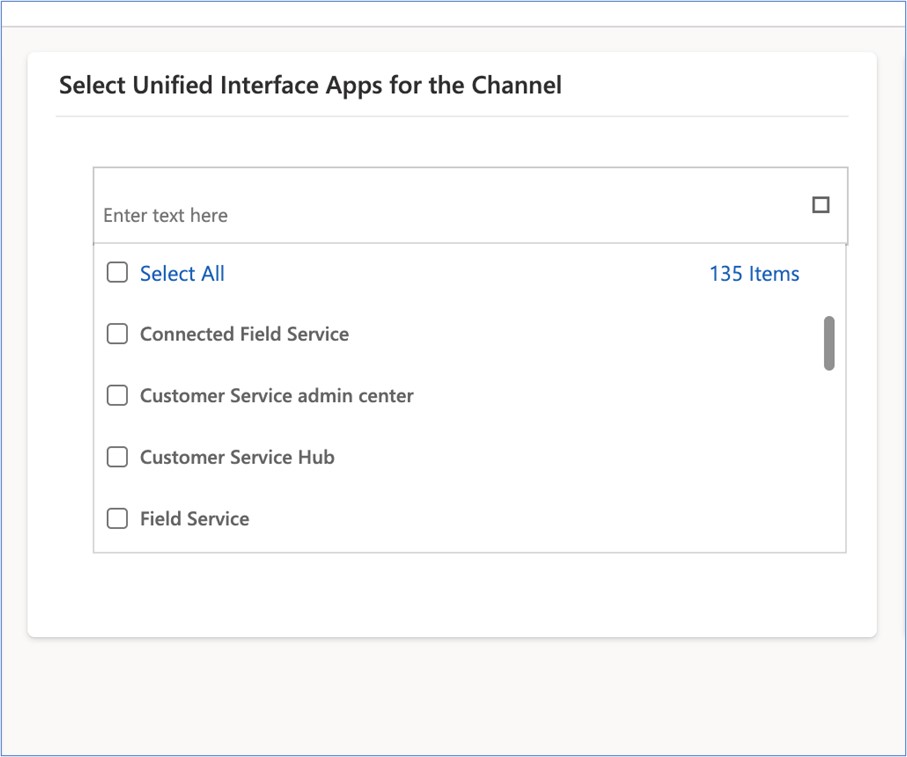
Associe a função do agente que tem acesso ao aplicativo Unified Interface. Essa configuração define o acesso ao nível do usuário ao Webex Contact Center Agent Desktop Application dentro da MS Dynamics.
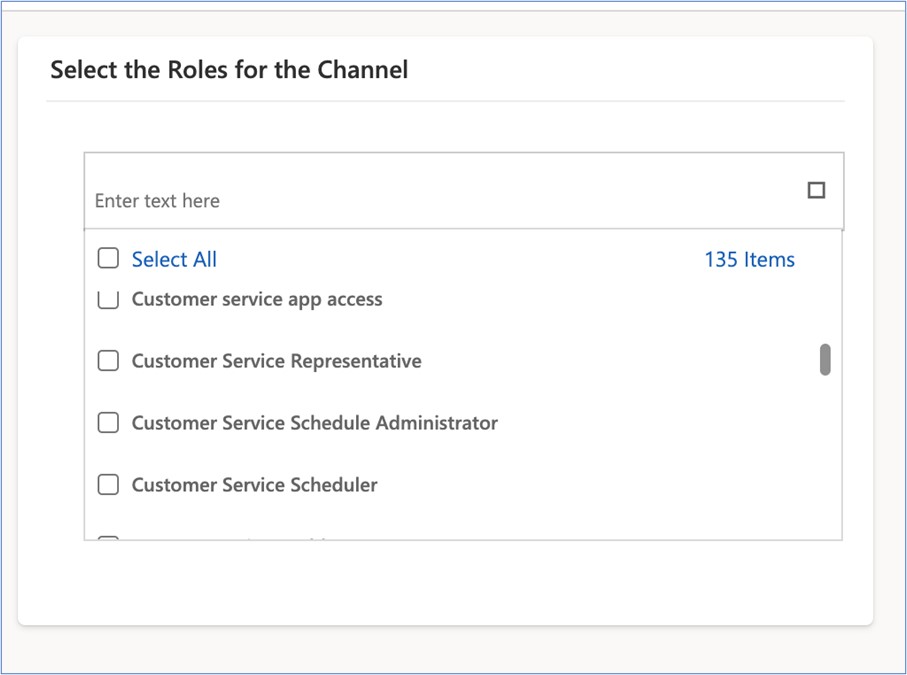
A configuração do CIF v2 é um processo com duas etapas. Na primeira etapa, Microsoft Dynamics Admin deve criar um canal personalizado por meio do aplicativo Customer Service Admin Center. Na segunda etapa, o MS Dynamics Admin deve associar o canal recém-criado à seção de canal personalizada do perfil do agente.
Configure as informações gerais sobre o canal na página Estrutura de integração de canal v2 Provedor. O CIF v2 funciona apenas com aplicativos de várias sessões, como o espaço de trabalho do Atendimento ao cliente.
Criar configuração de canal no centro de administração de atendimento ao cliente-
Abra o aplicativo Customer Service admin center na página de listagem de aplicativos MS Dynamics.
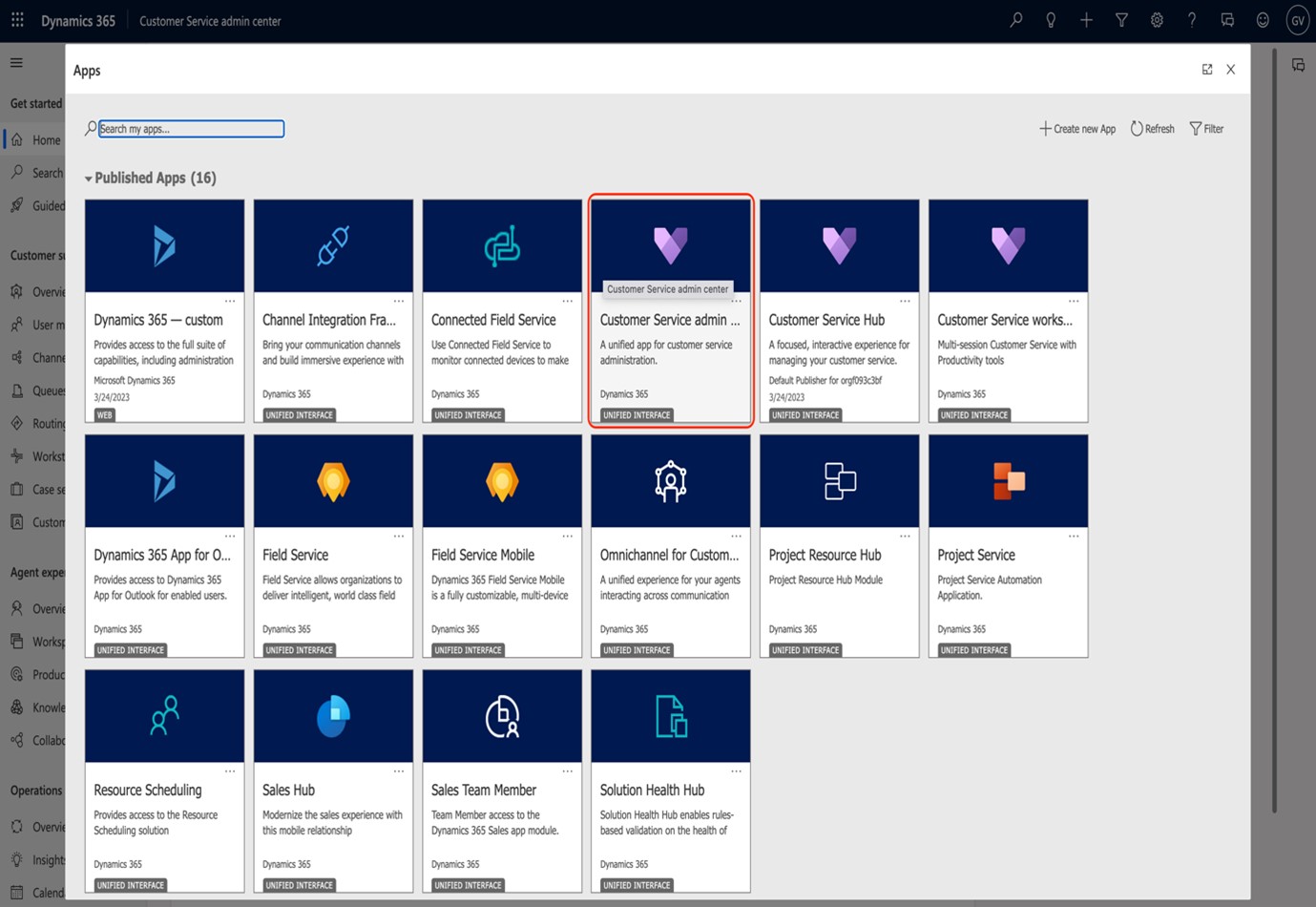
-
Navegue até a experiência do
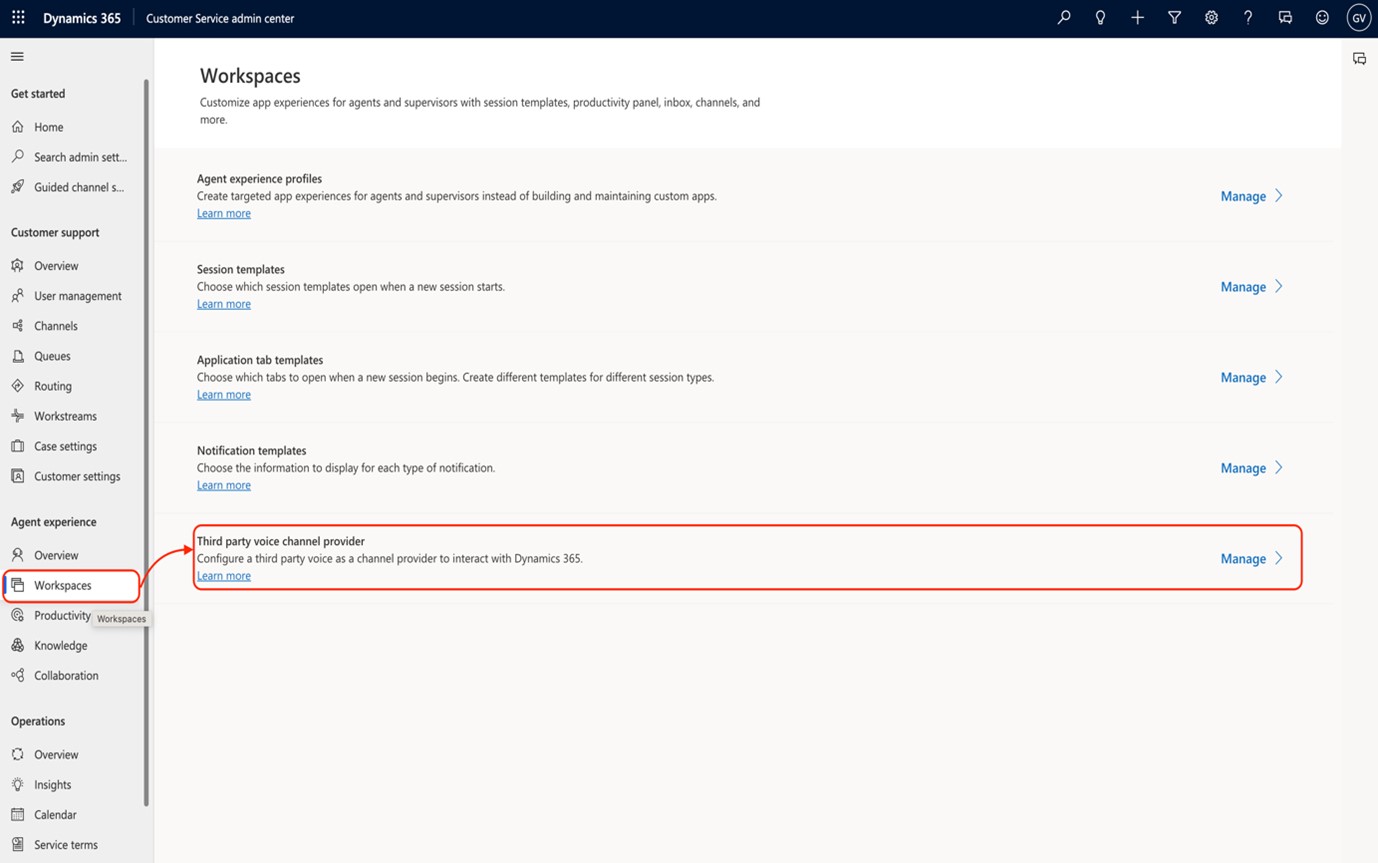
-
Clique em Novo para abrir a página de configuração de canal.
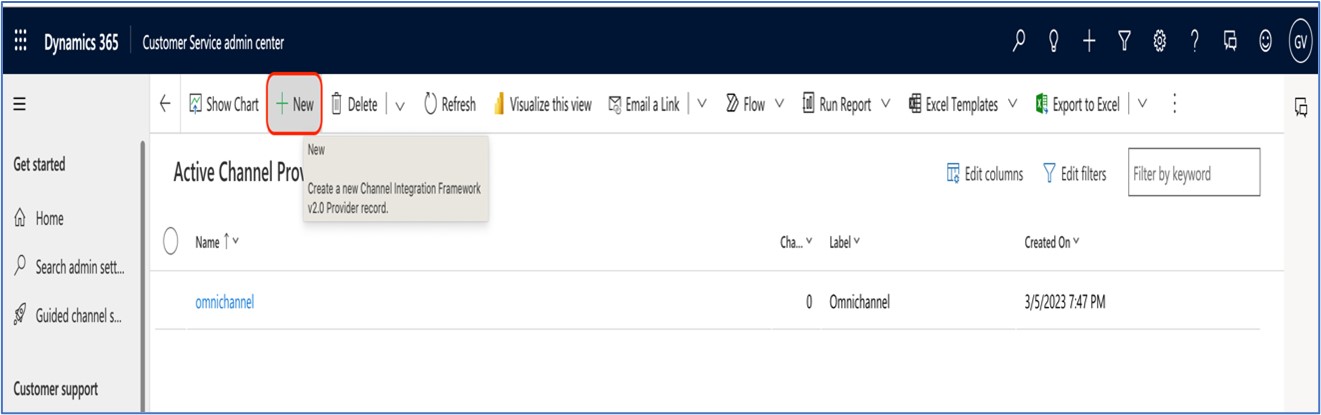
-
Digite as informações gerais sobre o provedor de canais.
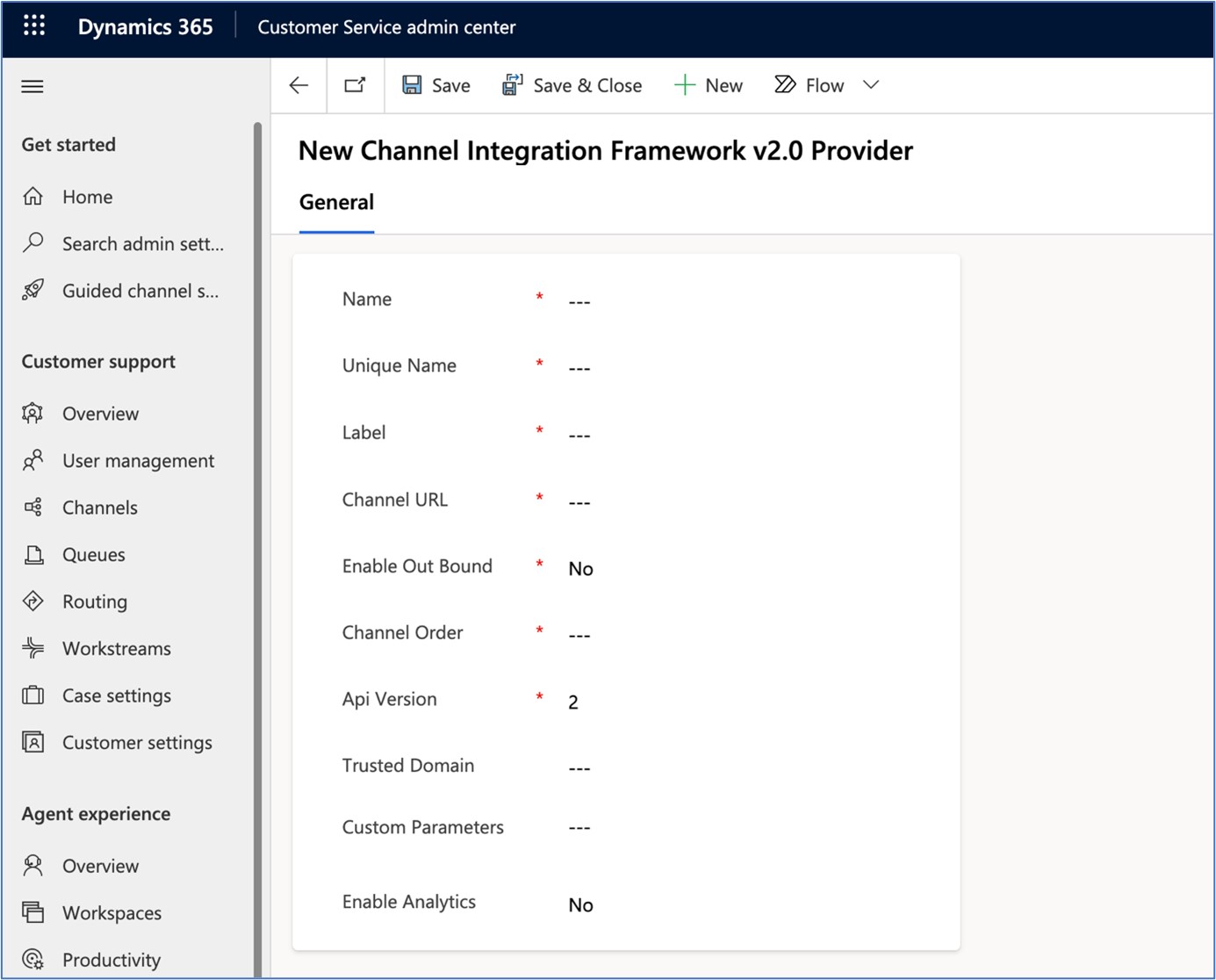
Detalhes gerais da Tab
A tabela a seguir fornece as informações gerais sobre o provedor de canais de voz personalizado para CIF v2.
|
Nome do campo |
Descrição |
|---|---|
|
Nome |
O nome do canal. Por exemplo, wxccdesktop |
|
Nome exclusivo | Nome exclusivo do canal. Por exemplo, msdync_wxccdesktop |
|
Rótulo |
Um nome de widget. Por exemplo, WebexCC Desktop |
|
URL de canal |
Essa é a URL do canal. https://<hostname de crm dinâmico> /WebResources/cjp_WebexccDesktopV1 |
|
Ativar comunicação de saída |
O valor é Sim ou Não |
|
Ordem de Canal |
Digite 1 para ativar o canal. |
|
Versão de API |
Inserir 2 para CIF v2 |
|
Domínio confiável |
Sem valor |
|
Parâmetros personalizados |
WxCCDesktopUrl: "https://desktop.wxcc-us1.cisco.com/", "SessionTemplateName":"nome do modelo de <sessão>"}
|
|
Habilitar Análise |
O valor é Sim ou Não |
URLs do Webex Contact Center Agent Desktop
|
URL da Área de Trabalho |
Centro de Processamento de Dados |
|---|---|
|
América do Norte | |
|
Reino Unido | |
|
Europa | |
|
APJC |
A configuração do layout de área de trabalho personalizado define as propriedades para gerenciar sinalizadores de recursos, personalizar a pesquisa pop-up da tela, configurar o clique para discar e gerenciar o registro de atividades de chamadas telefônicas. Você pode baixar o mais recente layout de área de trabalho personalizado para Webex Contact Center MS Dynamics Agent Desktop Application a partir do seguinte link https://github.com/CiscoDevNet/webex-contact-center-crm-integrations/tree/main/MS%20Dynamics.
Informações geraisO Administrador da central de contatos precisa atualizar as duas propriedades que capturam as informações gerais do aplicativo Webex Contact Center MS Dynamics Agent Desktop.
|
Nome da propriedade |
Descrição |
|---|---|
|
Nome de host |
Este é o nome do host da instância de MS Dynamics do cliente. Defina o valor da propriedade corretamente para inicializar o aplicativo Webex Contact Center MS Dynamics Agent Desktop. |
|
Largura de área de trabalho |
Para definir a largura do widget da área de trabalho dentro do MS Dynamics CRM. O valor padrão é 500. |
O parâmetro de pesquisa padrão da pesquisa pop de tela é ANI ou o número de telefone do chamador. Às vezes, mesmo quando o provedor de serviços envia o número de telefone em formato E.164 (com o código do país), o número de telefone do cliente é armazenado sem o código de país no CRM. Portanto, isso leva a uma falha na tela da pesquisa pop.
As propriedades a seguir ajudam a remover o código do país do ANI ou o número de telefone da chamada de entrada e são usadas para a pesquisa pop-up de tela.
|
Nome da propriedade |
Descrição |
|---|---|
|
inboundANIPrefixoToBeRemoved |
Indicador de função para remover o ANI ou o prefixo do número de telefone. O valor é verdadeiro ou falso. |
|
Prefixo DEANI de entrada |
Remover o código do país. Por exemplo, +1 |
É possível fazer uma pesquisa pop-up de tela com base no ANI ou no número de telefone do chamador no aplicativo Webex Contact Center MS Dynamics Agent Desktop. O parâmetro de pesquisa padrão da pesquisa pop de tela é ANI ou o número de telefone do chamador.
Você pode personalizar o parâmetro de pesquisa pop-up de tela com base nos requisitos comerciais. Há uma sinalização de recurso no layout de área de trabalho personalizado para habilitar esse recurso. Há propriedades adicionais para definir o parâmetro de pesquisa pop-screen, o nome da entidade do crm e o nome do campo de entidade do crm.
|
Nome da propriedade |
Descrição |
|---|---|
|
isAdvancedScreenpopEnabled |
Sinalização de recurso para ativar a procura pop-up de tela avançada. Defina o valor como verdadeiro para habilitar esse recurso. Por padrão, este recurso está desativado. |
|
cadVariableName |
O nome da variável CAD que detém o valor de pesquisa pop-screen. Por exemplo, se a pesquisa pop-up de tela for feita com base no nome do cliente, a variável CAD detém o nome do cliente e será definida como Webex Contact Center IVR fluxo. |
|
Nome de Campo Entidade crm |
O nome do campo de entidade do CRM no qual a pesquisa pop-up de tela é realizada. Por exemplo, se a pesquisa pop-up de tela for realizada no campo de nome do cliente do registro de contato, será no nome do cliente. |
|
Nome da entidade do crm |
O nome da entidade do CRM usada como registro de pesquisa pop-up de tela. Por exemplo, se a pesquisa pop-up de tela for realizada no registro da entidade de contato do CRM, crmEntityName será o contato. |
Configurar criação de registro de atividade de chamadas telefônicas
Criar um registro de atividade de chamadas telefônicas no MS Dynamics CRM automaticamente para chamadas recebidas e efetuadas. O administrador pode controlar a criação do registro de atividade de chamadas telefônicas usando a propriedade do recurso de layout de área de trabalho.
|
Nome da propriedade |
Descrição |
|---|---|
|
TelefoneCallActivityRecordConfig |
O valor da propriedade é um objeto JSON e tem principalmente três propriedades que permitem ao administrador controlar a criação do registro de atividade de chamadas telefônicas. A seguir está o objeto JSON. |
Criar registro de atividade de chamadas telefônicas para objeto JSON
{"createActivityRecordForInboundCall":true,"createActivityRecordForOutboundCall":true,"openActivityRecordAutomatically":false}
-
"createActivityRecordForInboundCall" permite que o administrador controle a criação do registro de atividade de chamadas telefônicas para chamadas recebidas. O valor possível para essa propriedade é verdadeiro ou falso. Se o administrador definir o valor como falso, o sistema não criará o registro de atividade de chamadas telefônicas para a chamada de entrada.
-
"createActivityRecordForOutboundCall" permite que o administrador controle a criação do registro de atividade de chamadas telefônicas para chamadas de saída. O valor possível para essa propriedade é verdadeiro ou falso. Se o administrador definir o valor como falso, o sistema não criará o registro de atividade de chamadas telefônicas para a chamada de saída.
-
"openActivityRecordAutomatically" permite ao administrador controlar se o registro de atividade de chamadas telefônicas é aberto automaticamente após a criação do registro. Se essa propriedade estiver ativada, a atividade de chamada telefônica é aberta para chamadas efetuadas no início da chamada e para chamadas recebidas quando o agente entra em estado de conclusão.
Configurar clique para discar
O recurso Clique para discar do recurso Webex Contact Center MS Dynamics Agent Desktop Application permite que o agente inicie chamadas de saída diretamente do aplicativo MS Dynamics CRM. Você pode personalizar o ANI de saída para chamadas de saída iniciadas a partir do MS Dynamics CRM.
|
Nome da propriedade |
Descrição |
|---|---|
|
outDialAni |
O administrador pode definir a ANI de saída para as chamadas clique para discar a partir do MS Dynamics CRM. Se o valor de ANI de saída não estiver definido, o aplicativo usará o primeiro ANI de saída da lista configurada para o agente no Webex Contact Center Management Portal. |
|
outDialEp |
A propriedade do objeto da loja para buscar o ponto de entrada de saída. É uma propriedade estática e não exige alteração. |
Use a propriedade ChannelIntegrationFrameWorkVersion2Enabled para ativar o Canal Integration Framework versão v2.
|
Nome da propriedade |
Descrição |
|---|---|
|
channelIntegrationFrameWorkVersion2Enabled |
Por padrão, o recurso fica desabilitado. Para habilitar o recurso CIF v2, defina o valor da propriedade como verdadeiro. |
Use a propriedade isWidgetDisplayEnabled para habilitar o widget Ações. Você não deve modificar o valor dessa propriedade na seção sem cabeça do layout de desktop personalizado. A propriedade sempre é definida como falsa na seção sem cabeça do layout de desktop personalizado. Você deve atualizar o valor da propriedade apenas na seção do painel do layout de área de trabalho personalizado.
Gerenciar Registro de AtividadesNo Microsoft Dynamics CRM, um registro de atividade de chamadas telefônicas é gerado automaticamente para chamadas recebidas e efetuadas. O layout de área de trabalho personalizado inclui uma seção de configuração que ajuda a mapear os dados de chamadas associados para os campos correspondentes do registro de atividade de chamadas telefônicas na opção Microsoft Dynamics.
|
Nome da propriedade |
Descrição |
|---|---|
|
criarActivityRecordConfig |
O valor da propriedade é um objeto JSON e tem, principalmente, quatro valores que ajudam a mapear os dados associados à chamada para os campos de registro de atividade de chamadas telefônicas Microsoft Dynamics. A seguir os valores da propriedade: |
-
"CadFieldName" é a variável CAD que detém as informações da chamada a serem publicadas na Microsoft Dynamics.
-
"msDynamicsFieldName" é o campo onde você pode atualizar os dados e o valor será atualizado no CadFieldName.
-
"isDefaultValueEnabled" é a propriedade que é usada para decidir se deve usar o valor padrão ou qualquer outra constante para atualizar a propriedade msDynamicsFieldName . Se esta propriedade for definida como verdadeira, o valor na propriedade defaultFieldValue será usado para atualizar a propriedade msDynamicsFieldName .
-
"defaultFieldValue" detém o valor padrão que será usado para atualizar o msDynamicsFieldName se a propriedade isDefaultValueEnabled estiver definida como verdadeira.
Por exemplo:
[{"CadFieldName":"callNotes","msDynamicsFieldName":"description","isDefaultValueEnabled":false,"defaultFieldValue":"}, {"CadFieldName":"directioncodeValue","msDynamicsFieldName":"directioncode","isDefaultValueEnabled":false"defaultFieldValue":"}] Onde as Notas de chamada são os dados de chamada associados do campo Webex Contact Center e a descrição é o campo Microsoft registro de atividade de chamadas telefônicas dynamics.
Criar CasosVocê pode criar um caso sob demanda durante a chamada. O botão criar ou visualizar ocorrência no widget Microsoft Dynamics Actions o ajuda a abrir o objeto case no modo de edição a qualquer momento durante a interação.
A configuração do widget Ações tem as seguintes propriedades:
{"actionsWidgetConfig": {"isLiveNotesEnabled": true, "isCreateCaseEnabled": true}
A propriedade isCreateCaseEnabled é usada para habilitar ou desabilitar o objeto criar caso.
Além disso, a propriedade criarCaseRecordConfig é usada para ligar a variável CAD ao campo Microsoft Dynamics. O mapeamento é uma série de objetos JSON e cada JSON tem quatro propriedades.
{"CadFieldName": "contactId", "msDynamicsFieldName": "customerid", "isDefaultValueEnabled": false, "defaultFieldValue": ""}
-
"CadFieldName" é a variável CAD que detém as informações da chamada a serem publicadas na Microsoft Dynamics.
-
"msDynamicsFieldName" é o campo onde você pode atualizar os dados e o valor será atualizado no CadFieldName.
-
"isDefaultValueEnabled" é a propriedade que é usada para decidir se deve usar o valor padrão ou qualquer outra constante para atualizar a propriedade msDynamicsFieldName . Se esta propriedade for definida como verdadeira, o valor na propriedade defaultFieldValue será usado para atualizar a propriedade msDynamicsFieldName .
-
"defaultFieldValue" detém o valor padrão que será usado para atualizar o msDynamicsFieldName se a propriedade isDefaultValueEnabled estiver definida como verdadeira.
Por exemplo:
[{"CadFieldName":"contactId","msDynamicsFieldName":"customerid","isDefaultValueEnabled":false"defaultFieldValue":"}, {"CadFieldName":"ivrDescription","msDynamicsFieldName":"title","isDefaultValueEnabled":true"defaultFieldValue":"caso criado por Webexcc"}] Quando a ContactId é o contato selecionado para a chamada e a customerid é o campo de registro de casos Microsoft Dynamics.
Configurar widget açõesPor padrão, as ações do widget são habilitadas, mas você pode ativar ou desativar os recursos de criar ocorrências e notas ao vivo no layout de desktop personalizado.
|
Nome da propriedade |
Descrição |
|---|---|
|
açõesWidgetConfig |
Ajuda a desabilitar ou habilitar os recursos de criação de ocorrências e anotações a partir do layout personalizado da área de trabalho. {"isLiveNotesEnabled":true,"isCreateCaseEnabled":true} Onde a propriedade isCreateCaseEnabled é usada para habilitar ou desabilitar o objeto criar caso e a propriedade isLiveNotesEnabled é usada para habilitar ou desabilitar o recurso de notas ao vivo. |
Se as informações do cliente não estiverem disponíveis na pesquisa pop-up de tela, será exibido um novo formulário de contato, pré-preenchido com os detalhes do chamador, como seu número de telefone e outros dados associados à chamada. Esses detalhes são capturados do cliente através do IVR. Do layout de área de trabalho personalizado, você pode mapear esse Webex Contact Center dados associados à chamada para os campos correspondentes no formulário Microsoft Dynamics.
|
Nome da propriedade |
Descrição |
|---|---|
|
OpenContactFormWithPrefilledDataConfig |
Configurar o mapeamento dos dados associados à chamada e Microsoft formulário de contato Dynamics. Esse mapeamento ajuda a passar os dados associados à chamada para o formulário de contato Microsoft Dynamics. |
-
"CadFieldName" é a variável CAD que detém as informações da chamada a serem publicadas na Microsoft Dynamics.
-
"msDynamicsFieldName" é o campo onde você pode atualizar os dados e o valor será atualizado no CadFieldName.
-
"isDefaultValueEnabled" é a propriedade que é usada para decidir se deve usar o valor padrão ou qualquer outra constante para atualizar a propriedade msDynamicsFieldName . Se esta propriedade for definida como verdadeira, o valor na propriedade defaultFieldValue será usado para atualizar a propriedade msDynamicsFieldName .
-
"defaultFieldValue" detém o valor padrão que será usado para atualizar o msDynamicsFieldName se a propriedade isDefaultValueEnabled estiver definida como verdadeira.
Por exemplo:
[{"CadFieldName":"phoneNumber","msDynamicsFieldName":"telephone1","isDefaultValueEnabled":false,"defaultFieldValue":"}] Quando o Número do telefone são os dados da chamada associados do campo Webex Contact Center e do telefone1 , está o campo Microsoft Dynamics Contact Record.


