Integrieren Sie Webex Contact Center in Microsoft Dynamics 365 (Version 1 – Legacy)
 Feedback?
Feedback?Voraussetzungen
Derzeit ist diese Funktion nur für Agenten verfügbar.
Bevor Sie Webex Contact Center in die Dynamics 365 CRM-Konsole Microsoft integrieren, stellen Sie sicher, dass Sie über Folgendes verfügen:
-
Zugang zu Webex Contact Center.
-
Administratorzugriff auf den Control Hub unter https://admin.webex.com und das Webex Contact Center Managementportal. Die URL für das Managementportal richtet sich nach Ihrer Region.
-
Ein Agent mit Zugriff auf den Desktop. Die URL für den Desktop hängt von Ihrer Region ab.
-
Nordamerika: https://Desktop.wxcc-us1.cisco.com
-
Großbritannien: https://Desktop.wxcc-eu1.cisco.com
-
Singapur: https://Desktop.wxcc-sg1.cisco.com
-
-
Agentenzugriff auf die folgende Domäne, die in der Liste der zulässigen Inhaltssicherheitsrichtlinie hinzugefügt wurde:
-
*.dynamics.com
Weitere Informationen zum Definieren der Liste der zulässigen Geräte finden Sie im Artikel Sicherheitseinstellungen für Webex Contact Center .
-
-
Webex Contact Center für Microsoft Dynamics verwendet das Microsoft Channel Integration-Framework für die Integration mit Agent Desktop. Die Systemanforderungen für Dynamics 365 Channel Integration Framework sind:
-
Dynamics 365 (online) 9.1 und höher
Wir unterstützen keine Integrationen mit Microsoft Dynamics On-Premise-Versionen.
-
-
Eine Microsoft Dynamics 365 Sales-Instanz. Weitere Informationen finden Sie unter Starten einer Dynamics 356 Sales-Testversion.
-
Zugriff auf das Desktop-Layout (JSON) für Microsoft Dynamics unter https://github.com/CiscoDevNet/webex-contact-Center-crm-Integrations/tree/main/MS%20Dynamics.
Derzeit unterstützt die CRM-Connector-App das Öffnen mehrerer Registerkarten nicht. Das Öffnen eines Falls in einem neuen Tab kann zu Multi-Sign-In-Warnungen auf dem WxCC Agent Desktop oder zu unvorhersehbarem Verhalten für Agenten führen.
Führen Sie die folgenden Aufgaben aus, um Webex Contact Center in die Dynamics 365-Konsole Microsoft zu integrieren:
| 1 |
Rufen Sie die Dynamics 365 Sales-Seite auf: https://dynamics.microsoft.com/en-us/dynamics-365-free-trial/. |
| 2 |
Klicken Sie auf Kostenlos testen. |
| 3 |
Befolgen Sie die auf dem Bildschirm angezeigten Anweisungen zur Eingabe Ihrer E-Mail-Adresse und Kontaktinformationen. |
| 4 |
Richten Sie Ihr Konto ein und klicken Sie auf die E-Mail, um Ihre kostenlose Testversion zu starten. |
| 5 |
Melden Sie sich mit Ihrer Testinstanz beim Power Platform Admin Center an: https://admin.powerplatform.microsoft.com/environments/ |
| 6 |
Wählen Sie in der Sitemap die Option Umgebungen aus. |
| 7 |
Wählen Sie die neue Umgebung aus, die Sie erstellt haben, und notieren Sie sich die URL im Feld Umgebungs-URL. Sie verwenden diese URL, wenn Sie das Dynamics 365 Desktop-Layout auf Webex Contact Center konfigurieren. |
| 1 |
Melden Sie sich bei Dynamics 365 an. |
| 2 |
Klicken Sie auf das Zahnradsymbol oben rechts im Fenster und wählen Sie Erweiterte Einstellungen. |
| 3 |
Klicken Sie auf der Seite "Einstellungen" auf Microsoft AppSource. |
| 4 |
Suchen Sie im Suchfeld nach Dynamics 365 Channel Integration Framework , und wählen Sie es aus. |
| 5 |
Klicken Sie auf Jetzt herunterladen. |
| 6 |
Melden Sie sich mit Ihrem *.onmicrosoft.com-Konto bei Microsoft AppSource an. |
| 7 |
Wählen Sie im Feld Umgebung auswählen die Option Sales Trial aus. |
| 8 |
Akzeptieren Sie die rechtlichen Bedingungen und Datenschutzerklärungen. |
| 9 |
Klicken Sie auf Zustimmen. |
Bevor Sie beginnen:
| 1 |
Melden Sie sich bei Dynamics 365 an. |
| 2 |
Klicken Sie auf das Zahnradsymbol oben rechts im Fenster und wählen Sie Erweiterte Einstellungen. |
| 3 |
Klicken Sie auf der Seite Einstellungen auf Microsoft AppSource. |
| 4 |
Suchen Sie im Suchfeld nach Microsoft Dynamics , und wählen Sie Cisco Webex Contact Center aus. |
| 5 |
Klicken Sie auf Jetzt herunterladen. |
| 6 |
Melden Sie sich mit Ihrem *.onmicrosoft.com-Konto bei Microsoft AppSource an. |
| 7 |
Akzeptieren Sie die rechtlichen Bedingungen und die Datenschutzerklärung. |
| 8 |
Klicken Sie auf Zustimmen. Die Installation nimmt einige Zeit in Anspruch.
|
| 9 |
Um den Status der Installation zu überprüfen, melden Sie sich beim Power Platform Admin Center unter # https://admin.powerplatform.microsoft.com/environments/ |
| 10 |
Wählen Sie Umgebungen . |
| 11 |
Wechseln Sie auf der Seite Verkaufstestversion zum Bereich Ressourcen , und klicken Sie auf Dynamics 365 Apps. |
| 12 |
Stellen Sie sicher, dass der Status der folgenden Anwendungen Installiert lautet:
|
| 1 |
Wählen Sie auf der Seite Dynamics 365 Home in der Dropdownliste Dynamics 365 die Option Channel Integration Framework aus . Auf der Seite "Aktive Kanalanbieter" wird ggf. der vorkonfigurierte Webex Contact Center Kanal aufgeführt.
|
| 2 |
Klicken Sie auf die Instanz des Kanals Webex Contact Center, falls vorhanden. |
| 3 |
Klicken Sie auf der Seite Channel Provider Webex Contact Center auf Löschen, und bestätigen Sie den Löschvorgang . |
| 4 |
Klicken Sie auf der Seite "Aktive Kanalanbieter" auf "Neu ", und geben Sie die folgenden Informationen ein: Verwenden Sie die in der Liste angezeigten Werte. Wenn in der Liste kein Wert angegeben ist, lassen Sie das Feld leer. Lassen Sie das Feld "benutzerdefinierte Parameter " leer.
|
| 5 |
Wählen Sie in der Dropdown-Liste "Unified Interface Apps for the Channel (Apps mit einheitlicher Benutzeroberfläche für den Kanal auswählen)" die Option "Customer Service Hub " aus. Die Connector-Anwendung unterstützt nur die Unified Interface Apps. |
| 6 |
Wählen Sie in der Dropdown-Liste Rollen für den Kanal auswählen die entsprechende Rolle aus. |
| 7 |
Klicken Sie auf Speichern. Die Seite Webex Contact Center wird angezeigt.
|
| 8 |
Klicken Sie im Feld Kanal-URL auf die URL, um die Konfiguration zu validieren. |
Sie können die JSON-Datei Desktoplayout für Microsoft Dynamics 365 von https://github.com/CiscoDevNet/webex-contact-Center-crm-Integrations/tree/main/MS%20Dynamics herunterladen.
Weitere Informationen zum Desktop-Layout des Webex Contact Center Managementportals finden Sie im Kapitel "Bereitstellung" des Cisco Webex Contact Center Setup- und Administrationshandbuchs.
| 1 |
Öffnen Sie die JSON-Datei Microsoft Dynamics Desktop Layout, und geben Sie eine Agenten-DN in das Feld agentDN ein. |
| 2 |
Geben Sie im Feld hostName die Dynamics 365-Umgebungs-URL ein. |
| 3 |
Speichern Sie Ihre Änderungen. |
| 4 |
Rufen Sie das Webex Contact Center-Managementportal auf. |
| 5 |
Wählen Sie auf der Navigationsleiste des Managementportals Provisioning |
| 6 |
Klicken Sie auf Neues Layout, und geben Sie die Details für das Desktop-Layout ein. |
| 7 |
Laden Sie die JSON-Datei Microsoft Dynamics Desktop Layout hoch. |
| 8 |
Klicken Sie auf Speichern , um die Konfiguration zu speichern. Sie können jetzt den Webex Contact Center Desktop in der Dynamics 365 CRM-Konsole starten. |
Wir unterstützen die Anmeldung bei Agent Desktop nur mit WebRTC for Salesforce (SFDC) und Microsoft Dynamics (MS Dynamics) Connectors.
Vor dem Tätigen von Outdial-Anrufen
Bevor Sie ausgehende Anrufe tätigen, gehen Sie wie folgt vor:
-
Erstellen Sie den Outdial-Einstiegspunkt, und richten Sie eine Outdial-Einstiegspunktstrategie ein.
-
Aktivieren Sie die ausgehende ANI für das Agentenprofil.
-
Legen Sie für die ANI des ausgehenden Anrufs eine Zuordnung zwischen Wählnummer und Einstiegspunkt fest.
Weitere Informationen finden Sie im Kapitel "Bereitstellung" im Setup- und Administrationshandbuch Cisco Webex Contact Center.
Informationen zur Verwendung des Desktops finden Sie im Cisco Webex Contact Center Agent Desktop Benutzerhandbuch.
| 1 |
Melden Sie sich bei Dynamics 365 an. |
| 2 |
Wählen Sie auf der Dynamics 365-Seite oben links auf der Seite den Link App-Auswahl aus. |
| 3 |
Wählen Sie im Bereich "Veröffentlichte Apps " die Option "Kundenservice-Hub " aus. |
| 4 |
Klicken Sie im Widget Webex Contact Center auf Anmelden . Der integrierte Webex Contact Center Desktop öffnet sich auf der rechten Seite der Microsoft Dynamics 365 Konsole.
|
| 1 |
Wählen Sie auf der Seite Dynamics 365 in der Dropdownliste Dynamics 365 die Anwendung Customer Service Hub aus. |
| 2 |
Melden Sie sich bei der Desktop-Anwendung Webex Contact Center an. |
| 3 |
Ändern Sie auf der Seite Agent Desktop den Status in Verfügbar für Anrufe. |
| 1 |
Wählen Sie auf der Seite Dynamics 365 in der Dropdownliste Dynamics 365 die Anwendung Customer Service Hub aus. |
| 2 |
Melden Sie sich bei der Desktop-Anwendung Webex Contact Center an. |
| 3 |
Klicken Sie im linken Navigationsbereich auf Kontakte , um die Liste der Kontakte anzuzeigen. |
| 4 |
Wählen Sie den Kontakt aus, den Sie anrufen möchten. |
| 5 |
Klicken Sie auf das Wählgerät-Symbol im Feld "Mobiltelefon " oder " Bürotelefon ".
Desktop ruft den Kunden an und ändert den Agentenstatus in "Leerlauf".
|
Dieser Artikel beschreibt die Konfiguration und Anpassung der Webex Contact Center MS Dynamics Agent Desktop-Anwendung. Dieser Artikel hilft beim Anpassen und Automatisieren verschiedener Workflows für die Agenten, während sie sowohl eingehende als auch ausgehende Anrufe über die Anwendung Webex Contact Center Agent Desktop verarbeiten.
Die Anwendung Webex Contact Center MS Dynamics Agent Desktop unterstützt beide Versionen des Channel Integration Framework (CIF v1 und CIF v2). Sie müssen das Channel Integration Framework auf der MS Dynamics-Instanz installieren.
Sie müssen die neueste Version der Webex Contact Center MS Dynamics Connector-Anwendung vom Microsoft Marketplace herunterladen und installieren, um die Versionen CIF v1 und v2 zu unterstützen.
Webex Contact Center MS Dynamics Agent Desktop Connector-Anwendung funktioniert nur mit Dynamics 365 (online) 9.1 und höher. Die CIF v2-Version funktioniert nur mit Apps für Mehrfachsitzungen. Für Funktionen mit mehreren Sitzungen muss die MS Dynamics-Instanz eine App für mehrere Sitzungen verwenden, z. B. den Arbeitsbereich Customer Service.
Die Konfigurationsseite des Kanalintegrations-Frameworks wird für die Einbettung der Webex Contact Center Agent Desktop-Anwendung in MS Dynamics verwendet. Im folgenden Abschnitt wird die Konfiguration von Version 1 und Version 2 des Kanalintegrationsframeworks detailliert beschrieben.
Die Kanalintegrations-Framework-Konfiguration besteht aus 3 Abschnitten:
-
Kanal-Provider-Konfiguration
-
Wählen Sie Apps mit einheitlicher Benutzeroberfläche für den Kanal aus
-
Wählen Sie die Rollen für den Kanal aus
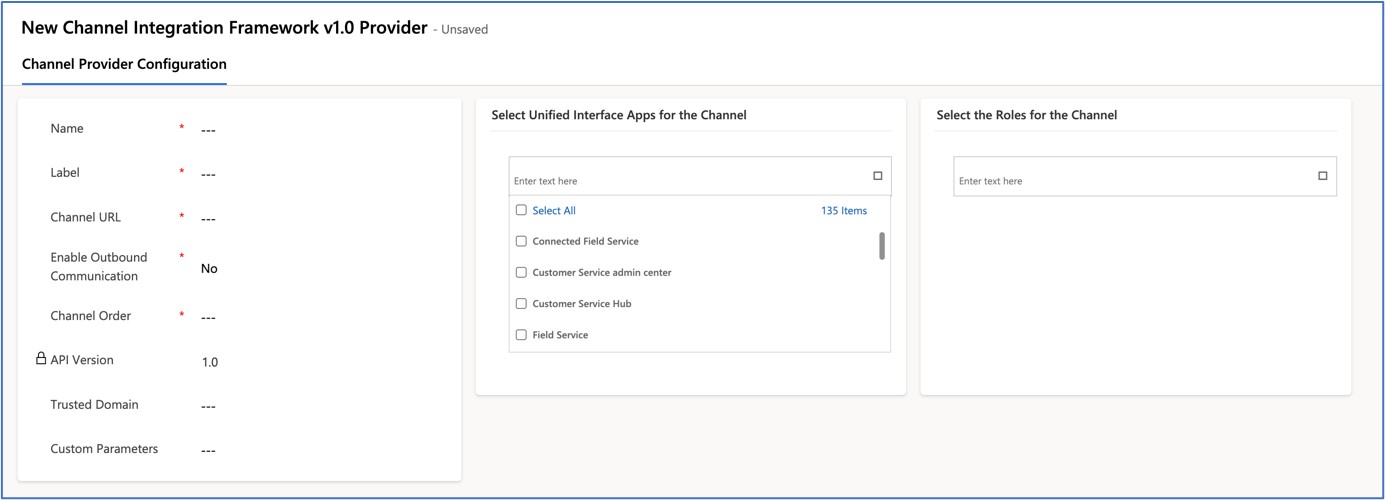
In diesem Abschnitt werden allgemeine Informationen über den Kanal erfasst. In diesem Fall ist es Webex Contact Center Agent Desktop.
|
Feldname |
Beschreibung |
|---|---|
|
Name |
Geben Sie einen eindeutigen Namen ein, um den Kanal zu identifizieren. Beispiel: |
|
Bezeichnung |
Ein Widget-Name. Beispiel: |
|
Kanal-URL |
Legen Sie eine Webex Contact Center Agent Desktop-URL basierend auf dem Rechenzentrum fest, das auf den Desktop zugreift. Weitere Informationen finden Sie in der Tabelle mit den URL-Zuordnungen für Rechenzentren und Desktops. |
|
Ausgehende Kommunikation aktivieren |
Ja oder nein |
|
Kanalreihenfolge |
Geben Sie 1 ein, um den Kanal zu aktivieren |
|
API-Version |
Geben Sie 1 für CIF v1 ein |
|
Vertrauenswürdige Domäne |
Kein Wert |
|
Benutzerdefinierte Parameter |
Kein Wert |
Wählen Sie einige Apps oder alle Apps aus der Liste der Elemente aus. Wenn die App mit der einheitlichen Benutzeroberfläche initialisiert wird, wird die Anwendung Webex Contact Center Agent Desktop als Widget in die App mit der einheitlichen Benutzeroberfläche geladen.
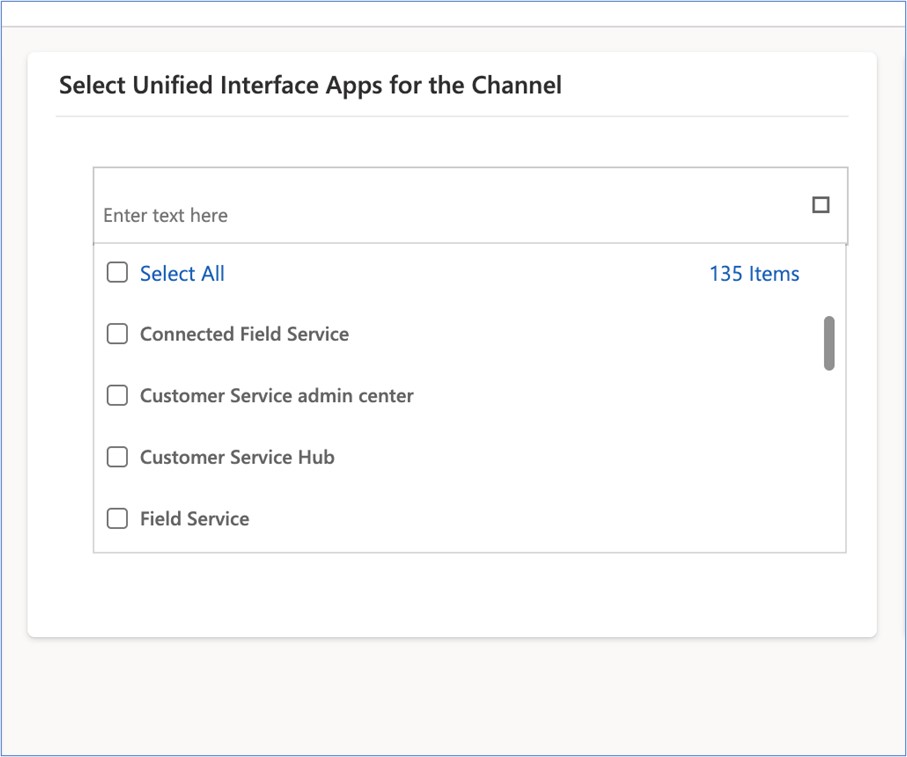
Ordnen Sie die Agentenrolle zu, die Zugriff auf die Unified Interface-Anwendung hat. Diese Konfiguration legt den Zugriff auf Benutzerebene auf die Webex Contact Center Agent Desktop-Anwendung in MS Dynamics fest.
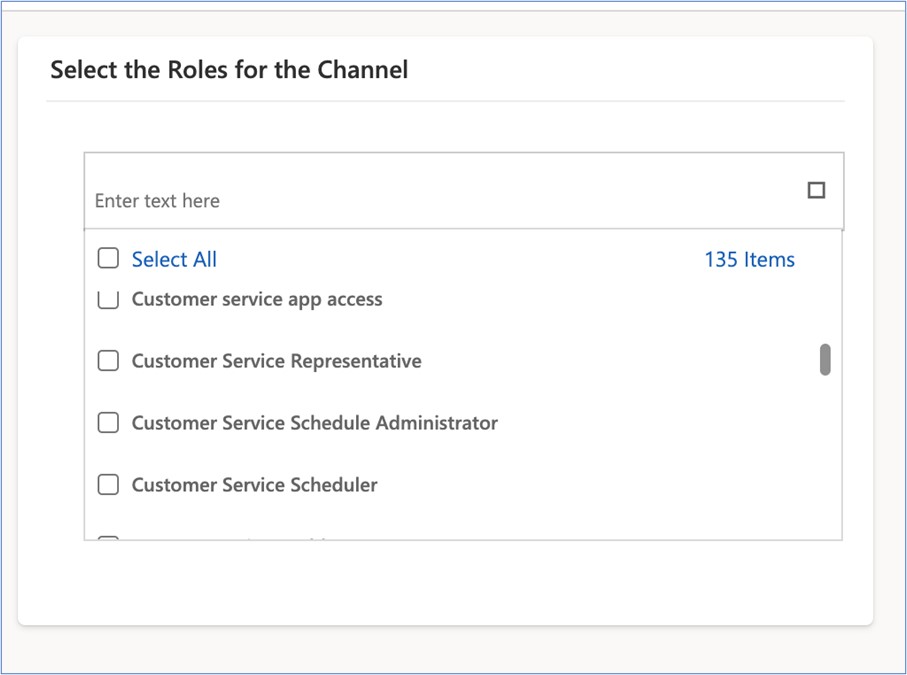
Die CIF v2-Konfiguration erfolgt in zwei Schritten. Im ersten Schritt muss Microsoft Dynamics Admin einen benutzerdefinierten Kanal über die Customer Service Admin Center-App erstellen. Im zweiten Schritt muss der MS Dynamics-Administrator den neu erstellten Kanal mit dem Abschnitt "benutzerdefinierter Kanal" des Agentenprofils verknüpfen.
Konfigurieren Sie die allgemeinen Informationen zum Kanal auf der Seite "Channel Integration Framework v2 Provider". CIF v2 funktioniert nur mit Apps für Mehrfachsitzungen, wie z. B. dem Arbeitsbereich "Kundenservice".
Kanalkonfiguration im Customer Service Admin Center erstellen-
Öffnen Sie die Customer Service Admin Center-App auf der MS Dynamics-Apps-Listenseite.
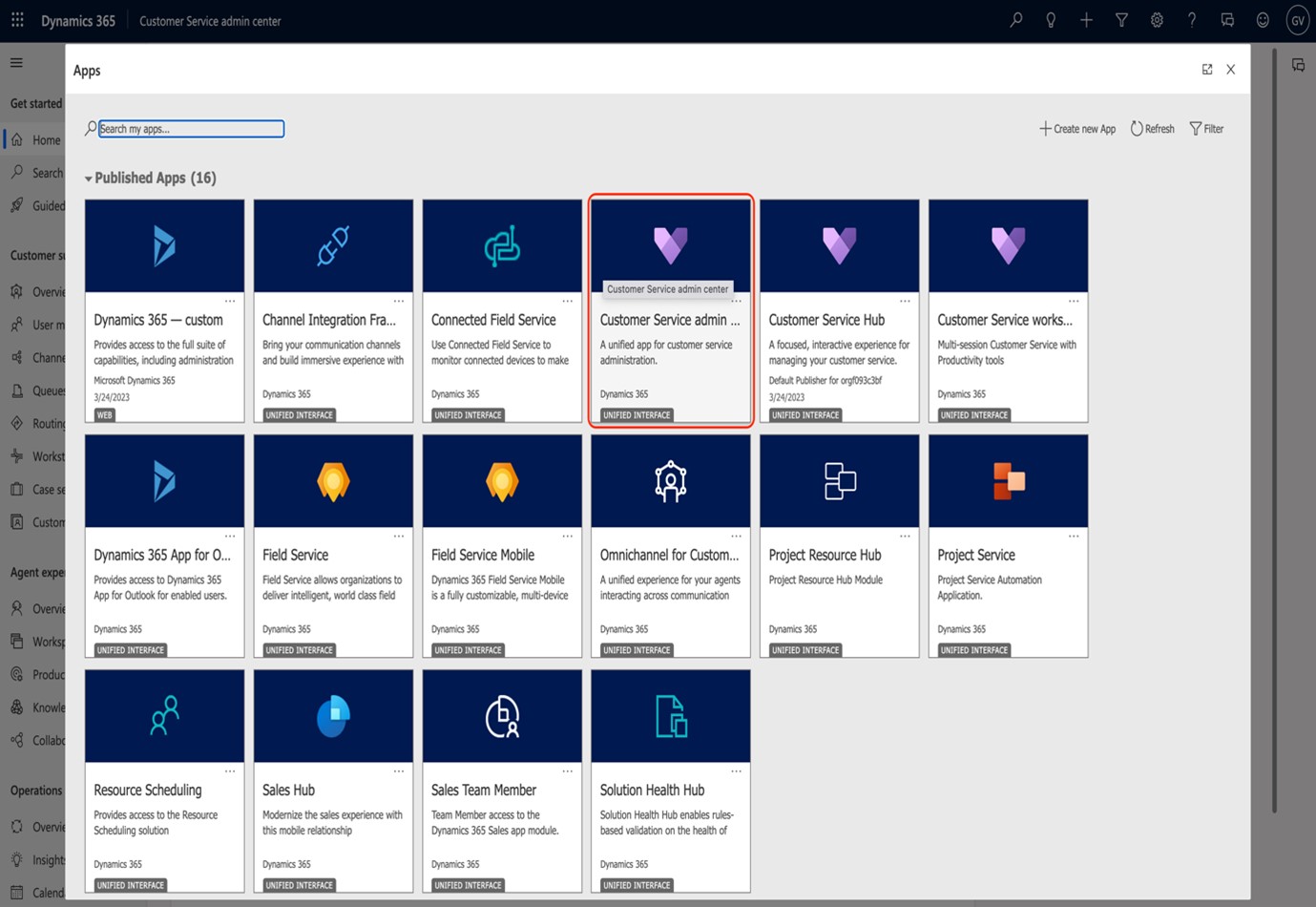
-
Navigieren Sie zu eines Drittanbieters.
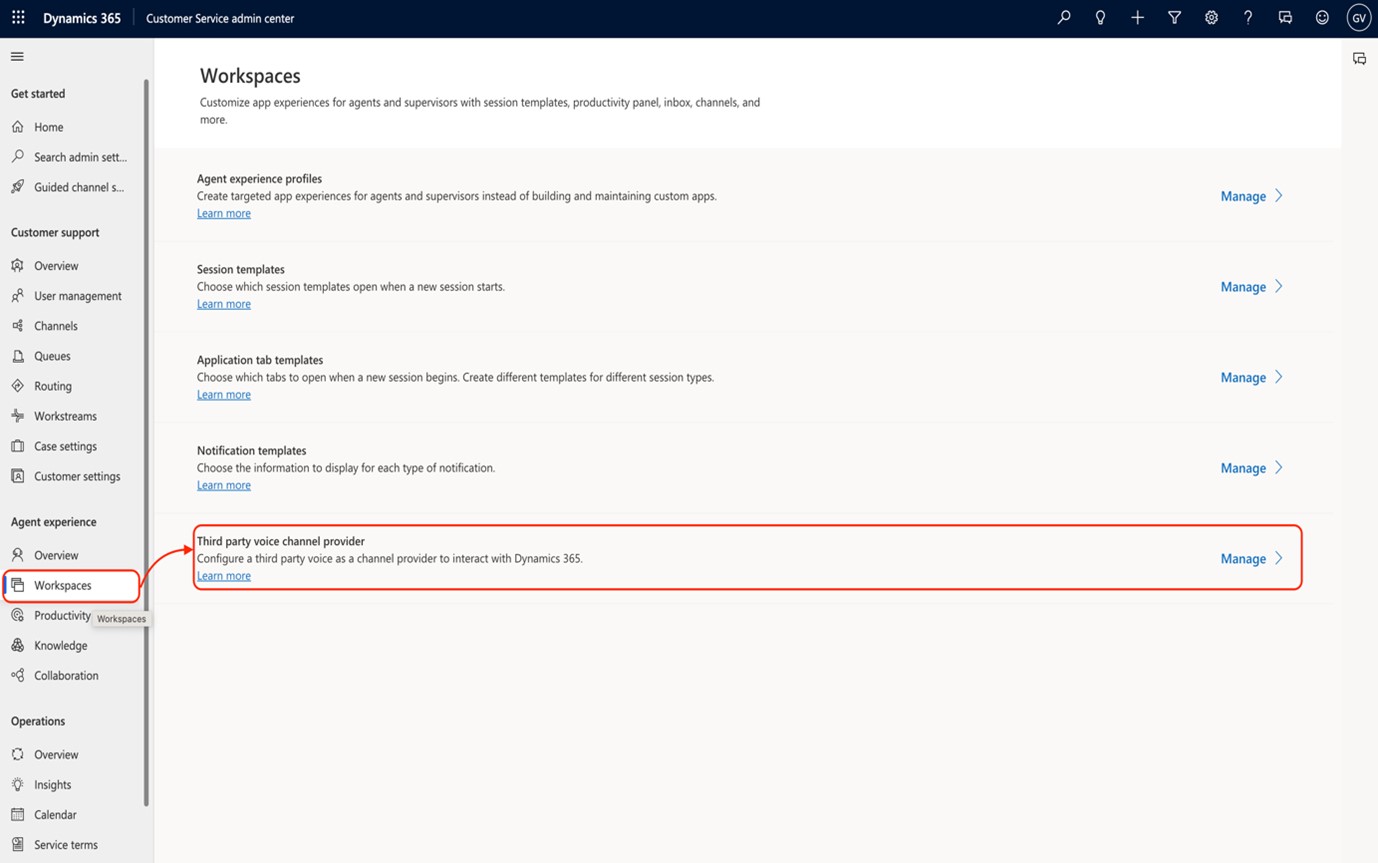
-
Klicken Sie auf Neu , um die Seite Kanalkonfiguration zu öffnen.
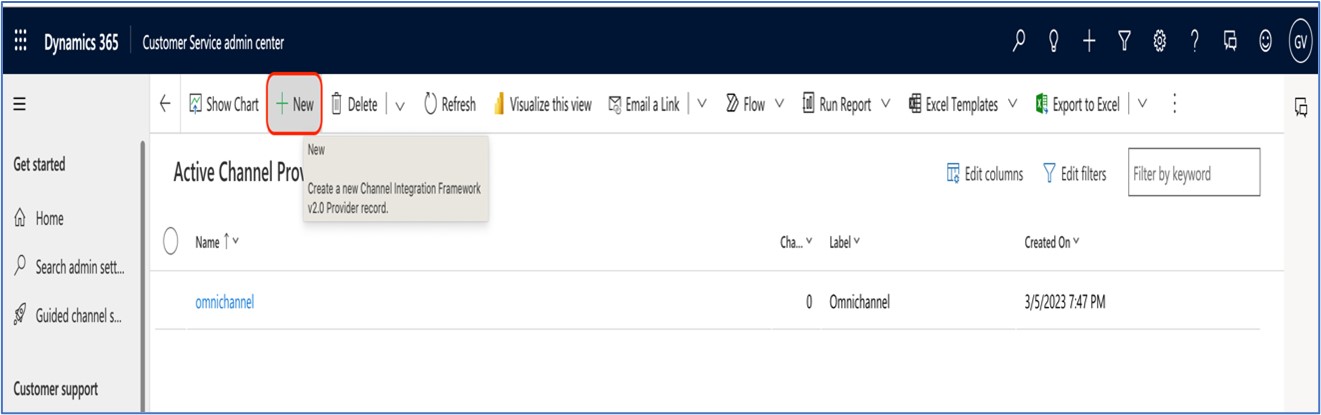
-
Geben Sie die allgemeinen Informationen über den Kanalanbieter ein.
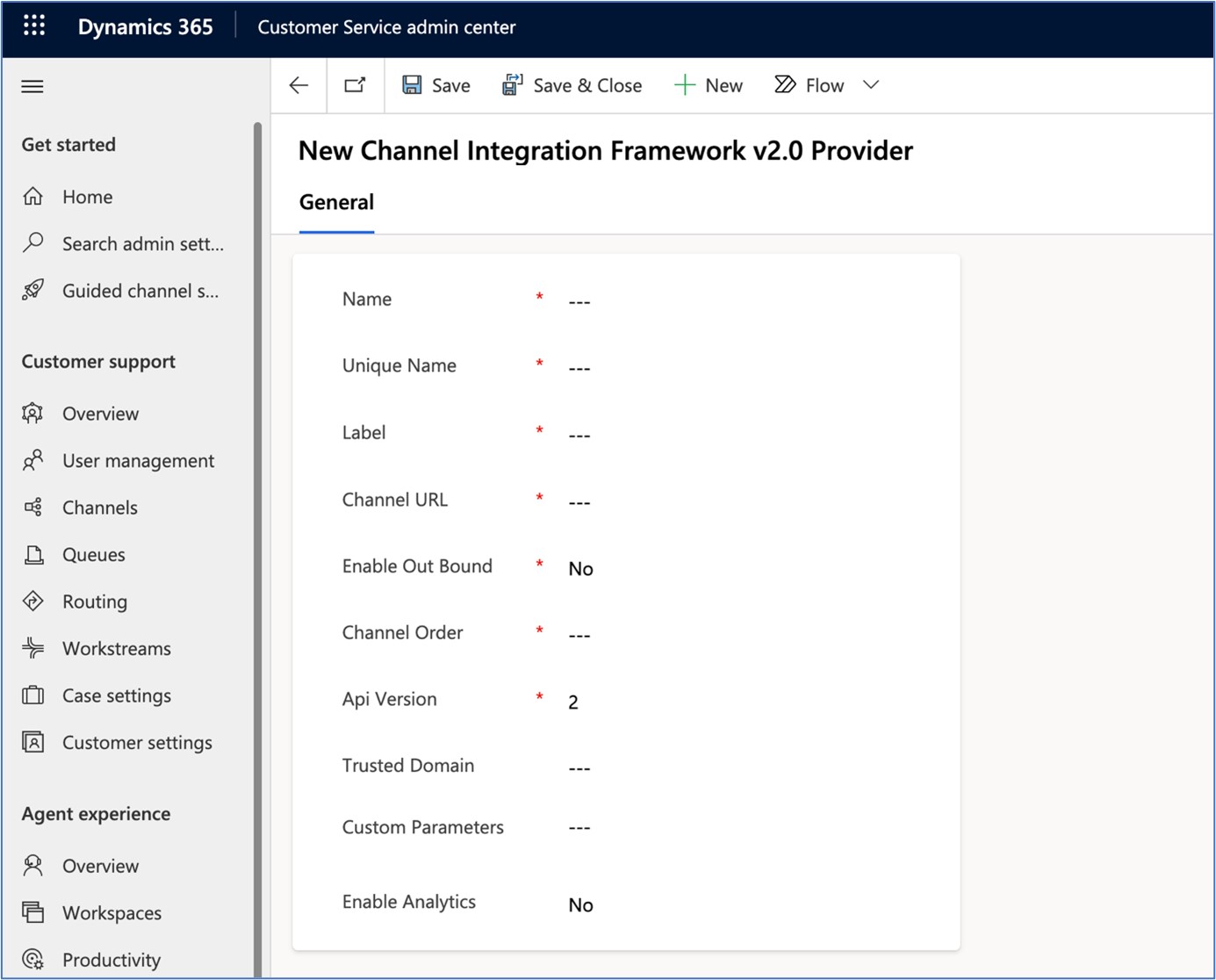
Allgemein Tab Details
Die folgende Tabelle enthält allgemeine Informationen zum benutzerdefinierten Sprachkanalanbieter für CIF v2.
|
Feldname |
Beschreibung |
|---|---|
|
Name |
Name des Kanals. Beispiel: wxccdesktop |
|
Eindeutiger Name | Eindeutiger Name des Kanals. Beispiel: msdync_wxccdesktop |
|
Bezeichnung |
Ein Widget-Name. Beispiel: WebexCC Desktop |
|
Kanal-URL |
Dies ist die URL des Kanals. https://<hostname des dynamischen CRM> /WebResources/cjp_WebexccDesktopV1 |
|
Ausgehende Kommunikation aktivieren |
Wert ist Ja oder Nein |
|
Kanalreihenfolge |
Geben Sie 1 ein, um den Kanal zu aktivieren |
|
API-Version |
Geben Sie 2 für CIF v2 ein |
|
Vertrauenswürdige Domäne |
Kein Wert |
|
Benutzerdefinierte Parameter |
WxCCDesktopUrl: "https://Desktop.wxcc-us1.cisco.com/", "SessionTemplateName":"<Name der Sitzungsvorlage>"}
|
|
Analytik aktivieren |
Wert ist Ja oder Nein |
Webex Contact Center Agent Desktop URLs
|
Desktop-URL |
Rechenzentrum |
|---|---|
|
Nordamerika | |
|
Großbritannien und Nordirland | |
|
Europa | |
|
APJC |
Die Konfiguration des benutzerdefinierten Desktop-Layouts definiert die Eigenschaften zum Verwalten von Feature-Flags, zum Anpassen der Bildschirm-Popup-Suche, zum Konfigurieren von Click-to-dial und zum Verwalten des Datensatzes für Telefonanrufaktivitäten. Sie können das neueste benutzerdefinierte Desktop-Layout für die Webex Contact Center MS Dynamics Agent Desktop-Anwendung unter folgendem Link https://github.com/CiscoDevNet/webex-contact-Center-crm-Integrations/tree/main/MS%20Dynamics herunterladen.
Allgemeine InformationenDer Contact Center-Administrator muss die beiden Eigenschaften aktualisieren, die die allgemeinen Informationen der Webex Contact Center MS Dynamics Agent Desktop-Anwendung erfassen.
|
Name der Immobilie |
Beschreibung |
|---|---|
|
Host-Name |
Dies ist der Hostname der MS Dynamics-Instanz des Kunden. Legen Sie den Eigenschaftswert richtig fest, um die Webex Contact Center MS Dynamics Agent Desktop-Anwendung zu initialisieren. |
|
desktopWidth |
So legen Sie die Breite des Desktop-Widgets in MS Dynamics CRM fest. Der Standardwert lautet „500“. |
Der Standardsuchparameter für die Bildschirm-Popup-Suche ist ANI oder Telefonnummer des Anrufers. Selbst wenn der Serviceanbieter die Telefonnummer im Format E.164 (mit dem Ländercode) sendet, kann es vorkommen, dass die Telefonnummer des Kunden ohne den Ländercode im CRM gespeichert wird. Daher führt dies zu einem Fehler bei der Bildschirm-Pop-Suche.
Die folgenden Eigenschaften helfen dabei, den Ländercode aus der ANI oder Telefonnummer des eingehenden Anrufs zu entfernen. Sie werden für die Bildschirm-Popup-Suche verwendet.
|
Name der Immobilie |
Beschreibung |
|---|---|
|
inboundANIPrefixToBeRemoved |
Feature-Flag zum Entfernen von ANI oder Telefonnummernpräfix. Der Wert ist wahr oder falsch. |
|
inboundANIPrefix |
So entfernen Sie den Ländercode. Beispiel: +1 |
Sie können eine Bildschirm-Popup-Suche basierend auf der ANI oder der Telefonnummer des Anrufers in der Anwendung Webex Contact Center MS Dynamics Agent Desktop durchführen. Der Standardsuchparameter für die Bildschirm-Popup-Suche ist ANI oder Telefonnummer des Anrufers.
Sie können den Suchparameter für das Bildschirmfenster basierend auf den Geschäftsanforderungen anpassen. Das benutzerdefinierte Desktoplayout enthält ein Featureflag, um dieses Feature zu aktivieren. Es gibt zusätzliche Eigenschaften, um den Suchparameter für das Bildschirmfenster, den Namen der CRM-Einheit und den Feldnamen für die CRM-Einheit zu definieren.
|
Name der Immobilie |
Beschreibung |
|---|---|
|
isAdvancedScreenpopEnabled |
Feature-Flag zum Aktivieren der erweiterten Bildschirm-Popup-Suche. Legen Sie den Wert auf true fest, um diese Funktion zu aktivieren. Diese Funktion ist standardmäßig deaktiviert. |
|
cadVariableName |
Der Name der CAD-Variablen, die den Suchwert für das Bildschirmfenster enthält. Wenn z. B. die Bildschirm-Popup-Suche basierend auf dem Namen des Kunden durchgeführt wird, enthält die CAD-Variable den Namen des Kunden und ist auf den Fluss Webex Contact Center IVR festgelegt. |
|
crmEntityFieldName |
Der Name des CRM-Entitätsfelds, für das die Bildschirm-Popup-Suche ausgeführt wird. Wenn die Bildschirm-Popup-Suche z. B. für das Feld "Name des Kunden" des Kontaktdatensatzes ausgeführt wird, handelt es sich um den Namen des Kunden. |
|
crmEntityName |
Der Name der CRM-Einheit, die als Datensatz für die Bildschirm-Popup-Suche verwendet wird. Wenn die Bildschirmpop-Suche z. B. für den CRM-Kontaktentitätsdatensatz ausgeführt wird, ist crmEntityName der Kontakt. |
Konfigurieren der Datensatzerstellung für Anrufaktivität
Erstellen Sie automatisch einen Telefonanrufaktivitätsdatensatz in MS Dynamics CRM für eingehende und ausgehende Anrufe. Der Administrator kann die Erstellung des Datensatzes für die Anrufaktivität mithilfe der Eigenschaft Desktop-Layout steuern.
|
Name der Immobilie |
Beschreibung |
|---|---|
|
phoneCallActivityRecordConfig (TelefonanrufaktivitätDatensatz-Konfiguration) |
Der Eigenschaftswert ist ein JSON-Objekt und verfügt im Wesentlichen über drei Eigenschaften, mit denen der Administrator die Erstellung des Datensatzes für die Telefonanrufaktivität steuern kann. Im Folgenden finden Sie das JSON-Objekt. |
Telefonanrufaktivitätsdatensatz für JSON-Objekt erstellen
{"createActivityRecordForInboundCall":true,"createActivityRecordForOutboundCall":true,"openActivityRecordAutomatically":false}
-
Mit "createActivityRecordForInboundCall" kann der Administrator die Erstellung von Datensätzen für eingehende Anrufe steuern. Der mögliche Wert für diese Eigenschaft ist true oder false. Wenn der Administrator den Wert auf "Falsch" festlegt, erstellt das System keinen Datensatz zur Anrufaktivität für den eingehenden Anruf.
-
Mit "createActivityRecordForOutboundCall" kann der Administrator steuern, wie der Datensatz für Anrufaktivitäten bei ausgehenden Anrufen erstellt wird. Der mögliche Wert für diese Eigenschaft ist true oder false. Wenn der Administrator den Wert auf "Falsch" festlegt, erstellt das System keinen Datensatz zur Anrufaktivität für den abgehenden Anruf.
-
Mit "openActivityRecordAutomatically" kann der Administrator steuern, ob der Datensatz für die Telefonanrufaktivität nach der Erstellung des Datensatzes automatisch geöffnet wird. Wenn diese Eigenschaft aktiviert ist, wird die Anrufaktivität für ausgehende Anrufe zu Beginn des Anrufs und für eingehende Anrufe geöffnet, wenn der Agent in den Status "Nachbearbeitung" wechselt.
Wählen klicken konfigurieren
Die Click-to-Dial-Funktion der Webex Contact Center MS Dynamics Agent Desktop-Anwendung ermöglicht es dem Agenten, Outdial-Anrufe direkt aus der MS Dynamics CRM-Anwendung heraus zu initiieren. Sie können die Outdial-ANI für Outdial-Anrufe anpassen, die von MS Dynamics CRM initiiert werden.
|
Name der Immobilie |
Beschreibung |
|---|---|
|
outDialAni |
Der Administrator kann Outdial-ANI für die Click-to-Dial-Anrufe festlegen, die von MS Dynamics CRM initiiert werden. Wenn der ANI-Wert für ausgehende Anrufe nicht festgelegt ist, verwendet die Anwendung die erste ausgehende ANI aus der Liste, die für den Agenten im Webex Contact Center-Verwaltungsportal konfiguriert ist. |
|
outDialEp |
Die Eigenschaft des Speicherobjekts, um den Outdial-Einstiegspunkt abzurufen. Es handelt sich um eine statische Eigenschaft, die nicht geändert werden muss. |
Verwenden Sie die channelIntegrationFrameWorkVersion2Enabled-Eigenschaft , um die Channel Integration Framework-Version v2 zu aktivieren.
|
Name der Immobilie |
Beschreibung |
|---|---|
|
channelIntegrationFrameWorkVersion2Enabled |
Diese Funktion ist standardmäßig deaktiviert. Um das Feature CIF v2 zu aktivieren, legen Sie den Eigenschaftswert auf true fest. |
Verwenden Sie die isWidgetDisplayEnabled-Eigenschaft , um das Actions-Widget zu aktivieren. Sie dürfen den Wert dieser Eigenschaft im Headless-Abschnitt des benutzerdefinierten Desktoplayouts nicht ändern. Die Eigenschaft wird im Headless-Abschnitt des benutzerdefinierten Desktoplayouts immer auf false festgelegt. Sie sollten den Wert der Eigenschaft nur im Panel-Abschnitt des benutzerdefinierten Desktop-Layouts aktualisieren.
Aktivitätsdatensatz verwaltenIn Microsoft Dynamics CRM wird sowohl für eingehende als auch für ausgehende Anrufe automatisch ein Datensatz für die Telefonanrufaktivität generiert. Das benutzerdefinierte Desktop-Layout enthält einen Konfigurationsabschnitt, mit dessen Hilfe die zugehörigen Anrufdaten den entsprechenden Feldern des Datensatzes für die Anrufaktivität in Microsoft Dynamics zugeordnet werden können.
|
Name der Immobilie |
Beschreibung |
|---|---|
|
createActivityRecordConfig |
Der Eigenschaftswert ist ein JSON-Objekt und verfügt hauptsächlich über vier Werte, mit denen die mit dem Anruf verbundenen Daten den Datensätzen für die Microsoft Dynamics-Telefonanrufaktivität zugeordnet werden können. Im Folgenden sind die Eigenschaftswerte aufgeführt: |
-
"CadFieldName" ist die CAD-Variable, die die Anrufinformationen enthält, die in Microsoft Dynamics gepostet werden.
-
"msDynamicsFieldName" ist das Feld, in dem Sie die Daten aktualisieren können, und der Wert wird im CadFieldName aktualisiert.
-
"isDefaultValueEnabled" ist die Eigenschaft, die verwendet wird, um zu entscheiden, ob der Standardwert oder eine andere Konstante zum Aktualisieren der msDynamicsFieldName-Eigenschaft verwendet werden soll. Wenn diese Eigenschaft auf true festgelegt ist, wird der Wert in der defaultFieldValue-Eigenschaft verwendet, um die msDynamicsFieldName-Eigenschaft zu aktualisieren.
-
"defaultFieldValue" enthält den Standardwert, der zum Aktualisieren von msDynamicsFieldName verwendet wird, wenn die isDefaultValueEnabled-Eigenschaft auf true festgelegt ist.
Zum Beispiel:
[{"CadFieldName":"callNotes","msDynamicsFieldName":"description","isDefaultValueEnabled":false,"defaultFieldValue":""}, {"CadFieldName":"directioncodeValue","msDynamicsFieldName":"directioncode","isDefaultValueEnabled":false,"defaultFieldValue":""}] Dabei stehen die callNotes für die zugehörigen Anrufdaten des Felds Webex Contact Center und die Beschreibung für das Datensatzfeld für Microsoft Dynamics-Telefonanrufaktivität.
Erstellen von FällenSie können während des Anrufs bei Bedarf einen Fall erstellen. Mit der Schaltfläche "Fall erstellen" oder "Anzeigen" im Microsoft Dynamics Actions-Widget können Sie das Anfrageobjekt jederzeit während der Interaktion im Bearbeitungsmodus öffnen.
Die Konfiguration des Widgets "Aktionen" weist die folgenden Eigenschaften auf:
{"actionsWidgetConfig": {"isLiveNotesEnabled": true, "isCreateCaseEnabled": true}
Die isCreateCaseEnabled-Eigenschaft wird verwendet, um das create case-Objekt zu aktivieren oder zu deaktivieren.
Darüber hinaus wird die createCaseRecordConfig-Eigenschaft verwendet, um die CAD-Variable an das Feld Microsoft Dynamics zu binden. Das Mapping ist ein Array von JSON-Objekten, und jedes JSON verfügt über vier Eigenschaften.
{"CadFieldName": "contactId", "msDynamicsFieldName": "customerid", "isDefaultValueEnabled": false, "defaultFieldValue": ""}
-
"CadFieldName" ist die CAD-Variable, die die Anrufinformationen enthält, die in Microsoft Dynamics gepostet werden.
-
"msDynamicsFieldName" ist das Feld, in dem Sie die Daten aktualisieren können, und der Wert wird im CadFieldName aktualisiert.
-
"isDefaultValueEnabled" ist die Eigenschaft, die verwendet wird, um zu entscheiden, ob der Standardwert oder eine andere Konstante zum Aktualisieren der msDynamicsFieldName-Eigenschaft verwendet werden soll. Wenn diese Eigenschaft auf true festgelegt ist, wird der Wert in der defaultFieldValue-Eigenschaft verwendet, um die msDynamicsFieldName-Eigenschaft zu aktualisieren.
-
"defaultFieldValue" enthält den Standardwert, der zum Aktualisieren von msDynamicsFieldName verwendet wird, wenn die isDefaultValueEnabled-Eigenschaft auf true festgelegt ist.
Zum Beispiel:
[{"CadFieldName":"contactId","msDynamicsFieldName":"customerid","isDefaultValueEnabled":false,"defaultFieldValue":""}, {"CadFieldName":"ivrDescription","msDynamicsFieldName":"title","isDefaultValueEnabled":true,"defaultFieldValue":"case created by webexcc"}] Dabei ist die contactId der ausgewählte Kontakt für den Anruf und die Kunden-ID das Microsoft Dynamics-Anfragedatensatzfeld.
Widget "Aktionen konfigurieren"Das Widget "Aktionen" ist standardmäßig aktiviert, Sie können jedoch die Funktionen "Fall erstellen" und "Live-Notizen" im benutzerdefinierten Desktop-Layout aktivieren oder deaktivieren.
|
Name der Immobilie |
Beschreibung |
|---|---|
|
actionsWidgetConfig |
Hilft beim Deaktivieren oder Aktivieren der Funktionen zum Erstellen von Fällen und Live-Notizen über das benutzerdefinierte Desktop-Layout. {"isLiveNotesEnabled":true,"isCreateCaseEnabled":true} Dabei wird die isCreateCaseEnabled-Eigenschaft verwendet, um das Case-Objekt zu aktivieren oder zu deaktivieren, und die isLiveNotesEnabled-Eigenschaft wird verwendet, um die Live-Notizenfunktion zu aktivieren oder zu deaktivieren. |
Wenn die Kundeninformationen in der Pop-Suchmaske nicht verfügbar sind, wird ein neues Kontaktformular angezeigt, das mit den Details des Anrufers, wie z. B. der Telefonnummer und anderen mit dem Anruf verbundenen Daten, bereits ausgefüllt ist. Diese Details werden vom Kunden über IVR erfasst. Im benutzerdefinierten Desktop-Layout können Sie diese Webex Contact Center mit einem Anruf verknüpften Daten den entsprechenden Feldern im Microsoft Dynamics-Formular zuordnen.
|
Name der Immobilie |
Beschreibung |
|---|---|
|
openContactFormWithPrefilledDataConfig |
So konfigurieren Sie die Zuordnung der mit dem Anruf verbundenen Daten und des Microsoft Dynamics-Kontaktformulars. Diese Zuordnung hilft dabei, die mit dem Anruf verbundenen Daten an das Microsoft Dynamics-Kontaktformular zu übergeben. |
-
"CadFieldName" ist die CAD-Variable, die die Anrufinformationen enthält, die in Microsoft Dynamics gepostet werden.
-
"msDynamicsFieldName" ist das Feld, in dem Sie die Daten aktualisieren können, und der Wert wird im CadFieldName aktualisiert.
-
"isDefaultValueEnabled" ist die Eigenschaft, die verwendet wird, um zu entscheiden, ob der Standardwert oder eine andere Konstante zum Aktualisieren der msDynamicsFieldName-Eigenschaft verwendet werden soll. Wenn diese Eigenschaft auf true festgelegt ist, wird der Wert in der defaultFieldValue-Eigenschaft verwendet, um die msDynamicsFieldName-Eigenschaft zu aktualisieren.
-
"defaultFieldValue" enthält den Standardwert, der zum Aktualisieren von msDynamicsFieldName verwendet wird, wenn die isDefaultValueEnabled-Eigenschaft auf true festgelegt ist.
Zum Beispiel:
[{"CadFieldName":"phoneNumber","msDynamicsFieldName":"telephone1","isDefaultValueEnabled":false,"defaultFieldValue":""}] Dabei steht " phoneNumber " für die zugeordneten Anrufdaten des Felds "Webex Contact Center" und " Telefon1 " für das Kontaktdatensatzfeld "Microsoft Dynamics".


