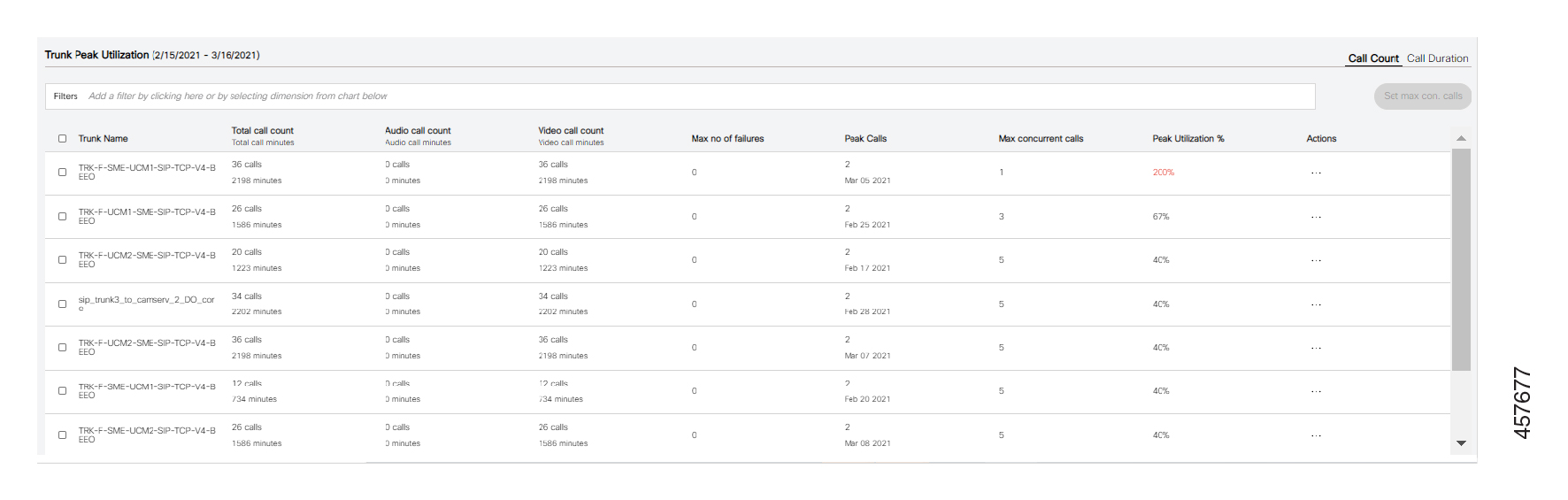Analytics per il tuo Webex UC
 Feedback?
Feedback?Visualizzazione di Analytics
Il cloud Cloud-Connected UC invia i dati raccolti all'interfaccia utente di analisi. È possibile visualizzare i dati di analisi per le applicazioni e i dispositivi locali nel Control Hub.
-
I grafici mostrano i dati nel fuso orario GMT (Greenwich Mean Time).
-
I grafici relativi agli endpoint potrebbero non mostrare alcun dato per i cluster della sessione Cisco Unified Communications Manager Session Management (Unified CM-SME)
-
Se la versione di Cisco Unified Communications Manager viene aggiornata dalla versione X alla versione Y, entrambe le versioni vengono visualizzate nei grafici di analisi. I dati più recenti vengono visualizzati nella versione di Unified CM rispetto all'ultima versione aggiornata. Tuttavia, le chiamate conteggiate rispetto alla versione precedente continuano a essere visualizzate per la durata selezionata.
-
Quando si cambia il cluster di Unified CM, l'elenco a discesa del Cluster di analisi mostra il nome del cluster aggiornato dal giorno successivo in poi. I grafici di visualizzazione dettagliata relativi all'esperienza del servizio e all'utilizzo delle risorse Unified CM grafico cluster mostrano il nome del cluster più recente. Il nome del cluster precedente continua a visualizzare e rappresentare il conteggio delle chiamate elaborate in precedenza.
-
Analytics ora supporta i filtri utente.
-
È possibile utilizzare filtri utente quali ID utente, URI e numero di telefono per filtrare i vari grafici in Analytics. Se il contratto Raccolta dati non è stato ancora accettato tramite altri servizi, fare clic su questi filtri per rivedere e accettare il contratto.
-
Queste informazioni sono disponibili anche nei dati scaricati per i grafici Esperienza servizio e Utilizzo risorse.
-
Analytics ora supporta anche i grafici Numero chiamante e Numero chiamato.
-
-
In caso di problemi durante la visualizzazione dei grafici di analisi, vedere la sezione Problemi dell'interfaccia utente di analisi nella sezione Risoluzione dei problemi di Webex Cloud-Connected UC.
Operazioni preliminari
È necessario abilitare il servizio Analisi nella pagina Gestione servizi per il cluster desiderato. Per ulteriori informazioni, consultare Abilitazione di servizi Cloud-Connected UC in Control Hub.
| 1 |
Dalla visualizzazione cliente in Control Hub, andare a . Apparirà la pagina di analisi. |
| 2 |
(Opzionale) Per visualizzare l'analisi per i dati di Mobile Remote Access, abilitare il pulsante di attivazione/disattivazione solo dati Mobile e Remote Access. |
| 3 |
(Opzionale) Scegliere un cluster dall'elenco a discesa di selezione del cluster in alto a destra. L'impostazione predefinita è Tutti i cluster. |
| 4 |
Per filtrare i dati nei grafici in base al periodo di tempo, scegli un valore dall'elenco a discesa di selezione del periodo di tempo in alto a destra. Gli intervalli di tempo supportati sono:
È possibile visualizzare i grafici per il periodo selezionato. L'intervallo di tempo predefinito è Ultimi 30 giorni. Se si seleziona Ieri dall'elenco a discesa, le tendenze SU e GIÙ si basano sui dati confrontati con i due giorni precedenti il giorno precedente. Analogamente, se si seleziona Ultimi 7 giorni, le tendenze % SU o GIÙ vengono calcolate in base al confronto tra i dati dei 7 giorni precedenti con i dati delle due settimane precedenti. |
La dashboard Esperienza servizio consente di analizzare le tendenze di distribuzione e traffico sulla qualità del servizio in base al numero di chiamate, alla posizione o alla durata della chiamata.
Il CMR deve fornire valori SCS (Severely Concealed Seconds). Questa operazione è necessaria per la classificazione della qualità delle chiamate.
Origine dati
I dettagli del dispositivo per questo vengono raccolti da Cisco Unified Communications Manager e i dettagli sulla qualità delle chiamate derivano dalla CMR e classificati a livello di CDR.
Visualizzare i dettagli sullo stato del volume delle chiamate
Visualizzare i dettagli sullo stato del volume delle chiamate
| 1 |
Dalla visualizzazione cliente in Control Hub, andare a . Apparirà la pagina di analisi. |
| 2 |
Fare clic sulla scheda Stato volume chiamate per visualizzare le informazioni sul completamento delle chiamate in termini di chiamate tentate, riuscite, non riuscite e perse. Nella pagina che viene visualizzata, è possibile selezionare vari filtri per visualizzare i grafici in base alla selezione. Per ulteriori informazioni, vedere Grafici nella pagina dei dettagli per lo stato del volume delle chiamate. In caso di problemi durante la visualizzazione dei grafici, vedere la sezione Problemi dell'interfaccia utente di analisi nella sezione Risoluzione dei problemi di Webex Cloud-Connected UC. |
Indici di prestazioni chiave per lo stato del volume delle chiamate
Nel riquadro delle metriche nella parte superiore della pagina dei dettagli vengono mostrati gli indicatori di prestazioni chiave (KPI). Questi consentono di comprendere meglio l'utilizzo di Cloud-Connected UC all'interno dell'organizzazione.
La tabella seguente descrive i KPI per lo Stato volume chiamate.
|
Titolo campo |
Descrizione |
|---|---|
|
Chiamate tentate totali |
Tutte le chiamate, incluse quelle completate e non riuscite. |
|
Chiamate riuscite |
Tutte le chiamate effettuate correttamente da quel modello di endpoint. |
|
Chiamate non riuscite |
Tutte le chiamate non riuscite. |
|
Chiamate interrotte |
Chiamate non riuscite di durata diversa da zero. |
Grafici nella pagina dei dettagli per lo stato del volume delle chiamate
Nella tabella seguente vengono descritte le informazioni visualizzate nei vari grafici.
|
Titolo scheda |
Descrizione |
|---|---|
|
Distribuzione stato chiamata |
Questa scheda mostra la tendenza di tutte le chiamate tentate, riuscite, non riuscite e eliminate. Fornisce inoltre il conteggio e una percentuale di chiamate rispetto al totale delle chiamate tentate. |
|
Tendenza stato chiamata |
Questa scheda illustra la tendenza di distribuzione di tutte le chiamate tentate, riuscite, non riuscite e eliminate effettuate e ricevute in una rete. Fornisce anche il conteggio delle chiamate riuscite, non riuscite e ritirate per un determinato giorno.
Per visualizzare solo la tendenza delle chiamate riuscite, nella legenda fare clic su non riuscite per deselezionare e il grafico viene aggiornato di conseguenza. |
|
Capacità dei supporti endpoint |
Questa scheda rappresenta la distribuzione di tentate, riuscite, non riuscite e interrotte che vengono effettuate o ricevute utilizzando endpoint audio e video. Per impostazione predefinita, nel grafico a torta vengono visualizzate la funzionalità multimediale e il conteggio del volume chiamate corrispondenti. |
|
Tipo di supporto chiamata |
Questa scheda mostra la distribuzione di tutte le chiamate tentate, riuscite, non riuscite e interrotte in una rete in base al tipo di supporto di chiamata (audio o video). Per impostazione predefinita, nel grafico a torta vengono visualizzati il tipo di supporto di chiamata e il conteggio del volume chiamate corrispondenti. È possibile selezionare un tipo di supporto di chiamata (audio o video) nel grafico a torta e le altre schede di stato del volume delle chiamate vengono aggiornate di conseguenza in base a questo filtro. |
|
Serie di endpoint |
Questa scheda mostra tutte le chiamate tentate, riuscite, non riuscite e interrotte effettuate e ricevute in una rete in base alla serie di endpoint. Fornisce inoltre il conteggio del volume chiamate per ogni serie di endpoint. |
|
Cluster di Unified CM |
Questa scheda mostra tutte le chiamate tentate, riuscite, non riuscite e interrotte, effettuate e ricevute in una rete sulla base di cluster di Unified CM. Per impostazione predefinita, nel grafico a torta vengono visualizzati tutti i cluster e il conteggio del volume chiamate corrispondenti. È possibile selezionare un cluster nel grafico a torta e le altre schede Stato volume chiamate vengono aggiornate di conseguenza in base a questo filtro. È possibile selezionare o deselezionare un cluster nella legenda facendo clic su di esso e il grafico viene aggiornato di conseguenza. |
|
Distribuzione in base al tempo |
Questa scheda mostra tutte le chiamate tentate, riuscite, non riuscite e perse che vengono effettuate e ricevute in una rete in diversi intervalli di tempo in un giorno. Si basa sulle indicazioni di data e ora originari di CDR. Le chiamate vengono distribuite in sei fasce orarie con intervalli di 4 ore. Fornisce inoltre il conteggio delle chiamate e la percentuale di chiamate non riuscite rispetto alle chiamate tentate per un determinato intervallo di tempo in un giorno. Questo grafico al momento non è filtrabile. |
|
Cuffie per modello |
Questa scheda mostra tutte le chiamate tentate, riuscite, non riuscite e perse effettuate e ricevute in una rete in base al tipo di modello di cuffie. Le chiamate tramite cuffia sono determinate dal CMR ricevuto dall'endpoint in cui le cuffie erano connesse e parte della chiamata.
|
|
Gruppo dispositivi |
Questa scheda mostra tutte le chiamate tentate, riuscite, non riuscite e interrotte effettuate e ricevute in una rete in base al nome del pool dispositivi. |
|
Versione di Unified CM |
Questa scheda mostra tutte le chiamate tentate, riuscite, non riuscite e interrotte, effettuate e ricevute in una rete in base alla versione di Unified CM. Per impostazione predefinita, nel grafico a torta vengono visualizzate tutte le versioni di Unified CM e il conteggio del volume chiamate corrispondenti. È possibile selezionare una versione di Unified CM nel grafico a torta e le altre schede Stato volume chiamate vengono aggiornate di conseguenza in base a questo filtro. È possibile selezionare o deselezionare una versione di Unified CM nella legenda facendo clic su di essa e il grafico viene aggiornato di conseguenza. |
|
Stato sicurezza chiamata |
Questa scheda rappresenta la distribuzione di tutte le chiamate tentate, riuscite, non riuscite e eliminate effettuate e ricevute da tutti gli endpoint in base allo stato di protezione chiamata. Se una chiamata è autenticata o crittografata, viene classificata come sicura. Altrimenti viene classificata come Non sicura. Per impostazione predefinita, nel grafico a torta vengono visualizzati lo Stato di protezione chiamata e il conteggio delle chiamate corrispondenti. È possibile selezionare un tipo di profilo di protezione nel grafico a torta e le altre schede Stato volume chiamate vengono aggiornate di conseguenza in base a questo filtro. È possibile selezionare o deselezionare un tipo di profilo di protezione nella legenda facendo clic su di esso e il grafico viene aggiornato di conseguenza. |
|
Posizione CAC |
Questa scheda mostra tutte le chiamate tentate, riuscite, non riuscite e interrotte, effettuate e ricevute in una rete in base alla posizione del Call Admission Control (CAC). Per impostazione predefinita, nel grafico a torta vengono visualizzate tutte le posizioni del CAC e il conteggio del volume delle chiamate corrispondenti. |
|
Posizione fisica |
Questa scheda mostra tutte le chiamate tentate, riuscite, non riuscite e interrotte, effettuate e ricevute in una rete in base alla posizione fisica associata. Per impostazione predefinita, nel grafico a torta vengono visualizzate tutte le posizioni fisiche e il conteggio del volume delle chiamate corrispondenti. Se una distribuzione di Unified CM non ha una posizione fisica configurata per gli endpoint, non visualizza alcun dato. |
|
Analisi dell'errore di chiamata |
Questa scheda illustra la distribuzione delle chiamate in base ai Codici delle cause di interruzione di una chiamata per le chiamate non riuscite o interrotte. Per impostazione predefinita, nel grafico a torta vengono visualizzati i Codici delle cause di interruzione di una chiamata e il conteggio del volume chiamate corrispondenti.
|
|
Codec |
Questa scheda mostra tutte le chiamate tentate, riuscite, non riuscite e interrotte, effettuate e ricevute in una rete in base al tipo di codec di chiamata. Per impostazione predefinita, vengono visualizzati i grafici a torta per i codec video e audio e il conteggio del volume di chiamate corrispondenti. È possibile selezionare un codec nel grafico a torta e le altre schede Stato volume chiamate vengono aggiornate di conseguenza in base a questo filtro. |
|
Classificazione chiamata |
Questa scheda mostra tutte le chiamate tentate, riuscite, non riuscite e interrotte, effettuate e ricevute in una rete in base al tipo di classificazione della chiamata. Se un endpoint di origine o di destinazione in una chiamata è un trunk o un gateway, viene classificato come On-net o Off-net (a seconda delle impostazioni di classificazione delle chiamate del rispettivo trunk o configurazione del gateway in Unified CM), altrimenti come Interno. Per impostazione predefinita, viene visualizzato il grafico a torta per il tipo di classificazione delle chiamate (On-net, Off-net e Interna) e il conteggio del volume delle chiamate corrispondenti. È possibile selezionare un tipo di classificazione delle chiamate nel grafico a torta e le altre schede di stato del volume delle chiamate vengono aggiornate di conseguenza in base a questo filtro. È possibile selezionare o deselezionare un tipo di classificazione delle chiamate nella legenda facendo clic su di esso e il grafico viene aggiornato di conseguenza. |
|
Numero chiamante |
Questa scheda mostra i primi cinque numeri chiamanti di un'organizzazione. |
|
Numero chiamato |
Questa scheda mostra i primi cinque numeri chiamati di un'organizzazione. |
-
Se il modello di endpoint Telefono IP Cisco serie 7900 Cisco effettua una chiamata a Telefono IP Cisco serie 8800 Cisco , verrà conteggiato su entrambi i modelli. Se entrambi i modelli di endpoint sono uguali, verranno conteggiati una volta.
-
Se il telefono A nella posizione San Jose CAC effettua una chiamata al telefono B nella posizione New York CAC, la chiamata viene conteggiata in entrambe le posizioni CAC.
-
Se sia gli endpoint di origine che di destinazione appartengono alla stessa posizione CAC, verranno conteggiati come una chiamata. La stessa formula di calcolo si applica a grafici Codec, pool di dispositivi e posizione fisica.
-
Se entrambi gli endpoint di origine e di destinazione utilizzano la cuffia di diversi modelli e il relativo CMR include le informazioni della cuffia, la chiamata viene conteggiata rispetto a entrambi i modelli di cuffia. Se entrambi i modelli di cuffia sono uguali, verranno conteggiati come uno.
Filtri nella pagina dei dettagli per lo stato del volume delle chiamate
Il riquadro filtro nella parte superiore della pagina dettagli visualizza l'elenco a discesa per filtrare i dati e generare grafici in base alla propria scelta. Le opzioni disponibili nell'elenco a discesa sono le seguenti:
-
Mobile e Remote Access
-
ID utente
-
URI
-
N. telefono
-
Distribuzione stato chiamata
-
Capacità dei supporti endpoint
-
Tipo di supporto chiamata
-
Serie di endpoint
-
Cluster di Unified CM
-
Cuffie per modello
-
Gruppo dispositivi
-
Versione di Unified CM
-
Stato sicurezza chiamata
-
Posizione CAC
-
Posizione fisica
-
Analisi dell'errore di chiamata
-
Codec
-
Classificazione chiamata
Visualizzare i dettagli sulla qualità dell'audio della chiamata
Visualizzare i dettagli sulla qualità dell'audio della chiamata
| 1 |
Dalla visualizzazione cliente in Control Hub, andare a . Apparirà la pagina di analisi. |
| 2 |
Fare clic sulla scheda Qualità audio chiamata per visualizzare le informazioni sulla qualità della chiamata. Nella pagina che viene visualizzata, è possibile selezionare vari filtri per visualizzare i grafici in base alla selezione. Per ulteriori informazioni, vedere Grafici nella pagina dei dettagli per la qualità audio delle chiamate. In caso di problemi durante la visualizzazione dei grafici, vedere la sezione Problemi dell'interfaccia utente di analisi nella sezione Risoluzione dei problemi di Webex Cloud-Connected UC. |
Indici di prestazioni chiave per la qualità audio delle chiamate
Nel riquadro delle metriche nella parte superiore della pagina dei dettagli vengono mostrati gli indicatori di prestazioni chiave (KPI). Questi consentono di comprendere meglio l'utilizzo di CCUC nell'organizzazione.
Le chiamate sono classificate in base alla percentuale di Rapporto secondi occultamento rigoroso (SCSR). Per informazioni dettagliate sulla classificazione di una chiamata, vedere Unified CM Gradi di qualità delle chiamate. Nella tabella seguente vengono descritti i KPI per la Qualità audio della chiamata.
|
Titolo campo |
Descrizione |
|---|---|
|
Chiamate totali |
Il numero totale di chiamate buone, accettabili e scadenti che vengono effettuate e ricevute in una rete. |
|
Chiamate di qualità buona |
Il numero di chiamate per le quali il valore SCSR scende al di sotto della soglia di chiamata lunga o chiamata breve SCSR. |
|
Chiamate di qualità scadente |
Il numero di chiamate per le quali il valore SCSR supera la soglia di chiamata lunga o chiamata breve SCSR. |
|
Chiamate di qualità accettabile |
Il numero di chiamate per le quali il valore SCSR supera la soglia di chiamata lunga ma scende al di sotto della soglia di chiamata breve SCSR. |
Grafici nella pagina dei dettagli per la qualità audio delle chiamate
Nella tabella seguente vengono descritte le informazioni visualizzate nei vari grafici. Le chiamate classificate sono costituite da chiamate buone, accettabili e scadenti.
Le chiamate non classificate non sono incluse in alcuno dei grafici di Qualità audio della chiamata.
|
Titolo scheda |
Descrizione |
|---|---|
|
Distribuzione qualità audio chiamata (QAC) |
Questa scheda rappresenta la distribuzione di tutte le chiamate classificate effettuate e ricevute in rete. Per impostazione predefinita, viene visualizzato il grafico a torta per i gradi CAQ (buona e scadente) e il conteggio corrispondente delle chiamate. È possibile selezionare un grado CAQ sul grafico a torta e il resto delle schede di qualità audio chiamata vengono aggiornate di conseguenza in base a questo filtro. Vengono classificate solo le chiamate con CMR con metriche SCS. Per visualizzare solo la distribuzione delle chiamate valide, nella legenda fare clic su Scadenteper deselezionare e il grafico viene aggiornato di conseguenza. |
|
Tendenza QAC |
Questa scheda rappresenta la tendenza di tutte le chiamate classificate in una rete. Per impostazione predefinita, vengono visualizzate le tendenze quotidiane e il conteggio corrispondente delle chiamate classificate. È possibile selezionare o deselezionare il tipo di classificazione della chiamata nella legenda facendo clic su di esso e il grafico viene aggiornato di conseguenza. |
|
Capacità dei supporti endpoint |
Questa scheda rappresenta la distribuzione del numero di chiamate classificate in cui sono coinvolti gli endpoint audio e video. Per impostazione predefinita, nel grafico a torta vengono visualizzate le funzioni multimediali (audio e video) e il conteggio corrispondente degli endpoint coinvolti nelle chiamate classificate. |
|
Tipo di supporto chiamata |
Questa scheda mostra la distribuzione di tutte le chiamate classificate in una rete in base al tipo di supporto di chiamata (audio o video). Per impostazione predefinita, nel grafico a torta vengono visualizzati i tipi di supporto per le chiamate (audio e video) e il conteggio corrispondente delle chiamate classificate. È possibile selezionare un tipo di supporto di chiamata (audio o video) nel grafico a torta e le altre schede di qualità audio chiamata vengono aggiornate di conseguenza in base a questo filtro. È possibile selezionare o deselezionare audio o video nella legenda facendo clic su di esso e il grafico viene aggiornato di conseguenza. |
|
Serie di endpoint |
Questa scheda rappresenta la distribuzione di tutte le chiamate classificate effettuate e ricevute in una rete in base alle serie di endpoint. Per impostazione predefinita, vengono visualizzate le tendenze giornaliere delle serie di endpoint e il conteggio corrispondente delle chiamate classificate. |
|
Cluster di Unified CM |
Questa scheda rappresenta la distribuzione di tutte le chiamate classificate effettuate e ricevute in una rete basata sul custer di Unified CM. Per impostazione predefinita, nel grafico a torta vengono visualizzati tutti i cluster di Unified CM e il numero corrispondente di chiamate classificate. È possibile selezionare un cluster nel grafico a torta e le altre schede di qualità audio chiamata vengono aggiornate di conseguenza in base a questo filtro. È possibile selezionare o deselezionare un cluster nella legenda facendo clic su di esso e il grafico viene aggiornato di conseguenza. |
|
Distribuzione in base al tempo |
Questa scheda mostra tutte le chiamate classificate effettuate e ricevute in una rete in diversi intervalli di tempo in un giorno. Si basa sulle indicazioni di data e ora originari di CDR. Le chiamate vengono distribuite in sei fasce orarie con intervalli di 4 ore. La scheda fornisce inoltre il conteggio delle chiamate effettuate e ricevute interne in una rete in un determinato tempo in un giorno. Questo grafico al momento non è filtrabile. |
|
Gruppo dispositivi |
Questa scheda rappresenta la distribuzione di tutte le chiamate classificate effettuate e ricevute in una rete in base al nome del pool di dispositivi. |
|
Versione di Unified CM |
Questa scheda rappresenta la distribuzione di tutte le chiamate classificate effettuate e ricevute in una rete basata sulla versione di Unified CM. Per impostazione predefinita, nel grafico a torta vengono visualizzate tutte le versioni di Unified CM e il numero corrispondente di chiamate classificate. È possibile selezionare una versione Unified CM sul grafico a torta e il resto delle schede di qualità audio chiamata vengono aggiornate di conseguenza in base a questo filtro. È possibile selezionare o deselezionare una versione di Unified CM nella legenda facendo clic su di essa e il grafico viene aggiornato di conseguenza. |
|
Stato sicurezza chiamata |
Questa scheda rappresenta la distribuzione delle chiamate classificate effettuate e ricevute da tutti gli endpoint in una rete in base allo stato di protezione della chiamata. Se una chiamata è autenticata o crittografata, viene classificata come sicura. Altrimenti viene classificata come Non sicura. Per impostazione predefinita, viene visualizzato il grafico a torta per lo Stato di protezione delle chiamate e il conteggio corrispondente delle chiamate classificate. È possibile selezionare un tipo di profilo di protezione nel grafico a torta e le altre schede di qualità audio chiamata vengono aggiornate di conseguenza in base a questo filtro. È possibile selezionare o deselezionare un tipo di profilo di protezione nella legenda facendo clic su di esso e il grafico viene aggiornato di conseguenza. |
|
Posizione CAC |
Questa scheda mostra la distribuzione delle chiamate valutate, effettuate e ricevute in base alla posizione CAC (Call Admission Control) associata. Per impostazione predefinita, nel grafico a torta vengono visualizzate le posizione CAC e il numero corrispondente di chiamate classificate. |
|
Posizione fisica |
Questa scheda mostra la distribuzione di tutte le chiamate classificate effettuate e ricevute in una rete basata sulla posizione fisica associata. Per impostazione predefinita, nel grafico a torta vengono visualizzati la posizione fisica e il conteggio corrispondente delle chiamate classificate. Se una distribuzione di Unified CM non ha una posizione fisica configurata per gli endpoint, non visualizza alcun dato. |
|
Codec |
Questa scheda mostra la distribuzione di tutte le chiamate classificate effettuate e ricevute in una rete basata sul tipo di codec di chiamata. Per impostazione predefinita, nel grafico a torta vengono visualizzati i tipi di codec video e il conteggio corrispondente delle chiamate classificate. |
|
Classificazione chiamata |
Questa scheda rappresenta le chiamate classificate, effettuate e ricevute in una rete in base al tipo di classificazione delle chiamate. Se un endpoint di origine o di destinazione in una chiamata è un trunk o un gateway, viene classificato come On-net o Off-net (a seconda delle impostazioni di classificazione delle chiamate del rispettivo trunk o configurazione del gateway in Unified CM), altrimenti come Interno. Per impostazione predefinita, nel grafico a torta vine visualizzato il tipo di classificazione delle chiamate (On-net, Off-net e Interna) e il conteggio delle chiamate classificate corrispondenti. È possibile selezionare un tipo di classificazione delle chiamate (On-net, Off-net e Internal) nel grafico a torta e il resto delle schede di qualità audio chiamata viene aggiornato di conseguenza in base a questo filtro. È possibile selezionare un tipo di classificazione della chiamata (on-net, off-NET e interna) nella legenda facendo clic su di esso e il grafico viene aggiornato di conseguenza. |
| Numero chiamante |
Questa scheda mostra i primi cinque numeri chiamanti di un'organizzazione. |
| Numero chiamato |
Questa scheda mostra i primi cinque numeri chiamati di un'organizzazione. |
-
Se il modello di endpoint Telefono IP Cisco serie 7900 Cisco è usato per una chiamata a Telefono IP Cisco serie 8800 Cisco e la chiamata è classificata come buona, in seguito verrà conteggiata su entrambi i modelli. Se entrambi i modelli di endpoint sono uguali, verranno conteggiati una volta.
-
Se il telefono A nella posizione San Jose CAC è usato per una chiamata al telefono B nella posizione New York CAC, la chiamata viene conteggiata in entrambe le posizioni CAC. Se entrambi gli endpoint di origine e di destinazione appartengono alla stessa posizione di CAC, tale posizione è stata conteggiata come una chiamata. La stessa formula di calcolo si applica al pool di dispositivi, alla posizione fisica e al codec.
Filtri nella pagina dei dettagli per la qualità audio della chiamata
Il riquadro filtro nella parte superiore della pagina dettagli visualizza l'elenco a discesa per filtrare i dati e generare grafici in base alla propria scelta. Le opzioni disponibili nell'elenco a discesa sono le seguenti:
-
Mobile e Remote Access
-
ID utente
-
URI
-
N. telefono
-
Distribuzione qualità audio chiamata (QAC)
-
Capacità dei supporti endpoint
-
Tipo di supporto chiamata
-
Serie di endpoint
-
Cluster di Unified CM
-
Gruppo dispositivi
-
Versione di Unified CM
-
Stato sicurezza chiamata
-
Posizione CAC
-
Posizione fisica
-
Codec
-
Classificazione chiamata
Il sistema Unified CM genera record di gestione delle chiamate (CMR) e record di dettagli chiamata (CDR). La classificazione della qualità delle chiamate può essere eseguita solo per gli endpoint che supportano i CMR. Le informazioni contenute in un CDR vengono utilizzate per classificare una chiamata come buona, accettabile o scadente.
I seguenti termini vengono utilizzati per classificare le chiamate:
-
Occultamento: la voce e tutti gli altri dati viaggiano in pacchetti su reti IP con capacità massima fissa. Questo sistema può essere più soggetto a perdita di dati in presenza di congestione. L'occultamento è l'audio creato dall'endpoint utilizzato per mascherare l'effetto della perdita di pacchetti in un flusso di pacchetti vocali.
-
Secondi gravemente nascosti (SCS): il numero di secondi durante i quali si osserva una quantità significativa di occultamento (superiore a 50 millisecondi). Se l'occultamento osservato è superiore a 50 millisecondi o circa il 5%, la qualità audio potrebbe essere degradata.
-
Severe Hidden Seconds Ratio (SCSR): il rapporto tra SCS e durata totale della chiamata.
SCSR(%)=(SCS/durata)*100
-
Chiamata lunga: una chiamata che dura 20 secondi o più.
-
Chiamata breve: una chiamata che dura meno di 20 secondi.
Le chiamate vengono classificate in base alla percentuale SCSR. La percentuale SCSR per una chiamata lunga e una chiamata breve hanno valori di soglia diversi. Nella tabella seguente vengono fornite informazioni dettagliate sui gradi di chiamata in base agli intervalli percentuali SCSR.
|
Grado |
Valori di soglia SCSR | |
|---|---|---|
|
Intervalli SCSR a chiamata lunga |
Intervalli SCSR a chiamata breve | |
|
Buono |
Meno del 3% |
Meno del 20% |
|
Di qualità accettabile |
3%-7% |
20%-30% |
|
Scadente |
Superiore al 7% |
Superiore al 30% |
Se l'SCSR per una chiamata della durata di 10 secondi è del 10%, allora è di buona qualità.
Se l'SCSR per una chiamata della durata di 120 secondi è dell'8%, allora è di scarsa qualità.
Come procedere
Per informazioni su CCUC Analytics, consultare la sezione Analytics per Cisco Webex Cloud-Connected UC.
La dashboard Utilizzo delle risorse visualizza i grafici sull'utilizzo degli endpoint e delle cuffie nell'organizzazione.
Origine dati
I CDR, i CMR e i dettagli dei dispositivi sono raccolti da Cisco Unified Communications Manager.
Le chiamate non effettuate utilizzando un endpoint non vengono visualizzate né incluse nei grafici sull'utilizzo delle risorse, ad esempio da trunk a trunk o conference bridge e così via. Di conseguenza, i grafici Utilizzo delle risorse non visualizzano i dati per tipo SME di cluster di Unified CM.
Visualizzazione dei dettagli sulla tendenza del conteggio delle chiamate
Visualizzazione dei dettagli sulla tendenza del conteggio delle chiamate
| 1 |
Dalla visualizzazione cliente in Control Hub, andare a . Apparirà la pagina di analisi. |
| 2 |
Fare clic sulla scheda Tendenza numero chiamate per visualizzare i grafici correlati agli endpoint dal cluster di Unified CM selezionato. Nella pagina che viene visualizzata, è possibile selezionare vari filtri per visualizzare i grafici in base alla selezione. Per ulteriori informazioni, vedere Grafici nella pagina dei dettagli per la tendenza del conteggio chiamate. In caso di problemi durante la visualizzazione dei grafici, vedere la sezione Problemi dell'interfaccia utente di analisi nella sezione Risoluzione dei problemi di Webex Cloud-Connected UC. |
Indici chiave di prestazione per la tendenza del conteggio delle chiamate
Nella tabella riportata di seguito vengono descritti gli indici di prestazioni chiave (KPI) per la Tendenza numero chiamate.
|
Titolo campo |
Descrizione |
|---|---|
|
Numero di chiamate con endpoint |
Il numero di volte durante le quali almeno un endpoint è coinvolto in una chiamata. |
|
Numero di chiamate con cuffie |
Il numero di volte durante le quali almeno una cuffia è coinvolta in una chiamata. |
|
Numero totale di endpoint nelle chiamate |
Numero di volte in cui gli endpoint partecipano alle chiamate. Un endpoint può partecipare a più chiamate. |
|
Numero totale di cuffie nelle chiamate |
Numero di volte in cui le cuffie partecipano alle chiamate. |
Grafici nella pagina dei dettagli per la tendenza del conteggio chiamate
Nella tabella riportata di seguito vengono descritte le informazioni visualizzate su ogni scheda. Chiamata in cui un'estremità è un endpoint e l'altra estremità non è un endpoint (ad esempio, trunk o gateway o bridge di conferenza e così via), quindi gli attributi come pool di dispositivi, posizione CAC, posizione fisica, codec, risoluzione video non vengono considerati dalle entità non endpoint nei grafici di visualizzazione dettagliati del conteggio chiamate.
|
Titolo scheda |
Descrizione |
|---|---|
|
Distribuzione delle chiamate per risorsa |
Questa scheda rappresenta la distribuzione di tutte le chiamate effettuate e ricevute utilizzando le risorse (endpoint e cuffie collegate agli endpoint) in una rete. Questo grafico al momento non è filtrabile. |
|
Tendenza numero chiamate |
Questa scheda rappresenta una tendenza di tutte le chiamate effettuate e ricevute utilizzando le risorse (endpoint e cuffie collegate agli endpoint) in una rete. Questo grafico al momento non è filtrabile. |
|
Capacità dei supporti endpoint |
Questa scheda rappresenta la distribuzione di tutte le chiamate effettuate e ricevute utilizzando le risorse in una rete basata sul tipo di capacità dei supporti endpoint (audio e video). |
|
Tipo di supporto chiamata |
Questa scheda rappresenta la distribuzione di tutte le chiamate effettuate e ricevute utilizzando le risorse in una rete basata sul tipo di supporti di chiamamta (audio o video). È possibile selezionare un tipo di supporto di chiamata nel grafico a torta e le altre schede Conteggio delle chiamate vengono aggiornate di conseguenza in base al filtro. È possibile selezionare o deselezionare un tipo di supporto per la chiamata nella legenda facendo clic su di esso e il grafico viene aggiornato di conseguenza. |
|
Serie di endpoint |
Questa scheda rappresenta la tendenza di tutte le chiamate effettuate e ricevute tramite risorse in una rete in base alle serie di endpoint. |
|
Cluster di Unified CM |
Questa scheda rappresenta la distribuzione di tutte le chiamate effettuate e ricevute in una rete basata sul custer di Unified CM. Per impostazione predefinita, viene visualizzato il grafico a torta del cluster di Unified CM e il conteggio delle chiamate corrispondente. È possibile selezionare un cluster di Unified CM nel grafico a torta e le altre schede di conteggio chiamate vengono aggiornate di conseguenza in base a questo filtro. È possibile selezionare o deselezionare un cluster di Unified CM nella legenda facendo clic su di esso e il grafico viene aggiornato di conseguenza. |
|
Distribuzione in base al tempo |
Questa scheda mostra la tendenza di tutte le chiamate effettuate e ricevute in una rete in diversi intervalli di tempo in un giorno. Si basa sulle indicazioni di data e ora originari di CDR. Le chiamate vengono distribuite in sei fasce orarie con intervalli di 4 ore. Fornisce inoltre il conteggio delle chiamate per uno specifico intervallo di tempo in un giorno. Questo grafico al momento non è filtrabile. |
|
Cuffie per modello |
Questa scheda rappresenta la tendenza di tutte le chiamate effettuate e ricevute tramite risorse in una rete in base al tipo di modello di cuffia. Le chiamate tramite cuffia sono determinate dal CMR ricevuto dall'endpoint in cui le cuffie erano connesse e parte della chiamata. Fornisce inoltre il conteggio giornaliero delle chiamate in base al tipo di modello HS.
|
|
Gruppo dispositivi |
Questa scheda rappresenta la tendenza di tutte le chiamate effettuate e ricevute tramite risorse in una rete in base al pool di dispositivi. |
|
Versione di Unified CM |
Questa scheda rappresenta tutte le chiamate effettuate e ricevute tramite risorse in una rete basata sulla versione di Unified CM. Per impostazione predefinita, viene visualizzato il grafico a torta della versione Unified CM e il conteggio delle chiamate corrispondente. È possibile selezionare una versione Unified CM sul grafico a torta e le altre schede di conteggio chiamate vengono aggiornate di conseguenza in base a questo filtro. È possibile selezionare o deselezionare un tipo di versione di Unified CM nella legenda facendo clic su di essa e il grafico viene aggiornato di conseguenza. |
|
Stato sicurezza chiamata |
Questa scheda descrive la distribuzione di tutte le chiamate effettuate e ricevute da tutti gli endpoint in una rete classificata in base al profilo di sicurezza. Per impostazione predefinita, viene visualizzato il grafico a torta per il profilo di sicurezza (sicuro e non protetto) e il conteggio delle chiamate corrispondente. È possibile selezionare un profilo di protezione nel grafico a torta e le altre schede di conteggio chiamate vengono aggiornate di conseguenza in base a questo filtro. È possibile selezionare o deselezionare un tipo di profilo di protezione nella legenda facendo clic su di esso e il grafico viene aggiornato di conseguenza. |
|
Risoluzione video |
Questa scheda mostra la distribuzione di tutte le videochiamate effettuate da tutte le risorse classificate in base al tipo di risoluzione video. Per impostazione predefinita, viene visualizzato il grafico a torta per il tipo di risoluzione video e il conteggio chiamate corrispondente. È possibile selezionare un tipo di risoluzione video nel grafico a torta e le altre schede di conteggio chiamate vengono aggiornate di conseguenza in base a questo filtro. È possibile selezionare o deselezionare un tipo di risoluzione video nella legenda facendo clic su di esso e il grafico viene aggiornato di conseguenza. |
|
Tipo di contenuto video |
Questa scheda mostra la distribuzione di tutte le videochiamate effettuate da tutte le risorse classificate in base al tipo di contenuto video. Per impostazione predefinita, viene visualizzato il grafico a torta per il tipo di contenuto video e il conteggio chiamate corrispondente. È possibile selezionare un tipo di contenuto video nel grafico a torta e le altre schede di conteggio chiamate vengono aggiornate di conseguenza in base a questo filtro. È possibile selezionare o deselezionare un tipo di contenuto video nella legenda facendo clic su di esso e il grafico viene aggiornato di conseguenza. |
|
Codec |
Questa scheda rappresenta la distribuzione di tutte le chiamate effettuate e ricevute da tutte le risorse classificate in base al tipo di codec di chiamata. Per impostazione predefinita, viene visualizzato il grafico a torta per il tipo di codec di chiamata e il conteggio chiamate corrispondente. È possibile selezionare un tipo di codec di chiamata nel grafico a torta e le altre schede di conteggio chiamate vengono aggiornate di conseguenza in base a questo filtro. È possibile selezionare o deselezionare un tipo di codec nella legenda facendo clic su di esso e il grafico viene aggiornato di conseguenza. |
|
Posizione CAC |
Questa scheda mostra la distribuzione di tutte le chiamate effettuate e ricevute da tutte le risorse classificate in base alla posizione di Controllo ammissione chiamata (CAC). Per impostazione predefinita, viene visualizzato il grafico a torta per la posizione di Controllo ammissione chiamata (CAC) e il conteggio delle chiamate corrispondente. È possibile selezionare una posizione di Controllo di ammissione di chiamata (CAC) nel grafico a torta e le altre schede Conteggio delle chiamate vengono aggiornate di conseguenza in base al filtro. È possibile selezionare o deselezionare una posizione CAC nella legenda facendo clic su di essa e il grafico viene aggiornato di conseguenza. |
|
Posizione fisica |
Questa scheda mostra la distribuzione di tutte le chiamate effettuate e ricevute da tutte le risorse classificate in base alla posizione fisica associata. Per impostazione predefinita, viene visualizzato il grafico a torta per tutte le posizioni fisiche e il conteggio delle chiamate corrispondenti. È possibile selezionare una posizione fisica nel grafico a torta e le altre schede Conteggio chiamate vengono aggiornate di conseguenza in base al filtro. Se la distribuzione di Unified CM non dispone di alcuna posizione fisica configurata per gli endpoint, in seguito il grafico non visualizza alcun dato. Se una distribuzione di Unified CM non dispone di posizioni fisiche configurate per gli endpoint, in seguito il grafico non visualizza alcun dato. |
|
Classificazione chiamata |
Questa scheda rappresenta la distribuzione di tutte le chiamate effettuate e ricevute utilizzando le risorse (endpoint e cuffie connesse agli endpoint) categorizzate in base al tipo di classificazione della chiamata (On-net and Off-net). Se un endpoint di origine o di destinazione in una chiamata è un trunk o un gateway, viene classificato come On-net o Off-net (a seconda delle impostazioni di classificazione delle chiamate del rispettivo trunk o configurazione del gateway in Unified CM), altrimenti come Interno. Per impostazione predefinita, viene visualizzato il grafico a torta per il tipo di classificazione delle chiamate (On-net, Off-net e Interna) e il conteggio delle chiamate corrispondenti. È possibile selezionare un tipo di classificazione delle chiamate nel grafico a torta e le altre schede di conteggio chiamate vengono aggiornate di conseguenza in base a questo filtro. È inoltre possibile selezionare o deselezionare un tipo di classificazione della chiamata nella legenda facendo clic su di esso e il grafico viene aggiornato di conseguenza. |
|
Numero chiamante |
Questa scheda mostra i primi cinque numeri chiamanti di un'organizzazione. |
|
Numero chiamato |
Questa scheda mostra i primi cinque numeri chiamati di un'organizzazione. |
-
Se il modello di endpoint Telefono IP Cisco serie 7900 Cisco effettua una chiamata a Telefono IP Cisco serie 8800 Cisco, in seguito la chiamata verrà conteggiata su entrambi i modelli di endpoint. Se entrambi i modelli di endpoint sono uguali, la chiamata viene conteggiata due volte rispetto all'utilizzo della risorsa.
-
Se il telefono A nella posizione CAC San Jose effettua una chiamata al telefono B nella posizione CAC New York, in seguito la chiamata viene conteggiata in entrambe le posizioni CAC. Se entrambi gli endpoint di origine e destinazione appartengono alla stessa posizione di CAC, viene conteggiata come una chiamata.
-
La stessa formula di calcolo si applica a grafici Codec, pool di dispositivi e posizione fisica. Se entrambi gli endpoint di origine e di destinazione utilizzano la cuffia di diversi modelli e il relativo CMR include le informazioni della cuffia, la chiamata viene conteggiata rispetto a entrambi i modelli di cuffia.
-
Se entrambi i modelli della cuffia sono uguali, la chiamata viene conteggiata rispetto a entrambi i modelli di cuffia poiché si tratta principalmente dell'utilizzo della risorsa.
Visualizzazione dei dettagli sulla durata della chiamata
Visualizzazione dei dettagli sulla durata della chiamata
| 1 |
Dalla visualizzazione cliente in Control Hub, andare a . Apparirà la pagina di analisi. |
| 2 |
Fare clic sulla scheda Durata chiamata per visualizzare i grafici che forniscono informazioni sulla durata delle chiamate in cui sono stati coinvolti endpoint e cuffie. Nella pagina che viene visualizzata, è possibile selezionare vari filtri per visualizzare i grafici in base alla selezione. Per ulteriori informazioni, vedere Grafici nella pagina dei dettagli per la tendenza della durata delle chiamate. In caso di problemi durante la visualizzazione dei grafici, vedere la sezione Problemi dell'interfaccia utente di analisi nella sezione Risoluzione dei problemi di Webex Cloud-Connected UC. |
Indici chiave di performance per l'andamento della durata delle chiamate
Nella tabella riportata di seguito vengono descritti gli indici di prestazioni chiave (KPI) per la Tendenza della durata della chiamata.
|
Titolo campo |
Descrizione |
|---|---|
|
Minuti di chiamata totali |
La durata totale di tutte le chiamate (minuti) effettuate utilizzando le risorse. |
|
Minuti di chiamata audio |
La durata totale di tutte le chiamate audio (minuti) effettuate utilizzando le risorse. |
|
Minuti di chiamata video |
La durata totale di tutte le videochiamate (minuti) effettuate utilizzando le risorse. |
Grafici nella pagina dei dettagli per la tendenza della durata della chiamata
Nella tabella riportata di seguito vengono descritte le informazioni visualizzate su ogni scheda. Per le chiamate in cui un'estremità è un endpoint e l'altra estremità non è un endpoint (ad esempio, trunk o gateway o bridge di conferenze e così via), gli attributi come pool di dispositivi, posizione CAC, posizione fisica, codec, risoluzione video non vengono considerati dalle entità non endpoint nei grafici di visualizzazione dettagliata della durata della chiamata
|
Titolo scheda |
Descrizione |
|---|---|
|
Distribuzione per risorsa |
Questa scheda rappresenta una tendenza della durata in minuti delle chiamate effettuate e ricevute utilizzando le risorse (endpoint e cuffie collegate agli endpoint) in una rete. |
|
Tendenza durata chiamata |
Questa scheda rappresenta una tendenza della durata totale (in minuti) di tutte le chiamate effettuate e utilizzando le risorse (endpoint e cuffie collegate agli endpoint) in una rete. Fornisce inoltre la durata totale delle chiamate per un giorno specifico. Questo grafico al momento non è filtrabile. |
|
Capacità dei supporti endpoint |
Questa scheda rappresenta la distribuzione dei minuti di chiamata che vengono effettuate o ricevute utilizzando endpoint audio e video. Per impostazione predefinita, viene visualizzato il grafico a torta per il conteggio degli endpoint audio e video e la durata corrispondente della chiamata. È possibile selezionare un tipo di funzionalità multimediale nel grafico a torta e le altre schede Durata chiamata vengono aggiornate di conseguenza in base a questo filtro. È possibile selezionare o deselezionare un tipo di capacità di supporto nella legenda facendo clic su di esso e il grafico viene aggiornato di conseguenza. |
|
Tipo di supporto chiamata |
Questa scheda mostra la distribuzione della durata totale (minuti) di tutte le chiamate effettuate dalle attività classificate in base al tipo di supporto della chiamata (audio/video). Per impostazione predefinita, viene visualizzato il grafico a torta per il tipo di supporto della chiamata (audio/video) e la durata della chiamata corrispondente. È possibile selezionare un tipo di supporto di chiamata nel grafico a torta e le altre schede Durata chiamata vengono aggiornate di conseguenza in base al filtro. È possibile selezionare o deselezionare un tipo di supporto per la chiamata nella legenda facendo clic su di esso e il grafico viene aggiornato di conseguenza. |
|
Serie di endpoint |
Questa scheda mostra la tendenza della durata totale (minuti) di tutte le chiamate effettuate dalle attività classificate in base alla serie di endpoint. Fornisce inoltre la durata totale delle chiamate per una specifica serie di endpoint. |
|
Cluster di Unified CM |
Questa scheda mostra la distribuzione della durata totale (minuti) di tutte le chiamate effettuate dalle risorse classificate in base al tipo di cluster di Unified CM. Per impostazione predefinita, viene visualizzato il grafico a torta del cluster di Unified CM e la durata della chiamata corrispondente. È possibile selezionare un cluster di Unified CM nel grafico a torta e le altre schede Durata chiamata vengono aggiornate di conseguenza in base a questo filtro. È possibile selezionare o deselezionare un cluster di Unified CM nella legenda facendo clic su di esso e il grafico viene aggiornato di conseguenza. |
|
Distribuzione in base al tempo |
Questa scheda mostra la tendenza della durata totale (minuti) di tutte le chiamate effettuate dalle risorse a intervalli di tempo differenti in un giorno. Si basa sulle indicazioni di data e ora originari di CDR. Le chiamate vengono distribuite in sei fasce orarie con intervalli di 4 ore. Fornisce inoltre il conteggio medio della durata delle chiamate per uno specifico intervallo di tempo in un giorno. Questo grafico al momento non è filtrabile. |
|
Classificazione chiamata |
Questa scheda mostra la distribuzione della durata totale (minuti) di tutte le chiamate effettuate classificate tramite asset in base al tipo di classificazione di chiamata. Se un endpoint di origine o di destinazione in una chiamata è un trunk o un gateway, viene classificato come On-net o Off-net (a seconda delle impostazioni di classificazione delle chiamate del rispettivo trunk o configurazione del gateway in Unified CM), altrimenti come Interno. Per impostazione predefinita, viene visualizzato il grafico a torta per il tipo di classificazione della chiamata (on-net, off-NET e Internal) e la durata della chiamata corrispondente. È possibile selezionare un tipo di classificazione chiamata nel grafico a torta e le altre schede di durata chiamata vengono aggiornate di conseguenza in base a questo filtro. È inoltre possibile selezionare o deselezionare un tipo di classificazione della chiamata nella legenda facendo clic su di esso e il grafico viene aggiornato di conseguenza. |
|
Cuffie per modello |
Questa scheda mostra la tendenza della durata totale (minuti) di tutte le chiamate effettuate tramite le risorse classificate in base al tipo di modello di cuffia. Le chiamate tramite cuffia sono determinate dal CMR ricevuto dall'endpoint in cui le cuffie erano connesse e parte della chiamata. Fornisce inoltre il conteggio giornaliero della durata delle chiamate in base al tipo di modello di cuffia.
|
|
Gruppo dispositivi |
Questa scheda rappresenta la durata totale (minuti) di tutte le chiamate effettuate dalle risorse in una rete classificate in base al nome del pool di dispositivi. Fornisce inoltre un conteggio della durata totale delle chiamate per un determinato pool di dispositivi. |
|
Versione di Unified CM |
Questa scheda mostra la distribuzione della durata totale (minuti) di tutte le chiamate effettuate tramite risorse classificate in base ala versione di Unified CM. Per impostazione predefinita, viene visualizzato il grafico a torta della versione di Unified CM e la durata della chiamata corrispondente. È possibile selezionare una versione di Unified CM nel grafico a torta e le altre schede Durata chiamata vengono aggiornate di conseguenza in base al filtro. È possibile selezionare o deselezionare un tipo di versione di Unified CM nella legenda facendo clic su di esso e il grafico viene aggiornato di conseguenza. |
|
Stato sicurezza chiamata |
Questa scheda mostra la distribuzione della durata totale (minuti) di tutte le chiamate effettuate dagli endpoint classificati in base al profilo di sicurezza. Per impostazione predefinita, viene visualizzato il grafico a torta per il profilo di sicurezza (sicuro e non protetto) e la durata della chiamata corrispondente. È possibile selezionare un profilo di protezione nel grafico a torta e le altre schede Durata chiamata vengono aggiornate di conseguenza in base a questo filtro. È possibile selezionare o deselezionare un tipo di profilo di protezione nella legenda facendo clic su di esso e il grafico viene aggiornato di conseguenza. |
|
Risoluzione video |
Questa scheda mostra la distribuzione della durata totale (minuti) di tutte le chiamate effettuate dalle risorse classificate in base al tipo di risoluzione video. Per impostazione predefinita, viene visualizzato il grafico a torta per il tipo di risoluzione video e la durata della chiamata corrispondente. È possibile selezionare un tipo di risoluzione video nel grafico a torta e le altre schede Durata chiamata vengono aggiornate di conseguenza in base a questo filtro. È possibile selezionare o deselezionare una risoluzione video sulla legenda facendo clic su di essa e il grafico viene aggiornato di conseguenza. |
|
Tipo di contenuto video |
Questa scheda mostra la distribuzione della durata totale (minuti) di tutte le chiamate effettuate dalle risorse classificate in base al tipo di contenuto video. Per impostazione predefinita, viene visualizzato il grafico a torta per il tipo di contenuto video e la durata della chiamata corrispondente. È possibile selezionare un tipo di contenuto video nel grafico a torta e le altre schede Durata chiamata vengono aggiornate di conseguenza in base a questo filtro. È possibile selezionare o deselezionare un tipo di contenuto video nella legenda facendo clic su di esso e il grafico viene aggiornato di conseguenza. |
|
Codec |
Questa scheda rappresenta la distribuzione della durata totale (minuti) di tutte le chiamate effettuate dalle risorse classificate in base al tipo di codec di chiamata. Per impostazione predefinita, viene visualizzato il grafico a torta per il tipo di codec di chiamata e la durata della chiamata corrispondente. È possibile selezionare un tipo di codec di chiamata nel grafico a torta e le altre schede di durata della chiamata vengono aggiornate di conseguenza in base a questo filtro. È possibile selezionare o deselezionare un tipo di codec nella legenda facendo clic su di esso e il grafico viene aggiornato di conseguenza. |
|
Posizione CAC |
Questa scheda mostra la distribuzione della durata totale (minuti) di tutte le chiamate effettuate dalle risorse classificate in base alla posizione CAC (Call Admission Control) associata. Per impostazione predefinita, viene visualizzato il grafico a torta per la posizione di controllo ammissione chiamata (CAC) e la durata della chiamata corrispondente. È possibile selezionare una posizione di controllo di ammissione di chiamata (CAC) nel grafico a torta e le altre schede di durata chiamata vengono aggiornate di conseguenza in base a questo filtro. |
|
Posizione fisica |
Questa scheda mostra la distribuzione della durata totale (minuti) di tutte le chiamate effettuate dalle risorse classificate in base alla posizione fisica di endpoint. Per impostazione predefinita, viene visualizzato il grafico a torta di tutte le posizioni fisiche e la durata totale della chiamata corrispondente. È possibile selezionare un tipo di posizione fisica delle chiamate nel grafico a torta e le altre schede Durata chiamate vengono aggiornate di conseguenza in base a questo filtro. Se la distribuzione di Unified CM non dispone di alcuna posizione fisica configurata per gli endpoint, in seguito il grafico non visualizza alcun dato. Se una distribuzione di Unified CM non dispone di posizioni fisiche configurate per gli endpoint, in seguito il grafico non visualizza alcun dato. |
|
Numero chiamante |
Questa scheda mostra i primi cinque numeri chiamanti di un'organizzazione, calcolati in base alla durata delle chiamate. |
|
Numero chiamato |
Questa scheda mostra primi cinque numeri chiamati in un'organizzazione, calcolati in base alla durata delle chiamate. |
-
Se il modello di endpoint Telefono IP serie 7900 Cisco effettua una chiamata a Telefono IP serie 8800 Cisco, in seguito la durata della chiamata verrà conteggiata su entrambi i modelli di endpoint. Se entrambi i modelli di endpoint sono uguali, la durata della chiamata verrà considerata per entrambi i modelli di endpoint poiché si tratta principalmente dell'utilizzo delle risorse.
-
Se il telefono A nella posizione CAC San Jose effettua una chiamata al telefono B nella posizione CAC New York, la durata della chiamata viene conteggiata in entrambe le posizioni CAC. Se entrambi gli endpoint di origine e di destinazione appartengono alla stessa posizione CAC, in seguito la durata viene considerata ancora una volta la posizione CAC.
-
La stessa formula di calcolo si applica a grafici Codec, pool di dispositivi e posizione fisica. Se entrambi gli endpoint di origine e di destinazione utilizzano la cuffia di diversi modelli e il relativo CMR include le informazioni della cuffia, la chiamata viene conteggiata rispetto a entrambi i modelli di cuffia.
-
Se entrambi i modelli della cuffia sono uguali, in seguito verrà conteggiato rispetto a entrambi i modelli di cuffia poiché si tratta principalmente dell'utilizzo della risorsa.
Filtri nella pagina dei dettagli per la tendenza della durata della chiamata
Il riquadro filtro nella parte superiore della pagina dettagli visualizza l'elenco a discesa per filtrare i dati e generare grafici in base alla propria scelta. Le opzioni disponibili nell'elenco a discesa sono le seguenti:
-
Mobile e Remote Access
-
ID utente
-
URI
-
N. telefono
-
Capacità dei supporti endpoint
-
Tipo di supporto chiamata
-
Serie di endpoint
-
Cluster di Unified CM
-
Classificazione chiamata
-
Cuffie per modello
-
Gruppo dispositivi
-
Versione di Unified CM
-
Posizione CAC
-
Posizione fisica
Visualizzazione dei dettagli sull'adozione endpoint
Visualizzazione dei dettagli sull'adozione endpoint
| 1 |
Dalla visualizzazione cliente in Control Hub, andare a . Apparirà la pagina di analisi. |
| 2 |
Fare clic sulla scheda Adozione endpoint per visualizzare il grafico relativo agli endpoint nel cluster di Unified CM selezionato. Nella pagina che viene visualizzata, è possibile selezionare vari filtri per visualizzare i grafici in base alla selezione. Per ulteriori informazioni, vedere Grafici nella pagina dei dettagli per l'adozione degli endpoint.
|
Indici di prestazioni chiave per l'adozione degli endpoint
Per una specifica durata, l'elenco di tutti gli endpoint e le chiamate corrispondenti effettuate o ricevute da ciascun endpoint vengono considerati come input e passano attraverso una funzione analitica percentile. In base al valore restituito da questa funzione, gli endpoint vengono classificati come descritto dagli indicatori di prestazioni chiave (KPI) per l'adozione degli endpoint nella tabella seguente.
|
Titolo campo |
Descrizione |
|---|---|
|
Endpoint configurati |
Numero di endpoint configurati per la durata selezionata. |
|
Endpoint non registrati |
Numero di endpoint che non sono stati registrati almeno una volta per la durata selezionata. |
|
Registrato (0% chiamate) |
Numero di endpoint registrati per la durata selezionata, ma che non sono stati utilizzati per effettuare chiamate. |
|
Registrato (25% chiamate) |
Numero di endpoint registrati per la durata selezionata e che sono stati coinvolti in misura pari o inferiore al 25° percentile delle chiamate. |
|
Registrato (50% chiamate) |
Numero di endpoint che sono stati registrati per la durata selezionata e che sono stati coinvolti nel 25-50° percentile delle chiamate. |
|
Registrato (75% chiamate) |
Numero di endpoint registrati per la durata selezionata e che sono stati coinvolti nel 50-75° percentile delle chiamate. |
|
Registrato (100% chiamate) |
Numero di endpoint registrati per la durata selezionata e che sono stati coinvolti nel 75-100° percentile delle chiamate. |
Calcolo del percentile per l'adozione degli endpoint
Per tutte le chiamate che coinvolgono endpoint, vengono calcolati i valori 0°, 25°, 50°, 75° e 100° percentile. Quando questo valore è disponibile, ogni endpoint viene contrassegnato da uno di questi valori percentili. Dipende dal numero di chiamate durante le quali l'endpoint è coinvolto per la durata selezionata. Dopo che tutti gli endpoint sono stati contrassegnati con i valori percentili corrispondenti, il numero di endpoint appartenenti a ciascun gruppo di valori percentili viene sommato e visualizzato come conteggi nell'indicatore KPI.
Il calcolo del percentile è descritto nella tabella seguente.
|
Chiamate effettuate dagli endpoint |
Cattura durata chiamata |
Calcolo del percentile per le chiamate endpoint |
Esempi di valori percentili |
|---|---|---|---|
|
Endpoint A = 20 chiamate |
Le chiamate connesse agli endpoint assegnano un valore. | > chiamate da 0 a 25 percentile > chiamate dal 25 al 50 percentile > chiamate dal 25 al 50 percentile > chiamate dal 50 al 75 percentile > chiamate dal 75 al 100 percentile |
Endpoint A = 75 percentile |
|
Endpoint B = 2 chiamate |
Endpoint B = 25 percentile | ||
|
Endpoint C = 7 chiamate |
Endpoint C = 50 percentile | ||
|
Endpoint D = 1 chiamata |
Endpoint D = 0 percentile | ||
|
Endpoint E = 34 chiamate |
Endpoint E = 100 percentile |
Grafici nella pagina dei dettagli per l'adozione degli endpoint
Nella tabella riportata di seguito vengono descritte le informazioni visualizzate su ogni scheda. Per le chiamate in cui un'estremità è un endpoint e l'altra estremità non è un endpoint (ad esempio, trunk o gateway o bridge di conferenza e così via), gli attributi come pool di dispositivi, posizione CAC, posizione fisica, codec, risoluzione video non vengono considerati dalle entità non endpoint nei grafici di visualizzazione dettagliata di adozione endpoint .
Per impostazione predefinita, tutti i grafici visualizzano i dati analitici per gli endpoint configurati per la durata selezionata. Scegliere i filtri appropriati per visualizzare i dati per gli endpoint non registrati e per gli endpoint registrati (classificato in base al percentile di coinvolgimento della chiamata).
|
Titolo scheda |
Descrizione |
|---|---|
|
Adozione endpoint |
Questa scheda visualizza una distribuzione degli endpoint configurati, gli endpoint che non sono registrati e i vari importi di utilizzo delle chiamate degli endpoint registrati per la durata selezionata in un'organizzazione. |
|
Tipo di supporto chiamata |
Questa scheda visualizza una distribuzione degli endpoint registrati in base al tipo di supporto di chiamata (audio e video). È possibile selezionare o deselezionare un Tipo di supporto per la chiamata nella legenda facendo clic su di esso e il grafico viene aggiornato di conseguenza. |
|
Cluster di Unified CM |
Questa scheda visualizza una distribuzione degli endpoint configurati in base al cluster di Unified CM. È possibile selezionare o deselezionare un cluster di Unified CM nella legenda facendo clic su di esso e il grafico viene aggiornato di conseguenza. |
|
Classificazione chiamata |
Questa scheda visualizza gli endpoint registrati in base al tipo di classificazione della chiamata (on-net, off-NET e Interna). Se un endpoint di origine o di destinazione in una chiamata è un trunk o un gateway, viene classificato come On-net o Off-net (a seconda delle impostazioni di classificazione delle chiamate del rispettivo trunk o configurazione del gateway in Unified CM), altrimenti come Interno. È possibile selezionare o deselezionare un tipo di classificazione delle chiamate nella legenda facendo clic su di esso e il grafico viene aggiornato di conseguenza. |
|
Gruppo dispositivi |
Questa scheda visualizza una distribuzione degli endpoint configurati in base al nome del pool di dispositivi. È possibile selezionare o deselezionare un Pool di dispositivi nella legenda facendo clic su di esso e il grafico viene aggiornato di conseguenza. |
|
Posizione CAC |
Questa scheda visualizza una distribuzione degli endpoint configurati in base alla posizione di Controllo ammissione chiamata associata (CAC). È possibile selezionare o deselezionare una posizione CAC nella legenda facendo clic su di essa e il grafico viene aggiornato di conseguenza. |
|
Posizione fisica |
Questa scheda visualizza una distribuzione degli endpoint configurati in base alla posizione fisica associata. Se una distribuzione di Unified CM non dispone di posizioni fisiche configurate per gli endpoint, il grafico non visualizza alcun dato. È possibile selezionare o deselezionare una Posizione fisica nella legenda facendo clic su di essa e il grafico viene aggiornato di conseguenza. |
|
Capacità dei supporti endpoint |
Questa scheda visualizza una distribuzione degli endpoint configurati in base al tipo di capacità del supporto endpoint (audio e video difficili da gestiree video facili da gestire). In base alla capacità del supporto, gli endpoint sono classificati nel seguente modo:
È possibile selezionare o deselezionare una Capacità di supporto endpoint nella legenda facendo clic su di esso e il grafico viene aggiornato di conseguenza. |
|
Serie di endpoint |
Questa scheda rappresenta una tendenza degli endpoint configurati, gli endpoint in base alla serie di endpoint. |
Filtri nella pagina dei dettagli per l'adozione degli endpoint
Il riquadro filtro nella parte superiore della pagina dettagli visualizza l'elenco a discesa per filtrare i dati e generare grafici in base alla propria scelta. Le opzioni disponibili nell'elenco a discesa sono le seguenti:
-
Mobile e Remote Access
-
N. telefono
-
URI
-
ID utente
-
Adozione endpoint
-
Tipo di supporto chiamata
-
Cluster di Unified CM
-
Classificazione chiamata
-
Gruppo dispositivi
-
Posizione CAC
-
Posizione fisica
-
Capacità dei supporti endpoint
-
Serie di endpoint
Visualizzazione dei dettagli sull'adozione cuffia
Visualizzazione dei dettagli sull'adozione cuffia
| 1 |
Dalla visualizzazione cliente in Control Hub, andare a . Apparirà la pagina di analisi. |
| 2 |
Fare clic sulla scheda Adozioni cuffia per visualizzare i grafici relativi alle cuffie configurate per gli endpoint nel cluster di Unified CM selezionato. Nella pagina che viene visualizzata, è possibile selezionare vari filtri per visualizzare i grafici in base alla selezione. Per ulteriori informazioni, vedere Grafici nella pagina dei dettagli per l'adozione delle cuffie.
|
Indici di prestazioni chiave per l'adozione di cuffie
Per un determinato periodo di tempo, l'elenco di tutte le cuffie e le corrispondenti chiamate relative alle cuffie connesse vengono prese come input e eseguite tramite una funzione analitica percentile. In base al valore restituito da questa funzione, le cuffie vengono classificate come descritto dagli indicatori di prestazioni chiave (KPI) per l'adozione delle cuffie nella tabella seguente.
|
Titolo campo |
Descrizione |
|---|---|
|
Cuffie configurate |
Numero di cuffie configurate per la durata selezionata. |
|
Cuffie disconnesse |
Numero di cuffie che non sono state connesse agli endpoint coinvolti nelle chiamate durante la durata selezionata. |
|
Collegate (0% chiamate) |
Numero di cuffie che sono state connesse agli endpoint coinvolti nelle chiamate durante la durata selezionata. |
|
Collegate (25% chiamate) |
Numero di cuffie che sono state connesse agli endpoint coinvolti nel 25° percentile (o meno) delle chiamate durante la durata selezionata. |
|
Collegate (50% chiamate) |
Numero di cuffie che sono state connesse agli endpoint coinvolti nel 25-50° percentile delle chiamate durante la durata selezionata. |
|
Collegate (75% chiamate) |
Numero di cuffie connesse agli endpoint coinvolti nel 50-75° percentile delle chiamate durante la durata selezionata. |
|
Collegate (100% chiamate) |
Numero di cuffie connesse agli endpoint coinvolti nel 75-100° percentile delle chiamate durante la durata selezionata. |
Calcolo del percentile per l'adozione delle cuffie
Per tutte le chiamate che coinvolgono cuffie, vengono calcolati i valori 0°, 25°, 50°, 75° e 100° percentile. Quando questo valore è disponibile, ogni cuffia viene contrassegnata da uno di questi valori percentili. Ciò dipende dal numero di chiamate durante le quali la cuffia è coinvolta per la durata selezionata. Dopo che tutte le cuffie sono state contrassegnate ai valori percentili corrispondenti, il numero di cuffie appartenenti a ciascun gruppo di valori percentili viene sommato e visualizzato come conteggi nell'indicatore KPI.
Calcolo del percentile descritto nella tabella seguente.
|
Chiamate con cuffie collegate |
Cattura durata chiamata |
Calcolo del percentile per le chiamate con cuffie collegate |
Esempi di valori percentili |
|---|---|---|---|
|
Auricolare A = 20 chiamate |
Le chiamate connesse con le cuffie assegnano un valore. |
> chiamate da 0 a 25 percentile > chiamate dal 25 al 50 percentile > chiamate dal 25 al 50 percentile > chiamate dal 50 al 75 percentile > chiamate dal 75 al 100 percentile |
Cuffia A = 75 percentile |
|
Auricolare B = 2 chiamate |
Cuffia B = 25 percentile | ||
|
Auricolare C = 7 chiamate |
Cuffia C = 50 percentile | ||
|
Auricolare D = 1 chiamata |
Cuffia D = 0 percentile | ||
|
Auricolare E = 34 chiamate |
Cuffia E = 100 percentile |
Grafici nella pagina dei dettagli per l'adozione delle cuffie
Nella tabella riportata di seguito vengono descritte le informazioni visualizzate su ogni scheda. Per le chiamate in cui un'estremità è un endpoint e l'altra estremità non è un endpoint (ad esempio, trunk o gateway o bridge di conferenza e così via), gli attributi come pool di dispositivi, posizione CAC, posizione fisica, codec, risoluzione video non vengono considerati dalle entità non endpoint nei grafici di visualizzazione dettagliata dell'adozione della cuffia.
Per impostazione predefinita, tutti i grafici visualizzano i dati analitici per le cuffie configurate per la durata selezionata. Scegliere i filtri appropriati per visualizzare i dati per le cuffie non connesse e per le cuffie connesse (classificato in base al percentile di coinvolgimento della chiamata).
|
Titolo scheda |
Descrizione |
|---|---|
|
Cluster di Unified CM |
Questa scheda visualizza una distribuzione delle cuffie configurate in base al cluster di Unified CM. È possibile selezionare o deselezionare un cluster di Unified CM nella legenda facendo clic su di esso e il grafico viene aggiornato di conseguenza. |
|
Posizione fisica |
Questa scheda Visualizza una distribuzione delle cuffie configurate in base alla posizione fisica associata. Se una distribuzione di Unified CM non dispone di posizioni fisiche configurate per gli endpoint, il grafico non visualizza alcun dato. È possibile selezionare o deselezionare una Posizione fisica nella legenda facendo clic su di essa e il grafico viene aggiornato di conseguenza. |
|
Adozione cuffia |
Questa scheda visualizza una distribuzione delle cuffie configurate, delle cuffie non connesse e delle diverse frequenze di utilizzo delle cuffie connesse per la durata selezionata in un'organizzazione. |
|
Tipo di supporto chiamata |
Questa scheda visualizza una distribuzione delle cuffie connesse agli endpoint registrati in base al tipo di supporto di chiamata (audio e video). È possibile selezionare o deselezionare un tipo di supporto per la chiamata nella legenda facendo clic su di esso e il grafico viene aggiornato di conseguenza. |
|
Posizione CAC |
Questa scheda visualizza una distribuzione delle cuffie configurate in base alla posizione di controllo ammissione chiamata associata (CAC). È possibile selezionare o deselezionare una posizione CAC nella legenda facendo clic su di essa e il grafico viene aggiornato di conseguenza. |
|
Classificazione chiamata |
Questa scheda visualizza una distribuzione delle cuffie connesse agli endpoint registrati in base al tipo di classificazione della chiamata (on-net, off-NET e Interna). Se un endpoint di origine o di destinazione in una chiamata è un trunk o un gateway, viene classificato come On-net o Off-net (a seconda delle impostazioni di classificazione delle chiamate del rispettivo trunk o configurazione del gateway in Unified CM), altrimenti come Interno. È possibile selezionare o deselezionare un tipo di classificazione delle chiamate nella legenda facendo clic su di esso e il grafico viene aggiornato di conseguenza. |
|
Gruppo dispositivi |
Questa scheda visualizza una distribuzione delle cuffie configurate in base al nome del pool di dispositivi. È possibile selezionare o deselezionare un Pool di dispositivi nella legenda facendo clic su di esso e il grafico viene aggiornato di conseguenza. |
|
Capacità dei supporti endpoint |
Questa scheda visualizza una distribuzione del tipo di cuffie configurate (audio difficile, video difficile e video semplice). È possibile selezionare o deselezionare una Capacità di supporto endpoint nella legenda facendo clic su di esso e il grafico viene aggiornato di conseguenza. |
|
Serie di endpoint |
Questa scheda visualizza una distribuzione delle cuffie configurate, delle cuffie non connesse e delle diverse frequenze di utilizzo delle cuffie connesse in base alle serie di endpoint. |
|
Serie di modelli di cuffia |
Questa scheda Visualizza una distribuzione delle cuffie configurate, delle cuffie non connesse e dei vari importi di utilizzo delle cuffie connesse per la durata selezionata in un'organizzazione in base al modello della cuffia. |
Filtri nella pagina dei dettagli per l'adozione di cuffie
Il riquadro filtro nella parte superiore della pagina dettagli visualizza l'elenco a discesa per filtrare i dati e generare grafici in base alla propria scelta. Le opzioni disponibili nell'elenco a discesa sono le seguenti:
-
Mobile e Remote Access
-
ID utente
-
URI
-
N. telefono
-
Cluster di Unified CM
-
Posizione fisica
-
Adozione cuffia
-
Tipo di supporto chiamata
-
Posizione CAC
-
Classificazione chiamata
-
Gruppo dispositivi
-
Capacità dei supporti endpoint
-
Serie di endpoint
-
Serie di modelli di cuffia
Il dashboard Analisi traffico visualizza i grafici correlati alle posizioni del traffico di chiamata e all'Analisi del traffico di chiamata.
I grafici delle posizioni del traffico di chiamata mostrano la distribuzione delle chiamate gestite dalle risorse e sono classificate in base alla posizione del controllo di ammissione di chiamata (CAC).
I grafici Analisi traffico chiamate mostrano la distribuzione delle chiamate gestite dalle risorse e sono classificate in base ai diversi tipi di chiamata.
Visualizzazione dei dettagli sulle posizioni del traffico delle chiamate
Visualizzazione dei dettagli sulle posizioni del traffico delle chiamate
| 1 |
Dalla visualizzazione cliente in Control Hub, andare a . Apparirà la pagina di Analisi. |
| 2 |
Fare clic sulla scheda Posizione traffico chiamate per visualizzare la distribuzione delle chiamate gestite dalle risorse classificate in base alla posizione del controllo di ammissione delle chiamate (CAC, Call Admission Control). Nella pagina che viene visualizzata, è possibile selezionare vari filtri per visualizzare i grafici in base alla selezione. Per ulteriori informazioni, vedere Filtri nella pagina dei dettagli per le posizioni del traffico di chiamata. In caso di problemi durante la visualizzazione dei grafici, vedere la sezione Problemi dell'interfaccia utente di analisi nella sezione Risoluzione dei problemi di Webex Cloud-Connected UC. |
Indici di prestazioni chiave per le posizioni del traffico di chiamata
Nella tabella riportata di seguito vengono descritti gli indici di prestazioni chiave (KPI) per Posizioni traffico chiamate.
|
Titolo campo |
Descrizione |
|---|---|
|
Numero totale di chiamate classificate |
Numero totale di chiamate da tutte le posizioni e di ogni categoria. |
|
Numero di chiamate on-net |
Numero totale di chiamate on-net. Le chiamate on-net sono chiamate non PSTN. |
|
Numero di chiamate off-net |
Numero totale di chiamate off-net. Le chiamate off-net sono chiamate PSTN. |
|
Numero di chiamate interne |
Numero totale di chiamate effettuate all'interno dell'organizzazione. Le chiamate interne sono chiamate intra-aziendali. |
Grafici nella pagina dei dettagli per le posizioni del traffico di chiamata
Nella tabella seguente vengono descritte le informazioni visualizzate nei vari grafici.
|
Titolo scheda |
Descrizione |
|---|---|
|
Posizioni traffico chiamate |
Questa scheda mostra la tendenza delle chiamate per le prime cinque posizioni, note anche come Posizioni CAC. Sono configurate in un gestore di chiamate per limitare il numero di chiamate simultanee da o verso una sede remota. |
|
Distribuzione posizioni traffico chiamate |
Questa scheda mostra la distribuzione delle chiamate per le prime cinque posizioni, note anche come Distribuzione posizoni CAC. Sono configurate in un gestore di chiamate per limitare il numero di chiamate simultanee da o verso una sede remota. |
|
Classificazione chiamata |
Questa scheda mostra tutte le chiamate tentate, riuscite, non riuscite e interrotte, effettuate e ricevute in una rete in base al tipo di classificazione della chiamata. Se un endpoint di origine o di destinazione in una chiamata è un trunk o un gateway, viene classificato come On-net o Off-net (a seconda delle impostazioni di classificazione delle chiamate del rispettivo trunk o configurazione del gateway in Unified CM), altrimenti come Interno. Per impostazione predefinita, viene visualizzato il grafico a torta per il tipo di classificazione delle chiamate (On-net, Off-net e Interna) e il conteggio del volume delle chiamate corrispondenti. È possibile selezionare un tipo di classificazione delle chiamate nel grafico a torta e le altre schede Posizioni traffico chiamata vengono aggiornate di conseguenza in base a questo filtro. È possibile selezionare o deselezionare un tipo di classificazione delle chiamate nella legenda facendo clic su di esso e il grafico viene aggiornato di conseguenza. |
|
Tipo di supporto chiamata |
Questa scheda mostra la distribuzione di tutte le chiamate tentate, riuscite, non riuscite e interrotte in una rete in base al tipo di supporto di chiamata (audio o video). Per impostazione predefinita, nel grafico a torta vengono visualizzati il tipo di supporto di chiamata e il conteggio del volume chiamate corrispondenti. È possibile selezionare un tipo di supporto di chiamata (audio o video) nel grafico a torta e le altre schede Posizioni traffico chiamata vengono aggiornate di conseguenza in base a questo filtro. |
|
Direzione chiamata |
Questa scheda mostra la distribuzione di tutte le chiamate in entrata e in uscita per tutte le chiamate riuscite, interrotte e non riuscite. |
|
Distribuzione chiamata in base al tempo |
Questa scheda mostra la tendenza di tutte le chiamate riuscite, interrotte e non riuscite, effettuate in intervalli di tempo diversi nel corso della giornata. |
|
Numero chiamante |
Questa scheda mostra i primi cinque numeri chiamanti di un'organizzazione. |
|
Numero chiamato |
Questa scheda mostra i primi cinque numeri chiamati di un'organizzazione. |
Filtri nella pagina dei dettagli per le posizioni del traffico di chiamata
Il riquadro filtro nella parte superiore della pagina dettagli visualizza l'elenco a discesa per filtrare i dati e generare grafici in base alla propria scelta. Le opzioni disponibili nell'elenco a discesa sono le seguenti:
-
Mobile e Remote Access
-
ID utente
-
URI
-
N. telefono
-
Distribuzione posizioni traffico chiamate
-
Classificazione chiamata
-
Tipo di supporto chiamata
-
Direzione chiamata
Visualizzazione dei dettagli sull'analisi del traffico delle chiamate
Visualizzazione dei dettagli sull'analisi del traffico delle chiamate
| 1 |
Dalla visualizzazione cliente in Control Hub, andare a . Apparirà la pagina di analisi. |
| 2 |
Fare clic sulla scheda Analisi traffico chiamate per visualizzare le informazioni sulla distribuzione delle chiamate in base ai tipi di chiamata. I tipi di chiamata supportati sono P2P, ICT, Trunk SIP, Conferenza, MGCP, Casella vocale, Gruppo di ricerca, Riunione Webex e Chiamate ibride.
Nella pagina che viene visualizzata, è possibile selezionare vari filtri per visualizzare i grafici in base alla selezione. Per ulteriori informazioni, vedere Filtri nella pagina dei dettagli per l'analisi del traffico di chiamata. |
Indici di prestazioni chiave per l'analisi del traffico di chiamata
Nella tabella riportata di seguito vengono descritti gli indici di prestazioni chiave (KPI) per Analisi traffico chiamate.
|
Titolo campo |
Descrizione |
|---|---|
|
Numero di chiamate totale |
Numero totale delle chiamate. |
|
Numero di chiamate on-net |
Numero totale di chiamate on-net. Le chiamate on-net sono chiamate non PSTN. |
|
Numero di chiamate off-net |
Numero totale di chiamate off-net. Le chiamate off-net sono chiamate PSTN. |
|
Numero di chiamate interne |
Numero totale di chiamate effettuate all'interno dell'organizzazione. Le chiamate interne sono chiamate intra-aziendali. |
Grafici nella pagina dei dettagli per l'analisi del traffico di chiamata
Nella tabella seguente vengono descritte le informazioni visualizzate nei vari grafici.
|
Titolo scheda |
Descrizione |
|---|---|
|
Analisi traffico chiamate |
Questa scheda mostra la distribuzione delle chiamate in base al volume di traffico ricevuto per i primi cinque tipi di chiamata. |
|
Distribuzione analisi traffico chiamata |
Questa scheda mostra la tendenza delle chiamate in base al volume di traffico ricevuto per i primi cinque tipi di chiamata. |
|
Classificazione chiamata |
Questa scheda mostra tutte le chiamate tentate, riuscite, non riuscite e interrotte, effettuate e ricevute in una rete in base al tipo di classificazione della chiamata. Se un endpoint di origine o di destinazione in una chiamata è un trunk o un gateway, viene classificato come On-net o Off-net (a seconda delle impostazioni di classificazione delle chiamate del rispettivo trunk o configurazione del gateway in Unified CM), altrimenti come Interno. Per impostazione predefinita, viene visualizzato il grafico a torta per il tipo di classificazione delle chiamate (On-net, Off-net e Interna) e il conteggio del volume delle chiamate corrispondenti. È possibile selezionare un tipo di classificazione delle chiamate nel grafico a torta e le altre schede Analisi traffico chiamata vengono aggiornate di conseguenza in base a questo filtro. È possibile selezionare o deselezionare un tipo di classificazione delle chiamate nella legenda facendo clic su di esso e il grafico viene aggiornato di conseguenza. |
|
Tipo di supporto chiamata |
Questa scheda mostra la distribuzione di tutte le chiamate tentate, riuscite, non riuscite e interrotte in una rete in base al tipo di supporto di chiamata (audio o video). Per impostazione predefinita, nel grafico a torta vengono visualizzati il tipo di supporto di chiamata e il conteggio del volume chiamate corrispondenti. È possibile selezionare un tipo di supporto di chiamata (audio o video) nel grafico a torta e le altre schede di analisi del traffico di chiamata vengono aggiornate di conseguenza in base a questo filtro. |
|
Stato sicurezza chiamata |
Questa scheda mostra la distribuzione di tutti i tipi di chiamate in base al profilo di sicurezza, effettuate e ricevute da tutti gli endpoint in una rete. |
|
Distribuzione chiamata in base al tempo |
Questa scheda mostra la tendenza di tutte le chiamate riuscite, interrotte e non riuscite, effettuate in intervalli di tempo diversi nel corso della giornata. |
|
Stato chiamate |
Questa scheda mostra la distribuzione di tutte le chiamate riuscite, interrotte e non riuscite. |
|
Chiamate OTT |
Questa scheda mostra la distribuzione di tutte le chiamate OTT riuscite, interrotte e non riuscite, identificate anche come chiamate Accesso mobile e remoto (MRA). |
|
Gruppo dispositivi |
Questa scheda mostra tutte le chiamate tentate, riuscite, non riuscite e interrotte effettuate e ricevute in una rete in base al nome del pool dispositivi. |
|
Posizione CAC |
Questa scheda mostra la distribuzione delle chiamate valutate, effettuate e ricevute in base alla posizione CAC (Call Admission Control) associata. Per impostazione predefinita, nel grafico a torta vengono visualizzate le posizione CAC e il numero corrispondente di chiamate classificate. |
|
Cluster di Unified CM |
È possibile selezionare o deselezionare un cluster nella legenda facendo clic su di esso e il grafico viene aggiornato di conseguenza. Questa scheda mostra tutte le chiamate tentate, riuscite, non riuscite e interrotte, effettuate e ricevute in una rete sulla base di cluster di Unified CM. Per impostazione predefinita, nel grafico a torta vengono visualizzati tutti i cluster e il conteggio del volume chiamate corrispondenti. È possibile selezionare un cluster nel grafico a torta e le altre schede Stato volume chiamate vengono aggiornate di conseguenza in base a questo filtro. |
|
Distribuzione qualità audio chiamata (QAC) |
Questa scheda rappresenta la distribuzione di tutte le chiamate classificate effettuate e ricevute in rete. Per impostazione predefinita, viene visualizzato il grafico a torta per i gradi CAQ (buona e scadente) e il conteggio corrispondente delle chiamate. È possibile selezionare un grado CAQ nel grafico a torta e il resto delle schede Analisi traffico chiamate vengono aggiornate di conseguenza in base a questo filtro. Vengono classificate solo le chiamate con CMR con metriche SCS. Per visualizzare solo la distribuzione delle chiamate valide, nella legenda fare clic su Scadenteper deselezionare e il grafico viene aggiornato di conseguenza. |
|
Numero chiamante |
Questa scheda mostra i primi cinque numeri chiamanti di un'organizzazione. |
|
Numero chiamato |
Questa scheda mostra i primi cinque numeri chiamati di un'organizzazione. |
Filtri nella pagina dei dettagli per l'analisi del traffico di chiamata
Il riquadro filtro nella parte superiore della pagina dettagli visualizza l'elenco a discesa per filtrare i dati e generare grafici in base alla propria scelta. Le opzioni disponibili nell'elenco a discesa sono le seguenti:
-
Mobile e Remote Access
-
ID utente
-
URI
-
N. telefono
-
Distribuzione analisi traffico chiamata
-
Classificazione chiamata
-
Tipo di supporto chiamata
-
Stato sicurezza chiamata
-
Stato chiamate
-
Chiamate OTT
-
Gruppo dispositivi
-
Posizione CAC
-
Cluster di Unified CM
-
Distribuzione qualità audio chiamata (QAC)
Nella dashboard Analisi della capacità vengono visualizzati i grafici analitici relativi a Utilizzo del trunk.
Nel grafico analitico Utilizzo del trunk vengono visualizzate le informazioni sull'Utilizzo del trunk per i primi cinque trunk di tutti i tipi di trunk configurati in Unified CM.
Visualizzazione dei dettagli sull'utilizzo del trunk
Visualizzazione dei dettagli sull'utilizzo del trunk
| 1 |
Dalla visualizzazione cliente in Control Hub, andare a . Apparirà la pagina di Analisi. | ||||||||||||||||||||
| 2 |
Fare clic sulla scheda Utilizzo del trunk per visualizzare le informazioni sull'Utilizzo del trunk per tutti i tipi di trunk configurati in Call Manager. Nella pagina che viene visualizzata, è possibile selezionare vari filtri per visualizzare i grafici in base alla selezione. Per ulteriori informazioni, vedere Filtri nella pagina dei dettagli dei tipi di trunk di analisi della capacità. . In Utilizzo del trunk viene visualizzata anche la tabella "Picco utilizzo trunk" in base a Numero chiamate e Durata chiamata. È possibile selezionare un trunk e fare clic su Imposta numero massimo di chiamate per impostare il numero massimo di chiamate simultanee.
È possibile impostare il numero massimo di chiamate simultanee per un particolare trunk o più trunk. Per impostare il numero massimo di chiamate simultanee per un determinato trunk, fai clic su ... che rappresentano il menu delle opzioni in Azioni consentite per quel trunk. Per impostare il numero massimo di chiamate simultanee per più trunk, selezionare i trunk e fare clic su Imposta chiamate sim. max per impostare il valore di tutti i trunk selezionati. Di seguito sono riportati alcuni dei casi di utilizzo per l'impostazione del numero massimo delle chiamate simultanee per i trunk:
Nella tabella Picco utilizzo trunk vengono visualizzati i seguenti dettagli:
In caso di problemi durante la visualizzazione dei grafici, vedere la sezione Problemi dell'interfaccia utente di analisi nella sezione Risoluzione dei problemi di Webex Cloud-Connected UC. |
Indici di prestazioni chiave per i tipi di trunk di analisi della capacità
Nella tabella riportata di seguito vengono descritti gli indici di prestazioni chiave (KPI) per Analisi capacità.
|
Titolo campo |
Descrizione |
|---|---|
|
Numero di chiamate totale |
Numero totale delle chiamate. |
|
SIP |
Numero totale di chiamate dal trunk SIP. |
|
MGCP |
Numero totale di chiamate dal trunk con protocollo MGCP. |
|
TIC |
Numero totale di chiamate da trunk ICT. |
Grafici nella pagina dei dettagli dei tipi di trunk di analisi della capacità
Nella tabella seguente vengono descritte le informazioni visualizzate nei vari grafici.
|
Titolo scheda |
Descrizione |
|---|---|
|
Distribuzione utilizzo del trunk |
Questa scheda mostra la distribuzione dell'utilizzo del trunk per i primi cinque trunk configurati in Call Manager. |
|
Tendenza utilizzo del trunk |
Questa scheda mostra la tendenza dell'utilizzo del trunk per i primi cinque trunk configurati in Call Manager. |
|
Distribuzione tipo di trunk |
Questa scheda mostra la distribuzione dell'utilizzo del trunk per i tipi di trunk configurati in Call Manager. |
|
Tendenza tipo di trunk |
Questa scheda mostra la tendenza dell'utilizzo del trunk per i tipi di trunk configurati in Call Manager. |
|
Tipo di supporto chiamata |
Questa scheda mostra la distribuzione di tutte le chiamate tentate, riuscite, non riuscite e interrotte in una rete in base al tipo di supporto di chiamata (audio o video). Per impostazione predefinita, nel grafico a torta vengono visualizzati il tipo di supporto di chiamata e il conteggio del volume chiamate corrispondenti. È possibile selezionare un tipo di supporto di chiamata (audio o video) nel grafico a torta e le altre schede di stato del volume delle chiamate vengono aggiornate di conseguenza in base a questo filtro. |
|
Direzione chiamata |
Questa scheda mostra la distribuzione di tutte le chiamate in entrata e in uscita per tutte le chiamate riuscite, interrotte e non riuscite. |
|
Numero chiamante |
Questa scheda mostrai primi cinque numeri chiamanti di un'organizzazione dalle chiamate che coinvolgono un trunk o un gateway. |
|
Numero chiamato |
Questa scheda mostrai primi cinque numeri chiamati di un'organizzazione dalle chiamate che coinvolgono un trunk o un gateway. |
Filtri nella pagina dei dettagli dei tipi di trunk di analisi della capacità
Il riquadro filtro nella parte superiore della pagina dettagli visualizza l'elenco a discesa per filtrare i dati e generare grafici in base alla propria scelta. Le opzioni disponibili nell'elenco a discesa sono le seguenti:
-
Mobile e Remote Access
-
ID utente
-
URI
-
N. telefono
-
Distribuzione utilizzo del trunk
-
Distribuzione tipo di trunk
-
Tipo di supporto chiamata
-
Direzione chiamata
Mobile e Remote Access consente agli endpoint di disporre dei servizi di registrazione, gestione delle chiamate, provisioning, messaggistica e servizi di presenza forniti da Cisco Unified Communications Manager (Unified CM) quando l'endpoint si trova al di fuori della rete aziendale.
In Cloud-Connected UC, egli endpoint Mobile e Remote Access sono determinati da CUCM in base all'analisi dell'indirizzo IP di endpoint registrato su Mobile e Remote Access supportato . Per ulteriori informazioni su come visualizzare le analisi per tali endpoint, vedere Visualizzazione di analisi.
È possibile esportare i dati visualizzati nei grafici in un file di Excel utilizzando il pulsante Scarica.
Per i grafici Esperienze servizio, nella tabella seguente sono elencate le colonne dei report scaricati che corrispondono ai nomi dei campi CDR.
|
Nome del campo nel report scaricato |
Nome del campo CDR |
|---|---|
|
ID utente chiamante |
callingPartyUnicodeLoginUserID |
|
ID utente chiamato |
finalCalledPartyUnicodeLoginUserID |
|
URI chiamante |
callingPartyNumber_uri |
|
URI chiamato |
finalCalledPartyNumber_uri |
|
Numero chiamante |
callingPartyNumber |
|
Numero chiamato |
finalCalledPartyNumber |
-
Per i grafici Utilizzo risorse, nella tabella seguente sono elencate le colonne dei report scaricati. Il report contiene le colonne ID utente, URI e Numero rubr. basate sulla configurazione di Unified CM. Il numero massimo di valori per le colonne nel report è 10.
-
Il campo ID utente nel report scaricato Utilizzo risorse sarebbe vuoto per i dispositivi configurati che hanno come proprietario Anonimo (spazio pubblico/condiviso) in Unified CM e nessun utente finale è associato al dispositivo.
|
Nome del campo nel report scaricato |
Nome del campo di origine |
|---|---|
|
ID utente |
I nomi dei campi di origine si basano sulla configurazione sul server di Unified CM. |
|
URI | |
|
Numero rubr. |
| 1 |
Dalla visualizzazione cliente in Control Hub, andare a . Viene visualizzata la pagina Connected UC. |
| 2 |
(Facoltativo) Per visualizzare le analisi dei dati MRA, attivare Solo dati MRA. |
| 3 |
(Facoltativo) Selezionare un cluster dall'elenco a discesa selezione cluster nell'angolo in alto a sinistra. L'impostazione predefinita è Tutti i cluster. |
| 4 |
Per filtrare i dati nei grafici in base al periodo di tempo, fare clic sull'elenco a discesa in alto a destra. Gli intervalli di tempo supportati sono ieri, ultimi 7 giorni, ultimi 30 giorni, ultimi 90 giorni e ultimi 12 mesi. È possibile visualizzare i grafici per il periodo selezionato. L'intervallo di tempo predefinito è Ultimi 30 giorni. |
| 5 |
Fare clic sulla scheda per la quale si desidera scaricare i report. Viene visualizzata la pagina dettagli per la categoria di grafico selezionata. |
| 6 |
Nella pagina visualizzata, fare clic su Download visualizzato nell'angolo in alto a destra. Il client Webex invia l'indirizzo MAC crittografato del PC. Quindi, nel report di download per i grafici delle Esperienze servizio, non è possibile visualizzare l'indirizzo MAC reale del PC. |
A volte a causa della perdita di alcuni dati di telemetria, i grafici di analisi mostrano dati incompleti. Se un grafico contiene dati mancanti, viene indicato da un'icona a forma di fulmine visualizzata sul lato destro dell'elenco a discesa di selezione del periodo di tempo nella pagina Analisi . In questo modo è possibile sapere se c'è una mancata corrispondenza rispetto ai dati visualizzati nei grafici.
Se non è presente alcuna perdita di dati negli ultimi sette giorni, l'icona del fulmine non viene visualizzata.
| 1 |
Dalla visualizzazione cliente in Control Hub, andare a . Apparirà la pagina di Analisi. |
| 2 |
Fai clic su Viene visualizzata la finestra Evento dati mancanti. Nella finestra sono elencati l'Ora di creazione dell'evento, il Nome del cluster, il Nome del nodo e i Dettagli . Il numero nell'icona corrisponde al conteggio delle notifiche dei dati mancanti dall'ultimo accesso. Questo conteggio viene reimpostato dopo aver controllato le notifiche. |
| 3 |
Se si desidera cercare eventi dati mancanti specifici, utilizzare la casella di ricerca nell'angolo in alto a sinistra della finestra. È possibile eseguire una ricerca in base all'Ora di creazione dell'evento, al Nome del cluster, al Nome del nodoe ai Dettagli. |
Nella pagina di analisi, è possibile modificare la sequenza dei grafici che appartengono alla stessa categoria. In questo modo è possibile personalizzare la vista delle schede.
-
È possibile mescolare la sequenza dei grafici sia nella pagina panoramica che in quella dei dettagli.
-
Le preferenze impostate vengono salvate per tutte le sessioni future con le credenziali di accesso e tra i diversi browser.
| 1 |
Dalla visualizzazione cliente in Control Hub, andare a . Apparirà la pagina di analisi. |
| 2 |
Fare clic sulla scheda che contiene il grafico che si desidera spostare. Quindi, trascinare la scheda nel punto in cui si desidera visualizzarla. Se si trascina la scheda al di fuori dei limiti della pagina, non è possibile riordinarla. |
Nella pagina Analisi , è possibile nascondere un grafico che non è rilevante per l'utente. È inoltre possibile visualizzare un grafico nascosto in precedenza dall'utente. In questo modo è possibile personalizzare la vista delle schede.
-
Le preferenze impostate vengono salvate per tutte le sessioni future con le credenziali di accesso e tra i diversi browser.
-
Quando si nasconde un grafico, scompare dall'elenco a discesa Filtri.
| 1 |
Dalla visualizzazione cliente in Control Hub, andare a . Apparirà la pagina di analisi. |
| 2 |
Per nascondere un grafico, fare clic su... sulla scheda e selezionare Rimuovi scheda. |
| 3 |
Per visualizzare un grafico, fare clic su |
| 4 |
Nella finestra Aggiungi grafici, selezionare i grafici che si desidera visualizzare e fare clic su Aggiungi grafici . È possibile selezionare più schede di diverse categorie in una sola volta e visualizzarle. |