- ホーム
- /
- 投稿記事

リモート サポート セッションにおけるマルチメディア コンテンツの共有
 この記事の内容
この記事の内容 フィードバックがある場合
フィードバックがある場合Cisco Webex Support セッションを実施する間に、マルチメディア コンテンツを共有できます。サポート セッションでマルチメディアを共有する 3 つの方法があります。この記事では、各オプションを使用中にできることについて取り上げます。
サポートセッションでのマルチメディア共有
Webex Support にはサポートの提供に 3 つのオプションがあります。
-
顧客サポート担当ダッシュボード: 一連のタブを持ち、ブラウザウィンドウ内に表示されます。顧客にサポートセッションを提供するにはタブ上のボタンを使用します。
-
最小化されたアイコントレイ: ブラウザベースでデスクトップ上を自由に移動させることができます。
-
マルチセッションウィンドウ: 複数の顧客を同時にサポートするためのすべてのツールが含まれます。
一部の機能は出席者がサポートセッションに参加してから利用できるようになります。
システム管理者が Webex サイトのマルチメディアビューア機能を有効および無効にすることができます。この機能が有効な場合、管理者があなたのために Webex Support のオプションを選択していることになります。変更が必要な場合はシステム管理者に問い合わせてください。
マルチメディアウィンドウを使ってマルチメディアコンテンツを共有する
[マルチセッション] ウィンドウメニュー (![]() ) に移動し、[リモート操作] > [見せる] の順に選択します。
) に移動し、[リモート操作] > [見せる] の順に選択します。
共有を停止するには、メディアビューアタイトルバーを右クリックするか (Windows)、 または ctrl を選択しながらクリックし (Mac)、さらに [マルチメディア共有の停止] を選択します。
最小化されたアイコントレイを使ってマルチメディアコンテンツを共有する
[マルチセッション] ウィンドウメニュー (![]() ) に移動し、[リモート操作] > [見せる] の順に選択します。
) に移動し、[リモート操作] > [見せる] の順に選択します。
共有を停止するには、メディアビューアタイトルバーを右クリックするか (Windows)、 または ctrl を選択しながらクリックし (Mac)、さらに [マルチメディア共有の停止] を選択します。
顧客サポート担当者のダッシュボードを使ってマルチメディアコンテンツを共有する
[アプリケーション] タブに移動し、次に [マルチメディア共有] を選択します。
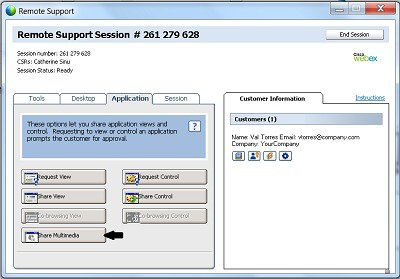
アドレスボックスに、共有するマルチメディアコンテンツが含まれる URL を入力し、[OK] を選択します。
[マルチメディアビューア] は折りたたんだり閉じることができます。メディアビューアタイトルバーを右クリックするか (Windows)、 または ctrl を選択しながらクリックし (Mac)、さらに [パネルを折りたたむ] または [パネルを閉じる] を選択します。


