- Главная
- /
- Статья

Совместный доступ к мультимедийному контенту во время сеанса Remote Support
 В этой статье
В этой статье Отправить обратную связь?
Отправить обратную связь?Во время проведения сеанса Cisco Webex Support можно предоставлять совместный доступ к мультимедийному контенту. Существует три способа предоставления совместного доступа к мультимедийному контенту на сеансе поддержки. В этой статье описаны возможности при использовании каждого способа.
Совместный доступ к мультимедиа во время сеанса поддержки
Для осуществления поддержки в Webex Support доступны три варианта, описанные ниже.
-
Инструментальная панель представителя клиентской службы. Отображается в окне браузера с фиксированным набором вкладок. Для предоставления поддержки используйте кнопки на вкладках.
-
Компактная панель пиктограмм. Принцип работы на основе браузера. Область занимает немного места на рабочем столе, легко перемещается по рабочему столу.
-
Окно работы с несколькими сеансами. Предоставляет все необходимые инструменты для оказания помощи нескольким пользователям одновременно.
Некоторые функции становятся доступными только после присоединения посетителя к сеансу поддержки.
Системный администратор может включить или выключить функцию средства просмотра мультимедиа для вашего веб-сайта Webex. Если эта функция включена, администратор выбирает за вас параметр Webex Support. Обратитесь к системному администратору, чтобы обсудить изменение этой настройки.
Совместный доступ к мультимедийному контенту с помощью окна работы с несколькими сеансами
Перейдите в меню окна работы с несколькими сеансами (![]() ), затем выберите .
), затем выберите .
Чтобы остановить совместный доступ, щелкните правой кнопкой (Windows) или щелкните, удерживая нажатой клавишу Ctrl (Mac), заголовок панели Средство просмотра мультимедиа и выберите Остановить совместный доступ к мультимедиа.
Совместный доступ к мультимедийному контенту с помощью компактной панели пиктограмм
Перейдите в меню панели пиктограмм (![]() ), затем выберите .
), затем выберите .
Чтобы остановить совместный доступ, щелкните правой кнопкой (Windows) или щелкните, удерживая нажатой клавишу Ctrl (Mac), заголовок панели Средство просмотра мультимедиа и выберите Остановить совместный доступ к мультимедиа.
Совместный доступ к мультимедийному контенту с помощью инструментальной панели представителя клиентской службы
Перейдите на вкладку Приложение и выберите Совместный доступ к мультимедиа.
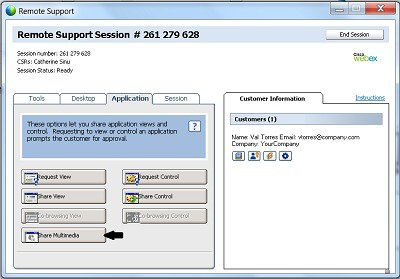
В поле Адрес введите URL мультимедийного контента, к которому необходимо предоставить совместный доступ, и нажмите ОК.
Средство просмотра мультимедиа можно свернуть или закрыть. Щелкните правой кнопкой мыши (в Windows) или щелкните, удерживая нажатой клавишу Ctrl (в Mac), строку заголовка панели Средство просмотра мультимедиа и выберите Свернуть панель или Закрыть панель.


