- Home
- /
- Article

Share Multimedia Content in a Remote Support Session
 In this article
In this article Feedback?
Feedback?You can share multimedia content while you are conducting a Cisco Webex Support session. There are three ways to share multimedia in your support session, this article covers the abilities that you have while using each option.
Multimedia Sharing in a Support Session
Webex Support includes the following three options for conducting support:
-
CSR Dashboard: appears within your browser window and has a fixed set of tabs. To provide support to a customer, use the buttons on the tabs.
-
Compact icon tray: browser-based, takes up little desktop space, and can easily be moved around your desktop.
-
Multi session window: provides all the tools you require to assist multiple customers concurrently.
Some of the features become available only after an attendee joins the support session.
Your system administrator can enable or disable the Multimedia Viewer feature for your Webex site. If the feature is enabled, your administrator chooses the Webex Support option for you. See your system administrator to discuss changing this setting.
Share Multimedia Content Using the Multi Session Window
Go to the Multi Session window menu (![]() ), and then select .
), and then select .
To stop sharing, right-click (Windows) or Ctrl-click (Mac) the Multimedia Viewer title bar, and then choose Stop Multimedia Sharing.
Share Multimedia Content Using the Compact Icon Tray
Go to the icon tray menu (![]() ), and then select .
), and then select .
To stop sharing, right-click (Windows) or Ctrl-click (Mac) the Multimedia Viewer title bar, and then choose Stop Multimedia Sharing.
Share Multimedia Content Using the CSR Dashboard
Go to the Application tab, and then select Share Multimedia.
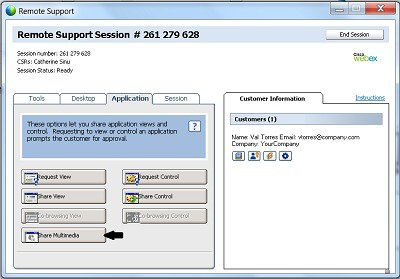
In the Address box, type the URL for the multimedia content that you want to share, and then select OK.
You can collapse or close the Multimedia Viewer. Right-click (Windows) or Ctrl-click (Mac) the Multimedia Viewer title bar, and then choose Collapse Panel or Close Panel.


