- Startseite
- /
- Artikel

Teilen von Multimedia-Inhalten in einer Remote Support-Sitzung
 In diesem Artikel
In diesem Artikel Feedback?
Feedback?Sie können Multimedia-Inhalte freigeben, während Sie eine Cisco Webex Support-Sitzung durchführen. Es gibt drei Möglichkeiten, Multimedia in Ihrer Support-Sitzung zu teilen. Dieser Artikel behandelt die Funktionen jeder dieser Optionen.
Multimedia-Freigabe in Support-Sitzungen
WebEx Support umfasst die folgenden drei Optionen für die Durchführung von Support:
-
Kundendienstmitarbeiter-Dashboard: wird in Ihrem Browser-Fenster angezeigt und verfügt über einen festen Satz Registerkarten. Verwenden Sie die Schaltflächen auf den Registerkarten, um Ihre Kunden zu unterstützen.
-
Kompakte Symbolleiste: ist browserbasiert, nimmt auf Ihrem Desktop weniger Platz in Anspruch und lässt sich problemlos auf dem Desktop verschieben.
-
Fenster für mehrere Sitzungen: Bietet alle Tools, die Sie benötigen, um mehreren Kunden gleichzeitig helfen zu können.
Einige Funktionen werden erst verfügbar, nachdem ein Teilnehmer der Support-Sitzung beigetreten ist.
Ihr Systemadministrator kann die Funktion für den Multimedia Viewer für Ihre WebEx-Site aktivieren oder deaktivieren. Wenn die Option aktiviert ist, wählt Ihr Administrator die WebEx Support für Sie aus. Wenden Sie sich an Ihren Systemadministrator, wenn Sie diese Einstellung ändern möchten.
Freigeben von Multimedia-Inhalten mit dem Fenster für mehrere Sitzungen
Wechseln Sie zum Menü des Fensters für mehrere Sitzungen (![]() ), und wählen Sie dann (Ansicht freigeben).
), und wählen Sie dann (Ansicht freigeben).
Um die Freigabe zu beenden, klicken Sie mit der rechten Maustaste (Windows) bzw. klicken Sie bei gedrückter Strg-Taste (Mac) auf die Titelleiste Multimedia-Betrachter, und wählen Sie dann Stop Multimedia Sharing (Multimedia-Freigabe beenden) aus.
Freigeben von Multimedia-Inhalten mit der kompakten Symbolleiste
Wechseln Sie zum Menü der Symbolleiste (![]() ), und wählen Sie dann (Ansicht freigeben).
), und wählen Sie dann (Ansicht freigeben).
Um die Freigabe zu beenden, klicken Sie mit der rechten Maustaste (Windows) bzw. klicken Sie bei gedrückter Strg-Taste (Mac) auf die Titelleiste Multimedia-Betrachter, und wählen Sie dann Stop Multimedia Sharing (Multimedia-Freigabe beenden) aus.
Freigeben von Multimedia-Inhalten mit dem Kundendienstmitarbeiter-Dashboard
Wechseln Sie zur Registerkarte Application (Anwendung), und wählen Sie dann Share Multimedia (Multimedia freigeben) aus.
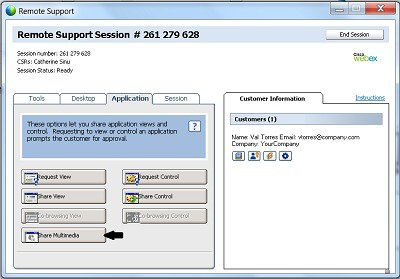
Geben Sie die URL für die zu freizugebenden Multimedia-Inhalte in das Adressfeld ein, und wählen Sie dann OK aus.
Sie können den Multimedia-Betrachter minimieren oder schließen. Klicken Sie mit der rechten Maustaste (Windows) bzw. klicken Sie bei gedrückter Ctrl-Taste (Mac) auf die Titelleiste im Multimedia-Betrachter, und wählen Sie dann Collapse Panel (Bereich minimieren) oder Close Panel (Bereich schließen) aus.


