- 首頁
- /
- 文章
在此文章中

支援階段作業中的多媒體共用
使用多階段作業視窗共用多媒體內容
使用精簡圖示匣共用多媒體內容
使用客戶支援代表儀表板共用多媒體內容
在 Remote Support 階段作業中共用多媒體內容
 在此文章中
在此文章中 意見回饋?
意見回饋?您可以在進行 Cisco Webex Support 階段作業時共用多媒體內容。有三種方法可以在您的支援階段作業中共用多媒體,本文將介紹您在使用每個選項時所具有的功能。
支援階段作業中的多媒體共用
Webex Support 包括下列三個支援選項:
-
客戶支援代表儀表板: 顯示在您的瀏覽器視窗中,並包含一組固定的標籤。若要向客戶提供支援,請使用標籤上的按鈕。
-
精簡圖示匣: 基於瀏覽器,因此它佔用的桌面空間很少,且能夠在桌面上輕鬆移動。
-
多階段作業視窗: 提供同時協助多個客戶所需的所有工具。
一些功能僅在出席者加入支援階段作業後才變為可用。
您的系統管理員可以啟用或停用 Webex 網站的多媒體檢視程式功能。如果啟用該功能,則管理員會為您選擇 Webex Support 選項。請與系統管理員討論以變更此設定。
使用多階段作業視窗共用多媒體內容
轉至多階段作業視窗功能表(![]() ),然後選取。
),然後選取。
若要停止共用,在多媒體檢視程式標題列上按一下滑鼠右鍵(Windows)或選取 Ctrl 再按一下(Mac),然後選取停止多媒體共用。
使用精簡圖示匣共用多媒體內容
轉至圖示匣功能表(![]() ),然後選取。
),然後選取。
若要停止共用,在多媒體檢視程式標題列上按一下滑鼠右鍵(Windows)或選取 Ctrl 再按一下(Mac),然後選取停止多媒體共用。
使用客戶支援代表儀表板共用多媒體內容
轉至應用程式標籤,然後選取共用多媒體。
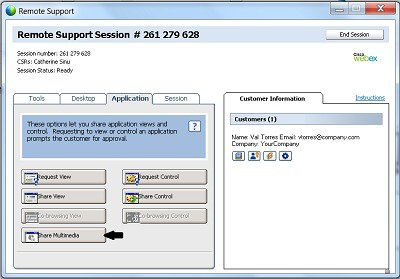
在地址方塊中,鍵入您要共用的多媒體內容的 URL,然後選取確定。
你可以收合或關閉多媒體檢視程式。在多媒體檢視程式標題列上按一下滑鼠右鍵(Windows)或選取 Ctrl 再按一下(Mac),然後選取收合面板或關閉面板。
本文是否有幫助?


