Zagotovite uporabnike za svojo organizacijo (»pretvori« uporabnike)
 Povratne informacije?
Povratne informacije?Od 25. februarja zapozneli prevzemi uporabnikov v organizacijah podjetij ne morejo prenesti starih pogovorov Webex v njihove nove račune iz njihovih brezplačnih preizkusov. Možnost Zapoznel prevzem je bila prvotno ustvarjena za pomoč podjetjem pri upravljanju predhodno obstoječih uporabnikov Webex v njihovi organizaciji. Uporabnikom je omogočila nadaljnjo uporabo svojih osebnih računov in podatkov ali prenos svojih podatkov v novo organizacijo. Vendar te možnosti ni mogoče podpreti, ko se podatki premikajo med gručami. Da bi čim bolj zmanjšali zmedo in napake, smo odstranili funkcijo zakasnitve iz aplikacije Webex. Če tega še niso storili, vam svetujemo, da vse prevzete uporabnike opozorite na selitev svojih pogovorov Webex.
Control Huborganizations morajo načrtovati, da bodo vsi prevzeti uporabniki preseljeni do konca marca 2025.
Če ima vaša organizacija spletna mesta, ki jih upravlja skrbnik mesta
Zelo vam priporočamo, da prevzamete uporabnike, preden posodobite svoje spletno mesto s Site Admin na Control Hub. Če prevzamete uporabnike v svojo organizacijo po posodobitvi mesta v Control Hub, lahko ti uporabniki izgubijo dostop do sestankov in sredstev za sestanke na spletnem mestu.
Kot delovni čas lahko storite naslednje, da se prepričate, da uporabniki ne bodo izgubili dostopa do sestankov in sredstev za sestanke na spletnem mestu po posodobitvi spletnega mesta v Control Hub:
- Za uporabnike z zunanjimi skrbniškimi pravicami za organizacijo ali mesto:
- Odstranite ves zunanji skrbniški dostop do organizacije in mesta.
- Odstranite licenco mesta za sestanke.
- Ko prevzamete uporabnika, uporabnika ponovno licencirajte na spletno mesto. Obnovite lahko tudi njihove zunanje skrbniške pravice.
- Za redne uporabnike:
- Odstranite licenco mesta za sestanke.
- Prevzemite uporabnika v svojo organizacijo.
- Ponovno licencirajte tega uporabnika na spletno mesto.
Preberite to, preden poskusite prevzeti uporabnike:
-
Onemogočite sinhronizacijo imenika v priključku imenika , preden prevzamete uporabnike.
Če izvajate sinhronizacijo in prevzeti uporabniki niso v vašem imeniku, lahko postopek sinhronizacije izbriše prevzete uporabnike. Priporočamo vam, da preskusite s sinhronizacijo v vaji , ko prevzamete uporabnike.
-
Preverite svoje domene v zvezdišču Control Hub, da lahko prevzamete vse uporabnike, katerih računi uporabljajo tiste domene v njihovih e-poštnih naslovih.
Za prevzem uporabnikov vam ni treba prevzeti domen. Za več informacij glejte Upravljanje svojih domen.
-
Odločite se, ali želite uporabnikom dovoliti selitev vsebine iz svojega starega računa v svoj novi račun.
-
Če želite dovoliti selitev, omogočite nastavitev Dovoli uporabnikom, da z njimi prinesejo pogovore Webex na strani Zahtevaj uporabnike ali strani Nastavitve organizacije .
-
Če omogočite to nastavitev, Webex uporablja postopek zapoznelega prevzema za prevzem uporabnikov, ki so upravičeni do selitve njihove vsebine.
Ta funkcija velja samo za osebne račune Webex. Uporabnika lahko preselite iz ene organizacije podjetja v drugo, ne morete pa prenesti njihovih pogovorov v aplikaciji Webex. Z izbrisom vaše prvotne organizacije trajno izbrišete vse informacije, povezane z vašo organizacijo, vključno s podatki za vse uporabnike. Izgubili boste podatke, kot so sporočila in datoteke aplikacije Webex, in vse podatke Webex Meetings, vključno z URL-ji in posnetki sestankov Webex.
-
-
Če uporabnikom dovolite, da prinesejo svojo vsebino, jo lahko prevzamete z eno od naslednjih možnosti:
-
Takojšen prevzem– Webex takoj doda račune v vašo organizacijo, zato lahko začnete upravljati in dodeljevati licence njim. Uporabniki se lahko odločijo, kaj storiti s svojim starim uporabniškim računom naslednjič, ko se vpišejo.
-
Zapoznel prevzem– Uporabniki imajo na voljo 14 dni, da se odločijo, ali želijo preseliti svoje pogovore Webex s svojega starega računa v svoj novi račun. Če se v 14 dneh ne odločijo, Webex samodejno premakne svoje račune in pogovore Webex v vašo organizacijo. Če ne želite, da uporabniki z njimi prenašajo pogovore Webex, lahko onemogočite možnost zapoznelega prevzema.
Od 25. februarja poslovne stranke nimajo več dostopa do možnosti Zapoznel prevzem . Stranke Webex for Government bi morale načrtovati, da bodo vsi zapozneli prevzemi preseljeni do konca marca 2025.
Vsi uporabniki niso upravičeni do zapoznel prevzem. Uporabniki v naslednjih organizacijah ne bodo imeli na voljo možnosti za zapozneli prevzem in bodo izgubili svojo vsebino, če jih prevzamete v svojo organizacijo:
- Uporabniki v organizacijah, ustvarjenih po 5. maju 2020. Za več informacij glejte Novo podatkovno središče aplikacije Webex za severnoameriško regijo.
- Uporabniki v poslovnih organizacijah.
-
-
Izberite enega od naslednjih načinov za prevzem uporabnikov:
-
Metoda 1: Prevzemi uporabnike– Prikaže vam seznam z največ 100 uporabniki, ki jih lahko prevzamete zunaj svoje organizacije.
-
Metoda 2: Množično prevzemite ali spremenite uporabnike z datoteko CSV – izvozite datoteko CSV vseh uporabnikov zunaj svoje organizacije, ki jih lahko prevzamete. Lahko uredite datoteko CSV in izberete, koga želite prevzeti.
-
| 1 |
Vpišite se v Control Hub, nato v razdelku Upravljanje, izberite Uporabniki in kliknite puščico navzdol poleg Dodaj uporabnike. |
| 2 |
Kliknite Zahtevaj uporabnike. Ta možnost prikaže, samo ko so na voljo uporabniki za prevzem. |
| 3 |
Kliknite seznam možnosti, nato pa Naprej. |
| 4 |
(Izbirno) Uporabite spustni meni za razvrščanje seznama uporabnikov po domeni. |
| 5 |
Izberite uporabnike, ki jih želite prevzeti, nato pa kliknite Naprej. |
| 6 |
Sledite čarovniku za dodelitev licenc uporabnikom, nato pa kliknite Naprej. Če uporabljate samodejno dodeljevanje licenc, Webex dodeli licence novim uporabnikom.
|
| 7 |
(Izbirno) Preglejte nove uporabnike, ki ste jih izbrali, in licence, ki jim jih dodeljujete. Ta zaslon ni prikazan, če uporabljate samodejne dodelitve licenc. |
| 8 |
Preverite, da razumem, da je prevzem teh uporabnikov trajen, in se strinjam z nadaljevanjem, nato kliknite Zahtevaj uporabnike. |
Če želite preklopiti med takojšnjim ali zapoznelim prevzemom za uporabnika, morate izvoziti drugo datoteko CSV po tem, ko omogočite ali onemogočite možnost Dovoli uporabnikom prinesti pogovor Webex z njimi.
| 1 |
Vpišite se v Control Hub, nato v razdelku Upravljanje, izberite Uporabniki in kliknite puščico navzdol poleg Dodaj uporabnike. |
| 2 |
Kliknite Upravljaj uporabnike s CSV. |
| 3 |
Naredite nekaj od tega:
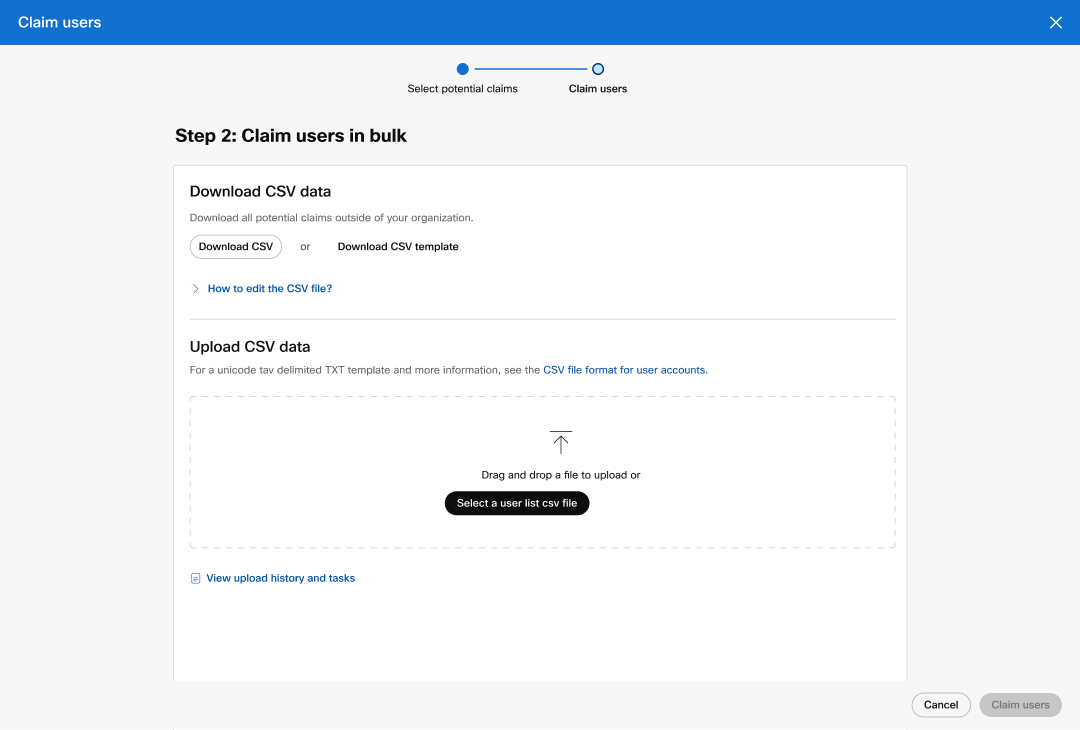 |
| 4 |
Po potrebi spremenite uporabnike v datoteki CSV. |
| 5 |
Kliknite Izberi datoteko , če želite naložiti datoteko CSV, in kliknite Zahtevaj uporabnike. Če uporabljate samodejno dodelitev licenc, Webex dodeli licence tem uvoženim uporabnikom.
|
| 6 |
(Izbirno) Lahko preverite stanje uvoza v teku. |
Ko umaknete svojo zahtevo od uporabnika, se ta uporabnik vrne v svojo prejšnjo organizacijo in ohrani prejšnji status.
Zahtevo lahko umaknete, če se uporabnik še ni vpisal (kar aktivira njegov račun v vaši organizaciji) in je preteklo največ 14 dni od vložitve zahteve.
Če je vaša organizacija prevzela uporabnike, možnost prevzema retrasa ni na voljo.
V naslednji tabeli so opisani nekateri pogoji, ki vplivajo na to, ali lahko umaknete zahtevo uporabnika.
|
Pogoji |
Ali lahko umaknem zahtevo od zapoznelo prevzetega uporabnika? |
Ali lahko umaknem zahtevo od uporabnika, ki je bil takoj prevzet? |
|---|---|---|
|
Uporabnik se je prijavil in izbral možnost. |
Ne |
Ne |
|
Uporabnik se ni vpisal in od prevzema je minilo 14 dni. |
Ne |
Ne |
|
Uporabnik ni vpisan in od prevzema je minilo manj kot 14 dni. |
Da |
Da |
Preden začnete
| 1 |
Vpišite se v Control Hub, nato v razdelku Upravljanje, izberite Uporabniki. |
| 2 |
Razvrstite seznam uporabnikov po stanju. |
| 3 |
Glede na to, kako ste prevzeli uporabnika, izberite eno od teh možnosti:
|
| 4 |
Izberite Umakni. |
Ko prevzamete uporabnika, Control Hub pošlje uporabniku e-poštno obvestilo:
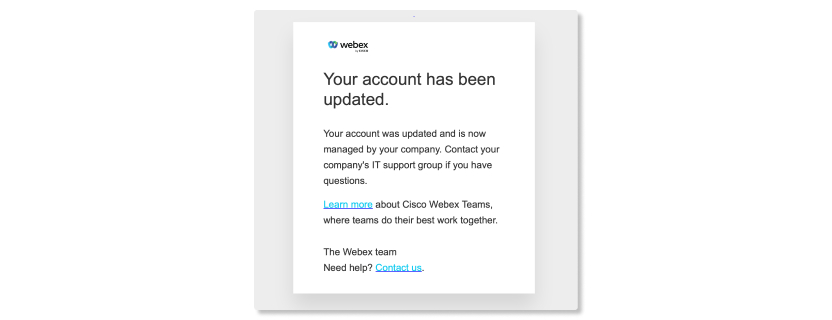
Uporabnik lahko nato izbere, kaj naj stori s svojim starim računom, preden se preseli v organizacijo. Uporabnik lahko glede na to, kako ste prevzeli uporabnika, izbere med naslednjimi možnostmi:
Takojšen prevzem
Uporabniki, ki so bili takoj prevzeti, imajo dve možnosti, med katerimi lahko izberejo:
-
Spremenite e-poštni naslov in ohranite prvotni račun.
-
Izbriši prvotni račun.
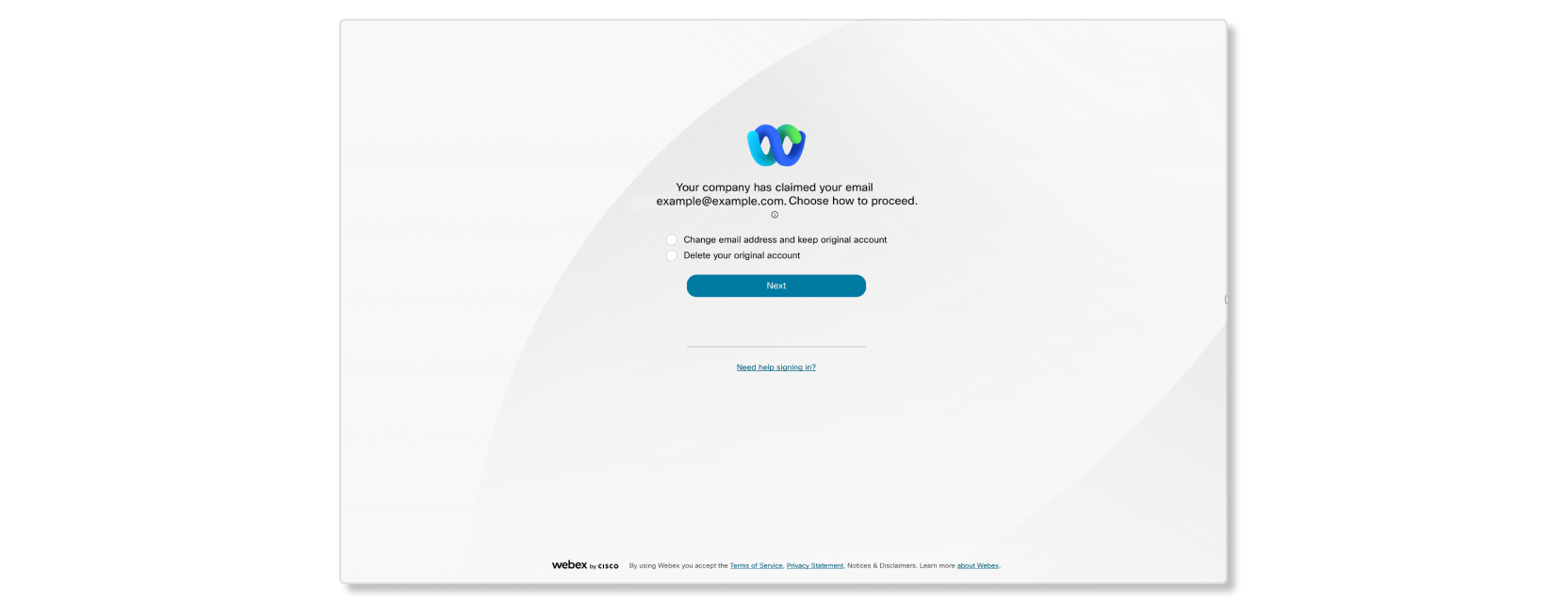
Zapoznel prevzem
Od 25. februarja zapozneli uporabniki s prevzemom ne morejo prenesti starih pogovorov Webex v svoje nove račune iz svojih brezplačnih preizkusov. Če tega še niso storili, vam svetujemo, da vse prevzete uporabnike opozorite na selitev svojih pogovorov Webex.
Vsi zapozneli prevzemi v Webex za vladne organizacije morajo svoje selitve dokončati do konca marca 2025.
Uporabniki s stanjem Zapoznel prevzem lahko opravijo naslednje:
-
Spremenite e-poštni naslov in ohranite prvotni račun.
-
Prenesite vsebino iz prvotnega računa na nov račun.
-
Izbriši prvotni račun.
V nekaterih primerih imajo uporabniki morda samo možnost spremeniti ime, ki je povezano z računom. Če uporabnik spremeni ime računa, porabi plačljivo licenco v drugi organizaciji.
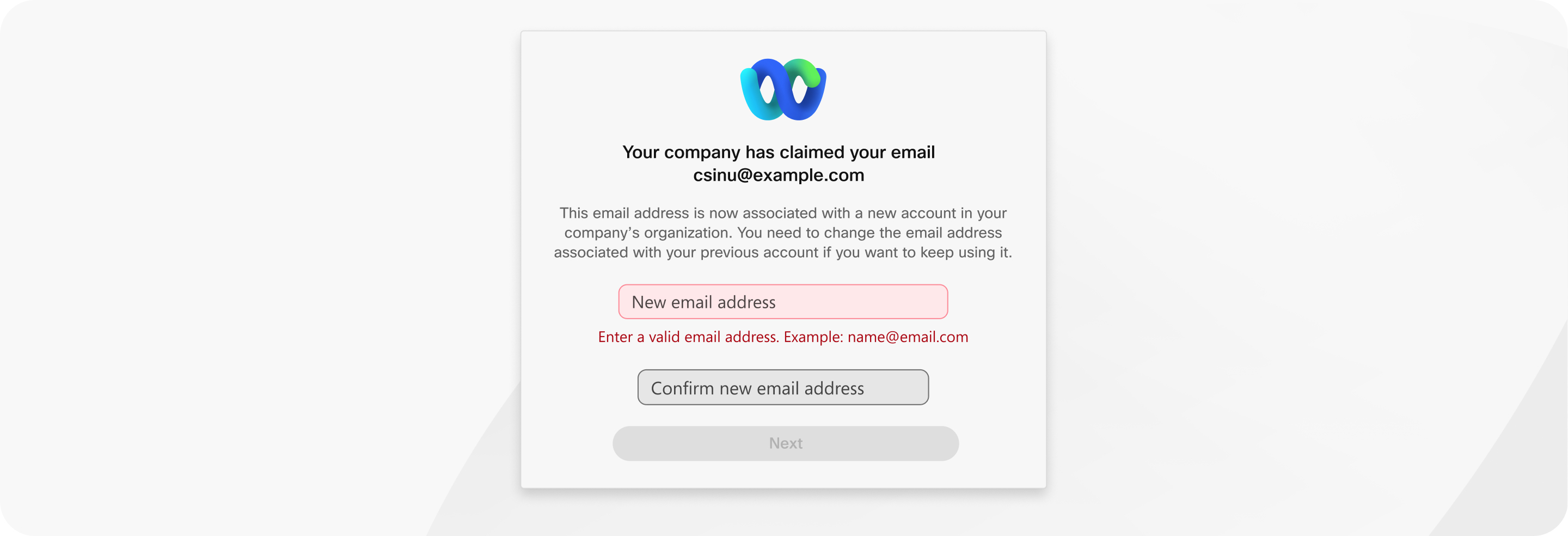
Če druga organizacija zahteva uporabnika iz vaše organizacije, boste lahko videli, da se e-poštni naslov tega uporabnika konča pri .convert-user.local.
Ne morete izbrisati uporabnikov, ki jih je zahtevala druga organizacija. Njihov status se samodejno posodobi, ko izberejo, kaj naj storijo s svojimi starimi računi.
- Ali se vsi prevzeti uporabniki prikažejo kot aktivni v moji organizaciji?
-
Prevzeti uporabniki se ujemajo s stanjem, ki so ga imeli v svoji prejšnji organizaciji. Če na primer stanje uporabnika Ni bilo preverjeno v njegovi prejšnji organizaciji, je njegovo stanje Ni preverjeno , ko ga prenesete v svojo organizacijo.
- Ali pravilnik o hrambi moje organizacije velja za prevzete uporabnike, ko preselijo svojo vsebino?
-
Da, pravilnik o hrambi vaše organizacije velja za vse prostore in vsebino uporabnikov, ki jih zahtevate.
- Kaj se zgodi, če zapozneli uporabnik zahtevka ne ukrepa v 14-dnevnem obdobju?
-
Uporabnik ima stanje zapoznelega prevzema , dokler se ne odloči, kaj storiti s svojim starim računom. Če uporabnik ne ukrepa v 14 dneh, Webex samodejno preseli njegov račun in prejšnjo vsebino Webex v vašo organizacijo.
- Kako preverim stanje svojih prevzetih uporabnikov?
-
Odprite stran Uporabniki v svoji organizaciji, da si ogledate prevzete uporabnike. Takoj prevzeti uporabniki se prikažejo s stanjem, ki so ga imeli v svoji prejšnji organizaciji. Uporabniki z zamudo pri prevzemu imajo stanje Zapoznel prevzem za do 14 dni. To pomeni, da lahko še vedno izberejo, kako nadaljevati s svojim starim računom.
- Zakaj na seznamu upravičenih uporabnikov za prevzem ne vidim nekaterih uporabnikov z domeno svoje organizacije?
-
- Uporabnika ne morete prevzeti iz organizacije, ki uporablja enotni vpis (SSO).
- Uporabnika ne morete prevzeti iz domene, ki jo je preverila druga organizacija, tudi če ste preverili isto domeno v svoji organizaciji. Za več informacij glejte Upravljanje svojih domen.
- Uporabnika ne morete prevzeti iz organizacije, ki uporablja sinhronizacijo imenika.
- Kaj se zgodi, če se uporabnik po prevzemu prijavi v svoj račun? Ali skrbnik še vedno lahko umakne zahtevo?
-
Ne. Ko se uporabnik prijavi, zahteve ne morete umakniti.
- Kako najdem točen nabor uporabnikov, ki so upravičeni do umika zahtevka?
- Filtrirajte seznam uporabnikov po stanju.
- Ali lahko organizacija, ki jo zahtevam uporabnika, umakne zahtevo, ki jo je vložila moja organizacija?
-
Ne. Organizacija, ki je sprožila postopek prevzema, lahko umakne zahtevo.
- Ali lahko zahtevo umaknem od uporabnikov skupaj?
-
Ne. Zahtevo lahko umaknete za vsakega povezanega uporabnika.

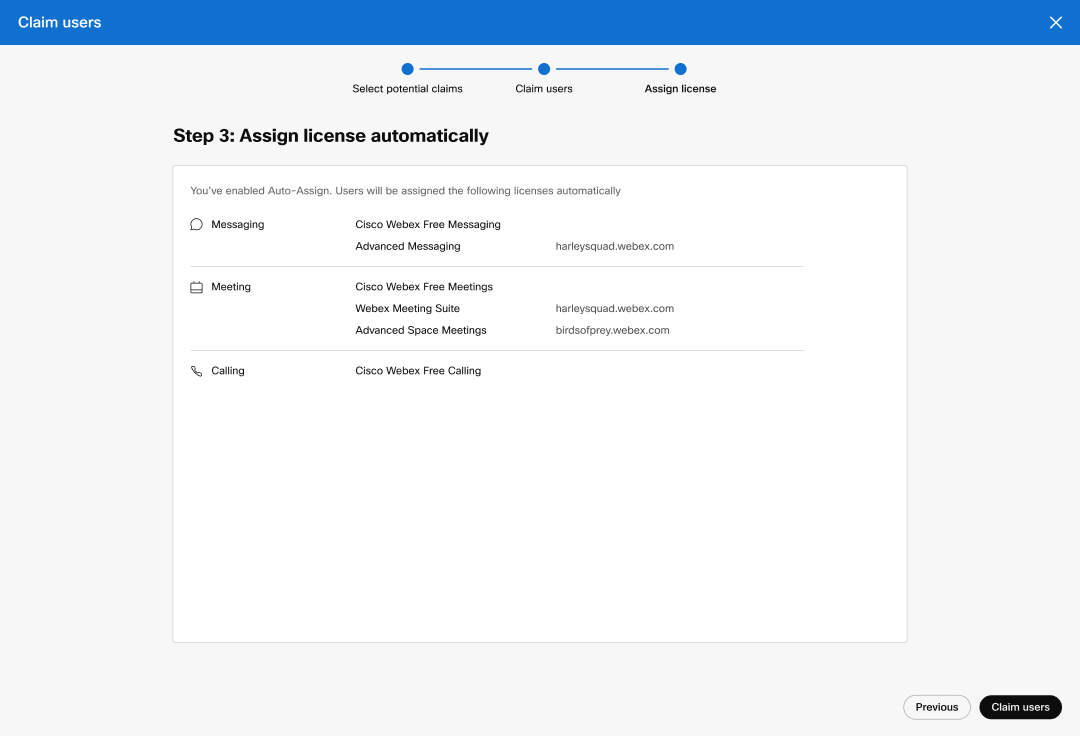
 poleg nedavno prevzetega uporabnika in nato izberite
poleg nedavno prevzetega uporabnika in nato izberite 
