Rétracter des utilisateurs auprès de votre entreprise (« Convertir des utilisateurs »)
 Un commentaire ?
Un commentaire ?À compter du 25 février, les utilisateurs de réclamations différées dans les entreprises ne peuvent pas transférer les anciennes conversations Webex vers leurs nouveaux comptes à partir de leurs essais gratuits. L'option Réclamation différée a été initialement créée pour aider les entreprises à gérer les utilisateurs Webex préexistants au sein de leur organisation. Il permettait aux utilisateurs de continuer à utiliser leur compte et leurs données personnelles ou de transférer leurs données vers une nouvelle organisation. Cependant, cette option ne peut pas être prise en charge lorsque les données sont déplacées entre des clusters. Afin de minimiser la confusion et les erreurs, nous avons supprimé la fonctionnalité de réclamation de retard de Webex. S'ils ne l'ont pas déjà fait, nous vous suggérons d'avertir tous les utilisateurs revendiqués de migrer leurs conversations Webex.
Les organisations du Control Hub doivent prévoir de migrer tous les utilisateurs revendiqués d'ici la fin mars 2025.
Si votre organisation dispose de sites gérés par l'administration du site
Nous vous recommandons vivement de revendiquer des utilisateurs avant de mettre à jour votre site de Site Admin vers Control Hub. Si vous revendiquez des utilisateurs dans votre organisation après la mise à jour du site vers Control Hub, ces utilisateurs peuvent perdre l'accès aux réunions et aux ressources de réunion du site.
Pour contourner ce problème, vous pouvez procéder comme suit pour garantir que les utilisateurs ne perdront pas l'accès aux réunions et aux ressources de réunion sur le site après la mise à jour du site vers Control Hub :
- Pour les utilisateurs disposant de privilèges d'administrateur externes à l'organisation ou au site :
- Supprimez tous les accès administrateurs externes à l’organisation et au site.
- Supprimer la licence du site de réunion.
- Après avoir revendiqué l'utilisateur, redonnez-lui une licence pour le site. Vous pouvez également restaurer leurs privilèges d’administrateur externe.
- Pour les utilisateurs réguliers :
- Supprimer la licence du site de réunion.
- Réclamez l'utilisateur auprès de votre organisation.
- Renouvelez la licence de cet utilisateur pour le site.
Lisez ceci avant d’essayer de revendiquer des utilisateurs :
-
Désactivez la synchronisation d'annuaire dans Directory Connector avant de revendiquer des utilisateurs.
Si vous effectuez une synchronisation et que les utilisateurs réclamés ne se trouvent pas dans votre répertoire, le processus de synchronisation peut supprimer les utilisateurs réclamés. Nous vous recommandons de tester avec une synchronisation à sec après avoir réclamé des utilisateurs.
-
Vérifiez vos domaines dans Control Hub, afin de pouvoir revendiquer tous les utilisateurs dont les comptes utilisent ces domaines dans leurs adresses e-mail.
Il n’est pas nécessaire de revendiquer les domaines pour revendiquer les utilisateurs. Pour plus d'informations, consultez Gérer vos domaines.
-
Décidez si vous autorisez les utilisateurs à migrer le contenu de leur ancien compte vers leur nouveau compte.
-
Pour autoriser la migration, activez le paramètre Autoriser les utilisateurs à emporter leurs conversations Webex avec eux dans la page Réclamer des utilisateurs ou la page Paramètres de l'organisation.
-
Si vous activez ce paramètre, Webex utilise le processus de revendication différée pour revendiquer les utilisateurs qui peuvent migrer leur contenu.
Cette fonction s’applique uniquement aux comptes Webex personnels. Vous pouvez migrer un utilisateur d’une entreprise à une autre, mais vous ne pouvez pas transférer ses conversations Webex. La suppression de votre entreprise d’origine entraîne la suppression définitive de toutes les informations associées à votre entreprise, y compris les données de tous les utilisateurs. Vous perdrez des données telles que les messages et les fichiers de l’application Webex, ainsi que toutes les données Webex Meetings, y compris les URL Webex Meetings et les enregistrements des réunions.
-
-
Si vous autorisez les utilisateurs à transférer leur contenu, vous pouvez les revendiquer en utilisant l’une des options suivantes :
-
Réclamation immédiate— Webex ajoute immédiatement les comptes à votre organisation et vous pouvez commencer à les gérer et à leur attribuer des licences. Les utilisateurs peuvent décider que faire de leur ancien compte la prochaine fois qu’ils se connectent.
-
Réclamation différée— Les utilisateurs disposent de 14 jours pour décider s’ils souhaitent migrer leurs conversations Webex de leur ancien compte vers leur nouveau compte. S’ils ne prennent pas de décision dans les 14 jours, Webex transfère automatiquement leurs comptes et leurs conversations Webex vers votre entreprise. Si vous ne voulez pas que les utilisateurs transfèrent leurs conversations Webex, vous pouvez désactiver l’option de revendication différée.
À compter du 25 février, les clients d'entreprise n'auront plus accès à l'option Réclamation différée. Les clients de Webex for Government doivent prévoir que toutes les réclamations retardées seront migrées d'ici la fin mars 2025.
Tous les utilisateurs ne sont pas éligibles pour la revendication différée. Les utilisateurs des entreprises suivantes ne disposeront pas de cette option et perdront leur contenu si vous les transférez dans votre entreprise :
- Les utilisateurs des entreprises créées après le 5 mai 2020. Pour plus d'informations, consultez Nouveau centre de données d'application Webex pour la région Amérique du Nord.
- Utilisateurs des organisations d’entreprise.
-
-
Choisissez l’une des méthodes suivantes pour revendiquer des utilisateurs :
-
Méthode 1 : Revendiquer des utilisateurs— Vous montre une liste de 100 utilisateurs maximum que vous pouvez revendiquer en dehors de votre organisation.
-
Méthode 2 : Réclamer ou modifier en masse des utilisateurs avec un fichier CSV— Exporte un fichier CSV de tous les utilisateurs extérieurs à votre organisation que vous pouvez revendiquer. Vous pouvez modifier le fichier CSV pour choisir les personnes que vous souhaitez revendiquer.
-
| 1 |
Connectez-vous à Control Hub, puis sous Gestion, sélectionnez Utilisateurs et cliquez sur la flèche vers le bas à côté de Ajouter des utilisateurs. |
| 2 |
Cliquez sur Réclamer des utilisateurs. Cette option s'affiche uniquement lorsqu'il y a des utilisateurs disponibles pour être réclamés. |
| 3 |
Cliquez sur Liste sélectionnable, puis cliquez sur Suivant. |
| 4 |
(Facultatif) Utilisez le menu déroulant pour trier votre liste d'utilisateurs par domaine. |
| 5 |
Sélectionnez les utilisateurs que vous souhaitez revendiquer, puis cliquez sur Suivant. |
| 6 |
Suivez l’assistant pour attribuer des licences aux utilisateurs, puis cliquez sur Suivant. Si vous utilisez l’option d’attribution automatique de licence, Webex attribue des licences aux nouveaux utilisateurs.
|
| 7 |
(Facultatif) Passez en revue les nouveaux utilisateurs que vous avez sélectionnés et les licences que vous leur attribuez. Cet écran ne s'affiche pas si vous utilisez des attributions de licences automatiques. |
| 8 |
Cochez Je comprends que la revendication de ces utilisateurs est permanente et j'accepte de continuer, puis cliquez sur Revendiquer les utilisateurs. |
Pour basculer entre la réclamation immédiate ou la réclamation différée pour un utilisateur, vous devez exporter un fichier CSV différent après avoir activé ou désactivé Autoriser les utilisateurs à emporter leur conversation Webex avec eux.
| 1 |
Connectez-vous à Control Hub, puis sous Gestion, sélectionnez Utilisateurs et cliquez sur la flèche vers le bas à côté de Ajouter des utilisateurs. |
| 2 |
Cliquez sur Gérer les utilisateurs par CSV. |
| 3 |
Effectuez l’une des actions suivantes :
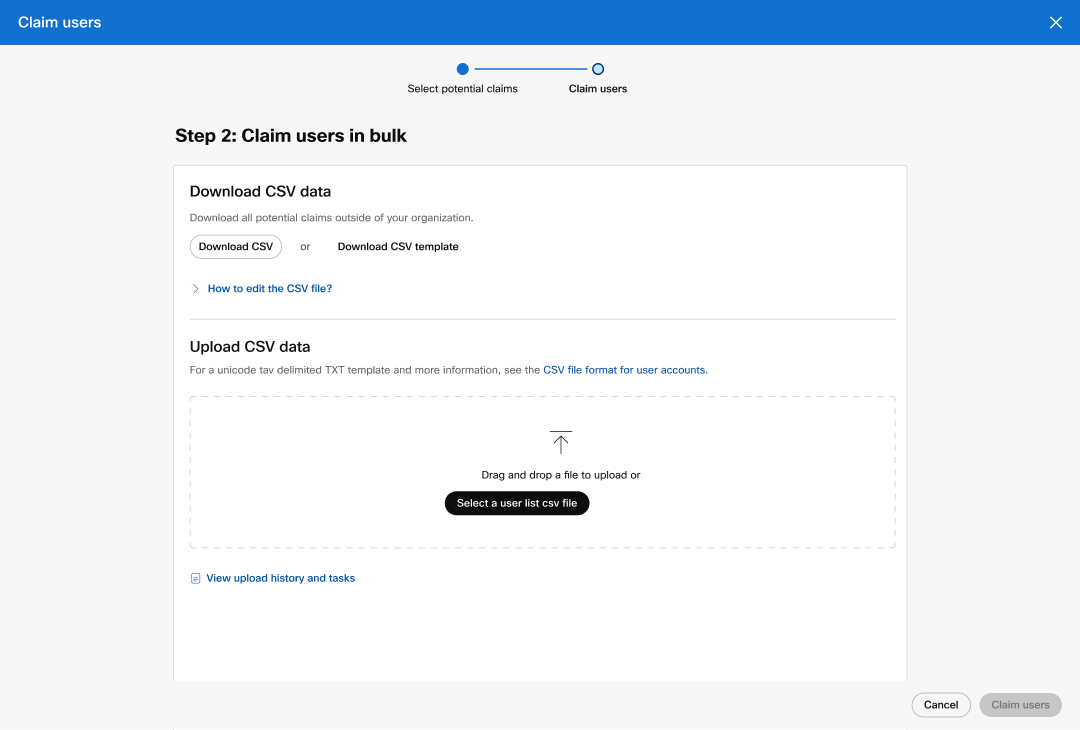 |
| 4 |
Modifier les utilisateurs dans le fichier CSV si nécessaire. |
| 5 |
Cliquez sur Choisir un fichier pour télécharger le fichier CSV, puis cliquez sur Réclamer des utilisateurs. Si vous utilisez l’attribution automatique de licence, Webex attribue des licences à ces utilisateurs importés.
|
| 6 |
(Facultatif) Vous pouvez vérifier le statut de l’importation en cours. |
Lorsque vous supprimez votre réclamation pour un utilisateur, celui-ci revient à son entreprise précédente et conserve son statut précédent.
Vous pouvez retirer une réclamation si l'utilisateur ne s'est pas encore connecté (ce qui active son compte dans votre organisation) et pas plus de 14 jours ne se sont écoulés depuis que la réclamation a été faite.
Si des utilisateurs ont été revendiqués par votre organisation, l'option de rétractation de la réclamation n'est pas disponible.
Le tableau suivant décrit certaines conditions qui affectent votre possibilité de retirer une réclamation d’utilisateur.
|
Conditions de rétractation des utilisateurs avec réclamation immédiate ou différée |
Puis-je supprimer la réclamation d’un utilisateur dont la réclamation a été différée ? |
Puis-je supprimer la réclamation de l’utilisateur réclamé immédiatement ? |
|---|---|---|
|
L’utilisateur s’est connecté et a sélectionné une option. |
Non |
Non |
|
L'utilisateur ne s'est pas connecté et 14 jours se sont écoulés depuis la réclamation. |
Non |
Non |
|
L'utilisateur ne s'est pas connecté et cela fait moins de 14 jours depuis la réclamation. |
Oui |
Oui |
Avant de commencer
| 1 |
Connectez-vous à Control Hub, puis sous Gestion, sélectionnez Utilisateurs. |
| 2 |
Trier la liste des utilisateurs par Statut. |
| 3 |
Selon la manière dont vous avez réclamé l’utilisateur, choisissez des options suivantes :
|
| 4 |
Sélectionnez Rétracter. |
Lorsque vous réclamez un utilisateur, le Control Hub envoie un courrier électronique à l’utilisateur :
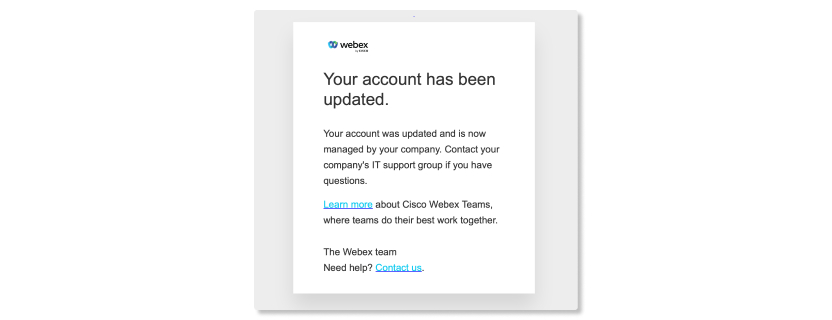
L’utilisateur peut alors choisir ce qu’il veut faire de son ancien compte avant de rejoindre votre entreprise. En fonction de la manière dont vous avez réclamé l’utilisateur, celui-ci peut choisir parmi les options suivantes :
Réclamation immédiate
Les utilisateurs qui ont été réclamés immédiatement ont deux options parmi lesquelles ils peuvent choisir :
-
changer d’adresse électronique et conserver le compte d’origine.
-
supprimer le compte d’origine.
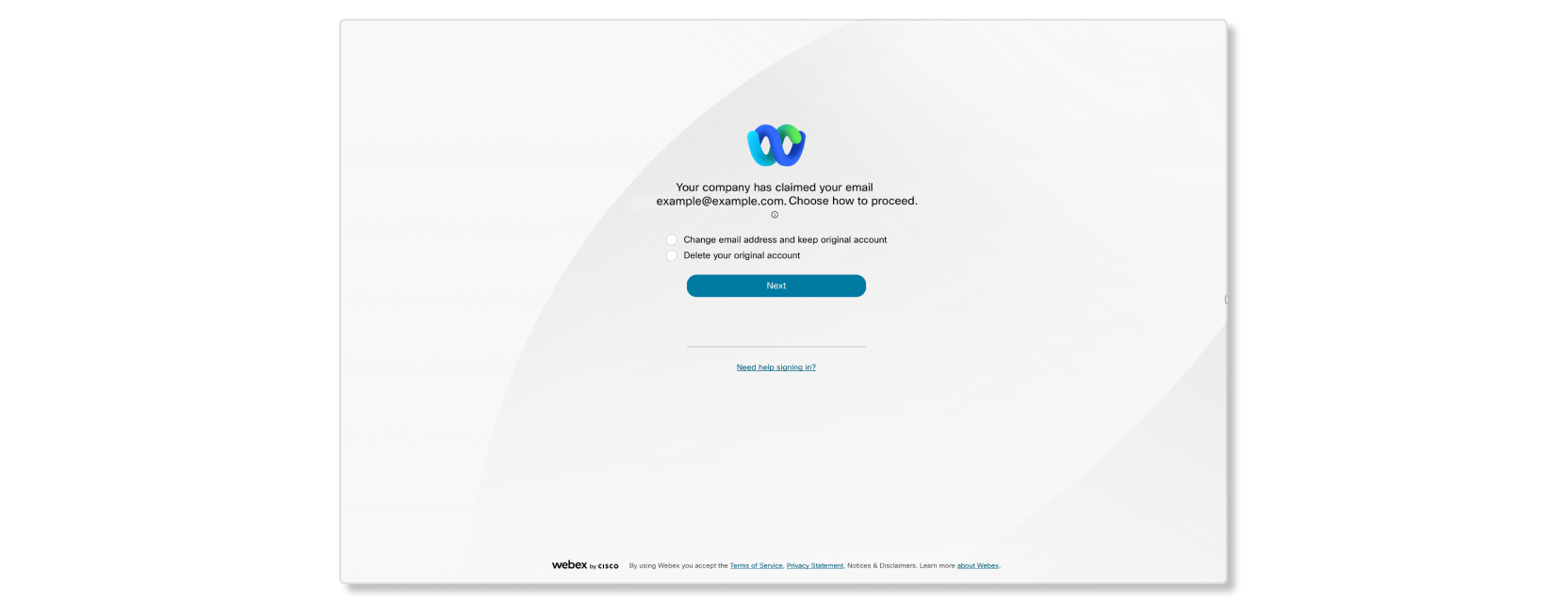
Réclamation différée
À partir du 25 février, les utilisateurs dont la réclamation est retardée ne pourront plus transférer les anciennes conversations Webex vers leurs nouveaux comptes à partir de leurs essais gratuits. S'ils ne l'ont pas déjà fait, nous vous suggérons d'avertir tous les utilisateurs revendiqués de migrer leurs conversations Webex.
Toutes les réclamations retardées dans Webex pour les organisations gouvernementales doivent terminer leurs migrations avant la fin mars 2025.
Les utilisateurs avec le statut Réclamation retardée peuvent effectuer les opérations suivantes :
-
Changer d'adresse e-mail et conserver le compte d'origine.
-
transférer le contenu du compte d’origine vers le nouveau compte.
-
Supprimer le compte d'origine.
Dans certains cas, les utilisateurs peuvent uniquement avoir la possibilité de modifier le nom associé au compte. Si l'utilisateur modifie le nom du compte, cela consomme une licence payante dans une autre organisation.
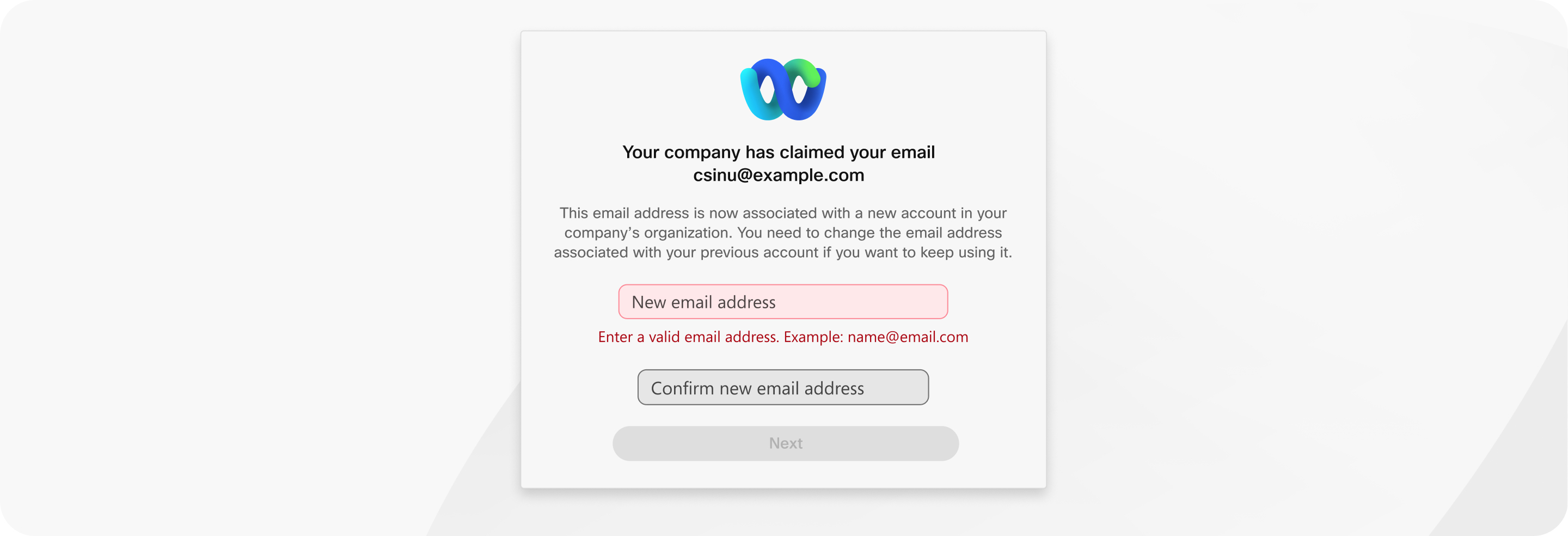
Si une autre organisation revendique un utilisateur de votre organisation, vous pouvez voir que l'adresse e-mail de cet utilisateur se termine par .convert-user.local.
Vous ne pouvez pas supprimer les utilisateurs revendiqués par une autre organisation. Leur statut est automatiquement mis à jour une fois qu’ils ont choisi ce qu’ils veulent faire de leurs anciens comptes.
- Tous les utilisateurs réclamés s’affichent-ils comme Actifs dans mon organisation ?
-
Les utilisateurs réclamés correspondent au statut qu’ils avaient dans leur organisation précédente. Par exemple, si le statut d’un utilisateur était Non vérifié dans leur organisation précédente, leur statut est Non vérifié lorsque vous les intégrez à votre organisation.
- La politique de rétention de mon organisation s’applique-t-elle aux utilisateurs réclamés lorsqu’ils migrent leur contenu ?
-
Oui, la politique de rétention de votre organisation s’applique à tous les espaces et contenus des utilisateurs que vous réclamez.
- Que se passe-t-il si un utilisateur avec réclamation différée ne prend aucune mesure pendant la période de 14 jours ?
-
Un utilisateur a le statut Réclamation différée jusqu'à ce qu'il décide quoi faire de son ancien compte. Si l’utilisateur ne prend aucune mesure dans les 14 jours, Webex migre automatiquement son compte et le contenu Webex précédent dans votre organisation.
- Comment puis-je vérifier le statut de mes utilisateurs réclamés ?
-
Ouvrez la page Utilisateurs dans votre organisation pour voir les utilisateurs réclamés. Les utilisateurs avec réclamation immédiate s’affichent avec le statut qu’ils avaient dans leur organisation précédente. Les utilisateurs avec réclamations différées ont le statut Réclamation différée pendant 14 jours maximum. Cela signifie qu’ils peuvent toujours choisir comment procéder avec leur ancien compte.
- Pourquoi est-ce que je ne vois pas certains utilisateurs avec le domaine de mon organisation dans la liste des utilisateurs pouvant être réclamés ?
-
- Vous ne pouvez pas réclamer un utilisateur d’une organisation qui utilise l’authentification unique (SSO).
- Vous ne pouvez pas revendiquer un utilisateur d'un domaine vérifié par une autre organisation, même si vous avez vérifié le même domaine dans votre organisation. Pour plus d'informations, consultez Gérer vos domaines.
- Vous ne pouvez pas réclamer un utilisateur d’une organisation qui utilise la synchronisation du répertoire.
- Que se passe-t-il si l’utilisateur se connecte à son compte après la réclamation ? L’administrateur peut-il toujours retirer la réclamation ?
-
Non. Une fois que l’utilisateur s’est connecté, vous ne pouvez pas retirer la réclamation.
- Comment puis-je localiser l’ensemble exact d’utilisateurs dont la réclamation peut être rétractée ?
- Filtrer la liste des utilisateurs par Statut.
- L’organisation auprès de laquelle je réclame un utilisateur peut-elle rétracter une réclamation effectuée par mon organisation ?
-
Non. L’organisation qui a lancé le processus de réclamation peut retirer la réclamation.
- Puis-je retirer la réclamation des utilisateurs en lot ?
-
Non. Vous pouvez rétracter la réclamation pour chaque utilisateur concerné.

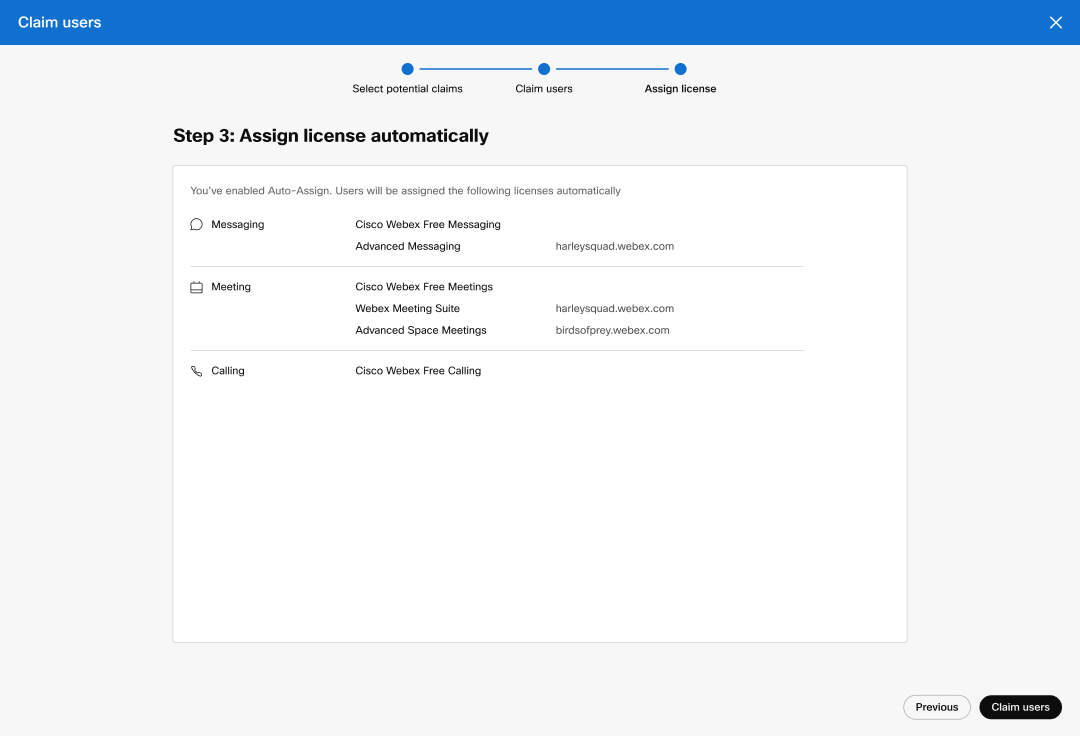
 à côté d'un utilisateur récemment revendiqué, puis sélectionnez
à côté d'un utilisateur récemment revendiqué, puis sélectionnez 
