Richiedi utenti nella tua organizzazione ("Converti" utenti)
 Feedback?
Feedback?A partire dal 25 febbraio, gli utenti con richieste ritardate nelle organizzazioni aziendali non possono trasferire conversazioni Webex precedenti ai propri nuovi account dalle versioni di prova gratuite. L'opzione Richiesta ritardata è stata inizialmente creata per aiutare le aziende a gestire utenti Webex preesistenti all'interno della propria organizzazione. Ha consentito agli utenti di continuare a utilizzare i propri account e dati personali o di trasferire i propri dati a una nuova organizzazione. Tuttavia, questa opzione non può essere supportata quando i dati si spostano tra i cluster. Per ridurre al minimo confusione ed errori, abbiamo rimosso la funzione di richiesta ritardo da Webex. Se ancora non l'hanno fatto, è consigliabile avvisare tutti gli utenti richiesti di migrare le relative conversazioni Webex.
Control Huborganizations dovrebbe pianificare la migrazione di tutti gli utenti richiesti entro la fine di marzo 2025.
Se la propria organizzazione dispone di siti gestiti da Amministrazione sito
Si consiglia vivamente di richiedere gli utenti prima di aggiornare il sito da Amministrazione sito a Control Hub. Se si richiedono utenti nella propria organizzazione dopo l'aggiornamento del sito a Control Hub, tali utenti potranno perdere l'accesso alle riunioni e alle risorse delle riunioni nel sito.
Come soluzione, è possibile effettuare quanto segue per accertarsi che gli utenti non perderanno l'accesso alle riunioni e alle risorse delle riunioni nel sito in seguito all'aggiornamento del sito a Control Hub:
- Per gli utenti con privilegi di amministrazione esterni all'organizzazione o al sito:
- Rimuovi tutto l'accesso di amministratore esterno all'organizzazione e al sito.
- Rimuovere la licenza del sito della riunione.
- Dopo aver richiesto l'utente, concedere nuovamente la licenza a tale utente sul sito. Puoi anche ripristinare i relativi privilegi di amministratore esterno.
- Per gli utenti regolari:
- Rimuovere la licenza del sito della riunione.
- Richiedere l'utente nella propria organizzazione.
- Concedere nuovamente la licenza all'utente per il sito.
Prima di provare a richiedere gli utenti, leggi qui sotto:
-
Disabilita la sincronizzazione delle directory in Directory Connector prima di richiedere gli utenti.
Se esegui una sincronizzazione e gli utenti richiesti non sono presenti nella tua directory, il processo di sincronizzazione potrebbe eliminare gli utenti richiesti. Si consiglia di eseguire il test con una sincronizzazione di prova dopo aver richiesto gli utenti.
-
Verifica i tuoi domini in Control Hub, in modo da poter richiedere gli utenti i cui account utilizzano tali domini nei propri indirizzi e-mail.
Non devi richiedere i domini per richiedere gli utenti. Per ulteriori informazioni, vedi Gestione dei tuoi domini.
-
Decidi se consentire agli utenti di eseguire la migrazione del contenuto dal vecchio account al nuovo account.
-
Per consentire la migrazione, abilita l'impostazione Consenti agli utenti di portare con sé le conversazioni Webex nella pagina Richiedi utenti o nella pagina Impostazioni organizzazione .
-
Se abiliti questa impostazione, Webex utilizza il processo di richiesta ritardata per richiedere gli utenti idonei a eseguire la migrazione del loro contenuto.
Questa funzione si applica solo agli account Webex personali. È possibile eseguire la migrazione di un utente da un'organizzazione aziendale a un'altra, ma non è possibile trasferire le relative conversazioni Webex. Se elimini la tua organizzazione originale, vengono eliminate in modo permanente tutte le informazioni associate ad essa, inclusi i dati di tutti gli utenti. Perderai dati come i messaggi e i file dell'App Webex e tutti i dati di Webex Meetings, inclusi gli URL di Webex Meetings e le registrazioni delle riunioni.
-
-
Se consenti agli utenti di portare i propri contenuti, puoi richiederli utilizzando una delle seguenti opzioni:
-
Richiesta immediata: Webex aggiunge immediatamente gli account alla tua organizzazione e puoi iniziare a gestire e assegnare loro le licenze. Gli utenti possono decidere cosa fare con il loro account utente precedente la volta successiva in cui eseguono l'accesso.
-
Richiesta ritardata: gli utenti hanno 14 giorni di tempo per decidere se migrare le conversazioni Webex dal vecchio account al nuovo account. Se non prendono una decisione entro 14 giorni, Webex sposta automaticamente i loro account e le conversazioni Webex nella tua organizzazione. Se non vuoi che gli utenti portino con sé le conversazioni Webex, puoi disabilitare l'opzione di richiesta ritardata.
A partire dal 25 febbraio, i clienti aziendali non hanno più accesso all'opzione Richiesta ritardata . I clienti di Webex for Government devono pianificare la migrazione di tutte le richieste ritardate entro la fine di marzo 2025.
Non tutti gli utenti sono idonei per la richiesta ritardata. Gli utenti delle seguenti organizzazioni non avranno l'opzione della richiesta ritardata a disposizione e perderanno il loro contenuto se li richiederai per la tua organizzazione:
- Utenti di organizzazioni create dopo il 5 maggio 2020. Per ulteriori informazioni, vedi Nuovo centro dati app Webex per la regione Nord America.
- Utenti in organizzazioni aziendali.
-
-
Scegli uno dei seguenti metodi per richiedere gli utenti:
-
Metodo 1: Richiedi utenti: mostra un elenco di massimo 100 utenti che puoi richiedere al di fuori della tua organizzazione.
-
Metodo 2: Richiesta di massa o modifica gli utenti con un file CSV: esporta un file CSV di tutti gli utenti all'esterno della tua organizzazione che puoi richiedere. Puoi modificare il file CSV per scegliere chi vuoi richiedere.
-
| 1 |
Accedi a Control Hub, quindi sotto Gestione, seleziona Utenti e fai clic sulla freccia verso il basso accanto a Aggiungi utenti. |
| 2 |
Fai clic su Richiedi utenti. Questa opzione mostra solo quando sono disponibili utenti da richiedere. |
| 3 |
Fai clic su Elenco selezionabili, quindi fai clic su Avanti. |
| 4 |
(Opzionale) Utilizzare il menu a discesa per ordinare l'elenco di utenti in base al dominio. |
| 5 |
Seleziona gli utenti che desideri richiedere, quindi fai clic su Avanti. |
| 6 |
Segui la procedura guidata per assegnare le licenze agli utenti, quindi fai clic su Avanti. Se usi Assegnazione automatica delle licenze, Webex assegna le licenze ai nuovi utenti.
|
| 7 |
(Opzionale) Esamina i nuovi utenti selezionati e le licenze che stai assegnando loro. Questa schermata non è visualizzata se utilizzi le assegnazioni automatiche delle licenze. |
| 8 |
Seleziona Sono a conoscenza che la richiesta di questi utenti è permanente e accetto di continuare, quindi fai clic su Richiedi utenti. |
Per passare tra la richiesta immediata o la richiesta ritardata per un utente, devi esportare un altro file CSV dopo aver abilitato o disabilitato Consenti agli utenti di portare con sé la conversazione Webex.
| 1 |
Accedi a Control Hub, quindi sotto Gestione, seleziona Utenti e fai clic sulla freccia verso il basso accanto a Aggiungi utenti. |
| 2 |
Fai clic su Gestisci utenti tramite CSV. |
| 3 |
Tenere presente quanto segue:
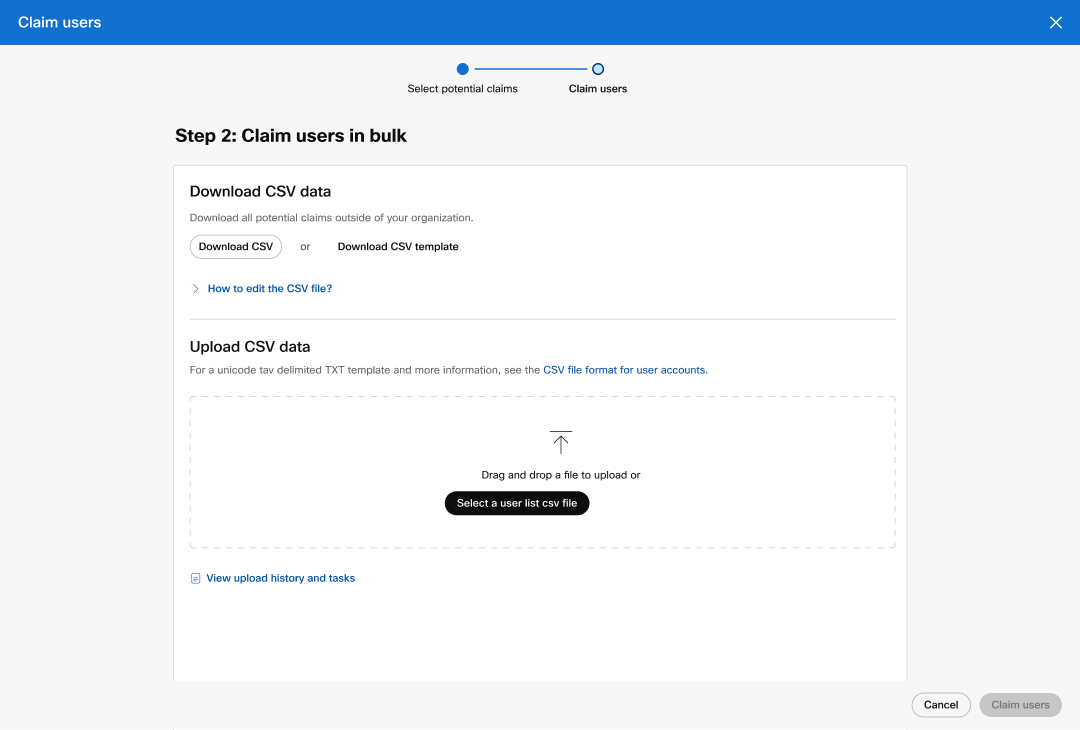 |
| 4 |
Modifica gli utenti nel file CSV come necessario. |
| 5 |
Fai clic su Scegli un file per caricare il file CSV e fai clic su Richiedi utenti. Se utilizzi Assegnazione automatica delle licenze, Webex assegna le licenze a questi utenti importati.
|
| 6 |
(Opzionale) Puoi controllare lo stato dell'importazione In corso. |
Quando ritiri la richiesta per un utente, quell'utente torna all'organizzazione precedente e mantiene il suo stato precedente.
Puoi ritirare una richiesta se l'utente non ha ancora eseguito l'accesso (che attiva l'account nella tua organizzazione) e non sono trascorsi più di 14 giorni dalla richiesta.
Se gli utenti sono stati richiesti dalla tua organizzazione, l'opzione di ritiro della richiesta non è disponibile.
Nella tabella seguente vengono descritte alcune condizioni che incidono sulla possibilità di ritirare una richiesta utente.
|
Condizioni |
Posso ritirare la richiesta dall'utente con richiesta ritardata? |
Posso ritirare la richiesta dall'utente richiesto immediatamente? |
|---|---|---|
|
L'utente ha eseguito l'accesso e ha selezionato un'opzione. |
No |
No |
|
L'utente non ha eseguito l'accesso e sono trascorsi 14 giorni dalla richiesta. |
No |
No |
|
L'utente non ha eseguito l'accesso e sono trascorsi meno di 14 giorni dalla richiesta. |
Sì |
Sì |
Operazioni preliminari
| 1 |
Accedi a Control Hub, quindi in Gestione seleziona Utenti. |
| 2 |
Ordina l'elenco degli utenti per Stato. |
| 3 |
In base a come hai richiesto l'utente, scegli una di queste opzioni:
|
| 4 |
Seleziona Ritira. |
Quando richiedi un utente, Control Hub invia all'utente una notifica e-mail:
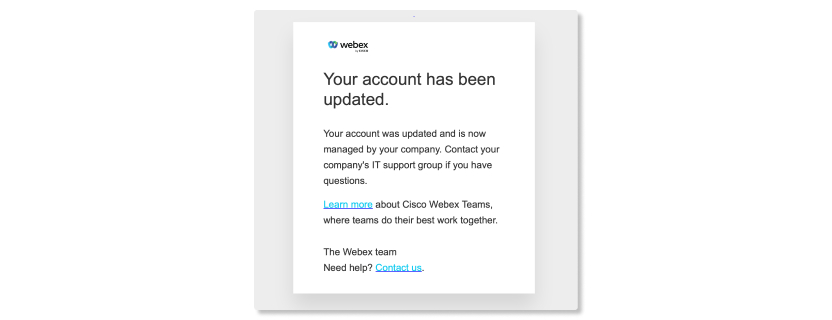
L'utente può quindi scegliere cosa fare con il proprio account precedente prima di passare alla tua organizzazione. In base a come è stato richiesto, l'utente può scegliere tra le seguenti opzioni:
Richiesta immediata
Gli utenti con richiesta immediata hanno due opzioni tra cui scegliere:
-
Modifica dell'indirizzo e-mail e mantenimento dell'account originale.
-
Eliminazione dell'account originale.
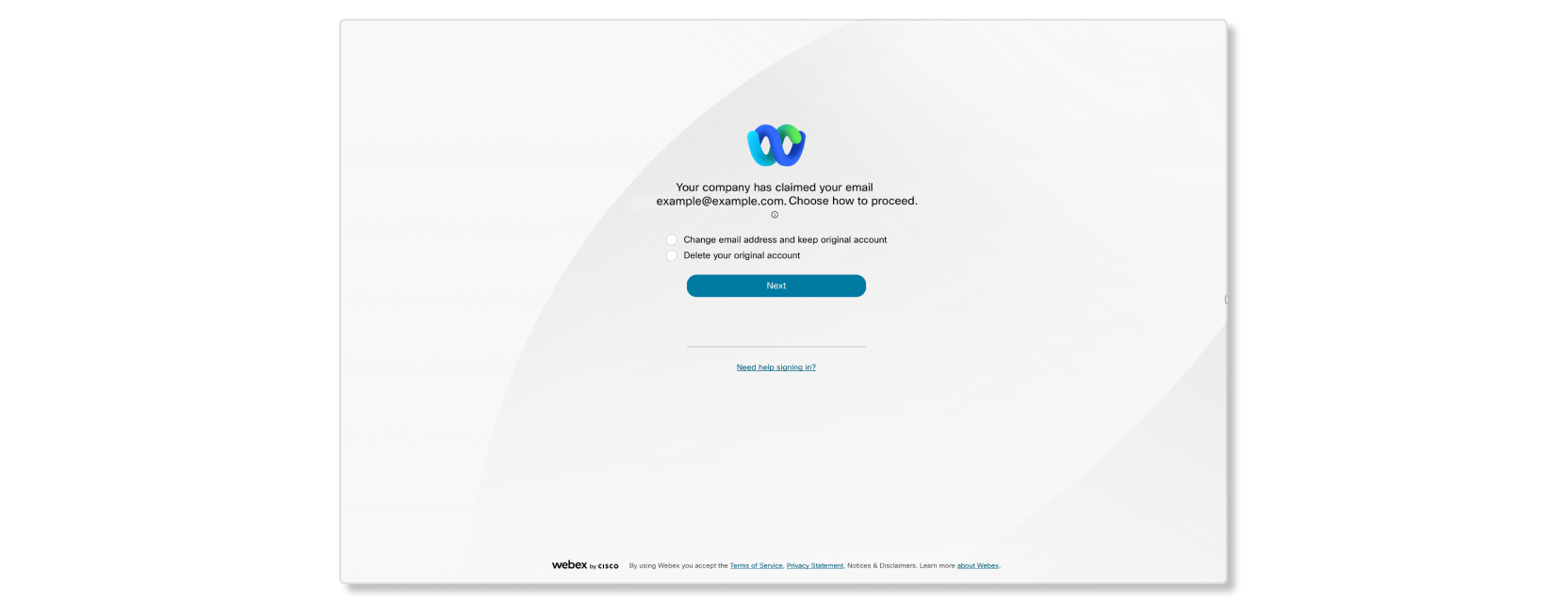
Richiesta ritardata
A partire dal 25 febbraio, gli utenti con richieste ritardate non potranno trasferire conversazioni Webex precedenti ai propri nuovi account dalle versioni di prova gratuite. Se ancora non l'hanno fatto, è consigliabile avvisare tutti gli utenti richiesti di migrare le relative conversazioni Webex.
Qualsiasi richiesta ritardata in Webex for Government deve completare le migrazioni entro la fine di marzo 2025.
Gli utenti con stato Richiesta ritardata possono effettuare le seguenti operazioni:
-
Modificare l'indirizzo e-mail e mantenere l'account originale.
-
Trasferimento del contenuto dall'account originale al nuovo account.
-
Eliminare l'account originale.
In alcuni casi, gli utenti possono solo avere la possibilità di modificare il nome associato all'account. Se l'utente modifica il nome dell'account, consuma una licenza a pagamento in un'altra organizzazione.
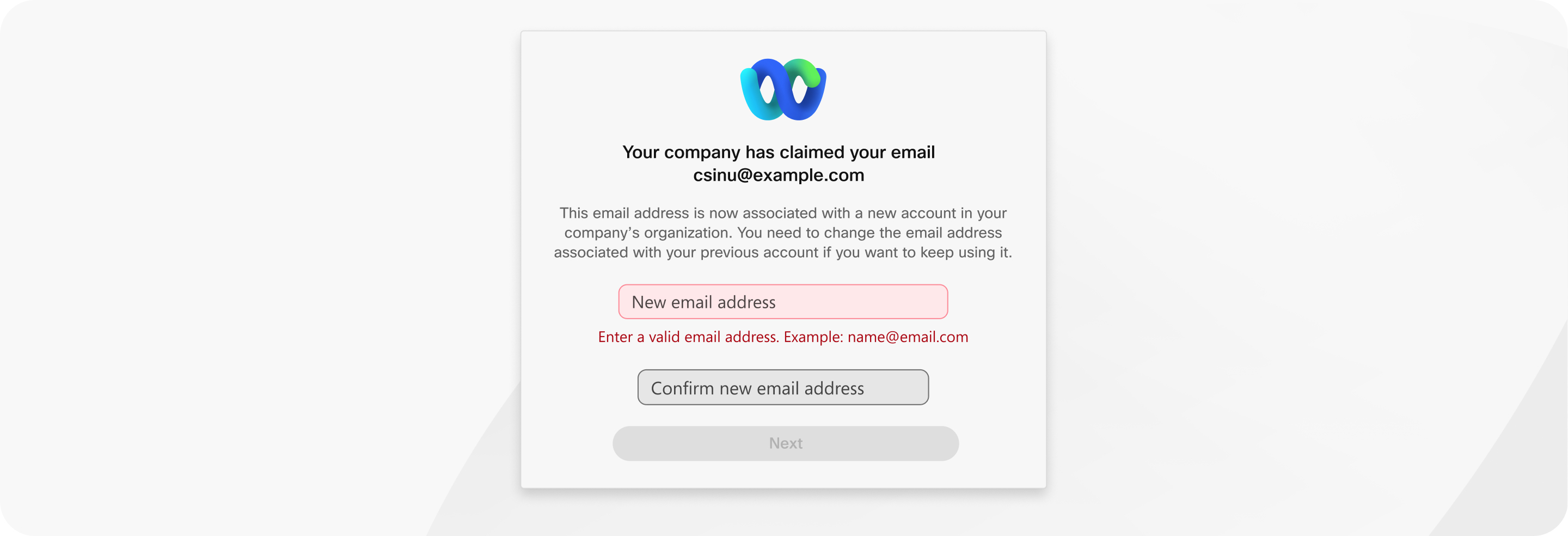
Se un'altra organizzazione richiede un utente della tua organizzazione, potresti vedere che l'indirizzo e-mail di tale utente termina in .convert-user.local.
Non puoi eliminare gli utenti richiesti da un'altra organizzazione. Il loro stato si aggiorna automaticamente quando l'utente sceglie cosa fare con il suo account precedente.
- Tutti gli utenti richiesti vengono visualizzati come Attivo nella mia organizzazione?
-
Gli utenti richiesti corrispondono allo stato che avevano nella loro organizzazione precedente. Ad es. se lo stato di un utente era Non verificato nella sua organizzazione precedente, il suo stato è Non verificato quando lo porti nella tua organizzazione.
- I criteri di conservazione della mia organizzazione si applicano agli utenti richiesti quando eseguono la migrazione del contenuto?
-
Sì, i criteri di conservazione della tua organizzazione si applicano a tutti gli spazi e ai contenuti degli utenti richiesti.
- Cosa accade se un utente con una richiesta ritardata non esegue alcuna azione durante il periodo di 14 giorni?
-
Un utente ha lo stato Richiesta ritardata finché non decide cosa fare con il suo account precedente. Se l'utente non esegue alcuna azione nel giro di 14 giorni, Webex esegue automaticamente la migrazione dell'account e del contenuto Webex precedente nella tua organizzazione.
- Come faccio a controllare lo stato degli utenti richiesti?
-
Apri la pagina Utenti nella tua organizzazione per visualizzare gli utenti richiesti. Gli utenti con richiesta immediata vengono visualizzati con lo stato che avevano nella loro organizzazione precedente. Gli utenti con richiesta ritardata hanno lo stato Richiesta ritardata per un massimo di 14 giorni. Ciò significa che possono ancora scegliere come procedere con il loro vecchio account.
- Perché non vedo alcuni utenti con il dominio della mia organizzazione nell'elenco degli utenti idonei da richiedere?
-
- Non puoi richiedere un utente da un'organizzazione che utilizza il Single-Sign-On (SSO).
- Non puoi richiedere un utente da un dominio verificato da un'altra organizzazione, anche se hai verificato lo stesso dominio nella tua organizzazione. Per ulteriori informazioni, vedi Gestione dei tuoi domini.
- Non puoi richiedere un utente da un'organizzazione che utilizza la sincronizzazione delle directory.
- Cosa accade se l'utente accede al proprio account dopo che è stata eseguita la richiesta? L'amministratore può ancora ritirare la richiesta?
-
No. Dopo che l'utente ha eseguito l'accesso, non puoi ritirare la richiesta.
- Come faccio a individuare l'esatto set di utenti idonei per ritirare la richiesta?
- Filtra l'elenco utenti per Stato.
- L'organizzazione a cui sto richiedendo un utente può ritirare una richiesta fatta dalla mia organizzazione?
-
No. L'organizzazione che ha avviato il processo di richiesta può ritirare la richiesta.
- Posso ritirare le richieste degli utenti in blocco?
-
No. Puoi ritirare la richiesta per ogni utente interessato.

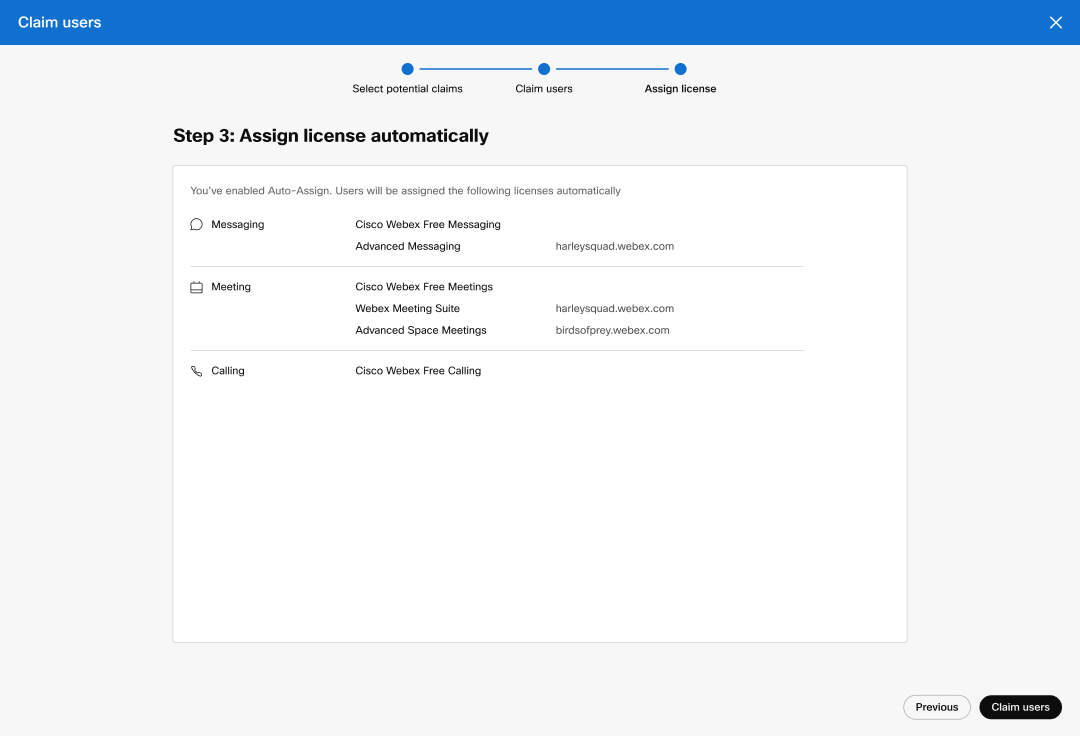
 accanto a un utente richiesto di recente, quindi seleziona
accanto a un utente richiesto di recente, quindi seleziona 
