Zahtevanje korisnika za organizaciju („konvertovanje“ korisnika)
 Povratne informacije?
Povratne informacije?Od 25. februara, odloženi korisnici potraživanja u poslovnim organizacijama ne mogu preneti stare Vebek razgovore na svoje nove račune iz svojih besplatnih probnih verzija. Opcija odloženog potraživanja prvobitno je kreirana kako bi pomogla preduzećima da upravljaju već postojećim Vebek korisnicima unutar svoje organizacije. To je omogućilo korisnicima da ili nastave da koriste svoj lični račun i podatke, ili da prenesu svoje podatke u novu organizaciju. Međutim, ova opcija ne može biti podržana kada se podaci kreću između klastera. Da bismo smanjili konfuziju i greške, uklonili smo funkciju kašnjenja sa Vebeks-a. Ako već nisu, predlažemo da upozorite sve korisnike koji tvrde da migriraju svoje Vebek razgovore.
Control Huborganizations bi trebalo da planiraju da svi korisnici za koje se tvrde da migriraju do kraja marta 2025. godine.
Ako vaša organizacija ima sajtove kojima upravlja administracija sajta
Preporučujemo vam da zatražite korisnike pre nego što ažurirate svoj sajt sa Site Admin-a na Control Hub. Ako zatražite korisnike u vašoj organizaciji nakon što je sajt ažuriran na Control Hub, onda ti korisnici mogu izgubiti pristup sastancima i sredstvima za sastanke na sajtu.
Kao rešenje, možete uraditi sledeće kako biste bili sigurni da korisnici neće izgubiti pristup sastancima i sredstvima za sastanke na sajtu nakon što je sajt ažuriran na Control Hub:
- Za korisnike sa spoljnim administratorskim privilegijama za organizaciju ili sajt:
- Uklonite sav spoljni administratorski pristup organizaciji i sajtu.
- Uklonite licencu za sajt za sastanke.
- Nakon što zatražite korisnika, ponovo licencirajte tog korisnika na sajtu. Takođe možete vratiti njihove spoljne administratorske privilegije.
- Za redovne korisnike:
- Uklonite licencu za sajt za sastanke.
- Zatražite korisnika u vašoj organizaciji.
- Ponovo licencirajte tog korisnika na sajt.
Pročitajte ovo pre nego što pokušate da uputite zahtev za korisnike:
-
Onemogućite sinhronizaciju direktorijuma u konektoru direktorijuma pre nego što potražite korisnike.
Ako pokrenete sinhronizaciju, a zahtevani korisnici nisu u vašem direktorijumu, proces sinhronizacije može da izbriše zahtevane korisnike. Preporučujemo da testirate sa sinhronizacijom suvog pokretanja nakon što tvrdite korisnike.
-
Potvrdite svoje domene u Control Hub-u, tako da možete zatražiti sve korisnike čiji računi koriste te domene u svojim adresama e-pošte.
Ne morate da zahtevate domene da biste zahtevali korisnike. Za više informacija pogledajte Upravljanje domenima.
-
Odlučite da li ćete da dozvolite korisnicima migraciju sadržaja sa starih naloga na nove naloge.
-
Da biste omogućili migraciju, omogućite podešavanje Dozvoli korisnicima da donesu svoje Vebek razgovore sa sobom na stranici Zahtevaj korisnike ili na stranici Podešavanja organizacije.
-
Ako omogućite ovo podešavanje, Webex koristi postupak odloženog zahteva za zahtevanje korisnika koji ispunjavaju uslove za migraciju svog sadržaja.
Ova funkcija se odnosi samo na lične Webex naloge. Možete da migrirate korisnike iz jedne organizacije preduzeća u drugu, ali ne možete da prenesete njihove Webex razgovore. Brisanjem originalne organizacije trajno se brišu sve informacije povezane sa vašom organizacijom, uključujući i podaci svih korisnika. Izgubićete podatke poput poruka i datoteka u aplikaciji Webex, kao i sve podatke sa platforme Webex Meetings poput URL adresa za Webex Meetings i snimaka sastanaka.
-
-
Ako dozvolite korisnicima da ponesu svoj sadržaj, možete da ih zahtevate koristeći jednu od sledećih opcija:
-
Neposredna tvrdnja - Vebex odmah dodaje račune u vašu organizaciju i možete početi da upravljate i dodeljujete im licence. Korisnici mogu da odluče šta će uraditi sa svojim starim korisničkim nalogom prilikom narednog prijavljivanja.
-
Odložena tvrdnja - Korisnici imaju 14 dana da odluče da li će migrirati svoje Webex razgovore sa starog naloga na novi nalog. Ako ne donesu odluku u roku od 14 dana, Webex automatski premešta njihove naloge i Webex razgovore u vašu organizaciju. Ako ne želite da korisnici sa sobom ponesu svoje Webex razgovore, možete onemogućiti opciju odloženog zahteva.
Počevši od 25. februara, poslovni korisnici više nemaju pristup opciji odloženog potraživanja . Vebek za vladine kupce treba da planiraju da svi odloženi zahtevi migriraju do kraja marta 2025. godine.
Ne ispunjavaju svi korisnici uslove za odloženi zahtev. Korisnici u sledećim organizacijama neće imati dostupnu opciju odloženog zahteva i izgubiće svoj sadržaj ako ih zahtevate za svoju organizaciju:
- Korisnici u organizacijama kreiranim nakon 5. maja 2020. Za više informacija pogledajte Novi Vebek App Data Center za severnoamerički region.
- Korisnici u organizacijama preduzećima.
-
-
Izaberite jedan od sledećih načina da biste potražili korisnike:
-
Metod 1: Potraživanje korisnika – prikazuje listu do 100 korisnika koje možete zatražiti izvan vaše organizacije.
-
Metod 2: Masovno polaganje prava ili modifikovanje korisnika pomoću CSV datoteke – izvozi CSV datoteku svih korisnika izvan vaše organizacije koje možete zatražiti. Možete da uredite CSV datoteku kako biste odabrali koga želite da zahtevate.
-
| 1 |
Prijavite se u Control Hub, a zatim u odjeljku Upravljanje izaberite Korisnici i kliknite na strelicu nadole pored Dodaj korisnike. |
| 2 |
Kliknite na dugme Zahtevaj korisnike. Ova opcija prikazuje samo kada postoje korisnici na raspolaganju za potraživanje. |
| 3 |
Kliknite na Selectable lista, a zatim kliknite na dugme Sledeći. |
| 4 |
(Opciono) Koristite padajući meni da biste sortirali listu korisnika po domenu. |
| 5 |
Izaberite korisnike koje želite da zatražite, a zatim kliknite na dugme Dalje. |
| 6 |
Pratite čarobnjaka da biste dodelili licence korisnicima, a zatim kliknite na dugme Sledeći. Ako koristite automatsko dodeljivanje licenci, Webex novim korisnicima dodeljuje licence.
|
| 7 |
(Opciono) Pregledajte nove korisnike koje ste odabrali i licence koje im dodeljujete. Ovaj ekran se ne prikazuje ako koristite automatsko dodeljivanje licenci. |
| 8 |
Proveri Razumem da je tvrdnja o ovim korisnicima trajna i slažem se da nastavim, a zatim kliknite na Zahtevaj korisnike. |
Da biste se prebacili između neposrednog potraživanja ili odloženog potraživanja za korisnika, morate izvesti drugu CSV datoteku nakon omogućavanja ili onemogućavanja Dozvolite korisnicima da donesu svoj Vebek razgovor sa njima.
| 1 |
Prijavite se u Control Hub, a zatim u odjeljku Upravljanje izaberite Korisnici i kliknite na strelicu nadole pored Dodaj korisnike. |
| 2 |
Kliknite na dugme Upravljanje korisnicima CSV-om. |
| 3 |
Uradite nešto od sledećeg:
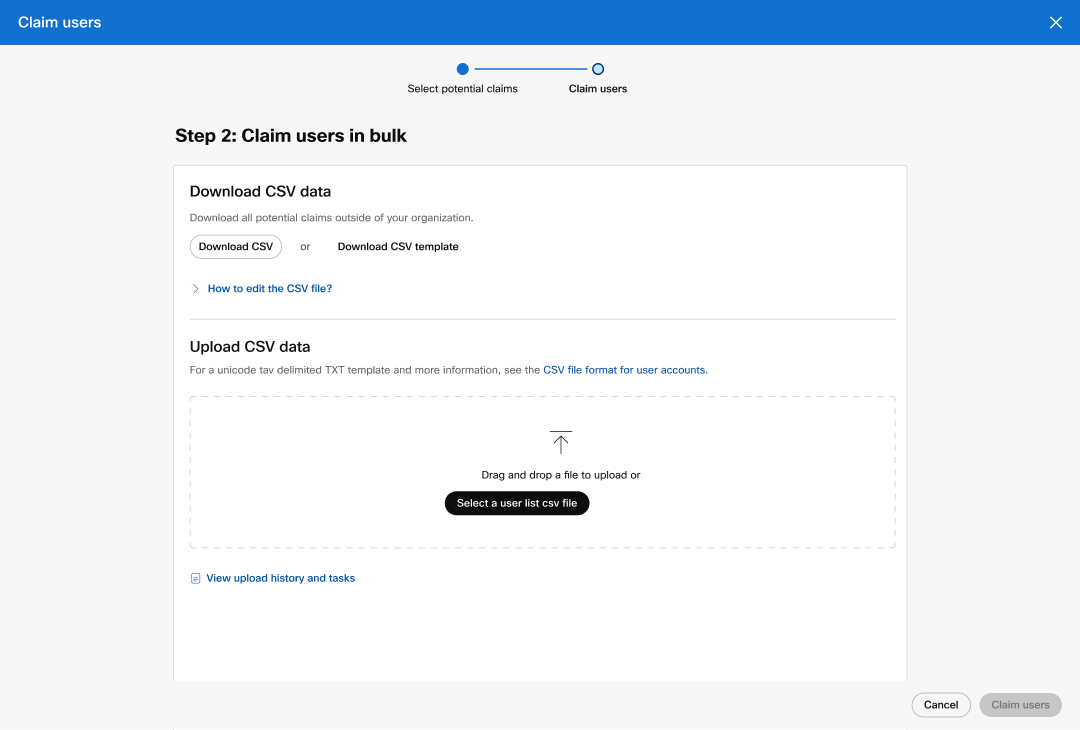 |
| 4 |
Izmenite korisnike u CSV datoteci po potrebi. |
| 5 |
Kliknite na dugme Izaberi datoteku da biste otpremili CSV datoteku i kliknite na dugme Zahtevaj korisnike. Ako koristite automatsko dodeljivanje licence, Vebek dodeljuje licence ovim uvezenim korisnicima.
|
| 6 |
(Opcionalno) Možete da proverite status uvoza koji je u toku. |
Kada povučete zahtev na nekog korisnika, taj korisnik se vraća u prethodnu organizaciju i zadržava svoj prethodni status.
Možete povući zahtev ako se korisnik još nije prijavio (što aktivira njegov nalog u vašoj organizaciji) i nije prošlo više od 14 dana od kada je zahtev napravljen.
Ako su korisnici potraživani od strane vaše organizacije, opcija povlačenja zahteva nije dostupna.
Sledeća tabela opisuje neke uslove koji utiču na to da li možete povući zahtev korisnika.
|
Uslovi |
Da li mogu da povučem zahtev na korisnika zahtevanog putem odloženog zahteva? |
Da li mogu da povučem zahtev na korisnika zahtevanog putem neposrednog zahteva? |
|---|---|---|
|
Korisnik se prijavio i izabrao neku opciju. |
Ne |
Ne |
|
Korisnik se nije prijavio i prošlo je 14 dana od potraživanja. |
Ne |
Ne |
|
Korisnik se nije prijavio i prošlo je manje od 14 dana od potraživanja. |
Da |
Da |
Pre nego što počnete
| 1 |
Prijavite se u Control Hub, a zatim u odjeljku Upravljanje izaberite Korisnici. |
| 2 |
Sortirajte listu korisnika po statusu. |
| 3 |
U zavisnosti od toga kako ste zahtevali korisnika, odaberite jednu od sledećih opcija:
|
| 4 |
Izaberite Povuci. |
Kada zahtevate korisnika, Control Hub šalje korisniku obaveštenje e-poštom:
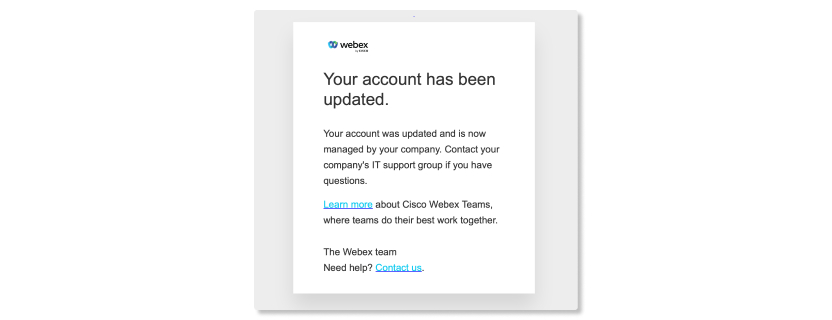
Korisnik tada može da odabere šta će da uradi sa svojim starim nalogom pre prelaska u vašu organizaciju. U zavisnosti od toga kako ste zahtevali korisnika, korisnik može da odabere sledeće opcije:
Neposredni zahtev
Korisnici koji su neposredno zahtevani mogu da biraju između dve opcije:
-
promena e-adrese i zadržavanje originalnog naloga;
-
brisanje originalnog naloga.
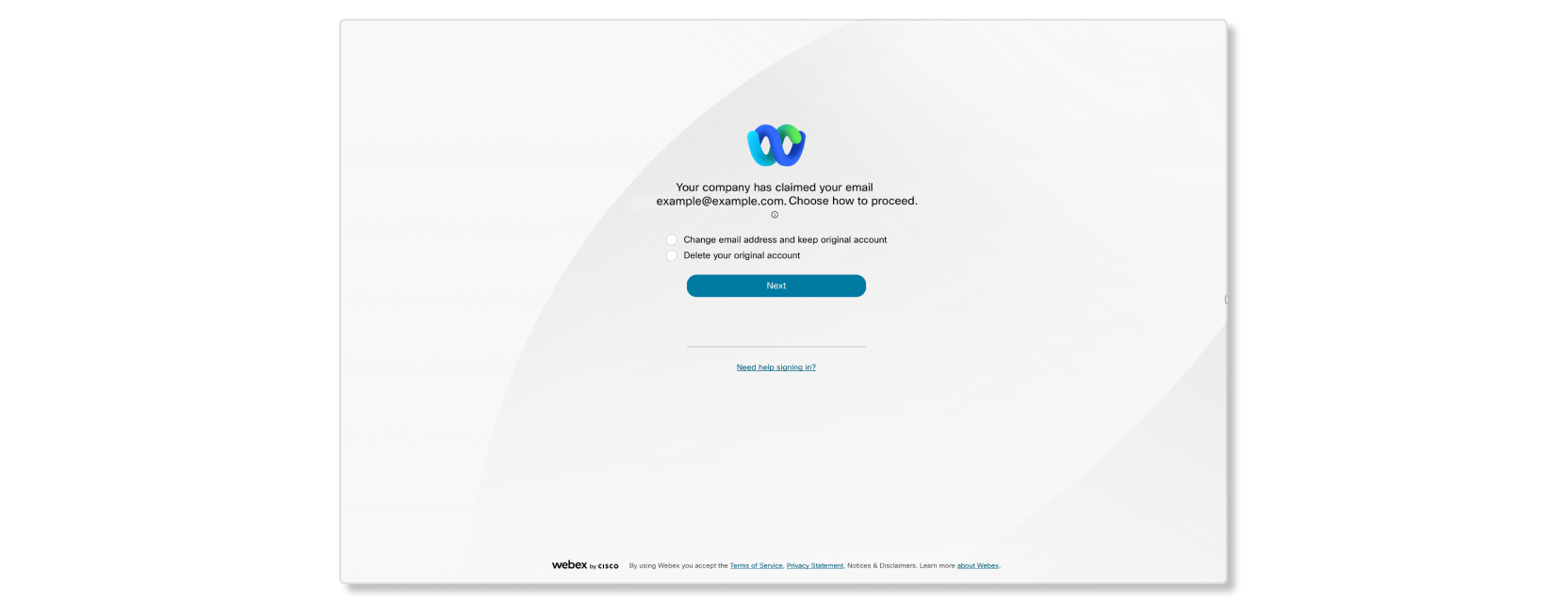
Odloženi zahtev
Počevši od 25. februara, odloženi korisnici tvrde da ne mogu preneti stare Vebek razgovore na svoje nove račune iz svojih besplatnih probnih verzija. Ako već nisu, predlažemo da upozorite sve korisnike koji tvrde da migriraju svoje Vebek razgovore.
Sva odložena potraživanja u Vebeksu za vladine organizacije moraju da završe svoje migracije do kraja marta 2025. godine.
Korisnici sa statusom odloženog potraživanja mogu da urade sledeće:
-
Promenite adresu e-pošte i zadržite originalni nalog.
-
prenos sadržaja iz originalnog naloga na novi nalog;
-
Izbrišite originalni nalog.
U nekim slučajevima, korisnici mogu imati samo opciju da promene ime povezano sa nalogom. Ako korisnik promeni ime naloga, to troši plaćenu licencu u drugoj organizaciji.
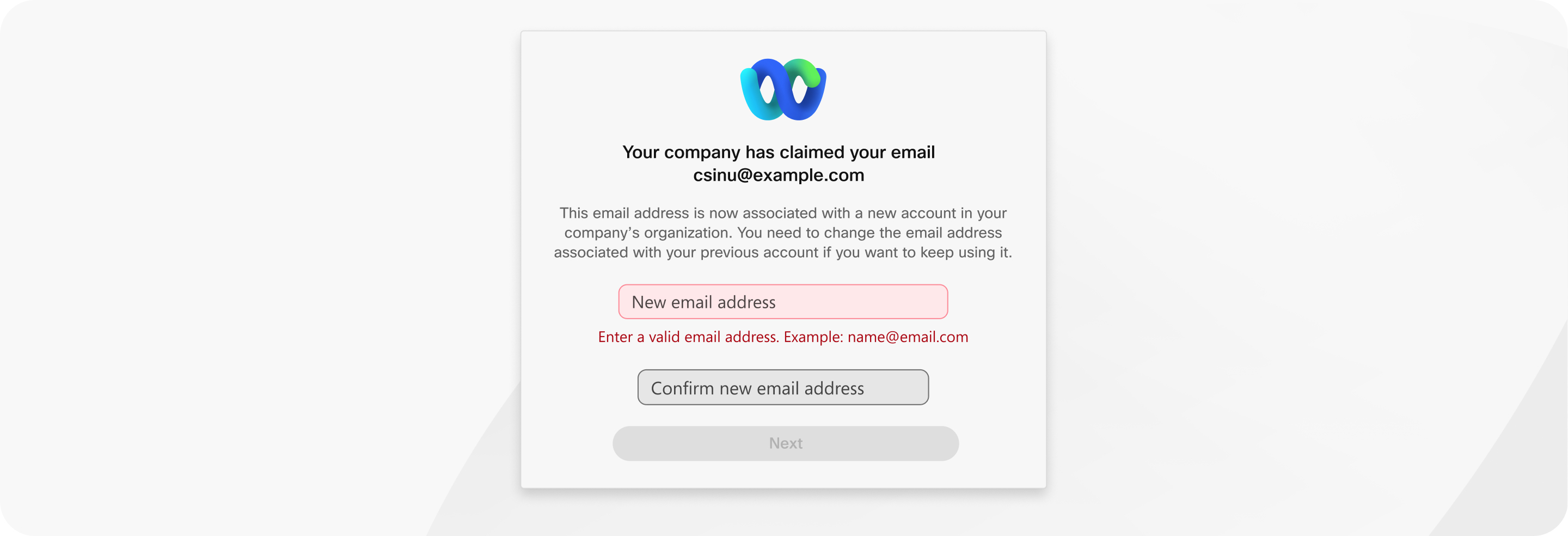
Ako druga organizacija tvrdi da je korisnik iz vaše organizacije, možete videti da se adresa e-pošte tog korisnika završava na ..convert-user.local
Ne možete izbrisati korisnike koje je zatražila druga organizacija. Njihov status se automatski ažurira nakon što odaberu šta će da rade sa svojim starim nalozima.
- Da li se svi zahtevani korisnici prikazuju kao aktivni u mojoj organizaciji?
-
Zahtevani korisnici odgovaraju statusu koji su imali u prethodnoj organizaciji. Na primer, ako je status korisnika bio Nije potvrđen u prethodnoj organizaciji, onda je njihov status Nije potvrđen kada ih prenosite u svoju organizaciju.
- Da li se politika zadržavanja moje organizacije primenjuje na zahtevane korisnike prilikom migracije njihovog sadržaja?
-
Da, politika zadržavanja vaše organizacije se primenjuje na sve prostore i sadržaj korisnika koje zahtevate.
- Šta se dešava ako korisnik odloženog zahteva ne preduzme nikakve radnje tokom perioda od 14 dana?
-
Korisnik ima status odloženog potraživanja dok ne odluče šta da rade sa svojim starim nalogom. Ako korisnik ne preduzme nikakve radnje u roku od 14 dana, Webex automatski migrira njegov nalog i prethodni Webex sadržaj u vašu organizaciju.
- Kako da proverim status mojih zahtevanih korisnika?
-
Otvorite stranicu Korisnici u svojoj organizaciji da biste videli zahtevane korisnike. Neposredno zahtevani korisnici prikazuju se sa statusom koji su imali u prethodnoj organizaciji. Korisnici odloženog zahteva imaju status Odloženi zahtev najviše 14 dana. To znači da i dalje mogu da odaberu šta će da urade sa svojim starim nalogom.
- Zašto ne vidim neke korisnike sa domenom moje organizacije na listi korisnika koji ispunjavaju uslove za zahtevanje?
-
- Ne možete da zahtevate korisnika iz organizacije koja koristi jedinstveno prijavljivanje (SSO).
- Ne možete zatražiti korisnika iz domena koji je verifikovan od strane druge organizacije, čak i ako ste potvrdili isti domen u vašoj organizaciji. Za više informacija pogledajte Upravljanje domenima.
- Ne možete da zahtevate korisnika iz organizacije koja koristi sinhronizaciju direktorijuma.
- Šta se dešava ako se korisnik prijavi na svoj nalog nakon što se obavi zahtevanje? Da li administrator i dalje može da povuče zahtev?
-
Ne. Nakon što se korisnik prijavi, ne možete da povučete zahtev.
- Kako da lociram tačan skup korisnika koji ispunjavaju uslove za zahtev?
- Filtrirajte listu korisnika prema statusu.
- Da li organizacija iz koje zahtevam korisnika može da povuče zahtev koji je podnela moja organizacija?
-
Ne. Organizacija koja je pokrenula postupak zahteva može da povuče zahtev.
- Da li mogu masovno da povučem zahteve na korisnike?
-
Ne. Možete povući zahtev za svakog datog korisnika.

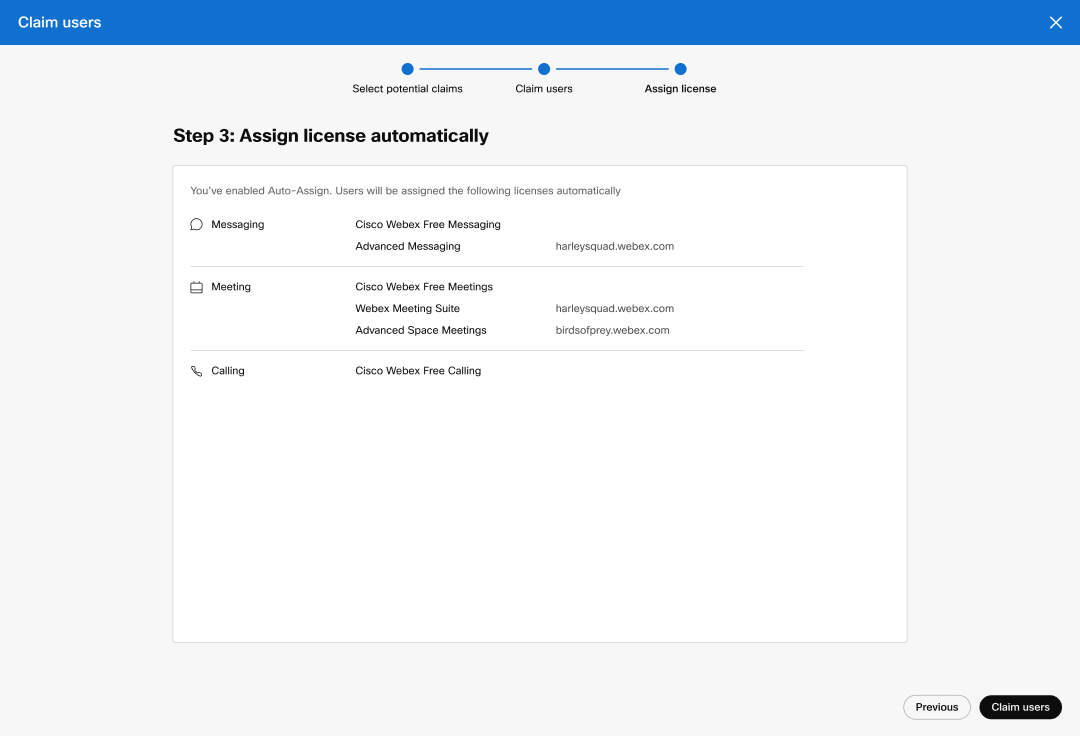
 pored nedavno preuzetog korisnika, a zatim izaberite
pored nedavno preuzetog korisnika, a zatim izaberite 
