Заявление пользователей в вашей организации ("преобразование" пользователей)
 Отправить обратную связь?
Отправить обратную связь?С 25 февраля пользователи с отложенными заявками в корпоративных организациях не смогут переносить старые разговоры Webex в свои новые учетные записи из бесплатных пробных версий. Параметр Отложенное утверждение изначально был создан, чтобы помочь компаниям управлять уже существующими пользователями Webex в своей организации. Это позволило пользователям либо продолжать использовать свою личную учетную запись и данные, либо перенести свои данные в новую организацию. Однако эта опция не может поддерживаться при перемещении данных между кластерами. Чтобы свести к минимуму путаницу и ошибки, мы удалили функцию подачи заявления о задержке из Webex. Если вы еще этого не сделали, мы рекомендуем предупредить всех заявленных пользователей о необходимости перенести свои разговоры Webex.
Организации Control Hub должны запланировать миграцию всех заявленных пользователей к концу марта 2025 года.
Если в вашей организации есть сайты, управляемые Администрацией сайта
Мы настоятельно рекомендуем вам заявить пользователей перед обновлением вашего сайта с Site Admin на Control Hub. Если вы добавите пользователей в свою организацию после того, как сайт был обновлен до Control Hub, то эти пользователи могут потерять доступ к собраниям и ресурсам собраний на сайте.
В качестве обходного пути вы можете сделать следующее, чтобы убедиться, что пользователи не потеряют доступ к собраниям и ресурсам собраний на сайте после его обновления до Control Hub:
- Для пользователей с правами внешнего администратора организации или сайта:
- Удалить весь внешний административный доступ к организации и сайту.
- Удалить лицензию на место проведения встречи.
- После того, как вы зарегистрируете пользователя, повторно лицензируйте его для сайта. Вы также можете восстановить их права внешнего администратора.
- Для постоянных пользователей:
- Удалить лицензию на место проведения встречи.
- Добавьте пользователя в свою организацию.
- Повторно лицензируйте этого пользователя для доступа к сайту.
Прежде чем начать процесс заявления пользователей, прочтите приведенные ниже требования.
-
Отключите синхронизацию каталогов в соединителе каталогов перед утверждением пользователей.
Если при запуске синхронизации заявленные пользователи не находятся в вашем каталоге, в процессе синхронизации заявленные пользователи могут быть удалены. Мы рекомендуем вам провести тестирование с пробной синхронизацией после того, как вы заявите пользователей.
-
Проверьте свои домены в Control Hub, чтобы иметь возможность заявить права на любых пользователей, чьи учетные записи используют эти домены в своих адресах электронной почты.
Для заявления пользователей не требуется заявление доменов. Для получения дополнительной информации см. Управление доменами.
-
Решите, разрешать ли пользователям перенос контента со старой учетной записи в новую.
-
Чтобы разрешить миграцию, включите параметр Разрешить пользователям переносить свои беседы Webex с собой на странице Утверждение пользователей или на странице Настройки организации.
-
Если эта настройка включена, для заявления пользователей, которые имеют право на перенос своего контента, в Webex будет использоваться процесс заявления с задержкой.
Эта функция применима только к личным учетным записям Webex. Можно перенести пользователя из одной корпоративной организации в другую, но нельзя перенести его разговоры Webex. Удаление вашей исходной организации приведет к окончательному удалению всей информации, связанной с организацией, в том числе данных всех пользователей. Будут утрачены такие данные, как сообщения и файлы приложения Webex, а также все данные Webex Meetings, включая URL-адреса и записи совещаний Webex Meetings.
-
-
Если пользователям разрешено выполнять перенос своего контента, для их заявления можно использовать один из указанных ниже параметров.
-
Немедленное заявление— Webex сразу же добавляет учетные записи в вашу организацию, и вы можете начать управлять ими и назначать им лицензии. При следующем входе в систему пользователи могут решить, что делать со своими старыми учетными записями пользователя.
-
Отложенная заявка— У пользователей есть 14 дней, чтобы решить, следует ли переносить свои разговоры Webex из старой учетной записи в новую. Если решение не будет принято в течение 14 дней, Webex автоматически перенесет учетные записи пользователей и их разговоры Webex в вашу организацию. Чтобы не предоставлять пользователям возможность переноса разговоров Webex вместе с пользователями, можно отключить параметр заявления с задержкой.
Начиная с 25 февраля корпоративные клиенты больше не будут иметь доступа к опции Отложенная заявка. Клиентам Webex для государственных учреждений следует запланировать перенос всех отложенных заявок к концу марта 2025 года.
Заявление с задержкой можно выполнить не для всех пользователей. Для пользователей перечисленных ниже организаций параметр заявления с задержкой будет недоступен. В случае заявления этих пользователей в вашей организации их контент будет утрачен.
- Пользователи в организациях, созданных после 5 мая 2020 г. Для получения дополнительной информации см. Новый центр обработки данных приложения Webex для региона Северной Америки.
- Пользователи в корпоративных организациях.
-
-
Выберите один из следующих способов подтверждения прав пользователей:
-
Способ № 1. Утверждение пользователей— показывает список из 100 пользователей, которых вы можете заявить за пределами своей организации.
-
Способ № 2. Массовое утверждение или изменение пользователей с помощью CSV-файла— экспортирует CSV-файл всех пользователей за пределами вашей организации, на которых вы можете утвердить права. Можно отредактировать файл CSV и выбрать пользователей, которых необходимо заявить.
-
| 1 |
Войдите в Control Hub, затем в разделе Managementвыберите Users и нажмите стрелку вниз рядом с Add users. |
| 2 |
Нажмите Заявить права пользователей. Эта опция отображается только в том случае, если есть пользователи, которых можно заявить. |
| 3 |
Нажмите Список выбора, затем нажмите Далее. |
| 4 |
(Необязательно) Используйте раскрывающееся меню, чтобы отсортировать список пользователей по домену. |
| 5 |
Выберите пользователей, права на которых вы хотите заявить, затем нажмите Далее. |
| 6 |
Следуйте указаниям мастера, чтобы назначить лицензии пользователям, затем нажмите Далее. Если используется функция автоматического назначения лицензий, Webex назначит лицензии новым пользователям.
|
| 7 |
(Необязательно) Проверьте новых пользователей, которых вы выбрали, и лицензии, которые вы им назначаете. Этот экран не отображается, если вы используете автоматическое назначение лицензий. |
| 8 |
Установите флажок Я понимаю, что заявка на этих пользователей является постоянной, и согласен продолжить, затем нажмите Заявить права пользователей. |
Чтобы переключиться между немедленным утверждением и отложенным утверждением для пользователя, необходимо экспортировать другой файл CSV после включения или выключения параметра Разрешить пользователям переносить свои беседы Webex с собой.
| 1 |
Войдите в Control Hub, затем в разделе Managementвыберите Users и нажмите стрелку вниз рядом с Add users. |
| 2 |
Нажмите Управление пользователями с помощью CSV. |
| 3 |
Выполните одно из приведенных ниже действий.
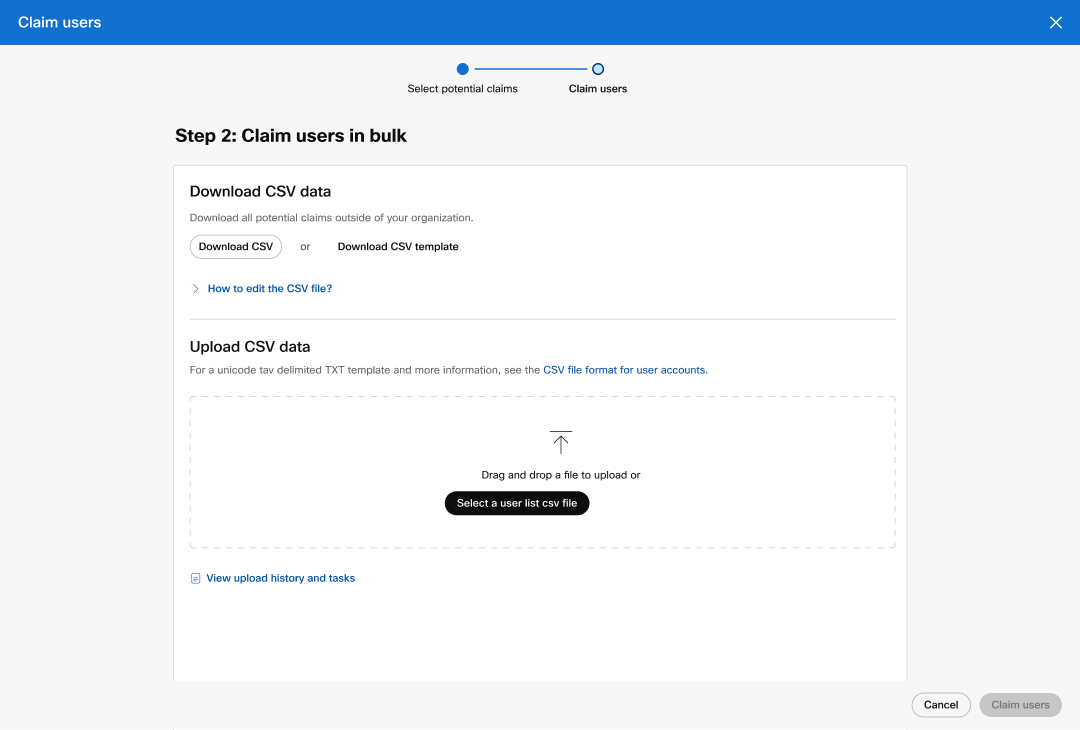 |
| 4 |
При необходимости измените пользователей в файле CSV. |
| 5 |
Нажмите Выберите файл, чтобы загрузить CSV-файл, и нажмите Утвердить пользователей. Если вы используете автоматическое назначение лицензий, Webex назначает лицензии этим импортированным пользователям.
|
| 6 |
(Необязательно.) Можно проверить состояние выполняемого процесса импорта. |
После отзыва заявления пользователя он возвращается в предыдущую организацию с сохранением своего предыдущего состояния.
Вы можете отозвать заявку, если пользователь еще не вошел в систему (что активирует его учетную запись в вашей организации) и с момента подачи заявки прошло не более 14 дней.
Если ваша организация заявила права на пользователей, возможность отзыва заявки недоступна.
В следующей таблице описаны некоторые условия, влияющие на возможность отзыва претензии пользователя.
|
Условия |
Можно ли отозвать заявление пользователя, заявленного с задержкой? |
Можно ли отозвать заявление пользователя, заявленного немедленно? |
|---|---|---|
|
Пользователь вошел в систему и выбрал соответствующий вариант. |
Нет |
Нет |
|
Пользователь не вошел в систему и с момента подачи претензии прошло 14 дней. |
Нет |
Нет |
|
Пользователь не вошел в систему, и с момента подачи заявления прошло менее 14 дней. |
Да |
Да |
Перед началом работы
| 1 |
Войдите в Control Hub, затем в разделе Managementвыберите Users. |
| 2 |
Сортировать список пользователей по Статусу. |
| 3 |
В зависимости от способа заявления пользователя выберите один из приведенных далее вариантов.
|
| 4 |
Выберите Отменить. |
При заявлении пользователя Control Hub отправляет пользователю уведомление по электронной почте.
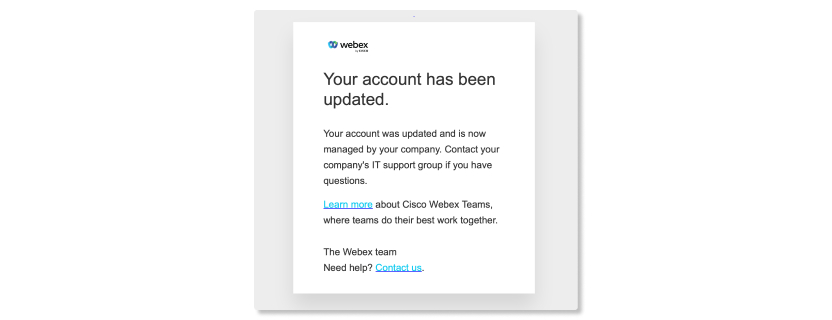
Затем пользователь может выбрать, какие действия следует выполнить с его старой учетной записью перед перемещением в вашу организацию. В зависимости от способа заявления пользователя он может выбрать один из приведенных далее вариантов.
Немедленное заявление
Пользователям, которые были заявлены немедленно, доступны для выбора два варианта:
-
изменение адреса электронной почты с сохранением исходной учетной записи;
-
удаление исходной учетной записи.
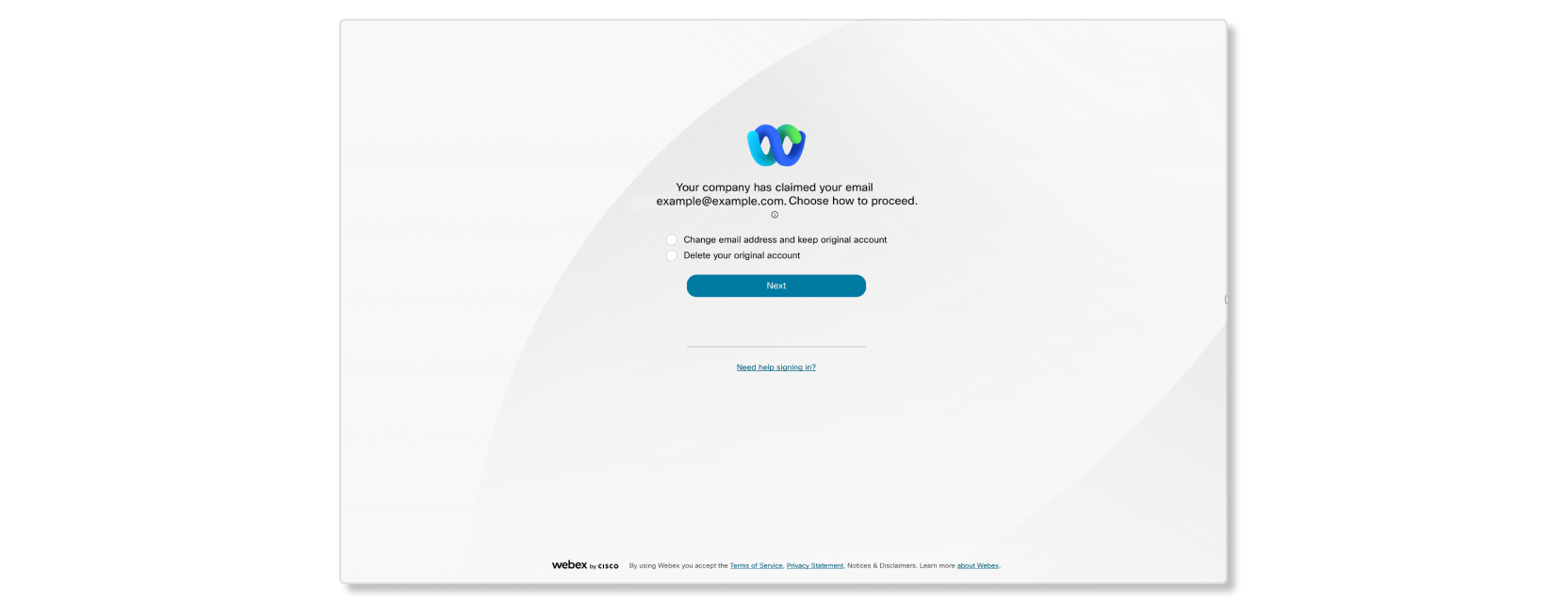
Заявление с задержкой
Начиная с 25 февраля пользователи с отложенной заявкой не смогут переносить старые разговоры Webex в свои новые учетные записи из бесплатных пробных версий. Если вы еще этого не сделали, мы рекомендуем предупредить всех заявленных пользователей о необходимости перенести свои разговоры Webex.
Все отложенные заявки в Webex для государственных организаций должны быть переведены на новую версию до конца марта 2025 года.
Пользователи со статусом Отложенная заявка могут делать следующее:
-
Измените адрес электронной почты и сохраните исходную учетную запись.
-
перенос контента из исходной учетной записи в новую;
-
Удалить исходный аккаунт.
В некоторых случаях пользователи могут иметь возможность изменить только имя, связанное с учетной записью. Если пользователь меняет имя учетной записи, это приводит к расходованию платной лицензии в другой организации.
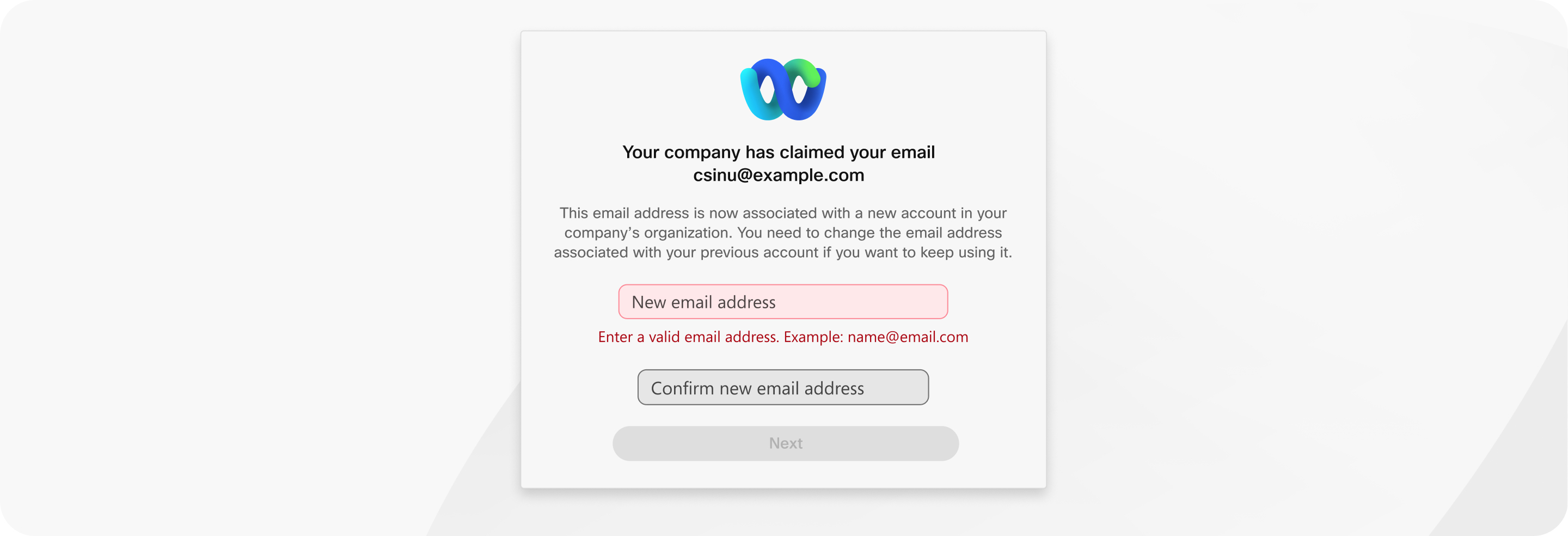
Если другая организация претендует на пользователя из вашей организации, вы можете увидеть, что адрес электронной почты этого пользователя заканчивается на .convert-user.local.
Вы не можете удалить пользователей, права на которых принадлежат другой организации. Состояние их старых учетных записей автоматически обновляется после выбора старых учетных записей.
- Отображаются ли в моей организации все заявленные пользователи как активные?
-
Состояние заявленных пользователей соответствует их состоянию в предыдущей организации. Например, если в предыдущей организации состояние пользователя было Не подтвержден, при переносе его в вашу организацию состояние пользователя будет Не подтвержден.
- Применяется ли политика хранения моей организации к заявленным пользователям в случае переноса их контента?
-
Да, политика хранения вашей организации применяется ко всем пространствам и контенту заявленных пользователей.
- Что произойдет, если пользователь, для которого задержано заявление, не выполнит никаких действий в течение 14 дней?
-
Пользователь имеет статус Отложенная заявка до тех пор, пока он не решит, что делать со своей старой учетной записью. Если пользователь не предпримет никаких действий в течение 14 дней, Webex автоматически перенесет его учетную запись и предыдущий контент Webex в вашу организацию.
- Как проверить состояние заявленных пользователей?
-
Для просмотра списка заявленных пользователей откройте страницу Пользователи в своей организации. Немедленно заявленные пользователи отображаются с состоянием, которое у них было в предыдущей организации. У пользователей, заявление которых выполняется с задержкой, состояние Заявление с задержкой будет отображаться до 14 дней. Это означает, что они все еще могут выбрать, как поступить со своей старой учетной записью.
- Почему я не вижу некоторых пользователей с доменом моей организации в списке пользователей, которых можно заявить?
-
- Невозможно заявить пользователя из организации, в которой используется система единого входа (SSO).
- Вы не можете заявить права на пользователя из домена, который проверен другой организацией, даже если вы проверили тот же домен в своей организации. Для получения дополнительной информации см. Управление доменами.
- Невозможно заявить пользователя из организации, в которой используется синхронизация каталога.
- Что произойдет, если пользователь войдет в свою учетную запись после того, как было выполнено заявление? Сможет ли администратор все равно отменить заявление?
-
Нет. После того как пользователь войдет в систему, отозвать заявление невозможно.
- Как найти точный список пользователей, заявление которых можно отменить?
- Отфильтруйте список пользователей по параметру Состояние.
- Может ли организация, из которой выполняется заявление пользователя, отменить заявление, сделанное моей организацией?
-
Нет. Отозвать заявление может организация, которая инициировала процесс заявления.
- Можно ли массово отменить заявление пользователей?
-
Нет. Можно отозвать заявление каждого затронутого пользователя.

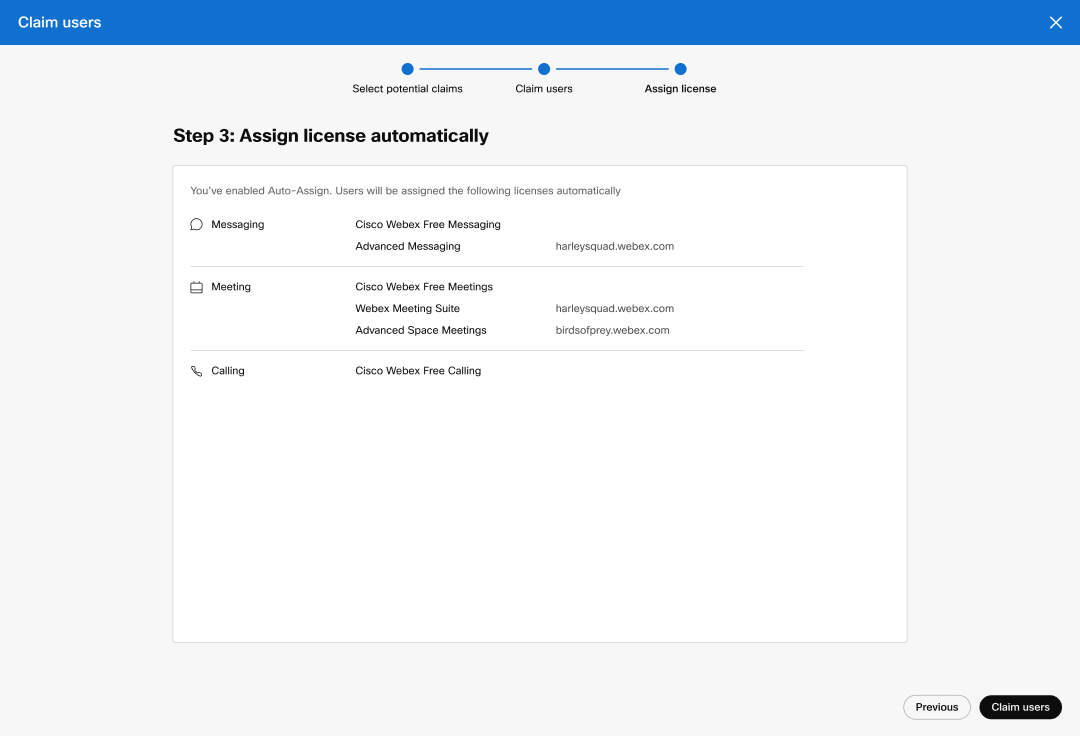
 рядом с недавно заявленным пользователем, затем выберите
рядом с недавно заявленным пользователем, затем выберите 
