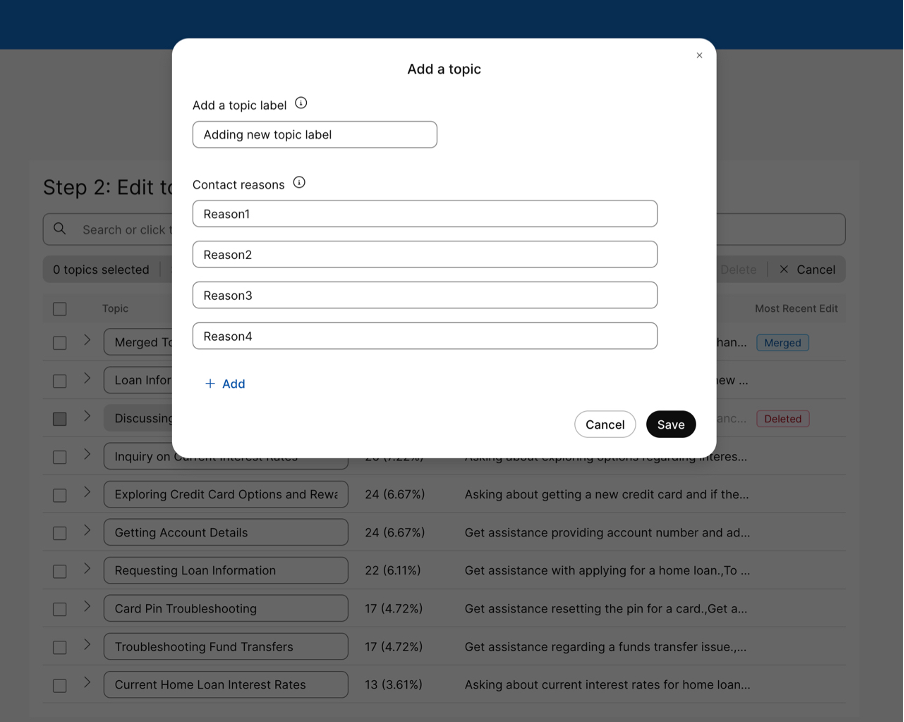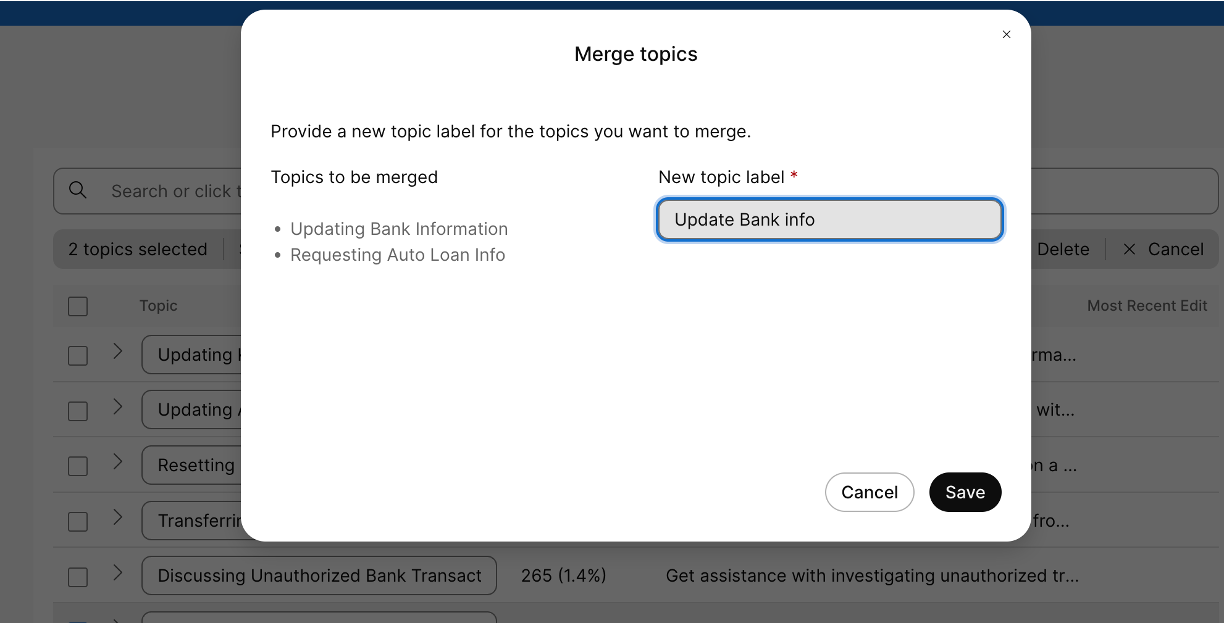- Hjem
- /
- Artikkel



Kom i gang med Topic Analytics
 I denne artikkelen
I denne artikkelen Tilbakemelding?
Tilbakemelding?Emneanalyse hjelper deg med å identifisere emnene i samtalen mellom en agent og den som ringer. Du kan bruke den opprettede emnesamlingen til å overvåke trender og hjelpe agentopplæring etter hvert som nye emner identifiseres.
Oversikt
Emneanalyse gir raskere innsikt i kontaktsenterets viktigste kontaktårsaker. Du kan opprette en emnesamling for å identifisere årsakene til anropet og vise innsikten for den opprettede samlingen basert på filterkriteriene.
På Oversikt-siden kan du velge samtaleoppføringene for å opprette en samling og se gjennom den for de valgte transkripsjonene. Transkripsjonen er et opptak av samtalen mellom agenten og den som ringer.
Emnesamling
Du kan vise listen over samlinger som er opprettet for de tilgjengelige transkripsjonene. Med Opprett emnesamling kan du opprette en samling med valgte filtre. Du kan analysere chat- eller samtalesamtalene mellom en agent og oppringeren. Systemet viser statusen for hver samling analysert sammen med startet klokkeslett og dato.
Definisjoner for samlinger
-
Kontaktårsaker – Kontaktårsaker er AI-genererte sammendrag av årsaken til anropet.
-
Emner – en representativ etikett for grupperinger av lignende kontaktårsaker. Det vil si at emner er AI-genererte grupperinger med en etikett som best oppsummerer typen anropsårsaker som finnes i grupperingen.
Gi tilbakemelding
Du kan gi tilbakemelding om nøyaktigheten til en generert samling eller emnene og kontaktårsakene.
-
Tilbakemelding på innsamling – På Emneanalyse-siden kan du gi rask og enkel tilbakemelding om det samlede innsamlingsresultatet. Klikk på tommel opp- eller tommel ned-ikonet for å gi en generell interesse for hvor nyttig samlingen er.
-
Tilbakemelding om kontaktoppføring – i Emneanalyse-delen :
-
Klikk på Tommel opp eller Tommel ned for å gi en generell interesse angående emnet.
-
Klikk blyantikonet for å åpne tekstboksen Fortell oss mer for å gi mer informasjon om emnet. Hvis et emne er fast bestemt på å være nyttig eller unhelpful, kan du gi mer informasjon om hvorfor.
-
Få tilgang til emneanalyse
- Kunder må kjøpe den nye AI Assistant add-on SKU (A-FLEX-AI-ASST) for organisasjonen. Dette tillegget inkluderer Topic Analytics og alle AI Assistant-funksjonene.
- For øyeblikket er det bare brukere med rollene Contact Center Service Administrator eller Full Administrator som har tilgang til Topic Analytics.
- Analytikere og ledere må få tilgang til Topic Analytics-data i Analyzer gjennom egendefinerte rapporter og AI Assistant-instrumentbordet.
-
Logg på Kontrollhub ved hjelp av URL https://admin.webex.com.
-
Fra Tjenester-delen av navigasjonsruten velger du Kontaktsenter.
-
I Hurtigkoblinger i ruten til høyre klikker du Emneanalyse for å åpne programmet.
Systemet åpner Topic Analytics-programmet i en annen nettleser Tab og du logges automatisk på programmet.
-
Klikk på Emneanalyse på Oversikt-siden for å vise Emneanalyse-siden .
Før du begynner
Emneanalyse krever minst 2000 samtaleopptak for å kunne utføre analysen.
-
Vi anbefaler at du bruker 7000 unike transkripsjoner for nøyaktighet. Velg transkripsjoner fra alle de forskjellige samtalene du mottar.
-
Du kan bare bruke engelske transkripsjoner for nå.
Opprette en emnesamling
Du kan opprette en emnesamling basert på et sett med filterkriterier.
-
Klikk Opprett emnesamling.
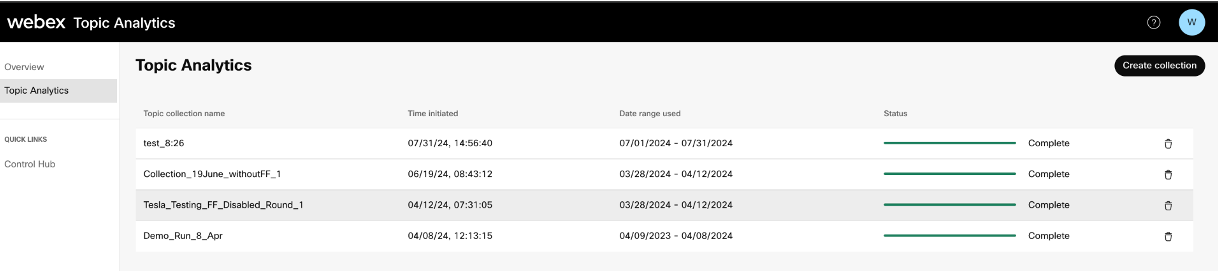
-
Velg datointervallet som representerer de forskjellige samtalene for organisasjonen. Datointervallet bestemmer start- og sluttdatoen for rapporten for samlingen.
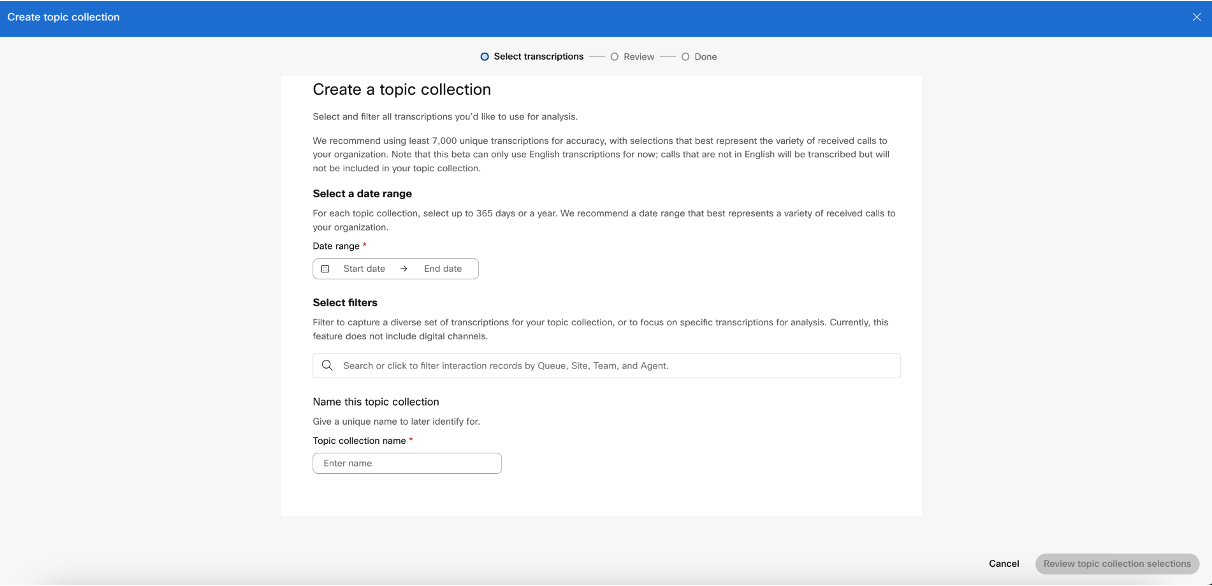
-
Bruk filteret til å velge transkripsjonene som skal inkluderes i samlingen. Du kan for eksempel filtrere etter kø, team eller agent.
-
Skriv inn navnet på emnesamlingen.
-
Klikk Se gjennom valg av emnesamling for å se gjennom samlingsvalgene.
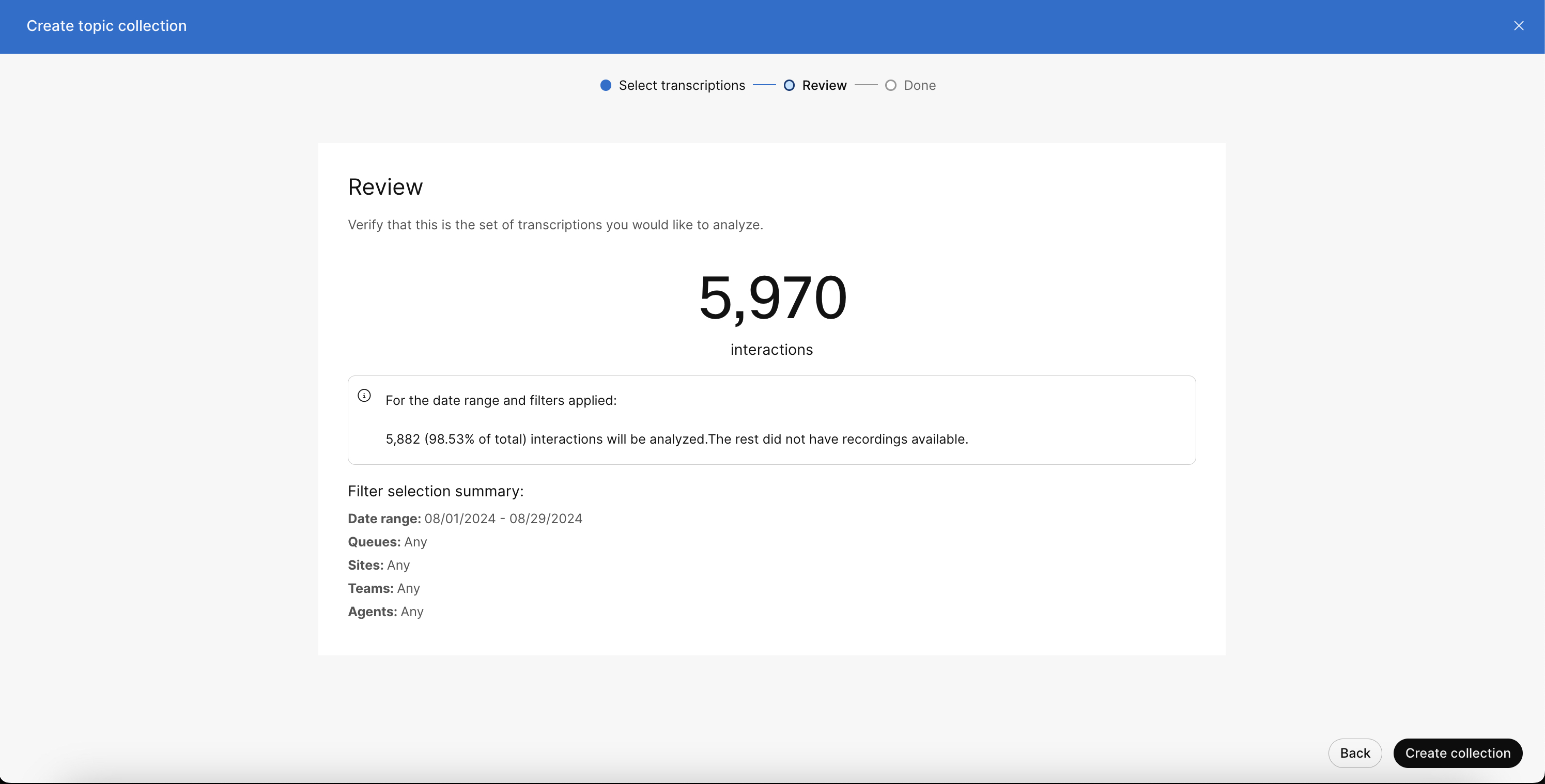
-
Klikk Opprett emnesamling.
Det kan ta opptil 24 timer å fullføre emnesamlingen.
Du kan se følgende statuser for emnesamlingen på Emneanalyse-siden.
Tabell 1. Status for opprettelse av samling Status Beskrivelse I kø Inkassoforespørselen er sendt og ligger for tiden i køen i påvente av behandling.
Pågår Samlingen er for tiden i ferd med å bli opprettet.
Fullstendig Samlingen er opprettet og er nå tilgjengelig for bruk.
Mislyktes Samlingen kan ikke opprettes i systemet. Kontakt Cisco support for ytterligere hjelp.
Slette en emnesamling
Du kan slette en samling som ikke lenger er nødvendig eller mindre interessant for analysen.
-
På Emneanalyse-siden klikker du på Slett for samlingen du vil slette.
Vise en emnesamling
Når du har opprettet emnesamlingene for analyse, kan du se listen over emnesamlinger sammen med statusen.
-
Gå til Emneanalyse-siden .
-
Klikk på en emnesamling for å se følgende faner:
- Oversikt – Denne Tab viser filtre som datoperiode, køer, steder, team og agenter. Du kan bruke disse filtrene til å opprette emnesamlingen. Du kan se fordelingen av samhandlinger analysert basert på disse kriteriene, avhengig av tilgjengeligheten av samtaleopptak.

- Emner – klikk Emner Tab for å vise emnetabellen som inneholder følgende detaljer:
-
Rangering – Posisjonsrekkefølgen i listen over identifiserte emner basert på en rekke transkripsjoner analysert i rekkefølgen høy til lav.
-
Emne – Etiketten for grupperinger med lignende kontaktårsaker.
-
Transkripsjoner (% av samlingen) – Tallet representerer det totale antallet transkripsjoner som ble tildelt den gitte emneetiketten, og % representerer den prosentvise fordelingen av dette emnet i forhold til det totale antallet interaksjoner som ble analysert.
-
Eksempler på kontaktårsaker – Årsakene til eksempelkontakten som er identifisert for et gitt emne.
Du kan vise eller skjule enkeltemnene for å vise alle kontaktårsakene og antallet transkripsjoner som tilsvarer det emnet.
Du kan også klikke på Eksporter-ikonet øverst til høyre i emnetabellen for å laste ned emnene i .xlsx format til din lokale mappe for analyse.
Du kan klikke hvert emne for å vise alle kontaktoppføringene som tilsvarer dette emnet, i kontaktoppføringene Tab.

-
- Kontaktoppføringer – Viser alle kontaktoppføringene med følgende detaljer: Samhandlings-ID, klokkeslett og dato, emne og årsak til kontakt. Du kan bruke søkefeltet til å skrive inn nøkkelord eller velge ett eller flere emner fra rullegardinmenyen for å filtrere kontaktoppføringene.
Du kan også drille ned til følgende detaljer for en bestemt kontaktoppføring fra tabellen for kontaktoppføring. Dobbeltklikk på en kontakt for å vise følgende detaljer:
- Opptak av samhandlingen mellom oppringer og agent for den valgte kontaktoppføringen.
- Transkripsjon av innspillingen av den valgte kontaktoppføringen.
- Kontaktdetaljer, for eksempel økt-ID, dato og klokkeslett, varighet, kø, sted, team, agent, opprinnelsessted og destinasjon.
- Emneanalyse der du kan vise emnet og kontaktårsaken som tilsvarer den valgte kontaktoppføringen.
-
Gi tilbakemelding om emnet og kontaktårsaken. Hvis du vil ha mer informasjon, kan du se delen Gi tilbakemelding .
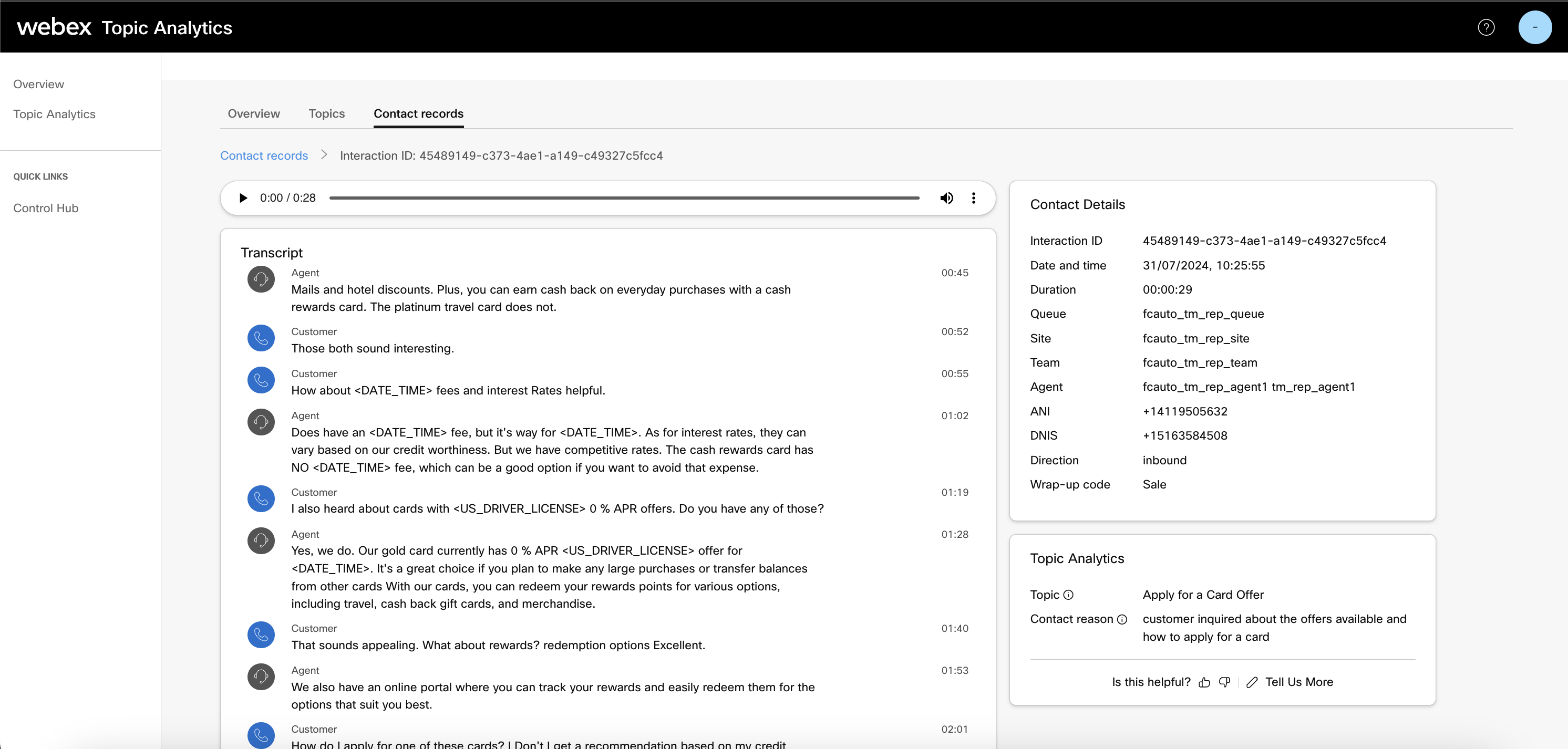
- Oversikt – Denne Tab viser filtre som datoperiode, køer, steder, team og agenter. Du kan bruke disse filtrene til å opprette emnesamlingen. Du kan se fordelingen av samhandlinger analysert basert på disse kriteriene, avhengig av tilgjengeligheten av samtaleopptak.
Redigere emner i emnesamlingen
Med Emneanalyse kan du endre emnesamlingene dine, slik at du kan skreddersy emnene slik at de passer bedre til spesifikke forretningsbehov, språk og terminologi. Du kan utføre følgende redigeringer:
- Gi nytt navn til emner
- Slå sammen emner
- Slette emner
- Legge til nye emner
Hvis du vil redigere emnene, må du først lage en kopi av gjeldende samling. Denne kopien beholder de samme datointervall- og filterinnstillingene, og eventuelle endringer du gjør i de eksisterende emnene, gjelder for den nye samlingen.
| 1 |
Gå til Emneanalyse-siden . |
| 2 |
Klikk på en emnesamling du vil redigere. |
| 3 |
Klikk på Rediger emner øverst til høyre. |
| 4 |
I skjermbildet Navnekopiering redigerer du navnet på emnesamlingen. Som standard 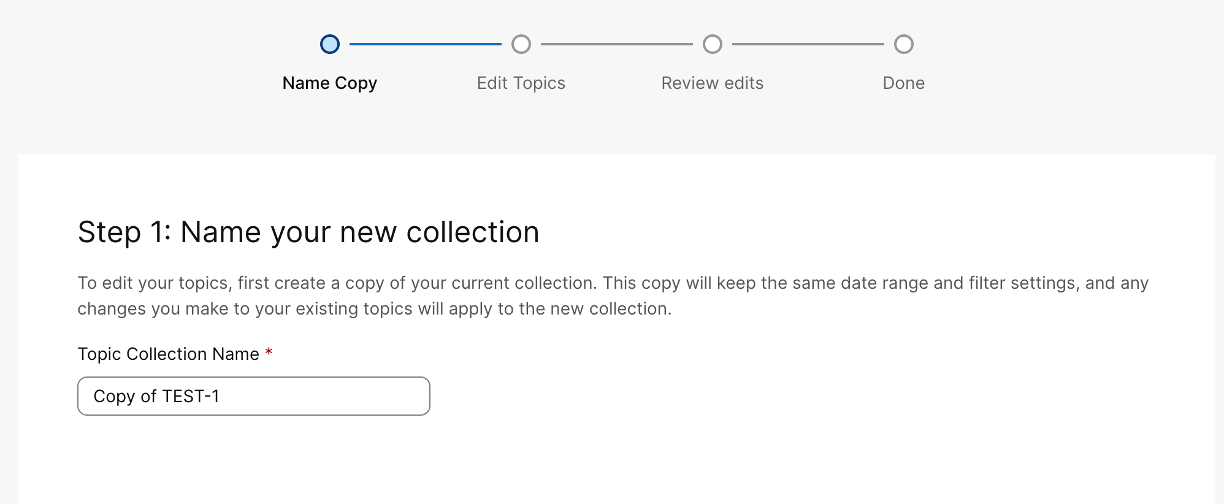
|
| 5 |
Klikk på Neste. |
| 6 |
I skjermbildet Rediger emner kan du utføre følgende redigeringer:
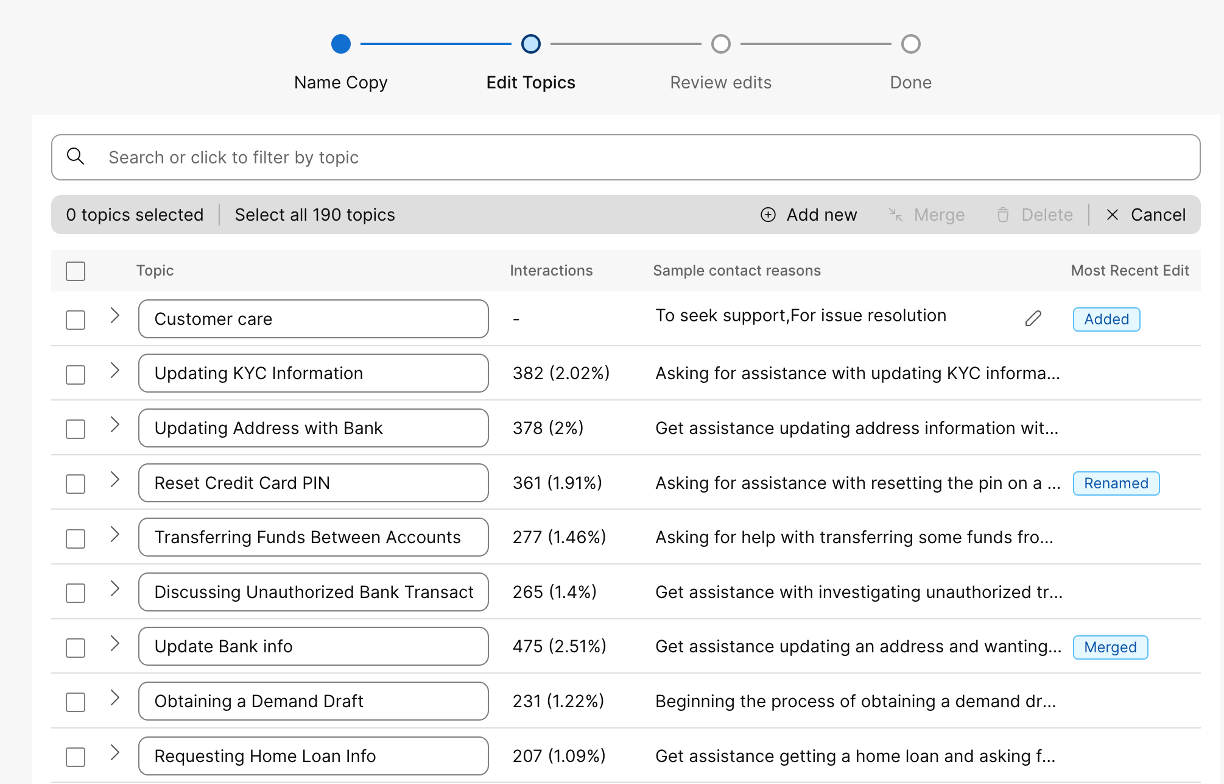
|
| 7 |
Klikk på Neste. |
| 8 |
I skjermbildet Se gjennom redigeringer kan du se gjennom endringer som er gjort i emner i en samling. Før-kolonnen viser de opprinnelige emnene før redigering, mens Etter-kolonnen viser de redigerte emnene. 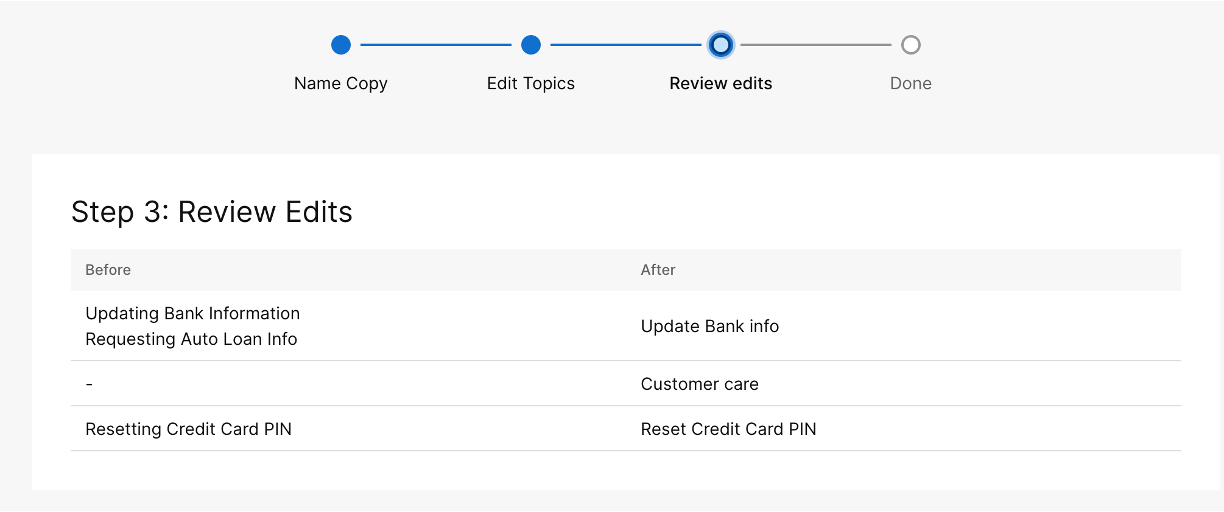
|
| 9 |
Klikk på Opprett ny emnesamling. |
| 10 |
I skjermbildet Ferdig kan du vise detaljer om emnesamlingen, for eksempel Navn, Redigert fra og Emneendringer. Klikk på Ferdig for å vise den nye emnesamlingen på Emneanalyse-siden. Du kan spore fremdriften for opprettelsen av emnesamlingen i Status-kolonnen . 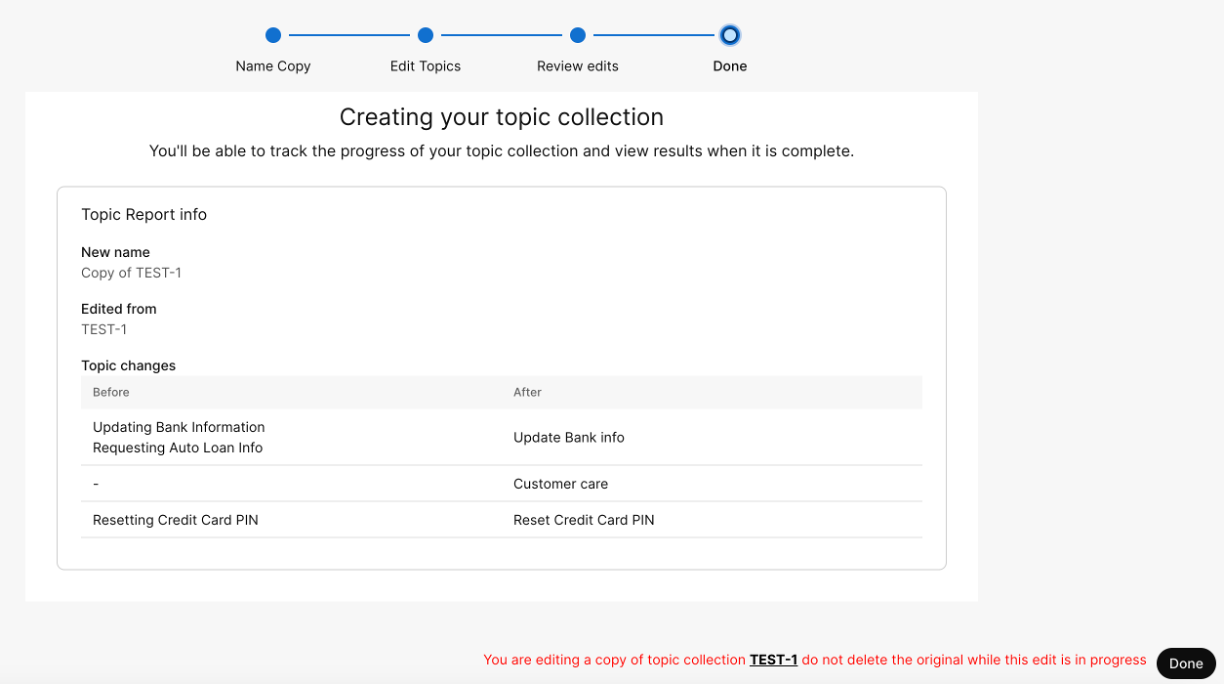
|
Ofte stilte spørsmål (FAQs)
Denne delen gir svar på vanlige spørsmål om bruk av Topic Analytics-funksjonen.
- Hva er kravene for å bruke Topic Analytics-funksjonen?
Topic Analytics krever minst 2000 meningsfulle engelske opptak for å fungere effektivt.
- Hva bør jeg gjøre hvis det oppstår transkripsjonsfeil eller unøyaktigheter i innholdet i Topic Analytics?
Hvis du opplever transkripsjonsfeil eller unøyaktigheter i innholdet, må du sørge for at samtaleopptakene dine er av god kvalitet og relevante for emnene som analyseres. Transkripsjoner generert fra opptak av lav kvalitet eller irrelevante opptak kan føre til unøyaktigheter, ofte referert til som hallusinasjoner, der AI feiltolker innholdet. I tillegg må du sørge for at du har det nødvendige antallet meningsfulle opptak, da et lavt antall relevante data også kan påvirke nøyaktigheten av analysen. Hvis disse problemene vedvarer, kontakter du teknisk støtte for ytterligere hjelp.
- Hvordan sikrer jeg at Topic Analytics er aktivert for organisasjonen min?
Emneanalyse er aktivert for organisasjoner som bruker AI Assistant-tillegget med versjon Flex 3.0. Kontroller at brukeren som logger på, enten har rollen Kontaktsenteradministrator eller rollen Full administrator.
- Hvordan håndterer Topic Analytics opptak som er lagret med tredjepartsløsninger som Calabrio WFO?
For øyeblikket er Topic Analytics designet for å fungere optimalt med opptak som er lagret i Cisco S3-lagring. Selv om opptak administrert av tredjepartsløsninger som Calabrio WFO fortsatt kan være tilgjengelige for analyse, sikres full funksjonalitet og støtte når du bruker Cisco sin lagring. Hvis du vil ha de siste oppdateringene om funksjoner for tredjepartsintegrering, kan du kontakte kontoadministratoren.
- Hvorfor tilbys ikke Topic Analytics som en frittstående funksjon?
Topic Analytics leveres med AI Assistant for å tilby en omfattende pakke med funksjoner til en konsekvent kostnad. Denne bunting sikrer effektiv analyse av alle interaksjoner. Som en del av den pågående utviklingen vil Topic Analytics utvikle seg for å støtte mer omfattende, rettidige og datadrevne beslutninger. Fremtidige forbedringer vil inkludere nye rapporteringsfunksjoner i Analyzer og utvidet kanalstøtte, noe som gir økte fordeler for agenter, ledere og samhandlinger med AI-agenter.
- Hvordan håndteres fakturering for Topic Analytics, og faktureres samtaler flere ganger?
Fakturering er basert på den første behandlingen av hver samtale. Samtaler faktureres ikke flere ganger, selv om de analyseres under forskjellige filtre. Du vil ikke bli fakturert dobbelt som en del av pakken; Hver samtale belastes bare én gang når den behandles første gang.
- Hvorfor vises ikke Topic Analytics-dataene mine i Analyzer?
Data fra emneanalyse vises automatisk i analyserapporter. Hvis du har eksisterende emnedata, kan du gjøre dem tilgjengelige i Analyzer ved å utløse en redigerings- eller klonejobb i en eldre samling. Når en samhandling er en del av flere samlinger, vises bare emnet fra den nyeste samlingen, slik at du alltid ser den mest oppdaterte emneinformasjonen for samhandlingene dine. For interaksjoner som ennå ikke er analysert, vises feltene Emnenavn og Kontaktdriver som Null