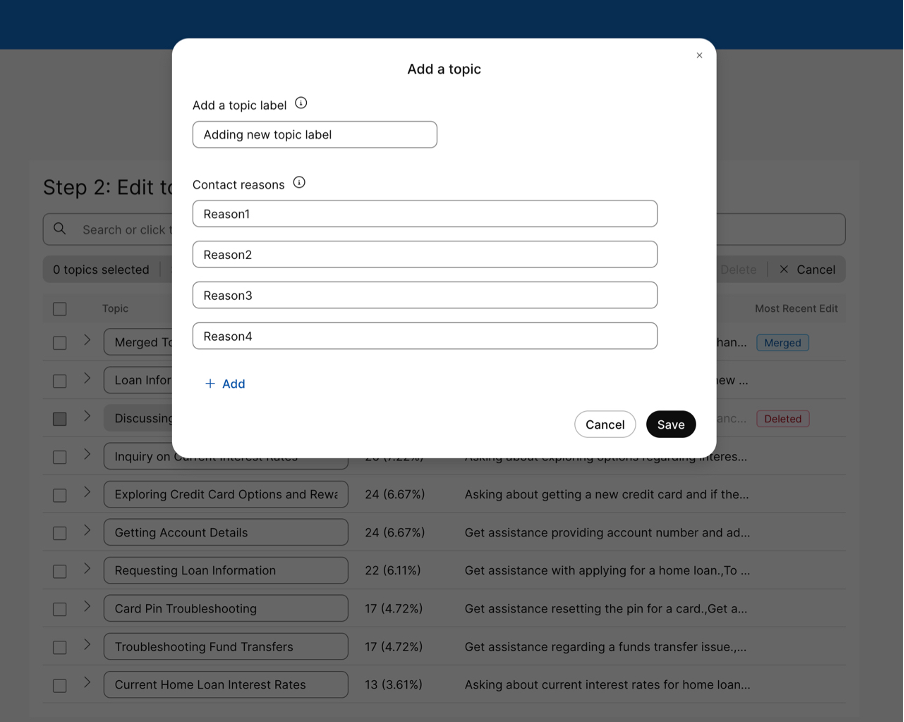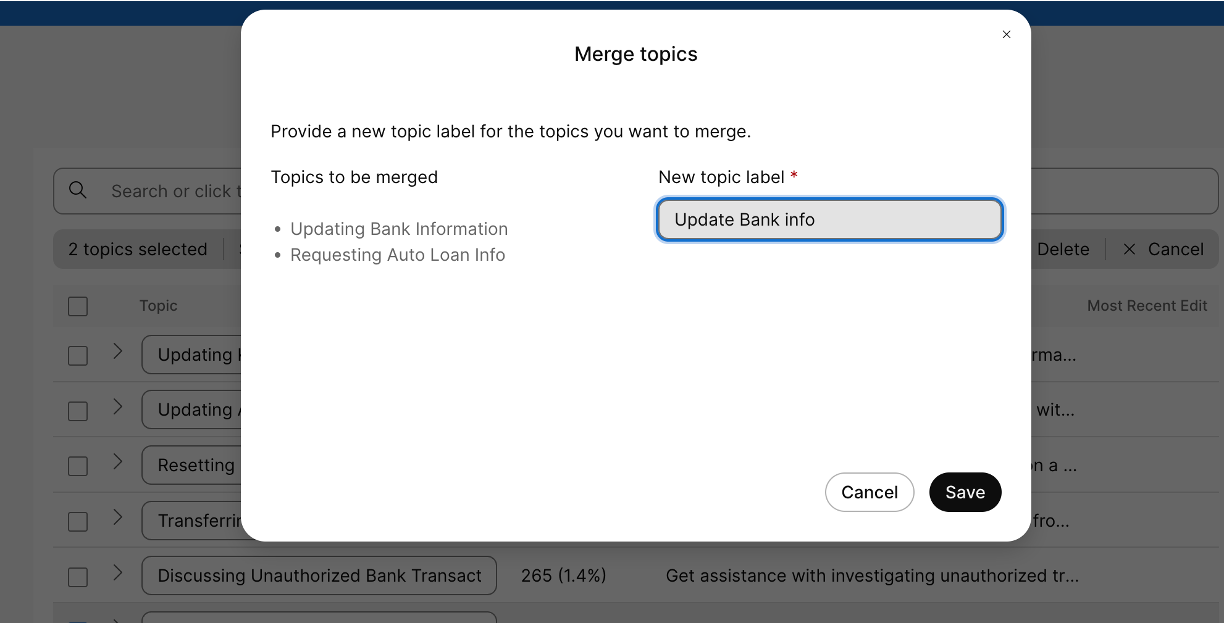- Start
- /
- Artikel



Kom igång med ämnesanalys
 I den här artikeln
I den här artikeln Har du feedback?
Har du feedback?Ämnesanalys hjälper dig att identifiera ämnena i konversationen mellan en agent och den som ringer. Du kan använda den skapade ämnessamlingen för att övervaka trender och hjälpa agentutbildning när nya ämnen identifieras.
Översikt
Ämnesanalys ger snabbare insikter om kontaktcentrets främsta kontaktorsaker. Du kan skapa en ämnessamling för att identifiera orsakerna till anropet och visa insikterna för den skapade samlingen baserat på filterkriterierna.
På sidan Översikt kan du välja samtalsposterna för att skapa en samling och granska den för de valda transkriptionerna. Transkriptionen är en inspelning av konversationen mellan agenten och uppringaren.
Ämnessamling
Du kan visa listan över samlingar som skapats för tillgängliga transkriptioner. Med samlingen Skapa ämne kan du skapa en samling med valda filter. Du kan analysera chatt- eller samtalskonversationerna mellan en agent och den som ringer. Systemet visar status för varje analyserad samling tillsammans med initierad tid och datum.
Definitioner av samlingar
-
Kontaktskäl – Kontaktorsaker är AI-genererade sammanfattningar av orsaken till samtalet.
-
Ämnen – en representativ etikett för grupper av liknande kontaktorsaker. Det innebär att ämnen är AI-genererade grupperingar med en etikett som bäst sammanfattar typen av samtalsorsaker som finns i den grupperingen.
Ge feedback
Du kan ge feedback om riktigheten i en genererad samling eller dess ämnen och kontaktorsaker.
-
Feedback om insamling – På sidan Ämnesanalys kan du ge snabb och enkel feedback om det övergripande resultatet av samlingen. Klicka på ikonen tummen upp eller tummen ner för att ge en allmän bild av hur användbar samlingen är.
-
Feedback från kontaktpost – I avsnittet Ämnesanalys :
-
Klicka på Tummen upp eller Tummen ner för att ge ett allmänt intresse för ämnet.
-
Klicka på pennikonen för att öppna textrutan Berätta mer för att få mer information om ämnet. Om ett ämne bedöms vara användbart eller inte användbart kan du ge mer information om varför.
-
Få åtkomst till ämnesanalys
- Kunder måste köpa det nya AI Assistant tillägget SKU (A-FLEX-AI-ASST) för sin organisation. Detta tillägg innehåller ämnesanalys och alla AI Assistant funktioner.
- För närvarande har endast användare med rollerna Kontaktcentertjänstadministratör eller Fullständig administratör åtkomst till Ämnesanalys.
- Analytiker och arbetsledare måste komma åt ämnesanalysdata i analysatorn via anpassade rapporter och instrumentpanelen AI Assistant.
-
Logga in på Control Hub med URL https://admin.webex.com.
-
I avsnittet Tjänster i navigeringsfönstret väljer du Kontaktcenter.
-
I Snabblänkar i den högra rutan klickar du på Ämnesanalys för att öppna programmet.
Systemet öppnar programmet Topic Analytics i en annan webbläsare Tab och du loggas automatiskt in i programmet.
-
På sidan Översikt klickar du på Ämnesanalys för att visa sidan Ämnesanalys .
Innan du börjar
Ämnesanalys kräver minst 2 000 samtalsinspelningar för att analysen ska kunna utföras.
-
Vi rekommenderar att du använder 7000 unika transkriptioner för noggrannhet. Välj transkriptioner från alla typer av samtal som du tar emot.
-
Du kan bara använda engelska transkriptioner för tillfället.
Skapa en ämnessamling
Du kan skapa en ämnessamling baserat på en uppsättning filterkriterier.
-
Klicka på Skapa ämnessamling.
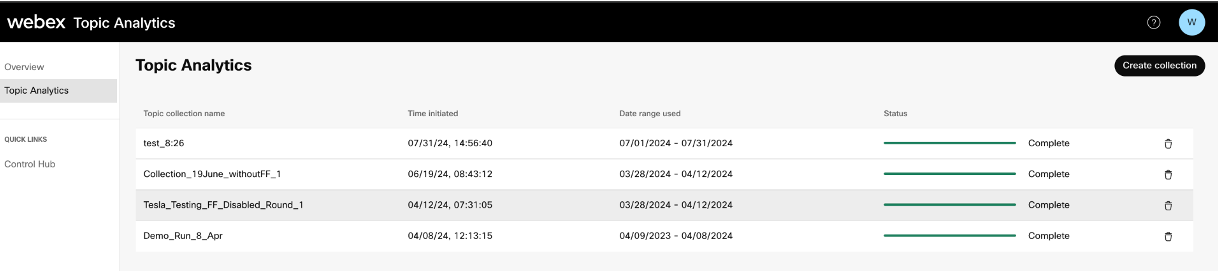
-
Välj datumintervall för att representera olika samtal för din organisation. Datumintervallet bestämmer start- och slutdatum för rapporten för samlingen.
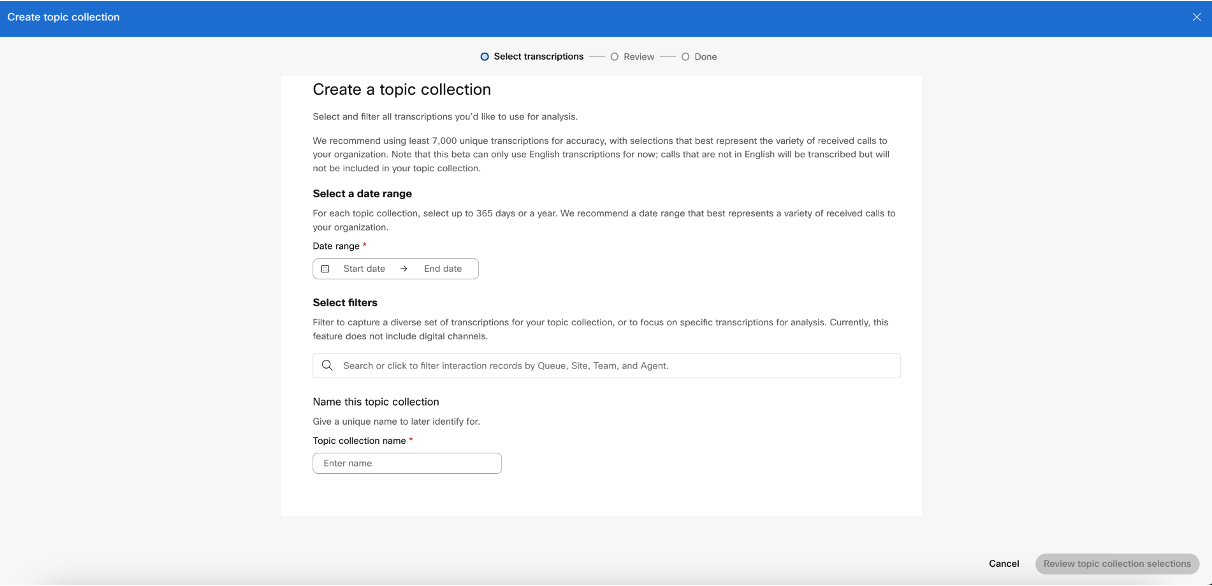
-
Använd filtret för att välja de transkriptioner som ska ingå i samlingen. Du kan till exempel filtrera efter kö, team eller agent.
-
Ange ämnessamlingens namn.
-
Klicka på Granska val av ämnessamlingar om du vill granska samlingsvalen.
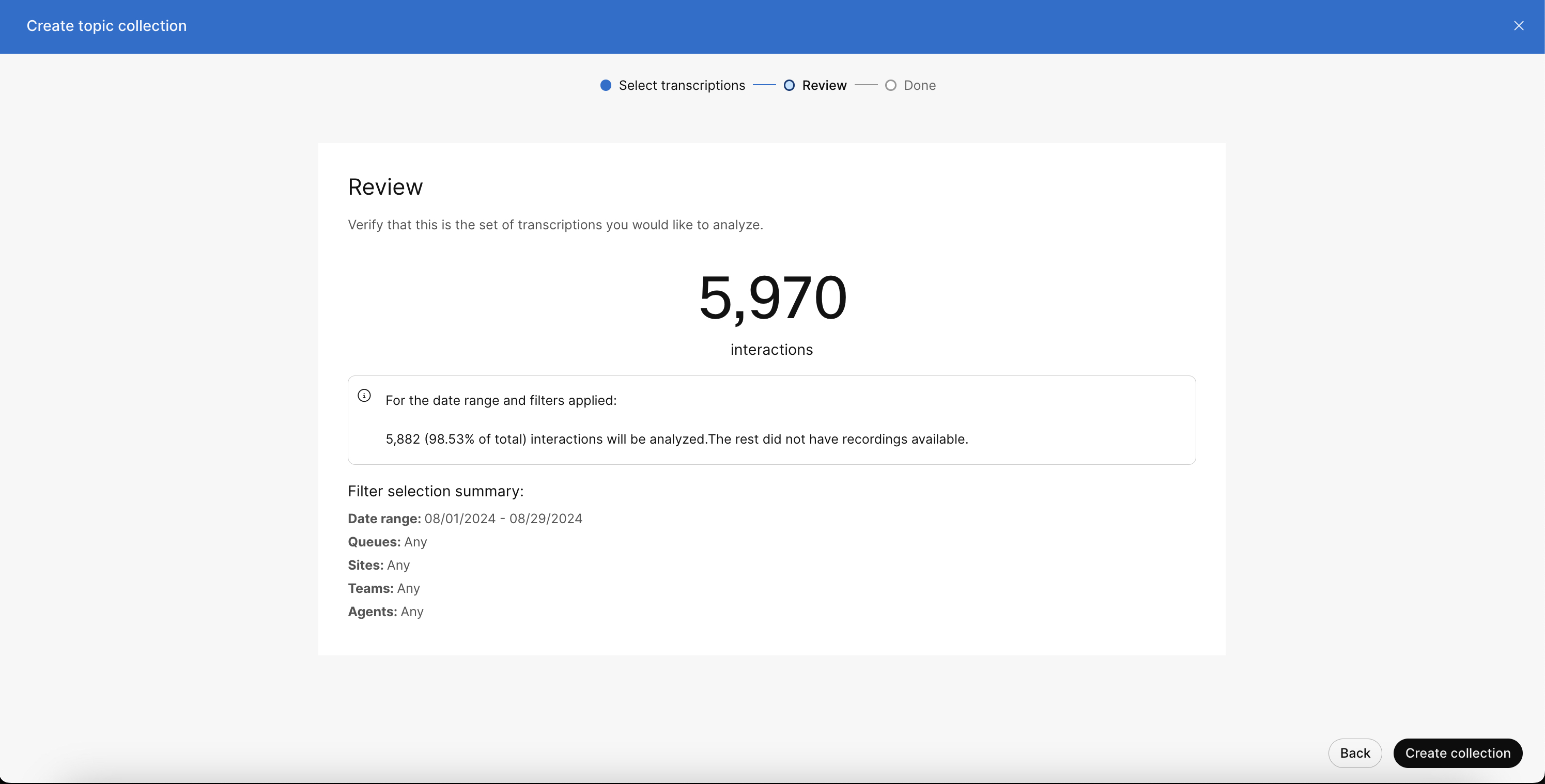
-
Klicka på Skapa ämnessamling.
Ämnessamlingen kan ta upp till 24 timmar att slutföra.
Du kan se följande status för ämnessamlingen på sidan Ämnesanalys.
Tabell 1. Status för att skapa samlingar Status Beskrivning Köat Insamlingsbegäran har skickats och står för närvarande i kö i väntan på bearbetning.
Pågående Samlingen håller just nu på att skapas.
Komplett Samlingen har skapats och är nu tillgänglig för användning.
Misslyckats Det gick inte att skapa samlingen i systemet. Kontakta Cisco support för ytterligare hjälp.
Ta bort en ämnessamling
Du kan ta bort en samling som inte längre behövs eller som är mindre intressant för analysen.
-
På sidan Ämnesanalys klickar du på Delete (Ta bort ) mot samlingen som du vill ta bort.
Visa en ämnessamling
När du har skapat ämnessamlingarna för analys kan du visa listan över ämnessamlingar tillsammans med statusen.
-
Gå till sidan Ämnesanalys .
-
Klicka på en ämnessamling om du vill visa följande flikar:
- Översikt – I Tab visas filter som Datumintervall, Köer, Platser, Team och Agenter. Du kan använda dessa filter för att skapa ämnessamlingen. Du kan se fördelningen av interaktioner som analyserats utifrån dessa kriterier, beroende på samtalsinspelningarnas tillgänglighet.

- Ämnen – klicka på Topics Tab om du vill visa tabellen med ämnen med följande information:
-
Rangordning – Positionsordningen i listan över identifierade ämnen baserat på ett antal transkriptioner som analyserats i ordning från hög till låg.
-
Ämne – Etiketten för grupper av liknande kontaktorsaker.
-
Avskrifter (% av samlingen) – Siffran representerar det totala antalet transkriptioner som tilldelats den angivna ämnesetiketten och % representerar den procentuella fördelningen av detta ämne i förhållande till det totala antalet analyserade interaktioner.
-
Exempel på kontaktorsaker – Exempel på kontaktorsaker som identifierats för ett visst ämne.
Du kan expandera eller komprimera de enskilda ämnena om du vill visa alla kontaktorsaker och transkriptionsantal som motsvarar det ämnet.
Du kan också klicka på ikonen Exportera längst upp till höger i ämnestabellen om du vill hämta ämnena i .xlsx format till din lokala mapp för analys.
Du kan klicka på varje ämne om du vill visa alla kontaktposter som motsvarar det ämnet i Kontaktposter Tab.

-
- Kontaktposter – Visar en lista över alla kontaktposter med följande information: interaktions-ID, tid och datum, ämne och kontaktorsak. Du kan använda sökfältet för att skriva nyckelord eller välja ett eller flera ämnen i listrutan för att filtrera dina kontaktposter.
Du kan också öka detaljnivån till följande information om en viss kontaktpost från tabellen med kontaktposten. Dubbelklicka på en kontakt för att visa följande information:
- Inspelning av interaktionen mellan uppringaren och agenten för den valda kontaktposten.
- Transkribering av inspelningen av den valda kontaktposten.
- Kontaktuppgifter, till exempel sessions-ID, datum och tid, varaktighet, kö, webbplats, team, agent, ursprung och destination.
- Ämnesanalys där du kan visa ämnet och kontaktorsaken som motsvarar den valda kontaktposten.
-
Ge feedback om ämnet och kontaktorsaken. Mer information finns i avsnittet Ge feedback .
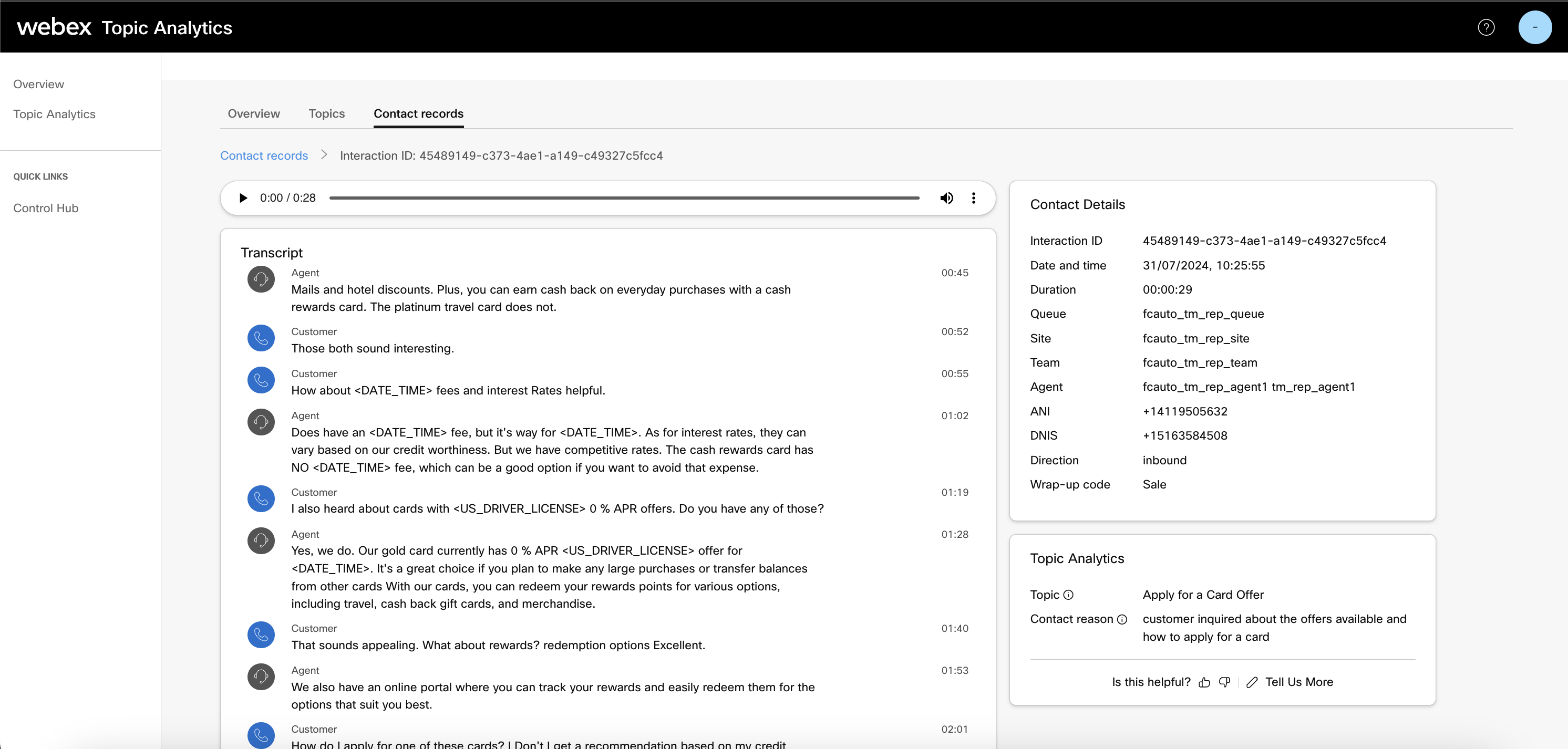
- Översikt – I Tab visas filter som Datumintervall, Köer, Platser, Team och Agenter. Du kan använda dessa filter för att skapa ämnessamlingen. Du kan se fördelningen av interaktioner som analyserats utifrån dessa kriterier, beroende på samtalsinspelningarnas tillgänglighet.
Redigera ämnen i ämnessamlingen
Med ämnesanalys kan du ändra dina ämnessamlingar så att du kan skräddarsy ämnena så att de bättre passar specifika affärsbehov, språk och terminologi. Du kan utföra följande redigeringar:
- Byt namn på ämnen
- Slå samman ämnen
- Ta bort ämnen
- Lägg till nya ämnen
Om du vill redigera dina ämnen skapar du först en kopia av din nuvarande samling. Den här kopian behåller samma datumintervall och filterinställningar, och alla ändringar du gör i dina befintliga avsnitt gäller för den nya samlingen.
| 1 |
Gå till sidan Ämnesanalys . |
| 2 |
Klicka på en ämnessamling som du vill redigera. |
| 3 |
Klicka på Redigera ämnen i det övre högra hörnet. |
| 4 |
Redigera ämnessamlingens namn på skärmen Namnkopia . Som standard visas <kopia av befintligt samlingsnamn> 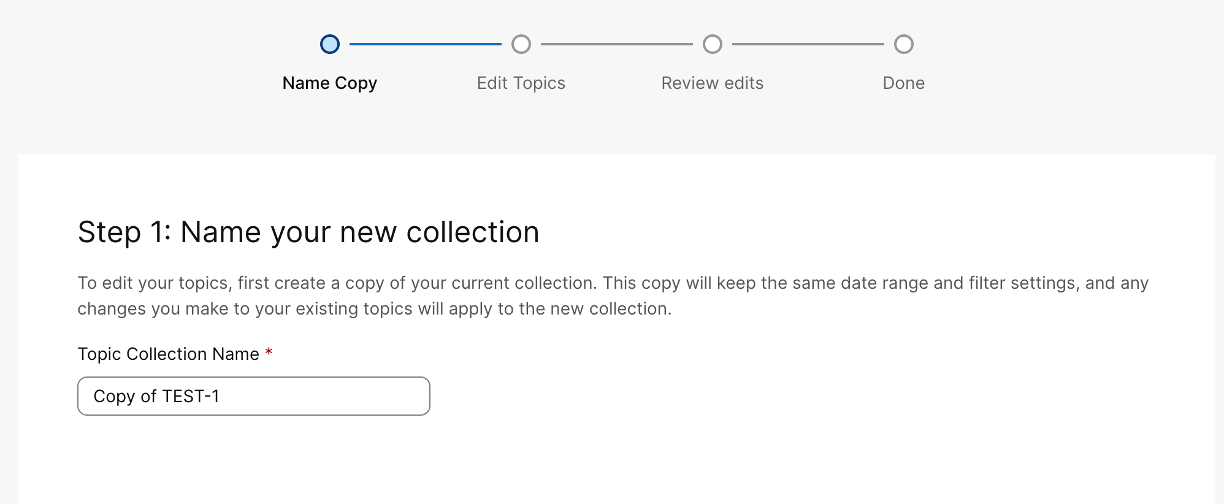
|
| 5 |
Klicka på Nästa. |
| 6 |
På skärmen Redigera ämnen kan du göra följande ändringar:
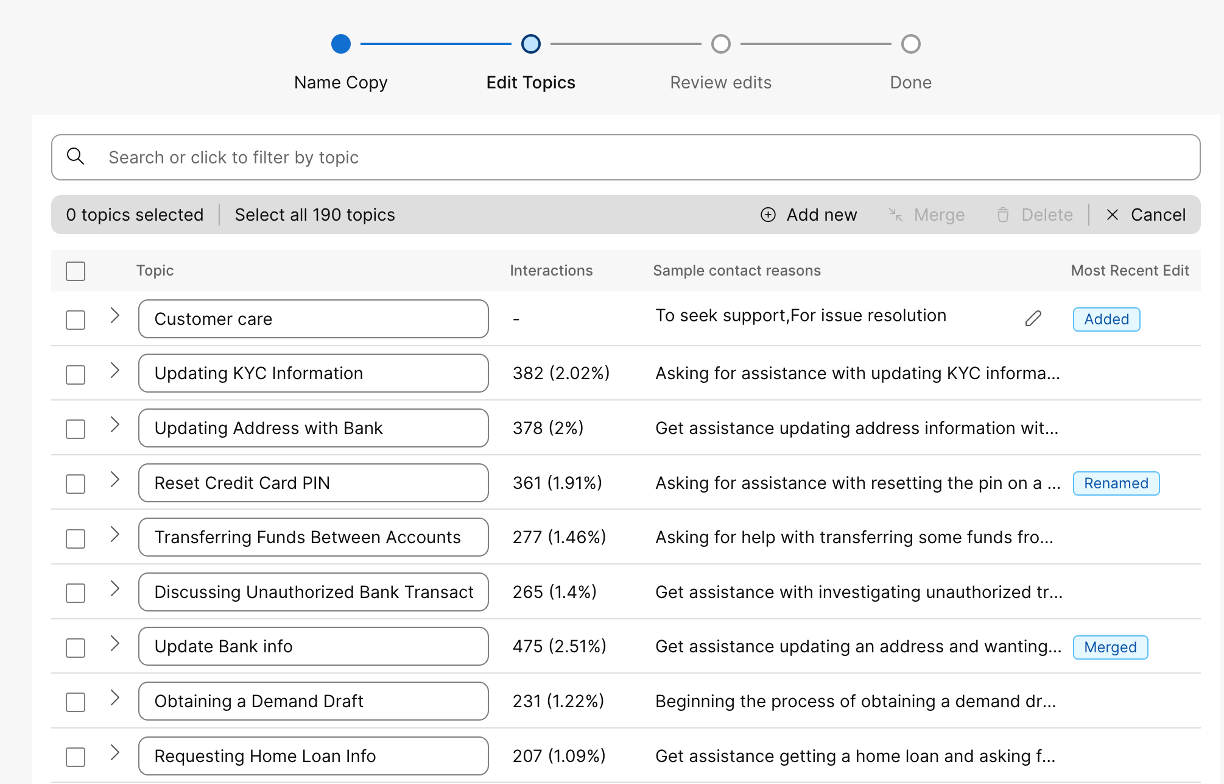
|
| 7 |
Klicka på Nästa. |
| 8 |
På skärmen Granska ändringar kan du granska ändringar som gjorts i ämnen i en samling. I kolumnen Före visas de ursprungliga ämnena före redigering, medan kolumnen Efter visar de redigerade ämnena. 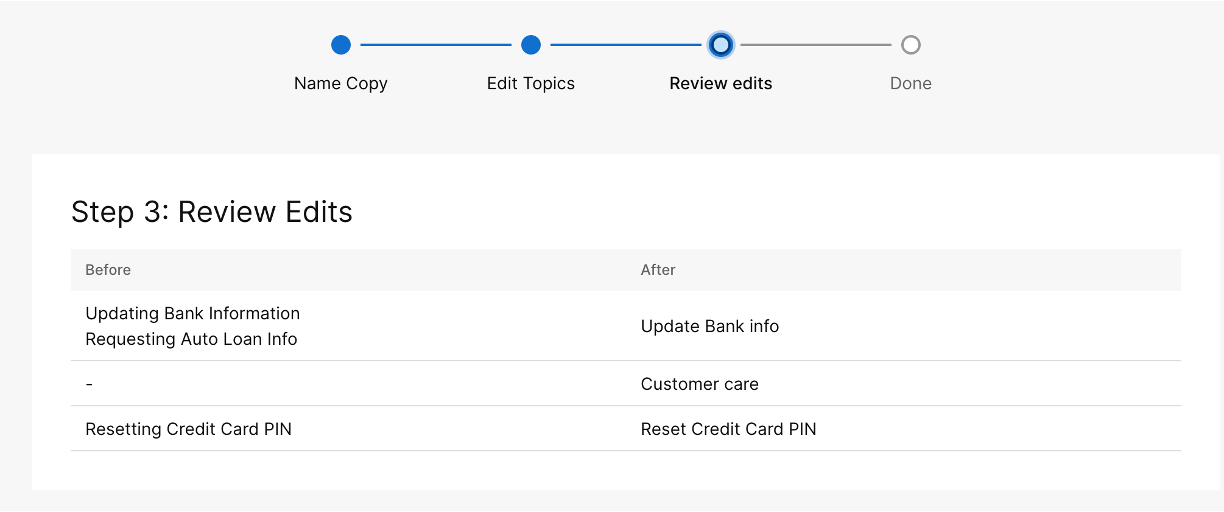
|
| 9 |
Klicka på Skapa ny ämnessamling. |
| 10 |
På skärmen Klar kan du visa information om ämnessamlingen, till exempel Namn, Redigerad från och Ämnesändringar. Klicka på Klar om du vill visa den nya ämnessamlingen på sidan Ämnesanalys. Du kan följa förloppet när du har skapat ämnessamlingen i kolumnen Status . 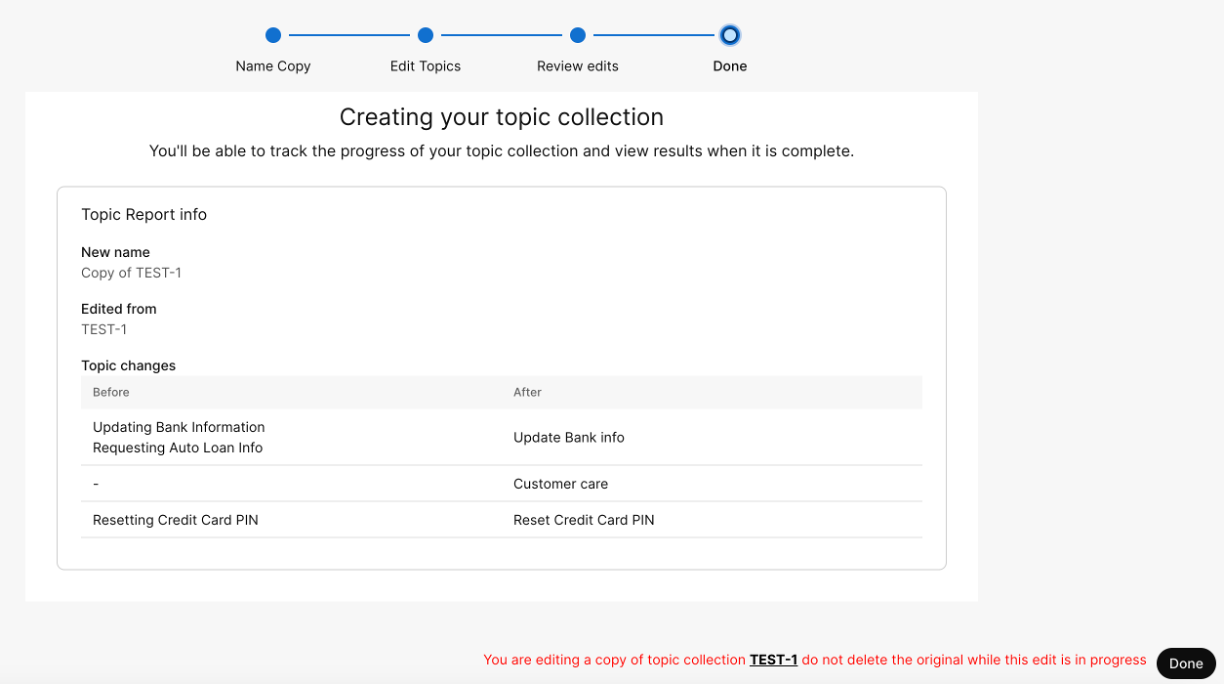
|
Vanliga frågor
I det här avsnittet får du svar på vanliga frågor om hur du använder ämnesanalysfunktionen.
- Vilka är kraven för att använda funktionen Ämnesanalys?
Ämnesanalys kräver minst 2000 meningsfulla engelska inspelningar för att fungera effektivt.
- Vad ska jag göra om jag stöter på transkriptionsfel eller innehållsfelaktigheter i ämnesanalysen?
Om du stöter på transkriptionsfel eller innehållsfelaktigheter bör du se till att dina samtalsinspelningar inte är av god kvalitet och relevanta för de ämnen som analyseras. Transkriptioner som genereras från inspelningar av låg kvalitet eller irrelevanta inspelningar kan leda till felaktigheter, ofta kallade hallucinationer, där AI misstolkar innehållet. Se dessutom till att du har det antal meningsfulla inspelningar som krävs, eftersom ett lågt antal relevanta data också kan påverka analysens noggrannhet. Om dessa problem kvarstår kontaktar du teknisk support för ytterligare hjälp.
- Hur ser jag till att ämnesanalys är aktiverat för min organisation?
Ämnesanalys är aktiverat för organisationer som använder tillägget AI Assistant med version Flex 3.0. Kontrollera att användaren som loggar in har rollen Kontaktcenteradministratör eller Fullständig administratör.
- Hur hanterar Topic Analytics inspelningar som lagras med tredjepartslösningar som Calabrio WFO?
För närvarande är ämnesanalys utformad för att fungera optimalt med inspelningar som lagras i Cisco:s S3-lagring. Även om inspelningar som hanteras av tredjepartslösningar som Calabrio WFO fortfarande kan vara tillgängliga för analys, säkerställs full funktionalitet och support när du använder Cisco s lagring. Kontakta din kontoansvarige för de senaste uppdateringarna om integreringsfunktioner från tredje part.
- Varför erbjuds inte ämnesanalys som en fristående funktion?
Ämnesanalys levereras med AI Assistant för att tillhandahålla en omfattande uppsättning funktioner till en konsekvent kostnad. Denna buntning säkerställer effektiv analys av alla interaktioner. Som en del av den pågående utvecklingen kommer ämnesanalys att utvecklas för att stödja mer omfattande, snabba och datadrivna beslut. Framtida förbättringar kommer att omfatta nya rapporteringsfunktioner i analysatorn och utökat kanalstöd, vilket ger ökade fördelar för agenter, arbetsledare och AI-agentinteraktioner.
- Hur hanteras fakturering för ämnesanalys och faktureras konversationer flera gånger?
Faktureringen baseras på den inledande bearbetningen av varje konversation. Konversationer faktureras inte flera gånger, även om de analyseras under olika filter. Du kommer inte att dubbelfaktureras som en del av paketet. Varje konversation debiteras endast en gång när den bearbetas första gången.
- Varför visas inte mina ämnesanalysdata i analysatorn?
Ämnesanalysdata visas automatiskt i analysatorrapporter. Om du har befintliga ämnesdata kan du göra dem tillgängliga i Analyzer genom att utlösa ett redigerings- eller klonjobb på en äldre samling. När en interaktion ingår i flera samlingar visas bara avsnittet från den senaste samlingen så att du alltid ser den mest aktuella ämnesinformationen för dina interaktioner. För interaktioner som ännu inte har analyserats visas fälten Ämnesnamn och Kontaktdrivrutin som "Null".