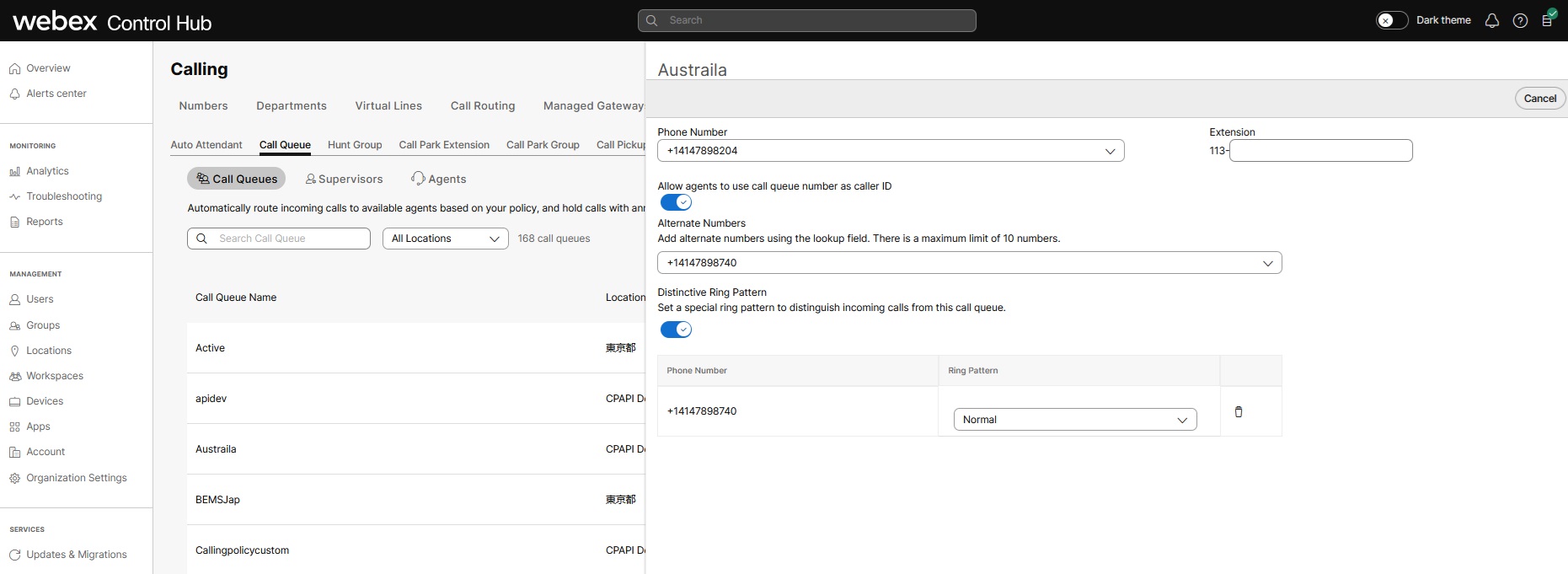- Strona główna
- /
- Artykuł









Konfiguruj kolejkę połączeń
 W tym artykule
W tym artykule Opinia?
Opinia?Kolejka połączeń to zbiór podstawowych funkcji centrum telefonicznego, takich jak kolejki głosowe, analiza kolejek połączeń, raporty, itp. Agenci i kierownicy mogą korzystać z tych funkcji wraz z zaawansowanymi funkcjami połączeń funkcje umożliwiające efektywną obsługę połączeń od klientów.
Usługa Webex Customer Experience Basic jest ofertą dostępną w ramach licencji Webex Calling Professional bez dodatkowych kosztów. Zawiera prosty i potężny zestaw funkcji, które są połączone w celu zapewnienia funkcjonalności call center. Funkcje takie jak kolejki głosowe, trasowanie oparte na umiejętnościach, monitorowanie i analiza kolejek połączeń, okno wielu połączeń i inne pomagają użytkownikom skutecznie angażować się w kontakty z klientami. Ponadto dzięki integracji Webex Calling dla Microsoft Teams użytkownicy Microsoft Teams mogą uzyskać dostęp do funkcji bezpośrednio z Teams.
Ponieważ Customer Experience Basic został zaprojektowany jako oferta tylko głosowa, najlepiej nadaje się dla klientów, którzy potrzebują prostych funkcji centrycznego call center i nie potrzebują zaawansowanych funkcji kompleksowej obsługi contact center.
Zalecamy Webex Contact Center dla klientów, którzy wymagają zaawansowanych możliwości zaangażowania klienta, trasowania omni-kanałowego lub wdrożenia na dużą skalę dużej liczby połączeń.
Funkcje i korzyści
Customer Experience Basic obejmuje następujące funkcje:
- Kolejki głosowe — pomagają administratorom skonfigurować różne funkcje, takie jak trasowanie oparte na umiejętnościach, ulepszone zasady kolejek, oddzwonienie od klienta itp.
- Analizy kolejek połączeń — Pomaga administratorom wyświetlać ważne dane, takie jak kolejki połączeń, agenci najwyższego szczebla, stan kolejek połączeń na żywo itd.
- Raporty kolejek połączeń — Pomaga administratorom wyświetlać szczegóły, takie jak raport o stanie kolejki połączeń i raport o stanie agenta.
- Doświadczenie agenta w aplikacji Webex — Pomaga użytkownikom sprawdzać i zmieniać stan kolejki połączeń oraz dołączać/odłączać kolejkę w aplikacji Webex.
- Okno wielu połączeń — pomaga użytkownikom uzyskać szybki widok stanu połączenia i łatwy dostęp do niektórych wspólnych funkcji połączeń.
- Integracja Webex Calling w Microsoft Teams— Pomaga użytkownikom uzyskać dostęp do funkcji bezpośrednio z Microsoft Teams.
Kolejki głosowe
Kolejki głosowe, znane wcześniej jako Group Call Management (GCM), to zaawansowana funkcja kolejki połączeń, która ułatwia i zapewnia przystępność cenową obsługę dużej liczby połączeń i usług obsługi połączeń zespołowych, stanowiących główną część usługi Webex Calling.
Kolejki głosowe dodają kluczowe funkcje, które zapewniają możliwości nadzorcy, ulepszają zasady kolejek w celu określenia trasowania połączeń w oparciu o godziny pracy, zapewniają trasowanie oparte na umiejętnościach, zapewniają możliwości oddzwaniania dla klientów oraz raporty i analitykę dla administratorów. Kolejki głosowe są funkcją niedostępną w usłudze Webex Calling i są zalecane dla kolejek połączeń do 50 agentów.
Kolejki głosowe odnoszą się do zestawu funkcji zaprojektowanych do współpracy w celu zarządzania zespołami ds. sprzedaży dużej ilości połączeń i wsparcia, w przypadku połączeń kierowanych do kolejki połączeń. Funkcje te obejmują:
Dla dzwoniących
Komunikat powitalny
Komunikat podczas wstrzymania (Wkrótce się z Tobą połączymy)
Prośba o oddzwonienie (dzwoniący, zamiast czekać w kolejce, może ustawić numer połączenia zwrotnego)
Ulepszone zasady przekierowywania do kolejki (w przypadku obsługi nocnej, obsługi w dni wolne i wymuszania przekierowywania)
Dodatkowe funkcje IVR – wiadomość szeptu połączenia i wiadomość omijania komfortu
Dla agentów
Jednoetapowe logowanie/wylogowanie z kolejki
Zarządzanie stanem gotowości osobistej
Obsługa wielu kolejek
Intuicyjne opcje interfejsu użytkownika telefonu biurkowego i aplikacji Webex
Dla nadzorców i administratorów
Monitorowanie / szkolenie / wtrącanie / przejmowanie kontroli nad aktywnymi połączeniami
Zarządzanie stanem agentów
Pulpit nawigacyjny raportowania i analityki kolejki połączeń
Przypisywanie personelu kolejki połączeń do każdej kolejki
Przypisywanie ocen przekierowywania na podstawie umiejętności personelu dla poszczególnych kolejek
Zestaw uruchamiania kolejki połączeń
Przed skonfigurowaniem kolejki połączeń, jeśli chcesz zrozumieć sposoby wyposażenia kolejek połączeń i upoważnienia agentów kolejki połączeń, możesz pobrać zestaw startowy kolejki połączeń.
Funkcje agenta
Korzystając z aplikacji Webex, agenci mogą ustawić stan dostępności, dołączać do kolejki/odłączać dołączanie, wykonywać połączenia wychodzące, wykonywać połączenia konferencyjne i tak dalej.
Aby uzyskać więcej informacji, zobacz Zmień stan kolejki połączeń.
Okno wielu połączeń
Opcja okna połączenia muti w aplikacji Webex umożliwia agentom szybki widok stanu połączenia i łatwy dostęp do niektórych wspólnych funkcji połączeń, takich jak odrzucanie połączeń, odbieranie połączeń, przekazywanie, wstrzymywanie i tak dalej.
Aby uzyskać więcej informacji, zobacz Zarządzanie wszystkimi połączeniami telefonicznymi w jednym miejscu.
Webex Calling dla Microsoft Teams
Integracja Webex Calling w Microsoft Teams umożliwia agentom dostęp do funkcji Webex Calling bezpośrednio z Microsoft Teams.
Aby uzyskać więcej informacji, zobacz Webex Calling dla Microsoft Teams.
Kolejki połączeń przekierowują dzwoniących do agentów, którzy mogą pomóc w rozwiązaniu określonego problemu lub udzieleniu odpowiedzi na pytanie. Połączenia są rozsyłane pojedynczo do agentów w kolejce. Kolejki połączeń tymczasowo wstrzymują połączenia, gdy wszyscy agenci przypisani do odbierania połączeń z kolejki są niedostępni. Gdy agenci staną się dostępni, połączenia w kolejce będą przekierowywane zgodnie z ustawieniami trasowania połączeń określonymi dla kolejki połączeń.
Gdy połączenie trafia do kolejki połączeń i jest wysyłane do agenta, funkcja przekierowywania połączeń agentów nie działa. |
Tworzenie kolejki połączeń
| 1 | Z Control Hub przejdź do Services (Usługi) i wybierz . | ||||||||
| 2 | Kliknij przycisk Kolejka połączeń. Kliknij przycisk . | ||||||||
| 3 | Na stronie Podstawowe informacje wprowadź następujące informacje, a następnie kliknij Dalej.
| ||||||||
| 4 | Na stronie Przekierowywanie połączeń wybierz jedną z następujących opcji i kliknij Dalej.
| ||||||||
| 5 | Na stronie Ustawienia przepełnienia określ sposób obsługi połączeń podczas przepełnienia. Wybierz z menu rozwijanego jedną z następujących opcji:
| ||||||||
| 6 | Można również włączyć następujące ustawienia przepełnienia:
| ||||||||
| 7 | Kliknij przycisk Dalej. | ||||||||
| 8 | Na stronie Komunikaty można określić komunikaty i muzykę słyszaną przez dzwoniących podczas oczekiwania w kolejce. Można włączyć dowolną z następujących opcji:
| ||||||||
| 9 | Kliknij przycisk Dalej. | ||||||||
| 10 | W dniu Wybierz agentów strona, kliknij Dodaj użytkownika, obszar roboczy lub linię wirtualną a następnie wyszukaj lub wybierz użytkowników, obszary robocze lub linie wirtualne, aby dodać je do kolejki połączeń. | ||||||||
| 11 | Przypisz poziom umiejętności (1 to najwyższy poziom umiejętności, a 20 to najniższy poziom umiejętności) do wszystkich użytkowników i obszarów roboczych dodanych do kolejki połączeń.
| ||||||||
| 12 | (Opcjonalnie) Zaznacz to pole wyboru, jeśli chcesz zezwolić agentom prowadzącym aktywne połączenia na odbieranie dodatkowych połączeń. | ||||||||
| 13 | (Opcjonalnie) Zaznacz to pole wyboru, jeśli chcesz zezwolić agentom na dołączanie do kolejki lub anulowanie dołączenia. | ||||||||
| 14 | Kliknij przycisk Dalej.
| ||||||||
| 15 | Na stronie Przegląd przejrzyj ustawienia kolejki połączeń, aby upewnić się, że wprowadzono poprawne szczegóły. | ||||||||
| 16 | Kliknij Utwórz i Gotowe, aby potwierdzić ustawienia kolejki połączeń.
|
Obejrzyj tę demonstrację wideo o tym, jak utworzyć nową kolejkę połączeń w Control Hub.
Zbiorcze tworzenie kolejek połączeń
Można zbiorczo dodawać kolejki połączeń i zarządzać nimi za pomocą pliku CSV kolejki połączeń. W tym artykule opisano konkretne pola i wartości potrzebne do przesyłania plików CSV kolejek połączeń Webex Calling.
Przed rozpoczęciem
Przed przesłaniem pliku CSV kolejki połączeń zobacz Zbiorcze konfigurowanie elementów Webex Calling przy użyciu pliku CSV, aby zapoznać się z konwencjami dotyczącymi plików CSV.
Bieżące kolejki połączeń można wyeksportować, co umożliwia dodawanie, usuwanie lub modyfikowanie istniejącego zestawu danych, albo wyeksportować przykładowy zestaw kolejek połączeń. Po modyfikacji plik można przesłać za pomocą funkcji operacji zbiorczych.
Eksportowanie pliku CSV do formatu ZIP: Podczas eksportowania danych do pliku CSV liczba rekordów może przekroczyć 1000. W takich przypadkach pobiera się plik ZIP, w którym plik ZIP zawiera pełny zestaw rekordów w jednym pliku CSV. Oddzielny folder zawierający wszystkie dane jest podzielony na wiele plików CSV z mniej niż 1000 rekordów. Pliki te są generowane dla administratorów w celu szybkiego importowania aktualizacji i przesłanych danych.
Ważne jest, aby znać obowiązkowe i opcjonalne kolumny oraz informacje, które należy podać podczas wypełniania szablonu w formacie CSV. Pola specyficzne dla pliku CSV kolejki połączeń znajdują się w tabeli w sekcji Przygotowanie pliku CSV.
Maksymalna liczba wierszy wynosi 1000 (nie licząc nagłówka).
Agenci mogą być użytkownikami lub obszarami roboczymi. W przypadku użytkowników wprowadź adres e-mail użytkownika. W przypadku obszarów roboczych wprowadź nazwę obszaru roboczego.
Każdy wiersz może pomieścić maksymalnie 50 agentów. Aby uzyskać więcej informacji, zobacz Dodawanie lub edytowanie więcej niż 50 agentów naraz.
Zbiorcze dodawanie kolejek połączeń
Aby zbiorczo dodać kolejki połączeń, wystarczy pobrać i wypełnić pusty szablon w formacie CSV.
Ustawień przekazywania połączeń dla kolejki połączeń nie można modyfikować zbiorczo. Aby edytować przekierowywanie połączeń w kolejce połączeń, zobacz Konfigurowanie przekierowywania połączeń w kolejce połączeń. |
| 1 | W widoku klienta na stronie https://admin.webex.com przejdź do pozycji Usługi i wybierz . |
| 2 | Kliknij . |
| 3 | Wybierz lokalizację kolejek połączeń, które chcesz dodać. |
| 4 | Kliknij Pobierz szablon CSV. |
| 5 | Wypełnij arkusz kalkulacyjny. |
| 6 | Prześlij plik CSV, przeciągając go i upuszczając lub klikając Wybierz plik. |
| 7 | Kliknij Prześlij. Po przesłaniu pliku można kliknąć Aby uzyskać szczegółowe informacje, zobacz stronę Zadania., aby wyświetlić stan zmian. |
Zbiorcze edytowanie kolejek połączeń
Aby zbiorczo zmodyfikować kolejki połączeń, wystarczy pobrać aktualne dane w formacie CSV i wprowadzić niezbędne zmiany w arkuszu kalkulacyjnym.
Ustawień przekazywania połączeń dla kolejki połączeń nie można modyfikować zbiorczo. Aby edytować przekierowywanie połączeń w kolejce połączeń, zobacz Konfigurowanie przekierowywania połączeń w kolejce połączeń. |
| 1 | W widoku klienta na stronie https://admin.webex.com przejdź do pozycji Usługi i wybierz . | ||
| 2 | Kliknij . | ||
| 3 | Wybierz lokalizację kolejek połączeń, które chcesz zmodyfikować. | ||
| 4 | Kliknij Pobierz dane.
| ||
| 5 | Wprowadź niezbędne zmiany w arkuszu kalkulacyjnym. | ||
| 6 | Prześlij zmodyfikowany plik CSV, przeciągając go i upuszczając lub klikając Wybierz plik. | ||
| 7 | Kliknij Prześlij. Po przesłaniu pliku można kliknąć Aby uzyskać szczegółowe informacje, zobacz stronę Zadania., aby wyświetlić stan zmian. |
Przygotowanie pliku CSV
Ta tabela umożliwia sprawdzenie, które pola są obowiązkowe lub opcjonalne oraz co należy określić podczas zbiorczego dodawania lub edytowania kolejek połączeń.
Kolumny są polami obowiązkowymi lub opcjonalnymi. Zależy to od tego, czy używasz pliku CSV w celu dodania nowej kolejki połączeń, czy w celu edycji istniejącej kolejki połączeń. |
Kolumna | Obowiązkowe lub opcjonalne (Dodawanie kolejki połączeń) | Obowiązkowe lub opcjonalne (Edytowanie kolejki połączeń) | Opis | Obsługiwane wartości | ||
|---|---|---|---|---|---|---|
Nazwa | Wymagane | Wymagane | Wprowadź nazwę kolejki połączeń. Nazwy kolejki połączeń w tej samej lokalizacji muszą umożliwiać jednoznaczną identyfikację. Jeśli kolejki połączeń znajdują się w różnych lokalizacjach, kolejki mogą mieć takie same nazwy. | Przykład: Kolejka połączeń San Jose Liczba znaków: 1–30 | ||
Numer telefonu | Obowiązkowe (jeśli numer wewnętrzny pozostał pusty) | Opcjonalnie | Wprowadź numer telefonu z kolejki połączeń. Musisz podać numer telefonu lub numer wewnętrzny. | W przypadku importu CSV dozwolone są tylko numery E.164. Przykład: +12815550100
| ||
Numer wewnętrzny | Obowiązkowe (jeśli numer telefonu pozostał pusty) | Opcjonalnie | Wprowadź numer wewnętrzny z kolejki połączeń. Musisz podać numer telefonu lub numer wewnętrzny. | Numer wewnętrzny od dwóch do sześciu cyfr. 00-999999 | ||
Lokalizacja | Wymagane | Wymagane | Wprowadź lokalizację, do której ma zostać przypisana dana kolejka połączeń. | Przykład: San Jose
| ||
Identyfikator dzwoniącego — imię | Opcjonalnie | Opcjonalnie | Wprowadź imię, które ma być wyświetlane dla identyfikatora linii wywołującej (CLID) w kolejce połączeń. Identyfikator dzwoniącego jest używany, gdy przekierowanie połączeń jest włączone, a połączenia są przekierowywane na zewnątrz. | Przykład: San
Liczba znaków: 1–30 | ||
Identyfikator dzwoniącego — nazwisko | Opcjonalnie | Opcjonalnie | Wprowadź nazwisko, które ma być wyświetlane dla identyfikatora linii wywołującej (CLID) w kolejce połączeń. Identyfikator dzwoniącego jest używany, gdy przekierowanie połączeń jest włączone, a połączenia są przekierowywane na zewnątrz. | Przykład: Jose
Liczba znaków: 1–30 | ||
Język | Opcjonalnie | Opcjonalnie | Wprowadź język komunikatów kolejki połączeń. | Przykład: en_us | ||
Strefa czasowa | Opcjonalnie | Opcjonalnie | Wprowadź klucz strefy czasowej kolejki połączeń. Jest to strefa czasowa harmonogramów zastosowanych w danej kolejce połączeń. | Przykład: Ameryka/Chicago Liczba znaków: 1–127 | ||
Kolejka połączeń włączona | Opcjonalnie | Opcjonalnie | Ta kolumna służy do włączania lub wyłączania kolejki połączeń. | WŁĄCZONA, WYŁĄCZONA, włączona, wyłączona | ||
Liczba połączeń w kolejce | Opcjonalnie | Opcjonalnie | Wprowadź limit liczby połączeń, które system będzie przechowywał w kolejce w oczekiwaniu na dostępnego agenta. | Zakres: 1–50 | ||
Typ przekierowywania połączeń (priorytetowe/oparte na umiejętnościach) | Opcjonalnie | Opcjonalnie
| Wybierz typ przekierowywania połączeń dla kolejki połączeń. | OPARTE_NA PRIORYTETACH, OPARTE_NA UMIEJĘTNOŚCIACH | ||
Wzorzec trasowania połączeń | Wymagane | Opcjonalnie | Wprowadź wzorzec przekierowywania kolejki połączeń. Wybierz jedną z następujących obsługiwanych zasad. | Jeśli typ przekierowywania to Oparte na priorytetach, wartości są następujące: OKRĘŻNY, ZWYKŁE, JEDNOCZEŚNIE, JEDNOLITY, WAŻONY Jeśli typ przekierowywania to Oparte na umiejętnościach, wartości są następujące: OKRĘŻNY, ZWYKŁE, JEDNOCZEŚNIE. | ||
Numer telefonu dla połączeń wychodzących włączony | Opcjonalnie | Opcjonalnie | Włącz dodawanie numeru telefonu do kolejki dla połączeń wychodzących. | PRAWDA, FAŁSZ | ||
Włączanie zezwalania na dołączanie agenta | Opcjonalnie | Opcjonalnie | Wybierz tę opcję, aby zezwolić agentom na dołączanie do kolejki lub jej opuszczanie. | PRAWDA, FAŁSZ | ||
Czynność po przepełnieniu | Opcjonalnie | Opcjonalnie | Wprowadź czynność przetwarzania w przypadku przepełnienia kolejki połączeń. Wybierz jedną z obsługiwanych czynności. | OBSŁUGA_PODCZAS_ZAJĘTOŚCI, PRZEKIERUJ_NA_NUMER_TELEFONU, SYGNALIZUJ_POŁĄCZENIE_DZWONKIEM, AŻ_DZWONIĄCY_SIĘ _ROZŁĄCZY | ||
Włączanie przepełnienia | Opcjonalnie | Opcjonalnie | Włącz lub wyłącz obsługę przepełnienia po określonym czasie. Jeśli ta opcja jest włączona, wprowadź wartość Przepełnienie po czasie oczekiwania w następnej kolumnie. | PRAWDA, FAŁSZ | ||
Odtwarzaj dźwięk dzwonka dla dzwoniących, gdy ich połączenie jest wysyłane do dostępnego agenta | Opcjonalnie | Opcjonalnie | Jeśli w momencie tworzenia nie zdefiniowano żadnej wartości, ustawiana jest wartość TRUE. | PRAWDA, FAŁSZ | ||
Zresetuj statystyki dzwoniącego po wejściu do kolejki | Opcjonalnie | Opcjonalnie | Jeśli w momencie tworzenia nie zdefiniowano żadnej wartości, ustawiana jest wartość TRUE. | PRAWDA, FAŁSZ | ||
Numer do przekazywania połączeń po przepełnieniu | Opcjonalnie | Opcjonalnie | Wprowadź numer, na który chcesz przekazywać połączenia po przepełnieniu. | Przykład: 1112223333
Liczba znaków: 1–23 | ||
Włączanie przekazywania do poczty głosowej po przepełnieniu | Opcjonalnie | Opcjonalnie | Włącz lub wyłącz przekazywania połączeń do poczty głosowej po przepełnieniu. | PRAWDA, FAŁSZ | ||
Przepełnienie po czasie oczekiwania | Opcjonalnie | Opcjonalnie | Wprowadź czas oczekiwania (w sekundach) na odpowiedź dowolnego agenta przed przekierowaniem dzwoniącego. | Zakres: 1–7200 | ||
Włączanie komunikatu przepełnienia | Opcjonalnie | Opcjonalnie | Włącz lub wyłącz odtwarzanie komunikatu przed przetworzeniem przepełnienia. | PRAWDA, FAŁSZ | ||
Włączanie komunikatu powitalnego | Opcjonalnie | Opcjonalnie | Włącz lub wyłącz odtwarzanie komunikatu, gdy dzwoniący po raz pierwszy zostaną dodani do kolejki. | PRAWDA, FAŁSZ | ||
Obowiązkowy komunikat powitalny | Opcjonalnie | Opcjonalnie | Włącz lub wyłącz, jeśli chcesz, aby komunikat powitalny była odtwarzany dla każdego dzwoniącego. | PRAWDA, FAŁSZ | ||
Włączanie komunikatu o czasie oczekiwania | Opcjonalnie | Opcjonalnie | Włącz lub wyłącz, aby powiadomić dzwoniącego o szacowanym czasie oczekiwania lub pozycji w kolejce. Jeśli ta opcja jest włączona, ten komunikat jest odtwarzany po komunikacie powitalnym, przed komunikatem podczas wstrzymania. Jeśli ta opcja jest włączona, pamiętaj o wprowadzeniu trybu komunikatu o czasie oczekiwania w następnej kolumnie. | PRAWDA, FAŁSZ | ||
Tryb komunikatu o czasie oczekiwania | Opcjonalnie | Opcjonalnie | Wybierz, o czym komunikat o czasie oczekiwania ma informować dzwoniących. Wybierz jedną z obsługiwanych opcji. | CZAS, POZYCJA | ||
Czas obsługi komunikatu o czasie oczekiwania | Opcjonalnie | Opcjonalnie | Wprowadź domyślną liczbę minut obsługi połączenia. | Zakres: 1–100 | ||
Pozycja odtwarzania komunikatu o czasie oczekiwania | Opcjonalnie | Opcjonalnie | Wprowadź numer pozycji, w której odtwarzany jest komunikat o szacowanym czasie oczekiwania. | Zakres: 1–100 | ||
Czas oczekiwania komunikatu o czasie oczekiwania | Opcjonalnie | Opcjonalnie | Wprowadź liczbę minut, przez które odtwarzany jest komunikat o szacowanym czasie oczekiwania. | Zakres: 1–100 | ||
Komunikat o dużej liczbie połączeń w czasie oczekiwania | Opcjonalnie | Opcjonalnie | Włącz lub wyłącz komunikat o czasie oczekiwania, aby odtworzyć komunikat informujący dzwoniących o dużej liczbie połączeń. | PRAWDA, FAŁSZ | ||
Włączanie komunikatu podczas wstrzymania | Opcjonalnie | Opcjonalnie | Włącz lub wyłącz odtwarzanie komunikatu po komunikacie powitalnym, przed muzyką podczas wstrzymania. Jeśli ta opcja jest włączona, pamiętaj o wprowadzeniu liczby sekund w kolumnie Czas komunikatu podczas wstrzymania. | PRAWDA, FAŁSZ | ||
Czas komunikatu podczas wstrzymania | Opcjonalnie | Opcjonalnie | Wprowadź odstęp w sekundach między każdym powtórzeniem komunikatu podczas wstrzymania, który jest odtwarzany dzwoniącym w kolejce. | Zakres: 1–600 | ||
Włączanie muzyki podczas wstrzymania | Opcjonalnie | Opcjonalnie | Włączanie lub wyłączanie muzyki podczas wstrzymania dla połączeń w kolejce. | PRAWDA, FAŁSZ | ||
Włączanie alternatywnego źródła muzyki podczas wstrzymania | Opcjonalnie | Opcjonalnie | Włączanie lub wyłączanie innego niż domyślny pliku muzyki podczas wstrzymania. Wybierz alternatywny plik źródłowy w Control Hub. | PRAWDA, FAŁSZ | ||
Włączanie pomijania komunikatu podczas wstrzymania | Opcjonalnie | Opcjonalnie | Włączanie lub wyłączanie pomijania komunikatu podczas wstrzymania dla połączeń w kolejce. | PRAWDA, FAŁSZ | ||
Czas oczekiwania na pominięcie komunikatu podczas wstrzymania | Opcjonalnie | Opcjonalnie | Wprowadź interwał w sekundach czasu oczekiwania na pominięcie komunikatu podczas wstrzymania dla dzwoniących w kolejce. | Zakres: 1–120 | ||
Włączanie komunikatu szeptanego | Opcjonalnie | Opcjonalnie | Włączanie lub wyłączanie komunikatu szeptanego dla połączeń w kolejce. | PRAWDA, FAŁSZ | ||
Zezwól na wykonywanie wielu połączeń przez agenta | Opcjonalnie | Opcjonalnie | Włącz lub wyłącz połączenia oczekujące dla agentów. | PRAWDA, FAŁSZ | ||
Włączanie odrzuconych połączeń | Opcjonalnie | Opcjonalnie | Włącz lub wyłącz odrzucone połączenia dla danej kolejki połączeń. Odrzucone połączenia to te, które zostały wysłane do dostępnego agenta, ale agent nie odpowiada. Jeśli ta opcja jest włączona, pamiętaj o wprowadzeniu liczby dzwonków w kolumnie Przekierowywanie połączeń po określonej liczbie dzwonków. | PRAWDA, FAŁSZ | ||
Przekierowywanie połączeń po określonej liczbie dzwonków | Opcjonalnie | Opcjonalnie | Wprowadź liczbę dzwonków, aby poczekać, aż aktualnie poszukiwany agent odpowie przed przekazaniem połączenia do kolejnego dostępnego agenta. | Zakres: 1–20 | ||
Odrzucenie połączenia, gdy agent stanie się niedostępny | Opcjonalnie | Opcjonalnie | Włącz lub wyłącz odrzucanie połączeń, jeśli agent stanie się niedostępny podczas przekierowywania połączenia. | PRAWDA, FAŁSZ | ||
Włączanie odrzucania połączeń po ustawionym czasie | Opcjonalnie | Opcjonalnie | Włącz lub wyłącz odrzucanie połączeń po wstrzymaniu przez agenta dłużej niż <X> sekund. Jeśli ta opcja jest włączona, pamiętaj o wprowadzeniu liczby sekund, po upływie której wstrzymane połączenie powinno zostać odrzucone. | PRAWDA, FAŁSZ | ||
Odrzucanie połączenia po ustawionym czasie | Opcjonalnie | Opcjonalnie | Wprowadź liczbę sekund, po upływie której wstrzymane połączenie powinno zostać odrzucone. Jeśli w powyższej kolumnie jest ustawiona wartość Prawda, domyślnie jest to 60. | Zakres: 1–600 | ||
Włączanie powiadamiania agenta o wstrzymanym połączeniu | Opcjonalnie | Opcjonalnie | Włącz lub wyłącz powiadamianie agenta, jeśli połączenie jest wstrzymane dłużej niż <X> sekund. Jeśli ta opcja jest włączona, wprowadź liczbę sekund, po upływie której agent ma zostać powiadomiony o wstrzymanym połączeniu. | PRAWDA, FAŁSZ | ||
Czas powiadomienia agenta o wstrzymanym połączeniu | Opcjonalnie | Opcjonalnie | Wprowadź liczbę sekund, po upływie której agent ma zostać powiadomiony o wstrzymanym połączeniu. Jeśli w powyższej kolumnie jest ustawiona wartość Prawda, domyślnie jest to 30. | Zakres: 1–600 | ||
Włączanie charakterystycznego dzwonka | Opcjonalnie | Opcjonalnie | Włącz lub wyłącz charakterystyczny dzwonek dla połączeń w kolejce. Jeśli ta opcja jest włączona, agenci będą słyszeć charakterystyczne dzwonki podczas odbierania połączeń z kolejki. Jeśli ta opcja jest włączona, wprowadź w następnej kolumnie typ wzorca charakterystycznego dzwonka, który chcesz przypisać. | PRAWDA, FAŁSZ | ||
Wzorzec charakterystycznego dzwonka | Opcjonalnie | Opcjonalnie | Jeśli charakterystyczny dzwonek jest włączony, wybierz wzór charakterystycznego dzwonka. Wybierz jedną z obsługiwanych opcji. | NORMALNY, DŁUGI_DŁUGI, KRÓTKI_KRÓTKI_DŁUGI, KRÓTKI_DŁUGI_KRÓTKI | ||
Włączanie charakterystycznego dzwonka dla numerów dodatkowych | Opcjonalnie | Opcjonalnie | Włączanie lub wyłączanie charakterystycznego dzwonka dla numerów dodatkowych. Jeśli ta opcja jest włączona, wprowadź wzorzec dzwonka w kolumnie Wzorzec dzwonka numerów dodatkowych. | PRAWDA, FAŁSZ | ||
Czynność dotycząca numerów dodatkowych | Opcjonalnie | Opcjonalnie | Wprowadź DODAJ, aby dodać numery dodatkowe wymienione w danym wierszu. Wprowadź USUŃ, aby usunąć numery dodatkowe wymienione w danym wierszu. Jeśli wprowadzisz ZASTĄP, usuniesz wszystkie wcześniej wprowadzone numery dodatkowe i zastąpisz je numerami dodatkowymi dodanymi tylko w danym wierszu. | DODAJ, ZASTĄP, USUŃ | ||
Czynność agenta | Opcjonalnie | Opcjonalnie | Wprowadź DODAJ, aby dodać agentów wymienionych w danym wierszu. Wprowadź USUŃ, aby usunąć agentów wymienionych w danym wierszu. Jeśli wprowadzisz ZASTĄP, usuniesz wszystkich wcześniej wprowadzonych agentów i zastąpisz ich agentami dodanymi tylko w tym wierszu. | DODAJ, ZASTĄP, USUŃ | ||
Numery dodatkowe | Opcjonalnie | Opcjonalnie | Wprowadź numery dodatkowe, które mają zostać przypisane do kolejki połączeń. | Przykład: 1112223333
Liczba znaków: 1–23 | ||
Wzorzec dzwonka numerów dodatkowych | Opcjonalnie | Opcjonalnie | Jeśli charakterystyczny dzwonek jest włączony dla numerów dodatkowych, wybierz wzór charakterystycznego dzwonka. Wybierz jedną z obsługiwanych opcji. | NORMALNY, DŁUGI_DŁUGI, KRÓTKI_KRÓTKI_DŁUGI, KRÓTKI_DŁUGI_KRÓTKI | ||
Identyfikator agenta 1, identyfikator agenta 2… identyfikator agenta 50 | Opcjonalnie | Opcjonalnie | Wprowadź agentów, których chcesz przypisać do kolejki połączeń. Agenci mogą być użytkownikami lub obszarami roboczymi. W przypadku użytkowników wprowadź adres e-mail użytkownika. W przypadku obszarów roboczych wprowadź nazwę obszaru roboczego. | Przykład: test@example.com Liczba znaków: 1–161 | ||
Waga agenta 1, waga agenta 2... waga agenta 50 | Opcjonalnie | Opcjonalnie | Jeśli zasady przekierowywania połączeń dla kolejki połączeń są wielkościami ważonymi, wprowadź wagę procentową agenta. | Zakres: 0–100 | ||
Poziom umiejętności agenta 1, poziom umiejętności agenta 2... poziom umiejętności agenta 50 | Opcjonalnie | Opcjonalnie | Wybierz poziom umiejętności przypisanych agentów. | Zakres: 1–20 |
Dodawanie lub edytowanie więcej niż 50 agentów naraz
Każdy wiersz może pomieścić maksymalnie 50 agentów wraz z powiązanymi z nimi procentami wag przekierowywania połączeń (jeśli dotyczy). Aby dodać lub edytować więcej niż 50 agentów przy użyciu pliku CSV, wykonaj następujące czynności.
| 1 | Wprowadź 50 agentów i skojarzone z nimi procenty wag przekierowywania połączeń (jeśli dotyczy), które chcesz dodać lub edytować w pierwszym wierszu dodawanej lub edytowanej kolejki połączeń. | ||
| 2 | Aby dodać lub edytować dodatkowych agentów, wystarczy wprowadzić informacje w następujących kolumnach w następnym wierszu:
Pozostałe kolumny można pozostawić puste. | ||
| 3 | Kontynuuj tę czynność, dopóki nie dodasz wszystkich agentów, których chcesz dodać lub edytować. |
Upewnij się, że klienci docierają do właściwych agentów w odpowiednim czasie, gdy dzwonią do kolejki połączeń. Możesz skonfigurować i edytować ustawienia połączeń przychodzących, takie jak prze połączeń, wzorzec trasowania, ustawienia przepełnienia, ustawienia odbijanych połączeń i ustawienia oddzwaniania dla kolejki połączeń w Control Hub.
Edytowanie ustawień kolejki połączeń
Można zmienić język, liczbę połączeń w kolejce oraz identyfikator dzwoniącego w kolejce połączeń.
| 1 | W widoku klienta na stronie https://admin.webex.com przejdź do pozycji Usługi i wybierz . |
| 2 | Kliknij Kolejka połączeń, a następnie wybierz z listy kolejkę połączeń do edycji. |
| 3 | W panelu bocznym kliknij Zarządzaj obok pozycji Ustawienia. |
| 4 | Edytuj dowolne z następujących pól:
|
| 5 | Kliknij opcję Zapisz. |
Edytowanie numerów telefonów kolejki połączeń
Można zmienić numer telefonu kolejki połączeń i dodać maksymalnie 10 numerów dodatkowych.
| 1 | W widoku klienta na stronie https://admin.webex.com przejdź do pozycji Usługi i wybierz . |
| 2 | Kliknij Kolejka połączeń, a następnie wybierz z listy kolejkę połączeń do edycji. |
| 3 | W panelu bocznym kliknij przypisany numer obok pozycji Numer telefonu. |
| 4 | Edytuj numer telefonu lub numer wewnętrzny. |
| 5 | Włącz opcję Zezwalaj agentom na używanie numeru kolejki połączeń jako identyfikatora dzwoniącego , aby umożliwić agentom używanie numeru kolejki połączeń jako identyfikatora dzwoniącego. |
| 6 | Dodaj numery dodatkowe za pomocą funkcji wyszukiwania. |
| 7 | Włącz lub wyłącz charakterystyczne dzwonki dla numerów dodatkowych przypisanych do kolejki połączeń, klikając przełącznik. |
| 8 | W tabeli wybierz wzorzec dzwonka, który ma zostać przypisany do każdego numeru dodatkowego, korzystając z menu rozwijanego w kolumnie Wzorzec dzwonka. |
| 9 | Kliknij opcję Zapisz. |
Edytuj ustawienia przekierowywania połączeń
Wszystkie połączenia przychodzące można przekierowywać w zależności od zdefiniowanego zestawu kryteriów.
| 1 | W widoku klienta na stronie https://admin.webex.com przejdź do pozycji Usługi i wybierz . | ||
| 2 | Kliknij Kolejka połączeń, a następnie wybierz z listy kolejkę połączeń do edycji. | ||
| 3 | W panelu bocznym kliknij Przekierowywanie połączeń. | ||
| 4 | Włącz funkcję Przekierowywanie połączeń. | ||
| 5 | Wybierz jedną z następujących opcji:
| ||
| 6 | Przypisz numer, na który chcesz przekierowywać połączenia. Jeśli wybrano opcję Przekierowywanie wszystkich połączeń, kliknij Zapisz.
| ||
| 7 | Jeśli wybierzesz opcję Selektywne przekierowywanie połączeń, utwórz regułę, klikając Dodaj kryterium przekierowania lub Dodaj kryterium braku przekierowania. | ||
| 8 | Utwórz nazwę reguły. | ||
| 9 | W sekcji Dodaj kryterium przekierowania lub Dodaj kryterium braku przekierowania wybierz z menu rozwijanego Harmonogram pracy i Harmonogram dni wolnych. | ||
| 10 | W polu Przekieruj na wybierz co najmniej jedną opcję z listy Domyślny numer telefonu lub dodaj Inny numer telefonu. | ||
| 11 | W polu Połączenia od wybierz Dowolny numer lub Wybrane numery z co najmniej jedną opcją spośród następujących:
| ||
| 12 | W polu Połączenia do wybierz numer telefonu lub numer dodatkowy z menu rozwijanego, aby połączenia były przekierowywane po odebraniu połączenia na ten zdefiniowany numer w organizacji. | ||
| 13 | Kliknij opcję Zapisz. |
Reguły są sortowane w tabeli według znaku nazwy reguły. Przykład: 00_rule, 01_rule, i tak dalej.
Reguła „Nie przekierowywać” zawsze ma pierwszeństwo przed regułą „przekierowywać”.
Zasady są przetwarzane w oparciu o kolejność, którą są wymienione w tabeli.
Można utworzyć wiele reguł. Jeśli jednak dana reguła jest spełniona, system nie sprawdza już następnej reguły. Jeśli chcesz najpierw sprawdzić określoną regułę, sugerujemy zaktualizowanie nazwy reguły o cyfry. Na przykład: Jeśli chcesz, aby reguła urlopowa sprawdzała się przed regułą godzin zamkniętych dla biznesu, nazwij regułę jako 01-Holiday i 02-Closed.
Aby dowiedzieć się więcej o podstawowych funkcjach i przykładach selektywnego przekierowywania połączeń, zobacz Konfigurowanie selektywnego przekierowywania połączeń dla Webex Calling.
Co zrobić dalej
Po utworzeniu reguły można ją włączyć lub wyłączyć za pomocą przełącznika obok reguły w tabeli. Regułę można również zmienić lub usunąć w dowolnym momencie, klikając Edytuj lub  .
.
Edytowanie ustawień przepełnienia
Ustawienia przepełnienia określają sposób obsługi połączeń, gdy kolejka połączeń staje się pełna.
| 1 | W widoku klienta na stronie https://admin.webex.com przejdź do pozycji Usługi i wybierz . |
| 2 | Kliknij Kolejka połączeń, a następnie wybierz z listy kolejkę połączeń do edycji. |
| 3 | W panelu bocznym kliknij Zarządzaj obok pozycji Ustawienia przepełnienia. |
| 4 | Aby włączyć lub wyłączyć tę opcję, zaznacz lub usuń zaznaczenie pól obok następujących ustawień:
|
| 5 | Wybierz sposób obsługi nowych połączeń, gdy kolejka jest pełna:
|
| 6 | Aby włączyć lub wyłączyć tę opcję, zaznacz lub usuń zaznaczenie pól obok następujących ustawień:
 |
| 7 | Kliknij opcję Zapisz. |
Edytuj typ trasowania
Można zmienić wzorzec przekierowywania połączeń istniejącej kolejki połączeń.
| 1 | W widoku klienta na stronie https://admin.webex.com przejdź do pozycji Usługi i wybierz . | ||
| 2 | Kliknij Kolejka połączeń, a następnie wybierz z listy kolejkę połączeń do edycji. | ||
| 3 | W panelu bocznym kliknij przypisany wzorzec przekierowywania połączeń obok pozycji Przekierowywanie połączeń. | ||
| 4 | Edytuj następujące opcje:
| ||
| 5 | Kliknij opcję Zapisz. |
Edytowanie ustawień odrzuconych połączeń
Odrzucone połączenia to te, które zostały wysłane do dostępnego agenta, ale agent nie odpowiada. Połączenia te są następnie umieszczane z powrotem na początku listy wszystkich połączeń w kolejce. Można edytować sposób obsługi odrzuconych połączeń.
| 1 | W widoku klienta na stronie https://admin.webex.com przejdź do pozycji Usługi i wybierz . |
| 2 | Kliknij Kolejka połączeń, a następnie wybierz z listy kolejkę połączeń do edycji. |
| 3 | W panelu bocznym kliknij Zarządzaj obok pozycji Połączenia odrzucone. |
| 4 | Aby włączyć lub wyłączyć ustawienie, wybierz przełącznik obok dowolnej z następujących opcji:
|
| 5 | Włącz lub wyłącz charakterystyczny dzwonek dla odrzuconych połączeń. Jeśli ta opcja jest włączona, wybierz wzorzec dzwonka z menu rozwijanego.
|
| 6 | Kliknij opcję Zapisz. |
Edytowanie ustawień oddzwaniania
Opcja oddzwaniania umożliwia dzwoniącym odbieranie oddzwaniania na numer telefonu podany po osiągnięciu pierwotnej pozycji w kolejce. Numer telefonu jest weryfikowany zgodnie z zasadami dotyczącymi połączeń wychodzących danej lokalizacji.
Przed rozpoczęciem
| 1 | W widoku klienta na stronie https://admin.webex.com przejdź do pozycji Usługi i kliknij . |
| 2 | Kliknij Kolejka połączeń, a następnie wybierz z listy kolejkę połączeń do edycji. |
| 3 | W panelu bocznym kliknij Zarządzaj obok pozycji Oddzwoń. |
| 4 | Włącz opcję Oddzwoń. |
| 5 | Wprowadź minimalny szacowany czas oczekiwania w opcji oddzwaniania. Określa on szacowany czas oczekiwania, po jakim dzwoniący otrzymuje monit o oddzwonienie. |
| 6 | Zaznacz pole wyboru Zezwól na komunikat o międzynarodowym numerze do oddzwonienia. Dzięki temu użytkownicy międzynarodowi, którzy chcą uzyskać oddzwonienie, mogą wprowadzić kodu kraju. Numery do oddzwonienia są weryfikowane pod kątem obowiązujących w danej lokalizacji zasad dotyczących połączeń wychodzących. |
| 7 | Kliknij opcję Zapisz.
|
W przypadku zasad kolejki połączeń można skonfigurować sposób kierowania połączeń w okresach wakacyjnych i po godzinach, tymczasowo przekierowywać nowe połączenia przychodzące i zarządzać połączeniami w kolejce, gdy agenci są niedostępni.
Zasady kolejki połączeń są ważne, aby zrozumieć, w jaki sposób połączenia są kierowane w kolejce i poza nią. Usługi stanowiące część polityki kolejki mają pierwszeństwo w oparciu o kolejność priorytetów wymienioną poniżej.
Obsługa dni wolnych
Obsługa nocna
Przekierowywanie wymuszone
Połączenia opuszczone
Usługi włączone w kolejce połączeń mają pierwszeństwo i wprowadzają kolejkę połączeń, aby określić sposób
- obsługi połączeń, gdy kolejka połączeń staje się pełna;
- odrzucania połączeń, gdy agent nie odbiera połączeń;
- przetwarzania, gdy kolejka nie zawiera agentów.
Zarządzaj usługami wakacyjnymi
Skonfiguruj kolejkę połączeń, aby w dni wolne inaczej przekierowywać połączenia
| 1 | W widoku klienta na stronie https://admin.webex.com przejdź do pozycji Usługi i kliknij . |
| 2 | Kliknij Kolejka połączeń, a następnie wybierz z listy kolejkę połączeń do edycji. |
| 3 | W panelu bocznym kliknij Zarządzaj obok pozycji Obsługa dni wolnych. |
| 4 | Włącz obsługę dni wolnych. |
| 5 | Wybierz opcję z listy rozwijanej.
|
| 6 | Wybierz Harmonogram dni wolnych z listy rozwijanej. Można również skonfigurować nowe harmonogramy dni wolnych, jeśli określony harmonogram dni wolnych nie jest widoczny na liście rozwijanej.
|
| 7 | Zaznacz pole wyboru czynności Odtwórz komunikat przed czynnością obsługi dni wolnych, aby odtworzyć komunikat obsługi dni wolnych. |
| 8 | Wybierz typ komunikatu z jedną z następujących opcji:
|
| 9 | Kliknij Zapisz, aby zapisać usługę. |
Zarządzanie usługami nocnymi
Skonfiguruj kolejkę połączeń, aby w godzinach, w których kolejka nie jest obsługiwana, inaczej przekierowywać połączenia. Decyduje o tym harmonogram określający godziny pracy kolejki.
| 1 | W widoku klienta na stronie https://admin.webex.com przejdź do pozycji Usługi i kliknij . |
| 2 | Kliknij Kolejka połączeń, a następnie wybierz z listy kolejkę połączeń do edycji. |
| 3 | W panelu bocznym kliknij Zarządzaj obok pozycji Obsługa nocna. |
| 4 | Włącz obsługę nocną. |
| 5 | Wybierz opcję z listy rozwijanej.
|
| 6 | Zaznacz pole wyboru czynności Odtwórz komunikat przed czynnością obsługi nocnej, aby odtworzyć komunikat obsługi nocnej. |
| 7 | Wybierz Typ komunikatu z jedną z następujących opcji:
|
| 8 | Wybierz Godziny pracy z listy rozwijanej. Można również skonfigurować nowe godziny pracy, jeśli określone godziny pracy nie są widoczne na liście rozwijanej.
|
| 9 | Aby wymusić połączenia niezależnie od godzin pracy, wybierz opcję Wymuś obsługę teraz, niezależnie od harmonogramu godzin pracy. |
| 10 | Wybierz typ komunikatu z jedną z następujących opcji:
|
| 11 | Kliknij Zapisz, aby zapisać usługę. |
Zarządzaj przekierowywaniem wymuszonym
Umożliwia przełączenie kolejki w tryb awaryjny w celu przekierowywania połączeń do innej lokalizacji w sytuacji awaryjnej. Skonfiguruj kolejkę połączeń, aby tymczasowo przekierowywała nowe połączenia przychodzące na inną trasę niezależną od trasy obsługi nocnej i świątecznej.
| 1 | W widoku klienta na stronie https://admin.webex.com przejdź do pozycji Usługi i kliknij . |
| 2 | Kliknij Kolejka połączeń, a następnie wybierz z listy kolejkę połączeń do edycji. |
| 3 | W panelu bocznym kliknij Zarządzaj obok pozycji Przekierowywanie wymuszone. |
| 4 | Włącz przekierowywanie wymuszone. |
| 5 | Wprowadź numer telefonu, na który chcesz przekazać połączenie. |
| 6 | Zaznacz pole wyboru Odtwórz komunikat przed przekierowaniem, aby odtworzyć komunikat o przekierowaniu wymuszonym. |
| 7 | Wybierz typ komunikatu z jedną z następujących opcji:
|
| 8 | Kliknij Zapisz, aby zapisać usługę. |
Zarządzaj połączeniami pozostawionymi w ruchu
Połączenie opuszczone jest przetwarzane przez kolejkę, w której nie ma aktualnie żadnych agentów. Skonfiguruj zasady przekierowywania połączeń opuszczonych w kolejce, gdy wszyscy agenci są wylogowani.
| 1 | W widoku klienta na stronie https://admin.webex.com przejdź do pozycji Usługi i kliknij . |
| 2 | Kliknij Kolejka połączeń, a następnie wybierz z listy kolejkę połączeń do edycji. |
| 3 | W panelu bocznym kliknij Zarządzaj obok pozycji Połączenia opuszczone. |
| 4 | Wybierz z opcji, co chcesz zrobić z połączeniami opuszczonymi.
|
| 5 | Kliknij Zapisz, aby zapisać usługę. |
Edytowanie ustawień komunikatów kolejki połączeń
Komunikaty kolejki połączeń to komunikaty i muzyka, które dzwoniący słyszą podczas oczekiwania w kolejce. Można zarządzać ustawieniami komunikatów istniejącej kolejki połączeń.
| 1 | W widoku klienta na stronie https://admin.webex.com przejdź do pozycji Usługi i kliknij . |
| 2 | Kliknij Kolejka połączeń, a następnie wybierz z listy kolejkę połączeń do edycji. |
| 3 | W panelu bocznym kliknij Zarządzaj obok pozycji Komunikaty. |
| 4 | Edytuj dowolną z następujących usług ustawień komunikatów: |
Wiadomość powitalna
Odtwórz komunikat, gdy dzwoniący po raz pierwszy zostaną dodani do kolejki.
| 1 | Włącz komunikat powitalny.
| ||
| 2 | Zaznacz pole wyboru Komunikat powitalny jest obowiązkowy.
| ||
| 3 | Wybierz typ komunikatu z jedną z następujących opcji:
| ||
| 4 | Kliknij opcję Zapisz. |
Szacowany komunikat oczekiwania dla połączeń oczekujących w kolejce
Powiadom dzwoniącego o szacowanym czasie oczekiwania lub pozycji w kolejce.
| 1 | Włącz komunikat o szacowanym czasie oczekiwania połączeń w kolejce. Włączenie tej opcji odtwarza komunikat oczekiwania po komunikacie powitalnym i przed komunikatem o komforcie.
|
| 2 | Ustaw domyślny czas obsługi na 1–100 minut. |
| 3 | Włącz opcję Powtarzaj okresowe odtwarzanie komunikatu o szacowanym czasie oczekiwania i ustaw czas 10–600 sekund. |
| 4 | Wybierz typ komunikatu oczekiwania do odtworzenia dla dzwoniących.
|
| 5 | Wybierz Odtwórz komunikat o dużej liczbie połączeń, aby odtworzyć komunikat, gdy wszystkie liczby połączeń są większe od zdefiniowanej maksymalnej pozycji w kolejce. |
| 6 | Kliknij opcję Zapisz. |
Komunikat dotyczący komfortu
Odtwórz komunikat po komunikacie powitalnym, przed muzyką podczas wstrzymania. Jest to zazwyczaj niestandardowe ogłoszenie, które odtwarza informacje, takie jak bieżące promocje lub informacje o produktach i usługach.
| 1 | Włącz komunikat podczas wstrzymania. | ||
| 2 | Ustaw czas w sekundach, po którym dzwoniący usłyszy komunikat podczas wstrzymania. | ||
| 3 | Wybierz jeden z następujących typów komunikatów:
| ||
| 4 | Kliknij opcję Zapisz. |
Pominięcie komunikatu o komforcie
Odtwarzanie krótszej wiadomości komfortowej zamiast standardowego komunikatu Comfort Message lub Music On Hold dla wszystkich połączeń, które powinny być odbierane szybko. Ta funkcja uniemożliwia dzwoniącemu usłyszenie krótkiej części standardowego komunikatu podczas wstrzymania, który nagle kończy się po uzyskaniu połączenia z agentem.
| 1 | Włącz pomijanie komunikatu podczas wstrzymania. | ||
| 2 | Ustaw czas w sekundach, po którym dzwoniący usłyszy komunikat pomijania podczas wstrzymania.
Komunikat pomijania podczas wstrzymania jest ogłaszany, gdy do kolejki zostanie dodane nowe połączenie przychodzące, a najdłuższy czas oczekiwania na połączenie w kolejce będzie mniejszy lub równy tej wartości progowej. | ||
| 3 | Wybierz jeden z następujących typów komunikatów:
| ||
| 4 | Kliknij opcję Zapisz. |
Wstrzymywanie muzyki
Odtwarzaj muzykę po komunikacie podczas wstrzymania w powtarzającej się pętli.
| 1 | Włącz muzykę podczas oczekiwania.
| ||
| 2 | Wybierz alternatywne źródło muzyki dla połączeń wewnętrznych. | ||
| 3 | Wybierz jeden z następujących typów komunikatów:
| ||
| 4 | Kliknij opcję Zapisz. |
Wiadomość z szeptem połączenia
Odtwórz komunikat do agenta bezpośrednio przed nawiązaniem połączenia przychodzącego. Komunikat zazwyczaj informuje o tożsamości kolejki połączeń, z której następuje połączenie.
| 1 | Włącz komunikat szeptany.
| ||
| 2 | Wybierz typ komunikatu z jedną z następujących opcji:
| ||
| 3 | Kliknij opcję Zapisz. |
Edytuj ustawienia plików ogłoszeń w kolejce połączeń
Komunikaty kolejki połączeń to komunikaty i muzyka, które dzwoniący słyszą podczas oczekiwania w kolejce. Można zarządzać plikami komunikatów istniejącej kolejki połączeń.
| 1 | W widoku klienta na stronie https://admin.webex.com przejdź do pozycji Usługi i kliknij . |
| 2 | Kliknij Kolejka połączeń, a następnie wybierz z listy kolejkę połączeń do edycji. |
| 3 | W panelu bocznym kliknij Zarządzaj obok pozycji Pliki komunikatów. |
| 4 | Prześlij plik komunikatu lub nagraj własny komunikat.
Zostanie wyświetlona lista wszystkich przesłanych lub nagranych plików. Możesz usunąć dowolny plik, którego nie chcesz używać.
|
Dla każdego zainicjowanego połączenia Webex otrzymasz firmową identyfikację linii połączeń (CLID). Ten firmowy identyfikator CLID może być numerem telefonu w kolejce połączeń lub skonfigurowanym numerem telefonu agenta. Agent może zdecydować się na dostarczenie tych informacji dla połączeń wychodzących albo w konfiguracji stałej, albo tymczasowej.
Konfigurowanie ustawień agenta dla użytkownika
Przed rozpoczęciem
Administrator Control Hub umożliwia używanie numeru telefonu jako numeru wychodzącego dla agentów w kolejce połączeń/grupie poszukiwania.
Po włączeniu numeru telefonu administrator może ustawić wychodzący numer telefonu agentów z określonym CLID kolejki/grupy poszukiwania zgodnie z ustawioną konfiguracją.
- Agenci mogą również ustawić tymczasową konfigurację CLID za pomocą kodu FAC #80, aby używać numeru telefonu kolejki połączeń/grupy poszukiwania jako numeru CLID wyświetlanego dla połączenia wychodzącego lub numeru #81 dla wychodzącego domyślnego identyfikatora dzwoniącego jako numeru telefonu wyświetlanego jako CLID".
| 1 | Z widoku klienta w https://admin.webex.com przejdź do . | ||
| 2 | Wybierz użytkownika, dla którego chcesz skonfigurować ustawienie agenta. | ||
| 3 | Wybierz Połączenie i Ustawienia agenta. | ||
| 4 | Wybierz identyfikator dzwoniącego agenta. Identyfikator dzwoniącego agenta można ustawić na własny identyfikator dzwoniącego agenta lub na określoną grupę kolejek/poszukiwania. | ||
| 5 | Skonfiguruj identyfikator kolejki połączeń agenta/grupy poszukiwania z następujących opcji:
|
Dodawanie lub edytowanie agentów
| 1 | W widoku klienta na stronie https://admin.webex.com przejdź do pozycji Usługi i wybierz . | ||
| 2 | Kliknij Kolejka połączeń, a następnie wybierz z listy kolejkę połączeń do edycji. | ||
| 3 | W panelu bocznym kliknij Zarządzaj obok pozycji Agenci. | ||
| 4 | (Opcjonalnie) Wybierz domyślną wartość poziomu umiejętności agentów, jeśli dodajesz ich na podstawie ich umiejętności z listy rozwijanej Przypisany poziom umiejętności.
| ||
| 5 | Od Dodaj użytkownika, obszar roboczy lub linię wirtualną listy rozwijanej, wyszukaj lub wybierz użytkowników, obszary robocze lub linie wirtualne, aby dodać je do kolejki połączeń. | ||
| 6 | (Opcjonalnie) Zaznacz to pole wyboru, jeśli chcesz zezwolić agentom prowadzącym aktywne połączenia na odbieranie dodatkowych połączeń. | ||
| 7 | (Opcjonalnie) Zaznacz to pole wyboru, jeśli chcesz zezwolić agentom na dołączanie do kolejki lub anulowanie dołączenia. | ||
| 8 | (Opcjonalnie) Edytuj poziom umiejętności a Dołączono przełącz dla każdego użytkownika, obszaru roboczego lub linii wirtualnej w kolejce. | ||
| 9 | (Opcjonalnie) Aby usunąć użytkownika, obszar roboczy lub linię wirtualną, kliknij przycisk | ||
| 10 | (Opcjonalnie) Kliknij Usuń wszystko aby usunąć wszystkich użytkowników, obszary robocze lub linie wirtualne z kolejki. | ||
| 11 | Kliknij opcję Zapisz.
|
Wyświetl konsolę agenta
| 1 | W widoku klienta na stronie https://admin.webex.com przejdź do pozycji Usługi i wybierz . | ||||||||||||||||||||
| 2 | Kliknij przycisk Kolejka połączeń. | ||||||||||||||||||||
| 3 | Wybierz Agenci kartę. | ||||||||||||||||||||
| 4 | Wybierz agenta z domyślnej listy wyświetlanych agentów lub wyszukaj nazwę agenta, numer główny lub rozszerzenie powiązane z agentem.
Pulpit nawigacyjny agenta w domyślnym widoku zwiniętym wyświetla:
| ||||||||||||||||||||
| 5 | Kliknij > aby rozwinąć szczegóły agenta. Pulpit nawigacyjny agenta wyświetla:
| ||||||||||||||||||||
| 6 | Przełącz na dołącz lub rozłącz agenta do określonej kolejki połączeń. | ||||||||||||||||||||
| 7 | (Opcjonalnie) Kliknij Eksportuj CSV aby wyeksportować arkusz kalkulacyjny z wyczerpującymi szczegółami agenta. Użyj tej tabeli, aby znaleźć szczegóły w wyeksportowanym CSV.
|
Agenci w kolejce połączeń mogą być powiązani z nadzorcą, który może dyskretnie monitorować, szkolić, wchodzić lub przejmować połączenia aktualnie obsługiwane przez przydzielonych im agentów.
Funkcje nadzorcy kolejki połączeń w usłudze Webex Calling
Dyskretne monitorowanie— monitorowanie połączenia agenta bez wiedzy agenta lub dzwoniącego. Ta funkcja pozwala upewnić się, że szkolenie działa, lub określić obszary, w których agenci muszą się poprawić.
Aby dyskretnie monitorować połączenie, wprowadź #82 oraz numer wewnętrzny lub numer telefonu agenta.

Szkolenie— dołączanie do połączenia agenta i komunikowanie się z nim. Agent jest jedyną osobą, która Cię słyszy. Ta funkcja służy do szkolenia nowych pracowników.
Aby szkolić podczas połączenia, wprowadź #85 oraz numer wewnętrzny lub numer telefonu agenta.

Wtrącanie— wtrącenia do połączenia agenta. Mogą Cię usłyszeć zarówno agent, jak i dzwoniący. Ta funkcja jest przydatna, gdy trzeba wziąć udział w rozmowie i pomóc w rozwiązaniu problemów.
Aby wtrącić się do rozmowy, wprowadź *33 oraz numer wewnętrzny lub numer telefonu agenta.

Przejęcie kontroli— odebranie połączenia od agenta. Użyj tej funkcji, gdy musisz całkowicie przejąć kontrolę nad połączeniem z agentem.
Aby przejąć kontrolę nad połączeniem, wprowadź #86 oraz numer wewnętrzny lub numer telefonu agenta.

Wywołując funkcje nadzorcy, sygnał ostrzegawczy jest odtwarzany agentowi podczas monitorowania, trenerów lub barków w i ogłoszenie jest odtwarzane dla funkcji przejęcia. |
Dodawanie lub usuwanie nadzorcy
Można dodawać lub usuwać nadzorców. Dodając nadzorcę, można przypisać do niego agentów z wielu kolejek połączeń.
| 1 | W widoku klienta na stronie https://admin.webex.com przejdź do pozycji Usługi i wybierz . |
| 2 | Kliknij przycisk Kolejka połączeń. |
| 3 | Wybierz kartę Nadzorca. |
| 4 | Kliknij Dodaj nadzorcę. |
| 5 | Wybierz z listy rozwijanej użytkownika, który ma zostać dodany jako nadzorca. |
| 6 | Kliknij Dalej, aby przypisać agentów do nadzorcy. |
| 7 | Wybierz z listy rozwijanej agentów, którzy mają być przypisani do nadzorcy. |
| 8 | Kliknij przycisk Dalej, aby przejrzeć wybranego nadzorcę i przypisanych agentów. |
| 9 | Kliknij przycisk Dodaj nadzorcę, aby dodać nadzorcę i agentów. Po dodaniu nadzorcy można przypisać do niego agentów. |
| 10 | Aby usunąć nadzorcę, kliknij ikonę Usuń nadzorcę skojarzoną z nadzorcą. |
Przypisywanie lub anulowanie przypisania agentów do nadzorcy
Przypisz agentów do nadzorcy, aby mógł on wykonywać dyskretne monitorowanie, szkolenie, wtrącanie i przejmowanie kontroli.
| 1 | W widoku klienta na stronie https://admin.webex.com przejdź do pozycji Usługi i wybierz . | ||
| 2 | Kliknij przycisk Kolejka połączeń. | ||
| 3 | Wybierz kartę Nadzorca. | ||
| 4 | Wybierz z listy rozwijanej użytkownika, który ma zostać dodany jako nadzorca. | ||
| 5 | Kliknij Dalej, aby przypisać agentów do nadzorcy. | ||
| 6 | Wybierz z listy rozwijanej agentów, którzy mają być przypisani do nadzorcy. | ||
| 7 | Kliknij przycisk Dalej, aby przejrzeć wybranego nadzorcę i przypisanych agentów. | ||
| 8 | Kliknij przycisk Dodaj nadzorcę, aby dodać nadzorcę i agentów. Po dodaniu nadzorcy można przypisać do niego agentów. Po przypisaniu agentów do nadzorcy może on używać kodów dostępu do funkcji (FAC) do monitorowania, szkolenia, wtrącania i przejmowania kontroli nad połączeniami. Aby uzyskać więcej informacji, zobacz Funkcje nadzorcy kolejki połączeń w usłudze Webex Calling. | ||
| 9 | Aby anulować przypisanie agentów, rozwiń pozycję nadzorcy, z którą skojarzony jest agent, i kliknij ikonę Anuluj przypisanie agentów skojarzoną z agentem.
|
Wyświetl agentów przypisanych do kolejki
Można zobaczyć listę wszystkich agentów przypisanych do kolejki połączeń.
| 1 | W widoku klienta na stronie https://admin.webex.com przejdź do pozycji Usługi i wybierz . |
| 2 | Kliknij Kolejka połączeń, a następnie wybierz z listy kolejkę połączeń do edycji. |
| 3 | W panelu bocznym kliknij Zarządzaj obok pozycji Agenci. |
| 4 | Edytuj użytkowników, obszary robocze lub linie wirtualne przypisane jako agenci do tej kolejki połączeń. |
| 5 | Kliknij opcję Zapisz. Kliknij Usuń wszystko jeśli chcesz usunąć wszystkich użytkowników, obszary robocze lub linie wirtualne z tej kolejki połączeń. |
Analiza umożliwia ocenę stanu kolejki połączeń, stanu agenta kolejki połączeń i stanu kolejki na żywo. Dane kolejki połączeń są przetwarzane wsadowo każdego dnia i są udostępniane w ciągu 24 godzin, a metryki są dostępne do godziny 1:00 GMT następnego dnia. Ilość danych, do których masz dostęp, zależy od typu klienta. Jeśli jesteś standardowym klientem, masz dostęp do danych z 3 miesięcy. Jeśli jesteś klientem Pro Pack, masz dostęp do danych z 13 miesięcy.
Te dane analityczne są przeznaczone do ogólnego użytku i nie należy ich używać do celów rozliczeniowych. |
Aby wyświetlić analitykę kolejki połączeń, przejdź do .
Wskazówki dotyczące pulpitu nawigacyjnego
Dostosuj okres
Niektóre wykresy można wyświetlać w ujęciu godzinowym, dziennym, tygodniowym lub miesięcznym, dzięki czemu można śledzić zaangażowanie w czasie i szukać trendów użytkowania. Zapewnia to doskonały wgląd w sposób obsługi połączeń przychodzących w kolejkach połączeń.
Selektor dat nie ma zastosowania do danych w sekcji statystyk kolejki na żywo. Dane dotyczące sekcji statystyk kolejki na żywo są zbierane co 30 sekund. |
Filtry globalne
Pulpit nawigacyjny zawiera zaawansowane narzędzia do filtrowania. Kliknij pasek Filtry, aby wybrać dane, które chcesz wyświetlić. Wybrane filtry zostaną automatycznie zastosowane do wszystkich wykresów. Można filtrować według określonych kolejek połączeń, lokalizacji i nadzorców.
Filtr Nadzorcy ma zastosowanie tylko do statystyk agentów kolejki połączeń. |
Eksportuj dane lub wykresy
Można wyeksportować dowolny wykres lub widok szczegółowy. Kliknij przycisk Więcej w prawym górnym rogu wykresu/listy i wybierz format pliku do pobrania (PDF, PNG lub CSV, w zależności od tego, czy jest to wykres, czy lista).
Po połączeniu pobierania plików z dostępnymi filtrami można łatwo generować przydatne raporty dotyczące kolejek połączeń w organizacji.
Kluczowe wskaźniki wydajności
Wskaźniki KPI są dostępne u góry strony, aby szybko wyświetlić ogólny stan połączeń przychodzących w kolejkach połączeń w wybranym zakresie dat. Dostępne kluczowe wskaźniki wydajności to:
- Łączna liczba odebranych połączeń — Łączna liczba połączeń odebranych przez agentów. Wartość procentowa pokazuje zmianę wartości w czasie poprzez porównanie jej z danymi z przeszłości dla wybranego zakresu dat.
- Łączna liczba połączeń porzuconych — łączna liczba połączeń, w których dzwoniący rozłączył się lub zostawił wiadomość, zanim agent stał się dostępny. Wartość procentowa pokazuje zmianę wartości w czasie poprzez porównanie jej z danymi z przeszłości dla wybranego zakresu dat.
- Procent połączeń porzuconych — Procent połączeń, w których dzwoniący rozłączył się lub zostawił wiadomość, zanim agent stał się dostępny. Wartość procentowa pokazuje zmianę wartości w czasie poprzez porównanie jej z danymi z przeszłości dla wybranego zakresu dat.
- Czas oczekiwania — średni czas oczekiwania dzwoniących na następnego dostępnego agenta na odebranie połączenia. Wartość procentowa pokazuje zmianę wartości w czasie poprzez porównanie jej z danymi z przeszłości dla wybranego zakresu dat.

Połączenia przychodzące dla kolejek połączeń i trendów
Ten wykres przedstawia podział statystyk kolejek połączeń według połączeń przychodzących. Możesz użyć tego wykresu, aby zobaczyć, jak kolejki połączeń obsługują wszystkie połączenia przychodzące do Twojej organizacji.

Określ czas kolejki połączeń dla każdego połączenia i trend
Ten wykres przedstawia rozkład między średnią opuszczoną a średnią minutą oczekiwania na połączenia przychodzące. Za pomocą tego wykresu można sprawdzić, jak długo dzwoniący musieli czekać przed zakończeniem połączenia lub przekierowaniem do agenta. Średnia minut obliczana jest jako:
- Avg. opuszczony czas — średni czas połączenia, jaki dzwoniący spędzili czekając na agenta przed zawieszeniem lub wybraniem opcji pozostawienia wiadomości.
- Avg. czas oczekiwania — średni czas oczekiwania dzwoniących na odebranie połączenia przez następnego dostępnego agenta.

25 najlepszych kolejek połączeń według stanu połączeń
W tej tabeli przedstawiono 25 kolejek połączeń z największą liczbą połączeń według określonego stanu. Dostępne stany połączeń to:
- Połączenia odebrane — Liczba połączeń odebranych przez agentów.
- % odebranych połączeń — procent połączeń odebranych przez agentów.
- Porzucone połączenia — liczba połączeń, w których dzwoniący rozłączył się lub zostawił wiadomość, zanim agent stał się dostępny.
- % porzuconych połączeń — Procent połączeń, w których dzwoniący rozłączył się lub zostawił wiadomość, zanim agent stał się dostępny.
- Przepełnienia — zajęty — liczba połączeń, które przeszły do innej kolejki połączeń z powodu przekroczenia limitu kolejki.
- Przepełnienia — upłynął limit czasu — liczba połączeń, które przeszły do innej kolejki połączeń, ponieważ czas oczekiwania przekroczył maksymalny skonfigurowany limit.
- Przekierowywane połączenia — Liczba połączeń przeniesionych poza kolejkę.

Top 25 kolejek połączeń przez avg czekać i opuszczony czas
W tej tabeli pokazano 25 górnych kolejek połączeń z najwyższym średnim czasem oczekiwania i opuszczenia połączeń przychodzących. Średni czas oblicza się jako:
- Avg opuszczony czas — średni czas połączenia, jaki dzwoniący spędzili czekając na agenta przed zawieszeniem lub wybraniem opcji pozostawienia wiadomości.
- Czas oczekiwania — średni czas połączenia, jaki dzwoniący spędzają, czekając na odebranie połączenia przez następnego dostępnego agenta.

Statystyki kolejki połączeń
W tej tabeli przedstawiono szczegóły kolejek połączeń skonfigurowanych w organizacji. Za pomocą tej tabeli można wyświetlić liczbę połączeń przychodzących do kolejek połączeń oraz stan tych połączeń. Za pomocą paska wyszukiwania w tabeli można również wyszukiwać określone kolejki połączeń, lokalizacje, numery telefonów i numery wewnętrzne. Dostępne szczegóły:
- Kolejka połączeń — nazwa kolejki połączeń.
- Lokalizacja —Lokalizacja przypisana do kolejki połączeń.
- Nr telefonu — numer telefonu przypisany do kolejki połączeń.
- Numer wewnętrzny — numer wewnętrzny przypisany do kolejki połączeń.
- Całkowity czas wstrzymania — łączny czas wstrzymania połączeń przez agentów.
- Czas wstrzymania połączenia — średni czas wstrzymania połączeń przez agentów.
- Całkowity czas rozmowy— Całkowity czas, w którym agenci aktywnie rozmawiali przy połączeniach.
- Czas rozmowy Avg— średni czas aktywnej rozmowy agentów podczas połączeń.
- Całkowity czas obsługi — całkowity czas obsługi połączeń przez agentów. Czas obsługi jest obliczany jako całkowity czas rozmowy + całkowity czas wstrzymania = całkowity czas obsługi.
- Czas obsługi awg— średni czas, przez jaki agenci przeszli obsługę połączeń.
- Całkowity czas oczekiwania— Całkowity czas oczekiwania dzwoniących na odebranie połączenia przez następnego dostępnego agenta.
- Czas oczekiwania — średni czas oczekiwania dzwoniących na następnego dostępnego agenta na odebranie połączenia.
- Połączenia odebrane — liczba połączeń odebranych przez agentów.
- % połączeń odebranych — odsetek połączeń odebranych przez agentów.
- Porzucone połączenia — liczba połączeń, w których dzwoniący rozłączył się lub zostawił wiadomość, zanim agent stał się dostępny.
- % porzuconych połączeń — Procent połączeń, w których dzwoniący rozłączył się lub zostawił wiadomość, zanim agent stał się dostępny.
- Avg opuszczony czas — średni czas, w którym dzwoniący zawiesili się lub zostawili wiadomość, zanim agent stał się dostępny.
- Czas opuszczony — czas, w którym dzwoniący zawiesili się lub zostawili wiadomość, zanim agent stał się dostępny.
- Łączna liczba połączeń — łączna liczba połączeń przychodzących.
- Przepełnienie — zajęty — Liczba połączeń, które zostały przepełnione z powodu przekroczenia limitu kolejki.
- Przepełnienie — upłynął limit czasu — Liczba połączeń, które zostały przepełnione, ponieważ czas oczekiwania przekroczył maksymalny limit.
- Przekierowywane połączenia — Liczba połączeń przeniesionych poza kolejkę.
- Liczba przypisanych agentów — średnia liczba agentów przypisanych do kolejek połączeń.
- Liczba agentów obsługujących połączenia— średnia liczba agentów, którzy aktywnie obsługiwali połączenia.
Kolejki połączeń bez danych nie będą wyświetlane w tej tabeli. |

Kluczowe wskaźniki wydajności
Kluczowe wskaźniki wydajności są dostępne u góry strony i pokazują szczegółowe informacje o połączeniach obsługiwanych przez agentów w wybranym zakresie dat. Dostępne kluczowe wskaźniki wydajności to:
- Łączna liczba odebranych połączeń —Łączna liczba prezentowanych połączeń, które zostały odebrane przez agentów. Wartość procentowa pokazuje zmianę wartości w czasie poprzez porównanie jej z danymi z przeszłości dla wybranego zakresu dat.
- Łączna liczba odrzuconych połączeń — Łączna liczba połączeń, które zostały zaprezentowane agentowi, ale nie zostały odebrane. Wartość procentowa pokazuje zmianę wartości w czasie poprzez porównanie jej z danymi z przeszłości dla wybranego zakresu dat.
- Avg. czas obsługi — średni czas, jaki agenci spędzają na obsłudze połączeń. Wartość procentowa pokazuje zmianę wartości w czasie poprzez porównanie jej z danymi z przeszłości dla wybranego zakresu dat.

Czas połączenia agenta Avg na połączenie i trend
Ten wykres pokazuje średni czas trwania każdego połączenia według stanu połączenia. Możesz użyć tego wykresu, aby sprawdzić, czy dzwoniący otrzymują potrzebną pomoc w odpowiednim czasie.

Połączenia przychodzące do agentów według stanu połączenia
Ten wykres przedstawia podział połączeń przychodzących do agentów na podstawie stanu połączenia. Ten wykres może pomóc Ci sprawdzić, czy jest więcej odrzuconych połączeń niż zwykle.

Populacja aktywnych agentów
Ten wykres pokazuje trend aktywnych agentów w określonych zakresach dat. Numery agentów na tym wykresie można porównać z innym wykresem, na przykład z połączeniami przychodzącymi do agentów według stanu połączenia, aby sprawdzić, czy jest wystarczająco dużo agentów do obsługi liczby połączeń.

25 najlepszych agentów według połączeń odebranych i odebranych
W tej tabeli przedstawiono 25 agentów z największą liczbą odebranych lub odrzuconych połączeń.

Top 25 agentów przez avg talk i avg przechowywane czas
W tej tabeli przedstawiono 25 agentów z największą liczbą minut rozmów lub wstrzymania.

Agenci kolejki połączeń
Ta tabela zawiera szczegółowe informacje o wszystkich agentach, którzy zostali przypisani do kolejek połączeń w organizacji. W tej tabeli można sprawdzić, który agent otrzymuje najwięcej połączeń, oraz informacje o statystykach połączeń. Za pomocą paska wyszukiwania w tabeli można również wyszukiwać określone nazwy agentów lub obszarów roboczych, kolejki połączeń i lokalizacje. Dostępne szczegóły:
- Nazwa agenta— nazwa agenta lub obszaru roboczego.
- Kolejka połączeń — nazwa kolejki połączeń.
- Lokalizacja —Lokalizacja przypisana do kolejki połączeń.
- Łączna liczba odebranych połączeń — liczba połączeń, które zostały przedstawione agentowi i odebrane przez niego.
- Odrzucone połączenia— liczba połączeń, które zostały przedstawione agentowi, ale pozostały bez odpowiedzi.
- Łączna liczba przedstawionych połączeń — liczba połączeń przychodzących do agenta, które były rozprowadzane w kolejce połączeń.
- Całkowity czas rozmowy— Całkowity czas, który agent aktywnie spędzał na rozmowach.
- Avg. czas rozmowy— średni czas, jaki agent aktywnie spędzał na rozmowach.
- Całkowity czas wstrzymania — łączny czas wstrzymania połączeń przez agenta.
- Czas wstrzymania — średni czas wstrzymania połączeń przez agenta.
- Całkowity czas obsługi — całkowity czas obsługi połączeń przez agenta. Minuty obsługi są obliczane jako Całkowity czas rozmowy + Całkowity czas wstrzymania = Całkowity czas obsługi.
- Avg. czas obsługi — średni czas obsługi połączeń przez agenta.

Kluczowe wskaźniki wydajności
Wskaźniki KPI są dostępne u góry strony, aby pokazać wszystkie bieżące połączenia przychodzące i ich stany, aby pomóc Ci monitorować kolejki połączeń w czasie rzeczywistym. Dostępne kluczowe wskaźniki wydajności to:
- Aktywne połączenia — pokazuje liczbę połączeń, w których agenci rozmawiają z dzwoniącymi.
- Połączenia oczekujące — pokazuje liczbę połączeń oczekujących na odebranie następnego dostępnego agenta.
- Połączenia zawieszone — pokazuje liczbę połączeń zawieszonych przez agentów.

Statystyki kolejki połączeń na żywo
W tej tabeli przedstawiono szczegóły wszystkich kolejek połączeń skonfigurowanych w organizacji. Za pomocą tej tabeli można sprawdzić, która kolejka połączeń otrzymuje najwięcej połączeń, i dostosować liczbę agentów zgodnie z potrzebami. Za pomocą paska wyszukiwania w tabeli można również wyszukiwać określone kolejki połączeń, lokalizacje, numery telefonów i numery wewnętrzne. Dostępne szczegóły:
- Kolejka połączeń — nazwa kolejki połączeń.
- Lokalizacja — lokalizacja przypisana do kolejki połączeń.
- Nr telefonu — numer telefonu przypisany do kolejki połączeń.
- Numer wewnętrzny — numer wewnętrzny przypisany do kolejki połączeń.
- Połączenia aktywne — liczba połączeń, w których agenci rozmawiają z rozmówcami.
- Połączenia wstrzymane — liczba połączeń, które agenci wstrzymali.
- Połączenia oczekujące — liczba połączeń oczekujących na następnego dostępnego agenta.
Aby uzyskać więcej informacji, zobacz Analytics for Your Cloud Collaboration Portfolio.
Raporty kolejki połączeń można wyświetlać ze szczegółowymi informacjami o wszystkich połączeniach przychodzących, które dotarły do kolejki połączeń, a także ze statystykami kolejki połączeń i agentów.
Dostęp do raportów można uzyskać pod adresem w lewej nawigacji Control Hub.
Raport statystyk kolejki połączeń
Ten raport zawiera szczegóły kolejek połączeń skonfigurowanych w organizacji. Za pomocą tego raportu można wyświetlić liczbę połączeń przychodzących do kolejek połączeń oraz stan tych połączeń.
| Nazwa kolumny | Opis |
|---|---|
| Kolejka połączeń | Nazwa kolejki połączeń. |
| Lokalizacja | Lokalizacja przypisana do kolejki połączeń. |
| Nr telefonu | Numer telefonu przypisany do kolejki połączeń. |
| Numer wewnętrzny | Numer wewnętrzny przypisany do kolejki połączeń. |
| Łączna liczba min. wstrzymania | Łączna liczba minut, przez które połączenia były zawieszone przez agentów. |
| Śr. wstrzymanie min | Średnia liczba minut, przez które połączenia były zawieszane przez agentów. |
| Łączna liczba minut rozmowy | Łączna liczba minut, przez które agenci aktywnie rozmawiali podczas połączeń. |
| Śr. min rozmowy | Średnia liczba minut, przez które agenci aktywnie rozmawiali podczas połączeń. |
| Łączna liczba minut obsługi | Łączna liczba minut, które agenci spędzili na obsłudze połączeń. Minuty obsługi są obliczane jako Łączna liczba minut rozmów + Łączna liczba minut wstrzymania = Łączna liczba minut obsługi. |
| Średnia liczba minut obsługi | Średnia liczba minut, które agenci spędzili na obsłudze połączeń. |
| Łączna liczba minut oczekiwania | Łączna liczba minut, przez które dzwoniący czekali na odebranie połączenia przez następnego dostępnego agenta. |
| Śr. oczekiwanie min | Średnia liczba minut, przez które dzwoniący czekali na odebranie połączenia przez następnego dostępnego agenta. |
| Połączenia odebrane | Liczba połączeń odebranych przez agentów. |
| % odebranych połączeń | Procent połączeń odebranych przez agentów. |
| Porzucone połączenia | Liczba połączeń, w których dzwoniący rozłączył się lub zostawił wiadomość, zanim agent stał się dostępny. |
| % porzuconych połączeń | Procent połączeń, w których dzwoniący rozłączył się lub zostawił wiadomość, zanim agent stał się dostępny. |
| Śr. min porzuconych | Średnia liczba minut, przez które dzwoniący rozłączyli się lub zostawili wiadomość, zanim agent stał się dostępny. |
| Minut opuszczonych | Liczba minut, przez które dzwoniący rozłączyli się lub zostawili wiadomość, zanim agent stał się dostępny. |
| Łączna liczba połączeń | Całkowita liczba połączeń przychodzących. |
| Przepełnienie — zajęty | Liczba połączeń, które zostały przepełnione z powodu przekroczenia limitu kolejki. |
| Przepełnienie — upłynął limit czasu | Liczba połączeń, które zostały przepełnione, ponieważ czas oczekiwania przekroczył maksymalny limit. |
| Przekierowywane połączenia | Liczba połączeń, które zostały przeniesione z kolejki. |
| Średnia liczba przydzielonych agentów | Średnia liczba agentów przypisanych do kolejek połączeń. |
| Średnia liczba agentów obsługujących połączenia | Średnia liczba agentów, którzy aktywnie obsługiwali połączenia. |
Raport statystyk agenta kolejki połączeń
Ten raport zawiera szczegółowe informacje o wszystkich agentach, którzy zostali przypisani do kolejek połączeń w organizacji. Możesz użyć tego raportu, aby zobaczyć, który agent otrzymuje najwięcej połączeń, oraz informacje o ich statystykach połączeń.
| Nazwa kolumny | Opis |
|---|---|
| Nazwa agenta/obszaru roboczego | Nazwa agenta lub obszaru roboczego. |
| Kolejka połączeń | Nazwa kolejki połączeń. |
| Lokalizacja | Lokalizacja przypisana do kolejki połączeń. |
| Łączna liczba odebranych połączeń | Liczba połączeń, które zostały zaprezentowane agentowi i przez niego odebrane. |
| Połączenia przekierowane do dzwoniącego | Liczba połączeń, które zostały zaprezentowane agentowi, ale nie zostały odebrane. |
| Łączna liczba prezentowanych połączeń | Liczba połączeń przychodzących do agenta, które zostały rozprowadzone przez kolejkę połączeń. |
| Łączna liczba minut rozmowy | Łączna liczba minut, przez które agent aktywnie rozmawiał podczas połączeń. |
| Śr. min rozmowy | Średnia liczba minut, przez które agent aktywnie rozmawiał podczas połączeń. |
| Łączna liczba min. wstrzymania | Łączna liczba minut, przez które agent zawieszał połączenia. |
| Śr. wstrzymanie min | Średnia liczba minut, przez które agent zawieszał połączenia. |
| Łączna liczba minut obsługi | Łączna liczba minut, przez które agent obsługiwał połączenia. Minuty obsługi są obliczane jako Łączna liczba minut rozmów + Łączna liczba minut wstrzymania = Łączna liczba minut obsługi. |
| Średnia liczba minut obsługi | Średnia liczba minut, które agenci spędzili na obsłudze połączeń. |
Aby uzyskać więcej informacji na temat innych szablonów raportów usług, szablonów niestandardowych i raportów zarządzania, zobacz Raporty dotyczące portfela współpracy w chmurze.
Usługa Webex Customer Experience Basic jest ofertą dostępną w ramach licencji Webex Calling Professional bez dodatkowych kosztów. Zawiera prosty i potężny zestaw funkcji, które są połączone w celu zapewnienia funkcjonalności call center. Funkcje takie jak kolejki głosowe, trasowanie oparte na umiejętnościach, monitorowanie i analiza kolejek połączeń, okno wielu połączeń i inne pomagają użytkownikom skutecznie angażować się w kontakty z klientami. Ponadto dzięki integracji Webex Calling dla Microsoft Teams użytkownicy Microsoft Teams mogą uzyskać dostęp do funkcji bezpośrednio z Teams.
Ponieważ Customer Experience Basic został zaprojektowany jako oferta tylko głosowa, najlepiej nadaje się dla klientów, którzy potrzebują prostych funkcji centrycznego call center i nie potrzebują zaawansowanych funkcji kompleksowej obsługi contact center.
Zalecamy Webex Contact Center dla klientów, którzy wymagają zaawansowanych możliwości zaangażowania klienta, trasowania omni-kanałowego lub wdrożenia na dużą skalę dużej liczby połączeń.
Funkcje i korzyści
Customer Experience Basic obejmuje następujące funkcje:
- Kolejki głosowe — pomagają administratorom skonfigurować różne funkcje, takie jak trasowanie oparte na umiejętnościach, ulepszone zasady kolejek, oddzwonienie od klienta itp.
- Analizy kolejek połączeń — Pomaga administratorom wyświetlać ważne dane, takie jak kolejki połączeń, agenci najwyższego szczebla, stan kolejek połączeń na żywo itd.
- Raporty kolejek połączeń — Pomaga administratorom wyświetlać szczegóły, takie jak raport o stanie kolejki połączeń i raport o stanie agenta.
- Doświadczenie agenta w aplikacji Webex — Pomaga użytkownikom sprawdzać i zmieniać stan kolejki połączeń oraz dołączać/odłączać kolejkę w aplikacji Webex.
- Okno wielu połączeń — pomaga użytkownikom uzyskać szybki widok stanu połączenia i łatwy dostęp do niektórych wspólnych funkcji połączeń.
- Integracja Webex Calling w Microsoft Teams— Pomaga użytkownikom uzyskać dostęp do funkcji bezpośrednio z Microsoft Teams.
Kolejki głosowe
Kolejki głosowe, znane wcześniej jako Group Call Management (GCM), to zaawansowana funkcja kolejki połączeń, która ułatwia i zapewnia przystępność cenową obsługę dużej liczby połączeń i usług obsługi połączeń zespołowych, stanowiących główną część usługi Webex Calling.
Kolejki głosowe dodają kluczowe funkcje, które zapewniają możliwości nadzorcy, ulepszają zasady kolejek w celu określenia trasowania połączeń w oparciu o godziny pracy, zapewniają trasowanie oparte na umiejętnościach, zapewniają możliwości oddzwaniania dla klientów oraz raporty i analitykę dla administratorów. Kolejki głosowe są funkcją niedostępną w usłudze Webex Calling i są zalecane dla kolejek połączeń do 50 agentów.
Kolejki głosowe odnoszą się do zestawu funkcji zaprojektowanych do współpracy w celu zarządzania zespołami ds. sprzedaży dużej ilości połączeń i wsparcia, w przypadku połączeń kierowanych do kolejki połączeń. Funkcje te obejmują:
Dla dzwoniących
Komunikat powitalny
Komunikat podczas wstrzymania (Wkrótce się z Tobą połączymy)
Prośba o oddzwonienie (dzwoniący, zamiast czekać w kolejce, może ustawić numer połączenia zwrotnego)
Ulepszone zasady przekierowywania do kolejki (w przypadku obsługi nocnej, obsługi w dni wolne i wymuszania przekierowywania)
Dodatkowe funkcje IVR – wiadomość szeptu połączenia i wiadomość omijania komfortu
Dla agentów
Jednoetapowe logowanie/wylogowanie z kolejki
Zarządzanie stanem gotowości osobistej
Obsługa wielu kolejek
Intuicyjne opcje interfejsu użytkownika telefonu biurkowego i aplikacji Webex
Dla nadzorców i administratorów
Monitorowanie / szkolenie / wtrącanie / przejmowanie kontroli nad aktywnymi połączeniami
Zarządzanie stanem agentów
Pulpit nawigacyjny raportowania i analityki kolejki połączeń
Przypisywanie personelu kolejki połączeń do każdej kolejki
Przypisywanie ocen przekierowywania na podstawie umiejętności personelu dla poszczególnych kolejek
Zestaw uruchamiania kolejki połączeń
Przed skonfigurowaniem kolejki połączeń, jeśli chcesz zrozumieć sposoby wyposażenia kolejek połączeń i upoważnienia agentów kolejki połączeń, możesz pobrać zestaw startowy kolejki połączeń.
Funkcje agenta
Korzystając z aplikacji Webex, agenci mogą ustawić stan dostępności, dołączać do kolejki/odłączać dołączanie, nawiązywać połączenia wychodzące, wykonywać połączenia konferencyjne i tak dalej.
Aby uzyskać więcej informacji, zobacz Zmień stan kolejki połączeń.
Okno wielu połączeń
Opcja okna połączenia muti w aplikacji Webex umożliwia agentom szybki widok stanu połączenia i łatwy dostęp do niektórych wspólnych funkcji połączeń, takich jak odrzucanie połączeń, odbieranie połączeń, przekazywanie, wstrzymywanie i tak dalej.
Aby uzyskać więcej informacji, zobacz Zarządzanie wszystkimi połączeniami telefonicznymi w jednym miejscu.
Webex Calling dla Microsoft Teams
Integracja Webex Calling w Microsoft Teams umożliwia agentom dostęp do funkcji Webex Calling bezpośrednio z Microsoft Teams.
Aby uzyskać więcej informacji, zobacz Webex Calling dla Microsoft Teams.
Kolejki połączeń przekierowują dzwoniących do agentów, którzy mogą pomóc w rozwiązaniu określonego problemu lub udzieleniu odpowiedzi na pytanie. Połączenia są rozsyłane pojedynczo do agentów w kolejce. Kolejki połączeń tymczasowo wstrzymują połączenia, gdy wszyscy agenci przypisani do odbierania połączeń z kolejki są niedostępni. Gdy agenci staną się dostępni, połączenia w kolejce będą przekierowywane zgodnie z ustawieniami trasowania połączeń określonymi dla kolejki połączeń.
Gdy połączenie trafia do kolejki połączeń i jest wysyłane do agenta, funkcja przekierowywania połączeń agentów nie działa. |
Tworzenie kolejki połączeń
| 1 | Z Control Hub przejdź do Services (Usługi) i wybierz . | ||||||||
| 2 | Kliknij przycisk Kolejka połączeń. Kliknij przycisk . | ||||||||
| 3 | Na stronie Podstawowe informacje wprowadź następujące informacje, a następnie kliknij Dalej.
| ||||||||
| 4 | Na stronie Przekierowywanie połączeń wybierz jedną z następujących opcji i kliknij Dalej.
| ||||||||
| 5 | Na stronie Ustawienia przepełnienia określ sposób obsługi połączeń podczas przepełnienia. Wybierz z menu rozwijanego jedną z następujących opcji:
| ||||||||
| 6 | Można również włączyć następujące ustawienia przepełnienia:
| ||||||||
| 7 | Kliknij przycisk Dalej. | ||||||||
| 8 | Na stronie Komunikaty można określić komunikaty i muzykę słyszaną przez dzwoniących podczas oczekiwania w kolejce. Można włączyć dowolną z następujących opcji:
| ||||||||
| 9 | Kliknij przycisk Dalej. | ||||||||
| 10 | W dniu Wybierz agentów strona, kliknij Dodaj użytkownika, obszar roboczy lub linię wirtualną a następnie wyszukaj lub wybierz użytkowników, obszary robocze lub linie wirtualne, aby dodać je do kolejki połączeń. | ||||||||
| 11 | Przypisz poziom umiejętności (1 to najwyższy poziom umiejętności, a 20 to najniższy poziom umiejętności) do wszystkich użytkowników i obszarów roboczych dodanych do kolejki połączeń.
| ||||||||
| 12 | (Opcjonalnie) Zaznacz to pole wyboru, jeśli chcesz zezwolić agentom prowadzącym aktywne połączenia na odbieranie dodatkowych połączeń. | ||||||||
| 13 | (Opcjonalnie) Zaznacz to pole wyboru, jeśli chcesz zezwolić agentom na dołączanie do kolejki lub anulowanie dołączenia. | ||||||||
| 14 | Kliknij przycisk Dalej.
| ||||||||
| 15 | Na stronie Przegląd przejrzyj ustawienia kolejki połączeń, aby upewnić się, że wprowadzono poprawne szczegóły. | ||||||||
| 16 | Kliknij Utwórz i Gotowe, aby potwierdzić ustawienia kolejki połączeń.
|
Obejrzyj tę demonstrację wideo o tym, jak utworzyć nową kolejkę połączeń w Control Hub.
Zbiorcze tworzenie kolejek połączeń
Można zbiorczo dodawać kolejki połączeń i zarządzać nimi za pomocą pliku CSV kolejki połączeń. W tym artykule opisano konkretne pola i wartości potrzebne do przesyłania plików CSV kolejek połączeń Webex Calling.
Przed rozpoczęciem
Przed przesłaniem pliku CSV kolejki połączeń zobacz Zbiorcze konfigurowanie elementów Webex Calling przy użyciu pliku CSV, aby zapoznać się z konwencjami dotyczącymi plików CSV.
Bieżące kolejki połączeń można wyeksportować, co umożliwia dodawanie, usuwanie lub modyfikowanie istniejącego zestawu danych, albo wyeksportować przykładowy zestaw kolejek połączeń. Po modyfikacji plik można przesłać za pomocą funkcji operacji zbiorczych.
Eksportowanie pliku CSV do formatu ZIP: Podczas eksportowania danych do pliku CSV liczba rekordów może przekroczyć 1000. W takich przypadkach pobiera się plik ZIP, w którym plik ZIP zawiera pełny zestaw rekordów w jednym pliku CSV. Oddzielny folder zawierający wszystkie dane jest podzielony na wiele plików CSV z mniej niż 1000 rekordów. Pliki te są generowane dla administratorów w celu szybkiego importowania aktualizacji i przesłanych danych.
Ważne jest, aby znać obowiązkowe i opcjonalne kolumny oraz informacje, które należy podać podczas wypełniania szablonu w formacie CSV. Pola specyficzne dla pliku CSV kolejki połączeń znajdują się w tabeli w sekcji Przygotowanie pliku CSV.
Maksymalna liczba wierszy wynosi 1000 (nie licząc nagłówka).
Agenci mogą być użytkownikami lub obszarami roboczymi. W przypadku użytkowników wprowadź adres e-mail użytkownika. W przypadku obszarów roboczych wprowadź nazwę obszaru roboczego.
Każdy wiersz może pomieścić maksymalnie 50 agentów. Aby uzyskać więcej informacji, zobacz Dodawanie lub edytowanie więcej niż 50 agentów naraz.
Zbiorcze dodawanie kolejek połączeń
Aby zbiorczo dodać kolejki połączeń, wystarczy pobrać i wypełnić pusty szablon w formacie CSV.
Ustawień przekazywania połączeń dla kolejki połączeń nie można modyfikować zbiorczo. Aby edytować przekierowywanie połączeń w kolejce połączeń, zobacz Konfigurowanie przekierowywania połączeń w kolejce połączeń. |
| 1 | W widoku klienta na stronie https://admin.webex.com przejdź do pozycji Usługi i wybierz . |
| 2 | Kliknij . |
| 3 | Wybierz lokalizację kolejek połączeń, które chcesz dodać. |
| 4 | Kliknij Pobierz szablon CSV. |
| 5 | Wypełnij arkusz kalkulacyjny. |
| 6 | Prześlij plik CSV, przeciągając go i upuszczając lub klikając Wybierz plik. |
| 7 | Kliknij Prześlij. Po przesłaniu pliku można kliknąć Aby uzyskać szczegółowe informacje, zobacz stronę Zadania., aby wyświetlić stan zmian. |
Zbiorcze edytowanie kolejek połączeń
Aby zbiorczo zmodyfikować kolejki połączeń, wystarczy pobrać aktualne dane w formacie CSV i wprowadzić niezbędne zmiany w arkuszu kalkulacyjnym.
Ustawień przekazywania połączeń dla kolejki połączeń nie można modyfikować zbiorczo. Aby edytować przekierowywanie połączeń w kolejce połączeń, zobacz Konfigurowanie przekierowywania połączeń w kolejce połączeń. |
| 1 | W widoku klienta na stronie https://admin.webex.com przejdź do pozycji Usługi i wybierz . | ||
| 2 | Kliknij . | ||
| 3 | Wybierz lokalizację kolejek połączeń, które chcesz zmodyfikować. | ||
| 4 | Kliknij Pobierz dane.
| ||
| 5 | Wprowadź niezbędne zmiany w arkuszu kalkulacyjnym. | ||
| 6 | Prześlij zmodyfikowany plik CSV, przeciągając go i upuszczając lub klikając Wybierz plik. | ||
| 7 | Kliknij Prześlij. Po przesłaniu pliku można kliknąć Aby uzyskać szczegółowe informacje, zobacz stronę Zadania., aby wyświetlić stan zmian. |
Przygotowanie pliku CSV
Ta tabela umożliwia sprawdzenie, które pola są obowiązkowe lub opcjonalne oraz co należy określić podczas zbiorczego dodawania lub edytowania kolejek połączeń.
Kolumny są polami obowiązkowymi lub opcjonalnymi. Zależy to od tego, czy używasz pliku CSV w celu dodania nowej kolejki połączeń, czy w celu edycji istniejącej kolejki połączeń. |
Kolumna | Obowiązkowe lub opcjonalne (Dodawanie kolejki połączeń) | Obowiązkowe lub opcjonalne (Edytowanie kolejki połączeń) | Opis | Obsługiwane wartości | ||
|---|---|---|---|---|---|---|
Nazwa | Wymagane | Wymagane | Wprowadź nazwę kolejki połączeń. Nazwy kolejki połączeń w tej samej lokalizacji muszą umożliwiać jednoznaczną identyfikację. Jeśli kolejki połączeń znajdują się w różnych lokalizacjach, kolejki mogą mieć takie same nazwy. | Przykład: Kolejka połączeń San Jose Liczba znaków: 1–30 | ||
Numer telefonu | Obowiązkowe (jeśli numer wewnętrzny pozostał pusty) | Opcjonalnie | Wprowadź numer telefonu z kolejki połączeń. Musisz podać numer telefonu lub numer wewnętrzny. | W przypadku importu CSV dozwolone są tylko numery E.164. Przykład: +12815550100
| ||
Numer wewnętrzny | Obowiązkowe (jeśli numer telefonu pozostał pusty) | Opcjonalnie | Wprowadź numer wewnętrzny z kolejki połączeń. Musisz podać numer telefonu lub numer wewnętrzny. | Numer wewnętrzny od dwóch do sześciu cyfr. 00-999999 | ||
Lokalizacja | Wymagane | Wymagane | Wprowadź lokalizację, do której ma zostać przypisana dana kolejka połączeń. | Przykład: San Jose
| ||
Identyfikator dzwoniącego — imię | Opcjonalnie | Opcjonalnie | Wprowadź imię, które ma być wyświetlane dla identyfikatora linii wywołującej (CLID) w kolejce połączeń. Identyfikator dzwoniącego jest używany, gdy przekierowanie połączeń jest włączone, a połączenia są przekierowywane na zewnątrz. | Przykład: San
Liczba znaków: 1–30 | ||
Identyfikator dzwoniącego — nazwisko | Opcjonalnie | Opcjonalnie | Wprowadź nazwisko, które ma być wyświetlane dla identyfikatora linii wywołującej (CLID) w kolejce połączeń. Identyfikator dzwoniącego jest używany, gdy przekierowanie połączeń jest włączone, a połączenia są przekierowywane na zewnątrz. | Przykład: Jose
Liczba znaków: 1–30 | ||
Język | Opcjonalnie | Opcjonalnie | Wprowadź język komunikatów kolejki połączeń. | Przykład: en_us | ||
Strefa czasowa | Opcjonalnie | Opcjonalnie | Wprowadź klucz strefy czasowej kolejki połączeń. Jest to strefa czasowa harmonogramów zastosowanych w danej kolejce połączeń. | Przykład: Ameryka/Chicago Liczba znaków: 1–127 | ||
Kolejka połączeń włączona | Opcjonalnie | Opcjonalnie | Ta kolumna służy do włączania lub wyłączania kolejki połączeń. | WŁĄCZONA, WYŁĄCZONA, włączona, wyłączona | ||
Liczba połączeń w kolejce | Opcjonalnie | Opcjonalnie | Wprowadź limit liczby połączeń, które system będzie przechowywał w kolejce w oczekiwaniu na dostępnego agenta. | Zakres: 1–50 | ||
Typ przekierowywania połączeń (priorytetowe/oparte na umiejętnościach) | Opcjonalnie | Opcjonalnie
| Wybierz typ przekierowywania połączeń dla kolejki połączeń. | OPARTE_NA PRIORYTETACH, OPARTE_NA UMIEJĘTNOŚCIACH | ||
Wzorzec trasowania połączeń | Wymagane | Opcjonalnie | Wprowadź wzorzec przekierowywania kolejki połączeń. Wybierz jedną z następujących obsługiwanych zasad. | Jeśli typ przekierowywania to Oparte na priorytetach, wartości są następujące: OKRĘŻNY, ZWYKŁE, JEDNOCZEŚNIE, JEDNOLITY, WAŻONY Jeśli typ przekierowywania to Oparte na umiejętnościach, wartości są następujące: OKRĘŻNY, ZWYKŁE, JEDNOCZEŚNIE. | ||
Numer telefonu dla połączeń wychodzących włączony | Opcjonalnie | Opcjonalnie | Włącz dodawanie numeru telefonu do kolejki dla połączeń wychodzących. | PRAWDA, FAŁSZ | ||
Włączanie zezwalania na dołączanie agenta | Opcjonalnie | Opcjonalnie | Wybierz tę opcję, aby zezwolić agentom na dołączanie do kolejki lub jej opuszczanie. | PRAWDA, FAŁSZ | ||
Czynność po przepełnieniu | Opcjonalnie | Opcjonalnie | Wprowadź czynność przetwarzania w przypadku przepełnienia kolejki połączeń. Wybierz jedną z obsługiwanych czynności. | OBSŁUGA_PODCZAS_ZAJĘTOŚCI, PRZEKIERUJ_NA_NUMER_TELEFONU, SYGNALIZUJ_POŁĄCZENIE_DZWONKIEM, AŻ_DZWONIĄCY_SIĘ _ROZŁĄCZY | ||
Włączanie przepełnienia | Opcjonalnie | Opcjonalnie | Włącz lub wyłącz obsługę przepełnienia po określonym czasie. Jeśli ta opcja jest włączona, wprowadź wartość Przepełnienie po czasie oczekiwania w następnej kolumnie. | PRAWDA, FAŁSZ | ||
Odtwarzaj dźwięk dzwonka dla dzwoniących, gdy ich połączenie jest wysyłane do dostępnego agenta | Opcjonalnie | Opcjonalnie | Jeśli w momencie tworzenia nie zdefiniowano żadnej wartości, ustawiana jest wartość TRUE. | PRAWDA, FAŁSZ | ||
Zresetuj statystyki dzwoniącego po wejściu do kolejki | Opcjonalnie | Opcjonalnie | Jeśli w momencie tworzenia nie zdefiniowano żadnej wartości, ustawiana jest wartość TRUE. | PRAWDA, FAŁSZ | ||
Numer do przekazywania połączeń po przepełnieniu | Opcjonalnie | Opcjonalnie | Wprowadź numer, na który chcesz przekazywać połączenia po przepełnieniu. | Przykład: 1112223333
Liczba znaków: 1–23 | ||
Włączanie przekazywania do poczty głosowej po przepełnieniu | Opcjonalnie | Opcjonalnie | Włącz lub wyłącz przekazywania połączeń do poczty głosowej po przepełnieniu. | PRAWDA, FAŁSZ | ||
Przepełnienie po czasie oczekiwania | Opcjonalnie | Opcjonalnie | Wprowadź czas oczekiwania (w sekundach) na odpowiedź dowolnego agenta przed przekierowaniem dzwoniącego. | Zakres: 1–7200 | ||
Włączanie komunikatu przepełnienia | Opcjonalnie | Opcjonalnie | Włącz lub wyłącz odtwarzanie komunikatu przed przetworzeniem przepełnienia. | PRAWDA, FAŁSZ | ||
Włączanie komunikatu powitalnego | Opcjonalnie | Opcjonalnie | Włącz lub wyłącz odtwarzanie komunikatu, gdy dzwoniący po raz pierwszy zostaną dodani do kolejki. | PRAWDA, FAŁSZ | ||
Obowiązkowy komunikat powitalny | Opcjonalnie | Opcjonalnie | Włącz lub wyłącz, jeśli chcesz, aby komunikat powitalny była odtwarzany dla każdego dzwoniącego. | PRAWDA, FAŁSZ | ||
Włączanie komunikatu o czasie oczekiwania | Opcjonalnie | Opcjonalnie | Włącz lub wyłącz, aby powiadomić dzwoniącego o szacowanym czasie oczekiwania lub pozycji w kolejce. Jeśli ta opcja jest włączona, ten komunikat jest odtwarzany po komunikacie powitalnym, przed komunikatem podczas wstrzymania. Jeśli ta opcja jest włączona, pamiętaj o wprowadzeniu trybu komunikatu o czasie oczekiwania w następnej kolumnie. | PRAWDA, FAŁSZ | ||
Tryb komunikatu o czasie oczekiwania | Opcjonalnie | Opcjonalnie | Wybierz, o czym komunikat o czasie oczekiwania ma informować dzwoniących. Wybierz jedną z obsługiwanych opcji. | CZAS, POZYCJA | ||
Czas obsługi komunikatu o czasie oczekiwania | Opcjonalnie | Opcjonalnie | Wprowadź domyślną liczbę minut obsługi połączenia. | Zakres: 1–100 | ||
Pozycja odtwarzania komunikatu o czasie oczekiwania | Opcjonalnie | Opcjonalnie | Wprowadź numer pozycji, w której odtwarzany jest komunikat o szacowanym czasie oczekiwania. | Zakres: 1–100 | ||
Czas oczekiwania komunikatu o czasie oczekiwania | Opcjonalnie | Opcjonalnie | Wprowadź liczbę minut, przez które odtwarzany jest komunikat o szacowanym czasie oczekiwania. | Zakres: 1–100 | ||
Komunikat o dużej liczbie połączeń w czasie oczekiwania | Opcjonalnie | Opcjonalnie | Włącz lub wyłącz komunikat o czasie oczekiwania, aby odtworzyć komunikat informujący dzwoniących o dużej liczbie połączeń. | PRAWDA, FAŁSZ | ||
Włączanie komunikatu podczas wstrzymania | Opcjonalnie | Opcjonalnie | Włącz lub wyłącz odtwarzanie komunikatu po komunikacie powitalnym, przed muzyką podczas wstrzymania. Jeśli ta opcja jest włączona, pamiętaj o wprowadzeniu liczby sekund w kolumnie Czas komunikatu podczas wstrzymania. | PRAWDA, FAŁSZ | ||
Czas komunikatu podczas wstrzymania | Opcjonalnie | Opcjonalnie | Wprowadź odstęp w sekundach między każdym powtórzeniem komunikatu podczas wstrzymania, który jest odtwarzany dzwoniącym w kolejce. | Zakres: 1–600 | ||
Włączanie muzyki podczas wstrzymania | Opcjonalnie | Opcjonalnie | Włączanie lub wyłączanie muzyki podczas wstrzymania dla połączeń w kolejce. | PRAWDA, FAŁSZ | ||
Włączanie alternatywnego źródła muzyki podczas wstrzymania | Opcjonalnie | Opcjonalnie | Włączanie lub wyłączanie innego niż domyślny pliku muzyki podczas wstrzymania. Wybierz alternatywny plik źródłowy w Control Hub. | PRAWDA, FAŁSZ | ||
Włączanie pomijania komunikatu podczas wstrzymania | Opcjonalnie | Opcjonalnie | Włączanie lub wyłączanie pomijania komunikatu podczas wstrzymania dla połączeń w kolejce. | PRAWDA, FAŁSZ | ||
Czas oczekiwania na pominięcie komunikatu podczas wstrzymania | Opcjonalnie | Opcjonalnie | Wprowadź interwał w sekundach czasu oczekiwania na pominięcie komunikatu podczas wstrzymania dla dzwoniących w kolejce. | Zakres: 1–120 | ||
Włączanie komunikatu szeptanego | Opcjonalnie | Opcjonalnie | Włączanie lub wyłączanie komunikatu szeptanego dla połączeń w kolejce. | PRAWDA, FAŁSZ | ||
Zezwól na wykonywanie wielu połączeń przez agenta | Opcjonalnie | Opcjonalnie | Włącz lub wyłącz połączenia oczekujące dla agentów. | PRAWDA, FAŁSZ | ||
Włączanie odrzuconych połączeń | Opcjonalnie | Opcjonalnie | Włącz lub wyłącz odrzucone połączenia dla danej kolejki połączeń. Odrzucone połączenia to te, które zostały wysłane do dostępnego agenta, ale agent nie odpowiada. Jeśli ta opcja jest włączona, pamiętaj o wprowadzeniu liczby dzwonków w kolumnie Przekierowywanie połączeń po określonej liczbie dzwonków. | PRAWDA, FAŁSZ | ||
Przekierowywanie połączeń po określonej liczbie dzwonków | Opcjonalnie | Opcjonalnie | Wprowadź liczbę dzwonków, aby poczekać, aż aktualnie poszukiwany agent odpowie przed przekazaniem połączenia do kolejnego dostępnego agenta. | Zakres: 1–20 | ||
Odrzucenie połączenia, gdy agent stanie się niedostępny | Opcjonalnie | Opcjonalnie | Włącz lub wyłącz odrzucanie połączeń, jeśli agent stanie się niedostępny podczas przekierowywania połączenia. | PRAWDA, FAŁSZ | ||
Włączanie odrzucania połączeń po ustawionym czasie | Opcjonalnie | Opcjonalnie | Włącz lub wyłącz odrzucanie połączeń po wstrzymaniu przez agenta dłużej niż <X> sekund. Jeśli ta opcja jest włączona, pamiętaj o wprowadzeniu liczby sekund, po upływie której wstrzymane połączenie powinno zostać odrzucone. | PRAWDA, FAŁSZ | ||
Odrzucanie połączenia po ustawionym czasie | Opcjonalnie | Opcjonalnie | Wprowadź liczbę sekund, po upływie której wstrzymane połączenie powinno zostać odrzucone. Jeśli w powyższej kolumnie jest ustawiona wartość Prawda, domyślnie jest to 60. | Zakres: 1–600 | ||
Włączanie powiadamiania agenta o wstrzymanym połączeniu | Opcjonalnie | Opcjonalnie | Włącz lub wyłącz powiadamianie agenta, jeśli połączenie jest wstrzymane dłużej niż <X> sekund. Jeśli ta opcja jest włączona, wprowadź liczbę sekund, po upływie której agent ma zostać powiadomiony o wstrzymanym połączeniu. | PRAWDA, FAŁSZ | ||
Czas powiadomienia agenta o wstrzymanym połączeniu | Opcjonalnie | Opcjonalnie | Wprowadź liczbę sekund, po upływie której agent ma zostać powiadomiony o wstrzymanym połączeniu. Jeśli w powyższej kolumnie jest ustawiona wartość Prawda, domyślnie jest to 30. | Zakres: 1–600 | ||
Włączanie charakterystycznego dzwonka | Opcjonalnie | Opcjonalnie | Włącz lub wyłącz charakterystyczny dzwonek dla połączeń w kolejce. Jeśli ta opcja jest włączona, agenci będą słyszeć charakterystyczne dzwonki podczas odbierania połączeń z kolejki. Jeśli ta opcja jest włączona, wprowadź w następnej kolumnie typ wzorca charakterystycznego dzwonka, który chcesz przypisać. | PRAWDA, FAŁSZ | ||
Wzorzec charakterystycznego dzwonka | Opcjonalnie | Opcjonalnie | Jeśli charakterystyczny dzwonek jest włączony, wybierz wzór charakterystycznego dzwonka. Wybierz jedną z obsługiwanych opcji. | NORMALNY, DŁUGI_DŁUGI, KRÓTKI_KRÓTKI_DŁUGI, KRÓTKI_DŁUGI_KRÓTKI | ||
Włączanie charakterystycznego dzwonka dla numerów dodatkowych | Opcjonalnie | Opcjonalnie | Włączanie lub wyłączanie charakterystycznego dzwonka dla numerów dodatkowych. Jeśli ta opcja jest włączona, wprowadź wzorzec dzwonka w kolumnie Wzorzec dzwonka numerów dodatkowych. | PRAWDA, FAŁSZ | ||
Czynność dotycząca numerów dodatkowych | Opcjonalnie | Opcjonalnie | Wprowadź DODAJ, aby dodać numery dodatkowe wymienione w danym wierszu. Wprowadź USUŃ, aby usunąć numery dodatkowe wymienione w danym wierszu. Jeśli wprowadzisz ZASTĄP, usuniesz wszystkie wcześniej wprowadzone numery dodatkowe i zastąpisz je numerami dodatkowymi dodanymi tylko w danym wierszu. | DODAJ, ZASTĄP, USUŃ | ||
Czynność agenta | Opcjonalnie | Opcjonalnie | Wprowadź DODAJ, aby dodać agentów wymienionych w danym wierszu. Wprowadź USUŃ, aby usunąć agentów wymienionych w danym wierszu. Jeśli wprowadzisz ZASTĄP, usuniesz wszystkich wcześniej wprowadzonych agentów i zastąpisz ich agentami dodanymi tylko w tym wierszu. | DODAJ, ZASTĄP, USUŃ | ||
Numery dodatkowe | Opcjonalnie | Opcjonalnie | Wprowadź numery dodatkowe, które mają zostać przypisane do kolejki połączeń. | Przykład: 1112223333
Liczba znaków: 1–23 | ||
Wzorzec dzwonka numerów dodatkowych | Opcjonalnie | Opcjonalnie | Jeśli charakterystyczny dzwonek jest włączony dla numerów dodatkowych, wybierz wzór charakterystycznego dzwonka. Wybierz jedną z obsługiwanych opcji. | NORMALNY, DŁUGI_DŁUGI, KRÓTKI_KRÓTKI_DŁUGI, KRÓTKI_DŁUGI_KRÓTKI | ||
Identyfikator agenta 1, identyfikator agenta 2… identyfikator agenta 50 | Opcjonalnie | Opcjonalnie | Wprowadź agentów, których chcesz przypisać do kolejki połączeń. Agenci mogą być użytkownikami lub obszarami roboczymi. W przypadku użytkowników wprowadź adres e-mail użytkownika. W przypadku obszarów roboczych wprowadź nazwę obszaru roboczego. | Przykład: test@example.com Liczba znaków: 1–161 | ||
Waga agenta 1, waga agenta 2... waga agenta 50 | Opcjonalnie | Opcjonalnie | Jeśli zasady przekierowywania połączeń dla kolejki połączeń są wielkościami ważonymi, wprowadź wagę procentową agenta. | Zakres: 0–100 | ||
Poziom umiejętności agenta 1, poziom umiejętności agenta 2... poziom umiejętności agenta 50 | Opcjonalnie | Opcjonalnie | Wybierz poziom umiejętności przypisanych agentów. | Zakres: 1–20 |
Dodawanie lub edytowanie więcej niż 50 agentów naraz
Każdy wiersz może pomieścić maksymalnie 50 agentów wraz z powiązanymi z nimi procentami wag przekierowywania połączeń (jeśli dotyczy). Aby dodać lub edytować więcej niż 50 agentów przy użyciu pliku CSV, wykonaj następujące czynności.
| 1 | Wprowadź 50 agentów i skojarzone z nimi procenty wag przekierowywania połączeń (jeśli dotyczy), które chcesz dodać lub edytować w pierwszym wierszu dodawanej lub edytowanej kolejki połączeń. | ||
| 2 | Aby dodać lub edytować dodatkowych agentów, wystarczy wprowadzić informacje w następujących kolumnach w następnym wierszu:
Pozostałe kolumny można pozostawić puste. | ||
| 3 | Kontynuuj tę czynność, dopóki nie dodasz wszystkich agentów, których chcesz dodać lub edytować. |
Upewnij się, że klienci docierają do właściwych agentów w odpowiednim czasie, gdy dzwonią do kolejki połączeń. Możesz skonfigurować i edytować ustawienia połączeń przychodzących, takie jak prze połączeń, wzorzec trasowania, ustawienia przepełnienia, ustawienia odbijanych połączeń i ustawienia oddzwaniania dla kolejki połączeń w Control Hub.
Edytowanie ustawień kolejki połączeń
Można zmienić język, liczbę połączeń w kolejce oraz identyfikator dzwoniącego w kolejce połączeń.
| 1 | W widoku klienta na stronie https://admin.webex.com przejdź do pozycji Usługi i wybierz . |
| 2 | Kliknij Kolejka połączeń, a następnie wybierz z listy kolejkę połączeń do edycji. |
| 3 | W panelu bocznym kliknij Zarządzaj obok pozycji Ustawienia. |
| 4 | Edytuj dowolne z następujących pól:
|
| 5 | Kliknij opcję Zapisz. |
Edytowanie numerów telefonów kolejki połączeń
Można zmienić numer telefonu kolejki połączeń i dodać maksymalnie 10 numerów dodatkowych.
| 1 | W widoku klienta na stronie https://admin.webex.com przejdź do pozycji Usługi i wybierz . |
| 2 | Kliknij Kolejka połączeń, a następnie wybierz z listy kolejkę połączeń do edycji. |
| 3 | W panelu bocznym kliknij przypisany numer obok pozycji Numer telefonu. |
| 4 | Edytuj numer telefonu lub numer wewnętrzny. |
| 5 | Włącz opcję Zezwalaj agentom na używanie numeru kolejki połączeń jako identyfikatora dzwoniącego , aby umożliwić agentom używanie numeru kolejki połączeń jako identyfikatora dzwoniącego. |
| 6 | Dodaj numery dodatkowe za pomocą funkcji wyszukiwania. |
| 7 | Włącz lub wyłącz charakterystyczne dzwonki dla numerów dodatkowych przypisanych do kolejki połączeń, klikając przełącznik. |
| 8 | W tabeli wybierz wzorzec dzwonka, który ma zostać przypisany do każdego numeru dodatkowego, korzystając z menu rozwijanego w kolumnie Wzorzec dzwonka. |
| 9 | Kliknij opcję Zapisz. |
Edytuj ustawienia przekierowywania połączeń
Wszystkie połączenia przychodzące można przekierowywać w zależności od zdefiniowanego zestawu kryteriów.
| 1 | W widoku klienta na stronie https://admin.webex.com przejdź do pozycji Usługi i wybierz . | ||
| 2 | Kliknij Kolejka połączeń, a następnie wybierz z listy kolejkę połączeń do edycji. | ||
| 3 | W panelu bocznym kliknij Przekierowywanie połączeń. | ||
| 4 | Włącz funkcję Przekierowywanie połączeń. | ||
| 5 | Wybierz jedną z następujących opcji:
| ||
| 6 | Przypisz numer, na który chcesz przekierowywać połączenia. Jeśli wybrano opcję Przekierowywanie wszystkich połączeń, kliknij Zapisz.
| ||
| 7 | Jeśli wybierzesz opcję Selektywne przekierowywanie połączeń, utwórz regułę, klikając Dodaj kryterium przekierowania lub Dodaj kryterium braku przekierowania. | ||
| 8 | Utwórz nazwę reguły. | ||
| 9 | W sekcji Dodaj kryterium przekierowania lub Dodaj kryterium braku przekierowania wybierz z menu rozwijanego Harmonogram pracy i Harmonogram dni wolnych. | ||
| 10 | W polu Przekieruj na wybierz co najmniej jedną opcję z listy Domyślny numer telefonu lub dodaj Inny numer telefonu. | ||
| 11 | W polu Połączenia od wybierz Dowolny numer lub Wybrane numery z co najmniej jedną opcją spośród następujących:
| ||
| 12 | W polu Połączenia do wybierz numer telefonu lub numer dodatkowy z menu rozwijanego, aby połączenia były przekierowywane po odebraniu połączenia na ten zdefiniowany numer w organizacji. | ||
| 13 | Kliknij opcję Zapisz. |
Reguły są sortowane w tabeli według znaku nazwy reguły. Przykład: 00_rule, 01_rule, i tak dalej.
Reguła „Nie przekierowywać” zawsze ma pierwszeństwo przed regułą „przekierowywać”.
Zasady są przetwarzane w oparciu o kolejność, którą są wymienione w tabeli.
Można utworzyć wiele reguł. Jeśli jednak dana reguła jest spełniona, system nie sprawdza już następnej reguły. Jeśli chcesz najpierw sprawdzić określoną regułę, sugerujemy zaktualizowanie nazwy reguły o cyfry. Na przykład: Jeśli chcesz, aby reguła urlopowa sprawdzała się przed regułą godzin zamkniętych dla biznesu, nazwij regułę jako 01-Holiday i 02-Closed.
Aby dowiedzieć się więcej o podstawowych funkcjach i przykładach selektywnego przekierowywania połączeń, zobacz Konfigurowanie selektywnego przekierowywania połączeń dla Webex Calling.
Co zrobić dalej
Po utworzeniu reguły można ją włączyć lub wyłączyć za pomocą przełącznika obok reguły w tabeli. Regułę można również zmienić lub usunąć w dowolnym momencie, klikając Edytuj lub  .
.
Edytowanie ustawień przepełnienia
Ustawienia przepełnienia określają sposób obsługi połączeń, gdy kolejka połączeń staje się pełna.
| 1 | W widoku klienta na stronie https://admin.webex.com przejdź do pozycji Usługi i wybierz . |
| 2 | Kliknij Kolejka połączeń, a następnie wybierz z listy kolejkę połączeń do edycji. |
| 3 | W panelu bocznym kliknij Zarządzaj obok pozycji Ustawienia przepełnienia. |
| 4 | Aby włączyć lub wyłączyć tę opcję, zaznacz lub usuń zaznaczenie pól obok następujących ustawień:
|
| 5 | Wybierz sposób obsługi nowych połączeń, gdy kolejka jest pełna:
|
| 6 | Aby włączyć lub wyłączyć tę opcję, zaznacz lub usuń zaznaczenie pól obok następujących ustawień:
 |
| 7 | Kliknij opcję Zapisz. |
Edytuj typ trasowania
Można zmienić wzorzec przekierowywania połączeń istniejącej kolejki połączeń.
| 1 | W widoku klienta na stronie https://admin.webex.com przejdź do pozycji Usługi i wybierz . | ||
| 2 | Kliknij Kolejka połączeń, a następnie wybierz z listy kolejkę połączeń do edycji. | ||
| 3 | W panelu bocznym kliknij przypisany wzorzec przekierowywania połączeń obok pozycji Przekierowywanie połączeń. | ||
| 4 | Edytuj następujące opcje:
| ||
| 5 | Kliknij opcję Zapisz. |
Edytowanie ustawień odrzuconych połączeń
Odrzucone połączenia to te, które zostały wysłane do dostępnego agenta, ale agent nie odpowiada. Połączenia te są następnie umieszczane z powrotem na początku listy wszystkich połączeń w kolejce. Można edytować sposób obsługi odrzuconych połączeń.
| 1 | W widoku klienta na stronie https://admin.webex.com przejdź do pozycji Usługi i wybierz . |
| 2 | Kliknij Kolejka połączeń, a następnie wybierz z listy kolejkę połączeń do edycji. |
| 3 | W panelu bocznym kliknij Zarządzaj obok pozycji Połączenia odrzucone. |
| 4 | Aby włączyć lub wyłączyć ustawienie, wybierz przełącznik obok dowolnej z następujących opcji:
|
| 5 | Włącz lub wyłącz charakterystyczny dzwonek dla odrzuconych połączeń. Jeśli ta opcja jest włączona, wybierz wzorzec dzwonka z menu rozwijanego.
|
| 6 | Kliknij opcję Zapisz. |
Edytowanie ustawień oddzwaniania
Opcja oddzwaniania umożliwia dzwoniącym odbieranie oddzwaniania na numer telefonu podany po osiągnięciu pierwotnej pozycji w kolejce. Numer telefonu jest weryfikowany zgodnie z zasadami dotyczącymi połączeń wychodzących danej lokalizacji.
Przed rozpoczęciem
| 1 | W widoku klienta na stronie https://admin.webex.com przejdź do pozycji Usługi i kliknij . |
| 2 | Kliknij Kolejka połączeń, a następnie wybierz z listy kolejkę połączeń do edycji. |
| 3 | W panelu bocznym kliknij Zarządzaj obok pozycji Oddzwoń. |
| 4 | Włącz opcję Oddzwoń. |
| 5 | Wprowadź minimalny szacowany czas oczekiwania w opcji oddzwaniania. Określa on szacowany czas oczekiwania, po jakim dzwoniący otrzymuje monit o oddzwonienie. |
| 6 | Zaznacz pole wyboru Zezwól na komunikat o międzynarodowym numerze do oddzwonienia. Dzięki temu użytkownicy międzynarodowi, którzy chcą uzyskać oddzwonienie, mogą wprowadzić kodu kraju. Numery do oddzwonienia są weryfikowane pod kątem obowiązujących w danej lokalizacji zasad dotyczących połączeń wychodzących. |
| 7 | Kliknij opcję Zapisz.
|
W przypadku zasad kolejki połączeń można skonfigurować sposób kierowania połączeń w okresach wakacyjnych i po godzinach, tymczasowo przekierowywać nowe połączenia przychodzące i zarządzać połączeniami w kolejce, gdy agenci są niedostępni.
Zasady kolejki połączeń są ważne, aby zrozumieć, w jaki sposób połączenia są kierowane w kolejce i poza nią. Usługi stanowiące część polityki kolejki mają pierwszeństwo w oparciu o kolejność priorytetów wymienioną poniżej.
Obsługa dni wolnych
Obsługa nocna
Przekierowywanie wymuszone
Połączenia opuszczone
Usługi włączone w kolejce połączeń mają pierwszeństwo i wprowadzają kolejkę połączeń, aby określić sposób
- obsługi połączeń, gdy kolejka połączeń staje się pełna;
- odrzucania połączeń, gdy agent nie odbiera połączeń;
- przetwarzania, gdy kolejka nie zawiera agentów.
Zarządzaj usługami wakacyjnymi
Skonfiguruj kolejkę połączeń, aby w dni wolne inaczej przekierowywać połączenia
| 1 | W widoku klienta na stronie https://admin.webex.com przejdź do pozycji Usługi i kliknij . |
| 2 | Kliknij Kolejka połączeń, a następnie wybierz z listy kolejkę połączeń do edycji. |
| 3 | W panelu bocznym kliknij Zarządzaj obok pozycji Obsługa dni wolnych. |
| 4 | Włącz obsługę dni wolnych. |
| 5 | Wybierz opcję z listy rozwijanej.
|
| 6 | Wybierz Harmonogram dni wolnych z listy rozwijanej. Można również skonfigurować nowe harmonogramy dni wolnych, jeśli określony harmonogram dni wolnych nie jest widoczny na liście rozwijanej.
|
| 7 | Zaznacz pole wyboru czynności Odtwórz komunikat przed czynnością obsługi dni wolnych, aby odtworzyć komunikat obsługi dni wolnych. |
| 8 | Wybierz typ komunikatu z jedną z następujących opcji:
|
| 9 | Kliknij Zapisz, aby zapisać usługę. |
Zarządzanie usługami nocnymi
Skonfiguruj kolejkę połączeń, aby w godzinach, w których kolejka nie jest obsługiwana, inaczej przekierowywać połączenia. Decyduje o tym harmonogram określający godziny pracy kolejki.
| 1 | W widoku klienta na stronie https://admin.webex.com przejdź do pozycji Usługi i kliknij . |
| 2 | Kliknij Kolejka połączeń, a następnie wybierz z listy kolejkę połączeń do edycji. |
| 3 | W panelu bocznym kliknij Zarządzaj obok pozycji Obsługa nocna. |
| 4 | Włącz obsługę nocną. |
| 5 | Wybierz opcję z listy rozwijanej.
|
| 6 | Zaznacz pole wyboru czynności Odtwórz komunikat przed czynnością obsługi nocnej, aby odtworzyć komunikat obsługi nocnej. |
| 7 | Wybierz Typ komunikatu z jedną z następujących opcji:
|
| 8 | Wybierz Godziny pracy z listy rozwijanej. Można również skonfigurować nowe godziny pracy, jeśli określone godziny pracy nie są widoczne na liście rozwijanej.
|
| 9 | Aby wymusić połączenia niezależnie od godzin pracy, wybierz opcję Wymuś obsługę teraz, niezależnie od harmonogramu godzin pracy. |
| 10 | Wybierz typ komunikatu z jedną z następujących opcji:
|
| 11 | Kliknij Zapisz, aby zapisać usługę. |
Zarządzaj przekierowywaniem wymuszonym
Umożliwia przełączenie kolejki w tryb awaryjny w celu przekierowywania połączeń do innej lokalizacji w sytuacji awaryjnej. Skonfiguruj kolejkę połączeń, aby tymczasowo przekierowywała nowe połączenia przychodzące na inną trasę niezależną od trasy obsługi nocnej i świątecznej.
| 1 | W widoku klienta na stronie https://admin.webex.com przejdź do pozycji Usługi i kliknij . |
| 2 | Kliknij Kolejka połączeń, a następnie wybierz z listy kolejkę połączeń do edycji. |
| 3 | W panelu bocznym kliknij Zarządzaj obok pozycji Przekierowywanie wymuszone. |
| 4 | Włącz przekierowywanie wymuszone. |
| 5 | Wprowadź numer telefonu, na który chcesz przekazać połączenie. |
| 6 | Zaznacz pole wyboru Odtwórz komunikat przed przekierowaniem, aby odtworzyć komunikat o przekierowaniu wymuszonym. |
| 7 | Wybierz typ komunikatu z jedną z następujących opcji:
|
| 8 | Kliknij Zapisz, aby zapisać usługę. |
Zarządzaj połączeniami pozostawionymi w ruchu
Połączenie opuszczone jest przetwarzane przez kolejkę, w której nie ma aktualnie żadnych agentów. Skonfiguruj zasady przekierowywania połączeń opuszczonych w kolejce, gdy wszyscy agenci są wylogowani.
| 1 | W widoku klienta na stronie https://admin.webex.com przejdź do pozycji Usługi i kliknij . |
| 2 | Kliknij Kolejka połączeń, a następnie wybierz z listy kolejkę połączeń do edycji. |
| 3 | W panelu bocznym kliknij Zarządzaj obok pozycji Połączenia opuszczone. |
| 4 | Wybierz z opcji, co chcesz zrobić z połączeniami opuszczonymi.
|
| 5 | Kliknij Zapisz, aby zapisać usługę. |
Edytowanie ustawień komunikatów kolejki połączeń
Komunikaty kolejki połączeń to komunikaty i muzyka, które dzwoniący słyszą podczas oczekiwania w kolejce. Można zarządzać ustawieniami komunikatów istniejącej kolejki połączeń.
| 1 | W widoku klienta na stronie https://admin.webex.com przejdź do pozycji Usługi i kliknij . |
| 2 | Kliknij Kolejka połączeń, a następnie wybierz z listy kolejkę połączeń do edycji. |
| 3 | W panelu bocznym kliknij Zarządzaj obok pozycji Komunikaty. |
| 4 | Edytuj dowolną z następujących usług ustawień komunikatów: |
Wiadomość powitalna
Odtwórz komunikat, gdy dzwoniący po raz pierwszy zostaną dodani do kolejki.
| 1 | Włącz komunikat powitalny.
| ||
| 2 | Zaznacz pole wyboru Komunikat powitalny jest obowiązkowy.
| ||
| 3 | Wybierz typ komunikatu z jedną z następujących opcji:
| ||
| 4 | Kliknij opcję Zapisz. |
Szacowany komunikat oczekiwania dla połączeń oczekujących w kolejce
Powiadom dzwoniącego o szacowanym czasie oczekiwania lub pozycji w kolejce.
| 1 | Włącz komunikat o szacowanym czasie oczekiwania połączeń w kolejce. Włączenie tej opcji odtwarza komunikat oczekiwania po komunikacie powitalnym i przed komunikatem o komforcie.
|
| 2 | Ustaw domyślny czas obsługi na 1–100 minut. |
| 3 | Włącz opcję Powtarzaj okresowe odtwarzanie komunikatu o szacowanym czasie oczekiwania i ustaw czas 10–600 sekund. |
| 4 | Wybierz typ komunikatu oczekiwania do odtworzenia dla dzwoniących.
|
| 5 | Wybierz Odtwórz komunikat o dużej liczbie połączeń, aby odtworzyć komunikat, gdy wszystkie liczby połączeń są większe od zdefiniowanej maksymalnej pozycji w kolejce. |
| 6 | Kliknij opcję Zapisz. |
Komunikat dotyczący komfortu
Odtwórz komunikat po komunikacie powitalnym, przed muzyką podczas wstrzymania. Jest to zazwyczaj niestandardowe ogłoszenie, które odtwarza informacje, takie jak bieżące promocje lub informacje o produktach i usługach.
| 1 | Włącz komunikat podczas wstrzymania. | ||
| 2 | Ustaw czas w sekundach, po którym dzwoniący usłyszy komunikat podczas wstrzymania. | ||
| 3 | Wybierz jeden z następujących typów komunikatów:
| ||
| 4 | Kliknij opcję Zapisz. |
Pominięcie komunikatu o komforcie
Odtwarzanie krótszej wiadomości komfortowej zamiast standardowego komunikatu Comfort Message lub Music On Hold dla wszystkich połączeń, które powinny być odbierane szybko. Ta funkcja uniemożliwia dzwoniącemu usłyszenie krótkiej części standardowego komunikatu podczas wstrzymania, który nagle kończy się po uzyskaniu połączenia z agentem.
| 1 | Włącz pomijanie komunikatu podczas wstrzymania. | ||
| 2 | Ustaw czas w sekundach, po którym dzwoniący usłyszy komunikat pomijania podczas wstrzymania.
Komunikat pomijania podczas wstrzymania jest ogłaszany, gdy do kolejki zostanie dodane nowe połączenie przychodzące, a najdłuższy czas oczekiwania na połączenie w kolejce będzie mniejszy lub równy tej wartości progowej. | ||
| 3 | Wybierz jeden z następujących typów komunikatów:
| ||
| 4 | Kliknij opcję Zapisz. |
Wstrzymywanie muzyki
Odtwarzaj muzykę po komunikacie podczas wstrzymania w powtarzającej się pętli.
| 1 | Włącz muzykę podczas oczekiwania.
| ||
| 2 | Wybierz alternatywne źródło muzyki dla połączeń wewnętrznych. | ||
| 3 | Wybierz jeden z następujących typów komunikatów:
| ||
| 4 | Kliknij opcję Zapisz. |
Wiadomość z szeptem połączenia
Odtwórz komunikat do agenta bezpośrednio przed nawiązaniem połączenia przychodzącego. Komunikat zazwyczaj informuje o tożsamości kolejki połączeń, z której następuje połączenie.
| 1 | Włącz komunikat szeptany.
| ||
| 2 | Wybierz typ komunikatu z jedną z następujących opcji:
| ||
| 3 | Kliknij opcję Zapisz. |
Edytuj ustawienia plików ogłoszeń w kolejce połączeń
Komunikaty kolejki połączeń to komunikaty i muzyka, które dzwoniący słyszą podczas oczekiwania w kolejce. Można zarządzać plikami komunikatów istniejącej kolejki połączeń.
| 1 | W widoku klienta na stronie https://admin.webex.com przejdź do pozycji Usługi i kliknij . |
| 2 | Kliknij Kolejka połączeń, a następnie wybierz z listy kolejkę połączeń do edycji. |
| 3 | W panelu bocznym kliknij Zarządzaj obok pozycji Pliki komunikatów. |
| 4 | Prześlij plik komunikatu lub nagraj własny komunikat.
Zostanie wyświetlona lista wszystkich przesłanych lub nagranych plików. Możesz usunąć dowolny plik, którego nie chcesz używać.
|
Dla każdego zainicjowanego połączenia Webex otrzymasz firmową identyfikację linii połączeń (CLID). Ten firmowy identyfikator CLID może być numerem telefonu w kolejce połączeń lub skonfigurowanym numerem telefonu agenta. Agent może zdecydować się na dostarczenie tych informacji dla połączeń wychodzących albo w konfiguracji stałej, albo tymczasowej.
Konfigurowanie ustawień agenta dla użytkownika
Przed rozpoczęciem
Administrator Control Hub umożliwia używanie numeru telefonu jako numeru wychodzącego dla agentów w kolejce połączeń/grupie poszukiwania.
Po włączeniu numeru telefonu administrator może ustawić wychodzący numer telefonu agentów z określonym CLID kolejki/grupy poszukiwania zgodnie z ustawioną konfiguracją.
- Agenci mogą również ustawić tymczasową konfigurację CLID za pomocą kodu FAC #80, aby używać numeru telefonu kolejki połączeń/grupy poszukiwania jako numeru CLID wyświetlanego dla połączenia wychodzącego lub numeru #81 dla wychodzącego domyślnego identyfikatora dzwoniącego jako numeru telefonu wyświetlanego jako CLID".
| 1 | Z widoku klienta w https://admin.webex.com przejdź do . | ||
| 2 | Wybierz użytkownika, dla którego chcesz skonfigurować ustawienie agenta. | ||
| 3 | Wybierz Połączenie i Ustawienia agenta. | ||
| 4 | Wybierz identyfikator dzwoniącego agenta. Identyfikator dzwoniącego agenta można ustawić na własny identyfikator dzwoniącego agenta lub na określoną grupę kolejek/poszukiwania. | ||
| 5 | Skonfiguruj identyfikator kolejki połączeń agenta/grupy poszukiwania z następujących opcji:
|
Dodawanie lub edytowanie agentów
| 1 | W widoku klienta na stronie https://admin.webex.com przejdź do pozycji Usługi i wybierz . | ||
| 2 | Kliknij Kolejka połączeń, a następnie wybierz z listy kolejkę połączeń do edycji. | ||
| 3 | W panelu bocznym kliknij Zarządzaj obok pozycji Agenci. | ||
| 4 | (Opcjonalnie) Wybierz domyślną wartość poziomu umiejętności agentów, jeśli dodajesz ich na podstawie ich umiejętności z listy rozwijanej Przypisany poziom umiejętności.
| ||
| 5 | Od Dodaj użytkownika, obszar roboczy lub linię wirtualną listy rozwijanej, wyszukaj lub wybierz użytkowników, obszary robocze lub linie wirtualne, aby dodać je do kolejki połączeń. | ||
| 6 | (Opcjonalnie) Zaznacz to pole wyboru, jeśli chcesz zezwolić agentom prowadzącym aktywne połączenia na odbieranie dodatkowych połączeń. | ||
| 7 | (Opcjonalnie) Zaznacz to pole wyboru, jeśli chcesz zezwolić agentom na dołączanie do kolejki lub anulowanie dołączenia. | ||
| 8 | (Opcjonalnie) Edytuj poziom umiejętności a Dołączono przełącz dla każdego użytkownika, obszaru roboczego lub linii wirtualnej w kolejce. | ||
| 9 | (Opcjonalnie) Aby usunąć użytkownika, obszar roboczy lub linię wirtualną, kliknij przycisk | ||
| 10 | (Opcjonalnie) Kliknij Usuń wszystko aby usunąć wszystkich użytkowników, obszary robocze lub linie wirtualne z kolejki. | ||
| 11 | Kliknij opcję Zapisz.
|
Wyświetl konsolę agenta
| 1 | W widoku klienta na stronie https://admin.webex.com przejdź do pozycji Usługi i wybierz . | ||||||||||||||||||||
| 2 | Kliknij przycisk Kolejka połączeń. | ||||||||||||||||||||
| 3 | Wybierz Agenci kartę. | ||||||||||||||||||||
| 4 | Wybierz agenta z domyślnej listy wyświetlanych agentów lub wyszukaj nazwę agenta, numer główny lub rozszerzenie powiązane z agentem.
Pulpit nawigacyjny agenta w domyślnym widoku zwiniętym wyświetla:
| ||||||||||||||||||||
| 5 | Kliknij > aby rozwinąć szczegóły agenta. Pulpit nawigacyjny agenta wyświetla:
| ||||||||||||||||||||
| 6 | Przełącz na dołącz lub rozłącz agenta do określonej kolejki połączeń. | ||||||||||||||||||||
| 7 | (Opcjonalnie) Kliknij Eksportuj CSV aby wyeksportować arkusz kalkulacyjny z wyczerpującymi szczegółami agenta. Użyj tej tabeli, aby znaleźć szczegóły w wyeksportowanym CSV.
|
Agenci w kolejce połączeń mogą być powiązani z nadzorcą, który może dyskretnie monitorować, szkolić, wchodzić lub przejmować połączenia aktualnie obsługiwane przez przydzielonych im agentów.
Funkcje nadzorcy kolejki połączeń w usłudze Webex Calling
Dyskretne monitorowanie— monitorowanie połączenia agenta bez wiedzy agenta lub dzwoniącego. Ta funkcja pozwala upewnić się, że szkolenie działa, lub określić obszary, w których agenci muszą się poprawić.
Aby dyskretnie monitorować połączenie, wprowadź #82 oraz numer wewnętrzny lub numer telefonu agenta.

Szkolenie— dołączanie do połączenia agenta i komunikowanie się z nim. Agent jest jedyną osobą, która Cię słyszy. Ta funkcja służy do szkolenia nowych pracowników.
Aby szkolić podczas połączenia, wprowadź #85 oraz numer wewnętrzny lub numer telefonu agenta.

Wtrącanie— wtrącenia do połączenia agenta. Mogą Cię usłyszeć zarówno agent, jak i dzwoniący. Ta funkcja jest przydatna, gdy trzeba wziąć udział w rozmowie i pomóc w rozwiązaniu problemów.
Aby wtrącić się do rozmowy, wprowadź *33 oraz numer wewnętrzny lub numer telefonu agenta.

Przejęcie kontroli— odebranie połączenia od agenta. Użyj tej funkcji, gdy musisz całkowicie przejąć kontrolę nad połączeniem z agentem.
Aby przejąć kontrolę nad połączeniem, wprowadź #86 oraz numer wewnętrzny lub numer telefonu agenta.

Wywołując funkcje nadzorcy, sygnał ostrzegawczy jest odtwarzany agentowi podczas monitorowania, trenerów lub barków w i ogłoszenie jest odtwarzane dla funkcji przejęcia. |
Dodawanie lub usuwanie nadzorcy
Można dodawać lub usuwać nadzorców. Dodając nadzorcę, można przypisać do niego agentów z wielu kolejek połączeń.
| 1 | W widoku klienta na stronie https://admin.webex.com przejdź do pozycji Usługi i wybierz . |
| 2 | Kliknij przycisk Kolejka połączeń. |
| 3 | Wybierz kartę Nadzorca. |
| 4 | Kliknij Dodaj nadzorcę. |
| 5 | Wybierz z listy rozwijanej użytkownika, który ma zostać dodany jako nadzorca. |
| 6 | Kliknij Dalej, aby przypisać agentów do nadzorcy. |
| 7 | Wybierz z listy rozwijanej agentów, którzy mają być przypisani do nadzorcy. |
| 8 | Kliknij przycisk Dalej, aby przejrzeć wybranego nadzorcę i przypisanych agentów. |
| 9 | Kliknij przycisk Dodaj nadzorcę, aby dodać nadzorcę i agentów. Po dodaniu nadzorcy można przypisać do niego agentów. |
| 10 | Aby usunąć nadzorcę, kliknij ikonę Usuń nadzorcę skojarzoną z nadzorcą. |
Przypisywanie lub anulowanie przypisania agentów do nadzorcy
Przypisz agentów do nadzorcy, aby mógł on wykonywać dyskretne monitorowanie, szkolenie, wtrącanie i przejmowanie kontroli.
| 1 | W widoku klienta na stronie https://admin.webex.com przejdź do pozycji Usługi i wybierz . | ||
| 2 | Kliknij przycisk Kolejka połączeń. | ||
| 3 | Wybierz kartę Nadzorca. | ||
| 4 | Wybierz z listy rozwijanej użytkownika, który ma zostać dodany jako nadzorca. | ||
| 5 | Kliknij Dalej, aby przypisać agentów do nadzorcy. | ||
| 6 | Wybierz z listy rozwijanej agentów, którzy mają być przypisani do nadzorcy. | ||
| 7 | Kliknij przycisk Dalej, aby przejrzeć wybranego nadzorcę i przypisanych agentów. | ||
| 8 | Kliknij przycisk Dodaj nadzorcę, aby dodać nadzorcę i agentów. Po dodaniu nadzorcy można przypisać do niego agentów. Po przypisaniu agentów do nadzorcy może on używać kodów dostępu do funkcji (FAC) do monitorowania, szkolenia, wtrącania i przejmowania kontroli nad połączeniami. Aby uzyskać więcej informacji, zobacz Funkcje nadzorcy kolejki połączeń w usłudze Webex Calling. | ||
| 9 | Aby anulować przypisanie agentów, rozwiń pozycję nadzorcy, z którą skojarzony jest agent, i kliknij ikonę Anuluj przypisanie agentów skojarzoną z agentem.
|
Wyświetl agentów przypisanych do kolejki
Można zobaczyć listę wszystkich agentów przypisanych do kolejki połączeń.
| 1 | W widoku klienta na stronie https://admin.webex.com przejdź do pozycji Usługi i wybierz . |
| 2 | Kliknij Kolejka połączeń, a następnie wybierz z listy kolejkę połączeń do edycji. |
| 3 | W panelu bocznym kliknij Zarządzaj obok pozycji Agenci. |
| 4 | Edytuj użytkowników, obszary robocze lub linie wirtualne przypisane jako agenci do tej kolejki połączeń. |
| 5 | Kliknij opcję Zapisz. Kliknij Usuń wszystko jeśli chcesz usunąć wszystkich użytkowników, obszary robocze lub linie wirtualne z tej kolejki połączeń. |
Analiza umożliwia ocenę stanu kolejki połączeń, stanu agenta kolejki połączeń i stanu kolejki na żywo. Dane kolejki połączeń są przetwarzane wsadowo każdego dnia i są udostępniane w ciągu 24 godzin, a metryki są dostępne do godziny 1:00 GMT następnego dnia. Ilość danych, do których masz dostęp, zależy od typu klienta. Jeśli jesteś standardowym klientem, masz dostęp do danych z 3 miesięcy. Jeśli jesteś klientem Pro Pack, masz dostęp do danych z 13 miesięcy.
Te dane analityczne są przeznaczone do ogólnego użytku i nie należy ich używać do celów rozliczeniowych. |
Aby wyświetlić analitykę kolejki połączeń, przejdź do .
Wskazówki dotyczące pulpitu nawigacyjnego
Dostosuj okres
Niektóre wykresy można wyświetlać w ujęciu godzinowym, dziennym, tygodniowym lub miesięcznym, dzięki czemu można śledzić zaangażowanie w czasie i szukać trendów użytkowania. Zapewnia to doskonały wgląd w sposób obsługi połączeń przychodzących w kolejkach połączeń.
Selektor dat nie ma zastosowania do danych w sekcji statystyk kolejki na żywo. Dane dotyczące sekcji statystyk kolejki na żywo są zbierane co 30 sekund. |
Filtry globalne
Pulpit nawigacyjny zawiera zaawansowane narzędzia do filtrowania. Kliknij pasek Filtry, aby wybrać dane, które chcesz wyświetlić. Wybrane filtry zostaną automatycznie zastosowane do wszystkich wykresów. Można filtrować według określonych kolejek połączeń, lokalizacji i nadzorców.
Filtr Nadzorcy ma zastosowanie tylko do statystyk agentów kolejki połączeń. |
Eksportuj dane lub wykresy
Można wyeksportować dowolny wykres lub widok szczegółowy. Kliknij przycisk Więcej w prawym górnym rogu wykresu/listy i wybierz format pliku do pobrania (PDF, PNG lub CSV, w zależności od tego, czy jest to wykres, czy lista).
Po połączeniu pobierania plików z dostępnymi filtrami można łatwo generować przydatne raporty dotyczące kolejek połączeń w organizacji.
Kluczowe wskaźniki wydajności
Wskaźniki KPI są dostępne u góry strony, aby szybko wyświetlić ogólny stan połączeń przychodzących w kolejkach połączeń w wybranym zakresie dat. Dostępne kluczowe wskaźniki wydajności to:
- Łączna liczba odebranych połączeń — Łączna liczba połączeń odebranych przez agentów. Wartość procentowa pokazuje zmianę wartości w czasie poprzez porównanie jej z danymi z przeszłości dla wybranego zakresu dat.
- Łączna liczba połączeń porzuconych — łączna liczba połączeń, w których dzwoniący rozłączył się lub zostawił wiadomość, zanim agent stał się dostępny. Wartość procentowa pokazuje zmianę wartości w czasie poprzez porównanie jej z danymi z przeszłości dla wybranego zakresu dat.
- Procent połączeń porzuconych — Procent połączeń, w których dzwoniący rozłączył się lub zostawił wiadomość, zanim agent stał się dostępny. Wartość procentowa pokazuje zmianę wartości w czasie poprzez porównanie jej z danymi z przeszłości dla wybranego zakresu dat.
- Czas oczekiwania — średni czas oczekiwania dzwoniących na następnego dostępnego agenta na odebranie połączenia. Wartość procentowa pokazuje zmianę wartości w czasie poprzez porównanie jej z danymi z przeszłości dla wybranego zakresu dat.

Połączenia przychodzące dla kolejek połączeń i trendów
Ten wykres przedstawia podział statystyk kolejek połączeń według połączeń przychodzących. Możesz użyć tego wykresu, aby zobaczyć, jak kolejki połączeń obsługują wszystkie połączenia przychodzące do Twojej organizacji.

Określ czas kolejki połączeń dla każdego połączenia i trend
Ten wykres przedstawia rozkład między średnią opuszczoną a średnią minutą oczekiwania na połączenia przychodzące. Za pomocą tego wykresu można sprawdzić, jak długo dzwoniący musieli czekać przed zakończeniem połączenia lub przekierowaniem do agenta. Średnia minut obliczana jest jako:
- Avg. opuszczony czas — średni czas połączenia, jaki dzwoniący spędzili czekając na agenta przed zawieszeniem lub wybraniem opcji pozostawienia wiadomości.
- Avg. czas oczekiwania — średni czas oczekiwania dzwoniących na odebranie połączenia przez następnego dostępnego agenta.

25 najlepszych kolejek połączeń według stanu połączeń
W tej tabeli przedstawiono 25 kolejek połączeń z największą liczbą połączeń według określonego stanu. Dostępne stany połączeń to:
- Połączenia odebrane — Liczba połączeń odebranych przez agentów.
- % odebranych połączeń — procent połączeń odebranych przez agentów.
- Porzucone połączenia — liczba połączeń, w których dzwoniący rozłączył się lub zostawił wiadomość, zanim agent stał się dostępny.
- % porzuconych połączeń — Procent połączeń, w których dzwoniący rozłączył się lub zostawił wiadomość, zanim agent stał się dostępny.
- Przepełnienia — zajęty — liczba połączeń, które przeszły do innej kolejki połączeń z powodu przekroczenia limitu kolejki.
- Przepełnienia — upłynął limit czasu — liczba połączeń, które przeszły do innej kolejki połączeń, ponieważ czas oczekiwania przekroczył maksymalny skonfigurowany limit.
- Przekierowywane połączenia — Liczba połączeń przeniesionych poza kolejkę.

Top 25 kolejek połączeń przez avg czekać i opuszczony czas
W tej tabeli pokazano 25 górnych kolejek połączeń z najwyższym średnim czasem oczekiwania i opuszczenia połączeń przychodzących. Średni czas oblicza się jako:
- Avg opuszczony czas — średni czas połączenia, jaki dzwoniący spędzili czekając na agenta przed zawieszeniem lub wybraniem opcji pozostawienia wiadomości.
- Czas oczekiwania — średni czas połączenia, jaki dzwoniący spędzają, czekając na odebranie połączenia przez następnego dostępnego agenta.

Statystyki kolejki połączeń
W tej tabeli przedstawiono szczegóły kolejek połączeń skonfigurowanych w organizacji. Za pomocą tej tabeli można wyświetlić liczbę połączeń przychodzących do kolejek połączeń oraz stan tych połączeń. Za pomocą paska wyszukiwania w tabeli można również wyszukiwać określone kolejki połączeń, lokalizacje, numery telefonów i numery wewnętrzne. Dostępne szczegóły:
- Kolejka połączeń — nazwa kolejki połączeń.
- Lokalizacja —Lokalizacja przypisana do kolejki połączeń.
- Nr telefonu — numer telefonu przypisany do kolejki połączeń.
- Numer wewnętrzny — numer wewnętrzny przypisany do kolejki połączeń.
- Całkowity czas wstrzymania — łączny czas wstrzymania połączeń przez agentów.
- Czas wstrzymania połączenia — średni czas wstrzymania połączeń przez agentów.
- Całkowity czas rozmowy— Całkowity czas, w którym agenci aktywnie rozmawiali przy połączeniach.
- Czas rozmowy Avg— średni czas aktywnej rozmowy agentów podczas połączeń.
- Całkowity czas obsługi — całkowity czas obsługi połączeń przez agentów. Czas obsługi jest obliczany jako całkowity czas rozmowy + całkowity czas wstrzymania = całkowity czas obsługi.
- Czas obsługi awg— średni czas, przez jaki agenci przeszli obsługę połączeń.
- Całkowity czas oczekiwania— Całkowity czas oczekiwania dzwoniących na odebranie połączenia przez następnego dostępnego agenta.
- Czas oczekiwania — średni czas oczekiwania dzwoniących na następnego dostępnego agenta na odebranie połączenia.
- Połączenia odebrane — liczba połączeń odebranych przez agentów.
- % połączeń odebranych — odsetek połączeń odebranych przez agentów.
- Porzucone połączenia — liczba połączeń, w których dzwoniący rozłączył się lub zostawił wiadomość, zanim agent stał się dostępny.
- % porzuconych połączeń — Procent połączeń, w których dzwoniący rozłączył się lub zostawił wiadomość, zanim agent stał się dostępny.
- Avg opuszczony czas — średni czas, w którym dzwoniący zawiesili się lub zostawili wiadomość, zanim agent stał się dostępny.
- Czas opuszczony — czas, w którym dzwoniący zawiesili się lub zostawili wiadomość, zanim agent stał się dostępny.
- Łączna liczba połączeń — łączna liczba połączeń przychodzących.
- Przepełnienie — zajęty — Liczba połączeń, które zostały przepełnione z powodu przekroczenia limitu kolejki.
- Przepełnienie — upłynął limit czasu — Liczba połączeń, które zostały przepełnione, ponieważ czas oczekiwania przekroczył maksymalny limit.
- Przekierowywane połączenia — Liczba połączeń przeniesionych poza kolejkę.
- Liczba przypisanych agentów — średnia liczba agentów przypisanych do kolejek połączeń.
- Liczba agentów obsługujących połączenia— średnia liczba agentów, którzy aktywnie obsługiwali połączenia.
Kolejki połączeń bez danych nie będą wyświetlane w tej tabeli. |

Kluczowe wskaźniki wydajności
Kluczowe wskaźniki wydajności są dostępne u góry strony i pokazują szczegółowe informacje o połączeniach obsługiwanych przez agentów w wybranym zakresie dat. Dostępne kluczowe wskaźniki wydajności to:
- Łączna liczba odebranych połączeń —Łączna liczba prezentowanych połączeń, które zostały odebrane przez agentów. Wartość procentowa pokazuje zmianę wartości w czasie poprzez porównanie jej z danymi z przeszłości dla wybranego zakresu dat.
- Łączna liczba odrzuconych połączeń — Łączna liczba połączeń, które zostały zaprezentowane agentowi, ale nie zostały odebrane. Wartość procentowa pokazuje zmianę wartości w czasie poprzez porównanie jej z danymi z przeszłości dla wybranego zakresu dat.
- Avg. czas obsługi — średni czas, jaki agenci spędzają na obsłudze połączeń. Wartość procentowa pokazuje zmianę wartości w czasie poprzez porównanie jej z danymi z przeszłości dla wybranego zakresu dat.

Czas połączenia agenta Avg na połączenie i trend
Ten wykres pokazuje średni czas trwania każdego połączenia według stanu połączenia. Możesz użyć tego wykresu, aby sprawdzić, czy dzwoniący otrzymują potrzebną pomoc w odpowiednim czasie.

Połączenia przychodzące do agentów według stanu połączenia
Ten wykres przedstawia podział połączeń przychodzących do agentów na podstawie stanu połączenia. Ten wykres może pomóc Ci sprawdzić, czy jest więcej odrzuconych połączeń niż zwykle.

Populacja aktywnych agentów
Ten wykres pokazuje trend aktywnych agentów w określonych zakresach dat. Numery agentów na tym wykresie można porównać z innym wykresem, na przykład z połączeniami przychodzącymi do agentów według stanu połączenia, aby sprawdzić, czy jest wystarczająco dużo agentów do obsługi liczby połączeń.

25 najlepszych agentów według połączeń odebranych i odebranych
W tej tabeli przedstawiono 25 agentów z największą liczbą odebranych lub odrzuconych połączeń.

Top 25 agentów przez avg talk i avg przechowywane czas
W tej tabeli przedstawiono 25 agentów z największą liczbą minut rozmów lub wstrzymania.

Agenci kolejki połączeń
Ta tabela zawiera szczegółowe informacje o wszystkich agentach, którzy zostali przypisani do kolejek połączeń w organizacji. W tej tabeli można sprawdzić, który agent otrzymuje najwięcej połączeń, oraz informacje o statystykach połączeń. Za pomocą paska wyszukiwania w tabeli można również wyszukiwać określone nazwy agentów lub obszarów roboczych, kolejki połączeń i lokalizacje. Dostępne szczegóły:
- Nazwa agenta— nazwa agenta lub obszaru roboczego.
- Kolejka połączeń — nazwa kolejki połączeń.
- Lokalizacja —Lokalizacja przypisana do kolejki połączeń.
- Łączna liczba odebranych połączeń — liczba połączeń, które zostały przedstawione agentowi i odebrane przez niego.
- Odrzucone połączenia— liczba połączeń, które zostały przedstawione agentowi, ale pozostały bez odpowiedzi.
- Łączna liczba przedstawionych połączeń — liczba połączeń przychodzących do agenta, które były rozprowadzane w kolejce połączeń.
- Całkowity czas rozmowy— Całkowity czas, który agent aktywnie spędzał na rozmowach.
- Avg. czas rozmowy— średni czas, jaki agent aktywnie spędzał na rozmowach.
- Całkowity czas wstrzymania — łączny czas wstrzymania połączeń przez agenta.
- Czas wstrzymania — średni czas wstrzymania połączeń przez agenta.
- Całkowity czas obsługi — całkowity czas obsługi połączeń przez agenta. Minuty obsługi są obliczane jako Całkowity czas rozmowy + Całkowity czas wstrzymania = Całkowity czas obsługi.
- Avg. czas obsługi — średni czas obsługi połączeń przez agenta.

Kluczowe wskaźniki wydajności
Wskaźniki KPI są dostępne u góry strony, aby pokazać wszystkie bieżące połączenia przychodzące i ich stany, aby pomóc Ci monitorować kolejki połączeń w czasie rzeczywistym. Dostępne kluczowe wskaźniki wydajności to:
- Aktywne połączenia — pokazuje liczbę połączeń, w których agenci rozmawiają z dzwoniącymi.
- Połączenia oczekujące — pokazuje liczbę połączeń oczekujących na odebranie następnego dostępnego agenta.
- Połączenia zawieszone — pokazuje liczbę połączeń zawieszonych przez agentów.

Statystyki kolejki połączeń na żywo
W tej tabeli przedstawiono szczegóły wszystkich kolejek połączeń skonfigurowanych w organizacji. Za pomocą tej tabeli można sprawdzić, która kolejka połączeń otrzymuje najwięcej połączeń, i dostosować liczbę agentów zgodnie z potrzebami. Za pomocą paska wyszukiwania w tabeli można również wyszukiwać określone kolejki połączeń, lokalizacje, numery telefonów i numery wewnętrzne. Dostępne szczegóły:
- Kolejka połączeń — nazwa kolejki połączeń.
- Lokalizacja — lokalizacja przypisana do kolejki połączeń.
- Nr telefonu — numer telefonu przypisany do kolejki połączeń.
- Numer wewnętrzny — numer wewnętrzny przypisany do kolejki połączeń.
- Połączenia aktywne — liczba połączeń, w których agenci rozmawiają z rozmówcami.
- Połączenia wstrzymane — liczba połączeń, które agenci wstrzymali.
- Połączenia oczekujące — liczba połączeń oczekujących na następnego dostępnego agenta.
Aby uzyskać więcej informacji, zobacz Analytics for Your Cloud Collaboration Portfolio.
Raporty kolejki połączeń można wyświetlać ze szczegółowymi informacjami o wszystkich połączeniach przychodzących, które dotarły do kolejki połączeń, a także ze statystykami kolejki połączeń i agentów.
Dostęp do raportów można uzyskać pod adresem w lewej nawigacji Control Hub.
Raport statystyk kolejki połączeń
Ten raport zawiera szczegóły kolejek połączeń skonfigurowanych w organizacji. Za pomocą tego raportu można wyświetlić liczbę połączeń przychodzących do kolejek połączeń oraz stan tych połączeń.
| Nazwa kolumny | Opis |
|---|---|
| Kolejka połączeń | Nazwa kolejki połączeń. |
| Lokalizacja | Lokalizacja przypisana do kolejki połączeń. |
| Nr telefonu | Numer telefonu przypisany do kolejki połączeń. |
| Numer wewnętrzny | Numer wewnętrzny przypisany do kolejki połączeń. |
| Łączna liczba min. wstrzymania | Łączna liczba minut, przez które połączenia były zawieszone przez agentów. |
| Śr. wstrzymanie min | Średnia liczba minut, przez które połączenia były zawieszane przez agentów. |
| Łączna liczba minut rozmowy | Łączna liczba minut, przez które agenci aktywnie rozmawiali podczas połączeń. |
| Śr. min rozmowy | Średnia liczba minut, przez które agenci aktywnie rozmawiali podczas połączeń. |
| Łączna liczba minut obsługi | Łączna liczba minut, które agenci spędzili na obsłudze połączeń. Minuty obsługi są obliczane jako Łączna liczba minut rozmów + Łączna liczba minut wstrzymania = Łączna liczba minut obsługi. |
| Średnia liczba minut obsługi | Średnia liczba minut, które agenci spędzili na obsłudze połączeń. |
| Łączna liczba minut oczekiwania | Łączna liczba minut, przez które dzwoniący czekali na odebranie połączenia przez następnego dostępnego agenta. |
| Śr. oczekiwanie min | Średnia liczba minut, przez które dzwoniący czekali na odebranie połączenia przez następnego dostępnego agenta. |
| Połączenia odebrane | Liczba połączeń odebranych przez agentów. |
| % odebranych połączeń | Procent połączeń odebranych przez agentów. |
| Porzucone połączenia | Liczba połączeń, w których dzwoniący rozłączył się lub zostawił wiadomość, zanim agent stał się dostępny. |
| % porzuconych połączeń | Procent połączeń, w których dzwoniący rozłączył się lub zostawił wiadomość, zanim agent stał się dostępny. |
| Śr. min porzuconych | Średnia liczba minut, przez które dzwoniący rozłączyli się lub zostawili wiadomość, zanim agent stał się dostępny. |
| Minut opuszczonych | Liczba minut, przez które dzwoniący rozłączyli się lub zostawili wiadomość, zanim agent stał się dostępny. |
| Łączna liczba połączeń | Całkowita liczba połączeń przychodzących. |
| Przepełnienie — zajęty | Liczba połączeń, które zostały przepełnione z powodu przekroczenia limitu kolejki. |
| Przepełnienie — upłynął limit czasu | Liczba połączeń, które zostały przepełnione, ponieważ czas oczekiwania przekroczył maksymalny limit. |
| Przekierowywane połączenia | Liczba połączeń, które zostały przeniesione z kolejki. |
| Średnia liczba przydzielonych agentów | Średnia liczba agentów przypisanych do kolejek połączeń. |
| Średnia liczba agentów obsługujących połączenia | Średnia liczba agentów, którzy aktywnie obsługiwali połączenia. |
Raport statystyk agenta kolejki połączeń
Ten raport zawiera szczegółowe informacje o wszystkich agentach, którzy zostali przypisani do kolejek połączeń w organizacji. Możesz użyć tego raportu, aby zobaczyć, który agent otrzymuje najwięcej połączeń, oraz informacje o ich statystykach połączeń.
| Nazwa kolumny | Opis |
|---|---|
| Nazwa agenta/obszaru roboczego | Nazwa agenta lub obszaru roboczego. |
| Kolejka połączeń | Nazwa kolejki połączeń. |
| Lokalizacja | Lokalizacja przypisana do kolejki połączeń. |
| Łączna liczba odebranych połączeń | Liczba połączeń, które zostały zaprezentowane agentowi i przez niego odebrane. |
| Połączenia przekierowane do dzwoniącego | Liczba połączeń, które zostały zaprezentowane agentowi, ale nie zostały odebrane. |
| Łączna liczba prezentowanych połączeń | Liczba połączeń przychodzących do agenta, które zostały rozprowadzone przez kolejkę połączeń. |
| Łączna liczba minut rozmowy | Łączna liczba minut, przez które agent aktywnie rozmawiał podczas połączeń. |
| Śr. min rozmowy | Średnia liczba minut, przez które agent aktywnie rozmawiał podczas połączeń. |
| Łączna liczba min. wstrzymania | Łączna liczba minut, przez które agent zawieszał połączenia. |
| Śr. wstrzymanie min | Średnia liczba minut, przez które agent zawieszał połączenia. |
| Łączna liczba minut obsługi | Łączna liczba minut, przez które agent obsługiwał połączenia. Minuty obsługi są obliczane jako Łączna liczba minut rozmów + Łączna liczba minut wstrzymania = Łączna liczba minut obsługi. |
| Średnia liczba minut obsługi | Średnia liczba minut, które agenci spędzili na obsłudze połączeń. |
Aby uzyskać więcej informacji na temat innych szablonów raportów usług, szablonów niestandardowych i raportów zarządzania, zobacz Raporty dotyczące portfela współpracy w chmurze.
Usługa Webex Customer Experience Basic jest ofertą dostępną w ramach licencji Webex Calling Professional bez dodatkowych kosztów. Zawiera prosty i potężny zestaw funkcji, które są połączone w celu zapewnienia funkcjonalności call center. Funkcje takie jak kolejki głosowe, trasowanie oparte na umiejętnościach, monitorowanie i analiza kolejek połączeń, okno wielu połączeń i inne pomagają użytkownikom skutecznie angażować się w kontakty z klientami. Ponadto dzięki integracji Webex Calling dla Microsoft Teams użytkownicy Microsoft Teams mogą uzyskać dostęp do funkcji bezpośrednio z Teams.
Ponieważ Customer Experience Basic został zaprojektowany jako oferta tylko głosowa, najlepiej nadaje się dla klientów, którzy potrzebują prostych funkcji centrycznego call center i nie potrzebują zaawansowanych funkcji kompleksowej obsługi contact center.
Zalecamy Webex Contact Center dla klientów, którzy wymagają zaawansowanych możliwości zaangażowania klienta, trasowania omni-kanałowego lub wdrożenia na dużą skalę dużej liczby połączeń.
Funkcje i korzyści
Customer Experience Basic obejmuje następujące funkcje:
- Kolejki głosowe — pomagają administratorom skonfigurować różne funkcje, takie jak trasowanie oparte na umiejętnościach, ulepszone zasady kolejek, oddzwonienie od klienta itp.
- Analizy kolejek połączeń — Pomaga administratorom wyświetlać ważne dane, takie jak kolejki połączeń, agenci najwyższego szczebla, stan kolejek połączeń na żywo itd.
- Raporty kolejek połączeń — Pomaga administratorom wyświetlać szczegóły, takie jak raport o stanie kolejki połączeń i raport o stanie agenta.
- Doświadczenie agenta w aplikacji Webex — Pomaga użytkownikom sprawdzać i zmieniać stan kolejki połączeń oraz dołączać/odłączać kolejkę w aplikacji Webex.
- Okno wielu połączeń — pomaga użytkownikom uzyskać szybki widok stanu połączenia i łatwy dostęp do niektórych wspólnych funkcji połączeń.
- Integracja Webex Calling w Microsoft Teams— Pomaga użytkownikom uzyskać dostęp do funkcji bezpośrednio z Microsoft Teams.
Kolejki głosowe
Kolejki głosowe, znane wcześniej jako Group Call Management (GCM), to zaawansowana funkcja kolejki połączeń, która ułatwia i zapewnia przystępność cenową obsługę dużej liczby połączeń i usług obsługi połączeń zespołowych, stanowiących główną część usługi Webex Calling.
Kolejki głosowe dodają kluczowe funkcje, które zapewniają możliwości nadzorcy, ulepszają zasady kolejek w celu określenia trasowania połączeń w oparciu o godziny pracy, zapewniają trasowanie oparte na umiejętnościach, zapewniają możliwości oddzwaniania dla klientów oraz raporty i analitykę dla administratorów. Kolejki głosowe są funkcją niedostępną w usłudze Webex Calling i są zalecane dla kolejek połączeń do 50 agentów.
Kolejki głosowe odnoszą się do zestawu funkcji zaprojektowanych do współpracy w celu zarządzania zespołami ds. sprzedaży dużej ilości połączeń i wsparcia, w przypadku połączeń kierowanych do kolejki połączeń. Funkcje te obejmują:
Dla dzwoniących
Komunikat powitalny
Komunikat podczas wstrzymania (Wkrótce się z Tobą połączymy)
Prośba o oddzwonienie (dzwoniący, zamiast czekać w kolejce, może ustawić numer połączenia zwrotnego)
Ulepszone zasady przekierowywania do kolejki (w przypadku obsługi nocnej, obsługi w dni wolne i wymuszania przekierowywania)
Dodatkowe funkcje IVR – wiadomość szeptu połączenia i wiadomość omijania komfortu
Dla agentów
Jednoetapowe logowanie/wylogowanie z kolejki
Zarządzanie stanem gotowości osobistej
Obsługa wielu kolejek
Intuicyjne opcje interfejsu użytkownika telefonu biurkowego i aplikacji Webex
Dla nadzorców i administratorów
Monitorowanie / szkolenie / wtrącanie / przejmowanie kontroli nad aktywnymi połączeniami
Zarządzanie stanem agentów
Pulpit nawigacyjny raportowania i analityki kolejki połączeń
Przypisywanie personelu kolejki połączeń do każdej kolejki
Przypisywanie ocen przekierowywania na podstawie umiejętności personelu dla poszczególnych kolejek
Zestaw uruchamiania kolejki połączeń
Przed skonfigurowaniem kolejki połączeń, jeśli chcesz zrozumieć sposoby wyposażenia kolejek połączeń i upoważnienia agentów kolejki połączeń, możesz pobrać zestaw startowy kolejki połączeń.
Funkcje agenta
Korzystając z aplikacji Webex, agenci mogą ustawić stan dostępności, dołączać do kolejki/odłączać dołączanie, nawiązywać połączenia wychodzące, wykonywać połączenia konferencyjne i tak dalej.
Aby uzyskać więcej informacji, zobacz Zmień stan kolejki połączeń.
Okno wielu połączeń
Opcja okna połączenia muti w aplikacji Webex umożliwia agentom szybki widok stanu połączenia i łatwy dostęp do niektórych wspólnych funkcji połączeń, takich jak odrzucanie połączeń, odbieranie połączeń, przekazywanie, wstrzymywanie i tak dalej.
Aby uzyskać więcej informacji, zobacz Zarządzanie wszystkimi połączeniami telefonicznymi w jednym miejscu.
Webex Calling dla Microsoft Teams
Integracja Webex Calling w Microsoft Teams umożliwia agentom dostęp do funkcji Webex Calling bezpośrednio z Microsoft Teams.
Aby uzyskać więcej informacji, zobacz Webex Calling dla Microsoft Teams.
Kolejki połączeń przekierowują dzwoniących do agentów, którzy mogą pomóc w rozwiązaniu określonego problemu lub udzieleniu odpowiedzi na pytanie. Połączenia są rozsyłane pojedynczo do agentów w kolejce. Kolejki połączeń tymczasowo wstrzymują połączenia, gdy wszyscy agenci przypisani do odbierania połączeń z kolejki są niedostępni. Gdy agenci staną się dostępni, połączenia w kolejce będą przekierowywane zgodnie z ustawieniami trasowania połączeń określonymi dla kolejki połączeń.
Gdy połączenie trafia do kolejki połączeń i jest wysyłane do agenta, funkcja przekierowywania połączeń agentów nie działa. |
Tworzenie kolejki połączeń
| 1 | Zaloguj się do Control Hub i przejdź do . | ||||||||||
| 2 | Kliknij przycisk . | ||||||||||
| 3 | Na stronie Podstawowe informacje wprowadź następujące informacje, a następnie kliknij Dalej.
| ||||||||||
| 4 | Na stronie Przekierowywanie połączeń wybierz jedną z następujących opcji i kliknij Dalej.
| ||||||||||
| 5 | Na stronie Ustawienia przepełnienia wybierz jedną z następujących opcji, aby obsługiwać połączenia przepełnienia, a następnie kliknij przycisk Dalej.
Można również włączyć następujące ustawienia przepełnienia:
| ||||||||||
| 6 | Na stronie Ogłoszenia ustal komunikaty i muzykę, które rozmówcy słyszą podczas oczekiwania w kolejce i kliknij przycisk Dalej. Można włączyć dowolną z następujących opcji:
| ||||||||||
| 7 | W dniu Wybierz agentów strona, kliknij Dodaj użytkownika, obszar roboczy lub linię wirtualną a następnie wyszukaj lub wybierz użytkowników, obszary robocze lub linie wirtualne, aby dodać je do kolejki połączeń.
Zaznacz pole wyboru Zezwalaj agentom na aktywne połączenia na wykonywanie dodatkowych połączeń , jeśli chcesz zezwolić agentom na aktywne połączenia na wykonywanie dodatkowych połączeń. Pole wyboru Zezwalaj agentom na dołączanie lub anulowanie dołączenia do kolejki można wybrać, jeśli chcesz zezwolić agentom na dołączanie lub anulowanie dołączenia do kolejki.
| ||||||||||
| 8 | Na stronie Przegląd przejrzyj ustawienia kolejki połączeń, aby upewnić się, że wprowadzono poprawne szczegóły. | ||||||||||
| 9 | Kliknij Utwórz i Gotowe, aby potwierdzić ustawienia kolejki połączeń.
|
Obejrzyj tę demonstrację wideo o tym, jak utworzyć nową kolejkę połączeń w Control Hub.
Zbiorcze tworzenie kolejek połączeń
Można zbiorczo dodawać kolejki połączeń i zarządzać nimi za pomocą pliku CSV kolejki połączeń. W tym artykule opisano konkretne pola i wartości potrzebne do przesyłania plików CSV kolejek połączeń Webex Calling.
Przed rozpoczęciem
Przed przesłaniem pliku CSV kolejki połączeń zobacz Zbiorcze konfigurowanie elementów Webex Calling przy użyciu pliku CSV, aby zapoznać się z konwencjami dotyczącymi plików CSV.
Bieżące kolejki połączeń można wyeksportować, co umożliwia dodawanie, usuwanie lub modyfikowanie istniejącego zestawu danych, albo wyeksportować przykładowy zestaw kolejek połączeń. Po modyfikacji plik można przesłać za pomocą funkcji operacji zbiorczych.
Eksportowanie pliku CSV do formatu ZIP: Podczas eksportowania danych do pliku CSV liczba rekordów może przekroczyć 1000. W takich przypadkach pobiera się plik ZIP, w którym plik ZIP zawiera pełny zestaw rekordów w jednym pliku CSV. Oddzielny folder zawierający wszystkie dane jest podzielony na wiele plików CSV z mniej niż 1000 rekordów. Pliki te są generowane dla administratorów w celu szybkiego importowania aktualizacji i przesłanych danych.
Ważne jest, aby znać obowiązkowe i opcjonalne kolumny oraz informacje, które należy podać podczas wypełniania szablonu w formacie CSV. Pola specyficzne dla pliku CSV kolejki połączeń znajdują się w tabeli w sekcji Przygotowanie pliku CSV.
Maksymalna liczba wierszy wynosi 1000 (nie licząc nagłówka).
Agenci mogą być użytkownikami lub obszarami roboczymi. W przypadku użytkowników wprowadź adres e-mail użytkownika. W przypadku obszarów roboczych wprowadź nazwę obszaru roboczego.
Każdy wiersz może pomieścić maksymalnie 50 agentów. Aby uzyskać więcej informacji, zobacz Dodawanie lub edytowanie więcej niż 50 agentów naraz.
Zbiorcze dodawanie kolejek połączeń
Aby zbiorczo dodać kolejki połączeń, wystarczy pobrać i wypełnić pusty szablon w formacie CSV.
Ustawień przekazywania połączeń dla kolejki połączeń nie można modyfikować zbiorczo. Aby edytować przekierowywanie połączeń w kolejce połączeń, zobacz Konfigurowanie przekierowywania połączeń w kolejce połączeń. |
| 1 | Zaloguj się do Control Hub i przejdź do . |
| 2 | Kliknij przycisk . |
| 3 | Wybierz lokalizację kolejek połączeń, które chcesz dodać. |
| 4 | Kliknij Pobierz szablon CSV. |
| 5 | Wypełnij arkusz kalkulacyjny. |
| 6 | Prześlij plik CSV, przeciągając go i upuszczając lub klikając Wybierz plik. |
| 7 | Kliknij Prześlij. Po przesłaniu pliku można kliknąć Aby uzyskać szczegółowe informacje, zobacz stronę Zadania., aby wyświetlić stan zmian. |
Zbiorcze edytowanie kolejek połączeń
Aby zbiorczo zmodyfikować kolejki połączeń, wystarczy pobrać aktualne dane CSV i wprowadzić niezbędne zmiany w arkuszu kalkulacyjnym.
Ustawień przekazywania połączeń dla kolejki połączeń nie można modyfikować zbiorczo. Aby edytować przekierowywanie połączeń w kolejce połączeń, zobacz Konfigurowanie przekierowywania połączeń w kolejce połączeń. |
| 1 | Zaloguj się do Control Hub i przejdź do . | ||
| 2 | Kliknij przycisk . | ||
| 3 | Wybierz lokalizację kolejek połączeń, które chcesz zmodyfikować. | ||
| 4 | Kliknij Pobierz dane.
| ||
| 5 | Wprowadź niezbędne zmiany w arkuszu kalkulacyjnym. | ||
| 6 | Prześlij zmodyfikowany plik CSV, przeciągając go i upuszczając lub klikając Wybierz plik. | ||
| 7 | Kliknij Prześlij. Po przesłaniu pliku można kliknąć Aby uzyskać szczegółowe informacje, zobacz stronę Zadania., aby wyświetlić stan zmian. |
Przygotowanie pliku CSV
Ta tabela umożliwia sprawdzenie, które pola są obowiązkowe lub opcjonalne oraz co należy określić podczas zbiorczego dodawania lub edytowania kolejek połączeń.
Kolumny są polami obowiązkowymi lub opcjonalnymi. Zależy to od tego, czy używasz pliku CSV w celu dodania nowej kolejki połączeń, czy w celu edycji istniejącej kolejki połączeń. |
Kolumna | Obowiązkowe lub opcjonalne (Dodawanie kolejki połączeń) | Obowiązkowe lub opcjonalne (Edytowanie kolejki połączeń) | Opis | Obsługiwane wartości | ||
|---|---|---|---|---|---|---|
Nazwa | Wymagane | Wymagane | Wprowadź nazwę kolejki połączeń. Nazwy kolejki połączeń w tej samej lokalizacji muszą umożliwiać jednoznaczną identyfikację. Jeśli kolejki połączeń znajdują się w różnych lokalizacjach, kolejki mogą mieć takie same nazwy. | Przykład: Kolejka połączeń San Jose Liczba znaków: 1–30 | ||
Numer telefonu | Obowiązkowe (jeśli numer wewnętrzny pozostał pusty) | Opcjonalnie | Wprowadź numer telefonu z kolejki połączeń. Musisz podać numer telefonu lub numer wewnętrzny. | W przypadku importu CSV dozwolone są tylko numery E.164. Przykład: +12815550100
| ||
Numer wewnętrzny | Obowiązkowe (jeśli numer telefonu pozostał pusty) | Opcjonalnie | Wprowadź numer wewnętrzny z kolejki połączeń. Musisz podać numer telefonu lub numer wewnętrzny. | Numer wewnętrzny od dwóch do sześciu cyfr. 00-999999 | ||
Lokalizacja | Wymagane | Wymagane | Wprowadź lokalizację, do której ma zostać przypisana dana kolejka połączeń. | Przykład: San Jose
| ||
Identyfikator dzwoniącego — imię | Opcjonalnie | Opcjonalnie | Wprowadź imię, które ma być wyświetlane dla identyfikatora linii wywołującej (CLID) w kolejce połączeń. Identyfikator dzwoniącego jest używany, gdy przekierowanie połączeń jest włączone, a połączenia są przekierowywane na zewnątrz. | Przykład: San
Liczba znaków: 1–30 | ||
Identyfikator dzwoniącego — nazwisko | Opcjonalnie | Opcjonalnie | Wprowadź nazwisko, które ma być wyświetlane dla identyfikatora linii wywołującej (CLID) w kolejce połączeń. Identyfikator dzwoniącego jest używany, gdy przekierowanie połączeń jest włączone, a połączenia są przekierowywane na zewnątrz. | Przykład: Jose
Liczba znaków: 1–30 | ||
Język | Opcjonalnie | Opcjonalnie | Wprowadź język komunikatów kolejki połączeń. | Przykład: en_us | ||
Strefa czasowa | Opcjonalnie | Opcjonalnie | Wprowadź klucz strefy czasowej kolejki połączeń. Jest to strefa czasowa harmonogramów zastosowanych w danej kolejce połączeń. | Przykład: Ameryka/Chicago Liczba znaków: 1–127 | ||
Kolejka połączeń włączona | Opcjonalnie | Opcjonalnie | Ta kolumna służy do włączania lub wyłączania kolejki połączeń. | WŁĄCZONA, WYŁĄCZONA, włączona, wyłączona | ||
Liczba połączeń w kolejce | Opcjonalnie | Opcjonalnie | Wprowadź limit liczby połączeń, które system będzie przechowywał w kolejce w oczekiwaniu na dostępnego agenta. | Zakres: 1–50 | ||
Typ przekierowywania połączeń (priorytetowe/oparte na umiejętnościach) | Opcjonalnie | Opcjonalnie
| Wybierz typ przekierowywania połączeń dla kolejki połączeń. | OPARTE_NA PRIORYTETACH, OPARTE_NA UMIEJĘTNOŚCIACH | ||
Wzorzec trasowania połączeń | Wymagane | Opcjonalnie | Wprowadź wzorzec przekierowywania kolejki połączeń. Wybierz jedną z następujących obsługiwanych zasad. | Jeśli typ przekierowywania to Oparte na priorytetach, wartości są następujące: OKRĘŻNY, ZWYKŁE, JEDNOCZEŚNIE, JEDNOLITY, WAŻONY Jeśli typ przekierowywania to Oparte na umiejętnościach, wartości są następujące: OKRĘŻNY, ZWYKŁE, JEDNOCZEŚNIE. | ||
Numer telefonu dla połączeń wychodzących włączony | Opcjonalnie | Opcjonalnie | Włącz dodawanie numeru telefonu do kolejki dla połączeń wychodzących. | PRAWDA, FAŁSZ | ||
Włączanie zezwalania na dołączanie agenta | Opcjonalnie | Opcjonalnie | Wybierz tę opcję, aby zezwolić agentom na dołączanie do kolejki lub jej opuszczanie. | PRAWDA, FAŁSZ | ||
Czynność po przepełnieniu | Opcjonalnie | Opcjonalnie | Wprowadź czynność przetwarzania w przypadku przepełnienia kolejki połączeń. Wybierz jedną z obsługiwanych czynności. | OBSŁUGA_PODCZAS_ZAJĘTOŚCI, PRZEKIERUJ_NA_NUMER_TELEFONU, SYGNALIZUJ_POŁĄCZENIE_DZWONKIEM, AŻ_DZWONIĄCY_SIĘ _ROZŁĄCZY | ||
Włączanie przepełnienia | Opcjonalnie | Opcjonalnie | Włącz lub wyłącz obsługę przepełnienia po określonym czasie. Jeśli ta opcja jest włączona, wprowadź wartość Przepełnienie po czasie oczekiwania w następnej kolumnie. | PRAWDA, FAŁSZ | ||
Odtwarzaj dźwięk dzwonka dla dzwoniących, gdy ich połączenie jest wysyłane do dostępnego agenta | Opcjonalnie | Opcjonalnie | Jeśli w momencie tworzenia nie zdefiniowano żadnej wartości, ustawiana jest wartość TRUE. | PRAWDA, FAŁSZ | ||
Zresetuj statystyki dzwoniącego po wejściu do kolejki | Opcjonalnie | Opcjonalnie | Jeśli w momencie tworzenia nie zdefiniowano żadnej wartości, ustawiana jest wartość TRUE. | PRAWDA, FAŁSZ | ||
Numer do przekazywania połączeń po przepełnieniu | Opcjonalnie | Opcjonalnie | Wprowadź numer, na który chcesz przekazywać połączenia po przepełnieniu. | Przykład: 1112223333
Liczba znaków: 1–23 | ||
Włączanie przekazywania do poczty głosowej po przepełnieniu | Opcjonalnie | Opcjonalnie | Włącz lub wyłącz przekazywania połączeń do poczty głosowej po przepełnieniu. | PRAWDA, FAŁSZ | ||
Przepełnienie po czasie oczekiwania | Opcjonalnie | Opcjonalnie | Wprowadź czas oczekiwania (w sekundach) na odpowiedź dowolnego agenta przed przekierowaniem dzwoniącego. | Zakres: 1–7200 | ||
Włączanie komunikatu przepełnienia | Opcjonalnie | Opcjonalnie | Włącz lub wyłącz odtwarzanie komunikatu przed przetworzeniem przepełnienia. | PRAWDA, FAŁSZ | ||
Włączanie komunikatu powitalnego | Opcjonalnie | Opcjonalnie | Włącz lub wyłącz odtwarzanie komunikatu, gdy dzwoniący po raz pierwszy zostaną dodani do kolejki. | PRAWDA, FAŁSZ | ||
Obowiązkowy komunikat powitalny | Opcjonalnie | Opcjonalnie | Włącz lub wyłącz, jeśli chcesz, aby komunikat powitalny była odtwarzany dla każdego dzwoniącego. | PRAWDA, FAŁSZ | ||
Włączanie komunikatu o czasie oczekiwania | Opcjonalnie | Opcjonalnie | Włącz lub wyłącz, aby powiadomić dzwoniącego o szacowanym czasie oczekiwania lub pozycji w kolejce. Jeśli ta opcja jest włączona, ten komunikat jest odtwarzany po komunikacie powitalnym, przed komunikatem podczas wstrzymania. Jeśli ta opcja jest włączona, pamiętaj o wprowadzeniu trybu komunikatu o czasie oczekiwania w następnej kolumnie. | PRAWDA, FAŁSZ | ||
Tryb komunikatu o czasie oczekiwania | Opcjonalnie | Opcjonalnie | Wybierz, o czym komunikat o czasie oczekiwania ma informować dzwoniących. Wybierz jedną z obsługiwanych opcji. | CZAS, POZYCJA | ||
Czas obsługi komunikatu o czasie oczekiwania | Opcjonalnie | Opcjonalnie | Wprowadź domyślną liczbę minut obsługi połączenia. | Zakres: 1–100 | ||
Pozycja odtwarzania komunikatu o czasie oczekiwania | Opcjonalnie | Opcjonalnie | Wprowadź numer pozycji, w której odtwarzany jest komunikat o szacowanym czasie oczekiwania. | Zakres: 1–100 | ||
Czas oczekiwania komunikatu o czasie oczekiwania | Opcjonalnie | Opcjonalnie | Wprowadź liczbę minut, przez które odtwarzany jest komunikat o szacowanym czasie oczekiwania. | Zakres: 1–100 | ||
Komunikat o dużej liczbie połączeń w czasie oczekiwania | Opcjonalnie | Opcjonalnie | Włącz lub wyłącz komunikat o czasie oczekiwania, aby odtworzyć komunikat informujący dzwoniących o dużej liczbie połączeń. | PRAWDA, FAŁSZ | ||
Włączanie komunikatu podczas wstrzymania | Opcjonalnie | Opcjonalnie | Włącz lub wyłącz odtwarzanie komunikatu po komunikacie powitalnym, przed muzyką podczas wstrzymania. Jeśli ta opcja jest włączona, pamiętaj o wprowadzeniu liczby sekund w kolumnie Czas komunikatu podczas wstrzymania. | PRAWDA, FAŁSZ | ||
Czas komunikatu podczas wstrzymania | Opcjonalnie | Opcjonalnie | Wprowadź odstęp w sekundach między każdym powtórzeniem komunikatu podczas wstrzymania, który jest odtwarzany dzwoniącym w kolejce. | Zakres: 1–600 | ||
Włączanie muzyki podczas wstrzymania | Opcjonalnie | Opcjonalnie | Włączanie lub wyłączanie muzyki podczas wstrzymania dla połączeń w kolejce. | PRAWDA, FAŁSZ | ||
Włączanie alternatywnego źródła muzyki podczas wstrzymania | Opcjonalnie | Opcjonalnie | Włączanie lub wyłączanie innego niż domyślny pliku muzyki podczas wstrzymania. Wybierz alternatywny plik źródłowy w Control Hub. | PRAWDA, FAŁSZ | ||
Włączanie pomijania komunikatu podczas wstrzymania | Opcjonalnie | Opcjonalnie | Włączanie lub wyłączanie pomijania komunikatu podczas wstrzymania dla połączeń w kolejce. | PRAWDA, FAŁSZ | ||
Czas oczekiwania na pominięcie komunikatu podczas wstrzymania | Opcjonalnie | Opcjonalnie | Wprowadź interwał w sekundach czasu oczekiwania na pominięcie komunikatu podczas wstrzymania dla dzwoniących w kolejce. | Zakres: 1–120 | ||
Włączanie komunikatu szeptanego | Opcjonalnie | Opcjonalnie | Włączanie lub wyłączanie komunikatu szeptanego dla połączeń w kolejce. | PRAWDA, FAŁSZ | ||
Zezwól na wykonywanie wielu połączeń przez agenta | Opcjonalnie | Opcjonalnie | Włącz lub wyłącz połączenia oczekujące dla agentów. | PRAWDA, FAŁSZ | ||
Włączanie odrzuconych połączeń | Opcjonalnie | Opcjonalnie | Włącz lub wyłącz odrzucone połączenia dla danej kolejki połączeń. Odrzucone połączenia to te, które zostały wysłane do dostępnego agenta, ale agent nie odpowiada. Jeśli ta opcja jest włączona, pamiętaj o wprowadzeniu liczby dzwonków w kolumnie Przekierowywanie połączeń po określonej liczbie dzwonków. | PRAWDA, FAŁSZ | ||
Przekierowywanie połączeń po określonej liczbie dzwonków | Opcjonalnie | Opcjonalnie | Wprowadź liczbę dzwonków, aby poczekać, aż aktualnie poszukiwany agent odpowie przed przekazaniem połączenia do kolejnego dostępnego agenta. | Zakres: 1–20 | ||
Odrzucenie połączenia, gdy agent stanie się niedostępny | Opcjonalnie | Opcjonalnie | Włącz lub wyłącz odrzucanie połączeń, jeśli agent stanie się niedostępny podczas przekierowywania połączenia. | PRAWDA, FAŁSZ | ||
Włączanie odrzucania połączeń po ustawionym czasie | Opcjonalnie | Opcjonalnie | Włącz lub wyłącz odrzucanie połączeń po wstrzymaniu przez agenta dłużej niż <X> sekund. Jeśli ta opcja jest włączona, pamiętaj o wprowadzeniu liczby sekund, po upływie której wstrzymane połączenie powinno zostać odrzucone. | PRAWDA, FAŁSZ | ||
Odrzucanie połączenia po ustawionym czasie | Opcjonalnie | Opcjonalnie | Wprowadź liczbę sekund, po upływie której wstrzymane połączenie powinno zostać odrzucone. Jeśli w powyższej kolumnie jest ustawiona wartość Prawda, domyślnie jest to 60. | Zakres: 1–600 | ||
Włączanie powiadamiania agenta o wstrzymanym połączeniu | Opcjonalnie | Opcjonalnie | Włącz lub wyłącz powiadamianie agenta, jeśli połączenie jest wstrzymane dłużej niż <X> sekund. Jeśli ta opcja jest włączona, wprowadź liczbę sekund, po upływie której agent ma zostać powiadomiony o wstrzymanym połączeniu. | PRAWDA, FAŁSZ | ||
Czas powiadomienia agenta o wstrzymanym połączeniu | Opcjonalnie | Opcjonalnie | Wprowadź liczbę sekund, po upływie której agent ma zostać powiadomiony o wstrzymanym połączeniu. Jeśli w powyższej kolumnie jest ustawiona wartość Prawda, domyślnie jest to 30. | Zakres: 1–600 | ||
Włączanie charakterystycznego dzwonka | Opcjonalnie | Opcjonalnie | Włącz lub wyłącz charakterystyczny dzwonek dla połączeń w kolejce. Jeśli ta opcja jest włączona, agenci będą słyszeć charakterystyczne dzwonki podczas odbierania połączeń z kolejki. Jeśli ta opcja jest włączona, wprowadź w następnej kolumnie typ wzorca charakterystycznego dzwonka, który chcesz przypisać. | PRAWDA, FAŁSZ | ||
Wzorzec charakterystycznego dzwonka | Opcjonalnie | Opcjonalnie | Jeśli charakterystyczny dzwonek jest włączony, wybierz wzór charakterystycznego dzwonka. Wybierz jedną z obsługiwanych opcji. | NORMALNY, DŁUGI_DŁUGI, KRÓTKI_KRÓTKI_DŁUGI, KRÓTKI_DŁUGI_KRÓTKI | ||
Włączanie charakterystycznego dzwonka dla numerów dodatkowych | Opcjonalnie | Opcjonalnie | Włączanie lub wyłączanie charakterystycznego dzwonka dla numerów dodatkowych. Jeśli ta opcja jest włączona, wprowadź wzorzec dzwonka w kolumnie Wzorzec dzwonka numerów dodatkowych. | PRAWDA, FAŁSZ | ||
Czynność dotycząca numerów dodatkowych | Opcjonalnie | Opcjonalnie | Wprowadź DODAJ, aby dodać numery dodatkowe wymienione w danym wierszu. Wprowadź USUŃ, aby usunąć numery dodatkowe wymienione w danym wierszu. Jeśli wprowadzisz ZASTĄP, usuniesz wszystkie wcześniej wprowadzone numery dodatkowe i zastąpisz je numerami dodatkowymi dodanymi tylko w danym wierszu. | DODAJ, ZASTĄP, USUŃ | ||
Czynność agenta | Opcjonalnie | Opcjonalnie | Wprowadź DODAJ, aby dodać agentów wymienionych w danym wierszu. Wprowadź USUŃ, aby usunąć agentów wymienionych w danym wierszu. Jeśli wprowadzisz ZASTĄP, usuniesz wszystkich wcześniej wprowadzonych agentów i zastąpisz ich agentami dodanymi tylko w tym wierszu. | DODAJ, ZASTĄP, USUŃ | ||
Numery dodatkowe | Opcjonalnie | Opcjonalnie | Wprowadź numery dodatkowe, które mają zostać przypisane do kolejki połączeń. | Przykład: 1112223333
Liczba znaków: 1–23 | ||
Wzorzec dzwonka numerów dodatkowych | Opcjonalnie | Opcjonalnie | Jeśli charakterystyczny dzwonek jest włączony dla numerów dodatkowych, wybierz wzór charakterystycznego dzwonka. Wybierz jedną z obsługiwanych opcji. | NORMALNY, DŁUGI_DŁUGI, KRÓTKI_KRÓTKI_DŁUGI, KRÓTKI_DŁUGI_KRÓTKI | ||
Identyfikator agenta 1, identyfikator agenta 2… identyfikator agenta 50 | Opcjonalnie | Opcjonalnie | Wprowadź agentów, których chcesz przypisać do kolejki połączeń. Agenci mogą być użytkownikami lub obszarami roboczymi. W przypadku użytkowników wprowadź adres e-mail użytkownika. W przypadku obszarów roboczych wprowadź nazwę obszaru roboczego. | Przykład: test@example.com Liczba znaków: 1–161 | ||
Waga agenta 1, waga agenta 2... waga agenta 50 | Opcjonalnie | Opcjonalnie | Jeśli zasady przekierowywania połączeń dla kolejki połączeń są wielkościami ważonymi, wprowadź wagę procentową agenta. | Zakres: 0–100 | ||
Poziom umiejętności agenta 1, poziom umiejętności agenta 2... poziom umiejętności agenta 50 | Opcjonalnie | Opcjonalnie | Wybierz poziom umiejętności przypisanych agentów. | Zakres: 1–20 |
Dodawanie lub edytowanie więcej niż 50 agentów naraz
Każdy wiersz może pomieścić maksymalnie 50 agentów wraz z powiązanymi z nimi procentami wag przekierowywania połączeń (jeśli dotyczy). Aby dodać lub edytować więcej niż 50 agentów przy użyciu pliku CSV, wykonaj następujące czynności.
| 1 | Wprowadź 50 agentów i skojarzone z nimi procenty wag przekierowywania połączeń (jeśli dotyczy), które chcesz dodać lub edytować w pierwszym wierszu dodawanej lub edytowanej kolejki połączeń. | ||
| 2 | Aby dodać lub edytować dodatkowych agentów, wystarczy wprowadzić informacje w następujących kolumnach w następnym wierszu:
Pozostałe kolumny można pozostawić puste. | ||
| 3 | Kontynuuj tę czynność, dopóki nie dodasz wszystkich agentów, których chcesz dodać lub edytować. |
Upewnij się, że klienci docierają do właściwych agentów w odpowiednim czasie, gdy dzwonią do kolejki połączeń. Możesz skonfigurować i edytować ustawienia połączeń przychodzących, takie jak prze połączeń, wzorzec trasowania, ustawienia przepełnienia, ustawienia odbijanych połączeń i ustawienia oddzwaniania dla kolejki połączeń w Control Hub.
Edytowanie ustawień kolejki połączeń
Można zmienić język, liczbę połączeń w kolejce oraz identyfikator dzwoniącego w kolejce połączeń.
| 1 | Zaloguj się do Control Hub i przejdź do . |
| 2 | Wybierz kolejkę połączeń do edycji z listy. |
| 3 | Na panelu bocznym kliknij Ustawienia. |
| 4 | Edytuj dowolne z następujących pól:
|
| 5 | Kliknij opcję Zapisz. |
Edytowanie numerów telefonów kolejki połączeń
Można zmienić numer telefonu kolejki połączeń i dodać maksymalnie 10 numerów dodatkowych.
| 1 | Zaloguj się do Control Hub i przejdź do . |
| 2 | Wybierz kolejkę połączeń do edycji z listy. |
| 3 | W panelu bocznym kliknij Numer telefonu. |
| 4 | Edytuj numer telefonu i numer wewnętrzny. Jeśli pole numeru wewnętrznego pozostało puste podczas tworzenia kolejki połączeń, system automatycznie przypisuje ostatnie cztery cyfry numeru telefonu jako numer wewnętrzny dla tej kolejki połączeń. |
| 5 | Włącz opcję Zezwalaj agentom na używanie numeru kolejki połączeń jako identyfikatora dzwoniącego , aby umożliwić agentom używanie numeru kolejki połączeń jako identyfikatora dzwoniącego. |
| 6 | Dodaj numery dodatkowe za pomocą funkcji wyszukiwania. |
| 7 | Włącz lub wyłącz charakterystyczne dzwonki dla numerów dodatkowych przypisanych do kolejki połączeń, klikając przełącznik. |
| 8 | W tabeli wybierz wzorzec dzwonka, który ma zostać przypisany do każdego numeru dodatkowego, korzystając z menu rozwijanego w kolumnie Wzorzec dzwonka. |
| 9 | Kliknij opcję Zapisz. |
Edytuj ustawienia przekierowywania połączeń
Wszystkie połączenia przychodzące można przekierowywać w zależności od zdefiniowanego zestawu kryteriów.
| 1 | Zaloguj się do Control Hub i przejdź do . | ||
| 2 | Wybierz kolejkę połączeń do edycji z listy. | ||
| 3 | W panelu bocznym kliknij Przekierowywanie połączeń. | ||
| 4 | Włącz funkcję Przekierowywanie połączeń. | ||
| 5 | Wybierz jedną z następujących opcji:
| ||
| 6 | Przypisz numer, na który chcesz przekierowywać połączenia. Jeśli wybrano opcję Przekierowywanie wszystkich połączeń, kliknij Zapisz.
| ||
| 7 | Jeśli wybierzesz opcję Selektywne przekierowywanie połączeń, utwórz regułę, klikając Dodaj kryterium przekierowania lub Dodaj kryterium braku przekierowania. | ||
| 8 | Utwórz nazwę reguły. | ||
| 9 | W sekcji Dodaj kryterium przekierowania lub Dodaj kryterium braku przekierowania wybierz z menu rozwijanego Harmonogram pracy i Harmonogram dni wolnych. | ||
| 10 | W polu Przekieruj na wybierz co najmniej jedną opcję z listy Domyślny numer telefonu lub dodaj Inny numer telefonu. | ||
| 11 | W polu Połączenia od wybierz Dowolny numer lub Wybrane numery z co najmniej jedną opcją spośród następujących:
| ||
| 12 | W polu Połączenia do wybierz numer telefonu lub numer dodatkowy z menu rozwijanego, aby połączenia były przekierowywane po odebraniu połączenia na ten zdefiniowany numer w organizacji. | ||
| 13 | Kliknij opcję Zapisz. |
Reguły są sortowane w tabeli według znaku nazwy reguły. Przykład: 00_rule, 01_rule, i tak dalej.
Reguła „Nie przekierowywać” zawsze ma pierwszeństwo przed regułą „przekierowywać”.
Zasady są przetwarzane w oparciu o kolejność, którą są wymienione w tabeli.
Można utworzyć wiele reguł. Jeśli jednak dana reguła jest spełniona, system nie sprawdza już następnej reguły. Jeśli chcesz najpierw sprawdzić określoną regułę, sugerujemy zaktualizowanie nazwy reguły o cyfry. Na przykład: Jeśli chcesz, aby reguła urlopowa sprawdzała się przed regułą godzin zamkniętych dla biznesu, nazwij regułę jako 01-Holiday i 02-Closed.
Aby dowiedzieć się więcej o podstawowych funkcjach i przykładach selektywnego przekierowywania połączeń, zobacz Konfigurowanie selektywnego przekierowywania połączeń dla Webex Calling.
Co zrobić dalej
Po utworzeniu reguły można ją włączyć lub wyłączyć za pomocą przełącznika obok reguły w tabeli. Regułę można również zmienić lub usunąć w dowolnym momencie, klikając Edytuj lub  .
.
Edytowanie ustawień przepełnienia
Ustawienia przepełnienia określają sposób obsługi połączeń, gdy kolejka połączeń staje się pełna.
| 1 | Zaloguj się do Control Hub i przejdź do . |
| 2 | Wybierz kolejkę połączeń do edycji z listy. |
| 3 | W panelu bocznym kliknij Ustawienia przepełnienia. |
| 4 | Aby włączyć lub wyłączyć tę opcję, zaznacz lub usuń zaznaczenie pól obok następujących ustawień:
|
| 5 | Wybierz sposób obsługi nowych połączeń, gdy kolejka jest pełna:
|
| 6 | Aby włączyć lub wyłączyć tę opcję, zaznacz lub usuń zaznaczenie pól obok następujących ustawień:
|
| 7 | Kliknij opcję Zapisz. |
Edytuj typ trasowania
Można zmienić wzorzec przekierowywania połączeń istniejącej kolejki połączeń.
| 1 | Zaloguj się do Control Hub i przejdź do . | ||
| 2 | Wybierz kolejkę połączeń do edycji z listy. | ||
| 3 | W panelu bocznym kliknij opcję Trasowanie połączeń. | ||
| 4 | Edytuj następujące opcje:
| ||
| 5 | Kliknij opcję Zapisz. |
Edytowanie ustawień odrzuconych połączeń
Odrzucone połączenia to te, które zostały wysłane do dostępnego agenta, ale agent nie odpowiada. Połączenia te są następnie umieszczane z powrotem na początku listy wszystkich połączeń w kolejce. Można edytować sposób obsługi odrzuconych połączeń.
| 1 | Zaloguj się do Control Hub i przejdź do . |
| 2 | Wybierz kolejkę połączeń do edycji z listy. |
| 3 | W panelu bocznym kliknij opcję Odrzucone połączenia. |
| 4 | Aby włączyć lub wyłączyć ustawienie, wybierz przełącznik obok dowolnej z następujących opcji:
|
| 5 | Włącz lub wyłącz charakterystyczny dzwonek dla odrzuconych połączeń. Jeśli ta opcja jest włączona, wybierz wzorzec dzwonka z menu rozwijanego.
|
| 6 | Kliknij opcję Zapisz. |
Edytowanie ustawień oddzwaniania
Opcja oddzwaniania umożliwia dzwoniącym odbieranie oddzwaniania na numer telefonu podany po osiągnięciu pierwotnej pozycji w kolejce. Numer telefonu jest weryfikowany zgodnie z zasadami dotyczącymi połączeń wychodzących danej lokalizacji.
Przed rozpoczęciem
| 1 | Zaloguj się do Control Hub i przejdź do . |
| 2 | Wybierz kolejkę połączeń do edycji z listy. |
| 3 | W panelu bocznym kliknij przycisk Oddzwoń. |
| 4 | Włącz opcję Oddzwoń. |
| 5 | Wprowadź minimalny szacowany czas oczekiwania w opcji oddzwaniania. Określa on szacowany czas oczekiwania, po jakim dzwoniący otrzymuje monit o oddzwonienie. |
| 6 | Zaznacz pole wyboru Zezwól na komunikat o międzynarodowym numerze do oddzwonienia. Dzięki temu użytkownicy międzynarodowi, którzy chcą uzyskać oddzwonienie, mogą wprowadzić kodu kraju. Numery do oddzwonienia są weryfikowane pod kątem obowiązujących w danej lokalizacji zasad dotyczących połączeń wychodzących. |
| 7 | Kliknij opcję Zapisz.
|
W przypadku zasad kolejki połączeń można skonfigurować sposób kierowania połączeń w okresach wakacyjnych i po godzinach, tymczasowo przekierowywać nowe połączenia przychodzące i zarządzać połączeniami w kolejce, gdy agenci są niedostępni.
Zasady kolejki połączeń są ważne, aby zrozumieć, w jaki sposób połączenia są kierowane w kolejce i poza nią. Usługi stanowiące część polityki kolejki mają pierwszeństwo w oparciu o kolejność priorytetów wymienioną poniżej.
Obsługa dni wolnych
Obsługa nocna
Przekierowywanie wymuszone
Połączenia opuszczone
Usługi włączone w kolejce połączeń mają pierwszeństwo i wprowadzają kolejkę połączeń, aby określić sposób
- obsługi połączeń, gdy kolejka połączeń staje się pełna;
- odrzucania połączeń, gdy agent nie odbiera połączeń;
- przetwarzania, gdy kolejka nie zawiera agentów.
Zarządzaj usługami wakacyjnymi
Skonfiguruj kolejkę połączeń, aby w dni wolne inaczej przekierowywać połączenia.
| 1 | Zaloguj się do Control Hub i przejdź do . |
| 2 | Wybierz kolejkę połączeń do edycji z listy. |
| 3 | W panelu bocznym kliknij opcję Usługa świąteczna. |
| 4 | Włącz usługę wakacyjną. |
| 5 | Wybierz opcję z listy rozwijanej.
|
| 6 | Wybierz Harmonogram dni wolnych z listy rozwijanej. Można również skonfigurować nowe harmonogramy urlopowe , jeśli określony harmonogram urlopowy nie znajduje się na liście rozwijanej.
|
| 7 | Zaznacz pole wyboru czynności Odtwórz ogłoszenie przed usługą wakacyjną , aby odtworzyć ogłoszenie usługi wakacyjnej. |
| 8 | Wybierz typ komunikatu z jedną z następujących opcji:
|
| 9 | Kliknij Zapisz, aby zapisać usługę. |
Zarządzanie usługami nocnymi
Skonfiguruj kolejkę połączeń tak, aby przekierowywać połączenia inaczej w godzinach, w których kolejka nie jest obsługiwana. Decyduje o tym harmonogram określający godziny pracy kolejki.
| 1 | Zaloguj się do Control Hub i przejdź do . |
| 2 | Wybierz kolejkę połączeń do edycji z listy. |
| 3 | W panelu bocznym kliknij pozycję Usługa nocna. |
| 4 | Włącz obsługę nocną. |
| 5 | Wybierz opcję z listy rozwijanej.
|
| 6 | Zaznacz pole wyboru Odtwórz komunikat przed działaniem usługi nocnej , aby odtworzyć komunikat usługi nocnej. |
| 7 | Wybierz Typ komunikatu z jedną z następujących opcji:
|
| 8 | Wybierz Godziny pracy z listy rozwijanej. Można również skonfigurować nowe godziny pracy , jeśli określona godzina pracy nie znajduje się na liście rozwijanej.
|
| 9 | Aby wymusić połączenia niezależnie od godzin pracy, wybierz opcję Wymuś obsługę teraz, niezależnie od harmonogramu godzin pracy. |
| 10 | Wybierz typ komunikatu z jedną z następujących opcji:
|
| 11 | Kliknij Zapisz, aby zapisać usługę. |
Zarządzaj przekierowywaniem wymuszonym
Umożliwia przełączenie kolejki w tryb awaryjny w celu przekierowywania połączeń do innej lokalizacji w sytuacji awaryjnej. Skonfiguruj kolejkę połączeń, aby tymczasowo przekierowywała nowe połączenia przychodzące na inną trasę niezależną od trasy obsługi nocnej i świątecznej.
| 1 | Zaloguj się do Control Hub i przejdź do . |
| 2 | Wybierz kolejkę połączeń do edycji z listy. |
| 3 | W panelu bocznym kliknij pozycję Forced Forwarding (Przekierowanie wymuszone). |
| 4 | Włącz przekierowywanie wymuszone. |
| 5 | Wprowadź numer telefonu, na który chcesz przekazać połączenie. |
| 6 | Zaznacz pole wyboru Odtwórz ogłoszenie przed przekierowaniem , aby odtworzyć wymuszone ogłoszenie do przekierowywania. |
| 7 | Wybierz typ komunikatu z jedną z następujących opcji:
|
| 8 | Kliknij Zapisz, aby zapisać usługę. |
Zarządzaj połączeniami pozostawionymi w ruchu
Połączenie opuszczone jest przetwarzane przez kolejkę, w której nie ma aktualnie żadnych agentów. Skonfiguruj zasady trasowania kolejki połączeń dla połączeń pozostawionych w kolejce po wylogowaniu wszystkich agentów.
| 1 | Zaloguj się do Control Hub i przejdź do . |
| 2 | Wybierz kolejkę połączeń do edycji z listy. |
| 3 | W panelu bocznym kliknij opcję Połączenia Stranded. |
| 4 | Wybierz z opcji, co chcesz zrobić z połączeniami opuszczonymi.
|
| 5 | Kliknij opcję Zapisz. |
Edytowanie ustawień komunikatów kolejki połączeń
Komunikaty kolejki połączeń to komunikaty i muzyka, które dzwoniący słyszą podczas oczekiwania w kolejce. Można zarządzać ustawieniami komunikatów istniejącej kolejki połączeń.
| 1 | Zaloguj się do Control Hub i przejdź do . |
| 2 | Wybierz kolejkę połączeń do edycji z listy. |
| 3 | W panelu bocznym kliknij Ogłoszenia. |
| 4 | Edytuj dowolną z następujących usług ustawień komunikatów: |
Wiadomość powitalna
Odtwórz komunikat, gdy dzwoniący po raz pierwszy zostaną dodani do kolejki.
| 1 | Włącz komunikat powitalny.
| ||
| 2 | Zaznacz pole wyboru Komunikat powitalny jest obowiązkowy.
| ||
| 3 | Wybierz typ komunikatu z jedną z następujących opcji:
| ||
| 4 | Kliknij opcję Zapisz. |
Szacowany komunikat oczekiwania dla połączeń oczekujących w kolejce
Powiadom dzwoniącego o szacowanym czasie oczekiwania lub pozycji w kolejce.
| 1 | Włącz komunikat o szacowanym czasie oczekiwania połączeń w kolejce. Włączenie tej opcji odtwarza komunikat oczekiwania po komunikacie powitalnym i przed komunikatem o komforcie.
|
| 2 | Ustaw domyślny czas obsługi na 1–100 minut. |
| 3 | Włącz opcję Powtarzaj okresowe odtwarzanie komunikatu o szacowanym czasie oczekiwania i ustaw czas 10–600 sekund. |
| 4 | Wybierz typ komunikatu oczekiwania do odtworzenia dla dzwoniących.
|
| 5 | Wybierz Odtwórz komunikat o dużej liczbie połączeń, aby odtworzyć komunikat, gdy wszystkie liczby połączeń są większe od zdefiniowanej maksymalnej pozycji w kolejce. |
| 6 | Kliknij opcję Zapisz. |
Komunikat dotyczący komfortu
Odtwórz komunikat po komunikacie powitalnym, przed muzyką podczas wstrzymania. Jest to zazwyczaj niestandardowe ogłoszenie, które odtwarza informacje, takie jak bieżące promocje lub informacje o produktach i usługach.
| 1 | Włącz komunikat podczas wstrzymania. | ||
| 2 | Ustaw czas w sekundach, po którym dzwoniący usłyszy komunikat podczas wstrzymania. | ||
| 3 | Wybierz jeden z następujących typów komunikatów:
| ||
| 4 | Kliknij opcję Zapisz. |
Pominięcie komunikatu o komforcie
Odtwarzanie krótszej wiadomości komfortowej zamiast standardowego komunikatu Comfort Message lub Music On Hold dla wszystkich połączeń, które powinny być odbierane szybko. Ta funkcja uniemożliwia dzwoniącemu usłyszenie krótkiej części standardowego komunikatu podczas wstrzymania, który nagle kończy się po uzyskaniu połączenia z agentem.
| 1 | Włącz pomijanie komunikatu podczas wstrzymania. | ||
| 2 | Ustaw czas w sekundach, po którym dzwoniący usłyszy komunikat pomijania podczas wstrzymania.
Komunikat pomijania podczas wstrzymania jest ogłaszany, gdy do kolejki zostanie dodane nowe połączenie przychodzące, a najdłuższy czas oczekiwania na połączenie w kolejce będzie mniejszy lub równy tej wartości progowej. | ||
| 3 | Wybierz jeden z następujących typów komunikatów:
| ||
| 4 | Kliknij opcję Zapisz. |
Wstrzymywanie muzyki
Odtwarzaj muzykę po komunikacie podczas wstrzymania w powtarzającej się pętli.
| 1 | Włącz muzykę podczas oczekiwania.
| ||
| 2 | Wybierz alternatywne źródło muzyki dla połączeń wewnętrznych. | ||
| 3 | Wybierz jeden z następujących typów komunikatów:
| ||
| 4 | Kliknij opcję Zapisz. |
Wiadomość z szeptem połączenia
Odtwórz komunikat do agenta bezpośrednio przed nawiązaniem połączenia przychodzącego. Komunikat zazwyczaj informuje o tożsamości kolejki połączeń, z której następuje połączenie.
| 1 | Włącz komunikat szeptany.
| ||
| 2 | Wybierz typ komunikatu z jedną z następujących opcji:
| ||
| 3 | Kliknij opcję Zapisz. |
Edytuj ustawienia plików ogłoszeń w kolejce połączeń
Komunikaty kolejki połączeń to komunikaty i muzyka, które dzwoniący słyszą podczas oczekiwania w kolejce. Można zarządzać plikami komunikatów istniejącej kolejki połączeń.
| 1 | Zaloguj się do Control Hub i przejdź do . |
| 2 | Wybierz kolejkę połączeń do edycji z listy. |
| 3 | Na panelu bocznym kliknij opcję Pliki ogłoszeń. |
| 4 | Prześlij plik komunikatu lub nagraj własny komunikat.
Zostanie wyświetlona lista wszystkich przesłanych lub nagranych plików. Możesz usunąć dowolny plik, którego nie chcesz użyć.
|
Dla każdego zainicjowanego połączenia Webex otrzymasz firmową identyfikację linii połączeń (CLID). Ten firmowy identyfikator CLID może być numerem telefonu w kolejce połączeń lub skonfigurowanym numerem telefonu agenta. Agent może zdecydować się na dostarczenie tych informacji dla połączeń wychodzących albo w konfiguracji stałej, albo tymczasowej.
Konfigurowanie ustawień agenta dla użytkownika
Przed rozpoczęciem
Administrator Control Hub umożliwia używanie numeru telefonu jako numeru wychodzącego dla agentów w kolejce połączeń/grupie poszukiwania.
Po włączeniu numeru telefonu administrator może ustawić wychodzący numer telefonu agentów z określonym CLID kolejki/grupy poszukiwania zgodnie z ustawioną konfiguracją.
- Agenci mogą również ustawić tymczasową konfigurację CLID za pomocą kodu FAC #80, aby używać numeru telefonu kolejki połączeń/grupy poszukiwania jako numeru CLID wyświetlanego dla połączenia wychodzącego lub numeru #81 dla wychodzącego domyślnego identyfikatora dzwoniącego jako numeru telefonu wyświetlanego jako CLID".
| 1 | Z widoku klienta w https://admin.webex.com przejdź do . | ||
| 2 | Wybierz użytkownika, dla którego chcesz skonfigurować ustawienie agenta. | ||
| 3 | Wybierz Połączenie i Ustawienia agenta. | ||
| 4 | Wybierz identyfikator dzwoniącego agenta. Identyfikator dzwoniącego agenta można ustawić na własny identyfikator dzwoniącego agenta lub na określoną grupę kolejek/poszukiwania. | ||
| 5 | Skonfiguruj identyfikator kolejki połączeń agenta/grupy poszukiwania z następujących opcji:
|
Dodawanie lub edytowanie agentów
| 1 | Zaloguj się do Control Hub i przejdź do . | ||
| 2 | Wybierz kolejkę połączeń do edycji z listy. | ||
| 3 | W panelu bocznym kliknij pozycję Agenci. | ||
| 4 | (Opcjonalnie) Wybierz domyślną wartość poziomu umiejętności dla agentów, jeśli dodajesz je na podstawie ich umiejętności z listy rozwijanej Przypisany poziom umiejętności .
| ||
| 5 | Od Dodaj użytkownika, obszar roboczy lub linię wirtualną listy rozwijanej, wyszukaj lub wybierz użytkowników, obszary robocze lub linie wirtualne, aby dodać je do kolejki połączeń. | ||
| 6 | (Opcjonalnie) Zaznacz to pole wyboru, jeśli chcesz zezwolić agentom prowadzącym aktywne połączenia na odbieranie dodatkowych połączeń. | ||
| 7 | (Opcjonalnie) Zaznacz to pole wyboru, jeśli chcesz zezwolić agentom na dołączanie do kolejki lub anulowanie dołączenia. | ||
| 8 | (Opcjonalnie) Edytuj poziom umiejętności i przełącznik Dołączony dla każdego użytkownika, obszaru roboczego lub linii wirtualnej w kolejce. | ||
| 9 | (Opcjonalnie) Aby usunąć użytkownika, obszar roboczy lub linię wirtualną, kliknij | ||
| 10 | (Opcjonalnie) Kliknij opcję Usuń wszystkie , aby usunąć wszystkich użytkowników, obszary robocze lub linie wirtualne z kolejki. | ||
| 11 | Kliknij opcję Zapisz.
|
Wyświetl konsolę agenta
| 1 | Zaloguj się do Control Hub i przejdź do . | ||||||||||||||||||||
| 2 | Kliknij kartę Agenci. | ||||||||||||||||||||
| 3 | Wybierz agenta z domyślnej listy wyświetlanych agentów lub wyszukaj nazwę agenta, numer główny lub rozszerzenie powiązane z agentem.
Pulpit nawigacyjny agenta w domyślnym widoku zwiniętym wyświetla:
| ||||||||||||||||||||
| 4 | Kliknij > aby rozwinąć szczegóły agenta. Pulpit nawigacyjny agenta wyświetla:
| ||||||||||||||||||||
| 5 | Przełącz na dołączanie lub odłączenie agenta do konkretnej kolejki połączeń. | ||||||||||||||||||||
| 6 | (Opcjonalnie) Kliknij opcję Eksportuj plik CSV, aby wyeksportować arkusz kalkulacyjny z wyczerpującymi szczegółami agenta. Użyj tej tabeli, aby znaleźć szczegóły w wyeksportowanym CSV.
|
Agenci w kolejce połączeń mogą być powiązani z nadzorcą, który może dyskretnie monitorować, szkolić, wchodzić lub przejmować połączenia aktualnie obsługiwane przez przydzielonych im agentów.
Funkcje nadzorcy kolejki połączeń w usłudze Webex Calling
Dyskretne monitorowanie— monitorowanie połączenia agenta bez wiedzy agenta lub dzwoniącego. Ta funkcja pozwala upewnić się, że szkolenie działa, lub określić obszary, w których agenci muszą się poprawić.
Aby dyskretnie monitorować połączenie, wprowadź #82 oraz numer wewnętrzny lub numer telefonu agenta.

Szkolenie— dołączanie do połączenia agenta i komunikowanie się z nim. Agent jest jedyną osobą, która Cię słyszy. Ta funkcja służy do szkolenia nowych pracowników.
Aby szkolić podczas połączenia, wprowadź #85 oraz numer wewnętrzny lub numer telefonu agenta.

Wtrącanie— wtrącenia do połączenia agenta. Mogą Cię usłyszeć zarówno agent, jak i dzwoniący. Ta funkcja jest przydatna, gdy trzeba wziąć udział w rozmowie i pomóc w rozwiązaniu problemów.
Aby wtrącić się do rozmowy, wprowadź *33 oraz numer wewnętrzny lub numer telefonu agenta.

Przejęcie kontroli— odebranie połączenia od agenta. Użyj tej funkcji, gdy musisz całkowicie przejąć kontrolę nad połączeniem z agentem.
Aby przejąć kontrolę nad połączeniem, wprowadź #86 oraz numer wewnętrzny lub numer telefonu agenta.

Wywołując funkcje nadzorcy, sygnał ostrzegawczy jest odtwarzany agentowi podczas monitorowania, trenerów lub barków w i ogłoszenie jest odtwarzane dla funkcji przejęcia. |
Dodawanie lub usuwanie nadzorcy
Można dodawać lub usuwać nadzorców. Dodając nadzorcę, można przypisać do niego agentów z wielu kolejek połączeń.
| 1 | Zaloguj się do Control Hub i przejdź do . |
| 2 | Kliknij kartę Supervisor (Nadzorca), a następnie kliknij Add Supervisor (Dodaj nadzorcę). |
| 3 | Na stronie Podstawy wybierz użytkownika z listy rozwijanej, aby dodać go jako nadzorcę i kliknij przycisk Dalej. |
| 4 | Na stronie Przypisz agentów wybierz użytkownika z listy rozwijanej, aby przypisać go do nadzorcy i kliknij przycisk Dalej. |
| 5 | Na stronie Ocena sprawdź wybranego nadzorcę i przypisanych agentów. |
| 6 | Kliknij Dodaj nadzorcę. Po dodaniu nadzorcy można przypisać do niego agentów. Aby usunąć przełożonego, kliknij ikonę Usuń przełożonego powiązaną z przełożonym.
|
Przypisywanie lub anulowanie przypisania agentów do nadzorcy
Przypisz agentów do nadzorcy, aby mógł on wykonywać dyskretne monitorowanie, szkolenie, wtrącanie i przejmowanie kontroli.
| 1 | Zaloguj się do Control Hub i przejdź do . Pojawi się lista utworzonych nadzorców. | ||
| 2 | Kliknij kartę Supervisor (Nadzorca). | ||
| 3 | W kolumnie Akcje z listy rozwijanej odpowiedniego nadzorcy wybierz użytkownika, którego chcesz dodać jako agenta do nadzorcy. Wybrany agent zostaje przypisany do nadzorcy.
| ||
| 4 | Aby usunąć przypisywanie agentów, rozwiń wiersz nadzorcy i kliknij ikonę Usuń przypisywanie agentów skojarzoną z agentem.
Po przypisaniu agentów do nadzorcy może on używać kodów dostępu do funkcji (FAC) do monitorowania, szkolenia, wtrącania i przejmowania kontroli nad połączeniami. Aby uzyskać więcej informacji, zobacz Funkcje nadzorcy kolejki połączeń w usłudze Webex Calling. |
Wyświetl agentów przypisanych do kolejki
Można zobaczyć listę wszystkich agentów przypisanych do kolejki połączeń.
| 1 | Zaloguj się do Control Hub i przejdź do . |
| 2 | Wybierz kolejkę połączeń do edycji z listy. |
| 3 | W panelu bocznym kliknij pozycję Agenci. |
| 4 | Edytuj użytkowników, obszary robocze lub linie wirtualne przypisane jako agenci do tej kolejki połączeń. |
| 5 | Kliknij opcję Zapisz. Kliknij Usuń wszystko jeśli chcesz usunąć wszystkich użytkowników, obszary robocze lub linie wirtualne z tej kolejki połączeń. |
Analiza umożliwia ocenę stanu kolejki połączeń, stanu agenta kolejki połączeń i stanu kolejki na żywo. Dane kolejki połączeń są przetwarzane wsadowo każdego dnia i są udostępniane w ciągu 24 godzin, a metryki są dostępne do godziny 1:00 GMT następnego dnia. Ilość danych, do których masz dostęp, zależy od typu klienta. Jeśli jesteś standardowym klientem, masz dostęp do danych z 3 miesięcy. Jeśli jesteś klientem Pro Pack, masz dostęp do danych z 13 miesięcy.
Te dane analityczne są przeznaczone do ogólnego użytku i nie należy ich używać do celów rozliczeniowych. |
Aby wyświetlić analitykę kolejki połączeń, przejdź do .
Wskazówki dotyczące pulpitu nawigacyjnego
Dostosuj okres
Niektóre wykresy można wyświetlać w ujęciu godzinowym, dziennym, tygodniowym lub miesięcznym, dzięki czemu można śledzić zaangażowanie w czasie i szukać trendów użytkowania. Zapewnia to doskonały wgląd w sposób obsługi połączeń przychodzących w kolejkach połączeń.
Selektor dat nie ma zastosowania do danych w sekcji statystyk kolejki na żywo. Dane dotyczące sekcji statystyk kolejki na żywo są zbierane co 30 sekund. |
Filtry globalne
Pulpit nawigacyjny zawiera zaawansowane narzędzia do filtrowania. Kliknij pasek Filtry, aby wybrać dane, które chcesz wyświetlić. Wybrane filtry zostaną automatycznie zastosowane do wszystkich wykresów. Można filtrować według określonych kolejek połączeń, lokalizacji i nadzorców.
Filtr Nadzorcy ma zastosowanie tylko do statystyk agentów kolejki połączeń. |
Eksportuj dane lub wykresy
Można wyeksportować dowolny wykres lub widok szczegółowy. Kliknij przycisk Więcej w prawym górnym rogu wykresu/listy i wybierz format pliku do pobrania (PDF, PNG lub CSV, w zależności od tego, czy jest to wykres, czy lista).
Po połączeniu pobierania plików z dostępnymi filtrami można łatwo generować przydatne raporty dotyczące kolejek połączeń w organizacji.
Kluczowe wskaźniki wydajności
Wskaźniki KPI są dostępne u góry strony, aby szybko wyświetlić ogólny stan połączeń przychodzących w kolejkach połączeń w wybranym zakresie dat. Dostępne kluczowe wskaźniki wydajności to:
- Łączna liczba odebranych połączeń — Łączna liczba połączeń odebranych przez agentów. Wartość procentowa pokazuje zmianę wartości w czasie poprzez porównanie jej z danymi z przeszłości dla wybranego zakresu dat.
- Łączna liczba połączeń porzuconych — łączna liczba połączeń, w których dzwoniący rozłączył się lub zostawił wiadomość, zanim agent stał się dostępny. Wartość procentowa pokazuje zmianę wartości w czasie poprzez porównanie jej z danymi z przeszłości dla wybranego zakresu dat.
- Procent połączeń porzuconych — Procent połączeń, w których dzwoniący rozłączył się lub zostawił wiadomość, zanim agent stał się dostępny. Wartość procentowa pokazuje zmianę wartości w czasie poprzez porównanie jej z danymi z przeszłości dla wybranego zakresu dat.
- Czas oczekiwania — średni czas oczekiwania dzwoniących na następnego dostępnego agenta na odebranie połączenia. Wartość procentowa pokazuje zmianę wartości w czasie poprzez porównanie jej z danymi z przeszłości dla wybranego zakresu dat.
Połączenia przychodzące dla kolejek połączeń i trendów
Ten wykres przedstawia podział statystyk kolejek połączeń według połączeń przychodzących. Możesz użyć tego wykresu, aby zobaczyć, jak kolejki połączeń obsługują wszystkie połączenia przychodzące do Twojej organizacji.
Określ czas kolejki połączeń dla każdego połączenia i trend
Ten wykres przedstawia rozkład między średnią opuszczoną a średnią minutą oczekiwania na połączenia przychodzące. Za pomocą tego wykresu można sprawdzić, jak długo dzwoniący musieli czekać przed zakończeniem połączenia lub przekierowaniem do agenta. Średnia minut obliczana jest jako:
- Avg. opuszczony czas — średni czas połączenia, jaki dzwoniący spędzili czekając na agenta przed zawieszeniem lub wybraniem opcji pozostawienia wiadomości.
- Avg. czas oczekiwania — średni czas oczekiwania dzwoniących na odebranie połączenia przez następnego dostępnego agenta.
25 najlepszych kolejek połączeń według stanu połączeń
W tej tabeli przedstawiono 25 kolejek połączeń z największą liczbą połączeń według określonego stanu. Dostępne stany połączeń to:
- Połączenia odebrane — Liczba połączeń odebranych przez agentów.
- % odebranych połączeń — procent połączeń odebranych przez agentów.
- Porzucone połączenia — liczba połączeń, w których dzwoniący rozłączył się lub zostawił wiadomość, zanim agent stał się dostępny.
- % porzuconych połączeń — Procent połączeń, w których dzwoniący rozłączył się lub zostawił wiadomość, zanim agent stał się dostępny.
- Przepełnienia — zajęty — liczba połączeń, które przeszły do innej kolejki połączeń z powodu przekroczenia limitu kolejki.
- Przepełnienia — upłynął limit czasu — liczba połączeń, które przeszły do innej kolejki połączeń, ponieważ czas oczekiwania przekroczył maksymalny skonfigurowany limit.
- Przekierowywane połączenia — Liczba połączeń przeniesionych poza kolejkę.
Top 25 kolejek połączeń przez avg czekać i opuszczony czas
W tej tabeli pokazano 25 górnych kolejek połączeń z najwyższym średnim czasem oczekiwania i opuszczenia połączeń przychodzących. Średni czas oblicza się jako:
- Avg opuszczony czas — średni czas połączenia, jaki dzwoniący spędzili czekając na agenta przed zawieszeniem lub wybraniem opcji pozostawienia wiadomości.
- Czas oczekiwania — średni czas połączenia, jaki dzwoniący spędzają, czekając na odebranie połączenia przez następnego dostępnego agenta.
Statystyki kolejki połączeń
W tej tabeli przedstawiono szczegóły kolejek połączeń skonfigurowanych w organizacji. Za pomocą tej tabeli można wyświetlić liczbę połączeń przychodzących do kolejek połączeń oraz stan tych połączeń. Za pomocą paska wyszukiwania w tabeli można również wyszukiwać określone kolejki połączeń, lokalizacje, numery telefonów i numery wewnętrzne. Dostępne szczegóły:
- Kolejka połączeń — nazwa kolejki połączeń.
- Lokalizacja —Lokalizacja przypisana do kolejki połączeń.
- Nr telefonu — numer telefonu przypisany do kolejki połączeń.
- Numer wewnętrzny — numer wewnętrzny przypisany do kolejki połączeń.
- Całkowity czas wstrzymania — łączny czas wstrzymania połączeń przez agentów.
- Czas wstrzymania połączenia — średni czas wstrzymania połączeń przez agentów.
- Całkowity czas rozmowy— Całkowity czas, w którym agenci aktywnie rozmawiali przy połączeniach.
- Czas rozmowy Avg— średni czas aktywnej rozmowy agentów podczas połączeń.
- Całkowity czas obsługi — całkowity czas obsługi połączeń przez agentów. Czas obsługi jest obliczany jako całkowity czas rozmowy + całkowity czas wstrzymania = całkowity czas obsługi.
- Czas obsługi awg— średni czas, przez jaki agenci przeszli obsługę połączeń.
- Całkowity czas oczekiwania— Całkowity czas oczekiwania dzwoniących na odebranie połączenia przez następnego dostępnego agenta.
- Czas oczekiwania — średni czas oczekiwania dzwoniących na następnego dostępnego agenta na odebranie połączenia.
- Połączenia odebrane — liczba połączeń odebranych przez agentów.
- % połączeń odebranych — odsetek połączeń odebranych przez agentów.
- Porzucone połączenia — liczba połączeń, w których dzwoniący rozłączył się lub zostawił wiadomość, zanim agent stał się dostępny.
- % porzuconych połączeń — Procent połączeń, w których dzwoniący rozłączył się lub zostawił wiadomość, zanim agent stał się dostępny.
- Avg opuszczony czas — średni czas, w którym dzwoniący zawiesili się lub zostawili wiadomość, zanim agent stał się dostępny.
- Czas opuszczony — czas, w którym dzwoniący zawiesili się lub zostawili wiadomość, zanim agent stał się dostępny.
- Łączna liczba połączeń — łączna liczba połączeń przychodzących.
- Przepełnienie — zajęty — Liczba połączeń, które zostały przepełnione z powodu przekroczenia limitu kolejki.
- Przepełnienie — upłynął limit czasu — Liczba połączeń, które zostały przepełnione, ponieważ czas oczekiwania przekroczył maksymalny limit.
- Przekierowywane połączenia — Liczba połączeń przeniesionych poza kolejkę.
- Liczba przypisanych agentów — średnia liczba agentów przypisanych do kolejek połączeń.
- Liczba agentów obsługujących połączenia— średnia liczba agentów, którzy aktywnie obsługiwali połączenia.
Kolejki połączeń bez danych nie będą wyświetlane w tej tabeli. |
Kluczowe wskaźniki wydajności
Kluczowe wskaźniki wydajności są dostępne u góry strony i pokazują szczegółowe informacje o połączeniach obsługiwanych przez agentów w wybranym zakresie dat. Dostępne kluczowe wskaźniki wydajności to:
- Łączna liczba odebranych połączeń —Łączna liczba prezentowanych połączeń, które zostały odebrane przez agentów. Wartość procentowa pokazuje zmianę wartości w czasie poprzez porównanie jej z danymi z przeszłości dla wybranego zakresu dat.
- Łączna liczba odrzuconych połączeń — Łączna liczba połączeń, które zostały zaprezentowane agentowi, ale nie zostały odebrane. Wartość procentowa pokazuje zmianę wartości w czasie poprzez porównanie jej z danymi z przeszłości dla wybranego zakresu dat.
- Avg. czas obsługi — średni czas, jaki agenci spędzają na obsłudze połączeń. Wartość procentowa pokazuje zmianę wartości w czasie poprzez porównanie jej z danymi z przeszłości dla wybranego zakresu dat.
Czas połączenia agenta Avg na połączenie i trend
Ten wykres pokazuje średni czas trwania każdego połączenia według stanu połączenia. Możesz użyć tego wykresu, aby sprawdzić, czy dzwoniący otrzymują potrzebną pomoc w odpowiednim czasie.
Połączenia przychodzące do agentów według stanu połączenia
Ten wykres przedstawia podział połączeń przychodzących do agentów na podstawie stanu połączenia. Ten wykres może pomóc Ci sprawdzić, czy jest więcej odrzuconych połączeń niż zwykle.
Populacja aktywnych agentów
Ten wykres pokazuje trend aktywnych agentów w określonych zakresach dat. Numery agentów na tym wykresie można porównać z innym wykresem, na przykład z połączeniami przychodzącymi do agentów według stanu połączenia, aby sprawdzić, czy jest wystarczająco dużo agentów do obsługi liczby połączeń.
25 najlepszych agentów według połączeń odebranych i odebranych
W tej tabeli przedstawiono 25 agentów z największą liczbą odebranych lub odrzuconych połączeń.
Top 25 agentów przez avg talk i avg przechowywane czas
W tej tabeli przedstawiono 25 agentów z największą liczbą minut rozmów lub wstrzymania.
Agenci kolejki połączeń
Ta tabela zawiera szczegółowe informacje o wszystkich agentach, którzy zostali przypisani do kolejek połączeń w organizacji. W tej tabeli można sprawdzić, który agent otrzymuje najwięcej połączeń, oraz informacje o statystykach połączeń. Za pomocą paska wyszukiwania w tabeli można również wyszukiwać określone nazwy agentów lub obszarów roboczych, kolejki połączeń i lokalizacje. Dostępne szczegóły:
- Nazwa agenta— nazwa agenta lub obszaru roboczego.
- Kolejka połączeń — nazwa kolejki połączeń.
- Lokalizacja —Lokalizacja przypisana do kolejki połączeń.
- Łączna liczba odebranych połączeń — liczba połączeń, które zostały przedstawione agentowi i odebrane przez niego.
- Odrzucone połączenia— liczba połączeń, które zostały przedstawione agentowi, ale pozostały bez odpowiedzi.
- Łączna liczba przedstawionych połączeń — liczba połączeń przychodzących do agenta, które były rozprowadzane w kolejce połączeń.
- Całkowity czas rozmowy— Całkowity czas, który agent aktywnie spędzał na rozmowach.
- Avg. czas rozmowy— średni czas, jaki agent aktywnie spędzał na rozmowach.
- Całkowity czas wstrzymania — łączny czas wstrzymania połączeń przez agenta.
- Czas wstrzymania — średni czas wstrzymania połączeń przez agenta.
- Całkowity czas obsługi — całkowity czas obsługi połączeń przez agenta. Minuty obsługi są obliczane jako Całkowity czas rozmowy + Całkowity czas wstrzymania = Całkowity czas obsługi.
- Avg. czas obsługi — średni czas obsługi połączeń przez agenta.
Kluczowe wskaźniki wydajności
Wskaźniki KPI są dostępne u góry strony, aby pokazać wszystkie bieżące połączenia przychodzące i ich stany, aby pomóc Ci monitorować kolejki połączeń w czasie rzeczywistym. Dostępne kluczowe wskaźniki wydajności to:
- Aktywne połączenia — pokazuje liczbę połączeń, w których agenci rozmawiają z dzwoniącymi.
- Połączenia oczekujące — pokazuje liczbę połączeń oczekujących na odebranie następnego dostępnego agenta.
- Połączenia zawieszone — pokazuje liczbę połączeń zawieszonych przez agentów.
Statystyki kolejki połączeń na żywo
W tej tabeli przedstawiono szczegóły wszystkich kolejek połączeń skonfigurowanych w organizacji. Za pomocą tej tabeli można sprawdzić, która kolejka połączeń otrzymuje najwięcej połączeń, i dostosować liczbę agentów zgodnie z potrzebami. Za pomocą paska wyszukiwania w tabeli można również wyszukiwać określone kolejki połączeń, lokalizacje, numery telefonów i numery wewnętrzne. Dostępne szczegóły:
- Kolejka połączeń — nazwa kolejki połączeń.
- Lokalizacja — lokalizacja przypisana do kolejki połączeń.
- Nr telefonu — numer telefonu przypisany do kolejki połączeń.
- Numer wewnętrzny — numer wewnętrzny przypisany do kolejki połączeń.
- Połączenia aktywne — liczba połączeń, w których agenci rozmawiają z rozmówcami.
- Połączenia wstrzymane — liczba połączeń, które agenci wstrzymali.
- Połączenia oczekujące — liczba połączeń oczekujących na następnego dostępnego agenta.
Aby uzyskać więcej informacji, zobacz Analytics for Your Cloud Collaboration Portfolio.
Raporty kolejki połączeń można wyświetlać ze szczegółowymi informacjami o wszystkich połączeniach przychodzących, które dotarły do kolejki połączeń, a także ze statystykami kolejki połączeń i agentów.
Dostęp do raportów można uzyskać pod adresem w lewej nawigacji Control Hub.
Raport statystyk kolejki połączeń
Ten raport zawiera szczegóły kolejek połączeń skonfigurowanych w organizacji. Za pomocą tego raportu można wyświetlić liczbę połączeń przychodzących do kolejek połączeń oraz stan tych połączeń.
| Nazwa kolumny | Opis |
|---|---|
| Kolejka połączeń | Nazwa kolejki połączeń. |
| Lokalizacja | Lokalizacja przypisana do kolejki połączeń. |
| Nr telefonu | Numer telefonu przypisany do kolejki połączeń. |
| Numer wewnętrzny | Numer wewnętrzny przypisany do kolejki połączeń. |
| Łączna liczba min. wstrzymania | Łączna liczba minut, przez które połączenia były zawieszone przez agentów. |
| Śr. wstrzymanie min | Średnia liczba minut, przez które połączenia były zawieszane przez agentów. |
| Łączna liczba minut rozmowy | Łączna liczba minut, przez które agenci aktywnie rozmawiali podczas połączeń. |
| Śr. min rozmowy | Średnia liczba minut, przez które agenci aktywnie rozmawiali podczas połączeń. |
| Łączna liczba minut obsługi | Łączna liczba minut, które agenci spędzili na obsłudze połączeń. Minuty obsługi są obliczane jako Łączna liczba minut rozmów + Łączna liczba minut wstrzymania = Łączna liczba minut obsługi. |
| Średnia liczba minut obsługi | Średnia liczba minut, które agenci spędzili na obsłudze połączeń. |
| Łączna liczba minut oczekiwania | Łączna liczba minut, przez które dzwoniący czekali na odebranie połączenia przez następnego dostępnego agenta. |
| Śr. oczekiwanie min | Średnia liczba minut, przez które dzwoniący czekali na odebranie połączenia przez następnego dostępnego agenta. |
| Połączenia odebrane | Liczba połączeń odebranych przez agentów. |
| % odebranych połączeń | Procent połączeń odebranych przez agentów. |
| Porzucone połączenia | Liczba połączeń, w których dzwoniący rozłączył się lub zostawił wiadomość, zanim agent stał się dostępny. |
| % porzuconych połączeń | Procent połączeń, w których dzwoniący rozłączył się lub zostawił wiadomość, zanim agent stał się dostępny. |
| Śr. min porzuconych | Średnia liczba minut, przez które dzwoniący rozłączyli się lub zostawili wiadomość, zanim agent stał się dostępny. |
| Minut opuszczonych | Liczba minut, przez które dzwoniący rozłączyli się lub zostawili wiadomość, zanim agent stał się dostępny. |
| Łączna liczba połączeń | Całkowita liczba połączeń przychodzących. |
| Przepełnienie — zajęty | Liczba połączeń, które zostały przepełnione z powodu przekroczenia limitu kolejki. |
| Przepełnienie — upłynął limit czasu | Liczba połączeń, które zostały przepełnione, ponieważ czas oczekiwania przekroczył maksymalny limit. |
| Przekierowywane połączenia | Liczba połączeń, które zostały przeniesione z kolejki. |
| Średnia liczba przydzielonych agentów | Średnia liczba agentów przypisanych do kolejek połączeń. |
| Średnia liczba agentów obsługujących połączenia | Średnia liczba agentów, którzy aktywnie obsługiwali połączenia. |
Raport statystyk agenta kolejki połączeń
Ten raport zawiera szczegółowe informacje o wszystkich agentach, którzy zostali przypisani do kolejek połączeń w organizacji. Możesz użyć tego raportu, aby zobaczyć, który agent otrzymuje najwięcej połączeń, oraz informacje o ich statystykach połączeń.
| Nazwa kolumny | Opis |
|---|---|
| Nazwa agenta/obszaru roboczego | Nazwa agenta lub obszaru roboczego. |
| Kolejka połączeń | Nazwa kolejki połączeń. |
| Lokalizacja | Lokalizacja przypisana do kolejki połączeń. |
| Łączna liczba odebranych połączeń | Liczba połączeń, które zostały zaprezentowane agentowi i przez niego odebrane. |
| Połączenia przekierowane do dzwoniącego | Liczba połączeń, które zostały zaprezentowane agentowi, ale nie zostały odebrane. |
| Łączna liczba prezentowanych połączeń | Liczba połączeń przychodzących do agenta, które zostały rozprowadzone przez kolejkę połączeń. |
| Łączna liczba minut rozmowy | Łączna liczba minut, przez które agent aktywnie rozmawiał podczas połączeń. |
| Śr. min rozmowy | Średnia liczba minut, przez które agent aktywnie rozmawiał podczas połączeń. |
| Łączna liczba min. wstrzymania | Łączna liczba minut, przez które agent zawieszał połączenia. |
| Śr. wstrzymanie min | Średnia liczba minut, przez które agent zawieszał połączenia. |
| Łączna liczba minut obsługi | Łączna liczba minut, przez które agent obsługiwał połączenia. Minuty obsługi są obliczane jako Łączna liczba minut rozmów + Łączna liczba minut wstrzymania = Łączna liczba minut obsługi. |
| Średnia liczba minut obsługi | Średnia liczba minut, które agenci spędzili na obsłudze połączeń. |
Aby uzyskać więcej informacji na temat innych szablonów raportów usług, szablonów niestandardowych i raportów zarządzania, zobacz Raporty dotyczące portfela współpracy w chmurze.
Usługa Webex Customer Experience Basic to oferta dostępna w ramach licencji Webex Suite lub Webex Calling Professional bez dodatkowych kosztów. Zawiera prosty i potężny zestaw funkcji, które są połączone w celu zapewnienia funkcjonalności call center. Funkcje takie jak kolejki głosowe, trasowanie oparte na umiejętnościach, monitorowanie i analiza kolejek połączeń, okno wielu połączeń i inne pomagają użytkownikom skutecznie angażować się w kontakty z klientami. Ponadto dzięki integracji Webex Calling dla Microsoft Teams użytkownicy Microsoft Teams mogą uzyskać dostęp do funkcji bezpośrednio z Teams.
Ponieważ Customer Experience Basic został zaprojektowany jako oferta tylko głosowa, najlepiej nadaje się dla klientów, którzy potrzebują prostych funkcji centrycznego call center i nie potrzebują zaawansowanych funkcji kompleksowej obsługi contact center.
Zalecamy Webex Contact Center dla klientów, którzy wymagają zaawansowanych możliwości zaangażowania klienta, trasowania omni-kanałowego lub wdrożenia na dużą skalę dużej liczby połączeń.
Funkcje i korzyści
Customer Experience Basic obejmuje następujące funkcje:
- Kolejki głosowe — pomagają administratorom skonfigurować różne funkcje, takie jak trasowanie oparte na umiejętnościach, ulepszone zasady kolejek, oddzwonienie od klienta itp.
- Analizy kolejek połączeń — Pomaga administratorom wyświetlać ważne dane, takie jak kolejki połączeń, agenci najwyższego szczebla, stan kolejek połączeń na żywo itd.
- Raporty kolejek połączeń — Pomaga administratorom wyświetlać szczegóły, takie jak raport o stanie kolejki połączeń i raport o stanie agenta.
- Doświadczenie agenta w aplikacji Webex — Pomaga użytkownikom sprawdzać i zmieniać stan kolejki połączeń oraz dołączać/odłączać kolejkę w aplikacji Webex.
- Okno wielu połączeń — pomaga użytkownikom uzyskać szybki widok stanu połączenia i łatwy dostęp do niektórych wspólnych funkcji połączeń.
- Integracja Webex Calling w Microsoft Teams— Pomaga użytkownikom uzyskać dostęp do funkcji bezpośrednio z Microsoft Teams.
Kolejki głosowe
Kolejki głosowe, znane wcześniej jako Group Call Management (GCM), to zaawansowana funkcja kolejki połączeń, która ułatwia i zapewnia przystępność cenową obsługę dużej liczby połączeń i usług obsługi połączeń zespołowych, stanowiących główną część usługi Webex Calling.
Kolejki głosowe dodają kluczowe funkcje, które zapewniają możliwości nadzorcy, ulepszają zasady kolejek w celu określenia trasowania połączeń w oparciu o godziny pracy, zapewniają trasowanie oparte na umiejętnościach, zapewniają możliwości oddzwaniania dla klientów oraz raporty i analitykę dla administratorów. Kolejki głosowe są funkcją niedostępną w usłudze Webex Calling i są zalecane dla kolejek połączeń do 50 agentów.
Kolejki głosowe odnoszą się do zestawu funkcji zaprojektowanych do współpracy w celu zarządzania zespołami ds. sprzedaży dużej ilości połączeń i wsparcia, w przypadku połączeń kierowanych do kolejki połączeń. Funkcje te obejmują:
Dla dzwoniących
Komunikat powitalny
Komunikat podczas wstrzymania (Wkrótce się z Tobą połączymy)
Prośba o oddzwonienie (dzwoniący, zamiast czekać w kolejce, może ustawić numer połączenia zwrotnego)
Ulepszone zasady przekierowywania do kolejki (w przypadku obsługi nocnej, obsługi w dni wolne i wymuszania przekierowywania)
Dodatkowe funkcje IVR – wiadomość szeptu połączenia i wiadomość omijania komfortu
Dla agentów
Jednoetapowe logowanie/wylogowanie z kolejki
Zarządzanie stanem gotowości osobistej
Obsługa wielu kolejek
Intuicyjne opcje interfejsu użytkownika telefonu biurkowego i aplikacji Webex
Dla nadzorców i administratorów
Monitorowanie / szkolenie / wtrącanie / przejmowanie kontroli nad aktywnymi połączeniami
Zarządzanie stanem agentów
Pulpit nawigacyjny raportowania i analityki kolejki połączeń
Przypisywanie personelu kolejki połączeń do każdej kolejki
Przypisywanie ocen przekierowywania na podstawie umiejętności personelu dla poszczególnych kolejek
Zestaw uruchamiania kolejki połączeń
Przed skonfigurowaniem kolejki połączeń, jeśli chcesz zrozumieć sposoby wyposażenia kolejek połączeń i upoważnienia agentów kolejki połączeń, możesz pobrać zestaw startowy kolejki połączeń.
Funkcje agenta
Korzystając z aplikacji Webex, agenci mogą ustawić stan dostępności, dołączać do kolejki/odłączać dołączanie, nawiązywać połączenia wychodzące, wykonywać połączenia konferencyjne i tak dalej.
Aby uzyskać więcej informacji, zobacz Zmień stan kolejki połączeń.
Okno wielu połączeń
Opcja okna połączenia muti w aplikacji Webex umożliwia agentom szybki widok stanu połączenia i łatwy dostęp do niektórych wspólnych funkcji połączeń, takich jak odrzucanie połączeń, odbieranie połączeń, przekazywanie, wstrzymywanie i tak dalej.
Aby uzyskać więcej informacji, zobacz Zarządzanie wszystkimi połączeniami telefonicznymi w jednym miejscu.
Webex Calling dla Microsoft Teams
Integracja Webex Calling w Microsoft Teams umożliwia agentom dostęp do funkcji Webex Calling bezpośrednio z Microsoft Teams.
Aby uzyskać więcej informacji, zobacz Webex Calling dla Microsoft Teams.
Kolejki połączeń przekierowują dzwoniących do agentów, którzy mogą pomóc w rozwiązaniu określonego problemu lub udzieleniu odpowiedzi na pytanie. Połączenia są rozsyłane pojedynczo do agentów w kolejce. Kolejki połączeń tymczasowo wstrzymują połączenia, gdy wszyscy agenci przypisani do odbierania połączeń z kolejki są niedostępni. Gdy agenci staną się dostępni, połączenia w kolejce będą przekierowywane zgodnie z ustawieniami trasowania połączeń określonymi dla kolejki połączeń.
Gdy połączenie trafia do kolejki połączeń i jest wysyłane do agenta, funkcja przekierowywania połączeń agentów nie działa. |
Tworzenie kolejki połączeń
| 1 | Zaloguj się do Control Hub i przejdź do . | ||||||||||||||||||||||||||||
| 2 | Kliknij przycisk . | ||||||||||||||||||||||||||||
| 3 | Na stronie Podstawowe informacje wprowadź następujące informacje, a następnie kliknij Dalej.
| ||||||||||||||||||||||||||||
| 4 | Na stronie Przekierowywanie połączeń wybierz jedną z następujących opcji i kliknij Dalej.
W poniższej tabeli podano maksymalną liczbę agentów, które można przypisać dla każdego typu trasowania połączeń.
| ||||||||||||||||||||||||||||
| 5 | Na stronie Ustawienia przepełnienia wybierz jedną z następujących opcji, aby obsługiwać połączenia przepełnienia, a następnie kliknij przycisk Dalej.
Można również włączyć następujące ustawienia przepełnienia:
| ||||||||||||||||||||||||||||
| 6 | Na stronie Ogłoszenia ustal komunikaty i muzykę, które rozmówcy słyszą podczas oczekiwania w kolejce i kliknij przycisk Dalej. Można włączyć dowolną z następujących opcji:
| ||||||||||||||||||||||||||||
| 7 | W dniu Wybierz agentów strona, kliknij Dodaj użytkownika, obszar roboczy lub linię wirtualną a następnie wyszukaj lub wybierz użytkowników, obszary robocze lub linie wirtualne, aby dodać je do kolejki połączeń.
Zaznacz pole wyboru Zezwalaj agentom na aktywne połączenia na wykonywanie dodatkowych połączeń , jeśli chcesz zezwolić agentom na aktywne połączenia na wykonywanie dodatkowych połączeń. Pole wyboru Zezwalaj agentom na dołączanie lub anulowanie dołączenia do kolejki można wybrać, jeśli chcesz zezwolić agentom na dołączanie lub anulowanie dołączenia do kolejki.
| ||||||||||||||||||||||||||||
| 8 | Na stronie Przegląd przejrzyj ustawienia kolejki połączeń, aby upewnić się, że wprowadzono poprawne szczegóły. | ||||||||||||||||||||||||||||
| 9 | Kliknij Utwórz i Gotowe, aby potwierdzić ustawienia kolejki połączeń.
| ||||||||||||||||||||||||||||
Obejrzyj tę demonstrację wideo o tym, jak utworzyć nową kolejkę połączeń w Control Hub.
Zbiorcze tworzenie kolejek połączeń
Można zbiorczo dodawać kolejki połączeń i zarządzać nimi za pomocą pliku CSV kolejki połączeń. W tym artykule opisano konkretne pola i wartości potrzebne do przesyłania plików CSV kolejek połączeń Webex Calling.
Przed rozpoczęciem
Przed przesłaniem pliku CSV kolejki połączeń zobacz Zbiorcze konfigurowanie elementów Webex Calling przy użyciu pliku CSV, aby zapoznać się z konwencjami dotyczącymi plików CSV.
Bieżące kolejki połączeń można wyeksportować, co umożliwia dodawanie, usuwanie lub modyfikowanie istniejącego zestawu danych, albo wyeksportować przykładowy zestaw kolejek połączeń. Po modyfikacji plik można przesłać za pomocą funkcji operacji zbiorczych.
Eksportowanie pliku CSV do formatu ZIP: Podczas eksportowania danych do pliku CSV liczba rekordów może przekroczyć 1000. W takich przypadkach pobiera się plik ZIP, w którym plik ZIP zawiera pełny zestaw rekordów w jednym pliku CSV. Oddzielny folder zawierający wszystkie dane jest podzielony na wiele plików CSV z mniej niż 1000 rekordów. Pliki te są generowane dla administratorów w celu szybkiego importowania aktualizacji i przesłanych danych.
Ważne jest, aby znać obowiązkowe i opcjonalne kolumny oraz informacje, które należy podać podczas wypełniania szablonu w formacie CSV. Pola specyficzne dla pliku CSV kolejki połączeń znajdują się w tabeli w sekcji Przygotowanie pliku CSV.
Maksymalna liczba wierszy wynosi 1000 (nie licząc nagłówka).
Agenci mogą być użytkownikami lub obszarami roboczymi. W przypadku użytkowników wprowadź adres e-mail użytkownika. W przypadku obszarów roboczych wprowadź nazwę obszaru roboczego.
Każdy wiersz może pomieścić maksymalnie 50 agentów. Aby uzyskać więcej informacji, zobacz Dodawanie lub edytowanie więcej niż 50 agentów naraz.
Zbiorcze dodawanie kolejek połączeń
Aby zbiorczo dodać kolejki połączeń, wystarczy pobrać i wypełnić pusty szablon w formacie CSV.
Ustawień przekazywania połączeń dla kolejki połączeń nie można modyfikować zbiorczo. Aby edytować przekierowywanie połączeń w kolejce połączeń, zobacz Konfigurowanie przekierowywania połączeń w kolejce połączeń. |
| 1 | Zaloguj się do Control Hub i przejdź do . |
| 2 | Kliknij przycisk . |
| 3 | Wybierz lokalizację kolejek połączeń, które chcesz dodać. |
| 4 | Kliknij Pobierz szablon CSV. |
| 5 | Wypełnij arkusz kalkulacyjny. |
| 6 | Prześlij plik CSV, przeciągając go i upuszczając lub klikając Wybierz plik. |
| 7 | Kliknij Prześlij. Po przesłaniu pliku można kliknąć Aby uzyskać szczegółowe informacje, zobacz stronę Zadania., aby wyświetlić stan zmian. |
Zbiorcze edytowanie kolejek połączeń
Aby zbiorczo zmodyfikować kolejki połączeń, wystarczy pobrać aktualne dane CSV i wprowadzić niezbędne zmiany w arkuszu kalkulacyjnym.
Ustawień przekazywania połączeń dla kolejki połączeń nie można modyfikować zbiorczo. Aby edytować przekierowywanie połączeń w kolejce połączeń, zobacz Konfigurowanie przekierowywania połączeń w kolejce połączeń. |
| 1 | Zaloguj się do Control Hub i przejdź do . | ||
| 2 | Kliknij przycisk . | ||
| 3 | Wybierz lokalizację kolejek połączeń, które chcesz zmodyfikować. | ||
| 4 | Kliknij Pobierz dane.
| ||
| 5 | Wprowadź niezbędne zmiany w arkuszu kalkulacyjnym. | ||
| 6 | Prześlij zmodyfikowany plik CSV, przeciągając go i upuszczając lub klikając Wybierz plik. | ||
| 7 | Kliknij Prześlij. Po przesłaniu pliku można kliknąć Aby uzyskać szczegółowe informacje, zobacz stronę Zadania., aby wyświetlić stan zmian. |
Przygotowanie pliku CSV
Ta tabela umożliwia sprawdzenie, które pola są obowiązkowe lub opcjonalne oraz co należy określić podczas zbiorczego dodawania lub edytowania kolejek połączeń.
Kolumny są polami obowiązkowymi lub opcjonalnymi. Zależy to od tego, czy używasz pliku CSV w celu dodania nowej kolejki połączeń, czy w celu edycji istniejącej kolejki połączeń. |
Kolumna | Obowiązkowe lub opcjonalne (Dodawanie kolejki połączeń) | Obowiązkowe lub opcjonalne (Edytowanie kolejki połączeń) | Opis | Obsługiwane wartości | ||
|---|---|---|---|---|---|---|
Nazwa | Wymagane | Wymagane | Wprowadź nazwę kolejki połączeń. Nazwy kolejki połączeń w tej samej lokalizacji muszą umożliwiać jednoznaczną identyfikację. Jeśli kolejki połączeń znajdują się w różnych lokalizacjach, kolejki mogą mieć takie same nazwy. | Przykład: Kolejka połączeń San Jose Liczba znaków: 1–30 | ||
Numer telefonu | Obowiązkowe (jeśli numer wewnętrzny pozostał pusty) | Opcjonalnie | Wprowadź numer telefonu z kolejki połączeń. Musisz podać numer telefonu lub numer wewnętrzny. | W przypadku importu CSV dozwolone są tylko numery E.164. Przykład: +12815550100
| ||
Numer wewnętrzny | Obowiązkowe (jeśli numer telefonu pozostał pusty) | Opcjonalnie | Wprowadź numer wewnętrzny z kolejki połączeń. Musisz podać numer telefonu lub numer wewnętrzny. | Od dwóch do dziesięciu cyfr. 00-999999 | ||
Lokalizacja | Wymagane | Wymagane | Wprowadź lokalizację, do której ma zostać przypisana dana kolejka połączeń. | Przykład: San Jose
| ||
Identyfikator dzwoniącego — imię | Opcjonalnie | Opcjonalnie | Wprowadź imię, które ma być wyświetlane dla identyfikatora linii wywołującej (CLID) w kolejce połączeń. Wprowadzona tutaj nazwa identyfikatora dzwoniącego wraz z nazwą i numerem identyfikatora dzwoniącego strony dzwoniącej pokazuje, kiedy agenci kolejki odbierają połączenie przychodzące z kolejki. | Przykład: San
Liczba znaków: 1–30 | ||
Identyfikator dzwoniącego — nazwisko | Opcjonalnie | Opcjonalnie | Wprowadź nazwisko, które ma być wyświetlane dla identyfikatora linii wywołującej (CLID) w kolejce połączeń. Wprowadzona tutaj nazwa identyfikatora dzwoniącego wraz z nazwą i numerem identyfikatora dzwoniącego strony dzwoniącej pokazuje, kiedy agenci kolejki odbierają połączenie przychodzące z kolejki. | Przykład: Jose
Liczba znaków: 1–30 | ||
Język | Opcjonalnie | Opcjonalnie | Wprowadź język komunikatów kolejki połączeń. | Przykład: en_us | ||
Strefa czasowa | Opcjonalnie | Opcjonalnie | Wprowadź klucz strefy czasowej kolejki połączeń. Jest to strefa czasowa harmonogramów zastosowanych w danej kolejce połączeń. | Przykład: Ameryka/Chicago Liczba znaków: 1–127 | ||
Kolejka połączeń włączona | Opcjonalnie | Opcjonalnie | Ta kolumna służy do włączania lub wyłączania kolejki połączeń. | WŁĄCZONA, WYŁĄCZONA, włączona, wyłączona | ||
Liczba połączeń w kolejce | Opcjonalnie | Opcjonalnie | Wprowadź limit liczby połączeń, które system będzie przechowywał w kolejce w oczekiwaniu na dostępnego agenta. | Zakres: 1-250
| ||
Typ przekierowywania połączeń (priorytetowe/oparte na umiejętnościach) | Opcjonalnie | Opcjonalnie
| Wybierz typ przekierowywania połączeń dla kolejki połączeń. | OPARTE_NA PRIORYTETACH, OPARTE_NA UMIEJĘTNOŚCIACH | ||
Wzorzec trasowania połączeń | Wymagane | Opcjonalnie | Wprowadź wzorzec przekierowywania kolejki połączeń. Wybierz jedną z następujących obsługiwanych zasad. | Jeśli typ przekierowywania to Oparte na priorytetach, wartości są następujące: OKRĘŻNY, ZWYKŁE, JEDNOCZEŚNIE, JEDNOLITY, WAŻONY Jeśli typ przekierowywania to Oparte na umiejętnościach, wartości są następujące: OKRĘŻNY, ZWYKŁE, JEDNOCZEŚNIE. | ||
Numer telefonu dla połączeń wychodzących włączony | Opcjonalnie | Opcjonalnie | Włącz dodawanie numeru telefonu do kolejki dla połączeń wychodzących. | PRAWDA, FAŁSZ | ||
Włączanie zezwalania na dołączanie agenta | Opcjonalnie | Opcjonalnie | Wybierz tę opcję, aby zezwolić agentom na dołączanie do kolejki lub jej opuszczanie. | PRAWDA, FAŁSZ | ||
Czynność po przepełnieniu | Opcjonalnie | Opcjonalnie | Wprowadź czynność przetwarzania w przypadku przepełnienia kolejki połączeń. Wybierz jedną z obsługiwanych czynności. | OBSŁUGA_PODCZAS_ZAJĘTOŚCI, PRZEKIERUJ_NA_NUMER_TELEFONU, SYGNALIZUJ_POŁĄCZENIE_DZWONKIEM, AŻ_DZWONIĄCY_SIĘ _ROZŁĄCZY | ||
Włączanie przepełnienia | Opcjonalnie | Opcjonalnie | Włącz lub wyłącz obsługę przepełnienia po określonym czasie. Jeśli ta opcja jest włączona, wprowadź wartość Przepełnienie po czasie oczekiwania w następnej kolumnie. | PRAWDA, FAŁSZ | ||
Odtwarzaj dźwięk dzwonka dla dzwoniących, gdy ich połączenie jest wysyłane do dostępnego agenta | Opcjonalnie | Opcjonalnie | Jeśli w momencie tworzenia nie zdefiniowano żadnej wartości, ustawiana jest wartość TRUE. | PRAWDA, FAŁSZ | ||
Zresetuj statystyki dzwoniącego po wejściu do kolejki | Opcjonalnie | Opcjonalnie | Jeśli w momencie tworzenia nie zdefiniowano żadnej wartości, ustawiana jest wartość TRUE. | PRAWDA, FAŁSZ | ||
Numer do przekazywania połączeń po przepełnieniu | Opcjonalnie | Opcjonalnie | Wprowadź numer, na który chcesz przekazywać połączenia po przepełnieniu. | Przykład: 1112223333
Liczba znaków: 1–23 | ||
Włączanie przekazywania do poczty głosowej po przepełnieniu | Opcjonalnie | Opcjonalnie | Włącz lub wyłącz przekazywania połączeń do poczty głosowej po przepełnieniu. | PRAWDA, FAŁSZ | ||
Przepełnienie po czasie oczekiwania | Opcjonalnie | Opcjonalnie | Wprowadź czas oczekiwania (w sekundach) na odpowiedź dowolnego agenta przed przekierowaniem dzwoniącego. | Zakres: 1–7200 | ||
Włączanie komunikatu przepełnienia | Opcjonalnie | Opcjonalnie | Włącz lub wyłącz odtwarzanie komunikatu przed przetworzeniem przepełnienia. | PRAWDA, FAŁSZ | ||
Włączanie komunikatu powitalnego | Opcjonalnie | Opcjonalnie | Włącz lub wyłącz odtwarzanie komunikatu, gdy dzwoniący po raz pierwszy zostaną dodani do kolejki. | PRAWDA, FAŁSZ | ||
Obowiązkowy komunikat powitalny | Opcjonalnie | Opcjonalnie | Włącz lub wyłącz, jeśli chcesz, aby komunikat powitalny była odtwarzany dla każdego dzwoniącego. | PRAWDA, FAŁSZ | ||
Włączanie komunikatu o czasie oczekiwania | Opcjonalnie | Opcjonalnie | Włącz lub wyłącz, aby powiadomić dzwoniącego o szacowanym czasie oczekiwania lub pozycji w kolejce. Jeśli ta opcja jest włączona, ten komunikat jest odtwarzany po komunikacie powitalnym, przed komunikatem podczas wstrzymania. Jeśli ta opcja jest włączona, pamiętaj o wprowadzeniu trybu komunikatu o czasie oczekiwania w następnej kolumnie. | PRAWDA, FAŁSZ | ||
Tryb komunikatu o czasie oczekiwania | Opcjonalnie | Opcjonalnie | Wybierz, o czym komunikat o czasie oczekiwania ma informować dzwoniących. Wybierz jedną z obsługiwanych opcji. | CZAS, POZYCJA | ||
Czas obsługi komunikatu o czasie oczekiwania | Opcjonalnie | Opcjonalnie | Wprowadź domyślną liczbę minut obsługi połączenia. | Zakres: 1–100 | ||
Pozycja odtwarzania komunikatu o czasie oczekiwania | Opcjonalnie | Opcjonalnie | Wprowadź numer pozycji, w której odtwarzany jest komunikat o szacowanym czasie oczekiwania. | Zakres: 1–100 | ||
Czas oczekiwania komunikatu o czasie oczekiwania | Opcjonalnie | Opcjonalnie | Wprowadź liczbę minut, przez które odtwarzany jest komunikat o szacowanym czasie oczekiwania. | Zakres: 1–100 | ||
Komunikat o dużej liczbie połączeń w czasie oczekiwania | Opcjonalnie | Opcjonalnie | Włącz lub wyłącz komunikat o czasie oczekiwania, aby odtworzyć komunikat informujący dzwoniących o dużej liczbie połączeń. | PRAWDA, FAŁSZ | ||
Włączanie komunikatu podczas wstrzymania | Opcjonalnie | Opcjonalnie | Włącz lub wyłącz odtwarzanie komunikatu po komunikacie powitalnym, przed muzyką podczas wstrzymania. Jeśli ta opcja jest włączona, pamiętaj o wprowadzeniu liczby sekund w kolumnie Czas komunikatu podczas wstrzymania. | PRAWDA, FAŁSZ | ||
Czas komunikatu podczas wstrzymania | Opcjonalnie | Opcjonalnie | Wprowadź odstęp w sekundach między każdym powtórzeniem komunikatu podczas wstrzymania, który jest odtwarzany dzwoniącym w kolejce. | Zakres: 1–600 | ||
Włączanie muzyki podczas wstrzymania | Opcjonalnie | Opcjonalnie | Włączanie lub wyłączanie muzyki podczas wstrzymania dla połączeń w kolejce. | PRAWDA, FAŁSZ | ||
Włączanie alternatywnego źródła muzyki podczas wstrzymania | Opcjonalnie | Opcjonalnie | Włączanie lub wyłączanie innego niż domyślny pliku muzyki podczas wstrzymania. Wybierz alternatywny plik źródłowy w Control Hub. | PRAWDA, FAŁSZ | ||
Włączanie pomijania komunikatu podczas wstrzymania | Opcjonalnie | Opcjonalnie | Włączanie lub wyłączanie pomijania komunikatu podczas wstrzymania dla połączeń w kolejce. | PRAWDA, FAŁSZ | ||
Czas oczekiwania na pominięcie komunikatu podczas wstrzymania | Opcjonalnie | Opcjonalnie | Wprowadź interwał w sekundach czasu oczekiwania na pominięcie komunikatu podczas wstrzymania dla dzwoniących w kolejce. | Zakres: 1–120 | ||
Włączanie komunikatu szeptanego | Opcjonalnie | Opcjonalnie | Włączanie lub wyłączanie komunikatu szeptanego dla połączeń w kolejce. | PRAWDA, FAŁSZ | ||
Zezwól na wykonywanie wielu połączeń przez agenta | Opcjonalnie | Opcjonalnie | Włącz lub wyłącz połączenia oczekujące dla agentów. | PRAWDA, FAŁSZ | ||
Włączanie odrzuconych połączeń | Opcjonalnie | Opcjonalnie | Włącz lub wyłącz odrzucone połączenia dla danej kolejki połączeń. Odrzucone połączenia to te, które zostały wysłane do dostępnego agenta, ale agent nie odpowiada. Jeśli ta opcja jest włączona, pamiętaj o wprowadzeniu liczby dzwonków w kolumnie Przekierowywanie połączeń po określonej liczbie dzwonków. | PRAWDA, FAŁSZ | ||
Przekierowywanie połączeń po określonej liczbie dzwonków | Opcjonalnie | Opcjonalnie | Wprowadź liczbę dzwonków, aby poczekać, aż aktualnie poszukiwany agent odpowie przed przekazaniem połączenia do kolejnego dostępnego agenta. | Zakres: 1–20 | ||
Odrzucenie połączenia, gdy agent stanie się niedostępny | Opcjonalnie | Opcjonalnie | Włącz lub wyłącz odrzucanie połączeń, jeśli agent stanie się niedostępny podczas przekierowywania połączenia. | PRAWDA, FAŁSZ | ||
Włączanie odrzucania połączeń po ustawionym czasie | Opcjonalnie | Opcjonalnie | Włącz lub wyłącz odrzucanie połączeń po wstrzymaniu przez agenta dłużej niż <X> sekund. Jeśli ta opcja jest włączona, pamiętaj o wprowadzeniu liczby sekund, po upływie której wstrzymane połączenie powinno zostać odrzucone. | PRAWDA, FAŁSZ | ||
Odrzucanie połączenia po ustawionym czasie | Opcjonalnie | Opcjonalnie | Wprowadź liczbę sekund, po upływie której wstrzymane połączenie powinno zostać odrzucone. Jeśli w powyższej kolumnie jest ustawiona wartość Prawda, domyślnie jest to 60. | Zakres: 1–600 | ||
Włączanie powiadamiania agenta o wstrzymanym połączeniu | Opcjonalnie | Opcjonalnie | Włącz lub wyłącz powiadamianie agenta, jeśli połączenie jest wstrzymane dłużej niż <X> sekund. Jeśli ta opcja jest włączona, wprowadź liczbę sekund, po upływie której agent ma zostać powiadomiony o wstrzymanym połączeniu. | PRAWDA, FAŁSZ | ||
Czas powiadomienia agenta o wstrzymanym połączeniu | Opcjonalnie | Opcjonalnie | Wprowadź liczbę sekund, po upływie której agent ma zostać powiadomiony o wstrzymanym połączeniu. Jeśli w powyższej kolumnie jest ustawiona wartość Prawda, domyślnie jest to 30. | Zakres: 1–600 | ||
Włączanie charakterystycznego dzwonka | Opcjonalnie | Opcjonalnie | Włącz lub wyłącz charakterystyczny dzwonek dla połączeń w kolejce. Jeśli ta opcja jest włączona, agenci będą słyszeć charakterystyczne dzwonki podczas odbierania połączeń z kolejki. Jeśli ta opcja jest włączona, wprowadź w następnej kolumnie typ wzorca charakterystycznego dzwonka, który chcesz przypisać. | PRAWDA, FAŁSZ | ||
Wzorzec charakterystycznego dzwonka | Opcjonalnie | Opcjonalnie | Jeśli charakterystyczny dzwonek jest włączony, wybierz wzór charakterystycznego dzwonka. Wybierz jedną z obsługiwanych opcji. | NORMALNY, DŁUGI_DŁUGI, KRÓTKI_KRÓTKI_DŁUGI, KRÓTKI_DŁUGI_KRÓTKI | ||
Włączanie charakterystycznego dzwonka dla numerów dodatkowych | Opcjonalnie | Opcjonalnie | Włączanie lub wyłączanie charakterystycznego dzwonka dla numerów dodatkowych. Jeśli ta opcja jest włączona, wprowadź wzorzec dzwonka w kolumnie Wzorzec dzwonka numerów dodatkowych. | PRAWDA, FAŁSZ | ||
Czynność dotycząca numerów dodatkowych | Opcjonalnie | Opcjonalnie | Wprowadź DODAJ, aby dodać numery dodatkowe wymienione w danym wierszu. Wprowadź USUŃ, aby usunąć numery dodatkowe wymienione w danym wierszu. Jeśli wprowadzisz ZASTĄP, usuniesz wszystkie wcześniej wprowadzone numery dodatkowe i zastąpisz je numerami dodatkowymi dodanymi tylko w danym wierszu. | DODAJ, ZASTĄP, USUŃ | ||
Czynność agenta | Opcjonalnie | Opcjonalnie | Wprowadź DODAJ, aby dodać agentów wymienionych w danym wierszu. Wprowadź USUŃ, aby usunąć agentów wymienionych w danym wierszu. Jeśli wprowadzisz ZASTĄP, usuniesz wszystkich wcześniej wprowadzonych agentów i zastąpisz ich agentami dodanymi tylko w tym wierszu. | DODAJ, ZASTĄP, USUŃ | ||
Numery dodatkowe | Opcjonalnie | Opcjonalnie | Wprowadź numery dodatkowe, które mają zostać przypisane do kolejki połączeń. | Przykład: 1112223333
Liczba znaków: 1–23 | ||
Wzorzec dzwonka numerów dodatkowych | Opcjonalnie | Opcjonalnie | Jeśli charakterystyczny dzwonek jest włączony dla numerów dodatkowych, wybierz wzór charakterystycznego dzwonka. Wybierz jedną z obsługiwanych opcji. | NORMALNY, DŁUGI_DŁUGI, KRÓTKI_KRÓTKI_DŁUGI, KRÓTKI_DŁUGI_KRÓTKI | ||
Identyfikator agenta 1, identyfikator agenta 2… identyfikator agenta 50 | Opcjonalnie | Opcjonalnie | Wprowadź agentów, których chcesz przypisać do kolejki połączeń. Agenci mogą być użytkownikami lub obszarami roboczymi. W przypadku użytkowników wprowadź adres e-mail użytkownika. W przypadku obszarów roboczych wprowadź nazwę obszaru roboczego. | Przykład: test@example.com Liczba znaków: 1–161 | ||
Waga agenta 1, waga agenta 2... waga agenta 50 | Opcjonalnie | Opcjonalnie | Jeśli zasady przekierowywania połączeń dla kolejki połączeń są wielkościami ważonymi, wprowadź wagę procentową agenta. | Zakres: 0–100 | ||
Poziom umiejętności agenta 1, poziom umiejętności agenta 2... poziom umiejętności agenta 50 | Opcjonalnie | Opcjonalnie | Wybierz poziom umiejętności przypisanych agentów. | Zakres: 1–20 |
Dodawanie lub edytowanie więcej niż 50 agentów naraz
Każdy wiersz może pomieścić maksymalnie 50 agentów wraz z powiązanymi z nimi procentami wag przekierowywania połączeń (jeśli dotyczy). Aby dodać lub edytować więcej niż 50 agentów przy użyciu pliku CSV, wykonaj następujące czynności.
| 1 | Wprowadź 50 agentów i skojarzone z nimi procenty wag przekierowywania połączeń (jeśli dotyczy), które chcesz dodać lub edytować w pierwszym wierszu dodawanej lub edytowanej kolejki połączeń. | ||
| 2 | Aby dodać lub edytować dodatkowych agentów, wystarczy wprowadzić informacje w następujących kolumnach w następnym wierszu:
Pozostałe kolumny można pozostawić puste. | ||
| 3 | Kontynuuj tę czynność, dopóki nie dodasz wszystkich agentów, których chcesz dodać lub edytować. |
Upewnij się, że klienci docierają do właściwych agentów w odpowiednim czasie, gdy dzwonią do kolejki połączeń. Możesz skonfigurować i edytować ustawienia połączeń przychodzących, takie jak prze połączeń, wzorzec trasowania, ustawienia przepełnienia, ustawienia odbijanych połączeń i ustawienia oddzwaniania dla kolejki połączeń w Control Hub.
Edytowanie ustawień kolejki połączeń
Można zmienić język, liczbę połączeń w kolejce oraz identyfikator dzwoniącego w kolejce połączeń.
| 1 | Zaloguj się do Control Hub i przejdź do . | ||||
| 2 | Wybierz kolejkę połączeń do edycji z listy. | ||||
| 3 | Na panelu bocznym kliknij Ustawienia. | ||||
| 4 | Edytuj dowolne z następujących pól:
| ||||
| 5 | Kliknij opcję Zapisz. |
Edytowanie numerów telefonów kolejki połączeń
Można zmienić numer telefonu kolejki połączeń i dodać maksymalnie 10 numerów dodatkowych.
| 1 | Zaloguj się do Control Hub i przejdź do . |
| 2 | Wybierz kolejkę połączeń do edycji z listy. |
| 3 | W panelu bocznym kliknij Numer telefonu. |
| 4 | Edytuj numer telefonu i numer wewnętrzny. Jeśli pole numeru wewnętrznego pozostało puste podczas tworzenia kolejki połączeń, system automatycznie przypisuje ostatnie cztery cyfry numeru telefonu jako numer wewnętrzny dla tej kolejki połączeń. |
| 5 | Włącz opcję Zezwalaj agentom na używanie numeru kolejki połączeń jako identyfikatora dzwoniącego , aby umożliwić agentom używanie numeru kolejki połączeń jako identyfikatora dzwoniącego. |
| 6 | Dodaj numery dodatkowe za pomocą funkcji wyszukiwania. |
| 7 | Włącz lub wyłącz charakterystyczne dzwonki dla numerów dodatkowych przypisanych do kolejki połączeń, klikając przełącznik. |
| 8 | W tabeli wybierz wzorzec dzwonka, który ma zostać przypisany do każdego numeru dodatkowego, korzystając z menu rozwijanego w kolumnie Wzorzec dzwonka. |
| 9 | Kliknij opcję Zapisz. |
Edytuj ustawienia przekierowywania połączeń
Wszystkie połączenia przychodzące można przekierowywać w zależności od zdefiniowanego zestawu kryteriów.
| 1 | Zaloguj się do Control Hub i przejdź do . | ||
| 2 | Wybierz kolejkę połączeń do edycji z listy. | ||
| 3 | W panelu bocznym kliknij Przekierowywanie połączeń. | ||
| 4 | Włącz funkcję Przekierowywanie połączeń. | ||
| 5 | Wybierz jedną z następujących opcji:
| ||
| 6 | Przypisz numer, na który chcesz przekierowywać połączenia. Jeśli wybrano opcję Przekierowywanie wszystkich połączeń, kliknij Zapisz.
| ||
| 7 | Jeśli wybierzesz opcję Selektywne przekierowywanie połączeń, utwórz regułę, klikając Dodaj kryterium przekierowania lub Dodaj kryterium braku przekierowania. | ||
| 8 | Utwórz nazwę reguły. | ||
| 9 | W sekcji Dodaj kryterium przekierowania lub Dodaj kryterium braku przekierowania wybierz z menu rozwijanego Harmonogram pracy i Harmonogram dni wolnych. | ||
| 10 | W polu Przekieruj na wybierz co najmniej jedną opcję z listy Domyślny numer telefonu lub dodaj Inny numer telefonu. | ||
| 11 | W polu Połączenia od wybierz Dowolny numer lub Wybrane numery z co najmniej jedną opcją spośród następujących:
| ||
| 12 | W polu Połączenia do wybierz numer telefonu lub numer dodatkowy z menu rozwijanego, aby połączenia były przekierowywane po odebraniu połączenia na ten zdefiniowany numer w organizacji. | ||
| 13 | Kliknij opcję Zapisz. |
Reguły są sortowane w tabeli według znaku nazwy reguły. Przykład: 00_rule, 01_rule, i tak dalej.
Reguła „Nie przekierowywać” zawsze ma pierwszeństwo przed regułą „przekierowywać”.
Zasady są przetwarzane w oparciu o kolejność, którą są wymienione w tabeli.
Można utworzyć wiele reguł. Jeśli jednak dana reguła jest spełniona, system nie sprawdza już następnej reguły. Jeśli chcesz najpierw sprawdzić określoną regułę, sugerujemy zaktualizowanie nazwy reguły o cyfry. Na przykład: Jeśli chcesz, aby reguła urlopowa sprawdzała się przed regułą godzin zamkniętych dla biznesu, nazwij regułę jako 01-Holiday i 02-Closed.
Aby dowiedzieć się więcej o podstawowych funkcjach i przykładach selektywnego przekierowywania połączeń, zobacz Konfigurowanie selektywnego przekierowywania połączeń dla Webex Calling.
Co zrobić dalej
Po utworzeniu reguły można ją włączyć lub wyłączyć za pomocą przełącznika obok reguły w tabeli. Regułę można również zmienić lub usunąć w dowolnym momencie, klikając Edytuj lub  .
.
Edytowanie ustawień przepełnienia
Ustawienia przepełnienia określają sposób obsługi połączeń, gdy kolejka połączeń staje się pełna.
| 1 | Zaloguj się do Control Hub i przejdź do . |
| 2 | Wybierz kolejkę połączeń do edycji z listy. |
| 3 | W panelu bocznym kliknij Ustawienia przepełnienia. |
| 4 | Aby włączyć lub wyłączyć tę opcję, zaznacz lub usuń zaznaczenie pól obok następujących ustawień:
|
| 5 | Wybierz sposób obsługi nowych połączeń, gdy kolejka jest pełna:
|
| 6 | Aby włączyć lub wyłączyć tę opcję, zaznacz lub usuń zaznaczenie pól obok następujących ustawień:
|
| 7 | Kliknij opcję Zapisz. |
Edytuj typ trasowania
Można zmienić wzorzec przekierowywania połączeń istniejącej kolejki połączeń.
| 1 | Zaloguj się do Control Hub i przejdź do . | ||
| 2 | Wybierz kolejkę połączeń do edycji z listy. | ||
| 3 | W panelu bocznym kliknij opcję Trasowanie połączeń. | ||
| 4 | Edytuj następujące opcje:
| ||
| 5 | Kliknij opcję Zapisz. |
Edytowanie ustawień odrzuconych połączeń
Odrzucone połączenia to te, które zostały wysłane do dostępnego agenta, ale agent nie odpowiada. Połączenia te są następnie umieszczane z powrotem na początku listy wszystkich połączeń w kolejce. Można edytować sposób obsługi odrzuconych połączeń.
| 1 | Zaloguj się do Control Hub i przejdź do . | ||
| 2 | Wybierz kolejkę połączeń do edycji z listy. | ||
| 3 | W panelu bocznym kliknij opcję Odrzucone połączenia. | ||
| 4 | Aby włączyć lub wyłączyć ustawienie, wybierz przełącznik obok dowolnej z następujących opcji:
| ||
| 5 | Włącz lub wyłącz charakterystyczny dzwonek dla odrzuconych połączeń. Jeśli ta opcja jest włączona, wybierz wzorzec dzwonka z menu rozwijanego.
| ||
| 6 | Kliknij opcję Zapisz.
|
Edytowanie ustawień oddzwaniania
Opcja oddzwaniania umożliwia dzwoniącym odbieranie oddzwaniania na numer telefonu podany po osiągnięciu pierwotnej pozycji w kolejce. Numer telefonu jest weryfikowany zgodnie z zasadami dotyczącymi połączeń wychodzących danej lokalizacji.
Przed rozpoczęciem
| 1 | Zaloguj się do Control Hub i przejdź do . |
| 2 | Wybierz kolejkę połączeń do edycji z listy. |
| 3 | W panelu bocznym kliknij przycisk Oddzwoń. |
| 4 | Włącz opcję Oddzwoń. |
| 5 | Wprowadź minimalny szacowany czas oczekiwania w opcji oddzwaniania. Określa on szacowany czas oczekiwania, po jakim dzwoniący otrzymuje monit o oddzwonienie. Ta opcja działa wraz z Szacowanym komunikatem oczekiwania dla połączeń w kolejce. Jeśli ta wartość jest równa lub niższa od wartości domyślnego czasu obsługi połączeń , zostanie wyświetlony monit o oddzwonienie. Jeśli ta wartość jest wyższa niż wartość komunikatu Domyślny czas obsługi połączeń, monit o oddzwonienie nie jest odtwarzany. |
| 6 | Zaznacz pole wyboru Zezwól na komunikat o międzynarodowym numerze do oddzwonienia. Dzięki temu użytkownicy międzynarodowi, którzy chcą uzyskać oddzwonienie, mogą wprowadzić kodu kraju. Numery do oddzwonienia są weryfikowane pod kątem obowiązujących w danej lokalizacji zasad dotyczących połączeń wychodzących. |
| 7 | Kliknij opcję Zapisz.
|
W przypadku zasad kolejki połączeń można skonfigurować sposób kierowania połączeń w okresach wakacyjnych i po godzinach, tymczasowo przekierowywać nowe połączenia przychodzące i zarządzać połączeniami w kolejce, gdy agenci są niedostępni.
Zasady kolejki połączeń są ważne, aby zrozumieć, w jaki sposób połączenia są kierowane w kolejce i poza nią. Usługi stanowiące część polityki kolejki mają pierwszeństwo w oparciu o kolejność priorytetów wymienioną poniżej.
Obsługa dni wolnych
Obsługa nocna
Przekierowywanie wymuszone
Połączenia opuszczone
Usługi włączone w kolejce połączeń mają pierwszeństwo i wprowadzają kolejkę połączeń, aby określić sposób
- obsługi połączeń, gdy kolejka połączeń staje się pełna;
- odrzucania połączeń, gdy agent nie odbiera połączeń;
- przetwarzania, gdy kolejka nie zawiera agentów.
Zarządzaj usługami wakacyjnymi
Skonfiguruj kolejkę połączeń, aby w dni wolne inaczej przekierowywać połączenia.
| 1 | Zaloguj się do Control Hub i przejdź do . |
| 2 | Wybierz kolejkę połączeń do edycji z listy. |
| 3 | W panelu bocznym kliknij opcję Usługa świąteczna. |
| 4 | Włącz usługę wakacyjną. |
| 5 | Wybierz opcję z listy rozwijanej.
|
| 6 | Wybierz Harmonogram dni wolnych z listy rozwijanej. Można również skonfigurować nowe harmonogramy urlopowe , jeśli określony harmonogram urlopowy nie znajduje się na liście rozwijanej.
|
| 7 | Zaznacz pole wyboru czynności Odtwórz ogłoszenie przed usługą wakacyjną , aby odtworzyć ogłoszenie usługi wakacyjnej. |
| 8 | Wybierz typ komunikatu z jedną z następujących opcji:
|
| 9 | Kliknij Zapisz, aby zapisać usługę. |
Zarządzanie usługami nocnymi
Skonfiguruj kolejkę połączeń tak, aby przekierowywać połączenia inaczej w godzinach, w których kolejka nie jest obsługiwana. Decyduje o tym harmonogram określający godziny pracy kolejki.
| 1 | Zaloguj się do Control Hub i przejdź do . |
| 2 | Wybierz kolejkę połączeń do edycji z listy. |
| 3 | W panelu bocznym kliknij pozycję Usługa nocna. |
| 4 | Włącz obsługę nocną. |
| 5 | Wybierz opcję z listy rozwijanej.
|
| 6 | Zaznacz pole wyboru Odtwórz komunikat przed działaniem usługi nocnej , aby odtworzyć komunikat usługi nocnej. |
| 7 | Wybierz Typ komunikatu z jedną z następujących opcji:
|
| 8 | Wybierz Godziny pracy z listy rozwijanej. Można również skonfigurować nowe godziny pracy , jeśli określona godzina pracy nie znajduje się na liście rozwijanej.
|
| 9 | Aby wymusić połączenia niezależnie od godzin pracy, wybierz opcję Wymuś obsługę teraz, niezależnie od harmonogramu godzin pracy. |
| 10 | Wybierz typ komunikatu z jedną z następujących opcji:
|
| 11 | Kliknij Zapisz, aby zapisać usługę. |
Zarządzaj przekierowywaniem wymuszonym
Umożliwia przełączenie kolejki w tryb awaryjny w celu przekierowywania połączeń do innej lokalizacji w sytuacji awaryjnej. Skonfiguruj kolejkę połączeń, aby tymczasowo przekierowywała nowe połączenia przychodzące na inną trasę niezależną od trasy obsługi nocnej i świątecznej.
| 1 | Zaloguj się do Control Hub i przejdź do . |
| 2 | Wybierz kolejkę połączeń do edycji z listy. |
| 3 | W panelu bocznym kliknij pozycję Forced Forwarding (Przekierowanie wymuszone). |
| 4 | Włącz przekierowywanie wymuszone. |
| 5 | Wprowadź numer telefonu, na który chcesz przekazać połączenie. |
| 6 | Zaznacz pole wyboru Odtwórz ogłoszenie przed przekierowaniem , aby odtworzyć wymuszone ogłoszenie do przekierowywania. |
| 7 | Wybierz typ komunikatu z jedną z następujących opcji:
|
| 8 | Kliknij Zapisz, aby zapisać usługę. |
Zarządzaj połączeniami pozostawionymi w ruchu
Połączenie opuszczone jest przetwarzane przez kolejkę, w której nie ma aktualnie żadnych agentów. Skonfiguruj zasady trasowania kolejki połączeń dla połączeń pozostawionych w kolejce po wylogowaniu wszystkich agentów.
| 1 | Zaloguj się do Control Hub i przejdź do . |
| 2 | Wybierz kolejkę połączeń do edycji z listy. |
| 3 | W panelu bocznym kliknij opcję Połączenia Stranded. |
| 4 | Wybierz z opcji, co chcesz zrobić z połączeniami opuszczonymi.
|
| 5 | Kliknij opcję Zapisz. |
Edytowanie ustawień komunikatów kolejki połączeń
Komunikaty kolejki połączeń to komunikaty i muzyka, które dzwoniący słyszą podczas oczekiwania w kolejce. Można zarządzać ustawieniami komunikatów istniejącej kolejki połączeń.
| 1 | Zaloguj się do Control Hub i przejdź do . |
| 2 | Wybierz kolejkę połączeń do edycji z listy. |
| 3 | W panelu bocznym kliknij Ogłoszenia. |
| 4 | Edytuj dowolną z następujących usług ustawień komunikatów: |
Wiadomość powitalna
Odtwórz komunikat, gdy dzwoniący po raz pierwszy zostaną dodani do kolejki.
| 1 | Włącz komunikat powitalny.
| ||
| 2 | Wybierz Wiadomość powitalna jest obowiązkowa.
| ||
| 3 | Wybierz jeden z następujących typów wiadomości:
| ||
| 4 | Kliknij opcję Zapisz. |
Szacowany komunikat oczekiwania dla połączeń oczekujących w kolejce
Powiadom dzwoniącego o szacowanym czasie oczekiwania lub pozycji w kolejce.
| 1 | Włącz komunikat o szacowanym czasie oczekiwania połączeń w kolejce. Włączenie tej opcji odtwarza komunikat oczekiwania po komunikacie powitalnym i przed komunikatem o komforcie.
|
| 2 | Ustaw domyślny czas obsługi na 1–100 minut. Ten czas to szacowany czas obsługi na każde połączenie (w minutach). System wykorzystuje ten czas do obliczenia szacowanego czasu oczekiwania i zapowiada go użytkownikowi, jeśli jako typ ogłoszenia wybierzesz opcję Zapowiedź czasu oczekiwania. Ta opcja działa wraz z Minimalnym szacowanym czasem dla opcji oddzwaniania. Jeśli chcesz odtworzyć monit o oddzwonienie dzwoniącemu, wartość ta musi być równa lub wyższa niż wartość Minimalnego szacowanego czasu dla opcji oddzwonienia.
|
| 3 | Włącz opcję Powtarzaj okresowe odtwarzanie komunikatu o szacowanym czasie oczekiwania i ustaw czas 10–600 sekund. Po włączeniu tej opcji komunikat o szacowanym czasie oczekiwania (pozycja kolejki lub komunikat o czasie oczekiwania) będzie odtwarzany w określonym przedziale czasu, aż system osiągnie Minimalny szacowany czas dla wartości opcji oddzwaniania . Jeśli wyłączysz tę opcję, natychmiast pojawi się monit o oddzwonienie.
|
| 4 | Wybierz typ komunikatu oczekiwania do odtworzenia dla dzwoniących.
|
| 5 | Wybierz Odtwórz komunikat o dużej liczbie połączeń, aby odtworzyć komunikat, gdy wszystkie liczby połączeń są większe od zdefiniowanej maksymalnej pozycji w kolejce. Włączenie tej opcji powoduje wyświetlenie monitu o oddzwonienie po tym ogłoszeniu.
|
| 6 | Kliknij opcję Zapisz. |
Komunikat dotyczący komfortu
Odtwórz komunikat po komunikacie powitalnym, przed muzyką podczas wstrzymania. Jest to zazwyczaj niestandardowe ogłoszenie, które odtwarza informacje, takie jak bieżące promocje lub informacje o produktach i usługach.
| 1 | Włącz komunikat podczas wstrzymania. | ||
| 2 | Ustaw czas w sekundach, po którym dzwoniący usłyszy komunikat podczas wstrzymania. | ||
| 3 | Wybierz jeden z następujących typów wiadomości:
| ||
| 4 | Kliknij opcję Zapisz. |
Pominięcie komunikatu o komforcie
Odtwarzanie krótszej wiadomości komfortowej zamiast standardowego komunikatu Comfort Message lub Music On Hold dla wszystkich połączeń, które powinny być odbierane szybko. Ta funkcja uniemożliwia dzwoniącemu usłyszenie krótkiej części standardowego komunikatu podczas wstrzymania, który nagle kończy się po uzyskaniu połączenia z agentem.
| 1 | Włącz pomijanie komunikatu podczas wstrzymania. | ||
| 2 | Ustaw czas w sekundach, po którym dzwoniący usłyszy komunikat pomijania podczas wstrzymania.
Komunikat pomijania podczas wstrzymania jest ogłaszany, gdy do kolejki zostanie dodane nowe połączenie przychodzące, a najdłuższy czas oczekiwania na połączenie w kolejce będzie mniejszy lub równy tej wartości progowej. | ||
| 3 | Wybierz jeden z następujących typów komunikatów:
| ||
| 4 | Kliknij opcję Zapisz. |
Wstrzymywanie muzyki
Odtwarzaj muzykę do dzwoniących po komunikacie komfort w powtarzającej się pętli.
| 1 | Włącz muzykę podczas oczekiwania. | ||
| 2 | Wybierz jeden z następujących rodzajów powitania:
| ||
| 3 | Można wybrać alternatywne źródło połączeń wewnętrznych. | ||
| 4 | Kliknij opcję Zapisz. |
Wiadomość z szeptem połączenia
Odtwórz komunikat do agenta bezpośrednio przed nawiązaniem połączenia przychodzącego. Komunikat zazwyczaj informuje o tożsamości kolejki połączeń, z której następuje połączenie.
| 1 | Włącz komunikat szeptany.
| ||||
| 2 | Wybierz jeden z następujących typów wiadomości:
| ||||
| 3 | Kliknij opcję Zapisz. |
Edytuj ustawienia plików ogłoszeń w kolejce połączeń
Komunikaty kolejki połączeń to komunikaty i muzyka, które dzwoniący słyszą podczas oczekiwania w kolejce. Można zarządzać plikami komunikatów istniejącej kolejki połączeń.
| 1 | Zaloguj się do Control Hub i przejdź do . |
| 2 | Wybierz kolejkę połączeń do edycji z listy. |
| 3 | Na panelu bocznym kliknij opcję Pliki ogłoszeń. |
| 4 | Prześlij plik komunikatu lub nagraj własny komunikat.
Zostanie wyświetlona lista wszystkich przesłanych lub nagranych plików. Możesz usunąć dowolny plik, którego nie chcesz użyć.
|
Dla każdego zainicjowanego połączenia Webex otrzymasz firmową identyfikację linii połączeń (CLID). Ten firmowy identyfikator CLID może być numerem telefonu w kolejce połączeń lub skonfigurowanym numerem telefonu agenta. Agent może zdecydować się na dostarczenie tych informacji dla połączeń wychodzących albo w konfiguracji stałej, albo tymczasowej.
Konfigurowanie ustawień agenta dla użytkownika
Przed rozpoczęciem
Administrator Control Hub umożliwia używanie numeru telefonu jako numeru wychodzącego dla agentów w kolejce połączeń/grupie poszukiwania.
Po włączeniu numeru telefonu administrator może ustawić wychodzący numer telefonu agentów z określonym CLID kolejki/grupy poszukiwania zgodnie z ustawioną konfiguracją.
- Agenci mogą również ustawić tymczasową konfigurację CLID za pomocą kodu FAC #80, aby używać numeru telefonu kolejki połączeń/grupy poszukiwania jako numeru CLID wyświetlanego dla połączenia wychodzącego lub numeru #81 dla wychodzącego domyślnego identyfikatora dzwoniącego jako numeru telefonu wyświetlanego jako CLID".
| 1 | Z widoku klienta w https://admin.webex.com przejdź do . | ||
| 2 | Wybierz użytkownika, dla którego chcesz skonfigurować ustawienie agenta. | ||
| 3 | Wybierz Połączenie i Ustawienia agenta. | ||
| 4 | Wybierz identyfikator dzwoniącego agenta. Identyfikator dzwoniącego agenta można ustawić na własny identyfikator dzwoniącego agenta lub na określoną grupę kolejek/poszukiwania. | ||
| 5 | Skonfiguruj identyfikator kolejki połączeń agenta/grupy poszukiwania z następujących opcji:
|
Dodawanie lub edytowanie agentów
| 1 | Zaloguj się do Control Hub i przejdź do . | ||
| 2 | Wybierz kolejkę połączeń do edycji z listy. | ||
| 3 | W panelu bocznym kliknij pozycję Agenci. | ||
| 4 | (Opcjonalnie) Wybierz domyślną wartość poziomu umiejętności dla agentów, jeśli dodajesz je na podstawie ich umiejętności z listy rozwijanej Przypisany poziom umiejętności .
| ||
| 5 | Od Dodaj użytkownika, obszar roboczy lub linię wirtualną listy rozwijanej, wyszukaj lub wybierz użytkowników, obszary robocze lub linie wirtualne, aby dodać je do kolejki połączeń. | ||
| 6 | (Opcjonalnie) Zaznacz to pole wyboru, jeśli chcesz zezwolić agentom prowadzącym aktywne połączenia na odbieranie dodatkowych połączeń. | ||
| 7 | (Opcjonalnie) Zaznacz to pole wyboru, jeśli chcesz zezwolić agentom na dołączanie do kolejki lub anulowanie dołączenia. | ||
| 8 | (Opcjonalnie) Edytuj poziom umiejętności i przełącznik Dołączony dla każdego użytkownika, obszaru roboczego lub linii wirtualnej w kolejce. | ||
| 9 | (Opcjonalnie) Aby usunąć użytkownika, obszar roboczy lub linię wirtualną, kliknij | ||
| 10 | (Opcjonalnie) Kliknij opcję Usuń wszystkie , aby usunąć wszystkich użytkowników, obszary robocze lub linie wirtualne z kolejki. | ||
| 11 | Kliknij opcję Zapisz.
|
Wyświetl konsolę agenta
| 1 | Zaloguj się do Control Hub i przejdź do . | ||||||||||||||||||||
| 2 | Kliknij kartę Agenci. | ||||||||||||||||||||
| 3 | Wybierz agenta z domyślnej listy wyświetlanych agentów lub wyszukaj nazwę agenta, numer główny lub rozszerzenie powiązane z agentem.
Pulpit nawigacyjny agenta w domyślnym widoku zwiniętym wyświetla:
| ||||||||||||||||||||
| 4 | Kliknij > aby rozwinąć szczegóły agenta. Pulpit nawigacyjny agenta wyświetla:
| ||||||||||||||||||||
| 5 | Przełącz na dołączanie lub odłączenie agenta do konkretnej kolejki połączeń. | ||||||||||||||||||||
| 6 | (Opcjonalnie) Kliknij opcję Eksportuj plik CSV, aby wyeksportować arkusz kalkulacyjny z wyczerpującymi szczegółami agenta. Użyj tej tabeli, aby znaleźć szczegóły w wyeksportowanym CSV.
|
Agenci w kolejce połączeń mogą być powiązani z nadzorcą, który może dyskretnie monitorować, szkolić, wchodzić lub przejmować połączenia aktualnie obsługiwane przez przydzielonych im agentów.
Funkcje nadzorcy kolejki połączeń w usłudze Webex Calling
Ciche monitorowanie — monitorowanie połączenia agenta bez wiedzy dzwoniącego. Ta funkcja pozwala upewnić się, że szkolenie działa, lub określić obszary, w których agenci muszą się poprawić.
Aby dyskretnie monitorować połączenie, wprowadź #82 oraz numer wewnętrzny lub numer telefonu agenta.

Szkolenie— dołączanie do połączenia agenta i komunikowanie się z nim. Agent jest jedyną osobą, która Cię słyszy. Ta funkcja służy do szkolenia nowych pracowników.
Aby szkolić podczas połączenia, wprowadź #85 oraz numer wewnętrzny lub numer telefonu agenta.

Wtrącanie— wtrącenia do połączenia agenta. Mogą Cię usłyszeć zarówno agent, jak i dzwoniący. Ta funkcja jest przydatna, gdy trzeba wziąć udział w rozmowie i pomóc w rozwiązaniu problemów.
Aby wtrącić się do rozmowy, wprowadź *33 oraz numer wewnętrzny lub numer telefonu agenta.

Przejęcie kontroli— odebranie połączenia od agenta. Użyj tej funkcji, gdy musisz całkowicie przejąć kontrolę nad połączeniem z agentem.
Aby przejąć kontrolę nad połączeniem, wprowadź #86 oraz numer wewnętrzny lub numer telefonu agenta.

Wywołując funkcje nadzorcy, sygnał ostrzegawczy jest odtwarzany agentowi podczas monitorowania, trenerów lub barków w i ogłoszenie jest odtwarzane dla funkcji przejęcia. |
Dodawanie lub usuwanie nadzorcy
Można dodawać lub usuwać nadzorców. Dodając nadzorcę, można przypisać do niego agentów z wielu kolejek połączeń.
| 1 | Zaloguj się do Control Hub i przejdź do . |
| 2 | Kliknij kartę Supervisor (Nadzorca), a następnie kliknij Add Supervisor (Dodaj nadzorcę). |
| 3 | Na stronie Podstawy wybierz użytkownika z listy rozwijanej, aby dodać go jako nadzorcę i kliknij przycisk Dalej. |
| 4 | Na stronie Przypisz agentów wybierz użytkownika z listy rozwijanej, aby przypisać go do nadzorcy i kliknij przycisk Dalej. |
| 5 | Na stronie Ocena sprawdź wybranego nadzorcę i przypisanych agentów. |
| 6 | Kliknij Dodaj nadzorcę. Po dodaniu nadzorcy można przypisać do niego agentów. Aby usunąć przełożonego, kliknij ikonę Usuń przełożonego powiązaną z przełożonym.
|
Przypisywanie lub anulowanie przypisania agentów do nadzorcy
Przypisz agentów do nadzorcy, aby mógł on wykonywać dyskretne monitorowanie, szkolenie, wtrącanie i przejmowanie kontroli.
| 1 | Zaloguj się do Control Hub i przejdź do . Pojawi się lista utworzonych nadzorców. | ||
| 2 | Kliknij kartę Supervisor (Nadzorca). | ||
| 3 | W kolumnie Akcje z listy rozwijanej odpowiedniego nadzorcy wybierz użytkownika, którego chcesz dodać jako agenta do nadzorcy. Wybrany agent zostaje przypisany do nadzorcy.
| ||
| 4 | Aby usunąć przypisywanie agentów, rozwiń wiersz nadzorcy i kliknij ikonę Usuń przypisywanie agentów skojarzoną z agentem.
Po przypisaniu agentów do nadzorcy może on używać kodów dostępu do funkcji (FAC) do monitorowania, szkolenia, wtrącania i przejmowania kontroli nad połączeniami. Aby uzyskać więcej informacji, zobacz Funkcje nadzorcy kolejki połączeń w usłudze Webex Calling. |
Wyświetl agentów przypisanych do kolejki
Można zobaczyć listę wszystkich agentów przypisanych do kolejki połączeń.
| 1 | Zaloguj się do Control Hub i przejdź do . |
| 2 | Wybierz kolejkę połączeń do edycji z listy. |
| 3 | W panelu bocznym kliknij pozycję Agenci. |
| 4 | Edytuj użytkowników, obszary robocze lub linie wirtualne przypisane jako agenci do tej kolejki połączeń. |
| 5 | Kliknij opcję Zapisz. Kliknij Usuń wszystko jeśli chcesz usunąć wszystkich użytkowników, obszary robocze lub linie wirtualne z tej kolejki połączeń. |
Analiza umożliwia ocenę stanu kolejki połączeń, stanu agenta kolejki połączeń i stanu kolejki na żywo. Dane kolejki połączeń są przetwarzane wsadowo każdego dnia i są udostępniane w ciągu 24 godzin, a metryki są dostępne do godziny 1:00 GMT następnego dnia. Ilość danych, do których masz dostęp, zależy od typu klienta. Jeśli jesteś standardowym klientem, masz dostęp do danych z 3 miesięcy. Jeśli jesteś klientem Pro Pack, masz dostęp do danych z 13 miesięcy.
Te dane analityczne są przeznaczone do ogólnego użytku i nie należy ich używać do celów rozliczeniowych. |
Aby wyświetlić analitykę kolejki połączeń, przejdź do .
Wskazówki dotyczące pulpitu nawigacyjnego
Dostosuj okres
Niektóre wykresy można wyświetlać w ujęciu godzinowym, dziennym, tygodniowym lub miesięcznym, dzięki czemu można śledzić zaangażowanie w czasie i szukać trendów użytkowania. Zapewnia to doskonały wgląd w sposób obsługi połączeń przychodzących w kolejkach połączeń.
Selektor dat nie ma zastosowania do danych w sekcji statystyk kolejki na żywo. Dane dotyczące sekcji statystyk kolejki na żywo są zbierane co 30 sekund. |
Filtry globalne
Pulpit nawigacyjny zawiera zaawansowane narzędzia do filtrowania. Kliknij pasek Filtry, aby wybrać dane, które chcesz wyświetlić. Wybrane filtry zostaną automatycznie zastosowane do wszystkich wykresów. Można filtrować według określonych kolejek połączeń, lokalizacji i nadzorców.
Filtr Nadzorcy ma zastosowanie tylko do statystyk agentów kolejki połączeń. |
Eksportuj dane lub wykresy
Można wyeksportować dowolny wykres lub widok szczegółowy. Kliknij przycisk Więcej w prawym górnym rogu wykresu/listy i wybierz format pliku do pobrania (PDF, PNG lub CSV, w zależności od tego, czy jest to wykres, czy lista).
Po połączeniu pobierania plików z dostępnymi filtrami można łatwo generować przydatne raporty dotyczące kolejek połączeń w organizacji.
Kluczowe wskaźniki wydajności
Wskaźniki KPI są dostępne u góry strony, aby szybko wyświetlić ogólny stan połączeń przychodzących w kolejkach połączeń w wybranym zakresie dat. Dostępne kluczowe wskaźniki wydajności to:
- Łączna liczba odebranych połączeń — Łączna liczba połączeń odebranych przez agentów. Wartość procentowa pokazuje zmianę wartości w czasie poprzez porównanie jej z danymi z przeszłości dla wybranego zakresu dat.
- Łączna liczba połączeń porzuconych — łączna liczba połączeń, w których dzwoniący rozłączył się lub zostawił wiadomość, zanim agent stał się dostępny. Wartość procentowa pokazuje zmianę wartości w czasie poprzez porównanie jej z danymi z przeszłości dla wybranego zakresu dat.
- Procent połączeń porzuconych — Procent połączeń, w których dzwoniący rozłączył się lub zostawił wiadomość, zanim agent stał się dostępny. Wartość procentowa pokazuje zmianę wartości w czasie poprzez porównanie jej z danymi z przeszłości dla wybranego zakresu dat.
- Czas oczekiwania — średni czas oczekiwania dzwoniących na następnego dostępnego agenta na odebranie połączenia. Wartość procentowa pokazuje zmianę wartości w czasie poprzez porównanie jej z danymi z przeszłości dla wybranego zakresu dat.
Połączenia przychodzące dla kolejek połączeń i trendów
Ten wykres przedstawia podział statystyk kolejek połączeń według połączeń przychodzących. Możesz użyć tego wykresu, aby zobaczyć, jak kolejki połączeń obsługują wszystkie połączenia przychodzące do Twojej organizacji.
Określ czas kolejki połączeń dla każdego połączenia i trend
Ten wykres przedstawia rozkład między średnią opuszczoną a średnią minutą oczekiwania na połączenia przychodzące. Za pomocą tego wykresu można sprawdzić, jak długo dzwoniący musieli czekać przed zakończeniem połączenia lub przekierowaniem do agenta. Średnia minut obliczana jest jako:
- Avg. opuszczony czas — średni czas połączenia, jaki dzwoniący spędzili czekając na agenta przed zawieszeniem lub wybraniem opcji pozostawienia wiadomości.
- Avg. czas oczekiwania — średni czas oczekiwania dzwoniących na odebranie połączenia przez następnego dostępnego agenta.
25 najlepszych kolejek połączeń według stanu połączeń
W tej tabeli przedstawiono 25 kolejek połączeń z największą liczbą połączeń według określonego stanu. Dostępne stany połączeń to:
- Połączenia odebrane — Liczba połączeń odebranych przez agentów.
- % odebranych połączeń — procent połączeń odebranych przez agentów.
- Porzucone połączenia — liczba połączeń, w których dzwoniący rozłączył się lub zostawił wiadomość, zanim agent stał się dostępny.
- % porzuconych połączeń — Procent połączeń, w których dzwoniący rozłączył się lub zostawił wiadomość, zanim agent stał się dostępny.
- Przepełnienia — zajęty — liczba połączeń, które przeszły do innej kolejki połączeń z powodu przekroczenia limitu kolejki.
- Przepełnienia — upłynął limit czasu — liczba połączeń, które przeszły do innej kolejki połączeń, ponieważ czas oczekiwania przekroczył maksymalny skonfigurowany limit.
- Przekierowywane połączenia — Liczba połączeń przeniesionych poza kolejkę.
Top 25 kolejek połączeń przez avg czekać i opuszczony czas
W tej tabeli pokazano 25 górnych kolejek połączeń z najwyższym średnim czasem oczekiwania i opuszczenia połączeń przychodzących. Średni czas oblicza się jako:
- Avg opuszczony czas — średni czas połączenia, jaki dzwoniący spędzili czekając na agenta przed zawieszeniem lub wybraniem opcji pozostawienia wiadomości.
- Czas oczekiwania — średni czas połączenia, jaki dzwoniący spędzają, czekając na odebranie połączenia przez następnego dostępnego agenta.
Statystyki kolejki połączeń
W tej tabeli przedstawiono szczegóły kolejek połączeń skonfigurowanych w organizacji. Za pomocą tej tabeli można wyświetlić liczbę połączeń przychodzących do kolejek połączeń oraz stan tych połączeń. Za pomocą paska wyszukiwania w tabeli można również wyszukiwać określone kolejki połączeń, lokalizacje, numery telefonów i numery wewnętrzne. Dostępne szczegóły:
- Kolejka połączeń — nazwa kolejki połączeń.
- Lokalizacja —Lokalizacja przypisana do kolejki połączeń.
- Nr telefonu — numer telefonu przypisany do kolejki połączeń.
- Numer wewnętrzny — numer wewnętrzny przypisany do kolejki połączeń.
- Całkowity czas wstrzymania — łączny czas wstrzymania połączeń przez agentów.
- Czas wstrzymania połączenia — średni czas wstrzymania połączeń przez agentów.
- Całkowity czas rozmowy— Całkowity czas, w którym agenci aktywnie rozmawiali przy połączeniach.
- Czas rozmowy Avg— średni czas aktywnej rozmowy agentów podczas połączeń.
- Całkowity czas obsługi — całkowity czas obsługi połączeń przez agentów. Czas obsługi jest obliczany jako całkowity czas rozmowy + całkowity czas wstrzymania = całkowity czas obsługi.
- Czas obsługi awg— średni czas, przez jaki agenci przeszli obsługę połączeń.
- Całkowity czas oczekiwania— Całkowity czas oczekiwania dzwoniących na odebranie połączenia przez następnego dostępnego agenta.
- Czas oczekiwania — średni czas oczekiwania dzwoniących na następnego dostępnego agenta na odebranie połączenia.
- Połączenia odebrane — liczba połączeń odebranych przez agentów.
- % połączeń odebranych — odsetek połączeń odebranych przez agentów.
- Porzucone połączenia — liczba połączeń, w których dzwoniący rozłączył się lub zostawił wiadomość, zanim agent stał się dostępny.
- % porzuconych połączeń — Procent połączeń, w których dzwoniący rozłączył się lub zostawił wiadomość, zanim agent stał się dostępny.
- Avg opuszczony czas — średni czas, w którym dzwoniący zawiesili się lub zostawili wiadomość, zanim agent stał się dostępny.
- Czas opuszczony — czas, w którym dzwoniący zawiesili się lub zostawili wiadomość, zanim agent stał się dostępny.
- Łączna liczba połączeń — łączna liczba połączeń przychodzących.
- Przepełnienie — zajęty — Liczba połączeń, które zostały przepełnione z powodu przekroczenia limitu kolejki.
- Przepełnienie — upłynął limit czasu — Liczba połączeń, które zostały przepełnione, ponieważ czas oczekiwania przekroczył maksymalny limit.
- Przekierowywane połączenia — Liczba połączeń przeniesionych poza kolejkę.
- Liczba przypisanych agentów — średnia liczba agentów przypisanych do kolejek połączeń.
- Liczba agentów obsługujących połączenia— średnia liczba agentów, którzy aktywnie obsługiwali połączenia.
Kolejki połączeń bez danych nie będą wyświetlane w tej tabeli. |
Kluczowe wskaźniki wydajności
Kluczowe wskaźniki wydajności są dostępne u góry strony i pokazują szczegółowe informacje o połączeniach obsługiwanych przez agentów w wybranym zakresie dat. Dostępne kluczowe wskaźniki wydajności to:
- Łączna liczba odebranych połączeń —Łączna liczba prezentowanych połączeń, które zostały odebrane przez agentów. Wartość procentowa pokazuje zmianę wartości w czasie poprzez porównanie jej z danymi z przeszłości dla wybranego zakresu dat.
- Łączna liczba odrzuconych połączeń — Łączna liczba połączeń, które zostały zaprezentowane agentowi, ale nie zostały odebrane. Wartość procentowa pokazuje zmianę wartości w czasie poprzez porównanie jej z danymi z przeszłości dla wybranego zakresu dat.
- Avg. czas obsługi — średni czas, jaki agenci spędzają na obsłudze połączeń. Wartość procentowa pokazuje zmianę wartości w czasie poprzez porównanie jej z danymi z przeszłości dla wybranego zakresu dat.
Czas połączenia agenta Avg na połączenie i trend
Ten wykres pokazuje średni czas trwania każdego połączenia według stanu połączenia. Możesz użyć tego wykresu, aby sprawdzić, czy dzwoniący otrzymują potrzebną pomoc w odpowiednim czasie.
Połączenia przychodzące do agentów według stanu połączenia
Ten wykres przedstawia podział połączeń przychodzących do agentów na podstawie stanu połączenia. Ten wykres może pomóc Ci sprawdzić, czy jest więcej odrzuconych połączeń niż zwykle.
Agenci obsługujący połączenia a przypisani agenci
Ten wykres przedstawia trend średniej liczby agentów obsługujących połączenia w stosunku do średniej liczby agentów przypisanych do kolejek połączeń. Za pomocą tego wykresu można sprawdzić, czy liczba agentów jest wystarczająca do obsługi połączeń i dostosować je w razie potrzeby.
25 najlepszych agentów według połączeń odebranych i odebranych
W tej tabeli przedstawiono 25 agentów z największą liczbą odebranych lub odrzuconych połączeń.
Top 25 agentów przez avg talk i avg przechowywane czas
W tej tabeli przedstawiono 25 agentów z największą liczbą minut rozmów lub wstrzymania.
Agenci kolejki połączeń
Ta tabela zawiera szczegółowe informacje o wszystkich agentach, którzy zostali przypisani do kolejek połączeń w organizacji. W tej tabeli można sprawdzić, który agent otrzymuje najwięcej połączeń, oraz informacje o statystykach połączeń. Za pomocą paska wyszukiwania w tabeli można również wyszukiwać określone nazwy agentów lub obszarów roboczych, kolejki połączeń i lokalizacje. Dostępne szczegóły:
- Nazwa agenta— nazwa agenta lub obszaru roboczego.
- Kolejka połączeń — nazwa kolejki połączeń.
- Lokalizacja —Lokalizacja przypisana do kolejki połączeń.
- Łączna liczba odebranych połączeń — liczba połączeń, które zostały przedstawione agentowi i odebrane przez niego.
- Odrzucone połączenia— liczba połączeń, które zostały przedstawione agentowi, ale pozostały bez odpowiedzi.
- Łączna liczba przedstawionych połączeń — liczba połączeń przychodzących do agenta, które były rozprowadzane w kolejce połączeń.
- Całkowity czas rozmowy— Całkowity czas, który agent aktywnie spędzał na rozmowach.
- Avg. czas rozmowy— średni czas, jaki agent aktywnie spędzał na rozmowach.
- Całkowity czas wstrzymania — łączny czas wstrzymania połączeń przez agenta.
- Czas wstrzymania — średni czas wstrzymania połączeń przez agenta.
- Całkowity czas obsługi — całkowity czas obsługi połączeń przez agenta. Minuty obsługi są obliczane jako Całkowity czas rozmowy + Całkowity czas wstrzymania = Całkowity czas obsługi.
- Avg. czas obsługi — średni czas obsługi połączeń przez agenta.
Kluczowe wskaźniki wydajności
Wskaźniki KPI są dostępne u góry strony, aby pokazać wszystkie bieżące połączenia przychodzące i ich stany, aby pomóc Ci monitorować kolejki połączeń w czasie rzeczywistym. Dostępne kluczowe wskaźniki wydajności to:
- Aktywne połączenia — pokazuje liczbę połączeń, w których agenci rozmawiają z dzwoniącymi.
- Połączenia oczekujące — pokazuje liczbę połączeń oczekujących na odebranie następnego dostępnego agenta.
- Połączenia zawieszone — pokazuje liczbę połączeń zawieszonych przez agentów.
Statystyki kolejki połączeń na żywo
W tej tabeli przedstawiono szczegóły wszystkich kolejek połączeń skonfigurowanych w organizacji. Za pomocą tej tabeli można sprawdzić, która kolejka połączeń otrzymuje najwięcej połączeń, i dostosować liczbę agentów zgodnie z potrzebami. Za pomocą paska wyszukiwania w tabeli można również wyszukiwać określone kolejki połączeń, lokalizacje, numery telefonów i numery wewnętrzne. Dostępne szczegóły:
- Kolejka połączeń — nazwa kolejki połączeń.
- Lokalizacja — lokalizacja przypisana do kolejki połączeń.
- Nr telefonu — numer telefonu przypisany do kolejki połączeń.
- Numer wewnętrzny — numer wewnętrzny przypisany do kolejki połączeń.
- Połączenia aktywne — liczba połączeń, w których agenci rozmawiają z rozmówcami.
- Połączenia wstrzymane — liczba połączeń, które agenci wstrzymali.
- Połączenia oczekujące — liczba połączeń oczekujących na następnego dostępnego agenta.
Aby uzyskać więcej informacji, zobacz Analytics for Your Cloud Collaboration Portfolio.
Raporty kolejki połączeń można wyświetlać ze szczegółowymi informacjami o wszystkich połączeniach przychodzących, które dotarły do kolejki połączeń, a także ze statystykami kolejki połączeń i agentów.
Dostęp do raportów można uzyskać pod adresem .
Statystyki kolejki
Zawiera szczegóły kolejek połączeń, które zostały skonfigurowane w Twojej organizacji. Za pomocą tego raportu można wyświetlić liczbę połączeń przychodzących do kolejek połączeń oraz stan tych połączeń.
| Nazwa kolumny | Opis |
|---|---|
| Kolejka połączeń | Nazwa kolejki połączeń. |
| Lokalizacja | Lokalizacja przypisana do kolejki połączeń. |
| Nr telefonu | Numer telefonu przypisany do kolejki połączeń. |
| Numer wewnętrzny | Numer wewnętrzny przypisany do kolejki połączeń. |
| Całkowity czas oczekiwania | Całkowity czas wstrzymania połączeń przez agentów. |
| Czas wstrzymania | Średni czas wstrzymania połączeń przez agentów. |
| Łączny czas rozmowy | Całkowity czas, w którym agenci aktywnie rozmawiali przy połączeniach. |
| Czas mówienia Avg | Średni czas, w którym agenci aktywnie rozmawiali przy połączeniach. |
| Całkowity czas obsługi | Całkowity czas obsługi połączeń przez agentów. Czas obsługi jest obliczany jako całkowity czas rozmowy + całkowity czas wstrzymania = całkowity czas obsługi. |
| Śr. czas obsługi | Średni czas obsługi połączeń przez agentów. |
| Całkowity czas oczekiwania | Całkowity czas oczekiwania dzwoniących na odebranie połączenia przez następnego dostępnego agenta. |
| Śr. czas oczekiwania | Średni czas oczekiwania dzwoniących na odebranie połączenia przez następnego dostępnego agenta. |
| Odebrane połączenia | Liczba połączeń odebranych przez agentów. |
| % odebranych połączeń | Procent połączeń odebranych przez agentów. |
| Opuszczone połączenia | Liczba połączeń, w których dzwoniący rozłączył się lub zostawił wiadomość, zanim agent stał się dostępny. |
| % porzuconych połączeń | Procent połączeń, w których dzwoniący rozłączył się lub zostawił wiadomość, zanim agent stał się dostępny. |
| Avg opuszczony czas | Średni czas, w którym dzwoniący zawiesili się lub zostawili wiadomość przed udostępnieniem agenta. |
| Całkowity czas opuszczenia | Czas, w którym dzwoniący zawiesili się lub zostawili wiadomość, zanim agent stał się dostępny. |
| Łączna liczba połączeń | Całkowita liczba połączeń przychodzących. |
| Połączenia przepełnione | Liczba połączeń, które zostały przepełnione z powodu przekroczenia limitu kolejki. |
| Przekroczono limit czasu połączeń | Liczba połączeń, które przeszły limit czasu, ponieważ czas oczekiwania przekroczył maksymalny limit. |
| Przekierowywane połączenia | Liczba połączeń, które zostały przeniesione z kolejki. |
| Średnia liczba przydzielonych agentów | Średnia liczba agentów przypisanych do kolejek połączeń. |
| Średnia liczba agentów obsługujących połączenia | Średnia liczba agentów, którzy aktywnie obsługiwali połączenia. |
Statystyki agenta kolejki
Zawiera szczegóły wszystkich agentów przypisanych do kolejek połączeń w Twojej organizacji. Możesz użyć tego raportu, aby zobaczyć, który agent otrzymuje najwięcej połączeń, oraz informacje o ich statystykach połączeń.
| Nazwa kolumny | Opis |
|---|---|
| Nazwa agenta | Nazwa agenta. |
| Kolejka połączeń | Nazwa kolejki połączeń. |
| Lokalizacja | Lokalizacja przypisana do kolejki połączeń. |
| Łączna liczba odebranych połączeń | Liczba połączeń, które zostały zaprezentowane agentowi i przez niego odebrane. |
| Połączenia przekierowane do dzwoniącego | Liczba połączeń, które zostały zaprezentowane agentowi, ale nie zostały odebrane. |
| Łączna liczba prezentowanych połączeń | Liczba połączeń przychodzących do agenta, które zostały rozprowadzone przez kolejkę połączeń. |
| Łączny czas rozmowy | Całkowity czas spędzony przez agenta na aktywnym rozmawianiu o połączeniach. |
| Czas mówienia Avg | Średni czas, w którym agent aktywnie rozmawiał o połączeniach. |
| Całkowity czas oczekiwania | Całkowity czas wstrzymania połączeń przez agenta. |
| Czas wstrzymania | Średni czas wstrzymania połączeń przez agenta. |
| Całkowity czas obsługi | Całkowity czas obsługi połączeń przez agenta. Minuty obsługi są obliczane jako Całkowity czas rozmowy + Całkowity czas wstrzymania = Całkowity czas obsługi. |
| Śr. czas obsługi | Średni czas obsługi połączeń przez agenta. |
Aby uzyskać więcej informacji na temat innych szablonów raportów usług, szablonów niestandardowych i raportów zarządzania, zobacz Raporty dotyczące portfela współpracy w chmurze.
Usługa Webex Customer Experience Basic to oferta dostępna w ramach licencji Webex Suite lub Webex Calling Professional bez dodatkowych kosztów. Zawiera prosty i potężny zestaw funkcji, które są połączone w celu zapewnienia funkcjonalności call center. Funkcje takie jak kolejki głosowe, trasowanie oparte na umiejętnościach, monitorowanie i analiza kolejek połączeń, okno wielu połączeń i inne pomagają użytkownikom skutecznie angażować się w kontakty z klientami. Ponadto dzięki integracji Webex Calling dla Microsoft Teams użytkownicy Microsoft Teams mogą uzyskać dostęp do funkcji bezpośrednio z Teams.
Ponieważ Customer Experience Basic został zaprojektowany jako oferta tylko głosowa, najlepiej nadaje się dla klientów, którzy potrzebują prostych funkcji centrycznego call center i nie potrzebują zaawansowanych funkcji kompleksowej obsługi contact center.
Zalecamy Webex Contact Center dla klientów, którzy wymagają zaawansowanych możliwości zaangażowania klienta, trasowania omni-kanałowego lub wdrożenia na dużą skalę dużej liczby połączeń.
Funkcje i korzyści
Customer Experience Basic obejmuje następujące funkcje:
- Kolejki głosowe — pomagają administratorom skonfigurować różne funkcje, takie jak trasowanie oparte na umiejętnościach, ulepszone zasady kolejek, oddzwonienie od klienta itp.
- Analizy kolejek połączeń — Pomaga administratorom wyświetlać ważne dane, takie jak kolejki połączeń, agenci najwyższego szczebla, stan kolejek połączeń na żywo itd.
- Raporty kolejek połączeń — Pomaga administratorom wyświetlać szczegóły, takie jak raport o stanie kolejki połączeń i raport o stanie agenta.
- Doświadczenie agenta w aplikacji Webex — Pomaga użytkownikom sprawdzać i zmieniać stan kolejki połączeń oraz dołączać/odłączać kolejkę w aplikacji Webex.
- Okno wielu połączeń — pomaga użytkownikom uzyskać szybki widok stanu połączenia i łatwy dostęp do niektórych wspólnych funkcji połączeń.
- Integracja Webex Calling w Microsoft Teams— Pomaga użytkownikom uzyskać dostęp do funkcji bezpośrednio z Microsoft Teams.
Kolejki głosowe
Kolejki głosowe, znane wcześniej jako Group Call Management (GCM), to zaawansowana funkcja kolejki połączeń, która ułatwia i zapewnia przystępność cenową obsługę dużej liczby połączeń i usług obsługi połączeń zespołowych, stanowiących główną część usługi Webex Calling.
Kolejki głosowe dodają kluczowe funkcje, które zapewniają możliwości nadzorcy, ulepszają zasady kolejek w celu określenia trasowania połączeń w oparciu o godziny pracy, zapewniają trasowanie oparte na umiejętnościach, zapewniają możliwości oddzwaniania dla klientów oraz raporty i analitykę dla administratorów. Kolejki głosowe są funkcją niedostępną w usłudze Webex Calling i są zalecane dla kolejek połączeń do 50 agentów.
Kolejki głosowe odnoszą się do zestawu funkcji zaprojektowanych do współpracy w celu zarządzania zespołami ds. sprzedaży dużej ilości połączeń i wsparcia, w przypadku połączeń kierowanych do kolejki połączeń. Funkcje te obejmują:
Dla dzwoniących
Komunikat powitalny
Komunikat podczas wstrzymania (Wkrótce się z Tobą połączymy)
Prośba o oddzwonienie (dzwoniący, zamiast czekać w kolejce, może ustawić numer połączenia zwrotnego)
Ulepszone zasady przekierowywania do kolejki (w przypadku obsługi nocnej, obsługi w dni wolne i wymuszania przekierowywania)
Dodatkowe funkcje IVR – wiadomość szeptu połączenia i wiadomość omijania komfortu
Dla agentów
Jednoetapowe logowanie/wylogowanie z kolejki
Zarządzanie stanem gotowości osobistej
Obsługa wielu kolejek
Intuicyjne opcje interfejsu użytkownika telefonu biurkowego i aplikacji Webex
Dla nadzorców i administratorów
Monitorowanie / szkolenie / wtrącanie / przejmowanie kontroli nad aktywnymi połączeniami
Zarządzanie stanem agentów
Pulpit nawigacyjny raportowania i analityki kolejki połączeń
Przypisywanie personelu kolejki połączeń do każdej kolejki
Przypisywanie ocen przekierowywania na podstawie umiejętności personelu dla poszczególnych kolejek
Zestaw uruchamiania kolejki połączeń
Przed skonfigurowaniem kolejki połączeń, jeśli chcesz zrozumieć sposoby wyposażenia kolejek połączeń i upoważnienia agentów kolejki połączeń, możesz pobrać zestaw startowy kolejki połączeń.
Funkcje agenta
Korzystając z aplikacji Webex, agenci mogą ustawić stan dostępności, dołączać do kolejki/odłączać dołączanie, nawiązywać połączenia wychodzące, wykonywać połączenia konferencyjne i tak dalej.
Aby uzyskać więcej informacji, zobacz Zmień stan kolejki połączeń.
Okno wielu połączeń
Opcja okna połączenia muti w aplikacji Webex umożliwia agentom szybki widok stanu połączenia i łatwy dostęp do niektórych wspólnych funkcji połączeń, takich jak odrzucanie połączeń, odbieranie połączeń, przekazywanie, wstrzymywanie i tak dalej.
Aby uzyskać więcej informacji, zobacz Zarządzanie wszystkimi połączeniami telefonicznymi w jednym miejscu.
Webex Calling dla Microsoft Teams
Integracja Webex Calling w Microsoft Teams umożliwia agentom dostęp do funkcji Webex Calling bezpośrednio z Microsoft Teams.
Aby uzyskać więcej informacji, zobacz Webex Calling dla Microsoft Teams.
Kolejki połączeń przekierowują dzwoniących do agentów, którzy mogą pomóc w rozwiązaniu określonego problemu lub udzieleniu odpowiedzi na pytanie. Połączenia są rozsyłane pojedynczo do agentów w kolejce. Kolejki połączeń tymczasowo wstrzymują połączenia, gdy wszyscy agenci przypisani do odbierania połączeń z kolejki są niedostępni. Gdy agenci staną się dostępni, połączenia w kolejce będą przekierowywane zgodnie z ustawieniami trasowania połączeń określonymi dla kolejki połączeń.
Gdy połączenie trafia do kolejki połączeń i jest wysyłane do agenta, funkcja przekierowywania połączeń agentów nie działa. |
Tworzenie kolejki połączeń
| 1 | Zaloguj się do Control Hub i przejdź do . | ||||||||||||||||||||||||||
| 2 | Kliknij przycisk . | ||||||||||||||||||||||||||
| 3 | Na stronie Podstawowe informacje wprowadź następujące informacje, a następnie kliknij Dalej.
| ||||||||||||||||||||||||||
| 4 | Na stronie Przekierowywanie połączeń wybierz jedną z następujących opcji i kliknij Dalej.
W poniższej tabeli podano maksymalną liczbę agentów, które można przypisać dla każdego typu trasowania połączeń.
| ||||||||||||||||||||||||||
| 5 | Na stronie Ustawienia przepełnienia wybierz jedną z następujących opcji, aby obsługiwać połączenia przepełnienia, a następnie kliknij przycisk Dalej.
Można również włączyć następujące ustawienia przepełnienia:
| ||||||||||||||||||||||||||
| 6 | Na stronie Ogłoszenia ustal komunikaty i muzykę, które rozmówcy słyszą podczas oczekiwania w kolejce i kliknij przycisk Dalej. Można włączyć dowolną z następujących opcji:
| ||||||||||||||||||||||||||
| 7 | W dniu Wybierz agentów strona, kliknij Dodaj użytkownika, obszar roboczy lub linię wirtualną a następnie wyszukaj lub wybierz użytkowników, obszary robocze lub linie wirtualne, aby dodać je do kolejki połączeń.
Zaznacz pole wyboru Zezwalaj agentom na aktywne połączenia na wykonywanie dodatkowych połączeń , jeśli chcesz zezwolić agentom na aktywne połączenia na wykonywanie dodatkowych połączeń. Pole wyboru Zezwalaj agentom na dołączanie lub anulowanie dołączenia do kolejki można wybrać, jeśli chcesz zezwolić agentom na dołączanie lub anulowanie dołączenia do kolejki.
| ||||||||||||||||||||||||||
| 8 | Na stronie Przegląd przejrzyj ustawienia kolejki połączeń, aby upewnić się, że wprowadzono poprawne szczegóły. | ||||||||||||||||||||||||||
| 9 | Kliknij Utwórz i Gotowe, aby potwierdzić ustawienia kolejki połączeń.
| ||||||||||||||||||||||||||
Obejrzyj tę demonstrację wideo o tym, jak utworzyć nową kolejkę połączeń w Control Hub.
Zbiorcze tworzenie kolejek połączeń
Można zbiorczo dodawać kolejki połączeń i zarządzać nimi za pomocą pliku CSV kolejki połączeń. W tym artykule opisano konkretne pola i wartości potrzebne do przesyłania plików CSV kolejek połączeń Webex Calling.
Przed rozpoczęciem
Przed przesłaniem pliku CSV kolejki połączeń zobacz Zbiorcze konfigurowanie elementów Webex Calling przy użyciu pliku CSV, aby zapoznać się z konwencjami dotyczącymi plików CSV.
Bieżące kolejki połączeń można wyeksportować, co umożliwia dodawanie, usuwanie lub modyfikowanie istniejącego zestawu danych, albo wyeksportować przykładowy zestaw kolejek połączeń. Po modyfikacji plik można przesłać za pomocą funkcji operacji zbiorczych.
Eksportowanie pliku CSV do formatu ZIP: Podczas eksportowania danych do pliku CSV liczba rekordów może przekroczyć 1000. W takich przypadkach pobiera się plik ZIP, w którym plik ZIP zawiera pełny zestaw rekordów w jednym pliku CSV. Oddzielny folder zawierający wszystkie dane jest podzielony na wiele plików CSV z mniej niż 1000 rekordów. Pliki te są generowane dla administratorów w celu szybkiego importowania aktualizacji i przesłanych danych.
Ważne jest, aby znać obowiązkowe i opcjonalne kolumny oraz informacje, które należy podać podczas wypełniania szablonu w formacie CSV. Pola specyficzne dla pliku CSV kolejki połączeń znajdują się w tabeli w sekcji Przygotowanie pliku CSV.
Maksymalna liczba wierszy wynosi 1000 (nie licząc nagłówka).
Agenci mogą być użytkownikami lub obszarami roboczymi. W przypadku użytkowników wprowadź adres e-mail użytkownika. W przypadku obszarów roboczych wprowadź nazwę obszaru roboczego.
Każdy wiersz może pomieścić maksymalnie 50 agentów. Aby uzyskać więcej informacji, zobacz Dodawanie lub edytowanie więcej niż 50 agentów naraz.
Zbiorcze dodawanie kolejek połączeń
Aby zbiorczo dodać kolejki połączeń, wystarczy pobrać i wypełnić pusty szablon w formacie CSV.
Ustawień przekazywania połączeń dla kolejki połączeń nie można modyfikować zbiorczo. Aby edytować przekierowywanie połączeń w kolejce połączeń, zobacz Konfigurowanie przekierowywania połączeń w kolejce połączeń. |
| 1 | Zaloguj się do Control Hub i przejdź do . |
| 2 | Kliknij przycisk . |
| 3 | Wybierz lokalizację kolejek połączeń, które chcesz dodać. |
| 4 | Kliknij Pobierz szablon CSV. |
| 5 | Wypełnij arkusz kalkulacyjny. |
| 6 | Prześlij plik CSV, przeciągając go i upuszczając lub klikając Wybierz plik. |
| 7 | Kliknij Prześlij. Po przesłaniu pliku można kliknąć Aby uzyskać szczegółowe informacje, zobacz stronę Zadania., aby wyświetlić stan zmian. |
Zbiorcze edytowanie kolejek połączeń
Aby zbiorczo zmodyfikować kolejki połączeń, wystarczy pobrać aktualne dane CSV i wprowadzić niezbędne zmiany w arkuszu kalkulacyjnym.
Ustawień przekazywania połączeń dla kolejki połączeń nie można modyfikować zbiorczo. Aby edytować przekierowywanie połączeń w kolejce połączeń, zobacz Konfigurowanie przekierowywania połączeń w kolejce połączeń. |
| 1 | Zaloguj się do Control Hub i przejdź do . | ||
| 2 | Kliknij przycisk . | ||
| 3 | Wybierz lokalizację kolejek połączeń, które chcesz zmodyfikować. | ||
| 4 | Kliknij Pobierz dane.
| ||
| 5 | Wprowadź niezbędne zmiany w arkuszu kalkulacyjnym. | ||
| 6 | Prześlij zmodyfikowany plik CSV, przeciągając go i upuszczając lub klikając Wybierz plik. | ||
| 7 | Kliknij Prześlij. Po przesłaniu pliku można kliknąć Aby uzyskać szczegółowe informacje, zobacz stronę Zadania., aby wyświetlić stan zmian. |
Przygotowanie pliku CSV
Ta tabela umożliwia sprawdzenie, które pola są obowiązkowe lub opcjonalne oraz co należy określić podczas zbiorczego dodawania lub edytowania kolejek połączeń.
Kolumny są polami obowiązkowymi lub opcjonalnymi. Zależy to od tego, czy używasz pliku CSV w celu dodania nowej kolejki połączeń, czy w celu edycji istniejącej kolejki połączeń. |
Kolumna | Obowiązkowe lub opcjonalne (Dodawanie kolejki połączeń) | Obowiązkowe lub opcjonalne (Edytowanie kolejki połączeń) | Opis | Obsługiwane wartości | ||
|---|---|---|---|---|---|---|
Nazwa | Wymagane | Wymagane | Wprowadź nazwę kolejki połączeń. Nazwy kolejki połączeń w tej samej lokalizacji muszą umożliwiać jednoznaczną identyfikację. Jeśli kolejki połączeń znajdują się w różnych lokalizacjach, kolejki mogą mieć takie same nazwy. | Przykład: Kolejka połączeń San Jose Liczba znaków: 1–30 | ||
Numer telefonu | Obowiązkowe (jeśli numer wewnętrzny pozostał pusty) | Opcjonalnie | Wprowadź numer telefonu z kolejki połączeń. Musisz podać numer telefonu lub numer wewnętrzny. | W przypadku importu CSV dozwolone są tylko numery E.164. Przykład: +12815550100
| ||
Numer wewnętrzny | Obowiązkowe (jeśli numer telefonu pozostał pusty) | Opcjonalnie | Wprowadź numer wewnętrzny z kolejki połączeń. Musisz podać numer telefonu lub numer wewnętrzny. | Numer wewnętrzny od dwóch do sześciu cyfr. 00-999999 | ||
Lokalizacja | Wymagane | Wymagane | Wprowadź lokalizację, do której ma zostać przypisana dana kolejka połączeń. | Przykład: San Jose
| ||
Identyfikator dzwoniącego — imię | Opcjonalnie | Opcjonalnie | Wprowadź imię, które ma być wyświetlane dla identyfikatora linii wywołującej (CLID) w kolejce połączeń. Wprowadzona tutaj nazwa identyfikatora dzwoniącego wraz z nazwą i numerem identyfikatora dzwoniącego strony dzwoniącej pokazuje, kiedy agenci kolejki odbierają połączenie przychodzące z kolejki. | Przykład: San
Liczba znaków: 1–30 | ||
Identyfikator dzwoniącego — nazwisko | Opcjonalnie | Opcjonalnie | Wprowadź nazwisko, które ma być wyświetlane dla identyfikatora linii wywołującej (CLID) w kolejce połączeń. Wprowadzona tutaj nazwa identyfikatora dzwoniącego wraz z nazwą i numerem identyfikatora dzwoniącego strony dzwoniącej pokazuje, kiedy agenci kolejki odbierają połączenie przychodzące z kolejki. | Przykład: Jose
Liczba znaków: 1–30 | ||
Język | Opcjonalnie | Opcjonalnie | Wprowadź język komunikatów kolejki połączeń. | Przykład: en_us | ||
Strefa czasowa | Opcjonalnie | Opcjonalnie | Wprowadź klucz strefy czasowej kolejki połączeń. Jest to strefa czasowa harmonogramów zastosowanych w danej kolejce połączeń. | Przykład: Ameryka/Chicago Liczba znaków: 1–127 | ||
Kolejka połączeń włączona | Opcjonalnie | Opcjonalnie | Ta kolumna służy do włączania lub wyłączania kolejki połączeń. | WŁĄCZONA, WYŁĄCZONA, włączona, wyłączona | ||
Liczba połączeń w kolejce | Opcjonalnie | Opcjonalnie | Wprowadź limit liczby połączeń, które system będzie przechowywał w kolejce w oczekiwaniu na dostępnego agenta. | Zakres: 1-250
| ||
Typ przekierowywania połączeń (priorytetowe/oparte na umiejętnościach) | Opcjonalnie | Opcjonalnie
| Wybierz typ przekierowywania połączeń dla kolejki połączeń. | OPARTE_NA PRIORYTETACH, OPARTE_NA UMIEJĘTNOŚCIACH | ||
Wzorzec trasowania połączeń | Wymagane | Opcjonalnie | Wprowadź wzorzec przekierowywania kolejki połączeń. Wybierz jedną z następujących obsługiwanych zasad. | Jeśli typ przekierowywania to Oparte na priorytetach, wartości są następujące: OKRĘŻNY, ZWYKŁE, JEDNOCZEŚNIE, JEDNOLITY, WAŻONY Jeśli typ przekierowywania to Oparte na umiejętnościach, wartości są następujące: OKRĘŻNY, ZWYKŁE, JEDNOCZEŚNIE. | ||
Numer telefonu dla połączeń wychodzących włączony | Opcjonalnie | Opcjonalnie | Włącz dodawanie numeru telefonu do kolejki dla połączeń wychodzących. | PRAWDA, FAŁSZ | ||
Włączanie zezwalania na dołączanie agenta | Opcjonalnie | Opcjonalnie | Wybierz tę opcję, aby zezwolić agentom na dołączanie do kolejki lub jej opuszczanie. | PRAWDA, FAŁSZ | ||
Czynność po przepełnieniu | Opcjonalnie | Opcjonalnie | Wprowadź czynność przetwarzania w przypadku przepełnienia kolejki połączeń. Wybierz jedną z obsługiwanych czynności. | OBSŁUGA_PODCZAS_ZAJĘTOŚCI, PRZEKIERUJ_NA_NUMER_TELEFONU, SYGNALIZUJ_POŁĄCZENIE_DZWONKIEM, AŻ_DZWONIĄCY_SIĘ _ROZŁĄCZY | ||
Włączanie przepełnienia | Opcjonalnie | Opcjonalnie | Włącz lub wyłącz obsługę przepełnienia po określonym czasie. Jeśli ta opcja jest włączona, wprowadź wartość Przepełnienie po czasie oczekiwania w następnej kolumnie. | PRAWDA, FAŁSZ | ||
Odtwarzaj dźwięk dzwonka dla dzwoniących, gdy ich połączenie jest wysyłane do dostępnego agenta | Opcjonalnie | Opcjonalnie | Jeśli w momencie tworzenia nie zdefiniowano żadnej wartości, ustawiana jest wartość TRUE. | PRAWDA, FAŁSZ | ||
Zresetuj statystyki dzwoniącego po wejściu do kolejki | Opcjonalnie | Opcjonalnie | Jeśli w momencie tworzenia nie zdefiniowano żadnej wartości, ustawiana jest wartość TRUE. | PRAWDA, FAŁSZ | ||
Numer do przekazywania połączeń po przepełnieniu | Opcjonalnie | Opcjonalnie | Wprowadź numer, na który chcesz przekazywać połączenia po przepełnieniu. | Przykład: 1112223333
Liczba znaków: 1–23 | ||
Włączanie przekazywania do poczty głosowej po przepełnieniu | Opcjonalnie | Opcjonalnie | Włącz lub wyłącz przekazywania połączeń do poczty głosowej po przepełnieniu. | PRAWDA, FAŁSZ | ||
Przepełnienie po czasie oczekiwania | Opcjonalnie | Opcjonalnie | Wprowadź czas oczekiwania (w sekundach) na odpowiedź dowolnego agenta przed przekierowaniem dzwoniącego. | Zakres: 1–7200 | ||
Włączanie komunikatu przepełnienia | Opcjonalnie | Opcjonalnie | Włącz lub wyłącz odtwarzanie komunikatu przed przetworzeniem przepełnienia. | PRAWDA, FAŁSZ | ||
Włączanie komunikatu powitalnego | Opcjonalnie | Opcjonalnie | Włącz lub wyłącz odtwarzanie komunikatu, gdy dzwoniący po raz pierwszy zostaną dodani do kolejki. | PRAWDA, FAŁSZ | ||
Obowiązkowy komunikat powitalny | Opcjonalnie | Opcjonalnie | Włącz lub wyłącz, jeśli chcesz, aby komunikat powitalny była odtwarzany dla każdego dzwoniącego. | PRAWDA, FAŁSZ | ||
Włączanie komunikatu o czasie oczekiwania | Opcjonalnie | Opcjonalnie | Włącz lub wyłącz, aby powiadomić dzwoniącego o szacowanym czasie oczekiwania lub pozycji w kolejce. Jeśli ta opcja jest włączona, ten komunikat jest odtwarzany po komunikacie powitalnym, przed komunikatem podczas wstrzymania. Jeśli ta opcja jest włączona, pamiętaj o wprowadzeniu trybu komunikatu o czasie oczekiwania w następnej kolumnie. | PRAWDA, FAŁSZ | ||
Tryb komunikatu o czasie oczekiwania | Opcjonalnie | Opcjonalnie | Wybierz, o czym komunikat o czasie oczekiwania ma informować dzwoniących. Wybierz jedną z obsługiwanych opcji. | CZAS, POZYCJA | ||
Czas obsługi komunikatu o czasie oczekiwania | Opcjonalnie | Opcjonalnie | Wprowadź domyślną liczbę minut obsługi połączenia. | Zakres: 1–100 | ||
Pozycja odtwarzania komunikatu o czasie oczekiwania | Opcjonalnie | Opcjonalnie | Wprowadź numer pozycji, w której odtwarzany jest komunikat o szacowanym czasie oczekiwania. | Zakres: 1–100 | ||
Czas oczekiwania komunikatu o czasie oczekiwania | Opcjonalnie | Opcjonalnie | Wprowadź liczbę minut, przez które odtwarzany jest komunikat o szacowanym czasie oczekiwania. | Zakres: 1–100 | ||
Komunikat o dużej liczbie połączeń w czasie oczekiwania | Opcjonalnie | Opcjonalnie | Włącz lub wyłącz komunikat o czasie oczekiwania, aby odtworzyć komunikat informujący dzwoniących o dużej liczbie połączeń. | PRAWDA, FAŁSZ | ||
Włączanie komunikatu podczas wstrzymania | Opcjonalnie | Opcjonalnie | Włącz lub wyłącz odtwarzanie komunikatu po komunikacie powitalnym, przed muzyką podczas wstrzymania. Jeśli ta opcja jest włączona, pamiętaj o wprowadzeniu liczby sekund w kolumnie Czas komunikatu podczas wstrzymania. | PRAWDA, FAŁSZ | ||
Czas komunikatu podczas wstrzymania | Opcjonalnie | Opcjonalnie | Wprowadź odstęp w sekundach między każdym powtórzeniem komunikatu podczas wstrzymania, który jest odtwarzany dzwoniącym w kolejce. | Zakres: 1–600 | ||
Włączanie muzyki podczas wstrzymania | Opcjonalnie | Opcjonalnie | Włączanie lub wyłączanie muzyki podczas wstrzymania dla połączeń w kolejce. | PRAWDA, FAŁSZ | ||
Włączanie alternatywnego źródła muzyki podczas wstrzymania | Opcjonalnie | Opcjonalnie | Włączanie lub wyłączanie innego niż domyślny pliku muzyki podczas wstrzymania. Wybierz alternatywny plik źródłowy w Control Hub. | PRAWDA, FAŁSZ | ||
Włączanie pomijania komunikatu podczas wstrzymania | Opcjonalnie | Opcjonalnie | Włączanie lub wyłączanie pomijania komunikatu podczas wstrzymania dla połączeń w kolejce. | PRAWDA, FAŁSZ | ||
Czas oczekiwania na pominięcie komunikatu podczas wstrzymania | Opcjonalnie | Opcjonalnie | Wprowadź interwał w sekundach czasu oczekiwania na pominięcie komunikatu podczas wstrzymania dla dzwoniących w kolejce. | Zakres: 1–120 | ||
Włączanie komunikatu szeptanego | Opcjonalnie | Opcjonalnie | Włączanie lub wyłączanie komunikatu szeptanego dla połączeń w kolejce. | PRAWDA, FAŁSZ | ||
Zezwól na wykonywanie wielu połączeń przez agenta | Opcjonalnie | Opcjonalnie | Włącz lub wyłącz połączenia oczekujące dla agentów. | PRAWDA, FAŁSZ | ||
Włączanie odrzuconych połączeń | Opcjonalnie | Opcjonalnie | Włącz lub wyłącz odrzucone połączenia dla danej kolejki połączeń. Odrzucone połączenia to te, które zostały wysłane do dostępnego agenta, ale agent nie odpowiada. Jeśli ta opcja jest włączona, pamiętaj o wprowadzeniu liczby dzwonków w kolumnie Przekierowywanie połączeń po określonej liczbie dzwonków. | PRAWDA, FAŁSZ | ||
Przekierowywanie połączeń po określonej liczbie dzwonków | Opcjonalnie | Opcjonalnie | Wprowadź liczbę dzwonków, aby poczekać, aż aktualnie poszukiwany agent odpowie przed przekazaniem połączenia do kolejnego dostępnego agenta. | Zakres: 1–20 | ||
Odrzucenie połączenia, gdy agent stanie się niedostępny | Opcjonalnie | Opcjonalnie | Włącz lub wyłącz odrzucanie połączeń, jeśli agent stanie się niedostępny podczas przekierowywania połączenia. | PRAWDA, FAŁSZ | ||
Włączanie odrzucania połączeń po ustawionym czasie | Opcjonalnie | Opcjonalnie | Włącz lub wyłącz odrzucanie połączeń po wstrzymaniu przez agenta dłużej niż <X> sekund. Jeśli ta opcja jest włączona, pamiętaj o wprowadzeniu liczby sekund, po upływie której wstrzymane połączenie powinno zostać odrzucone. | PRAWDA, FAŁSZ | ||
Odrzucanie połączenia po ustawionym czasie | Opcjonalnie | Opcjonalnie | Wprowadź liczbę sekund, po upływie której wstrzymane połączenie powinno zostać odrzucone. Jeśli w powyższej kolumnie jest ustawiona wartość Prawda, domyślnie jest to 60. | Zakres: 1–600 | ||
Włączanie powiadamiania agenta o wstrzymanym połączeniu | Opcjonalnie | Opcjonalnie | Włącz lub wyłącz powiadamianie agenta, jeśli połączenie jest wstrzymane dłużej niż <X> sekund. Jeśli ta opcja jest włączona, wprowadź liczbę sekund, po upływie której agent ma zostać powiadomiony o wstrzymanym połączeniu. | PRAWDA, FAŁSZ | ||
Czas powiadomienia agenta o wstrzymanym połączeniu | Opcjonalnie | Opcjonalnie | Wprowadź liczbę sekund, po upływie której agent ma zostać powiadomiony o wstrzymanym połączeniu. Jeśli w powyższej kolumnie jest ustawiona wartość Prawda, domyślnie jest to 30. | Zakres: 1–600 | ||
Włączanie charakterystycznego dzwonka | Opcjonalnie | Opcjonalnie | Włącz lub wyłącz charakterystyczny dzwonek dla połączeń w kolejce. Jeśli ta opcja jest włączona, agenci będą słyszeć charakterystyczne dzwonki podczas odbierania połączeń z kolejki. Jeśli ta opcja jest włączona, wprowadź w następnej kolumnie typ wzorca charakterystycznego dzwonka, który chcesz przypisać. | PRAWDA, FAŁSZ | ||
Wzorzec charakterystycznego dzwonka | Opcjonalnie | Opcjonalnie | Jeśli charakterystyczny dzwonek jest włączony, wybierz wzór charakterystycznego dzwonka. Wybierz jedną z obsługiwanych opcji. | NORMALNY, DŁUGI_DŁUGI, KRÓTKI_KRÓTKI_DŁUGI, KRÓTKI_DŁUGI_KRÓTKI | ||
Włączanie charakterystycznego dzwonka dla numerów dodatkowych | Opcjonalnie | Opcjonalnie | Włączanie lub wyłączanie charakterystycznego dzwonka dla numerów dodatkowych. Jeśli ta opcja jest włączona, wprowadź wzorzec dzwonka w kolumnie Wzorzec dzwonka numerów dodatkowych. | PRAWDA, FAŁSZ | ||
Czynność dotycząca numerów dodatkowych | Opcjonalnie | Opcjonalnie | Wprowadź DODAJ, aby dodać numery dodatkowe wymienione w danym wierszu. Wprowadź USUŃ, aby usunąć numery dodatkowe wymienione w danym wierszu. Jeśli wprowadzisz ZASTĄP, usuniesz wszystkie wcześniej wprowadzone numery dodatkowe i zastąpisz je numerami dodatkowymi dodanymi tylko w danym wierszu. | DODAJ, ZASTĄP, USUŃ | ||
Czynność agenta | Opcjonalnie | Opcjonalnie | Wprowadź DODAJ, aby dodać agentów wymienionych w danym wierszu. Wprowadź USUŃ, aby usunąć agentów wymienionych w danym wierszu. Jeśli wprowadzisz ZASTĄP, usuniesz wszystkich wcześniej wprowadzonych agentów i zastąpisz ich agentami dodanymi tylko w tym wierszu. | DODAJ, ZASTĄP, USUŃ | ||
Numery dodatkowe | Opcjonalnie | Opcjonalnie | Wprowadź numery dodatkowe, które mają zostać przypisane do kolejki połączeń. | Przykład: 1112223333
Liczba znaków: 1–23 | ||
Wzorzec dzwonka numerów dodatkowych | Opcjonalnie | Opcjonalnie | Jeśli charakterystyczny dzwonek jest włączony dla numerów dodatkowych, wybierz wzór charakterystycznego dzwonka. Wybierz jedną z obsługiwanych opcji. | NORMALNY, DŁUGI_DŁUGI, KRÓTKI_KRÓTKI_DŁUGI, KRÓTKI_DŁUGI_KRÓTKI | ||
Identyfikator agenta 1, identyfikator agenta 2… identyfikator agenta 50 | Opcjonalnie | Opcjonalnie | Wprowadź agentów, których chcesz przypisać do kolejki połączeń. Agenci mogą być użytkownikami lub obszarami roboczymi. W przypadku użytkowników wprowadź adres e-mail użytkownika. W przypadku obszarów roboczych wprowadź nazwę obszaru roboczego. | Przykład: test@example.com Liczba znaków: 1–161 | ||
Waga agenta 1, waga agenta 2... waga agenta 50 | Opcjonalnie | Opcjonalnie | Jeśli zasady przekierowywania połączeń dla kolejki połączeń są wielkościami ważonymi, wprowadź wagę procentową agenta. | Zakres: 0–100 | ||
Poziom umiejętności agenta 1, poziom umiejętności agenta 2... poziom umiejętności agenta 50 | Opcjonalnie | Opcjonalnie | Wybierz poziom umiejętności przypisanych agentów. | Zakres: 1–20 |
Dodawanie lub edytowanie więcej niż 50 agentów naraz
Każdy wiersz może pomieścić maksymalnie 50 agentów wraz z powiązanymi z nimi procentami wag przekierowywania połączeń (jeśli dotyczy). Aby dodać lub edytować więcej niż 50 agentów przy użyciu pliku CSV, wykonaj następujące czynności.
| 1 | Wprowadź 50 agentów i skojarzone z nimi procenty wag przekierowywania połączeń (jeśli dotyczy), które chcesz dodać lub edytować w pierwszym wierszu dodawanej lub edytowanej kolejki połączeń. | ||
| 2 | Aby dodać lub edytować dodatkowych agentów, wystarczy wprowadzić informacje w następujących kolumnach w następnym wierszu:
Pozostałe kolumny można pozostawić puste. | ||
| 3 | Kontynuuj tę czynność, dopóki nie dodasz wszystkich agentów, których chcesz dodać lub edytować. |
Upewnij się, że klienci docierają do właściwych agentów w odpowiednim czasie, gdy dzwonią do kolejki połączeń. Możesz skonfigurować i edytować ustawienia połączeń przychodzących, takie jak prze połączeń, wzorzec trasowania, ustawienia przepełnienia, ustawienia odbijanych połączeń i ustawienia oddzwaniania dla kolejki połączeń w Control Hub.
Edytowanie ustawień kolejki połączeń
Można zmienić język, liczbę połączeń w kolejce oraz identyfikator dzwoniącego w kolejce połączeń.
| 1 | Zaloguj się do Control Hub i przejdź do . | ||||
| 2 | Wybierz kolejkę połączeń do edycji z listy. | ||||
| 3 | Na panelu bocznym kliknij Ustawienia. | ||||
| 4 | Edytuj dowolne z następujących pól:
| ||||
| 5 | Kliknij opcję Zapisz. |
Edytowanie numerów telefonów kolejki połączeń
Można zmienić numer telefonu kolejki połączeń i dodać maksymalnie 10 numerów dodatkowych.
| 1 | Zaloguj się do Control Hub i przejdź do . |
| 2 | Wybierz kolejkę połączeń do edycji z listy. |
| 3 | W panelu bocznym kliknij Numer telefonu. |
| 4 | Edytuj numer telefonu i numer wewnętrzny. Jeśli pole numeru wewnętrznego pozostało puste podczas tworzenia kolejki połączeń, system automatycznie przypisuje ostatnie cztery cyfry numeru telefonu jako numer wewnętrzny dla tej kolejki połączeń. |
| 5 | Włącz opcję Zezwalaj agentom na używanie numeru kolejki połączeń jako identyfikatora dzwoniącego , aby umożliwić agentom używanie numeru kolejki połączeń jako identyfikatora dzwoniącego. |
| 6 | Dodaj numery dodatkowe za pomocą funkcji wyszukiwania. |
| 7 | Włącz lub wyłącz charakterystyczne dzwonki dla numerów dodatkowych przypisanych do kolejki połączeń, klikając przełącznik. |
| 8 | W tabeli wybierz wzorzec dzwonka, który ma zostać przypisany do każdego numeru dodatkowego, korzystając z menu rozwijanego w kolumnie Wzorzec dzwonka. |
| 9 | Kliknij opcję Zapisz. |
Edytuj ustawienia przekierowywania połączeń
Wszystkie połączenia przychodzące można przekierowywać w zależności od zdefiniowanego zestawu kryteriów.
| 1 | Zaloguj się do Control Hub i przejdź do . | ||
| 2 | Wybierz kolejkę połączeń do edycji z listy. | ||
| 3 | W panelu bocznym kliknij Przekierowywanie połączeń. | ||
| 4 | Włącz funkcję Przekierowywanie połączeń. | ||
| 5 | Wybierz jedną z następujących opcji:
| ||
| 6 | Przypisz numer, na który chcesz przekierowywać połączenia. Jeśli wybrano opcję Przekierowywanie wszystkich połączeń, kliknij Zapisz.
| ||
| 7 | Jeśli wybierzesz opcję Selektywne przekierowywanie połączeń, utwórz regułę, klikając Dodaj kryterium przekierowania lub Dodaj kryterium braku przekierowania. | ||
| 8 | Utwórz nazwę reguły. | ||
| 9 | W sekcji Dodaj kryterium przekierowania lub Dodaj kryterium braku przekierowania wybierz z menu rozwijanego Harmonogram pracy i Harmonogram dni wolnych. | ||
| 10 | W polu Przekieruj na wybierz co najmniej jedną opcję z listy Domyślny numer telefonu lub dodaj Inny numer telefonu. | ||
| 11 | W polu Połączenia od wybierz Dowolny numer lub Wybrane numery z co najmniej jedną opcją spośród następujących:
| ||
| 12 | W polu Połączenia do wybierz numer telefonu lub numer dodatkowy z menu rozwijanego, aby połączenia były przekierowywane po odebraniu połączenia na ten zdefiniowany numer w organizacji. | ||
| 13 | Kliknij opcję Zapisz. |
Reguły są sortowane w tabeli według znaku nazwy reguły. Przykład: 00_rule, 01_rule, i tak dalej.
Reguła „Nie przekierowywać” zawsze ma pierwszeństwo przed regułą „przekierowywać”.
Zasady są przetwarzane w oparciu o kolejność, którą są wymienione w tabeli.
Można utworzyć wiele reguł. Jeśli jednak dana reguła jest spełniona, system nie sprawdza już następnej reguły. Jeśli chcesz najpierw sprawdzić określoną regułę, sugerujemy zaktualizowanie nazwy reguły o cyfry. Na przykład: Jeśli chcesz, aby reguła urlopowa sprawdzała się przed regułą godzin zamkniętych dla biznesu, nazwij regułę jako 01-Holiday i 02-Closed.
Aby dowiedzieć się więcej o podstawowych funkcjach i przykładach selektywnego przekierowywania połączeń, zobacz Konfigurowanie selektywnego przekierowywania połączeń dla Webex Calling.
Co zrobić dalej
Po utworzeniu reguły można ją włączyć lub wyłączyć za pomocą przełącznika obok reguły w tabeli. Regułę można również zmienić lub usunąć w dowolnym momencie, klikając Edytuj lub  .
.
Edytowanie ustawień przepełnienia
Ustawienia przepełnienia określają sposób obsługi połączeń, gdy kolejka połączeń staje się pełna.
| 1 | Zaloguj się do Control Hub i przejdź do . |
| 2 | Wybierz kolejkę połączeń do edycji z listy. |
| 3 | W panelu bocznym kliknij Ustawienia przepełnienia. |
| 4 | Aby włączyć lub wyłączyć tę opcję, zaznacz lub usuń zaznaczenie pól obok następujących ustawień:
|
| 5 | Wybierz sposób obsługi nowych połączeń, gdy kolejka jest pełna:
|
| 6 | Aby włączyć lub wyłączyć tę opcję, zaznacz lub usuń zaznaczenie pól obok następujących ustawień:
|
| 7 | Kliknij opcję Zapisz. |
Edytuj typ trasowania
Można zmienić wzorzec przekierowywania połączeń istniejącej kolejki połączeń.
| 1 | Zaloguj się do Control Hub i przejdź do . | ||
| 2 | Wybierz kolejkę połączeń do edycji z listy. | ||
| 3 | W panelu bocznym kliknij opcję Trasowanie połączeń. | ||
| 4 | Edytuj następujące opcje:
| ||
| 5 | Kliknij opcję Zapisz. |
Edytowanie ustawień odrzuconych połączeń
Odrzucone połączenia to te, które zostały wysłane do dostępnego agenta, ale agent nie odpowiada. Połączenia te są następnie umieszczane z powrotem na początku listy wszystkich połączeń w kolejce. Można edytować sposób obsługi odrzuconych połączeń.
| 1 | Zaloguj się do Control Hub i przejdź do . | ||
| 2 | Wybierz kolejkę połączeń do edycji z listy. | ||
| 3 | W panelu bocznym kliknij opcję Odrzucone połączenia. | ||
| 4 | Aby włączyć lub wyłączyć ustawienie, wybierz przełącznik obok dowolnej z następujących opcji:
| ||
| 5 | Włącz lub wyłącz charakterystyczny dzwonek dla odrzuconych połączeń. Jeśli ta opcja jest włączona, wybierz wzorzec dzwonka z menu rozwijanego.
| ||
| 6 | Kliknij opcję Zapisz.
|
Edytowanie ustawień oddzwaniania
Opcja oddzwaniania umożliwia dzwoniącym odbieranie oddzwaniania na numer telefonu podany po osiągnięciu pierwotnej pozycji w kolejce. Numer telefonu jest weryfikowany zgodnie z zasadami dotyczącymi połączeń wychodzących danej lokalizacji.
Przed rozpoczęciem
| 1 | Zaloguj się do Control Hub i przejdź do . |
| 2 | Wybierz kolejkę połączeń do edycji z listy. |
| 3 | W panelu bocznym kliknij przycisk Oddzwoń. |
| 4 | Włącz opcję Oddzwoń. |
| 5 | Wprowadź minimalny szacowany czas oczekiwania w opcji oddzwaniania. Określa on szacowany czas oczekiwania, po jakim dzwoniący otrzymuje monit o oddzwonienie. Ta opcja działa wraz z Szacowanym komunikatem oczekiwania dla połączeń w kolejce. Jeśli ta wartość jest równa lub niższa od wartości domyślnego czasu obsługi połączeń , zostanie wyświetlony monit o oddzwonienie. Jeśli ta wartość jest wyższa niż wartość komunikatu Domyślny czas obsługi połączeń, monit o oddzwonienie nie jest odtwarzany. |
| 6 | Zaznacz pole wyboru Zezwól na komunikat o międzynarodowym numerze do oddzwonienia. Dzięki temu użytkownicy międzynarodowi, którzy chcą uzyskać oddzwonienie, mogą wprowadzić kodu kraju. Numery do oddzwonienia są weryfikowane pod kątem obowiązujących w danej lokalizacji zasad dotyczących połączeń wychodzących. |
| 7 | Kliknij opcję Zapisz.
|
W przypadku zasad kolejki połączeń można skonfigurować sposób kierowania połączeń w okresach wakacyjnych i po godzinach, tymczasowo przekierowywać nowe połączenia przychodzące i zarządzać połączeniami w kolejce, gdy agenci są niedostępni.
Zasady kolejki połączeń są ważne, aby zrozumieć, w jaki sposób połączenia są kierowane w kolejce i poza nią. Usługi stanowiące część polityki kolejki mają pierwszeństwo w oparciu o kolejność priorytetów wymienioną poniżej.
Obsługa dni wolnych
Obsługa nocna
Przekierowywanie wymuszone
Połączenia opuszczone
Usługi włączone w kolejce połączeń mają pierwszeństwo i wprowadzają kolejkę połączeń, aby określić sposób
- obsługi połączeń, gdy kolejka połączeń staje się pełna;
- odrzucania połączeń, gdy agent nie odbiera połączeń;
- przetwarzania, gdy kolejka nie zawiera agentów.
Zarządzaj usługami wakacyjnymi
Skonfiguruj kolejkę połączeń, aby w dni wolne inaczej przekierowywać połączenia.
| 1 | Zaloguj się do Control Hub i przejdź do . |
| 2 | Wybierz kolejkę połączeń do edycji z listy. |
| 3 | W panelu bocznym kliknij opcję Usługa świąteczna. |
| 4 | Włącz usługę wakacyjną. |
| 5 | Wybierz opcję z listy rozwijanej.
|
| 6 | Wybierz Harmonogram dni wolnych z listy rozwijanej. Można również skonfigurować nowe harmonogramy urlopowe , jeśli określony harmonogram urlopowy nie znajduje się na liście rozwijanej.
|
| 7 | Zaznacz pole wyboru czynności Odtwórz ogłoszenie przed usługą wakacyjną , aby odtworzyć ogłoszenie usługi wakacyjnej. |
| 8 | Wybierz typ komunikatu z jedną z następujących opcji:
|
| 9 | Kliknij Zapisz, aby zapisać usługę. |
Zarządzanie usługami nocnymi
Skonfiguruj kolejkę połączeń tak, aby przekierowywać połączenia inaczej w godzinach, w których kolejka nie jest obsługiwana. Decyduje o tym harmonogram określający godziny pracy kolejki.
| 1 | Zaloguj się do Control Hub i przejdź do . |
| 2 | Wybierz kolejkę połączeń do edycji z listy. |
| 3 | W panelu bocznym kliknij pozycję Usługa nocna. |
| 4 | Włącz obsługę nocną. |
| 5 | Wybierz opcję z listy rozwijanej.
|
| 6 | Zaznacz pole wyboru Odtwórz komunikat przed działaniem usługi nocnej , aby odtworzyć komunikat usługi nocnej. |
| 7 | Wybierz Typ komunikatu z jedną z następujących opcji:
|
| 8 | Wybierz Godziny pracy z listy rozwijanej. Można również skonfigurować nowe godziny pracy , jeśli określona godzina pracy nie znajduje się na liście rozwijanej.
|
| 9 | Aby wymusić połączenia niezależnie od godzin pracy, wybierz opcję Wymuś obsługę teraz, niezależnie od harmonogramu godzin pracy. |
| 10 | Wybierz typ komunikatu z jedną z następujących opcji:
|
| 11 | Kliknij Zapisz, aby zapisać usługę. |
Zarządzaj przekierowywaniem wymuszonym
Umożliwia przełączenie kolejki w tryb awaryjny w celu przekierowywania połączeń do innej lokalizacji w sytuacji awaryjnej. Skonfiguruj kolejkę połączeń, aby tymczasowo przekierowywała nowe połączenia przychodzące na inną trasę niezależną od trasy obsługi nocnej i świątecznej.
| 1 | Zaloguj się do Control Hub i przejdź do . |
| 2 | Wybierz kolejkę połączeń do edycji z listy. |
| 3 | W panelu bocznym kliknij pozycję Forced Forwarding (Przekierowanie wymuszone). |
| 4 | Włącz przekierowywanie wymuszone. |
| 5 | Wprowadź numer telefonu, na który chcesz przekazać połączenie. |
| 6 | Zaznacz pole wyboru Odtwórz ogłoszenie przed przekierowaniem , aby odtworzyć wymuszone ogłoszenie do przekierowywania. |
| 7 | Wybierz typ komunikatu z jedną z następujących opcji:
|
| 8 | Kliknij Zapisz, aby zapisać usługę. |
Zarządzaj połączeniami pozostawionymi w ruchu
Połączenie opuszczone jest przetwarzane przez kolejkę, w której nie ma aktualnie żadnych agentów. Skonfiguruj zasady trasowania kolejki połączeń dla połączeń pozostawionych w kolejce po wylogowaniu wszystkich agentów.
| 1 | Zaloguj się do Control Hub i przejdź do . |
| 2 | Wybierz kolejkę połączeń do edycji z listy. |
| 3 | W panelu bocznym kliknij opcję Połączenia Stranded. |
| 4 | Wybierz z opcji, co chcesz zrobić z połączeniami opuszczonymi.
|
| 5 | Kliknij opcję Zapisz. |
Edytowanie ustawień komunikatów kolejki połączeń
Komunikaty kolejki połączeń to komunikaty i muzyka, które dzwoniący słyszą podczas oczekiwania w kolejce. Można zarządzać ustawieniami komunikatów istniejącej kolejki połączeń.
| 1 | Zaloguj się do Control Hub i przejdź do . |
| 2 | Wybierz kolejkę połączeń do edycji z listy. |
| 3 | W panelu bocznym kliknij Ogłoszenia. |
| 4 | Edytuj dowolną z następujących usług ustawień komunikatów: |
Wiadomość powitalna
Odtwórz komunikat, gdy dzwoniący po raz pierwszy zostaną dodani do kolejki.
| 1 | Włącz komunikat powitalny.
| ||
| 2 | Wybierz Wiadomość powitalna jest obowiązkowa.
| ||
| 3 | Wybierz jeden z następujących typów wiadomości:
| ||
| 4 | Kliknij opcję Zapisz. |
Szacowany komunikat oczekiwania dla połączeń oczekujących w kolejce
Powiadom dzwoniącego o szacowanym czasie oczekiwania lub pozycji w kolejce.
| 1 | Włącz komunikat o szacowanym czasie oczekiwania połączeń w kolejce. Włączenie tej opcji odtwarza komunikat oczekiwania po komunikacie powitalnym i przed komunikatem o komforcie.
|
| 2 | Ustaw domyślny czas obsługi na 1–100 minut. Ten czas to szacowany czas obsługi na każde połączenie (w minutach). System wykorzystuje ten czas do obliczenia szacowanego czasu oczekiwania i zapowiada go użytkownikowi, jeśli jako typ ogłoszenia wybierzesz opcję Zapowiedź czasu oczekiwania. Ta opcja działa wraz z Minimalnym szacowanym czasem dla opcji oddzwaniania. Jeśli chcesz odtworzyć monit o oddzwonienie dzwoniącemu, wartość ta musi być równa lub wyższa niż wartość Minimalnego szacowanego czasu dla opcji oddzwonienia.
|
| 3 | Włącz opcję Powtarzaj okresowe odtwarzanie komunikatu o szacowanym czasie oczekiwania i ustaw czas 10–600 sekund. Po włączeniu tej opcji komunikat o szacowanym czasie oczekiwania (pozycja kolejki lub komunikat o czasie oczekiwania) będzie odtwarzany w określonym przedziale czasu, aż system osiągnie Minimalny szacowany czas dla wartości opcji oddzwaniania . Jeśli wyłączysz tę opcję, natychmiast pojawi się monit o oddzwonienie.
|
| 4 | Wybierz typ komunikatu oczekiwania do odtworzenia dla dzwoniących.
|
| 5 | Wybierz Odtwórz komunikat o dużej liczbie połączeń, aby odtworzyć komunikat, gdy wszystkie liczby połączeń są większe od zdefiniowanej maksymalnej pozycji w kolejce. Włączenie tej opcji powoduje wyświetlenie monitu o oddzwonienie po tym ogłoszeniu.
|
| 6 | Kliknij opcję Zapisz. |
Komunikat dotyczący komfortu
Odtwórz komunikat po komunikacie powitalnym, przed muzyką podczas wstrzymania. Jest to zazwyczaj niestandardowe ogłoszenie, które odtwarza informacje, takie jak bieżące promocje lub informacje o produktach i usługach.
| 1 | Włącz komunikat podczas wstrzymania. | ||
| 2 | Ustaw czas w sekundach, po którym dzwoniący usłyszy komunikat podczas wstrzymania. | ||
| 3 | Wybierz jeden z następujących typów wiadomości:
| ||
| 4 | Kliknij opcję Zapisz. |
Pominięcie komunikatu o komforcie
Odtwarzanie krótszej wiadomości komfortowej zamiast standardowego komunikatu Comfort Message lub Music On Hold dla wszystkich połączeń, które powinny być odbierane szybko. Ta funkcja uniemożliwia dzwoniącemu usłyszenie krótkiej części standardowego komunikatu podczas wstrzymania, który nagle kończy się po uzyskaniu połączenia z agentem.
| 1 | Włącz pomijanie komunikatu podczas wstrzymania. | ||
| 2 | Ustaw czas w sekundach, po którym dzwoniący usłyszy komunikat pomijania podczas wstrzymania.
Komunikat pomijania podczas wstrzymania jest ogłaszany, gdy do kolejki zostanie dodane nowe połączenie przychodzące, a najdłuższy czas oczekiwania na połączenie w kolejce będzie mniejszy lub równy tej wartości progowej. | ||
| 3 | Wybierz jeden z następujących typów komunikatów:
| ||
| 4 | Kliknij opcję Zapisz. |
Wstrzymywanie muzyki
Odtwarzaj muzykę do dzwoniących po komunikacie komfort w powtarzającej się pętli.
| 1 | Włącz muzykę podczas oczekiwania. | ||
| 2 | Wybierz jeden z następujących rodzajów powitania:
| ||
| 3 | Można wybrać alternatywne źródło połączeń wewnętrznych. | ||
| 4 | Kliknij opcję Zapisz. |
Wiadomość z szeptem połączenia
Odtwórz komunikat do agenta bezpośrednio przed nawiązaniem połączenia przychodzącego. Komunikat zazwyczaj informuje o tożsamości kolejki połączeń, z której następuje połączenie.
| 1 | Włącz komunikat szeptany.
| ||||
| 2 | Wybierz jeden z następujących typów wiadomości:
| ||||
| 3 | Kliknij opcję Zapisz. |
Edytuj ustawienia plików ogłoszeń w kolejce połączeń
Komunikaty kolejki połączeń to komunikaty i muzyka, które dzwoniący słyszą podczas oczekiwania w kolejce. Można zarządzać plikami komunikatów istniejącej kolejki połączeń.
| 1 | Zaloguj się do Control Hub i przejdź do . |
| 2 | Wybierz kolejkę połączeń do edycji z listy. |
| 3 | Na panelu bocznym kliknij opcję Pliki ogłoszeń. |
| 4 | Prześlij plik komunikatu lub nagraj własny komunikat.
Zostanie wyświetlona lista wszystkich przesłanych lub nagranych plików. Możesz usunąć dowolny plik, którego nie chcesz użyć.
|
Dla każdego zainicjowanego połączenia Webex otrzymasz firmową identyfikację linii połączeń (CLID). Ten firmowy identyfikator CLID może być numerem telefonu w kolejce połączeń lub skonfigurowanym numerem telefonu agenta. Agent może zdecydować się na dostarczenie tych informacji dla połączeń wychodzących albo w konfiguracji stałej, albo tymczasowej.
Konfigurowanie ustawień agenta dla użytkownika
Przed rozpoczęciem
Administrator Control Hub umożliwia używanie numeru telefonu jako numeru wychodzącego dla agentów w kolejce połączeń/grupie poszukiwania.
Po włączeniu numeru telefonu administrator może ustawić wychodzący numer telefonu agentów z określonym CLID kolejki/grupy poszukiwania zgodnie z ustawioną konfiguracją.
- Agenci mogą również ustawić tymczasową konfigurację CLID za pomocą kodu FAC #80, aby używać numeru telefonu kolejki połączeń/grupy poszukiwania jako numeru CLID wyświetlanego dla połączenia wychodzącego lub numeru #81 dla wychodzącego domyślnego identyfikatora dzwoniącego jako numeru telefonu wyświetlanego jako CLID".
| 1 | Z widoku klienta w https://admin.webex.com przejdź do . | ||
| 2 | Wybierz użytkownika, dla którego chcesz skonfigurować ustawienie agenta. | ||
| 3 | Wybierz Połączenie i Ustawienia agenta. | ||
| 4 | Wybierz identyfikator dzwoniącego agenta. Identyfikator dzwoniącego agenta można ustawić na własny identyfikator dzwoniącego agenta lub na określoną grupę kolejek/poszukiwania. | ||
| 5 | Skonfiguruj identyfikator kolejki połączeń agenta/grupy poszukiwania z następujących opcji:
|
Dodawanie lub edytowanie agentów
| 1 | Zaloguj się do Control Hub i przejdź do . | ||
| 2 | Wybierz kolejkę połączeń do edycji z listy. | ||
| 3 | W panelu bocznym kliknij pozycję Agenci. | ||
| 4 | (Opcjonalnie) Wybierz domyślną wartość poziomu umiejętności dla agentów, jeśli dodajesz je na podstawie ich umiejętności z listy rozwijanej Przypisany poziom umiejętności .
| ||
| 5 | Od Dodaj użytkownika, obszar roboczy lub linię wirtualną listy rozwijanej, wyszukaj lub wybierz użytkowników, obszary robocze lub linie wirtualne, aby dodać je do kolejki połączeń. | ||
| 6 | (Opcjonalnie) Zaznacz to pole wyboru, jeśli chcesz zezwolić agentom prowadzącym aktywne połączenia na odbieranie dodatkowych połączeń. | ||
| 7 | (Opcjonalnie) Zaznacz to pole wyboru, jeśli chcesz zezwolić agentom na dołączanie do kolejki lub anulowanie dołączenia. | ||
| 8 | (Opcjonalnie) Edytuj poziom umiejętności i przełącznik Dołączony dla każdego użytkownika, obszaru roboczego lub linii wirtualnej w kolejce. | ||
| 9 | (Opcjonalnie) Aby usunąć użytkownika, obszar roboczy lub linię wirtualną, kliknij | ||
| 10 | (Opcjonalnie) Kliknij opcję Usuń wszystkie , aby usunąć wszystkich użytkowników, obszary robocze lub linie wirtualne z kolejki. | ||
| 11 | Kliknij opcję Zapisz.
|
Wyświetl konsolę agenta
| 1 | Zaloguj się do Control Hub i przejdź do . | ||||||||||||||||||||
| 2 | Kliknij kartę Agenci. | ||||||||||||||||||||
| 3 | Wybierz agenta z domyślnej listy wyświetlanych agentów lub wyszukaj nazwę agenta, numer główny lub rozszerzenie powiązane z agentem.
Pulpit nawigacyjny agenta w domyślnym widoku zwiniętym wyświetla:
| ||||||||||||||||||||
| 4 | Kliknij > aby rozwinąć szczegóły agenta. Pulpit nawigacyjny agenta wyświetla:
| ||||||||||||||||||||
| 5 | Przełącz na dołączanie lub odłączenie agenta do konkretnej kolejki połączeń. | ||||||||||||||||||||
| 6 | (Opcjonalnie) Kliknij opcję Eksportuj plik CSV, aby wyeksportować arkusz kalkulacyjny z wyczerpującymi szczegółami agenta. Użyj tej tabeli, aby znaleźć szczegóły w wyeksportowanym CSV.
|
Agenci w kolejce połączeń mogą być powiązani z nadzorcą, który może dyskretnie monitorować, szkolić, wchodzić lub przejmować połączenia aktualnie obsługiwane przez przydzielonych im agentów.
Funkcje nadzorcy kolejki połączeń w usłudze Webex Calling
Ciche monitorowanie — monitorowanie połączenia agenta bez wiedzy dzwoniącego. Ta funkcja pozwala upewnić się, że szkolenie działa, lub określić obszary, w których agenci muszą się poprawić.
Aby dyskretnie monitorować połączenie, wprowadź #82 oraz numer wewnętrzny lub numer telefonu agenta.

Szkolenie— dołączanie do połączenia agenta i komunikowanie się z nim. Agent jest jedyną osobą, która Cię słyszy. Ta funkcja służy do szkolenia nowych pracowników.
Aby szkolić podczas połączenia, wprowadź #85 oraz numer wewnętrzny lub numer telefonu agenta.

Wtrącanie— wtrącenia do połączenia agenta. Mogą Cię usłyszeć zarówno agent, jak i dzwoniący. Ta funkcja jest przydatna, gdy trzeba wziąć udział w rozmowie i pomóc w rozwiązaniu problemów.
Aby wtrącić się do rozmowy, wprowadź *33 oraz numer wewnętrzny lub numer telefonu agenta.

Przejęcie kontroli— odebranie połączenia od agenta. Użyj tej funkcji, gdy musisz całkowicie przejąć kontrolę nad połączeniem z agentem.
Aby przejąć kontrolę nad połączeniem, wprowadź #86 oraz numer wewnętrzny lub numer telefonu agenta.

Wywołując funkcje nadzorcy, sygnał ostrzegawczy jest odtwarzany agentowi podczas monitorowania, trenerów lub barków w i ogłoszenie jest odtwarzane dla funkcji przejęcia. |
Dodawanie lub usuwanie nadzorcy
Można dodawać lub usuwać nadzorców. Dodając nadzorcę, można przypisać do niego agentów z wielu kolejek połączeń.
| 1 | Zaloguj się do Control Hub i przejdź do . |
| 2 | Kliknij kartę Supervisor (Nadzorca), a następnie kliknij Add Supervisor (Dodaj nadzorcę). |
| 3 | Na stronie Podstawy wybierz użytkownika z listy rozwijanej, aby dodać go jako nadzorcę i kliknij przycisk Dalej. |
| 4 | Na stronie Przypisz agentów wybierz użytkownika z listy rozwijanej, aby przypisać go do nadzorcy i kliknij przycisk Dalej. |
| 5 | Na stronie Ocena sprawdź wybranego nadzorcę i przypisanych agentów. |
| 6 | Kliknij Dodaj nadzorcę. Po dodaniu nadzorcy można przypisać do niego agentów. Aby usunąć przełożonego, kliknij ikonę Usuń przełożonego powiązaną z przełożonym.
|
Przypisywanie lub anulowanie przypisania agentów do nadzorcy
Przypisz agentów do nadzorcy, aby mógł on wykonywać dyskretne monitorowanie, szkolenie, wtrącanie i przejmowanie kontroli.
| 1 | Zaloguj się do Control Hub i przejdź do . Pojawi się lista utworzonych nadzorców. | ||
| 2 | Kliknij kartę Supervisor (Nadzorca). | ||
| 3 | W kolumnie Akcje z listy rozwijanej odpowiedniego nadzorcy wybierz użytkownika, którego chcesz dodać jako agenta do nadzorcy. Wybrany agent zostaje przypisany do nadzorcy.
| ||
| 4 | Aby usunąć przypisywanie agentów, rozwiń wiersz nadzorcy i kliknij ikonę Usuń przypisywanie agentów skojarzoną z agentem.
Po przypisaniu agentów do nadzorcy może on używać kodów dostępu do funkcji (FAC) do monitorowania, szkolenia, wtrącania i przejmowania kontroli nad połączeniami. Aby uzyskać więcej informacji, zobacz Funkcje nadzorcy kolejki połączeń w usłudze Webex Calling. |
Wyświetl agentów przypisanych do kolejki
Można zobaczyć listę wszystkich agentów przypisanych do kolejki połączeń.
| 1 | Zaloguj się do Control Hub i przejdź do . |
| 2 | Wybierz kolejkę połączeń do edycji z listy. |
| 3 | W panelu bocznym kliknij pozycję Agenci. |
| 4 | Edytuj użytkowników, obszary robocze lub linie wirtualne przypisane jako agenci do tej kolejki połączeń. |
| 5 | Kliknij opcję Zapisz. Kliknij Usuń wszystko jeśli chcesz usunąć wszystkich użytkowników, obszary robocze lub linie wirtualne z tej kolejki połączeń. |
Analiza umożliwia ocenę stanu kolejki połączeń, stanu agenta kolejki połączeń i stanu kolejki na żywo. Dane kolejki połączeń są przetwarzane wsadowo każdego dnia i są udostępniane w ciągu 24 godzin, a metryki są dostępne do godziny 1:00 GMT następnego dnia. Ilość danych, do których masz dostęp, zależy od typu klienta. Jeśli jesteś standardowym klientem, masz dostęp do danych z 3 miesięcy. Jeśli jesteś klientem Pro Pack, masz dostęp do danych z 13 miesięcy.
Te dane analityczne są przeznaczone do ogólnego użytku i nie należy ich używać do celów rozliczeniowych. |
Aby wyświetlić analitykę kolejki połączeń, przejdź do .
Wskazówki dotyczące pulpitu nawigacyjnego
Dostosuj okres
Niektóre wykresy można wyświetlać w ujęciu godzinowym, dziennym, tygodniowym lub miesięcznym, dzięki czemu można śledzić zaangażowanie w czasie i szukać trendów użytkowania. Zapewnia to doskonały wgląd w sposób obsługi połączeń przychodzących w kolejkach połączeń.
Selektor dat nie ma zastosowania do danych w sekcji statystyk kolejki na żywo. Dane dotyczące sekcji statystyk kolejki na żywo są zbierane co 30 sekund. |
Filtry globalne
Pulpit nawigacyjny zawiera zaawansowane narzędzia do filtrowania. Kliknij pasek Filtry, aby wybrać dane, które chcesz wyświetlić. Wybrane filtry zostaną automatycznie zastosowane do wszystkich wykresów. Można filtrować według określonych kolejek połączeń, lokalizacji i nadzorców.
Filtr Nadzorcy ma zastosowanie tylko do statystyk agentów kolejki połączeń. |
Eksportuj dane lub wykresy
Można wyeksportować dowolny wykres lub widok szczegółowy. Kliknij przycisk Więcej w prawym górnym rogu wykresu/listy i wybierz format pliku do pobrania (PDF, PNG lub CSV, w zależności od tego, czy jest to wykres, czy lista).
Po połączeniu pobierania plików z dostępnymi filtrami można łatwo generować przydatne raporty dotyczące kolejek połączeń w organizacji.
Kluczowe wskaźniki wydajności
Wskaźniki KPI są dostępne u góry strony, aby szybko wyświetlić ogólny stan połączeń przychodzących w kolejkach połączeń w wybranym zakresie dat. Dostępne kluczowe wskaźniki wydajności to:
- Łączna liczba odebranych połączeń — Łączna liczba połączeń odebranych przez agentów. Wartość procentowa pokazuje zmianę wartości w czasie poprzez porównanie jej z danymi z przeszłości dla wybranego zakresu dat.
- Łączna liczba połączeń porzuconych — łączna liczba połączeń, w których dzwoniący rozłączył się lub zostawił wiadomość, zanim agent stał się dostępny. Wartość procentowa pokazuje zmianę wartości w czasie poprzez porównanie jej z danymi z przeszłości dla wybranego zakresu dat.
- Procent połączeń porzuconych — Procent połączeń, w których dzwoniący rozłączył się lub zostawił wiadomość, zanim agent stał się dostępny. Wartość procentowa pokazuje zmianę wartości w czasie poprzez porównanie jej z danymi z przeszłości dla wybranego zakresu dat.
- Czas oczekiwania — średni czas oczekiwania dzwoniących na następnego dostępnego agenta na odebranie połączenia. Wartość procentowa pokazuje zmianę wartości w czasie poprzez porównanie jej z danymi z przeszłości dla wybranego zakresu dat.
Połączenia przychodzące dla kolejek połączeń i trendów
Ten wykres przedstawia podział statystyk kolejek połączeń według połączeń przychodzących. Możesz użyć tego wykresu, aby zobaczyć, jak kolejki połączeń obsługują wszystkie połączenia przychodzące do Twojej organizacji.
Określ czas kolejki połączeń dla każdego połączenia i trend
Ten wykres przedstawia rozkład między średnią opuszczoną a średnią minutą oczekiwania na połączenia przychodzące. Za pomocą tego wykresu można sprawdzić, jak długo dzwoniący musieli czekać przed zakończeniem połączenia lub przekierowaniem do agenta. Średnia minut obliczana jest jako:
- Avg. opuszczony czas — średni czas połączenia, jaki dzwoniący spędzili czekając na agenta przed zawieszeniem lub wybraniem opcji pozostawienia wiadomości.
- Avg. czas oczekiwania — średni czas oczekiwania dzwoniących na odebranie połączenia przez następnego dostępnego agenta.
25 najlepszych kolejek połączeń według stanu połączeń
W tej tabeli przedstawiono 25 kolejek połączeń z największą liczbą połączeń według określonego stanu. Dostępne stany połączeń to:
- Połączenia odebrane — Liczba połączeń odebranych przez agentów.
- % odebranych połączeń — procent połączeń odebranych przez agentów.
- Porzucone połączenia — liczba połączeń, w których dzwoniący rozłączył się lub zostawił wiadomość, zanim agent stał się dostępny.
- % porzuconych połączeń — Procent połączeń, w których dzwoniący rozłączył się lub zostawił wiadomość, zanim agent stał się dostępny.
- Przepełnienia — zajęty — liczba połączeń, które przeszły do innej kolejki połączeń z powodu przekroczenia limitu kolejki.
- Przepełnienia — upłynął limit czasu — liczba połączeń, które przeszły do innej kolejki połączeń, ponieważ czas oczekiwania przekroczył maksymalny skonfigurowany limit.
- Przekierowywane połączenia — Liczba połączeń przeniesionych poza kolejkę.
Top 25 kolejek połączeń przez avg czekać i opuszczony czas
W tej tabeli pokazano 25 górnych kolejek połączeń z najwyższym średnim czasem oczekiwania i opuszczenia połączeń przychodzących. Średni czas oblicza się jako:
- Avg opuszczony czas — średni czas połączenia, jaki dzwoniący spędzili czekając na agenta przed zawieszeniem lub wybraniem opcji pozostawienia wiadomości.
- Czas oczekiwania — średni czas połączenia, jaki dzwoniący spędzają, czekając na odebranie połączenia przez następnego dostępnego agenta.
Statystyki kolejki połączeń
W tej tabeli przedstawiono szczegóły kolejek połączeń skonfigurowanych w organizacji. Za pomocą tej tabeli można wyświetlić liczbę połączeń przychodzących do kolejek połączeń oraz stan tych połączeń. Za pomocą paska wyszukiwania w tabeli można również wyszukiwać określone kolejki połączeń, lokalizacje, numery telefonów i numery wewnętrzne. Dostępne szczegóły:
- Kolejka połączeń — nazwa kolejki połączeń.
- Lokalizacja —Lokalizacja przypisana do kolejki połączeń.
- Nr telefonu — numer telefonu przypisany do kolejki połączeń.
- Numer wewnętrzny — numer wewnętrzny przypisany do kolejki połączeń.
- Całkowity czas wstrzymania — łączny czas wstrzymania połączeń przez agentów.
- Czas wstrzymania połączenia — średni czas wstrzymania połączeń przez agentów.
- Całkowity czas rozmowy— Całkowity czas, w którym agenci aktywnie rozmawiali przy połączeniach.
- Czas rozmowy Avg— średni czas aktywnej rozmowy agentów podczas połączeń.
- Całkowity czas obsługi — całkowity czas obsługi połączeń przez agentów. Czas obsługi jest obliczany jako całkowity czas rozmowy + całkowity czas wstrzymania = całkowity czas obsługi.
- Czas obsługi awg— średni czas, przez jaki agenci przeszli obsługę połączeń.
- Całkowity czas oczekiwania— Całkowity czas oczekiwania dzwoniących na odebranie połączenia przez następnego dostępnego agenta.
- Czas oczekiwania — średni czas oczekiwania dzwoniących na następnego dostępnego agenta na odebranie połączenia.
- Połączenia odebrane — liczba połączeń odebranych przez agentów.
- % połączeń odebranych — odsetek połączeń odebranych przez agentów.
- Porzucone połączenia — liczba połączeń, w których dzwoniący rozłączył się lub zostawił wiadomość, zanim agent stał się dostępny.
- % porzuconych połączeń — Procent połączeń, w których dzwoniący rozłączył się lub zostawił wiadomość, zanim agent stał się dostępny.
- Avg opuszczony czas — średni czas, w którym dzwoniący zawiesili się lub zostawili wiadomość, zanim agent stał się dostępny.
- Czas opuszczony — czas, w którym dzwoniący zawiesili się lub zostawili wiadomość, zanim agent stał się dostępny.
- Łączna liczba połączeń — łączna liczba połączeń przychodzących.
- Przepełnienie — zajęty — Liczba połączeń, które zostały przepełnione z powodu przekroczenia limitu kolejki.
- Przepełnienie — upłynął limit czasu — Liczba połączeń, które zostały przepełnione, ponieważ czas oczekiwania przekroczył maksymalny limit.
- Przekierowywane połączenia — Liczba połączeń przeniesionych poza kolejkę.
- Liczba przypisanych agentów — średnia liczba agentów przypisanych do kolejek połączeń.
- Liczba agentów obsługujących połączenia— średnia liczba agentów, którzy aktywnie obsługiwali połączenia.
Kolejki połączeń bez danych nie będą wyświetlane w tej tabeli. |
Kluczowe wskaźniki wydajności
Kluczowe wskaźniki wydajności są dostępne u góry strony i pokazują szczegółowe informacje o połączeniach obsługiwanych przez agentów w wybranym zakresie dat. Dostępne kluczowe wskaźniki wydajności to:
- Łączna liczba odebranych połączeń —Łączna liczba prezentowanych połączeń, które zostały odebrane przez agentów. Wartość procentowa pokazuje zmianę wartości w czasie poprzez porównanie jej z danymi z przeszłości dla wybranego zakresu dat.
- Łączna liczba odrzuconych połączeń — Łączna liczba połączeń, które zostały zaprezentowane agentowi, ale nie zostały odebrane. Wartość procentowa pokazuje zmianę wartości w czasie poprzez porównanie jej z danymi z przeszłości dla wybranego zakresu dat.
- Avg. czas obsługi — średni czas, jaki agenci spędzają na obsłudze połączeń. Wartość procentowa pokazuje zmianę wartości w czasie poprzez porównanie jej z danymi z przeszłości dla wybranego zakresu dat.
Czas połączenia agenta Avg na połączenie i trend
Ten wykres pokazuje średni czas trwania każdego połączenia według stanu połączenia. Możesz użyć tego wykresu, aby sprawdzić, czy dzwoniący otrzymują potrzebną pomoc w odpowiednim czasie.
Połączenia przychodzące do agentów według stanu połączenia
Ten wykres przedstawia podział połączeń przychodzących do agentów na podstawie stanu połączenia. Ten wykres może pomóc Ci sprawdzić, czy jest więcej odrzuconych połączeń niż zwykle.
Agenci obsługujący połączenia a przypisani agenci
Ten wykres przedstawia trend średniej liczby agentów obsługujących połączenia w stosunku do średniej liczby agentów przypisanych do kolejek połączeń. Za pomocą tego wykresu można sprawdzić, czy liczba agentów jest wystarczająca do obsługi połączeń i dostosować je w razie potrzeby.
25 najlepszych agentów według połączeń odebranych i odebranych
W tej tabeli przedstawiono 25 agentów z największą liczbą odebranych lub odrzuconych połączeń.
Top 25 agentów przez avg talk i avg przechowywane czas
W tej tabeli przedstawiono 25 agentów z największą liczbą minut rozmów lub wstrzymania.
Agenci kolejki połączeń
Ta tabela zawiera szczegółowe informacje o wszystkich agentach, którzy zostali przypisani do kolejek połączeń w organizacji. W tej tabeli można sprawdzić, który agent otrzymuje najwięcej połączeń, oraz informacje o statystykach połączeń. Za pomocą paska wyszukiwania w tabeli można również wyszukiwać określone nazwy agentów lub obszarów roboczych, kolejki połączeń i lokalizacje. Dostępne szczegóły:
- Nazwa agenta— nazwa agenta lub obszaru roboczego.
- Kolejka połączeń — nazwa kolejki połączeń.
- Lokalizacja —Lokalizacja przypisana do kolejki połączeń.
- Łączna liczba odebranych połączeń — liczba połączeń, które zostały przedstawione agentowi i odebrane przez niego.
- Odrzucone połączenia— liczba połączeń, które zostały przedstawione agentowi, ale pozostały bez odpowiedzi.
- Łączna liczba przedstawionych połączeń — liczba połączeń przychodzących do agenta, które były rozprowadzane w kolejce połączeń.
- Całkowity czas rozmowy— Całkowity czas, który agent aktywnie spędzał na rozmowach.
- Avg. czas rozmowy— średni czas, jaki agent aktywnie spędzał na rozmowach.
- Całkowity czas wstrzymania — łączny czas wstrzymania połączeń przez agenta.
- Czas wstrzymania — średni czas wstrzymania połączeń przez agenta.
- Całkowity czas obsługi — całkowity czas obsługi połączeń przez agenta. Minuty obsługi są obliczane jako Całkowity czas rozmowy + Całkowity czas wstrzymania = Całkowity czas obsługi.
- Avg. czas obsługi — średni czas obsługi połączeń przez agenta.
Kluczowe wskaźniki wydajności
Wskaźniki KPI są dostępne u góry strony, aby pokazać wszystkie bieżące połączenia przychodzące i ich stany, aby pomóc Ci monitorować kolejki połączeń w czasie rzeczywistym. Dostępne kluczowe wskaźniki wydajności to:
- Aktywne połączenia — pokazuje liczbę połączeń, w których agenci rozmawiają z dzwoniącymi.
- Połączenia oczekujące — pokazuje liczbę połączeń oczekujących na odebranie następnego dostępnego agenta.
- Połączenia zawieszone — pokazuje liczbę połączeń zawieszonych przez agentów.
Statystyki kolejki połączeń na żywo
W tej tabeli przedstawiono szczegóły wszystkich kolejek połączeń skonfigurowanych w organizacji. Za pomocą tej tabeli można sprawdzić, która kolejka połączeń otrzymuje najwięcej połączeń, i dostosować liczbę agentów zgodnie z potrzebami. Za pomocą paska wyszukiwania w tabeli można również wyszukiwać określone kolejki połączeń, lokalizacje, numery telefonów i numery wewnętrzne. Dostępne szczegóły:
- Kolejka połączeń — nazwa kolejki połączeń.
- Lokalizacja — lokalizacja przypisana do kolejki połączeń.
- Nr telefonu — numer telefonu przypisany do kolejki połączeń.
- Numer wewnętrzny — numer wewnętrzny przypisany do kolejki połączeń.
- Połączenia aktywne — liczba połączeń, w których agenci rozmawiają z rozmówcami.
- Połączenia wstrzymane — liczba połączeń, które agenci wstrzymali.
- Połączenia oczekujące — liczba połączeń oczekujących na następnego dostępnego agenta.
Aby uzyskać więcej informacji, zobacz Analytics for Your Cloud Collaboration Portfolio.
Raporty kolejki połączeń można wyświetlać ze szczegółowymi informacjami o wszystkich połączeniach przychodzących, które dotarły do kolejki połączeń, a także ze statystykami kolejki połączeń i agentów.
Dostęp do raportów można uzyskać pod adresem .
Statystyki kolejki
Zawiera szczegóły kolejek połączeń, które zostały skonfigurowane w Twojej organizacji. Za pomocą tego raportu można wyświetlić liczbę połączeń przychodzących do kolejek połączeń oraz stan tych połączeń.
| Nazwa kolumny | Opis |
|---|---|
| Kolejka połączeń | Nazwa kolejki połączeń. |
| Lokalizacja | Lokalizacja przypisana do kolejki połączeń. |
| Nr telefonu | Numer telefonu przypisany do kolejki połączeń. |
| Numer wewnętrzny | Numer wewnętrzny przypisany do kolejki połączeń. |
| Całkowity czas oczekiwania | Całkowity czas wstrzymania połączeń przez agentów. |
| Czas wstrzymania | Średni czas wstrzymania połączeń przez agentów. |
| Łączny czas rozmowy | Całkowity czas, w którym agenci aktywnie rozmawiali przy połączeniach. |
| Czas mówienia Avg | Średni czas, w którym agenci aktywnie rozmawiali przy połączeniach. |
| Całkowity czas obsługi | Całkowity czas obsługi połączeń przez agentów. Czas obsługi jest obliczany jako całkowity czas rozmowy + całkowity czas wstrzymania = całkowity czas obsługi. |
| Śr. czas obsługi | Średni czas obsługi połączeń przez agentów. |
| Całkowity czas oczekiwania | Całkowity czas oczekiwania dzwoniących na odebranie połączenia przez następnego dostępnego agenta. |
| Śr. czas oczekiwania | Średni czas oczekiwania dzwoniących na odebranie połączenia przez następnego dostępnego agenta. |
| Odebrane połączenia | Liczba połączeń odebranych przez agentów. |
| % odebranych połączeń | Procent połączeń odebranych przez agentów. |
| Opuszczone połączenia | Liczba połączeń, w których dzwoniący rozłączył się lub zostawił wiadomość, zanim agent stał się dostępny. |
| % porzuconych połączeń | Procent połączeń, w których dzwoniący rozłączył się lub zostawił wiadomość, zanim agent stał się dostępny. |
| Avg opuszczony czas | Średni czas, w którym dzwoniący zawiesili się lub zostawili wiadomość przed udostępnieniem agenta. |
| Całkowity czas opuszczenia | Czas, w którym dzwoniący zawiesili się lub zostawili wiadomość, zanim agent stał się dostępny. |
| Łączna liczba połączeń | Całkowita liczba połączeń przychodzących. |
| Połączenia przepełnione | Liczba połączeń, które zostały przepełnione z powodu przekroczenia limitu kolejki. |
| Przekroczono limit czasu połączeń | Liczba połączeń, które przeszły limit czasu, ponieważ czas oczekiwania przekroczył maksymalny limit. |
| Przekierowywane połączenia | Liczba połączeń, które zostały przeniesione z kolejki. |
| Średnia liczba przydzielonych agentów | Średnia liczba agentów przypisanych do kolejek połączeń. |
| Średnia liczba agentów obsługujących połączenia | Średnia liczba agentów, którzy aktywnie obsługiwali połączenia. |
Statystyki agenta kolejki
Zawiera szczegóły wszystkich agentów przypisanych do kolejek połączeń w Twojej organizacji. Możesz użyć tego raportu, aby zobaczyć, który agent otrzymuje najwięcej połączeń, oraz informacje o ich statystykach połączeń.
| Nazwa kolumny | Opis |
|---|---|
| Nazwa agenta | Nazwa agenta. |
| Kolejka połączeń | Nazwa kolejki połączeń. |
| Lokalizacja | Lokalizacja przypisana do kolejki połączeń. |
| Łączna liczba odebranych połączeń | Liczba połączeń, które zostały zaprezentowane agentowi i przez niego odebrane. |
| Połączenia przekierowane do dzwoniącego | Liczba połączeń, które zostały zaprezentowane agentowi, ale nie zostały odebrane. |
| Łączna liczba prezentowanych połączeń | Liczba połączeń przychodzących do agenta, które zostały rozprowadzone przez kolejkę połączeń. |
| Łączny czas rozmowy | Całkowity czas spędzony przez agenta na aktywnym rozmawianiu o połączeniach. |
| Czas mówienia Avg | Średni czas, w którym agent aktywnie rozmawiał o połączeniach. |
| Całkowity czas oczekiwania | Całkowity czas wstrzymania połączeń przez agenta. |
| Czas wstrzymania | Średni czas wstrzymania połączeń przez agenta. |
| Całkowity czas obsługi | Całkowity czas obsługi połączeń przez agenta. Minuty obsługi są obliczane jako Całkowity czas rozmowy + Całkowity czas wstrzymania = Całkowity czas obsługi. |
| Śr. czas obsługi | Średni czas obsługi połączeń przez agenta. |
Aby uzyskać więcej informacji na temat innych szablonów raportów usług, szablonów niestandardowych i raportów zarządzania, zobacz Raporty dotyczące portfela współpracy w chmurze.
Usługa Webex Customer Experience Basic to oferta dostępna w ramach licencji Webex Suite lub Webex Calling Professional bez dodatkowych kosztów. Zawiera prosty i potężny zestaw funkcji, które są połączone w celu zapewnienia funkcjonalności call center. Funkcje takie jak kolejki głosowe, trasowanie oparte na umiejętnościach, monitorowanie i analiza kolejek połączeń, okno wielu połączeń i inne pomagają użytkownikom skutecznie angażować się w kontakty z klientami. Ponadto dzięki integracji Webex Calling dla Microsoft Teams użytkownicy Microsoft Teams mogą uzyskać dostęp do funkcji bezpośrednio z Teams.
Ponieważ Customer Experience Basic został zaprojektowany jako oferta tylko głosowa, najlepiej nadaje się dla klientów, którzy potrzebują prostych funkcji centrycznego call center i nie potrzebują zaawansowanych funkcji kompleksowej obsługi contact center.
Zalecamy Webex Contact Center dla klientów, którzy wymagają zaawansowanych możliwości zaangażowania klienta, trasowania omni-kanałowego lub wdrożenia na dużą skalę dużej liczby połączeń.
Funkcje i korzyści
Customer Experience Basic obejmuje następujące funkcje:
- Kolejki głosowe — pomagają administratorom skonfigurować różne funkcje, takie jak trasowanie oparte na umiejętnościach, ulepszone zasady kolejek, oddzwonienie od klienta itp.
- Analizy kolejek połączeń — Pomaga administratorom wyświetlać ważne dane, takie jak kolejki połączeń, agenci najwyższego szczebla, stan kolejek połączeń na żywo itd.
- Raporty kolejek połączeń — Pomaga administratorom wyświetlać szczegóły, takie jak raport o stanie kolejki połączeń i raport o stanie agenta.
- Doświadczenie agenta w aplikacji Webex — Pomaga użytkownikom sprawdzać i zmieniać stan kolejki połączeń oraz dołączać/odłączać kolejkę w aplikacji Webex.
- Okno wielu połączeń — pomaga użytkownikom uzyskać szybki widok stanu połączenia i łatwy dostęp do niektórych wspólnych funkcji połączeń.
- Integracja Webex Calling w Microsoft Teams— Pomaga użytkownikom uzyskać dostęp do funkcji bezpośrednio z Microsoft Teams.
Kolejki głosowe
Kolejki głosowe, znane wcześniej jako Group Call Management (GCM), to zaawansowana funkcja kolejki połączeń, która ułatwia i zapewnia przystępność cenową obsługę dużej liczby połączeń i usług obsługi połączeń zespołowych, stanowiących główną część usługi Webex Calling.
Kolejki głosowe dodają kluczowe funkcje, które zapewniają możliwości nadzorcy, ulepszają zasady kolejek w celu określenia trasowania połączeń w oparciu o godziny pracy, zapewniają trasowanie oparte na umiejętnościach, zapewniają możliwości oddzwaniania dla klientów oraz raporty i analitykę dla administratorów. Kolejki głosowe są funkcją niedostępną w usłudze Webex Calling i są zalecane dla kolejek połączeń do 50 agentów.
Kolejki głosowe odnoszą się do zestawu funkcji zaprojektowanych do współpracy w celu zarządzania zespołami ds. sprzedaży dużej ilości połączeń i wsparcia, w przypadku połączeń kierowanych do kolejki połączeń. Funkcje te obejmują:
Dla dzwoniących
Komunikat powitalny
Komunikat podczas wstrzymania (Wkrótce się z Tobą połączymy)
Prośba o oddzwonienie (dzwoniący, zamiast czekać w kolejce, może ustawić numer połączenia zwrotnego)
Ulepszone zasady przekierowywania do kolejki (w przypadku obsługi nocnej, obsługi w dni wolne i wymuszania przekierowywania)
Dodatkowe funkcje IVR – wiadomość szeptu połączenia i wiadomość omijania komfortu
Dla agentów
Jednoetapowe logowanie/wylogowanie z kolejki
Zarządzanie stanem gotowości osobistej
Obsługa wielu kolejek
Intuicyjne opcje interfejsu użytkownika telefonu biurkowego i aplikacji Webex
Dla nadzorców i administratorów
Monitorowanie / szkolenie / wtrącanie / przejmowanie kontroli nad aktywnymi połączeniami
Zarządzanie stanem agentów
Pulpit nawigacyjny raportowania i analityki kolejki połączeń
Przypisywanie personelu kolejki połączeń do każdej kolejki
Przypisywanie ocen przekierowywania na podstawie umiejętności personelu dla poszczególnych kolejek
Zestaw uruchamiania kolejki połączeń
Przed skonfigurowaniem kolejki połączeń, jeśli chcesz zrozumieć sposoby wyposażenia kolejek połączeń i upoważnienia agentów kolejki połączeń, możesz pobrać zestaw startowy kolejki połączeń.
Funkcje agenta
Korzystając z aplikacji Webex, agenci mogą ustawić stan dostępności, dołączać do kolejki/odłączać dołączanie, nawiązywać połączenia wychodzące, wykonywać połączenia konferencyjne i tak dalej.
Aby uzyskać więcej informacji, zobacz Zmień stan kolejki połączeń.
Okno wielu połączeń
Opcja okna połączenia muti w aplikacji Webex umożliwia agentom szybki widok stanu połączenia i łatwy dostęp do niektórych wspólnych funkcji połączeń, takich jak odrzucanie połączeń, odbieranie połączeń, przekazywanie, wstrzymywanie i tak dalej.
Aby uzyskać więcej informacji, zobacz Zarządzanie wszystkimi połączeniami telefonicznymi w jednym miejscu.
Webex Calling dla Microsoft Teams
Integracja Webex Calling w Microsoft Teams umożliwia agentom dostęp do funkcji Webex Calling bezpośrednio z Microsoft Teams.
Aby uzyskać więcej informacji, zobacz Webex Calling dla Microsoft Teams.
Kolejki połączeń przekierowują dzwoniących do agentów, którzy mogą pomóc w rozwiązaniu określonego problemu lub udzieleniu odpowiedzi na pytanie. Połączenia są rozsyłane pojedynczo do agentów w kolejce. Kolejki połączeń tymczasowo wstrzymują połączenia, gdy wszyscy agenci przypisani do odbierania połączeń z kolejki są niedostępni. Gdy agenci staną się dostępni, połączenia w kolejce będą przekierowywane zgodnie z ustawieniami trasowania połączeń określonymi dla kolejki połączeń.
Gdy połączenie trafia do kolejki połączeń i jest wysyłane do agenta, funkcja przekierowywania połączeń agentów nie działa. |
Tworzenie kolejki połączeń
| 1 | Zaloguj się do Control Hub i przejdź do . | ||||||||||||||||||||||||||||
| 2 | Kliknij przycisk . | ||||||||||||||||||||||||||||
| 3 | Na stronie Podstawowe informacje wprowadź następujące informacje, a następnie kliknij Dalej.
| ||||||||||||||||||||||||||||
| 4 | Na stronie Przekierowywanie połączeń wybierz jedną z następujących opcji i kliknij Dalej.
W poniższej tabeli podano maksymalną liczbę agentów, które można przypisać dla każdego typu trasowania połączeń.
| ||||||||||||||||||||||||||||
| 5 | Na stronie Ustawienia przepełnienia wybierz jedną z następujących opcji, aby obsługiwać połączenia przepełnienia, a następnie kliknij przycisk Dalej.
Można również włączyć następujące ustawienia przepełnienia:
| ||||||||||||||||||||||||||||
| 6 | Na stronie Ogłoszenia ustal komunikaty i muzykę, które rozmówcy słyszą podczas oczekiwania w kolejce i kliknij przycisk Dalej. Można włączyć dowolną z następujących opcji:
| ||||||||||||||||||||||||||||
| 7 | W dniu Wybierz agentów strona, kliknij Dodaj użytkownika, obszar roboczy lub linię wirtualną a następnie wyszukaj lub wybierz użytkowników, obszary robocze lub linie wirtualne, aby dodać je do kolejki połączeń.
Zaznacz pole wyboru Zezwalaj agentom na aktywne połączenia na wykonywanie dodatkowych połączeń , jeśli chcesz zezwolić agentom na aktywne połączenia na wykonywanie dodatkowych połączeń. Pole wyboru Zezwalaj agentom na dołączanie lub anulowanie dołączenia do kolejki można wybrać, jeśli chcesz zezwolić agentom na dołączanie lub anulowanie dołączenia do kolejki.
| ||||||||||||||||||||||||||||
| 8 | Na stronie Przegląd przejrzyj ustawienia kolejki połączeń, aby upewnić się, że wprowadzono poprawne szczegóły. | ||||||||||||||||||||||||||||
| 9 | Kliknij Utwórz i Gotowe, aby potwierdzić ustawienia kolejki połączeń.
| ||||||||||||||||||||||||||||
Obejrzyj tę demonstrację wideo o tym, jak utworzyć nową kolejkę połączeń w Control Hub.
Zbiorcze tworzenie kolejek połączeń
Można zbiorczo dodawać kolejki połączeń i zarządzać nimi za pomocą pliku CSV kolejki połączeń. W tym artykule opisano konkretne pola i wartości potrzebne do przesyłania plików CSV kolejek połączeń Webex Calling.
Przed rozpoczęciem
Przed przesłaniem pliku CSV kolejki połączeń zobacz Zbiorcze konfigurowanie elementów Webex Calling przy użyciu pliku CSV, aby zapoznać się z konwencjami dotyczącymi plików CSV.
Bieżące kolejki połączeń można wyeksportować, co umożliwia dodawanie, usuwanie lub modyfikowanie istniejącego zestawu danych, albo wyeksportować przykładowy zestaw kolejek połączeń. Po modyfikacji plik można przesłać za pomocą funkcji operacji zbiorczych.
Eksportowanie pliku CSV do formatu ZIP: Podczas eksportowania danych do pliku CSV liczba rekordów może przekroczyć 1000. W takich przypadkach pobiera się plik ZIP, w którym plik ZIP zawiera pełny zestaw rekordów w jednym pliku CSV. Oddzielny folder zawierający wszystkie dane jest podzielony na wiele plików CSV z mniej niż 1000 rekordów. Pliki te są generowane dla administratorów w celu szybkiego importowania aktualizacji i przesłanych danych.
Ważne jest, aby znać obowiązkowe i opcjonalne kolumny oraz informacje, które należy podać podczas wypełniania szablonu w formacie CSV. Pola specyficzne dla pliku CSV kolejki połączeń znajdują się w tabeli w sekcji Przygotowanie pliku CSV.
Maksymalna liczba wierszy wynosi 1000 (nie licząc nagłówka).
Agenci mogą być użytkownikami lub obszarami roboczymi. W przypadku użytkowników wprowadź adres e-mail użytkownika. W przypadku obszarów roboczych wprowadź nazwę obszaru roboczego.
Każdy wiersz może pomieścić maksymalnie 50 agentów. Aby uzyskać więcej informacji, zobacz Dodawanie lub edytowanie więcej niż 50 agentów naraz.
Zbiorcze dodawanie kolejek połączeń
Aby zbiorczo dodać kolejki połączeń, wystarczy pobrać i wypełnić pusty szablon w formacie CSV.
Ustawień przekazywania połączeń dla kolejki połączeń nie można modyfikować zbiorczo. Aby edytować przekierowywanie połączeń w kolejce połączeń, zobacz Konfigurowanie przekierowywania połączeń w kolejce połączeń. |
| 1 | Zaloguj się do Control Hub i przejdź do . |
| 2 | Kliknij przycisk . |
| 3 | Wybierz lokalizację kolejek połączeń, które chcesz dodać. |
| 4 | Kliknij Pobierz szablon CSV. |
| 5 | Wypełnij arkusz kalkulacyjny. |
| 6 | Prześlij plik CSV, przeciągając go i upuszczając lub klikając Wybierz plik. |
| 7 | Kliknij Prześlij. Po przesłaniu pliku można kliknąć Aby uzyskać szczegółowe informacje, zobacz stronę Zadania., aby wyświetlić stan zmian. |
Zbiorcze edytowanie kolejek połączeń
Aby zbiorczo zmodyfikować kolejki połączeń, wystarczy pobrać aktualne dane CSV i wprowadzić niezbędne zmiany w arkuszu kalkulacyjnym.
Ustawień przekazywania połączeń dla kolejki połączeń nie można modyfikować zbiorczo. Aby edytować przekierowywanie połączeń w kolejce połączeń, zobacz Konfigurowanie przekierowywania połączeń w kolejce połączeń. |
| 1 | Zaloguj się do Control Hub i przejdź do . | ||
| 2 | Kliknij przycisk . | ||
| 3 | Wybierz lokalizację kolejek połączeń, które chcesz zmodyfikować. | ||
| 4 | Kliknij Pobierz dane.
| ||
| 5 | Wprowadź niezbędne zmiany w arkuszu kalkulacyjnym. | ||
| 6 | Prześlij zmodyfikowany plik CSV, przeciągając go i upuszczając lub klikając Wybierz plik. | ||
| 7 | Kliknij Prześlij. Po przesłaniu pliku można kliknąć Aby uzyskać szczegółowe informacje, zobacz stronę Zadania., aby wyświetlić stan zmian. |
Przygotowanie pliku CSV
Ta tabela umożliwia sprawdzenie, które pola są obowiązkowe lub opcjonalne oraz co należy określić podczas zbiorczego dodawania lub edytowania kolejek połączeń.
Kolumny są polami obowiązkowymi lub opcjonalnymi. Zależy to od tego, czy używasz pliku CSV w celu dodania nowej kolejki połączeń, czy w celu edycji istniejącej kolejki połączeń. |
Kolumna | Obowiązkowe lub opcjonalne (Dodawanie kolejki połączeń) | Obowiązkowe lub opcjonalne (Edytowanie kolejki połączeń) | Opis | Obsługiwane wartości | ||
|---|---|---|---|---|---|---|
Nazwa | Wymagane | Wymagane | Wprowadź nazwę kolejki połączeń. Nazwy kolejki połączeń w tej samej lokalizacji muszą umożliwiać jednoznaczną identyfikację. Jeśli kolejki połączeń znajdują się w różnych lokalizacjach, kolejki mogą mieć takie same nazwy. | Przykład: Kolejka połączeń San Jose Liczba znaków: 1–30 | ||
Numer telefonu | Obowiązkowe (jeśli numer wewnętrzny pozostał pusty) | Opcjonalnie | Wprowadź numer telefonu z kolejki połączeń. Musisz podać numer telefonu lub numer wewnętrzny. | W przypadku importu CSV dozwolone są tylko numery E.164. Przykład: +12815550100
| ||
Numer wewnętrzny | Obowiązkowe (jeśli numer telefonu pozostał pusty) | Opcjonalnie | Wprowadź numer wewnętrzny z kolejki połączeń. Musisz podać numer telefonu lub numer wewnętrzny. | Numer wewnętrzny od dwóch do sześciu cyfr. 00-999999 | ||
Lokalizacja | Wymagane | Wymagane | Wprowadź lokalizację, do której ma zostać przypisana dana kolejka połączeń. | Przykład: San Jose
| ||
Identyfikator dzwoniącego — imię | Opcjonalnie | Opcjonalnie | Wprowadź imię, które ma być wyświetlane dla identyfikatora linii wywołującej (CLID) w kolejce połączeń. Wprowadzona tutaj nazwa identyfikatora dzwoniącego wraz z nazwą i numerem identyfikatora dzwoniącego strony dzwoniącej pokazuje, kiedy agenci kolejki odbierają połączenie przychodzące z kolejki. | Przykład: San
Liczba znaków: 1–30 | ||
Identyfikator dzwoniącego — nazwisko | Opcjonalnie | Opcjonalnie | Wprowadź nazwisko, które ma być wyświetlane dla identyfikatora linii wywołującej (CLID) w kolejce połączeń. Wprowadzona tutaj nazwa identyfikatora dzwoniącego wraz z nazwą i numerem identyfikatora dzwoniącego strony dzwoniącej pokazuje, kiedy agenci kolejki odbierają połączenie przychodzące z kolejki. | Przykład: Jose
Liczba znaków: 1–30 | ||
Język | Opcjonalnie | Opcjonalnie | Wprowadź język komunikatów kolejki połączeń. | Przykład: en_us | ||
Strefa czasowa | Opcjonalnie | Opcjonalnie | Wprowadź klucz strefy czasowej kolejki połączeń. Jest to strefa czasowa harmonogramów zastosowanych w danej kolejce połączeń. | Przykład: Ameryka/Chicago Liczba znaków: 1–127 | ||
Kolejka połączeń włączona | Opcjonalnie | Opcjonalnie | Ta kolumna służy do włączania lub wyłączania kolejki połączeń. | WŁĄCZONA, WYŁĄCZONA, włączona, wyłączona | ||
Liczba połączeń w kolejce | Opcjonalnie | Opcjonalnie | Wprowadź limit liczby połączeń, które system będzie przechowywał w kolejce w oczekiwaniu na dostępnego agenta. | Zakres: 1-250
| ||
Typ przekierowywania połączeń (priorytetowe/oparte na umiejętnościach) | Opcjonalnie | Opcjonalnie
| Wybierz typ przekierowywania połączeń dla kolejki połączeń. | OPARTE_NA PRIORYTETACH, OPARTE_NA UMIEJĘTNOŚCIACH | ||
Wzorzec trasowania połączeń | Wymagane | Opcjonalnie | Wprowadź wzorzec przekierowywania kolejki połączeń. Wybierz jedną z następujących obsługiwanych zasad. | Jeśli typ przekierowywania to Oparte na priorytetach, wartości są następujące: OKRĘŻNY, ZWYKŁE, JEDNOCZEŚNIE, JEDNOLITY, WAŻONY Jeśli typ przekierowywania to Oparte na umiejętnościach, wartości są następujące: OKRĘŻNY, ZWYKŁE, JEDNOCZEŚNIE. | ||
Numer telefonu dla połączeń wychodzących włączony | Opcjonalnie | Opcjonalnie | Włącz dodawanie numeru telefonu do kolejki dla połączeń wychodzących. | PRAWDA, FAŁSZ | ||
Włączanie zezwalania na dołączanie agenta | Opcjonalnie | Opcjonalnie | Wybierz tę opcję, aby zezwolić agentom na dołączanie do kolejki lub jej opuszczanie. | PRAWDA, FAŁSZ | ||
Czynność po przepełnieniu | Opcjonalnie | Opcjonalnie | Wprowadź czynność przetwarzania w przypadku przepełnienia kolejki połączeń. Wybierz jedną z obsługiwanych czynności. | OBSŁUGA_PODCZAS_ZAJĘTOŚCI, PRZEKIERUJ_NA_NUMER_TELEFONU, SYGNALIZUJ_POŁĄCZENIE_DZWONKIEM, AŻ_DZWONIĄCY_SIĘ _ROZŁĄCZY | ||
Włączanie przepełnienia | Opcjonalnie | Opcjonalnie | Włącz lub wyłącz obsługę przepełnienia po określonym czasie. Jeśli ta opcja jest włączona, wprowadź wartość Przepełnienie po czasie oczekiwania w następnej kolumnie. | PRAWDA, FAŁSZ | ||
Odtwarzaj dźwięk dzwonka dla dzwoniących, gdy ich połączenie jest wysyłane do dostępnego agenta | Opcjonalnie | Opcjonalnie | Jeśli w momencie tworzenia nie zdefiniowano żadnej wartości, ustawiana jest wartość TRUE. | PRAWDA, FAŁSZ | ||
Zresetuj statystyki dzwoniącego po wejściu do kolejki | Opcjonalnie | Opcjonalnie | Jeśli w momencie tworzenia nie zdefiniowano żadnej wartości, ustawiana jest wartość TRUE. | PRAWDA, FAŁSZ | ||
Numer do przekazywania połączeń po przepełnieniu | Opcjonalnie | Opcjonalnie | Wprowadź numer, na który chcesz przekazywać połączenia po przepełnieniu. | Przykład: 1112223333
Liczba znaków: 1–23 | ||
Włączanie przekazywania do poczty głosowej po przepełnieniu | Opcjonalnie | Opcjonalnie | Włącz lub wyłącz przekazywania połączeń do poczty głosowej po przepełnieniu. | PRAWDA, FAŁSZ | ||
Przepełnienie po czasie oczekiwania | Opcjonalnie | Opcjonalnie | Wprowadź czas oczekiwania (w sekundach) na odpowiedź dowolnego agenta przed przekierowaniem dzwoniącego. | Zakres: 1–7200 | ||
Włączanie komunikatu przepełnienia | Opcjonalnie | Opcjonalnie | Włącz lub wyłącz odtwarzanie komunikatu przed przetworzeniem przepełnienia. | PRAWDA, FAŁSZ | ||
Włączanie komunikatu powitalnego | Opcjonalnie | Opcjonalnie | Włącz lub wyłącz odtwarzanie komunikatu, gdy dzwoniący po raz pierwszy zostaną dodani do kolejki. | PRAWDA, FAŁSZ | ||
Obowiązkowy komunikat powitalny | Opcjonalnie | Opcjonalnie | Włącz lub wyłącz, jeśli chcesz, aby komunikat powitalny była odtwarzany dla każdego dzwoniącego. | PRAWDA, FAŁSZ | ||
Włączanie komunikatu o czasie oczekiwania | Opcjonalnie | Opcjonalnie | Włącz lub wyłącz, aby powiadomić dzwoniącego o szacowanym czasie oczekiwania lub pozycji w kolejce. Jeśli ta opcja jest włączona, ten komunikat jest odtwarzany po komunikacie powitalnym, przed komunikatem podczas wstrzymania. Jeśli ta opcja jest włączona, pamiętaj o wprowadzeniu trybu komunikatu o czasie oczekiwania w następnej kolumnie. | PRAWDA, FAŁSZ | ||
Tryb komunikatu o czasie oczekiwania | Opcjonalnie | Opcjonalnie | Wybierz, o czym komunikat o czasie oczekiwania ma informować dzwoniących. Wybierz jedną z obsługiwanych opcji. | CZAS, POZYCJA | ||
Czas obsługi komunikatu o czasie oczekiwania | Opcjonalnie | Opcjonalnie | Wprowadź domyślną liczbę minut obsługi połączenia. | Zakres: 1–100 | ||
Pozycja odtwarzania komunikatu o czasie oczekiwania | Opcjonalnie | Opcjonalnie | Wprowadź numer pozycji, w której odtwarzany jest komunikat o szacowanym czasie oczekiwania. | Zakres: 1–100 | ||
Czas oczekiwania komunikatu o czasie oczekiwania | Opcjonalnie | Opcjonalnie | Wprowadź liczbę minut, przez które odtwarzany jest komunikat o szacowanym czasie oczekiwania. | Zakres: 1–100 | ||
Komunikat o dużej liczbie połączeń w czasie oczekiwania | Opcjonalnie | Opcjonalnie | Włącz lub wyłącz komunikat o czasie oczekiwania, aby odtworzyć komunikat informujący dzwoniących o dużej liczbie połączeń. | PRAWDA, FAŁSZ | ||
Włączanie komunikatu podczas wstrzymania | Opcjonalnie | Opcjonalnie | Włącz lub wyłącz odtwarzanie komunikatu po komunikacie powitalnym, przed muzyką podczas wstrzymania. Jeśli ta opcja jest włączona, pamiętaj o wprowadzeniu liczby sekund w kolumnie Czas komunikatu podczas wstrzymania. | PRAWDA, FAŁSZ | ||
Czas komunikatu podczas wstrzymania | Opcjonalnie | Opcjonalnie | Wprowadź odstęp w sekundach między każdym powtórzeniem komunikatu podczas wstrzymania, który jest odtwarzany dzwoniącym w kolejce. | Zakres: 1–600 | ||
Włączanie muzyki podczas wstrzymania | Opcjonalnie | Opcjonalnie | Włączanie lub wyłączanie muzyki podczas wstrzymania dla połączeń w kolejce. | PRAWDA, FAŁSZ | ||
Włączanie alternatywnego źródła muzyki podczas wstrzymania | Opcjonalnie | Opcjonalnie | Włączanie lub wyłączanie innego niż domyślny pliku muzyki podczas wstrzymania. Wybierz alternatywny plik źródłowy w Control Hub. | PRAWDA, FAŁSZ | ||
Włączanie pomijania komunikatu podczas wstrzymania | Opcjonalnie | Opcjonalnie | Włączanie lub wyłączanie pomijania komunikatu podczas wstrzymania dla połączeń w kolejce. | PRAWDA, FAŁSZ | ||
Czas oczekiwania na pominięcie komunikatu podczas wstrzymania | Opcjonalnie | Opcjonalnie | Wprowadź interwał w sekundach czasu oczekiwania na pominięcie komunikatu podczas wstrzymania dla dzwoniących w kolejce. | Zakres: 1–120 | ||
Włączanie komunikatu szeptanego | Opcjonalnie | Opcjonalnie | Włączanie lub wyłączanie komunikatu szeptanego dla połączeń w kolejce. | PRAWDA, FAŁSZ | ||
Zezwól na wykonywanie wielu połączeń przez agenta | Opcjonalnie | Opcjonalnie | Włącz lub wyłącz połączenia oczekujące dla agentów. | PRAWDA, FAŁSZ | ||
Włączanie odrzuconych połączeń | Opcjonalnie | Opcjonalnie | Włącz lub wyłącz odrzucone połączenia dla danej kolejki połączeń. Odrzucone połączenia to te, które zostały wysłane do dostępnego agenta, ale agent nie odpowiada. Jeśli ta opcja jest włączona, pamiętaj o wprowadzeniu liczby dzwonków w kolumnie Przekierowywanie połączeń po określonej liczbie dzwonków. | PRAWDA, FAŁSZ | ||
Przekierowywanie połączeń po określonej liczbie dzwonków | Opcjonalnie | Opcjonalnie | Wprowadź liczbę dzwonków, aby poczekać, aż aktualnie poszukiwany agent odpowie przed przekazaniem połączenia do kolejnego dostępnego agenta. | Zakres: 1–20 | ||
Odrzucenie połączenia, gdy agent stanie się niedostępny | Opcjonalnie | Opcjonalnie | Włącz lub wyłącz odrzucanie połączeń, jeśli agent stanie się niedostępny podczas przekierowywania połączenia. | PRAWDA, FAŁSZ | ||
Włączanie odrzucania połączeń po ustawionym czasie | Opcjonalnie | Opcjonalnie | Włącz lub wyłącz odrzucanie połączeń po wstrzymaniu przez agenta dłużej niż <X> sekund. Jeśli ta opcja jest włączona, pamiętaj o wprowadzeniu liczby sekund, po upływie której wstrzymane połączenie powinno zostać odrzucone. | PRAWDA, FAŁSZ | ||
Odrzucanie połączenia po ustawionym czasie | Opcjonalnie | Opcjonalnie | Wprowadź liczbę sekund, po upływie której wstrzymane połączenie powinno zostać odrzucone. Jeśli w powyższej kolumnie jest ustawiona wartość Prawda, domyślnie jest to 60. | Zakres: 1–600 | ||
Włączanie powiadamiania agenta o wstrzymanym połączeniu | Opcjonalnie | Opcjonalnie | Włącz lub wyłącz powiadamianie agenta, jeśli połączenie jest wstrzymane dłużej niż <X> sekund. Jeśli ta opcja jest włączona, wprowadź liczbę sekund, po upływie której agent ma zostać powiadomiony o wstrzymanym połączeniu. | PRAWDA, FAŁSZ | ||
Czas powiadomienia agenta o wstrzymanym połączeniu | Opcjonalnie | Opcjonalnie | Wprowadź liczbę sekund, po upływie której agent ma zostać powiadomiony o wstrzymanym połączeniu. Jeśli w powyższej kolumnie jest ustawiona wartość Prawda, domyślnie jest to 30. | Zakres: 1–600 | ||
Włączanie charakterystycznego dzwonka | Opcjonalnie | Opcjonalnie | Włącz lub wyłącz charakterystyczny dzwonek dla połączeń w kolejce. Jeśli ta opcja jest włączona, agenci będą słyszeć charakterystyczne dzwonki podczas odbierania połączeń z kolejki. Jeśli ta opcja jest włączona, wprowadź w następnej kolumnie typ wzorca charakterystycznego dzwonka, który chcesz przypisać. | PRAWDA, FAŁSZ | ||
Wzorzec charakterystycznego dzwonka | Opcjonalnie | Opcjonalnie | Jeśli charakterystyczny dzwonek jest włączony, wybierz wzór charakterystycznego dzwonka. Wybierz jedną z obsługiwanych opcji. | NORMALNY, DŁUGI_DŁUGI, KRÓTKI_KRÓTKI_DŁUGI, KRÓTKI_DŁUGI_KRÓTKI | ||
Włączanie charakterystycznego dzwonka dla numerów dodatkowych | Opcjonalnie | Opcjonalnie | Włączanie lub wyłączanie charakterystycznego dzwonka dla numerów dodatkowych. Jeśli ta opcja jest włączona, wprowadź wzorzec dzwonka w kolumnie Wzorzec dzwonka numerów dodatkowych. | PRAWDA, FAŁSZ | ||
Czynność dotycząca numerów dodatkowych | Opcjonalnie | Opcjonalnie | Wprowadź DODAJ, aby dodać numery dodatkowe wymienione w danym wierszu. Wprowadź USUŃ, aby usunąć numery dodatkowe wymienione w danym wierszu. Jeśli wprowadzisz ZASTĄP, usuniesz wszystkie wcześniej wprowadzone numery dodatkowe i zastąpisz je numerami dodatkowymi dodanymi tylko w danym wierszu. | DODAJ, ZASTĄP, USUŃ | ||
Czynność agenta | Opcjonalnie | Opcjonalnie | Wprowadź DODAJ, aby dodać agentów wymienionych w danym wierszu. Wprowadź USUŃ, aby usunąć agentów wymienionych w danym wierszu. Jeśli wprowadzisz ZASTĄP, usuniesz wszystkich wcześniej wprowadzonych agentów i zastąpisz ich agentami dodanymi tylko w tym wierszu. | DODAJ, ZASTĄP, USUŃ | ||
Numery dodatkowe | Opcjonalnie | Opcjonalnie | Wprowadź numery dodatkowe, które mają zostać przypisane do kolejki połączeń. | Przykład: 1112223333
Liczba znaków: 1–23 | ||
Wzorzec dzwonka numerów dodatkowych | Opcjonalnie | Opcjonalnie | Jeśli charakterystyczny dzwonek jest włączony dla numerów dodatkowych, wybierz wzór charakterystycznego dzwonka. Wybierz jedną z obsługiwanych opcji. | NORMALNY, DŁUGI_DŁUGI, KRÓTKI_KRÓTKI_DŁUGI, KRÓTKI_DŁUGI_KRÓTKI | ||
Identyfikator agenta 1, identyfikator agenta 2… identyfikator agenta 50 | Opcjonalnie | Opcjonalnie | Wprowadź agentów, których chcesz przypisać do kolejki połączeń. Agenci mogą być użytkownikami lub obszarami roboczymi. W przypadku użytkowników wprowadź adres e-mail użytkownika. W przypadku obszarów roboczych wprowadź nazwę obszaru roboczego. | Przykład: test@example.com Liczba znaków: 1–161 | ||
Waga agenta 1, waga agenta 2... waga agenta 50 | Opcjonalnie | Opcjonalnie | Jeśli zasady przekierowywania połączeń dla kolejki połączeń są wielkościami ważonymi, wprowadź wagę procentową agenta. | Zakres: 0–100 | ||
Poziom umiejętności agenta 1, poziom umiejętności agenta 2... poziom umiejętności agenta 50 | Opcjonalnie | Opcjonalnie | Wybierz poziom umiejętności przypisanych agentów. | Zakres: 1–20 |
Dodawanie lub edytowanie więcej niż 50 agentów naraz
Każdy wiersz może pomieścić maksymalnie 50 agentów wraz z powiązanymi z nimi procentami wag przekierowywania połączeń (jeśli dotyczy). Aby dodać lub edytować więcej niż 50 agentów przy użyciu pliku CSV, wykonaj następujące czynności.
| 1 | Wprowadź 50 agentów i skojarzone z nimi procenty wag przekierowywania połączeń (jeśli dotyczy), które chcesz dodać lub edytować w pierwszym wierszu dodawanej lub edytowanej kolejki połączeń. | ||
| 2 | Aby dodać lub edytować dodatkowych agentów, wystarczy wprowadzić informacje w następujących kolumnach w następnym wierszu:
Pozostałe kolumny można pozostawić puste. | ||
| 3 | Kontynuuj tę czynność, dopóki nie dodasz wszystkich agentów, których chcesz dodać lub edytować. |
Upewnij się, że klienci docierają do właściwych agentów w odpowiednim czasie, gdy dzwonią do kolejki połączeń. Możesz skonfigurować i edytować ustawienia połączeń przychodzących, takie jak prze połączeń, wzorzec trasowania, ustawienia przepełnienia, ustawienia odbijanych połączeń i ustawienia oddzwaniania dla kolejki połączeń w Control Hub.
Edytowanie ustawień kolejki połączeń
Można zmienić język, liczbę połączeń w kolejce oraz identyfikator dzwoniącego w kolejce połączeń.
| 1 | Zaloguj się do Control Hub i przejdź do . | ||||
| 2 | Wybierz kolejkę połączeń do edycji z listy. | ||||
| 3 | Na panelu bocznym kliknij Ustawienia. | ||||
| 4 | Edytuj dowolne z następujących pól:
| ||||
| 5 | Kliknij opcję Zapisz. |
Edytowanie numerów telefonów kolejki połączeń
Można zmienić numer telefonu kolejki połączeń i dodać maksymalnie 10 numerów dodatkowych.
| 1 | Zaloguj się do Control Hub i przejdź do . |
| 2 | Wybierz kolejkę połączeń do edycji z listy. |
| 3 | W panelu bocznym kliknij Numer telefonu. |
| 4 | Edytuj numer telefonu i numer wewnętrzny. Jeśli pole numeru wewnętrznego pozostało puste podczas tworzenia kolejki połączeń, system automatycznie przypisuje ostatnie cztery cyfry numeru telefonu jako numer wewnętrzny dla tej kolejki połączeń. |
| 5 | Włącz opcję Zezwalaj agentom na używanie numeru kolejki połączeń jako identyfikatora dzwoniącego , aby umożliwić agentom używanie numeru kolejki połączeń jako identyfikatora dzwoniącego. |
| 6 | Dodaj numery dodatkowe za pomocą funkcji wyszukiwania. |
| 7 | Włącz lub wyłącz charakterystyczne dzwonki dla numerów dodatkowych przypisanych do kolejki połączeń, klikając przełącznik. |
| 8 | W tabeli wybierz wzorzec dzwonka, który ma zostać przypisany do każdego numeru dodatkowego, korzystając z menu rozwijanego w kolumnie Wzorzec dzwonka. |
| 9 | Kliknij opcję Zapisz. |
Edytuj ustawienia przekierowywania połączeń
Wszystkie połączenia przychodzące można przekierowywać w zależności od zdefiniowanego zestawu kryteriów.
| 1 | Zaloguj się do Control Hub i przejdź do . | ||
| 2 | Wybierz kolejkę połączeń do edycji z listy. | ||
| 3 | W panelu bocznym kliknij Przekierowywanie połączeń. | ||
| 4 | Włącz funkcję Przekierowywanie połączeń. | ||
| 5 | Wybierz jedną z następujących opcji:
| ||
| 6 | Przypisz numer, na który chcesz przekierowywać połączenia. Jeśli wybrano opcję Przekierowywanie wszystkich połączeń, kliknij Zapisz.
| ||
| 7 | Jeśli wybierzesz opcję Selektywne przekierowywanie połączeń, utwórz regułę, klikając Dodaj kryterium przekierowania lub Dodaj kryterium braku przekierowania. | ||
| 8 | Utwórz nazwę reguły. | ||
| 9 | W sekcji Dodaj kryterium przekierowania lub Dodaj kryterium braku przekierowania wybierz z menu rozwijanego Harmonogram pracy i Harmonogram dni wolnych. | ||
| 10 | W polu Przekieruj na wybierz co najmniej jedną opcję z listy Domyślny numer telefonu lub dodaj Inny numer telefonu. | ||
| 11 | W polu Połączenia od wybierz Dowolny numer lub Wybrane numery z co najmniej jedną opcją spośród następujących:
| ||
| 12 | W polu Połączenia do wybierz numer telefonu lub numer dodatkowy z menu rozwijanego, aby połączenia były przekierowywane po odebraniu połączenia na ten zdefiniowany numer w organizacji. | ||
| 13 | Kliknij opcję Zapisz. |
Reguły są sortowane w tabeli według znaku nazwy reguły. Przykład: 00_rule, 01_rule, i tak dalej.
Reguła „Nie przekierowywać” zawsze ma pierwszeństwo przed regułą „przekierowywać”.
Zasady są przetwarzane w oparciu o kolejność, którą są wymienione w tabeli.
Można utworzyć wiele reguł. Jeśli jednak dana reguła jest spełniona, system nie sprawdza już następnej reguły. Jeśli chcesz najpierw sprawdzić określoną regułę, sugerujemy zaktualizowanie nazwy reguły o cyfry. Na przykład: Jeśli chcesz, aby reguła urlopowa sprawdzała się przed regułą godzin zamkniętych dla biznesu, nazwij regułę jako 01-Holiday i 02-Closed.
Aby dowiedzieć się więcej o podstawowych funkcjach i przykładach selektywnego przekierowywania połączeń, zobacz Konfigurowanie selektywnego przekierowywania połączeń dla Webex Calling.
Co zrobić dalej
Po utworzeniu reguły można ją włączyć lub wyłączyć za pomocą przełącznika obok reguły w tabeli. Regułę można również zmienić lub usunąć w dowolnym momencie, klikając Edytuj lub  .
.
Edytowanie ustawień przepełnienia
Ustawienia przepełnienia określają sposób obsługi połączeń, gdy kolejka połączeń staje się pełna.
| 1 | Zaloguj się do Control Hub i przejdź do . |
| 2 | Wybierz kolejkę połączeń do edycji z listy. |
| 3 | W panelu bocznym kliknij Ustawienia przepełnienia. |
| 4 | Aby włączyć lub wyłączyć tę opcję, zaznacz lub usuń zaznaczenie pól obok następujących ustawień:
|
| 5 | Wybierz sposób obsługi nowych połączeń, gdy kolejka jest pełna:
|
| 6 | Aby włączyć lub wyłączyć tę opcję, zaznacz lub usuń zaznaczenie pól obok następujących ustawień:
|
| 7 | Kliknij opcję Zapisz. |
Edytuj typ trasowania
Można zmienić wzorzec przekierowywania połączeń istniejącej kolejki połączeń.
| 1 | Zaloguj się do Control Hub i przejdź do . | ||
| 2 | Wybierz kolejkę połączeń do edycji z listy. | ||
| 3 | W panelu bocznym kliknij opcję Trasowanie połączeń. | ||
| 4 | Edytuj następujące opcje:
| ||
| 5 | Kliknij opcję Zapisz. |
Edytowanie ustawień odrzuconych połączeń
Odrzucone połączenia to te, które zostały wysłane do dostępnego agenta, ale agent nie odpowiada. Połączenia te są następnie umieszczane z powrotem na początku listy wszystkich połączeń w kolejce. Można edytować sposób obsługi odrzuconych połączeń.
| 1 | Zaloguj się do Control Hub i przejdź do . | ||
| 2 | Wybierz kolejkę połączeń do edycji z listy. | ||
| 3 | W panelu bocznym kliknij opcję Odrzucone połączenia. | ||
| 4 | Aby włączyć lub wyłączyć ustawienie, wybierz przełącznik obok dowolnej z następujących opcji:
| ||
| 5 | Włącz lub wyłącz charakterystyczny dzwonek dla odrzuconych połączeń. Jeśli ta opcja jest włączona, wybierz wzorzec dzwonka z menu rozwijanego.
| ||
| 6 | Kliknij opcję Zapisz.
|
Edytowanie ustawień oddzwaniania
Opcja oddzwaniania umożliwia dzwoniącym odbieranie oddzwaniania na numer telefonu podany po osiągnięciu pierwotnej pozycji w kolejce. Numer telefonu jest weryfikowany zgodnie z zasadami dotyczącymi połączeń wychodzących danej lokalizacji.
Przed rozpoczęciem
| 1 | Zaloguj się do Control Hub i przejdź do . |
| 2 | Wybierz kolejkę połączeń do edycji z listy. |
| 3 | W panelu bocznym kliknij przycisk Oddzwoń. |
| 4 | Włącz opcję Oddzwoń. |
| 5 | Wprowadź minimalny szacowany czas oczekiwania w opcji oddzwaniania. Określa on szacowany czas oczekiwania, po jakim dzwoniący otrzymuje monit o oddzwonienie. Ta opcja działa wraz z Szacowanym komunikatem oczekiwania dla połączeń w kolejce. Jeśli ta wartość jest równa lub niższa od wartości domyślnego czasu obsługi połączeń , zostanie wyświetlony monit o oddzwonienie. Jeśli ta wartość jest wyższa niż wartość komunikatu Domyślny czas obsługi połączeń, monit o oddzwonienie nie jest odtwarzany. |
| 6 | Zaznacz pole wyboru Zezwól na komunikat o międzynarodowym numerze do oddzwonienia. Dzięki temu użytkownicy międzynarodowi, którzy chcą uzyskać oddzwonienie, mogą wprowadzić kodu kraju. Numery do oddzwonienia są weryfikowane pod kątem obowiązujących w danej lokalizacji zasad dotyczących połączeń wychodzących. |
| 7 | Kliknij opcję Zapisz.
|
W przypadku zasad kolejki połączeń można skonfigurować sposób kierowania połączeń w okresach wakacyjnych i po godzinach, tymczasowo przekierowywać nowe połączenia przychodzące i zarządzać połączeniami w kolejce, gdy agenci są niedostępni.
Zasady kolejki połączeń są ważne, aby zrozumieć, w jaki sposób połączenia są kierowane w kolejce i poza nią. Usługi stanowiące część polityki kolejki mają pierwszeństwo w oparciu o kolejność priorytetów wymienioną poniżej.
Obsługa dni wolnych
Obsługa nocna
Przekierowywanie wymuszone
Połączenia opuszczone
Usługi włączone w kolejce połączeń mają pierwszeństwo i wprowadzają kolejkę połączeń, aby określić sposób
- obsługi połączeń, gdy kolejka połączeń staje się pełna;
- odrzucania połączeń, gdy agent nie odbiera połączeń;
- przetwarzania, gdy kolejka nie zawiera agentów.
Zarządzaj usługami wakacyjnymi
Skonfiguruj kolejkę połączeń, aby w dni wolne inaczej przekierowywać połączenia.
| 1 | Zaloguj się do Control Hub i przejdź do . |
| 2 | Wybierz kolejkę połączeń do edycji z listy. |
| 3 | W panelu bocznym kliknij opcję Usługa świąteczna. |
| 4 | Włącz usługę wakacyjną. |
| 5 | Wybierz opcję z listy rozwijanej.
|
| 6 | Wybierz Harmonogram dni wolnych z listy rozwijanej. Można również skonfigurować nowe harmonogramy urlopowe , jeśli określony harmonogram urlopowy nie znajduje się na liście rozwijanej.
|
| 7 | Zaznacz pole wyboru czynności Odtwórz ogłoszenie przed usługą wakacyjną , aby odtworzyć ogłoszenie usługi wakacyjnej. |
| 8 | Wybierz typ komunikatu z jedną z następujących opcji:
|
| 9 | Kliknij Zapisz, aby zapisać usługę. |
Zarządzanie usługami nocnymi
Skonfiguruj kolejkę połączeń tak, aby przekierowywać połączenia inaczej w godzinach, w których kolejka nie jest obsługiwana. Decyduje o tym harmonogram określający godziny pracy kolejki.
| 1 | Zaloguj się do Control Hub i przejdź do . |
| 2 | Wybierz kolejkę połączeń do edycji z listy. |
| 3 | W panelu bocznym kliknij pozycję Usługa nocna. |
| 4 | Włącz obsługę nocną. |
| 5 | Wybierz opcję z listy rozwijanej.
|
| 6 | Zaznacz pole wyboru Odtwórz komunikat przed działaniem usługi nocnej , aby odtworzyć komunikat usługi nocnej. |
| 7 | Wybierz Typ komunikatu z jedną z następujących opcji:
|
| 8 | Wybierz Godziny pracy z listy rozwijanej. Można również skonfigurować nowe godziny pracy , jeśli określona godzina pracy nie znajduje się na liście rozwijanej.
|
| 9 | Aby wymusić połączenia niezależnie od godzin pracy, wybierz opcję Wymuś obsługę teraz, niezależnie od harmonogramu godzin pracy. |
| 10 | Wybierz typ komunikatu z jedną z następujących opcji:
|
| 11 | Kliknij Zapisz, aby zapisać usługę. |
Zarządzaj przekierowywaniem wymuszonym
Umożliwia przełączenie kolejki w tryb awaryjny w celu przekierowywania połączeń do innej lokalizacji w sytuacji awaryjnej. Skonfiguruj kolejkę połączeń, aby tymczasowo przekierowywała nowe połączenia przychodzące na inną trasę niezależną od trasy obsługi nocnej i świątecznej.
| 1 | Zaloguj się do Control Hub i przejdź do . |
| 2 | Wybierz kolejkę połączeń do edycji z listy. |
| 3 | W panelu bocznym kliknij pozycję Forced Forwarding (Przekierowanie wymuszone). |
| 4 | Włącz przekierowywanie wymuszone. |
| 5 | Wprowadź numer telefonu, na który chcesz przekazać połączenie. |
| 6 | Zaznacz pole wyboru Odtwórz ogłoszenie przed przekierowaniem , aby odtworzyć wymuszone ogłoszenie do przekierowywania. |
| 7 | Wybierz typ komunikatu z jedną z następujących opcji:
|
| 8 | Kliknij Zapisz, aby zapisać usługę. |
Zarządzaj połączeniami pozostawionymi w ruchu
Połączenie opuszczone jest przetwarzane przez kolejkę, w której nie ma aktualnie żadnych agentów. Skonfiguruj zasady trasowania kolejki połączeń dla połączeń pozostawionych w kolejce po wylogowaniu wszystkich agentów.
| 1 | Zaloguj się do Control Hub i przejdź do . |
| 2 | Wybierz kolejkę połączeń do edycji z listy. |
| 3 | W panelu bocznym kliknij opcję Połączenia Stranded. |
| 4 | Wybierz z opcji, co chcesz zrobić z połączeniami opuszczonymi.
|
| 5 | Kliknij opcję Zapisz. |
Edytowanie ustawień komunikatów kolejki połączeń
Komunikaty kolejki połączeń to komunikaty i muzyka, które dzwoniący słyszą podczas oczekiwania w kolejce. Można zarządzać ustawieniami komunikatów istniejącej kolejki połączeń.
| 1 | Zaloguj się do Control Hub i przejdź do . |
| 2 | Wybierz kolejkę połączeń do edycji z listy. |
| 3 | W panelu bocznym kliknij Ogłoszenia. |
| 4 | Edytuj dowolną z następujących usług ustawień komunikatów: |
Wiadomość powitalna
Odtwórz komunikat, gdy dzwoniący po raz pierwszy zostaną dodani do kolejki.
| 1 | Włącz komunikat powitalny.
| ||
| 2 | Wybierz Wiadomość powitalna jest obowiązkowa.
| ||
| 3 | Wybierz jeden z następujących typów wiadomości:
| ||
| 4 | Kliknij opcję Zapisz. |
Szacowany komunikat oczekiwania dla połączeń oczekujących w kolejce
Powiadom dzwoniącego o szacowanym czasie oczekiwania lub pozycji w kolejce.
| 1 | Włącz komunikat o szacowanym czasie oczekiwania połączeń w kolejce. Włączenie tej opcji odtwarza komunikat oczekiwania po komunikacie powitalnym i przed komunikatem o komforcie.
|
| 2 | Ustaw domyślny czas obsługi na 1–100 minut. Ten czas to szacowany czas obsługi na każde połączenie (w minutach). System wykorzystuje ten czas do obliczenia szacowanego czasu oczekiwania i zapowiada go użytkownikowi, jeśli jako typ ogłoszenia wybierzesz opcję Zapowiedź czasu oczekiwania. Ta opcja działa wraz z Minimalnym szacowanym czasem dla opcji oddzwaniania. Jeśli chcesz odtworzyć monit o oddzwonienie dzwoniącemu, wartość ta musi być równa lub wyższa niż wartość Minimalnego szacowanego czasu dla opcji oddzwonienia.
|
| 3 | Włącz opcję Powtarzaj okresowe odtwarzanie komunikatu o szacowanym czasie oczekiwania i ustaw czas 10–600 sekund. Po włączeniu tej opcji komunikat o szacowanym czasie oczekiwania (pozycja kolejki lub komunikat o czasie oczekiwania) będzie odtwarzany w określonym przedziale czasu, aż system osiągnie Minimalny szacowany czas dla wartości opcji oddzwaniania . Jeśli wyłączysz tę opcję, natychmiast pojawi się monit o oddzwonienie.
|
| 4 | Wybierz typ komunikatu oczekiwania do odtworzenia dla dzwoniących.
|
| 5 | Wybierz Odtwórz komunikat o dużej liczbie połączeń, aby odtworzyć komunikat, gdy wszystkie liczby połączeń są większe od zdefiniowanej maksymalnej pozycji w kolejce. Włączenie tej opcji powoduje wyświetlenie monitu o oddzwonienie po tym ogłoszeniu.
|
| 6 | Kliknij opcję Zapisz. |
Komunikat dotyczący komfortu
Odtwórz komunikat po komunikacie powitalnym, przed muzyką podczas wstrzymania. Jest to zazwyczaj niestandardowe ogłoszenie, które odtwarza informacje, takie jak bieżące promocje lub informacje o produktach i usługach.
| 1 | Włącz komunikat podczas wstrzymania. | ||
| 2 | Ustaw czas w sekundach, po którym dzwoniący usłyszy komunikat podczas wstrzymania. | ||
| 3 | Wybierz jeden z następujących typów wiadomości:
| ||
| 4 | Kliknij opcję Zapisz. |
Pominięcie komunikatu o komforcie
Odtwarzanie krótszej wiadomości komfortowej zamiast standardowego komunikatu Comfort Message lub Music On Hold dla wszystkich połączeń, które powinny być odbierane szybko. Ta funkcja uniemożliwia dzwoniącemu usłyszenie krótkiej części standardowego komunikatu podczas wstrzymania, który nagle kończy się po uzyskaniu połączenia z agentem.
| 1 | Włącz pomijanie komunikatu podczas wstrzymania. | ||
| 2 | Ustaw czas w sekundach, po którym dzwoniący usłyszy komunikat pomijania podczas wstrzymania.
Komunikat pomijania podczas wstrzymania jest ogłaszany, gdy do kolejki zostanie dodane nowe połączenie przychodzące, a najdłuższy czas oczekiwania na połączenie w kolejce będzie mniejszy lub równy tej wartości progowej. | ||
| 3 | Wybierz jeden z następujących typów komunikatów:
| ||
| 4 | Kliknij opcję Zapisz. |
Wstrzymywanie muzyki
Odtwarzaj muzykę do dzwoniących po komunikacie komfort w powtarzającej się pętli.
| 1 | Włącz muzykę podczas oczekiwania. | ||
| 2 | Wybierz jeden z następujących rodzajów powitania:
| ||
| 3 | Można wybrać alternatywne źródło połączeń wewnętrznych. | ||
| 4 | Kliknij opcję Zapisz. |
Wiadomość z szeptem połączenia
Odtwórz komunikat do agenta bezpośrednio przed nawiązaniem połączenia przychodzącego. Komunikat zazwyczaj informuje o tożsamości kolejki połączeń, z której następuje połączenie.
| 1 | Włącz komunikat szeptany.
| ||||
| 2 | Wybierz jeden z następujących typów wiadomości:
| ||||
| 3 | Kliknij opcję Zapisz. |
Edytuj ustawienia plików ogłoszeń w kolejce połączeń
Komunikaty kolejki połączeń to komunikaty i muzyka, które dzwoniący słyszą podczas oczekiwania w kolejce. Można zarządzać plikami komunikatów istniejącej kolejki połączeń.
| 1 | Zaloguj się do Control Hub i przejdź do . |
| 2 | Wybierz kolejkę połączeń do edycji z listy. |
| 3 | Na panelu bocznym kliknij opcję Pliki ogłoszeń. |
| 4 | Prześlij plik komunikatu lub nagraj własny komunikat.
Zostanie wyświetlona lista wszystkich przesłanych lub nagranych plików. Możesz usunąć dowolny plik, którego nie chcesz użyć.
|
Dla każdego zainicjowanego połączenia Webex otrzymasz firmową identyfikację linii połączeń (CLID). Ten firmowy identyfikator CLID może być numerem telefonu w kolejce połączeń lub skonfigurowanym numerem telefonu agenta. Agent może zdecydować się na dostarczenie tych informacji dla połączeń wychodzących albo w konfiguracji stałej, albo tymczasowej.
Konfigurowanie ustawień agenta dla użytkownika
Przed rozpoczęciem
Administrator Control Hub umożliwia używanie numeru telefonu jako numeru wychodzącego dla agentów w kolejce połączeń/grupie poszukiwania.
Po włączeniu numeru telefonu administrator może ustawić wychodzący numer telefonu agentów z określonym CLID kolejki/grupy poszukiwania zgodnie z ustawioną konfiguracją.
- Agenci mogą również ustawić tymczasową konfigurację CLID za pomocą kodu FAC #80, aby używać numeru telefonu kolejki połączeń/grupy poszukiwania jako numeru CLID wyświetlanego dla połączenia wychodzącego lub numeru #81 dla wychodzącego domyślnego identyfikatora dzwoniącego jako numeru telefonu wyświetlanego jako CLID".
| 1 | Z widoku klienta w https://admin.webex.com przejdź do . | ||
| 2 | Wybierz użytkownika, dla którego chcesz skonfigurować ustawienie agenta. | ||
| 3 | Wybierz Połączenie i Ustawienia agenta. | ||
| 4 | Wybierz identyfikator dzwoniącego agenta. Identyfikator dzwoniącego agenta można ustawić na własny identyfikator dzwoniącego agenta lub na określoną grupę kolejek/poszukiwania. | ||
| 5 | Skonfiguruj identyfikator kolejki połączeń agenta/grupy poszukiwania z następujących opcji:
|
Dodawanie lub edytowanie agentów
| 1 | Zaloguj się do Control Hub i przejdź do . | ||
| 2 | Wybierz kolejkę połączeń do edycji z listy. | ||
| 3 | W panelu bocznym kliknij pozycję Agenci. | ||
| 4 | (Opcjonalnie) Wybierz domyślną wartość poziomu umiejętności dla agentów, jeśli dodajesz je na podstawie ich umiejętności z listy rozwijanej Przypisany poziom umiejętności .
| ||
| 5 | Od Dodaj użytkownika, obszar roboczy lub linię wirtualną listy rozwijanej, wyszukaj lub wybierz użytkowników, obszary robocze lub linie wirtualne, aby dodać je do kolejki połączeń. | ||
| 6 | (Opcjonalnie) Zaznacz to pole wyboru, jeśli chcesz zezwolić agentom prowadzącym aktywne połączenia na odbieranie dodatkowych połączeń. | ||
| 7 | (Opcjonalnie) Zaznacz to pole wyboru, jeśli chcesz zezwolić agentom na dołączanie do kolejki lub anulowanie dołączenia. | ||
| 8 | (Opcjonalnie) Edytuj poziom umiejętności i przełącznik Dołączony dla każdego użytkownika, obszaru roboczego lub linii wirtualnej w kolejce. | ||
| 9 | (Opcjonalnie) Aby usunąć użytkownika, obszar roboczy lub linię wirtualną, kliknij | ||
| 10 | (Opcjonalnie) Kliknij opcję Usuń wszystkie , aby usunąć wszystkich użytkowników, obszary robocze lub linie wirtualne z kolejki. | ||
| 11 | Kliknij opcję Zapisz.
|
Wyświetl konsolę agenta
| 1 | Zaloguj się do Control Hub i przejdź do . | ||||||||||||||||||||
| 2 | Kliknij kartę Agenci. | ||||||||||||||||||||
| 3 | Wybierz agenta z domyślnej listy wyświetlanych agentów lub wyszukaj nazwę agenta, numer główny lub rozszerzenie powiązane z agentem.
Pulpit nawigacyjny agenta w domyślnym widoku zwiniętym wyświetla:
| ||||||||||||||||||||
| 4 | Kliknij > aby rozwinąć szczegóły agenta. Pulpit nawigacyjny agenta wyświetla:
| ||||||||||||||||||||
| 5 | Przełącz na dołączanie lub odłączenie agenta do konkretnej kolejki połączeń. | ||||||||||||||||||||
| 6 | (Opcjonalnie) Kliknij opcję Eksportuj plik CSV, aby wyeksportować arkusz kalkulacyjny z wyczerpującymi szczegółami agenta. Użyj tej tabeli, aby znaleźć szczegóły w wyeksportowanym CSV.
|
Agenci w kolejce połączeń mogą być powiązani z nadzorcą, który może dyskretnie monitorować, szkolić, wchodzić lub przejmować połączenia aktualnie obsługiwane przez przydzielonych im agentów.
Funkcje nadzorcy kolejki połączeń w usłudze Webex Calling
Ciche monitorowanie — monitorowanie połączenia agenta bez wiedzy dzwoniącego. Ta funkcja pozwala upewnić się, że szkolenie działa, lub określić obszary, w których agenci muszą się poprawić.
Aby dyskretnie monitorować połączenie, wprowadź #82 oraz numer wewnętrzny lub numer telefonu agenta.

Szkolenie— dołączanie do połączenia agenta i komunikowanie się z nim. Agent jest jedyną osobą, która Cię słyszy. Ta funkcja służy do szkolenia nowych pracowników.
Aby szkolić podczas połączenia, wprowadź #85 oraz numer wewnętrzny lub numer telefonu agenta.

Wtrącanie— wtrącenia do połączenia agenta. Mogą Cię usłyszeć zarówno agent, jak i dzwoniący. Ta funkcja jest przydatna, gdy trzeba wziąć udział w rozmowie i pomóc w rozwiązaniu problemów.
Aby wtrącić się do rozmowy, wprowadź *33 oraz numer wewnętrzny lub numer telefonu agenta.

Przejęcie kontroli— odebranie połączenia od agenta. Użyj tej funkcji, gdy musisz całkowicie przejąć kontrolę nad połączeniem z agentem.
Aby przejąć kontrolę nad połączeniem, wprowadź #86 oraz numer wewnętrzny lub numer telefonu agenta.

Wywołując funkcje nadzorcy, sygnał ostrzegawczy jest odtwarzany agentowi podczas monitorowania, trenerów lub barków w i ogłoszenie jest odtwarzane dla funkcji przejęcia. |
Dodawanie lub usuwanie nadzorcy
Można dodawać lub usuwać nadzorców. Dodając nadzorcę, można przypisać do niego agentów z wielu kolejek połączeń.
| 1 | Zaloguj się do Control Hub i przejdź do . |
| 2 | Kliknij kartę Supervisor (Nadzorca), a następnie kliknij Add Supervisor (Dodaj nadzorcę). |
| 3 | Na stronie Podstawy wybierz użytkownika z listy rozwijanej, aby dodać go jako nadzorcę i kliknij przycisk Dalej. |
| 4 | Na stronie Przypisz agentów wybierz użytkownika z listy rozwijanej, aby przypisać go do nadzorcy i kliknij przycisk Dalej. |
| 5 | Na stronie Ocena sprawdź wybranego nadzorcę i przypisanych agentów. |
| 6 | Kliknij Dodaj nadzorcę. Po dodaniu nadzorcy można przypisać do niego agentów. Aby usunąć przełożonego, kliknij ikonę Usuń przełożonego powiązaną z przełożonym.
|
Przypisywanie lub anulowanie przypisania agentów do nadzorcy
Przypisz agentów do nadzorcy, aby mógł on wykonywać dyskretne monitorowanie, szkolenie, wtrącanie i przejmowanie kontroli.
| 1 | Zaloguj się do Control Hub i przejdź do . Pojawi się lista utworzonych nadzorców. | ||
| 2 | Kliknij kartę Supervisor (Nadzorca). | ||
| 3 | W kolumnie Akcje z listy rozwijanej odpowiedniego nadzorcy wybierz użytkownika, którego chcesz dodać jako agenta do nadzorcy. Wybrany agent zostaje przypisany do nadzorcy.
| ||
| 4 | Aby usunąć przypisywanie agentów, rozwiń wiersz nadzorcy i kliknij ikonę Usuń przypisywanie agentów skojarzoną z agentem.
Po przypisaniu agentów do nadzorcy może on używać kodów dostępu do funkcji (FAC) do monitorowania, szkolenia, wtrącania i przejmowania kontroli nad połączeniami. Aby uzyskać więcej informacji, zobacz Funkcje nadzorcy kolejki połączeń w usłudze Webex Calling. |
Wyświetl agentów przypisanych do kolejki
Można zobaczyć listę wszystkich agentów przypisanych do kolejki połączeń.
| 1 | Zaloguj się do Control Hub i przejdź do . |
| 2 | Wybierz kolejkę połączeń do edycji z listy. |
| 3 | W panelu bocznym kliknij pozycję Agenci. |
| 4 | Edytuj użytkowników, obszary robocze lub linie wirtualne przypisane jako agenci do tej kolejki połączeń. |
| 5 | Kliknij opcję Zapisz. Kliknij Usuń wszystko jeśli chcesz usunąć wszystkich użytkowników, obszary robocze lub linie wirtualne z tej kolejki połączeń. |
Analiza umożliwia ocenę stanu kolejki połączeń, stanu agenta kolejki połączeń i stanu kolejki na żywo. Dane kolejki połączeń są przetwarzane wsadowo każdego dnia i są udostępniane w ciągu 24 godzin, a metryki są dostępne do godziny 1:00 GMT następnego dnia. Ilość danych, do których masz dostęp, zależy od typu klienta. Jeśli jesteś standardowym klientem, masz dostęp do danych z 3 miesięcy. Jeśli jesteś klientem Pro Pack, masz dostęp do danych z 13 miesięcy.
Te dane analityczne są przeznaczone do ogólnego użytku i nie należy ich używać do celów rozliczeniowych. |
Aby wyświetlić analitykę kolejki połączeń, przejdź do .
Wskazówki dotyczące pulpitu nawigacyjnego
Dostosuj okres
Niektóre wykresy można wyświetlać w ujęciu godzinowym, dziennym, tygodniowym lub miesięcznym, dzięki czemu można śledzić zaangażowanie w czasie i szukać trendów użytkowania. Zapewnia to doskonały wgląd w sposób obsługi połączeń przychodzących w kolejkach połączeń.
Selektor dat nie ma zastosowania do danych w sekcji statystyk kolejki na żywo. Dane dotyczące sekcji statystyk kolejki na żywo są zbierane co 30 sekund. |
Filtry globalne
Pulpit nawigacyjny zawiera zaawansowane narzędzia do filtrowania. Kliknij pasek Filtry, aby wybrać dane, które chcesz wyświetlić. Wybrane filtry zostaną automatycznie zastosowane do wszystkich wykresów. Można filtrować według określonych kolejek połączeń, lokalizacji i nadzorców.
Filtr Nadzorcy ma zastosowanie tylko do statystyk agentów kolejki połączeń. |
Eksportuj dane lub wykresy
Można wyeksportować dowolny wykres lub widok szczegółowy. Kliknij przycisk Więcej w prawym górnym rogu wykresu/listy i wybierz format pliku do pobrania (PDF, PNG lub CSV, w zależności od tego, czy jest to wykres, czy lista).
Po połączeniu pobierania plików z dostępnymi filtrami można łatwo generować przydatne raporty dotyczące kolejek połączeń w organizacji.
Kluczowe wskaźniki wydajności
Wskaźniki KPI są dostępne u góry strony, aby szybko wyświetlić ogólny stan połączeń przychodzących w kolejkach połączeń w wybranym zakresie dat. Dostępne kluczowe wskaźniki wydajności to:
- Łączna liczba odebranych połączeń — Łączna liczba połączeń odebranych przez agentów. Wartość procentowa pokazuje zmianę wartości w czasie poprzez porównanie jej z danymi z przeszłości dla wybranego zakresu dat.
- Łączna liczba połączeń porzuconych — łączna liczba połączeń, w których dzwoniący rozłączył się lub zostawił wiadomość, zanim agent stał się dostępny. Wartość procentowa pokazuje zmianę wartości w czasie poprzez porównanie jej z danymi z przeszłości dla wybranego zakresu dat.
- Procent połączeń porzuconych — Procent połączeń, w których dzwoniący rozłączył się lub zostawił wiadomość, zanim agent stał się dostępny. Wartość procentowa pokazuje zmianę wartości w czasie poprzez porównanie jej z danymi z przeszłości dla wybranego zakresu dat.
- Czas oczekiwania — średni czas oczekiwania dzwoniących na następnego dostępnego agenta na odebranie połączenia. Wartość procentowa pokazuje zmianę wartości w czasie poprzez porównanie jej z danymi z przeszłości dla wybranego zakresu dat.
Połączenia przychodzące dla kolejek połączeń i trendów
Ten wykres przedstawia podział statystyk kolejek połączeń według połączeń przychodzących. Możesz użyć tego wykresu, aby zobaczyć, jak kolejki połączeń obsługują wszystkie połączenia przychodzące do Twojej organizacji.
Określ czas kolejki połączeń dla każdego połączenia i trend
Ten wykres przedstawia rozkład między średnią opuszczoną a średnią minutą oczekiwania na połączenia przychodzące. Za pomocą tego wykresu można sprawdzić, jak długo dzwoniący musieli czekać przed zakończeniem połączenia lub przekierowaniem do agenta. Średnia minut obliczana jest jako:
- Avg. opuszczony czas — średni czas połączenia, jaki dzwoniący spędzili czekając na agenta przed zawieszeniem lub wybraniem opcji pozostawienia wiadomości.
- Avg. czas oczekiwania — średni czas oczekiwania dzwoniących na odebranie połączenia przez następnego dostępnego agenta.
25 najlepszych kolejek połączeń według stanu połączeń
W tej tabeli przedstawiono 25 kolejek połączeń z największą liczbą połączeń według określonego stanu. Dostępne stany połączeń to:
- Połączenia odebrane — Liczba połączeń odebranych przez agentów.
- % odebranych połączeń — procent połączeń odebranych przez agentów.
- Porzucone połączenia — liczba połączeń, w których dzwoniący rozłączył się lub zostawił wiadomość, zanim agent stał się dostępny.
- % porzuconych połączeń — Procent połączeń, w których dzwoniący rozłączył się lub zostawił wiadomość, zanim agent stał się dostępny.
- Przepełnienia — zajęty — liczba połączeń, które przeszły do innej kolejki połączeń z powodu przekroczenia limitu kolejki.
- Przepełnienia — upłynął limit czasu — liczba połączeń, które przeszły do innej kolejki połączeń, ponieważ czas oczekiwania przekroczył maksymalny skonfigurowany limit.
- Przekierowywane połączenia — Liczba połączeń przeniesionych poza kolejkę.
Top 25 kolejek połączeń przez avg czekać i opuszczony czas
W tej tabeli pokazano 25 górnych kolejek połączeń z najwyższym średnim czasem oczekiwania i opuszczenia połączeń przychodzących. Średni czas oblicza się jako:
- Avg opuszczony czas — średni czas połączenia, jaki dzwoniący spędzili czekając na agenta przed zawieszeniem lub wybraniem opcji pozostawienia wiadomości.
- Czas oczekiwania — średni czas połączenia, jaki dzwoniący spędzają, czekając na odebranie połączenia przez następnego dostępnego agenta.
Statystyki kolejki połączeń
W tej tabeli przedstawiono szczegóły kolejek połączeń skonfigurowanych w organizacji. Za pomocą tej tabeli można wyświetlić liczbę połączeń przychodzących do kolejek połączeń oraz stan tych połączeń. Za pomocą paska wyszukiwania w tabeli można również wyszukiwać określone kolejki połączeń, lokalizacje, numery telefonów i numery wewnętrzne. Dostępne szczegóły:
- Kolejka połączeń — nazwa kolejki połączeń.
- Lokalizacja —Lokalizacja przypisana do kolejki połączeń.
- Nr telefonu — numer telefonu przypisany do kolejki połączeń.
- Numer wewnętrzny — numer wewnętrzny przypisany do kolejki połączeń.
- Całkowity czas wstrzymania — łączny czas wstrzymania połączeń przez agentów.
- Czas wstrzymania połączenia — średni czas wstrzymania połączeń przez agentów.
- Całkowity czas rozmowy— Całkowity czas, w którym agenci aktywnie rozmawiali przy połączeniach.
- Czas rozmowy Avg— średni czas aktywnej rozmowy agentów podczas połączeń.
- Całkowity czas obsługi — całkowity czas obsługi połączeń przez agentów. Czas obsługi jest obliczany jako całkowity czas rozmowy + całkowity czas wstrzymania = całkowity czas obsługi.
- Czas obsługi awg— średni czas, przez jaki agenci przeszli obsługę połączeń.
- Całkowity czas oczekiwania— Całkowity czas oczekiwania dzwoniących na odebranie połączenia przez następnego dostępnego agenta.
- Czas oczekiwania — średni czas oczekiwania dzwoniących na następnego dostępnego agenta na odebranie połączenia.
- Połączenia odebrane — liczba połączeń odebranych przez agentów.
- % połączeń odebranych — odsetek połączeń odebranych przez agentów.
- Porzucone połączenia — liczba połączeń, w których dzwoniący rozłączył się lub zostawił wiadomość, zanim agent stał się dostępny.
- % porzuconych połączeń — Procent połączeń, w których dzwoniący rozłączył się lub zostawił wiadomość, zanim agent stał się dostępny.
- Avg opuszczony czas — średni czas, w którym dzwoniący zawiesili się lub zostawili wiadomość, zanim agent stał się dostępny.
- Czas opuszczony — czas, w którym dzwoniący zawiesili się lub zostawili wiadomość, zanim agent stał się dostępny.
- Łączna liczba połączeń — łączna liczba połączeń przychodzących.
- Przepełnienie — zajęty — Liczba połączeń, które zostały przepełnione z powodu przekroczenia limitu kolejki.
- Przepełnienie — upłynął limit czasu — Liczba połączeń, które zostały przepełnione, ponieważ czas oczekiwania przekroczył maksymalny limit.
- Przekierowywane połączenia — Liczba połączeń przeniesionych poza kolejkę.
- Liczba przypisanych agentów — średnia liczba agentów przypisanych do kolejek połączeń.
- Liczba agentów obsługujących połączenia— średnia liczba agentów, którzy aktywnie obsługiwali połączenia.
Kolejki połączeń bez danych nie będą wyświetlane w tej tabeli. |
Kluczowe wskaźniki wydajności
Kluczowe wskaźniki wydajności są dostępne u góry strony i pokazują szczegółowe informacje o połączeniach obsługiwanych przez agentów w wybranym zakresie dat. Dostępne kluczowe wskaźniki wydajności to:
- Łączna liczba odebranych połączeń —Łączna liczba prezentowanych połączeń, które zostały odebrane przez agentów. Wartość procentowa pokazuje zmianę wartości w czasie poprzez porównanie jej z danymi z przeszłości dla wybranego zakresu dat.
- Łączna liczba odrzuconych połączeń — Łączna liczba połączeń, które zostały zaprezentowane agentowi, ale nie zostały odebrane. Wartość procentowa pokazuje zmianę wartości w czasie poprzez porównanie jej z danymi z przeszłości dla wybranego zakresu dat.
- Avg. czas obsługi — średni czas, jaki agenci spędzają na obsłudze połączeń. Wartość procentowa pokazuje zmianę wartości w czasie poprzez porównanie jej z danymi z przeszłości dla wybranego zakresu dat.
Czas połączenia agenta Avg na połączenie i trend
Ten wykres pokazuje średni czas trwania każdego połączenia według stanu połączenia. Możesz użyć tego wykresu, aby sprawdzić, czy dzwoniący otrzymują potrzebną pomoc w odpowiednim czasie.
Połączenia przychodzące do agentów według stanu połączenia
Ten wykres przedstawia podział połączeń przychodzących do agentów na podstawie stanu połączenia. Ten wykres może pomóc Ci sprawdzić, czy jest więcej odrzuconych połączeń niż zwykle.
Agenci obsługujący połączenia a przypisani agenci
Ten wykres przedstawia trend średniej liczby agentów obsługujących połączenia w stosunku do średniej liczby agentów przypisanych do kolejek połączeń. Za pomocą tego wykresu można sprawdzić, czy liczba agentów jest wystarczająca do obsługi połączeń i dostosować je w razie potrzeby.
25 najlepszych agentów według połączeń odebranych i odebranych
W tej tabeli przedstawiono 25 agentów z największą liczbą odebranych lub odrzuconych połączeń.
Top 25 agentów przez avg talk i avg przechowywane czas
W tej tabeli przedstawiono 25 agentów z największą liczbą minut rozmów lub wstrzymania.
Agenci kolejki połączeń
Ta tabela zawiera szczegółowe informacje o wszystkich agentach, którzy zostali przypisani do kolejek połączeń w organizacji. W tej tabeli można sprawdzić, który agent otrzymuje najwięcej połączeń, oraz informacje o statystykach połączeń. Za pomocą paska wyszukiwania w tabeli można również wyszukiwać określone nazwy agentów lub obszarów roboczych, kolejki połączeń i lokalizacje. Dostępne szczegóły:
- Nazwa agenta— nazwa agenta lub obszaru roboczego.
- Kolejka połączeń — nazwa kolejki połączeń.
- Lokalizacja —Lokalizacja przypisana do kolejki połączeń.
- Łączna liczba odebranych połączeń — liczba połączeń, które zostały przedstawione agentowi i odebrane przez niego.
- Odrzucone połączenia— liczba połączeń, które zostały przedstawione agentowi, ale pozostały bez odpowiedzi.
- Łączna liczba przedstawionych połączeń — liczba połączeń przychodzących do agenta, które były rozprowadzane w kolejce połączeń.
- Całkowity czas rozmowy— Całkowity czas, który agent aktywnie spędzał na rozmowach.
- Avg. czas rozmowy— średni czas, jaki agent aktywnie spędzał na rozmowach.
- Całkowity czas wstrzymania — łączny czas wstrzymania połączeń przez agenta.
- Czas wstrzymania — średni czas wstrzymania połączeń przez agenta.
- Całkowity czas obsługi — całkowity czas obsługi połączeń przez agenta. Minuty obsługi są obliczane jako Całkowity czas rozmowy + Całkowity czas wstrzymania = Całkowity czas obsługi.
- Avg. czas obsługi — średni czas obsługi połączeń przez agenta.
Kluczowe wskaźniki wydajności
Wskaźniki KPI są dostępne u góry strony, aby pokazać wszystkie bieżące połączenia przychodzące i ich stany, aby pomóc Ci monitorować kolejki połączeń w czasie rzeczywistym. Dostępne kluczowe wskaźniki wydajności to:
- Aktywne połączenia — pokazuje liczbę połączeń, w których agenci rozmawiają z dzwoniącymi.
- Połączenia oczekujące — pokazuje liczbę połączeń oczekujących na odebranie następnego dostępnego agenta.
- Połączenia zawieszone — pokazuje liczbę połączeń zawieszonych przez agentów.
Statystyki kolejki połączeń na żywo
W tej tabeli przedstawiono szczegóły wszystkich kolejek połączeń skonfigurowanych w organizacji. Za pomocą tej tabeli można sprawdzić, która kolejka połączeń otrzymuje najwięcej połączeń, i dostosować liczbę agentów zgodnie z potrzebami. Za pomocą paska wyszukiwania w tabeli można również wyszukiwać określone kolejki połączeń, lokalizacje, numery telefonów i numery wewnętrzne. Dostępne szczegóły:
- Kolejka połączeń — nazwa kolejki połączeń.
- Lokalizacja — lokalizacja przypisana do kolejki połączeń.
- Nr telefonu — numer telefonu przypisany do kolejki połączeń.
- Numer wewnętrzny — numer wewnętrzny przypisany do kolejki połączeń.
- Połączenia aktywne — liczba połączeń, w których agenci rozmawiają z rozmówcami.
- Połączenia wstrzymane — liczba połączeń, które agenci wstrzymali.
- Połączenia oczekujące — liczba połączeń oczekujących na następnego dostępnego agenta.
Aby uzyskać więcej informacji, zobacz Analytics for Your Cloud Collaboration Portfolio.
Raporty kolejki połączeń można wyświetlać ze szczegółowymi informacjami o wszystkich połączeniach przychodzących, które dotarły do kolejki połączeń, a także ze statystykami kolejki połączeń i agentów.
Dostęp do raportów można uzyskać pod adresem .
Statystyki kolejki
Zawiera szczegóły kolejek połączeń, które zostały skonfigurowane w Twojej organizacji. Za pomocą tego raportu można wyświetlić liczbę połączeń przychodzących do kolejek połączeń oraz stan tych połączeń.
| Nazwa kolumny | Opis |
|---|---|
| Kolejka połączeń | Nazwa kolejki połączeń. |
| Lokalizacja | Lokalizacja przypisana do kolejki połączeń. |
| Nr telefonu | Numer telefonu przypisany do kolejki połączeń. |
| Numer wewnętrzny | Numer wewnętrzny przypisany do kolejki połączeń. |
| Całkowity czas oczekiwania | Całkowity czas wstrzymania połączeń przez agentów. |
| Czas wstrzymania | Średni czas wstrzymania połączeń przez agentów. |
| Łączny czas rozmowy | Całkowity czas, w którym agenci aktywnie rozmawiali przy połączeniach. |
| Czas mówienia Avg | Średni czas, w którym agenci aktywnie rozmawiali przy połączeniach. |
| Całkowity czas obsługi | Całkowity czas obsługi połączeń przez agentów. Czas obsługi jest obliczany jako całkowity czas rozmowy + całkowity czas wstrzymania = całkowity czas obsługi. |
| Śr. czas obsługi | Średni czas obsługi połączeń przez agentów. |
| Całkowity czas oczekiwania | Całkowity czas oczekiwania dzwoniących na odebranie połączenia przez następnego dostępnego agenta. |
| Śr. czas oczekiwania | Średni czas oczekiwania dzwoniących na odebranie połączenia przez następnego dostępnego agenta. |
| Odebrane połączenia | Liczba połączeń odebranych przez agentów. |
| % odebranych połączeń | Procent połączeń odebranych przez agentów. |
| Opuszczone połączenia | Liczba połączeń, w których dzwoniący rozłączył się lub zostawił wiadomość, zanim agent stał się dostępny. |
| % porzuconych połączeń | Procent połączeń, w których dzwoniący rozłączył się lub zostawił wiadomość, zanim agent stał się dostępny. |
| Avg opuszczony czas | Średni czas, w którym dzwoniący zawiesili się lub zostawili wiadomość przed udostępnieniem agenta. |
| Całkowity czas opuszczenia | Czas, w którym dzwoniący zawiesili się lub zostawili wiadomość, zanim agent stał się dostępny. |
| Łączna liczba połączeń | Całkowita liczba połączeń przychodzących. |
| Połączenia przepełnione | Liczba połączeń, które zostały przepełnione z powodu przekroczenia limitu kolejki. |
| Przekroczono limit czasu połączeń | Liczba połączeń, które przeszły limit czasu, ponieważ czas oczekiwania przekroczył maksymalny limit. |
| Przekierowywane połączenia | Liczba połączeń, które zostały przeniesione z kolejki. |
| Średnia liczba przydzielonych agentów | Średnia liczba agentów przypisanych do kolejek połączeń. |
| Średnia liczba agentów obsługujących połączenia | Średnia liczba agentów, którzy aktywnie obsługiwali połączenia. |
Statystyki agenta kolejki
Zawiera szczegóły wszystkich agentów przypisanych do kolejek połączeń w Twojej organizacji. Możesz użyć tego raportu, aby zobaczyć, który agent otrzymuje najwięcej połączeń, oraz informacje o ich statystykach połączeń.
| Nazwa kolumny | Opis |
|---|---|
| Nazwa agenta | Nazwa agenta. |
| Kolejka połączeń | Nazwa kolejki połączeń. |
| Lokalizacja | Lokalizacja przypisana do kolejki połączeń. |
| Łączna liczba odebranych połączeń | Liczba połączeń, które zostały zaprezentowane agentowi i przez niego odebrane. |
| Połączenia przekierowane do dzwoniącego | Liczba połączeń, które zostały zaprezentowane agentowi, ale nie zostały odebrane. |
| Łączna liczba prezentowanych połączeń | Liczba połączeń przychodzących do agenta, które zostały rozprowadzone przez kolejkę połączeń. |
| Łączny czas rozmowy | Całkowity czas spędzony przez agenta na aktywnym rozmawianiu o połączeniach. |
| Czas mówienia Avg | Średni czas, w którym agent aktywnie rozmawiał o połączeniach. |
| Całkowity czas oczekiwania | Całkowity czas wstrzymania połączeń przez agenta. |
| Czas wstrzymania | Średni czas wstrzymania połączeń przez agenta. |
| Całkowity czas obsługi | Całkowity czas obsługi połączeń przez agenta. Minuty obsługi są obliczane jako Całkowity czas rozmowy + Całkowity czas wstrzymania = Całkowity czas obsługi. |
| Śr. czas obsługi | Średni czas obsługi połączeń przez agenta. |
Aby uzyskać więcej informacji na temat innych szablonów raportów usług, szablonów niestandardowych i raportów zarządzania, zobacz Raporty dotyczące portfela współpracy w chmurze.
Usługa Webex Customer Experience Basic to oferta dostępna w ramach licencji Webex Suite lub Webex Calling Professional bez dodatkowych kosztów. Zawiera prosty i potężny zestaw funkcji, które są połączone w celu zapewnienia funkcjonalności call center. Funkcje takie jak kolejki głosowe, trasowanie oparte na umiejętnościach, monitorowanie i analiza kolejek połączeń, okno wielu połączeń i inne pomagają użytkownikom skutecznie angażować się w kontakty z klientami. Ponadto dzięki integracji Webex Calling dla Microsoft Teams użytkownicy Microsoft Teams mogą uzyskać dostęp do funkcji bezpośrednio z Teams.
Ponieważ Customer Experience Basic został zaprojektowany jako oferta tylko głosowa, najlepiej nadaje się dla klientów, którzy potrzebują prostych funkcji centrycznego call center i nie potrzebują zaawansowanych funkcji kompleksowej obsługi contact center.
Zalecamy Webex Contact Center dla klientów, którzy wymagają zaawansowanych możliwości zaangażowania klienta, trasowania omni-kanałowego lub wdrożenia na dużą skalę dużej liczby połączeń.
Funkcje i korzyści
Customer Experience Basic obejmuje następujące funkcje:
- Kolejki głosowe — pomagają administratorom skonfigurować różne funkcje, takie jak trasowanie oparte na umiejętnościach, ulepszone zasady kolejek, oddzwonienie od klienta itp.
- Analizy kolejek połączeń — Pomaga administratorom wyświetlać ważne dane, takie jak kolejki połączeń, agenci najwyższego szczebla, stan kolejek połączeń na żywo itd.
- Raporty kolejek połączeń — Pomaga administratorom wyświetlać szczegóły, takie jak raport o stanie kolejki połączeń i raport o stanie agenta.
- Doświadczenie agenta w aplikacji Webex — Pomaga użytkownikom sprawdzać i zmieniać stan kolejki połączeń oraz dołączać/odłączać kolejkę w aplikacji Webex.
- Okno wielu połączeń — pomaga użytkownikom uzyskać szybki widok stanu połączenia i łatwy dostęp do niektórych wspólnych funkcji połączeń.
- Integracja Webex Calling w Microsoft Teams— Pomaga użytkownikom uzyskać dostęp do funkcji bezpośrednio z Microsoft Teams.
Kolejki głosowe
Kolejki głosowe, znane wcześniej jako Group Call Management (GCM), to zaawansowana funkcja kolejki połączeń, która ułatwia i zapewnia przystępność cenową obsługę dużej liczby połączeń i usług obsługi połączeń zespołowych, stanowiących główną część usługi Webex Calling.
Kolejki głosowe dodają kluczowe funkcje, które zapewniają możliwości nadzorcy, ulepszają zasady kolejek w celu określenia trasowania połączeń w oparciu o godziny pracy, zapewniają trasowanie oparte na umiejętnościach, zapewniają możliwości oddzwaniania dla klientów oraz raporty i analitykę dla administratorów. Kolejki głosowe są funkcją niedostępną w usłudze Webex Calling i są zalecane dla kolejek połączeń do 50 agentów.
Kolejki głosowe odnoszą się do zestawu funkcji zaprojektowanych do współpracy w celu zarządzania zespołami ds. sprzedaży dużej ilości połączeń i wsparcia, w przypadku połączeń kierowanych do kolejki połączeń. Funkcje te obejmują:
Dla dzwoniących
Komunikat powitalny
Komunikat podczas wstrzymania (Wkrótce się z Tobą połączymy)
Prośba o oddzwonienie (dzwoniący, zamiast czekać w kolejce, może ustawić numer połączenia zwrotnego)
Ulepszone zasady przekierowywania do kolejki (w przypadku obsługi nocnej, obsługi w dni wolne i wymuszania przekierowywania)
Dodatkowe funkcje IVR – wiadomość szeptu połączenia i wiadomość omijania komfortu
Dla agentów
Jednoetapowe logowanie/wylogowanie z kolejki
Zarządzanie stanem gotowości osobistej
Obsługa wielu kolejek
Intuicyjne opcje interfejsu użytkownika telefonu biurkowego i aplikacji Webex
Dla nadzorców i administratorów
Monitorowanie / szkolenie / wtrącanie / przejmowanie kontroli nad aktywnymi połączeniami
Zarządzanie stanem agentów
Pulpit nawigacyjny raportowania i analityki kolejki połączeń
Przypisywanie personelu kolejki połączeń do każdej kolejki
Przypisywanie ocen przekierowywania na podstawie umiejętności personelu dla poszczególnych kolejek
Zestaw uruchamiania kolejki połączeń
Przed skonfigurowaniem kolejki połączeń, jeśli chcesz zrozumieć sposoby wyposażenia kolejek połączeń i upoważnienia agentów kolejki połączeń, możesz pobrać zestaw startowy kolejki połączeń.
Funkcje agenta
Korzystając z aplikacji Webex, agenci mogą ustawić stan dostępności, dołączać do kolejki/odłączać dołączanie, nawiązywać połączenia wychodzące, wykonywać połączenia konferencyjne i tak dalej.
Aby uzyskać więcej informacji, zobacz Zmień stan kolejki połączeń.
Okno wielu połączeń
Opcja okna połączenia muti w aplikacji Webex umożliwia agentom szybki widok stanu połączenia i łatwy dostęp do niektórych wspólnych funkcji połączeń, takich jak odrzucanie połączeń, odbieranie połączeń, przekazywanie, wstrzymywanie i tak dalej.
Aby uzyskać więcej informacji, zobacz Zarządzanie wszystkimi połączeniami telefonicznymi w jednym miejscu.
Webex Calling dla Microsoft Teams
Integracja Webex Calling w Microsoft Teams umożliwia agentom dostęp do funkcji Webex Calling bezpośrednio z Microsoft Teams.
Aby uzyskać więcej informacji, zobacz Webex Calling dla Microsoft Teams.
Kolejki połączeń przekierowują dzwoniących do agentów, którzy mogą pomóc w rozwiązaniu określonego problemu lub udzieleniu odpowiedzi na pytanie. Połączenia są rozsyłane pojedynczo do agentów w kolejce. Kolejki połączeń tymczasowo wstrzymują połączenia, gdy wszyscy agenci przypisani do odbierania połączeń z kolejki są niedostępni. Gdy agenci staną się dostępni, połączenia w kolejce będą przekierowywane zgodnie z ustawieniami trasowania połączeń określonymi dla kolejki połączeń.
Gdy połączenie trafia do kolejki połączeń i jest wysyłane do agenta, funkcja przekierowywania połączeń agentów nie działa. |
Tworzenie kolejki połączeń
| 1 | Zaloguj się do Control Hub i przejdź do . | ||||||||||||||||||||||||||||
| 2 | Kliknij przycisk . | ||||||||||||||||||||||||||||
| 3 | Na stronie Podstawowe informacje wprowadź następujące informacje, a następnie kliknij Dalej.
| ||||||||||||||||||||||||||||
| 4 | Na stronie Przekierowywanie połączeń wybierz jedną z następujących opcji i kliknij Dalej.
W poniższej tabeli podano maksymalną liczbę agentów, które można przypisać dla każdego typu trasowania połączeń.
| ||||||||||||||||||||||||||||
| 5 | Na stronie Ustawienia przepełnienia wybierz jedną z następujących opcji, aby obsługiwać połączenia przepełnienia, a następnie kliknij przycisk Dalej.
Można również włączyć następujące ustawienia przepełnienia:
| ||||||||||||||||||||||||||||
| 6 | Na stronie Ogłoszenia ustal komunikaty i muzykę, które rozmówcy słyszą podczas oczekiwania w kolejce i kliknij przycisk Dalej. Można włączyć dowolną z następujących opcji:
| ||||||||||||||||||||||||||||
| 7 | W dniu Wybierz agentów strona, kliknij Dodaj użytkownika, obszar roboczy lub linię wirtualną a następnie wyszukaj lub wybierz użytkowników, obszary robocze lub linie wirtualne, aby dodać je do kolejki połączeń.
Zaznacz pole wyboru Zezwalaj agentom na aktywne połączenia na wykonywanie dodatkowych połączeń , jeśli chcesz zezwolić agentom na aktywne połączenia na wykonywanie dodatkowych połączeń. Pole wyboru Zezwalaj agentom na dołączanie lub anulowanie dołączenia do kolejki można wybrać, jeśli chcesz zezwolić agentom na dołączanie lub anulowanie dołączenia do kolejki.
| ||||||||||||||||||||||||||||
| 8 | Na stronie Przegląd przejrzyj ustawienia kolejki połączeń, aby upewnić się, że wprowadzono poprawne szczegóły. | ||||||||||||||||||||||||||||
| 9 | Kliknij Utwórz i Gotowe, aby potwierdzić ustawienia kolejki połączeń.
| ||||||||||||||||||||||||||||
Obejrzyj tę demonstrację wideo o tym, jak utworzyć nową kolejkę połączeń w Control Hub.
Zbiorcze tworzenie kolejek połączeń
Można zbiorczo dodawać kolejki połączeń i zarządzać nimi za pomocą pliku CSV kolejki połączeń. W tym artykule opisano konkretne pola i wartości potrzebne do przesyłania plików CSV kolejek połączeń Webex Calling.
Przed rozpoczęciem
Przed przesłaniem pliku CSV kolejki połączeń zobacz Zbiorcze konfigurowanie elementów Webex Calling przy użyciu pliku CSV, aby zapoznać się z konwencjami dotyczącymi plików CSV.
Bieżące kolejki połączeń można wyeksportować, co umożliwia dodawanie, usuwanie lub modyfikowanie istniejącego zestawu danych, albo wyeksportować przykładowy zestaw kolejek połączeń. Po modyfikacji plik można przesłać za pomocą funkcji operacji zbiorczych.
Eksportowanie pliku CSV do formatu ZIP: Podczas eksportowania danych do pliku CSV liczba rekordów może przekroczyć 1000. W takich przypadkach pobiera się plik ZIP, w którym plik ZIP zawiera pełny zestaw rekordów w jednym pliku CSV. Oddzielny folder zawierający wszystkie dane jest podzielony na wiele plików CSV z mniej niż 1000 rekordów. Pliki te są generowane dla administratorów w celu szybkiego importowania aktualizacji i przesłanych danych.
Ważne jest, aby znać obowiązkowe i opcjonalne kolumny oraz informacje, które należy podać podczas wypełniania szablonu w formacie CSV. Pola specyficzne dla pliku CSV kolejki połączeń znajdują się w tabeli w sekcji Przygotowanie pliku CSV.
Maksymalna liczba wierszy wynosi 1000 (nie licząc nagłówka).
Agenci mogą być użytkownikami lub obszarami roboczymi. W przypadku użytkowników wprowadź adres e-mail użytkownika. W przypadku obszarów roboczych wprowadź nazwę obszaru roboczego.
Każdy wiersz może pomieścić maksymalnie 50 agentów. Aby uzyskać więcej informacji, zobacz Dodawanie lub edytowanie więcej niż 50 agentów naraz.
Zbiorcze dodawanie kolejek połączeń
Aby zbiorczo dodać kolejki połączeń, wystarczy pobrać i wypełnić pusty szablon w formacie CSV.
Ustawień przekazywania połączeń dla kolejki połączeń nie można modyfikować zbiorczo. Aby edytować przekierowywanie połączeń w kolejce połączeń, zobacz Konfigurowanie przekierowywania połączeń w kolejce połączeń. |
| 1 | Zaloguj się do Control Hub i przejdź do . |
| 2 | Kliknij przycisk . |
| 3 | Wybierz lokalizację kolejek połączeń, które chcesz dodać. |
| 4 | Kliknij Pobierz szablon CSV. |
| 5 | Wypełnij arkusz kalkulacyjny. |
| 6 | Prześlij plik CSV, przeciągając go i upuszczając lub klikając Wybierz plik. |
| 7 | Kliknij Prześlij. Po przesłaniu pliku można kliknąć Aby uzyskać szczegółowe informacje, zobacz stronę Zadania., aby wyświetlić stan zmian. |
Zbiorcze edytowanie kolejek połączeń
Aby zbiorczo zmodyfikować kolejki połączeń, wystarczy pobrać aktualne dane CSV i wprowadzić niezbędne zmiany w arkuszu kalkulacyjnym.
Ustawień przekazywania połączeń dla kolejki połączeń nie można modyfikować zbiorczo. Aby edytować przekierowywanie połączeń w kolejce połączeń, zobacz Konfigurowanie przekierowywania połączeń w kolejce połączeń. |
| 1 | Zaloguj się do Control Hub i przejdź do . | ||
| 2 | Kliknij przycisk . | ||
| 3 | Wybierz lokalizację kolejek połączeń, które chcesz zmodyfikować. | ||
| 4 | Kliknij Pobierz dane.
| ||
| 5 | Wprowadź niezbędne zmiany w arkuszu kalkulacyjnym. | ||
| 6 | Prześlij zmodyfikowany plik CSV, przeciągając go i upuszczając lub klikając Wybierz plik. | ||
| 7 | Kliknij Prześlij. Po przesłaniu pliku można kliknąć Aby uzyskać szczegółowe informacje, zobacz stronę Zadania., aby wyświetlić stan zmian. |
Przygotowanie pliku CSV
Ta tabela umożliwia sprawdzenie, które pola są obowiązkowe lub opcjonalne oraz co należy określić podczas zbiorczego dodawania lub edytowania kolejek połączeń.
Kolumny są polami obowiązkowymi lub opcjonalnymi. Zależy to od tego, czy używasz pliku CSV w celu dodania nowej kolejki połączeń, czy w celu edycji istniejącej kolejki połączeń. |
Kolumna | Obowiązkowe lub opcjonalne (Dodawanie kolejki połączeń) | Obowiązkowe lub opcjonalne (Edytowanie kolejki połączeń) | Opis | Obsługiwane wartości | ||
|---|---|---|---|---|---|---|
Nazwa | Wymagane | Wymagane | Wprowadź nazwę kolejki połączeń. Nazwy kolejki połączeń w tej samej lokalizacji muszą umożliwiać jednoznaczną identyfikację. Jeśli kolejki połączeń znajdują się w różnych lokalizacjach, kolejki mogą mieć takie same nazwy. | Przykład: Kolejka połączeń San Jose Liczba znaków: 1–30 | ||
Numer telefonu | Obowiązkowe (jeśli numer wewnętrzny pozostał pusty) | Opcjonalnie | Wprowadź numer telefonu z kolejki połączeń. Musisz podać numer telefonu lub numer wewnętrzny. | W przypadku importu CSV dozwolone są tylko numery E.164. Przykład: +12815550100
| ||
Numer wewnętrzny | Obowiązkowe (jeśli numer telefonu pozostał pusty) | Opcjonalnie | Wprowadź numer wewnętrzny z kolejki połączeń. Musisz podać numer telefonu lub numer wewnętrzny. | Od dwóch do dziesięciu cyfr. 00-999999 | ||
Lokalizacja | Wymagane | Wymagane | Wprowadź lokalizację, do której ma zostać przypisana dana kolejka połączeń. | Przykład: San Jose
| ||
Identyfikator dzwoniącego — imię | Opcjonalnie | Opcjonalnie | Wprowadź imię, które ma być wyświetlane dla identyfikatora linii wywołującej (CLID) w kolejce połączeń. Wprowadzona tutaj nazwa identyfikatora dzwoniącego wraz z nazwą i numerem identyfikatora dzwoniącego strony dzwoniącej pokazuje, kiedy agenci kolejki odbierają połączenie przychodzące z kolejki. | Przykład: San
Liczba znaków: 1–30 | ||
Identyfikator dzwoniącego — nazwisko | Opcjonalnie | Opcjonalnie | Wprowadź nazwisko, które ma być wyświetlane dla identyfikatora linii wywołującej (CLID) w kolejce połączeń. Wprowadzona tutaj nazwa identyfikatora dzwoniącego wraz z nazwą i numerem identyfikatora dzwoniącego strony dzwoniącej pokazuje, kiedy agenci kolejki odbierają połączenie przychodzące z kolejki. | Przykład: Jose
Liczba znaków: 1–30 | ||
Język | Opcjonalnie | Opcjonalnie | Wprowadź język komunikatów kolejki połączeń. | Przykład: en_us | ||
Strefa czasowa | Opcjonalnie | Opcjonalnie | Wprowadź klucz strefy czasowej kolejki połączeń. Jest to strefa czasowa harmonogramów zastosowanych w danej kolejce połączeń. | Przykład: Ameryka/Chicago Liczba znaków: 1–127 | ||
Kolejka połączeń włączona | Opcjonalnie | Opcjonalnie | Ta kolumna służy do włączania lub wyłączania kolejki połączeń. | WŁĄCZONA, WYŁĄCZONA, włączona, wyłączona | ||
Liczba połączeń w kolejce | Opcjonalnie | Opcjonalnie | Wprowadź limit liczby połączeń, które system będzie przechowywał w kolejce w oczekiwaniu na dostępnego agenta. | Zakres: 1-250
| ||
Typ przekierowywania połączeń (priorytetowe/oparte na umiejętnościach) | Opcjonalnie | Opcjonalnie
| Wybierz typ przekierowywania połączeń dla kolejki połączeń. | OPARTE_NA PRIORYTETACH, OPARTE_NA UMIEJĘTNOŚCIACH | ||
Wzorzec trasowania połączeń | Wymagane | Opcjonalnie | Wprowadź wzorzec przekierowywania kolejki połączeń. Wybierz jedną z następujących obsługiwanych zasad. | Jeśli typ przekierowywania to Oparte na priorytetach, wartości są następujące: OKRĘŻNY, ZWYKŁE, JEDNOCZEŚNIE, JEDNOLITY, WAŻONY Jeśli typ przekierowywania to Oparte na umiejętnościach, wartości są następujące: OKRĘŻNY, ZWYKŁE, JEDNOCZEŚNIE. | ||
Numer telefonu dla połączeń wychodzących włączony | Opcjonalnie | Opcjonalnie | Włącz dodawanie numeru telefonu do kolejki dla połączeń wychodzących. | PRAWDA, FAŁSZ | ||
Włączanie zezwalania na dołączanie agenta | Opcjonalnie | Opcjonalnie | Wybierz tę opcję, aby zezwolić agentom na dołączanie do kolejki lub jej opuszczanie. | PRAWDA, FAŁSZ | ||
Czynność po przepełnieniu | Opcjonalnie | Opcjonalnie | Wprowadź czynność przetwarzania w przypadku przepełnienia kolejki połączeń. Wybierz jedną z obsługiwanych czynności. | OBSŁUGA_PODCZAS_ZAJĘTOŚCI, PRZEKIERUJ_NA_NUMER_TELEFONU, SYGNALIZUJ_POŁĄCZENIE_DZWONKIEM, AŻ_DZWONIĄCY_SIĘ _ROZŁĄCZY | ||
Włączanie przepełnienia | Opcjonalnie | Opcjonalnie | Włącz lub wyłącz obsługę przepełnienia po określonym czasie. Jeśli ta opcja jest włączona, wprowadź wartość Przepełnienie po czasie oczekiwania w następnej kolumnie. | PRAWDA, FAŁSZ | ||
Odtwarzaj dźwięk dzwonka dla dzwoniących, gdy ich połączenie jest wysyłane do dostępnego agenta | Opcjonalnie | Opcjonalnie | Jeśli w momencie tworzenia nie zdefiniowano żadnej wartości, ustawiana jest wartość TRUE. | PRAWDA, FAŁSZ | ||
Zresetuj statystyki dzwoniącego po wejściu do kolejki | Opcjonalnie | Opcjonalnie | Jeśli w momencie tworzenia nie zdefiniowano żadnej wartości, ustawiana jest wartość TRUE. | PRAWDA, FAŁSZ | ||
Numer do przekazywania połączeń po przepełnieniu | Opcjonalnie | Opcjonalnie | Wprowadź numer, na który chcesz przekazywać połączenia po przepełnieniu. | Przykład: 1112223333
Liczba znaków: 1–23 | ||
Włączanie przekazywania do poczty głosowej po przepełnieniu | Opcjonalnie | Opcjonalnie | Włącz lub wyłącz przekazywania połączeń do poczty głosowej po przepełnieniu. | PRAWDA, FAŁSZ | ||
Przepełnienie po czasie oczekiwania | Opcjonalnie | Opcjonalnie | Wprowadź czas oczekiwania (w sekundach) na odpowiedź dowolnego agenta przed przekierowaniem dzwoniącego. | Zakres: 1–7200 | ||
Włączanie komunikatu przepełnienia | Opcjonalnie | Opcjonalnie | Włącz lub wyłącz odtwarzanie komunikatu przed przetworzeniem przepełnienia. | PRAWDA, FAŁSZ | ||
Włączanie komunikatu powitalnego | Opcjonalnie | Opcjonalnie | Włącz lub wyłącz odtwarzanie komunikatu, gdy dzwoniący po raz pierwszy zostaną dodani do kolejki. | PRAWDA, FAŁSZ | ||
Obowiązkowy komunikat powitalny | Opcjonalnie | Opcjonalnie | Włącz lub wyłącz, jeśli chcesz, aby komunikat powitalny była odtwarzany dla każdego dzwoniącego. | PRAWDA, FAŁSZ | ||
Włączanie komunikatu o czasie oczekiwania | Opcjonalnie | Opcjonalnie | Włącz lub wyłącz, aby powiadomić dzwoniącego o szacowanym czasie oczekiwania lub pozycji w kolejce. Jeśli ta opcja jest włączona, ten komunikat jest odtwarzany po komunikacie powitalnym, przed komunikatem podczas wstrzymania. Jeśli ta opcja jest włączona, pamiętaj o wprowadzeniu trybu komunikatu o czasie oczekiwania w następnej kolumnie. | PRAWDA, FAŁSZ | ||
Tryb komunikatu o czasie oczekiwania | Opcjonalnie | Opcjonalnie | Wybierz, o czym komunikat o czasie oczekiwania ma informować dzwoniących. Wybierz jedną z obsługiwanych opcji. | CZAS, POZYCJA | ||
Czas obsługi komunikatu o czasie oczekiwania | Opcjonalnie | Opcjonalnie | Wprowadź domyślną liczbę minut obsługi połączenia. | Zakres: 1–100 | ||
Pozycja odtwarzania komunikatu o czasie oczekiwania | Opcjonalnie | Opcjonalnie | Wprowadź numer pozycji, w której odtwarzany jest komunikat o szacowanym czasie oczekiwania. | Zakres: 1–100 | ||
Czas oczekiwania komunikatu o czasie oczekiwania | Opcjonalnie | Opcjonalnie | Wprowadź liczbę minut, przez które odtwarzany jest komunikat o szacowanym czasie oczekiwania. | Zakres: 1–100 | ||
Komunikat o dużej liczbie połączeń w czasie oczekiwania | Opcjonalnie | Opcjonalnie | Włącz lub wyłącz komunikat o czasie oczekiwania, aby odtworzyć komunikat informujący dzwoniących o dużej liczbie połączeń. | PRAWDA, FAŁSZ | ||
Włączanie komunikatu podczas wstrzymania | Opcjonalnie | Opcjonalnie | Włącz lub wyłącz odtwarzanie komunikatu po komunikacie powitalnym, przed muzyką podczas wstrzymania. Jeśli ta opcja jest włączona, pamiętaj o wprowadzeniu liczby sekund w kolumnie Czas komunikatu podczas wstrzymania. | PRAWDA, FAŁSZ | ||
Czas komunikatu podczas wstrzymania | Opcjonalnie | Opcjonalnie | Wprowadź odstęp w sekundach między każdym powtórzeniem komunikatu podczas wstrzymania, który jest odtwarzany dzwoniącym w kolejce. | Zakres: 1–600 | ||
Włączanie muzyki podczas wstrzymania | Opcjonalnie | Opcjonalnie | Włączanie lub wyłączanie muzyki podczas wstrzymania dla połączeń w kolejce. | PRAWDA, FAŁSZ | ||
Włączanie alternatywnego źródła muzyki podczas wstrzymania | Opcjonalnie | Opcjonalnie | Włączanie lub wyłączanie innego niż domyślny pliku muzyki podczas wstrzymania. Wybierz alternatywny plik źródłowy w Control Hub. | PRAWDA, FAŁSZ | ||
Włączanie pomijania komunikatu podczas wstrzymania | Opcjonalnie | Opcjonalnie | Włączanie lub wyłączanie pomijania komunikatu podczas wstrzymania dla połączeń w kolejce. | PRAWDA, FAŁSZ | ||
Czas oczekiwania na pominięcie komunikatu podczas wstrzymania | Opcjonalnie | Opcjonalnie | Wprowadź interwał w sekundach czasu oczekiwania na pominięcie komunikatu podczas wstrzymania dla dzwoniących w kolejce. | Zakres: 1–120 | ||
Włączanie komunikatu szeptanego | Opcjonalnie | Opcjonalnie | Włączanie lub wyłączanie komunikatu szeptanego dla połączeń w kolejce. | PRAWDA, FAŁSZ | ||
Zezwól na wykonywanie wielu połączeń przez agenta | Opcjonalnie | Opcjonalnie | Włącz lub wyłącz połączenia oczekujące dla agentów. | PRAWDA, FAŁSZ | ||
Włączanie odrzuconych połączeń | Opcjonalnie | Opcjonalnie | Włącz lub wyłącz odrzucone połączenia dla danej kolejki połączeń. Odrzucone połączenia to te, które zostały wysłane do dostępnego agenta, ale agent nie odpowiada. Jeśli ta opcja jest włączona, pamiętaj o wprowadzeniu liczby dzwonków w kolumnie Przekierowywanie połączeń po określonej liczbie dzwonków. | PRAWDA, FAŁSZ | ||
Przekierowywanie połączeń po określonej liczbie dzwonków | Opcjonalnie | Opcjonalnie | Wprowadź liczbę dzwonków, aby poczekać, aż aktualnie poszukiwany agent odpowie przed przekazaniem połączenia do kolejnego dostępnego agenta. | Zakres: 1–20 | ||
Odrzucenie połączenia, gdy agent stanie się niedostępny | Opcjonalnie | Opcjonalnie | Włącz lub wyłącz odrzucanie połączeń, jeśli agent stanie się niedostępny podczas przekierowywania połączenia. | PRAWDA, FAŁSZ | ||
Włączanie odrzucania połączeń po ustawionym czasie | Opcjonalnie | Opcjonalnie | Włącz lub wyłącz odrzucanie połączeń po wstrzymaniu przez agenta dłużej niż <X> sekund. Jeśli ta opcja jest włączona, pamiętaj o wprowadzeniu liczby sekund, po upływie której wstrzymane połączenie powinno zostać odrzucone. | PRAWDA, FAŁSZ | ||
Odrzucanie połączenia po ustawionym czasie | Opcjonalnie | Opcjonalnie | Wprowadź liczbę sekund, po upływie której wstrzymane połączenie powinno zostać odrzucone. Jeśli w powyższej kolumnie jest ustawiona wartość Prawda, domyślnie jest to 60. | Zakres: 1–600 | ||
Włączanie powiadamiania agenta o wstrzymanym połączeniu | Opcjonalnie | Opcjonalnie | Włącz lub wyłącz powiadamianie agenta, jeśli połączenie jest wstrzymane dłużej niż <X> sekund. Jeśli ta opcja jest włączona, wprowadź liczbę sekund, po upływie której agent ma zostać powiadomiony o wstrzymanym połączeniu. | PRAWDA, FAŁSZ | ||
Czas powiadomienia agenta o wstrzymanym połączeniu | Opcjonalnie | Opcjonalnie | Wprowadź liczbę sekund, po upływie której agent ma zostać powiadomiony o wstrzymanym połączeniu. Jeśli w powyższej kolumnie jest ustawiona wartość Prawda, domyślnie jest to 30. | Zakres: 1–600 | ||
Włączanie charakterystycznego dzwonka | Opcjonalnie | Opcjonalnie | Włącz lub wyłącz charakterystyczny dzwonek dla połączeń w kolejce. Jeśli ta opcja jest włączona, agenci będą słyszeć charakterystyczne dzwonki podczas odbierania połączeń z kolejki. Jeśli ta opcja jest włączona, wprowadź w następnej kolumnie typ wzorca charakterystycznego dzwonka, który chcesz przypisać. | PRAWDA, FAŁSZ | ||
Wzorzec charakterystycznego dzwonka | Opcjonalnie | Opcjonalnie | Jeśli charakterystyczny dzwonek jest włączony, wybierz wzór charakterystycznego dzwonka. Wybierz jedną z obsługiwanych opcji. | NORMALNY, DŁUGI_DŁUGI, KRÓTKI_KRÓTKI_DŁUGI, KRÓTKI_DŁUGI_KRÓTKI | ||
Włączanie charakterystycznego dzwonka dla numerów dodatkowych | Opcjonalnie | Opcjonalnie | Włączanie lub wyłączanie charakterystycznego dzwonka dla numerów dodatkowych. Jeśli ta opcja jest włączona, wprowadź wzorzec dzwonka w kolumnie Wzorzec dzwonka numerów dodatkowych. | PRAWDA, FAŁSZ | ||
Czynność dotycząca numerów dodatkowych | Opcjonalnie | Opcjonalnie | Wprowadź DODAJ, aby dodać numery dodatkowe wymienione w danym wierszu. Wprowadź USUŃ, aby usunąć numery dodatkowe wymienione w danym wierszu. Jeśli wprowadzisz ZASTĄP, usuniesz wszystkie wcześniej wprowadzone numery dodatkowe i zastąpisz je numerami dodatkowymi dodanymi tylko w danym wierszu. | DODAJ, ZASTĄP, USUŃ | ||
Czynność agenta | Opcjonalnie | Opcjonalnie | Wprowadź DODAJ, aby dodać agentów wymienionych w danym wierszu. Wprowadź USUŃ, aby usunąć agentów wymienionych w danym wierszu. Jeśli wprowadzisz ZASTĄP, usuniesz wszystkich wcześniej wprowadzonych agentów i zastąpisz ich agentami dodanymi tylko w tym wierszu. | DODAJ, ZASTĄP, USUŃ | ||
Numery dodatkowe | Opcjonalnie | Opcjonalnie | Wprowadź numery dodatkowe, które mają zostać przypisane do kolejki połączeń. | Przykład: 1112223333
Liczba znaków: 1–23 | ||
Wzorzec dzwonka numerów dodatkowych | Opcjonalnie | Opcjonalnie | Jeśli charakterystyczny dzwonek jest włączony dla numerów dodatkowych, wybierz wzór charakterystycznego dzwonka. Wybierz jedną z obsługiwanych opcji. | NORMALNY, DŁUGI_DŁUGI, KRÓTKI_KRÓTKI_DŁUGI, KRÓTKI_DŁUGI_KRÓTKI | ||
Identyfikator agenta 1, identyfikator agenta 2… identyfikator agenta 50 | Opcjonalnie | Opcjonalnie | Wprowadź agentów, których chcesz przypisać do kolejki połączeń. Agenci mogą być użytkownikami lub obszarami roboczymi. W przypadku użytkowników wprowadź adres e-mail użytkownika. W przypadku obszarów roboczych wprowadź nazwę obszaru roboczego. | Przykład: test@example.com Liczba znaków: 1–161 | ||
Waga agenta 1, waga agenta 2... waga agenta 50 | Opcjonalnie | Opcjonalnie | Jeśli zasady przekierowywania połączeń dla kolejki połączeń są wielkościami ważonymi, wprowadź wagę procentową agenta. | Zakres: 0–100 | ||
Poziom umiejętności agenta 1, poziom umiejętności agenta 2... poziom umiejętności agenta 50 | Opcjonalnie | Opcjonalnie | Wybierz poziom umiejętności przypisanych agentów. | Zakres: 1–20 |
Dodawanie lub edytowanie więcej niż 50 agentów naraz
Każdy wiersz może pomieścić maksymalnie 50 agentów wraz z powiązanymi z nimi procentami wag przekierowywania połączeń (jeśli dotyczy). Aby dodać lub edytować więcej niż 50 agentów przy użyciu pliku CSV, wykonaj następujące czynności.
| 1 | Wprowadź 50 agentów i skojarzone z nimi procenty wag przekierowywania połączeń (jeśli dotyczy), które chcesz dodać lub edytować w pierwszym wierszu dodawanej lub edytowanej kolejki połączeń. | ||
| 2 | Aby dodać lub edytować dodatkowych agentów, wystarczy wprowadzić informacje w następujących kolumnach w następnym wierszu:
Pozostałe kolumny można pozostawić puste. | ||
| 3 | Kontynuuj tę czynność, dopóki nie dodasz wszystkich agentów, których chcesz dodać lub edytować. |
Upewnij się, że klienci docierają do właściwych agentów w odpowiednim czasie, gdy dzwonią do kolejki połączeń. Możesz skonfigurować i edytować ustawienia połączeń przychodzących, takie jak prze połączeń, wzorzec trasowania, ustawienia przepełnienia, ustawienia odbijanych połączeń i ustawienia oddzwaniania dla kolejki połączeń w Control Hub.
Edytowanie ustawień kolejki połączeń
Można zmienić język, liczbę połączeń w kolejce oraz identyfikator dzwoniącego w kolejce połączeń.
| 1 | Zaloguj się do Control Hub i przejdź do . | ||||
| 2 | Wybierz kolejkę połączeń do edycji z listy. | ||||
| 3 | Na panelu bocznym kliknij Ustawienia. | ||||
| 4 | Edytuj dowolne z następujących pól:
| ||||
| 5 | Kliknij opcję Zapisz. |
Edytowanie numerów telefonów kolejki połączeń
Można zmienić numer telefonu kolejki połączeń i dodać maksymalnie 10 numerów dodatkowych.
| 1 | Zaloguj się do Control Hub i przejdź do . |
| 2 | Wybierz kolejkę połączeń do edycji z listy. |
| 3 | W panelu bocznym kliknij Numer telefonu. |
| 4 | Edytuj numer telefonu i numer wewnętrzny. Jeśli pole numeru wewnętrznego pozostało puste podczas tworzenia kolejki połączeń, system automatycznie przypisuje ostatnie cztery cyfry numeru telefonu jako numer wewnętrzny dla tej kolejki połączeń. |
| 5 | Włącz opcję Zezwalaj agentom na używanie numeru kolejki połączeń jako identyfikatora dzwoniącego , aby umożliwić agentom używanie numeru kolejki połączeń jako identyfikatora dzwoniącego. |
| 6 | Dodaj numery dodatkowe za pomocą funkcji wyszukiwania. |
| 7 | Włącz lub wyłącz charakterystyczne dzwonki dla numerów dodatkowych przypisanych do kolejki połączeń, klikając przełącznik. |
| 8 | W tabeli wybierz wzorzec dzwonka, który ma zostać przypisany do każdego numeru dodatkowego, korzystając z menu rozwijanego w kolumnie Wzorzec dzwonka. |
| 9 | Kliknij opcję Zapisz. |
Edytuj ustawienia przekierowywania połączeń
Wszystkie połączenia przychodzące można przekierowywać w zależności od zdefiniowanego zestawu kryteriów.
| 1 | Zaloguj się do Control Hub i przejdź do . | ||
| 2 | Wybierz kolejkę połączeń do edycji z listy. | ||
| 3 | W panelu bocznym kliknij Przekierowywanie połączeń. | ||
| 4 | Włącz funkcję Przekierowywanie połączeń. | ||
| 5 | Wybierz jedną z następujących opcji:
| ||
| 6 | Przypisz numer, na który chcesz przekierowywać połączenia. Jeśli wybrano opcję Przekierowywanie wszystkich połączeń, kliknij Zapisz.
| ||
| 7 | Jeśli wybierzesz opcję Selektywne przekierowywanie połączeń, utwórz regułę, klikając Dodaj kryterium przekierowania lub Dodaj kryterium braku przekierowania. | ||
| 8 | Utwórz nazwę reguły. | ||
| 9 | W sekcji Dodaj kryterium przekierowania lub Dodaj kryterium braku przekierowania wybierz z menu rozwijanego Harmonogram pracy i Harmonogram dni wolnych. | ||
| 10 | W polu Przekieruj na wybierz co najmniej jedną opcję z listy Domyślny numer telefonu lub dodaj Inny numer telefonu. | ||
| 11 | W polu Połączenia od wybierz Dowolny numer lub Wybrane numery z co najmniej jedną opcją spośród następujących:
| ||
| 12 | W polu Połączenia do wybierz numer telefonu lub numer dodatkowy z menu rozwijanego, aby połączenia były przekierowywane po odebraniu połączenia na ten zdefiniowany numer w organizacji. | ||
| 13 | Kliknij opcję Zapisz. |
Reguły są sortowane w tabeli według znaku nazwy reguły. Przykład: 00_rule, 01_rule, i tak dalej.
Reguła „Nie przekierowywać” zawsze ma pierwszeństwo przed regułą „przekierowywać”.
Zasady są przetwarzane w oparciu o kolejność, którą są wymienione w tabeli.
Można utworzyć wiele reguł. Jeśli jednak dana reguła jest spełniona, system nie sprawdza już następnej reguły. Jeśli chcesz najpierw sprawdzić określoną regułę, sugerujemy zaktualizowanie nazwy reguły o cyfry. Na przykład: Jeśli chcesz, aby reguła urlopowa sprawdzała się przed regułą godzin zamkniętych dla biznesu, nazwij regułę jako 01-Holiday i 02-Closed.
Aby dowiedzieć się więcej o podstawowych funkcjach i przykładach selektywnego przekierowywania połączeń, zobacz Konfigurowanie selektywnego przekierowywania połączeń dla Webex Calling.
Co zrobić dalej
Po utworzeniu reguły można ją włączyć lub wyłączyć za pomocą przełącznika obok reguły w tabeli. Regułę można również zmienić lub usunąć w dowolnym momencie, klikając Edytuj lub  .
.
Edytowanie ustawień przepełnienia
Ustawienia przepełnienia określają sposób obsługi połączeń, gdy kolejka połączeń staje się pełna.
| 1 | Zaloguj się do Control Hub i przejdź do . |
| 2 | Wybierz kolejkę połączeń do edycji z listy. |
| 3 | W panelu bocznym kliknij Ustawienia przepełnienia. |
| 4 | Aby włączyć lub wyłączyć tę opcję, zaznacz lub usuń zaznaczenie pól obok następujących ustawień:
|
| 5 | Wybierz sposób obsługi nowych połączeń, gdy kolejka jest pełna:
|
| 6 | Aby włączyć lub wyłączyć tę opcję, zaznacz lub usuń zaznaczenie pól obok następujących ustawień:
|
| 7 | Kliknij opcję Zapisz. |
Edytuj typ trasowania
Można zmienić wzorzec przekierowywania połączeń istniejącej kolejki połączeń.
| 1 | Zaloguj się do Control Hub i przejdź do . | ||
| 2 | Wybierz kolejkę połączeń do edycji z listy. | ||
| 3 | W panelu bocznym kliknij opcję Trasowanie połączeń. | ||
| 4 | Edytuj następujące opcje:
| ||
| 5 | Kliknij opcję Zapisz. |
Edytowanie ustawień odrzuconych połączeń
Odrzucone połączenia to te, które zostały wysłane do dostępnego agenta, ale agent nie odpowiada. Połączenia te są następnie umieszczane z powrotem na początku listy wszystkich połączeń w kolejce. Można edytować sposób obsługi odrzuconych połączeń.
| 1 | Zaloguj się do Control Hub i przejdź do . | ||
| 2 | Wybierz kolejkę połączeń do edycji z listy. | ||
| 3 | W panelu bocznym kliknij opcję Odrzucone połączenia. | ||
| 4 | Aby włączyć lub wyłączyć ustawienie, wybierz przełącznik obok dowolnej z następujących opcji:
| ||
| 5 | Włącz lub wyłącz charakterystyczny dzwonek dla odrzuconych połączeń. Jeśli ta opcja jest włączona, wybierz wzorzec dzwonka z menu rozwijanego.
| ||
| 6 | Kliknij opcję Zapisz.
|
Edytowanie ustawień oddzwaniania
Opcja oddzwaniania umożliwia dzwoniącym odbieranie oddzwaniania na numer telefonu podany po osiągnięciu pierwotnej pozycji w kolejce. Numer telefonu jest weryfikowany zgodnie z zasadami dotyczącymi połączeń wychodzących danej lokalizacji.
Przed rozpoczęciem
| 1 | Zaloguj się do Control Hub i przejdź do . |
| 2 | Wybierz kolejkę połączeń do edycji z listy. |
| 3 | W panelu bocznym kliknij przycisk Oddzwoń. |
| 4 | Włącz opcję Oddzwoń. |
| 5 | Wprowadź minimalny szacowany czas oczekiwania w opcji oddzwaniania. Określa on szacowany czas oczekiwania, po jakim dzwoniący otrzymuje monit o oddzwonienie. Ta opcja działa wraz z Szacowanym komunikatem oczekiwania dla połączeń w kolejce. Jeśli ta wartość jest równa lub niższa od wartości domyślnego czasu obsługi połączeń , zostanie wyświetlony monit o oddzwonienie. Jeśli ta wartość jest wyższa niż wartość komunikatu Domyślny czas obsługi połączeń, monit o oddzwonienie nie jest odtwarzany. |
| 6 | Zaznacz pole wyboru Zezwól na komunikat o międzynarodowym numerze do oddzwonienia. Dzięki temu użytkownicy międzynarodowi, którzy chcą uzyskać oddzwonienie, mogą wprowadzić kodu kraju. Numery do oddzwonienia są weryfikowane pod kątem obowiązujących w danej lokalizacji zasad dotyczących połączeń wychodzących. |
| 7 | Kliknij opcję Zapisz.
|
W przypadku zasad kolejki połączeń można skonfigurować sposób kierowania połączeń w okresach wakacyjnych i po godzinach, tymczasowo przekierowywać nowe połączenia przychodzące i zarządzać połączeniami w kolejce, gdy agenci są niedostępni.
Zasady kolejki połączeń są ważne, aby zrozumieć, w jaki sposób połączenia są kierowane w kolejce i poza nią. Usługi stanowiące część polityki kolejki mają pierwszeństwo w oparciu o kolejność priorytetów wymienioną poniżej.
Obsługa dni wolnych
Obsługa nocna
Przekierowywanie wymuszone
Połączenia opuszczone
Usługi włączone w kolejce połączeń mają pierwszeństwo i wprowadzają kolejkę połączeń, aby określić sposób
- obsługi połączeń, gdy kolejka połączeń staje się pełna;
- odrzucania połączeń, gdy agent nie odbiera połączeń;
- przetwarzania, gdy kolejka nie zawiera agentów.
Zarządzaj usługami wakacyjnymi
Skonfiguruj kolejkę połączeń, aby w dni wolne inaczej przekierowywać połączenia.
| 1 | Zaloguj się do Control Hub i przejdź do . |
| 2 | Wybierz kolejkę połączeń do edycji z listy. |
| 3 | W panelu bocznym kliknij opcję Usługa świąteczna. |
| 4 | Włącz usługę wakacyjną. |
| 5 | Wybierz opcję z listy rozwijanej.
|
| 6 | Wybierz Harmonogram dni wolnych z listy rozwijanej. Można również skonfigurować nowe harmonogramy urlopowe , jeśli określony harmonogram urlopowy nie znajduje się na liście rozwijanej.
|
| 7 | Zaznacz pole wyboru czynności Odtwórz ogłoszenie przed usługą wakacyjną , aby odtworzyć ogłoszenie usługi wakacyjnej. |
| 8 | Wybierz typ komunikatu z jedną z następujących opcji:
|
| 9 | Kliknij Zapisz, aby zapisać usługę. |
Zarządzanie usługami nocnymi
Skonfiguruj kolejkę połączeń tak, aby przekierowywać połączenia inaczej w godzinach, w których kolejka nie jest obsługiwana. Decyduje o tym harmonogram określający godziny pracy kolejki.
| 1 | Zaloguj się do Control Hub i przejdź do . |
| 2 | Wybierz kolejkę połączeń do edycji z listy. |
| 3 | W panelu bocznym kliknij pozycję Usługa nocna. |
| 4 | Włącz obsługę nocną. |
| 5 | Wybierz opcję z listy rozwijanej.
|
| 6 | Zaznacz pole wyboru Odtwórz komunikat przed działaniem usługi nocnej , aby odtworzyć komunikat usługi nocnej. |
| 7 | Wybierz Typ komunikatu z jedną z następujących opcji:
|
| 8 | Wybierz Godziny pracy z listy rozwijanej. Można również skonfigurować nowe godziny pracy , jeśli określona godzina pracy nie znajduje się na liście rozwijanej.
|
| 9 | Aby wymusić połączenia niezależnie od godzin pracy, wybierz opcję Wymuś obsługę teraz, niezależnie od harmonogramu godzin pracy. |
| 10 | Wybierz typ komunikatu z jedną z następujących opcji:
|
| 11 | Kliknij Zapisz, aby zapisać usługę. |
Zarządzaj przekierowywaniem wymuszonym
Umożliwia przełączenie kolejki w tryb awaryjny w celu przekierowywania połączeń do innej lokalizacji w sytuacji awaryjnej. Skonfiguruj kolejkę połączeń, aby tymczasowo przekierowywała nowe połączenia przychodzące na inną trasę niezależną od trasy obsługi nocnej i świątecznej.
| 1 | Zaloguj się do Control Hub i przejdź do . |
| 2 | Wybierz kolejkę połączeń do edycji z listy. |
| 3 | W panelu bocznym kliknij pozycję Forced Forwarding (Przekierowanie wymuszone). |
| 4 | Włącz przekierowywanie wymuszone. |
| 5 | Wprowadź numer telefonu, na który chcesz przekazać połączenie. |
| 6 | Zaznacz pole wyboru Odtwórz ogłoszenie przed przekierowaniem , aby odtworzyć wymuszone ogłoszenie do przekierowywania. |
| 7 | Wybierz typ komunikatu z jedną z następujących opcji:
|
| 8 | Kliknij Zapisz, aby zapisać usługę. |
Zarządzaj połączeniami pozostawionymi w ruchu
Połączenie opuszczone jest przetwarzane przez kolejkę, w której nie ma aktualnie żadnych agentów. Skonfiguruj zasady trasowania kolejki połączeń dla połączeń pozostawionych w kolejce po wylogowaniu wszystkich agentów.
| 1 | Zaloguj się do Control Hub i przejdź do . |
| 2 | Wybierz kolejkę połączeń do edycji z listy. |
| 3 | W panelu bocznym kliknij opcję Połączenia Stranded. |
| 4 | Wybierz z opcji, co chcesz zrobić z połączeniami opuszczonymi.
|
| 5 | Kliknij opcję Zapisz. |
Edytowanie ustawień komunikatów kolejki połączeń
Komunikaty kolejki połączeń to komunikaty i muzyka, które dzwoniący słyszą podczas oczekiwania w kolejce. Można zarządzać ustawieniami komunikatów istniejącej kolejki połączeń.
| 1 | Zaloguj się do Control Hub i przejdź do . |
| 2 | Wybierz kolejkę połączeń do edycji z listy. |
| 3 | W panelu bocznym kliknij Ogłoszenia. |
| 4 | Edytuj dowolną z następujących usług ustawień komunikatów: |
Wiadomość powitalna
Odtwórz komunikat, gdy dzwoniący po raz pierwszy zostaną dodani do kolejki.
| 1 | Włącz komunikat powitalny.
| ||
| 2 | Wybierz Wiadomość powitalna jest obowiązkowa.
| ||
| 3 | Wybierz jeden z następujących typów wiadomości:
| ||
| 4 | Kliknij opcję Zapisz. |
Szacowany komunikat oczekiwania dla połączeń oczekujących w kolejce
Powiadom dzwoniącego o szacowanym czasie oczekiwania lub pozycji w kolejce.
| 1 | Włącz komunikat o szacowanym czasie oczekiwania połączeń w kolejce. Włączenie tej opcji odtwarza komunikat oczekiwania po komunikacie powitalnym i przed komunikatem o komforcie.
|
| 2 | Ustaw domyślny czas obsługi na 1–100 minut. Ten czas to szacowany czas obsługi na każde połączenie (w minutach). System wykorzystuje ten czas do obliczenia szacowanego czasu oczekiwania i zapowiada go użytkownikowi, jeśli jako typ ogłoszenia wybierzesz opcję Zapowiedź czasu oczekiwania. Ta opcja działa wraz z Minimalnym szacowanym czasem dla opcji oddzwaniania. Jeśli chcesz odtworzyć monit o oddzwonienie dzwoniącemu, wartość ta musi być równa lub wyższa niż wartość Minimalnego szacowanego czasu dla opcji oddzwonienia.
|
| 3 | Włącz opcję Powtarzaj okresowe odtwarzanie komunikatu o szacowanym czasie oczekiwania i ustaw czas 10–600 sekund. Po włączeniu tej opcji komunikat o szacowanym czasie oczekiwania (pozycja kolejki lub komunikat o czasie oczekiwania) będzie odtwarzany w określonym przedziale czasu, aż system osiągnie Minimalny szacowany czas dla wartości opcji oddzwaniania . Jeśli wyłączysz tę opcję, natychmiast pojawi się monit o oddzwonienie.
|
| 4 | Wybierz typ komunikatu oczekiwania do odtworzenia dla dzwoniących.
|
| 5 | Wybierz Odtwórz komunikat o dużej liczbie połączeń, aby odtworzyć komunikat, gdy wszystkie liczby połączeń są większe od zdefiniowanej maksymalnej pozycji w kolejce. Włączenie tej opcji powoduje wyświetlenie monitu o oddzwonienie po tym ogłoszeniu.
|
| 6 | Kliknij opcję Zapisz. |
Komunikat dotyczący komfortu
Odtwórz komunikat po komunikacie powitalnym, przed muzyką podczas wstrzymania. Jest to zazwyczaj niestandardowe ogłoszenie, które odtwarza informacje, takie jak bieżące promocje lub informacje o produktach i usługach.
| 1 | Włącz komunikat podczas wstrzymania. | ||
| 2 | Ustaw czas w sekundach, po którym dzwoniący usłyszy komunikat podczas wstrzymania. | ||
| 3 | Wybierz jeden z następujących typów wiadomości:
| ||
| 4 | Kliknij opcję Zapisz. |
Pominięcie komunikatu o komforcie
Odtwarzanie krótszej wiadomości komfortowej zamiast standardowego komunikatu Comfort Message lub Music On Hold dla wszystkich połączeń, które powinny być odbierane szybko. Ta funkcja uniemożliwia dzwoniącemu usłyszenie krótkiej części standardowego komunikatu podczas wstrzymania, który nagle kończy się po uzyskaniu połączenia z agentem.
| 1 | Włącz pomijanie komunikatu podczas wstrzymania. | ||
| 2 | Ustaw czas w sekundach, po którym dzwoniący usłyszy komunikat pomijania podczas wstrzymania.
Komunikat pomijania podczas wstrzymania jest ogłaszany, gdy do kolejki zostanie dodane nowe połączenie przychodzące, a najdłuższy czas oczekiwania na połączenie w kolejce będzie mniejszy lub równy tej wartości progowej. | ||
| 3 | Wybierz jeden z następujących typów komunikatów:
| ||
| 4 | Kliknij opcję Zapisz. |
Wstrzymywanie muzyki
Odtwarzaj muzykę do dzwoniących po komunikacie komfort w powtarzającej się pętli.
| 1 | Włącz muzykę podczas oczekiwania. | ||
| 2 | Wybierz jeden z następujących rodzajów powitania:
| ||
| 3 | Można wybrać alternatywne źródło połączeń wewnętrznych. | ||
| 4 | Kliknij opcję Zapisz. |
Wiadomość z szeptem połączenia
Odtwórz komunikat do agenta bezpośrednio przed nawiązaniem połączenia przychodzącego. Komunikat zazwyczaj informuje o tożsamości kolejki połączeń, z której następuje połączenie.
| 1 | Włącz komunikat szeptany.
| ||||
| 2 | Wybierz jeden z następujących typów wiadomości:
| ||||
| 3 | Kliknij opcję Zapisz. |
Edytuj ustawienia plików ogłoszeń w kolejce połączeń
Komunikaty kolejki połączeń to komunikaty i muzyka, które dzwoniący słyszą podczas oczekiwania w kolejce. Można zarządzać plikami komunikatów istniejącej kolejki połączeń.
| 1 | Zaloguj się do Control Hub i przejdź do . |
| 2 | Wybierz kolejkę połączeń do edycji z listy. |
| 3 | Na panelu bocznym kliknij opcję Pliki ogłoszeń. |
| 4 | Prześlij plik komunikatu lub nagraj własny komunikat.
Zostanie wyświetlona lista wszystkich przesłanych lub nagranych plików. Możesz usunąć dowolny plik, którego nie chcesz użyć.
|
Dla każdego zainicjowanego połączenia Webex otrzymasz firmową identyfikację linii połączeń (CLID). Ten firmowy identyfikator CLID może być numerem telefonu w kolejce połączeń lub skonfigurowanym numerem telefonu agenta. Agent może zdecydować się na dostarczenie tych informacji dla połączeń wychodzących albo w konfiguracji stałej, albo tymczasowej.
Konfigurowanie ustawień agenta dla użytkownika
Przed rozpoczęciem
Administrator Control Hub umożliwia używanie numeru telefonu jako numeru wychodzącego dla agentów w kolejce połączeń/grupie poszukiwania.
Po włączeniu numeru telefonu administrator może ustawić wychodzący numer telefonu agentów z określonym CLID kolejki/grupy poszukiwania zgodnie z ustawioną konfiguracją.
- Agenci mogą również ustawić tymczasową konfigurację CLID za pomocą kodu FAC #80, aby używać numeru telefonu kolejki połączeń/grupy poszukiwania jako numeru CLID wyświetlanego dla połączenia wychodzącego lub numeru #81 dla wychodzącego domyślnego identyfikatora dzwoniącego jako numeru telefonu wyświetlanego jako CLID".
| 1 | Z widoku klienta w https://admin.webex.com przejdź do . | ||
| 2 | Wybierz użytkownika, dla którego chcesz skonfigurować ustawienie agenta. | ||
| 3 | Wybierz Połączenie i Ustawienia agenta. | ||
| 4 | Wybierz identyfikator dzwoniącego agenta. Identyfikator dzwoniącego agenta można ustawić na własny identyfikator dzwoniącego agenta lub na określoną grupę kolejek/poszukiwania. | ||
| 5 | Skonfiguruj identyfikator kolejki połączeń agenta/grupy poszukiwania z następujących opcji:
|
Dodawanie lub edytowanie agentów
| 1 | Zaloguj się do Control Hub i przejdź do . | ||
| 2 | Wybierz kolejkę połączeń do edycji z listy. | ||
| 3 | W panelu bocznym kliknij pozycję Agenci. | ||
| 4 | (Opcjonalnie) Wybierz domyślną wartość poziomu umiejętności dla agentów, jeśli dodajesz je na podstawie ich umiejętności z listy rozwijanej Przypisany poziom umiejętności .
| ||
| 5 | Od Dodaj użytkownika, obszar roboczy lub linię wirtualną listy rozwijanej, wyszukaj lub wybierz użytkowników, obszary robocze lub linie wirtualne, aby dodać je do kolejki połączeń. | ||
| 6 | (Opcjonalnie) Zaznacz to pole wyboru, jeśli chcesz zezwolić agentom prowadzącym aktywne połączenia na odbieranie dodatkowych połączeń. | ||
| 7 | (Opcjonalnie) Zaznacz to pole wyboru, jeśli chcesz zezwolić agentom na dołączanie do kolejki lub anulowanie dołączenia. | ||
| 8 | (Opcjonalnie) Edytuj poziom umiejętności i przełącznik Dołączony dla każdego użytkownika, obszaru roboczego lub linii wirtualnej w kolejce. | ||
| 9 | (Opcjonalnie) Aby usunąć użytkownika, obszar roboczy lub linię wirtualną, kliknij | ||
| 10 | (Opcjonalnie) Kliknij opcję Usuń wszystkie , aby usunąć wszystkich użytkowników, obszary robocze lub linie wirtualne z kolejki. | ||
| 11 | Kliknij opcję Zapisz.
|
Wyświetl konsolę agenta
| 1 | Zaloguj się do Control Hub i przejdź do . | ||||||||||||||||||||
| 2 | Kliknij kartę Agenci. | ||||||||||||||||||||
| 3 | Wybierz agenta z domyślnej listy wyświetlanych agentów lub wyszukaj nazwę agenta, numer główny lub rozszerzenie powiązane z agentem.
Pulpit nawigacyjny agenta w domyślnym widoku zwiniętym wyświetla:
| ||||||||||||||||||||
| 4 | Kliknij > aby rozwinąć szczegóły agenta. Pulpit nawigacyjny agenta wyświetla:
| ||||||||||||||||||||
| 5 | Przełącz na dołączanie lub odłączenie agenta do konkretnej kolejki połączeń. | ||||||||||||||||||||
| 6 | (Opcjonalnie) Kliknij opcję Eksportuj plik CSV, aby wyeksportować arkusz kalkulacyjny z wyczerpującymi szczegółami agenta. Użyj tej tabeli, aby znaleźć szczegóły w wyeksportowanym CSV.
|
Agenci w kolejce połączeń mogą być powiązani z nadzorcą, który może dyskretnie monitorować, szkolić, wchodzić lub przejmować połączenia aktualnie obsługiwane przez przydzielonych im agentów.
Funkcje nadzorcy kolejki połączeń w usłudze Webex Calling
Ciche monitorowanie — monitorowanie połączenia agenta bez wiedzy dzwoniącego. Ta funkcja pozwala upewnić się, że szkolenie działa, lub określić obszary, w których agenci muszą się poprawić.
Aby dyskretnie monitorować połączenie, wprowadź #82 oraz numer wewnętrzny lub numer telefonu agenta.

Szkolenie— dołączanie do połączenia agenta i komunikowanie się z nim. Agent jest jedyną osobą, która Cię słyszy. Ta funkcja służy do szkolenia nowych pracowników.
Aby szkolić podczas połączenia, wprowadź #85 oraz numer wewnętrzny lub numer telefonu agenta.

Wtrącanie— wtrącenia do połączenia agenta. Mogą Cię usłyszeć zarówno agent, jak i dzwoniący. Ta funkcja jest przydatna, gdy trzeba wziąć udział w rozmowie i pomóc w rozwiązaniu problemów.
Aby wtrącić się do rozmowy, wprowadź *33 oraz numer wewnętrzny lub numer telefonu agenta.

Przejęcie kontroli— odebranie połączenia od agenta. Użyj tej funkcji, gdy musisz całkowicie przejąć kontrolę nad połączeniem z agentem.
Aby przejąć kontrolę nad połączeniem, wprowadź #86 oraz numer wewnętrzny lub numer telefonu agenta.

Wywołując funkcje nadzorcy, sygnał ostrzegawczy jest odtwarzany agentowi podczas monitorowania, trenerów lub barków w i ogłoszenie jest odtwarzane dla funkcji przejęcia. |
Dodawanie lub usuwanie nadzorcy
Można dodawać lub usuwać nadzorców. Dodając nadzorcę, można przypisać do niego agentów z wielu kolejek połączeń.
| 1 | Zaloguj się do Control Hub i przejdź do . |
| 2 | Kliknij kartę Supervisor (Nadzorca), a następnie kliknij Add Supervisor (Dodaj nadzorcę). |
| 3 | Na stronie Podstawy wybierz użytkownika z listy rozwijanej, aby dodać go jako nadzorcę i kliknij przycisk Dalej. |
| 4 | Na stronie Przypisz agentów wybierz użytkownika z listy rozwijanej, aby przypisać go do nadzorcy i kliknij przycisk Dalej. |
| 5 | Na stronie Ocena sprawdź wybranego nadzorcę i przypisanych agentów. |
| 6 | Kliknij Dodaj nadzorcę. Po dodaniu nadzorcy można przypisać do niego agentów. Aby usunąć przełożonego, kliknij ikonę Usuń przełożonego powiązaną z przełożonym.
|
Przypisywanie lub anulowanie przypisania agentów do nadzorcy
Przypisz agentów do nadzorcy, aby mógł on wykonywać dyskretne monitorowanie, szkolenie, wtrącanie i przejmowanie kontroli.
| 1 | Zaloguj się do Control Hub i przejdź do . Pojawi się lista utworzonych nadzorców. | ||
| 2 | Kliknij kartę Supervisor (Nadzorca). | ||
| 3 | W kolumnie Akcje z listy rozwijanej odpowiedniego nadzorcy wybierz użytkownika, którego chcesz dodać jako agenta do nadzorcy. Wybrany agent zostaje przypisany do nadzorcy.
| ||
| 4 | Aby usunąć przypisywanie agentów, rozwiń wiersz nadzorcy i kliknij ikonę Usuń przypisywanie agentów skojarzoną z agentem.
Po przypisaniu agentów do nadzorcy może on używać kodów dostępu do funkcji (FAC) do monitorowania, szkolenia, wtrącania i przejmowania kontroli nad połączeniami. Aby uzyskać więcej informacji, zobacz Funkcje nadzorcy kolejki połączeń w usłudze Webex Calling. |
Wyświetl agentów przypisanych do kolejki
Można zobaczyć listę wszystkich agentów przypisanych do kolejki połączeń.
| 1 | Zaloguj się do Control Hub i przejdź do . |
| 2 | Wybierz kolejkę połączeń do edycji z listy. |
| 3 | W panelu bocznym kliknij pozycję Agenci. |
| 4 | Edytuj użytkowników, obszary robocze lub linie wirtualne przypisane jako agenci do tej kolejki połączeń. |
| 5 | Kliknij opcję Zapisz. Kliknij Usuń wszystko jeśli chcesz usunąć wszystkich użytkowników, obszary robocze lub linie wirtualne z tej kolejki połączeń. |
Analiza umożliwia ocenę stanu kolejki połączeń, stanu agenta kolejki połączeń i stanu kolejki na żywo. Dane kolejki połączeń są przetwarzane wsadowo każdego dnia i są udostępniane w ciągu 24 godzin, a metryki są dostępne do godziny 1:00 GMT następnego dnia. Ilość danych, do których masz dostęp, zależy od typu klienta. Jeśli jesteś standardowym klientem, masz dostęp do danych z 3 miesięcy. Jeśli jesteś klientem Pro Pack, masz dostęp do danych z 13 miesięcy.
Te dane analityczne są przeznaczone do ogólnego użytku i nie należy ich używać do celów rozliczeniowych. |
Aby wyświetlić analitykę kolejki połączeń, przejdź do .
Wskazówki dotyczące pulpitu nawigacyjnego
Dostosuj okres
Niektóre wykresy można wyświetlać w ujęciu godzinowym, dziennym, tygodniowym lub miesięcznym, dzięki czemu można śledzić zaangażowanie w czasie i szukać trendów użytkowania. Zapewnia to doskonały wgląd w sposób obsługi połączeń przychodzących w kolejkach połączeń.
Selektor dat nie ma zastosowania do danych w sekcji statystyk kolejki na żywo. Dane dotyczące sekcji statystyk kolejki na żywo są zbierane co 30 sekund. |
Filtry globalne
Pulpit nawigacyjny zawiera zaawansowane narzędzia do filtrowania. Kliknij pasek Filtry, aby wybrać dane, które chcesz wyświetlić. Wybrane filtry zostaną automatycznie zastosowane do wszystkich wykresów. Można filtrować według określonych kolejek połączeń, lokalizacji i nadzorców.
Filtr Nadzorcy ma zastosowanie tylko do statystyk agentów kolejki połączeń. |
Eksportuj dane lub wykresy
Można wyeksportować dowolny wykres lub widok szczegółowy. Kliknij przycisk Więcej w prawym górnym rogu wykresu/listy i wybierz format pliku do pobrania (PDF, PNG lub CSV, w zależności od tego, czy jest to wykres, czy lista).
Po połączeniu pobierania plików z dostępnymi filtrami można łatwo generować przydatne raporty dotyczące kolejek połączeń w organizacji.
Kluczowe wskaźniki wydajności
Wskaźniki KPI są dostępne u góry strony, aby szybko wyświetlić ogólny stan połączeń przychodzących w kolejkach połączeń w wybranym zakresie dat. Dostępne kluczowe wskaźniki wydajności to:
- Łączna liczba odebranych połączeń — Łączna liczba połączeń odebranych przez agentów. Wartość procentowa pokazuje zmianę wartości w czasie poprzez porównanie jej z danymi z przeszłości dla wybranego zakresu dat.
- Łączna liczba połączeń porzuconych — łączna liczba połączeń, w których dzwoniący rozłączył się lub zostawił wiadomość, zanim agent stał się dostępny. Wartość procentowa pokazuje zmianę wartości w czasie poprzez porównanie jej z danymi z przeszłości dla wybranego zakresu dat.
- Procent połączeń porzuconych — Procent połączeń, w których dzwoniący rozłączył się lub zostawił wiadomość, zanim agent stał się dostępny. Wartość procentowa pokazuje zmianę wartości w czasie poprzez porównanie jej z danymi z przeszłości dla wybranego zakresu dat.
- Czas oczekiwania — średni czas oczekiwania dzwoniących na następnego dostępnego agenta na odebranie połączenia. Wartość procentowa pokazuje zmianę wartości w czasie poprzez porównanie jej z danymi z przeszłości dla wybranego zakresu dat.
Połączenia przychodzące dla kolejek połączeń i trendów
Ten wykres przedstawia podział statystyk kolejek połączeń według połączeń przychodzących. Możesz użyć tego wykresu, aby zobaczyć, jak kolejki połączeń obsługują wszystkie połączenia przychodzące do Twojej organizacji.
Określ czas kolejki połączeń dla każdego połączenia i trend
Ten wykres przedstawia rozkład między średnią opuszczoną a średnią minutą oczekiwania na połączenia przychodzące. Za pomocą tego wykresu można sprawdzić, jak długo dzwoniący musieli czekać przed zakończeniem połączenia lub przekierowaniem do agenta. Średnia minut obliczana jest jako:
- Avg. opuszczony czas — średni czas połączenia, jaki dzwoniący spędzili czekając na agenta przed zawieszeniem lub wybraniem opcji pozostawienia wiadomości.
- Avg. czas oczekiwania — średni czas oczekiwania dzwoniących na odebranie połączenia przez następnego dostępnego agenta.
25 najlepszych kolejek połączeń według stanu połączeń
W tej tabeli przedstawiono 25 kolejek połączeń z największą liczbą połączeń według określonego stanu. Dostępne stany połączeń to:
- Połączenia odebrane — Liczba połączeń odebranych przez agentów.
- % odebranych połączeń — procent połączeń odebranych przez agentów.
- Porzucone połączenia — liczba połączeń, w których dzwoniący rozłączył się lub zostawił wiadomość, zanim agent stał się dostępny.
- % porzuconych połączeń — Procent połączeń, w których dzwoniący rozłączył się lub zostawił wiadomość, zanim agent stał się dostępny.
- Przepełnienia — zajęty — liczba połączeń, które przeszły do innej kolejki połączeń z powodu przekroczenia limitu kolejki.
- Przepełnienia — upłynął limit czasu — liczba połączeń, które przeszły do innej kolejki połączeń, ponieważ czas oczekiwania przekroczył maksymalny skonfigurowany limit.
- Przekierowywane połączenia — Liczba połączeń przeniesionych poza kolejkę.
Top 25 kolejek połączeń przez avg czekać i opuszczony czas
W tej tabeli pokazano 25 górnych kolejek połączeń z najwyższym średnim czasem oczekiwania i opuszczenia połączeń przychodzących. Średni czas oblicza się jako:
- Avg opuszczony czas — średni czas połączenia, jaki dzwoniący spędzili czekając na agenta przed zawieszeniem lub wybraniem opcji pozostawienia wiadomości.
- Czas oczekiwania — średni czas połączenia, jaki dzwoniący spędzają, czekając na odebranie połączenia przez następnego dostępnego agenta.
Statystyki kolejki połączeń
W tej tabeli przedstawiono szczegóły kolejek połączeń skonfigurowanych w organizacji. Za pomocą tej tabeli można wyświetlić liczbę połączeń przychodzących do kolejek połączeń oraz stan tych połączeń. Za pomocą paska wyszukiwania w tabeli można również wyszukiwać określone kolejki połączeń, lokalizacje, numery telefonów i numery wewnętrzne. Dostępne szczegóły:
- Kolejka połączeń — nazwa kolejki połączeń.
- Lokalizacja —Lokalizacja przypisana do kolejki połączeń.
- Nr telefonu — numer telefonu przypisany do kolejki połączeń.
- Numer wewnętrzny — numer wewnętrzny przypisany do kolejki połączeń.
- Całkowity czas wstrzymania — łączny czas wstrzymania połączeń przez agentów.
- Czas wstrzymania połączenia — średni czas wstrzymania połączeń przez agentów.
- Całkowity czas rozmowy— Całkowity czas, w którym agenci aktywnie rozmawiali przy połączeniach.
- Czas rozmowy Avg— średni czas aktywnej rozmowy agentów podczas połączeń.
- Całkowity czas obsługi — całkowity czas obsługi połączeń przez agentów. Czas obsługi jest obliczany jako całkowity czas rozmowy + całkowity czas wstrzymania = całkowity czas obsługi.
- Czas obsługi awg— średni czas, przez jaki agenci przeszli obsługę połączeń.
- Całkowity czas oczekiwania— Całkowity czas oczekiwania dzwoniących na odebranie połączenia przez następnego dostępnego agenta.
- Czas oczekiwania — średni czas oczekiwania dzwoniących na następnego dostępnego agenta na odebranie połączenia.
- Połączenia odebrane — liczba połączeń odebranych przez agentów.
- % połączeń odebranych — odsetek połączeń odebranych przez agentów.
- Porzucone połączenia — liczba połączeń, w których dzwoniący rozłączył się lub zostawił wiadomość, zanim agent stał się dostępny.
- % porzuconych połączeń — Procent połączeń, w których dzwoniący rozłączył się lub zostawił wiadomość, zanim agent stał się dostępny.
- Avg opuszczony czas — średni czas, w którym dzwoniący zawiesili się lub zostawili wiadomość, zanim agent stał się dostępny.
- Czas opuszczony — czas, w którym dzwoniący zawiesili się lub zostawili wiadomość, zanim agent stał się dostępny.
- Łączna liczba połączeń — łączna liczba połączeń przychodzących.
- Przepełnienie — zajęty — Liczba połączeń, które zostały przepełnione z powodu przekroczenia limitu kolejki.
- Przepełnienie — upłynął limit czasu — Liczba połączeń, które zostały przepełnione, ponieważ czas oczekiwania przekroczył maksymalny limit.
- Przekierowywane połączenia — Liczba połączeń przeniesionych poza kolejkę.
- Liczba przypisanych agentów — średnia liczba agentów przypisanych do kolejek połączeń.
- Liczba agentów obsługujących połączenia— średnia liczba agentów, którzy aktywnie obsługiwali połączenia.
Kolejki połączeń bez danych nie będą wyświetlane w tej tabeli. |
Kluczowe wskaźniki wydajności
Kluczowe wskaźniki wydajności są dostępne u góry strony i pokazują szczegółowe informacje o połączeniach obsługiwanych przez agentów w wybranym zakresie dat. Dostępne kluczowe wskaźniki wydajności to:
- Łączna liczba odebranych połączeń —Łączna liczba prezentowanych połączeń, które zostały odebrane przez agentów. Wartość procentowa pokazuje zmianę wartości w czasie poprzez porównanie jej z danymi z przeszłości dla wybranego zakresu dat.
- Łączna liczba odrzuconych połączeń — Łączna liczba połączeń, które zostały zaprezentowane agentowi, ale nie zostały odebrane. Wartość procentowa pokazuje zmianę wartości w czasie poprzez porównanie jej z danymi z przeszłości dla wybranego zakresu dat.
- Avg. czas obsługi — średni czas, jaki agenci spędzają na obsłudze połączeń. Wartość procentowa pokazuje zmianę wartości w czasie poprzez porównanie jej z danymi z przeszłości dla wybranego zakresu dat.
Czas połączenia agenta Avg na połączenie i trend
Ten wykres pokazuje średni czas trwania każdego połączenia według stanu połączenia. Możesz użyć tego wykresu, aby sprawdzić, czy dzwoniący otrzymują potrzebną pomoc w odpowiednim czasie.
Połączenia przychodzące do agentów według stanu połączenia
Ten wykres przedstawia podział połączeń przychodzących do agentów na podstawie stanu połączenia. Ten wykres może pomóc Ci sprawdzić, czy jest więcej odrzuconych połączeń niż zwykle.
Agenci obsługujący połączenia a przypisani agenci
Ten wykres przedstawia trend średniej liczby agentów obsługujących połączenia w stosunku do średniej liczby agentów przypisanych do kolejek połączeń. Za pomocą tego wykresu można sprawdzić, czy liczba agentów jest wystarczająca do obsługi połączeń i dostosować je w razie potrzeby.
25 najlepszych agentów według połączeń odebranych i odebranych
W tej tabeli przedstawiono 25 agentów z największą liczbą odebranych lub odrzuconych połączeń.
Top 25 agentów przez avg talk i avg przechowywane czas
W tej tabeli przedstawiono 25 agentów z największą liczbą minut rozmów lub wstrzymania.
Agenci kolejki połączeń
Ta tabela zawiera szczegółowe informacje o wszystkich agentach, którzy zostali przypisani do kolejek połączeń w organizacji. W tej tabeli można sprawdzić, który agent otrzymuje najwięcej połączeń, oraz informacje o statystykach połączeń. Za pomocą paska wyszukiwania w tabeli można również wyszukiwać określone nazwy agentów lub obszarów roboczych, kolejki połączeń i lokalizacje. Dostępne szczegóły:
- Nazwa agenta— nazwa agenta lub obszaru roboczego.
- Kolejka połączeń — nazwa kolejki połączeń.
- Lokalizacja —Lokalizacja przypisana do kolejki połączeń.
- Łączna liczba odebranych połączeń — liczba połączeń, które zostały przedstawione agentowi i odebrane przez niego.
- Odrzucone połączenia— liczba połączeń, które zostały przedstawione agentowi, ale pozostały bez odpowiedzi.
- Łączna liczba przedstawionych połączeń — liczba połączeń przychodzących do agenta, które były rozprowadzane w kolejce połączeń.
- Całkowity czas rozmowy— Całkowity czas, który agent aktywnie spędzał na rozmowach.
- Avg. czas rozmowy— średni czas, jaki agent aktywnie spędzał na rozmowach.
- Całkowity czas wstrzymania — łączny czas wstrzymania połączeń przez agenta.
- Czas wstrzymania — średni czas wstrzymania połączeń przez agenta.
- Całkowity czas obsługi — całkowity czas obsługi połączeń przez agenta. Minuty obsługi są obliczane jako Całkowity czas rozmowy + Całkowity czas wstrzymania = Całkowity czas obsługi.
- Avg. czas obsługi — średni czas obsługi połączeń przez agenta.
Kluczowe wskaźniki wydajności
Wskaźniki KPI są dostępne u góry strony, aby pokazać wszystkie bieżące połączenia przychodzące i ich stany, aby pomóc Ci monitorować kolejki połączeń w czasie rzeczywistym. Dostępne kluczowe wskaźniki wydajności to:
- Aktywne połączenia — pokazuje liczbę połączeń, w których agenci rozmawiają z dzwoniącymi.
- Połączenia oczekujące — pokazuje liczbę połączeń oczekujących na odebranie następnego dostępnego agenta.
- Połączenia zawieszone — pokazuje liczbę połączeń zawieszonych przez agentów.
Statystyki kolejki połączeń na żywo
W tej tabeli przedstawiono szczegóły wszystkich kolejek połączeń skonfigurowanych w organizacji. Za pomocą tej tabeli można sprawdzić, która kolejka połączeń otrzymuje najwięcej połączeń, i dostosować liczbę agentów zgodnie z potrzebami. Za pomocą paska wyszukiwania w tabeli można również wyszukiwać określone kolejki połączeń, lokalizacje, numery telefonów i numery wewnętrzne. Dostępne szczegóły:
- Kolejka połączeń — nazwa kolejki połączeń.
- Lokalizacja — lokalizacja przypisana do kolejki połączeń.
- Nr telefonu — numer telefonu przypisany do kolejki połączeń.
- Numer wewnętrzny — numer wewnętrzny przypisany do kolejki połączeń.
- Połączenia aktywne — liczba połączeń, w których agenci rozmawiają z rozmówcami.
- Połączenia wstrzymane — liczba połączeń, które agenci wstrzymali.
- Połączenia oczekujące — liczba połączeń oczekujących na następnego dostępnego agenta.
Aby uzyskać więcej informacji, zobacz Analytics for Your Cloud Collaboration Portfolio.
Raporty kolejki połączeń można wyświetlać ze szczegółowymi informacjami o wszystkich połączeniach przychodzących, które dotarły do kolejki połączeń, a także ze statystykami kolejki połączeń i agentów.
Dostęp do raportów można uzyskać pod adresem .
Statystyki kolejki
Zawiera szczegóły kolejek połączeń, które zostały skonfigurowane w Twojej organizacji. Za pomocą tego raportu można wyświetlić liczbę połączeń przychodzących do kolejek połączeń oraz stan tych połączeń.
| Nazwa kolumny | Opis |
|---|---|
| Kolejka połączeń | Nazwa kolejki połączeń. |
| Lokalizacja | Lokalizacja przypisana do kolejki połączeń. |
| Nr telefonu | Numer telefonu przypisany do kolejki połączeń. |
| Numer wewnętrzny | Numer wewnętrzny przypisany do kolejki połączeń. |
| Całkowity czas oczekiwania | Całkowity czas wstrzymania połączeń przez agentów. |
| Czas wstrzymania | Średni czas wstrzymania połączeń przez agentów. |
| Łączny czas rozmowy | Całkowity czas, w którym agenci aktywnie rozmawiali przy połączeniach. |
| Czas mówienia Avg | Średni czas, w którym agenci aktywnie rozmawiali przy połączeniach. |
| Całkowity czas obsługi | Całkowity czas obsługi połączeń przez agentów. Czas obsługi jest obliczany jako całkowity czas rozmowy + całkowity czas wstrzymania = całkowity czas obsługi. |
| Śr. czas obsługi | Średni czas obsługi połączeń przez agentów. |
| Całkowity czas oczekiwania | Całkowity czas oczekiwania dzwoniących na odebranie połączenia przez następnego dostępnego agenta. |
| Śr. czas oczekiwania | Średni czas oczekiwania dzwoniących na odebranie połączenia przez następnego dostępnego agenta. |
| Odebrane połączenia | Liczba połączeń odebranych przez agentów. |
| % odebranych połączeń | Procent połączeń odebranych przez agentów. |
| Opuszczone połączenia | Liczba połączeń, w których dzwoniący rozłączył się lub zostawił wiadomość, zanim agent stał się dostępny. |
| % porzuconych połączeń | Procent połączeń, w których dzwoniący rozłączył się lub zostawił wiadomość, zanim agent stał się dostępny. |
| Avg opuszczony czas | Średni czas, w którym dzwoniący zawiesili się lub zostawili wiadomość przed udostępnieniem agenta. |
| Całkowity czas opuszczenia | Czas, w którym dzwoniący zawiesili się lub zostawili wiadomość, zanim agent stał się dostępny. |
| Łączna liczba połączeń | Całkowita liczba połączeń przychodzących. |
| Połączenia przepełnione | Liczba połączeń, które zostały przepełnione z powodu przekroczenia limitu kolejki. |
| Przekroczono limit czasu połączeń | Liczba połączeń, które przeszły limit czasu, ponieważ czas oczekiwania przekroczył maksymalny limit. |
| Przekierowywane połączenia | Liczba połączeń, które zostały przeniesione z kolejki. |
| Średnia liczba przydzielonych agentów | Średnia liczba agentów przypisanych do kolejek połączeń. |
| Średnia liczba agentów obsługujących połączenia | Średnia liczba agentów, którzy aktywnie obsługiwali połączenia. |
Statystyki agenta kolejki
Zawiera szczegóły wszystkich agentów przypisanych do kolejek połączeń w Twojej organizacji. Możesz użyć tego raportu, aby zobaczyć, który agent otrzymuje najwięcej połączeń, oraz informacje o ich statystykach połączeń.
| Nazwa kolumny | Opis |
|---|---|
| Nazwa agenta | Nazwa agenta. |
| Kolejka połączeń | Nazwa kolejki połączeń. |
| Lokalizacja | Lokalizacja przypisana do kolejki połączeń. |
| Łączna liczba odebranych połączeń | Liczba połączeń, które zostały zaprezentowane agentowi i przez niego odebrane. |
| Połączenia przekierowane do dzwoniącego | Liczba połączeń, które zostały zaprezentowane agentowi, ale nie zostały odebrane. |
| Łączna liczba prezentowanych połączeń | Liczba połączeń przychodzących do agenta, które zostały rozprowadzone przez kolejkę połączeń. |
| Łączny czas rozmowy | Całkowity czas spędzony przez agenta na aktywnym rozmawianiu o połączeniach. |
| Czas mówienia Avg | Średni czas, w którym agent aktywnie rozmawiał o połączeniach. |
| Całkowity czas oczekiwania | Całkowity czas wstrzymania połączeń przez agenta. |
| Czas wstrzymania | Średni czas wstrzymania połączeń przez agenta. |
| Całkowity czas obsługi | Całkowity czas obsługi połączeń przez agenta. Minuty obsługi są obliczane jako Całkowity czas rozmowy + Całkowity czas wstrzymania = Całkowity czas obsługi. |
| Śr. czas obsługi | Średni czas obsługi połączeń przez agenta. |
Aby uzyskać więcej informacji na temat innych szablonów raportów usług, szablonów niestandardowych i raportów zarządzania, zobacz Raporty dotyczące portfela współpracy w chmurze.
Usługa Webex Customer Experience Basic to oferta dostępna w ramach licencji Webex Suite lub Webex Calling Professional bez dodatkowych kosztów. Zawiera prosty i potężny zestaw funkcji, które są połączone w celu zapewnienia funkcjonalności call center. Funkcje takie jak kolejki głosowe, trasowanie oparte na umiejętnościach, monitorowanie i analiza kolejek połączeń, okno wielu połączeń i inne pomagają użytkownikom skutecznie angażować się w kontakty z klientami. Ponadto dzięki integracji Webex Calling dla Microsoft Teams użytkownicy Microsoft Teams mogą uzyskać dostęp do funkcji bezpośrednio z Teams.
Ponieważ Customer Experience Basic został zaprojektowany jako oferta tylko głosowa, najlepiej nadaje się dla klientów, którzy potrzebują prostych funkcji centrycznego call center i nie potrzebują zaawansowanych funkcji kompleksowej obsługi contact center.
Zalecamy Webex Contact Center dla klientów, którzy wymagają zaawansowanych możliwości zaangażowania klienta, trasowania omni-kanałowego lub wdrożenia na dużą skalę dużej liczby połączeń.
Funkcje i korzyści
Customer Experience Basic obejmuje następujące funkcje:
- Kolejki głosowe — pomagają administratorom skonfigurować różne funkcje, takie jak trasowanie oparte na umiejętnościach, ulepszone zasady kolejek, oddzwonienie od klienta itp.
- Analizy kolejek połączeń — Pomaga administratorom wyświetlać ważne dane, takie jak kolejki połączeń, agenci najwyższego szczebla, stan kolejek połączeń na żywo itd.
- Raporty kolejek połączeń — Pomaga administratorom wyświetlać szczegóły, takie jak raport o stanie kolejki połączeń i raport o stanie agenta.
- Doświadczenie agenta w aplikacji Webex — Pomaga użytkownikom sprawdzać i zmieniać stan kolejki połączeń oraz dołączać/odłączać kolejkę w aplikacji Webex.
- Okno wielu połączeń — pomaga użytkownikom uzyskać szybki widok stanu połączenia i łatwy dostęp do niektórych wspólnych funkcji połączeń.
- Integracja Webex Calling w Microsoft Teams— Pomaga użytkownikom uzyskać dostęp do funkcji bezpośrednio z Microsoft Teams.
Kolejki głosowe
Kolejki głosowe, znane wcześniej jako Group Call Management (GCM), to zaawansowana funkcja kolejki połączeń, która ułatwia i zapewnia przystępność cenową obsługę dużej liczby połączeń i usług obsługi połączeń zespołowych, stanowiących główną część usługi Webex Calling.
Kolejki głosowe dodają kluczowe funkcje, które zapewniają możliwości nadzorcy, ulepszają zasady kolejek w celu określenia trasowania połączeń w oparciu o godziny pracy, zapewniają trasowanie oparte na umiejętnościach, zapewniają możliwości oddzwaniania dla klientów oraz raporty i analitykę dla administratorów. Kolejki głosowe są funkcją niedostępną w usłudze Webex Calling i są zalecane dla kolejek połączeń do 50 agentów.
Kolejki głosowe odnoszą się do zestawu funkcji zaprojektowanych do współpracy w celu zarządzania zespołami ds. sprzedaży dużej ilości połączeń i wsparcia, w przypadku połączeń kierowanych do kolejki połączeń. Funkcje te obejmują:
Dla dzwoniących
Komunikat powitalny
Komunikat podczas wstrzymania (Wkrótce się z Tobą połączymy)
Prośba o oddzwonienie (dzwoniący, zamiast czekać w kolejce, może ustawić numer połączenia zwrotnego)
Ulepszone zasady przekierowywania do kolejki (w przypadku obsługi nocnej, obsługi w dni wolne i wymuszania przekierowywania)
Dodatkowe funkcje IVR – wiadomość szeptu połączenia i wiadomość omijania komfortu
Dla agentów
Jednoetapowe logowanie/wylogowanie z kolejki
Zarządzanie stanem gotowości osobistej
Obsługa wielu kolejek
Intuicyjne opcje interfejsu użytkownika telefonu biurkowego i aplikacji Webex
Dla nadzorców i administratorów
Monitorowanie / szkolenie / wtrącanie / przejmowanie kontroli nad aktywnymi połączeniami
Zarządzanie stanem agentów
Pulpit nawigacyjny raportowania i analityki kolejki połączeń
Przypisywanie personelu kolejki połączeń do każdej kolejki
Przypisywanie ocen przekierowywania na podstawie umiejętności personelu dla poszczególnych kolejek
Zestaw uruchamiania kolejki połączeń
Przed skonfigurowaniem kolejki połączeń, jeśli chcesz zrozumieć sposoby wyposażenia kolejek połączeń i upoważnienia agentów kolejki połączeń, możesz pobrać zestaw startowy kolejki połączeń.
Funkcje agenta
Korzystając z aplikacji Webex, agenci mogą ustawić stan dostępności, dołączać do kolejki/odłączać dołączanie, nawiązywać połączenia wychodzące, wykonywać połączenia konferencyjne i tak dalej.
Aby uzyskać więcej informacji, zobacz Zmień stan kolejki połączeń.
Okno wielu połączeń
Opcja okna połączenia muti w aplikacji Webex umożliwia agentom szybki widok stanu połączenia i łatwy dostęp do niektórych wspólnych funkcji połączeń, takich jak odrzucanie połączeń, odbieranie połączeń, przekazywanie, wstrzymywanie i tak dalej.
Aby uzyskać więcej informacji, zobacz Zarządzanie wszystkimi połączeniami telefonicznymi w jednym miejscu.
Webex Calling dla Microsoft Teams
Integracja Webex Calling w Microsoft Teams umożliwia agentom dostęp do funkcji Webex Calling bezpośrednio z Microsoft Teams.
Aby uzyskać więcej informacji, zobacz Webex Calling dla Microsoft Teams.
Kolejki połączeń przekierowują dzwoniących do agentów, którzy mogą pomóc w rozwiązaniu określonego problemu lub udzieleniu odpowiedzi na pytanie. Połączenia są rozsyłane pojedynczo do agentów w kolejce. Kolejki połączeń tymczasowo wstrzymują połączenia, gdy wszyscy agenci przypisani do odbierania połączeń z kolejki są niedostępni. Gdy agenci staną się dostępni, połączenia w kolejce będą przekierowywane zgodnie z ustawieniami trasowania połączeń określonymi dla kolejki połączeń.
Gdy połączenie trafia do kolejki połączeń i jest wysyłane do agenta, funkcja przekierowywania połączeń agentów nie działa. |
Tworzenie kolejki połączeń
| 1 | Zaloguj się do Control Hub i przejdź do . | ||||||||||||||||||||||||||||
| 2 | Kliknij przycisk . | ||||||||||||||||||||||||||||
| 3 | Na stronie Podstawowe informacje wprowadź następujące informacje, a następnie kliknij Dalej.
| ||||||||||||||||||||||||||||
| 4 | Na stronie Przekierowywanie połączeń wybierz jedną z następujących opcji i kliknij Dalej.
W poniższej tabeli podano maksymalną liczbę agentów, które można przypisać dla każdego typu trasowania połączeń.
| ||||||||||||||||||||||||||||
| 5 | Na stronie Ustawienia przepełnienia wybierz jedną z następujących opcji, aby obsługiwać połączenia przepełnienia, a następnie kliknij przycisk Dalej.
Można również włączyć następujące ustawienia przepełnienia:
| ||||||||||||||||||||||||||||
| 6 | Na stronie Ogłoszenia ustal komunikaty i muzykę, które rozmówcy słyszą podczas oczekiwania w kolejce i kliknij przycisk Dalej. Można włączyć dowolną z następujących opcji:
| ||||||||||||||||||||||||||||
| 7 | W dniu Wybierz agentów strona, kliknij Dodaj użytkownika, obszar roboczy lub linię wirtualną a następnie wyszukaj lub wybierz użytkowników, obszary robocze lub linie wirtualne, aby dodać je do kolejki połączeń.
Zaznacz pole wyboru Zezwalaj agentom na aktywne połączenia na wykonywanie dodatkowych połączeń , jeśli chcesz zezwolić agentom na aktywne połączenia na wykonywanie dodatkowych połączeń. Pole wyboru Zezwalaj agentom na dołączanie lub anulowanie dołączenia do kolejki można wybrać, jeśli chcesz zezwolić agentom na dołączanie lub anulowanie dołączenia do kolejki.
| ||||||||||||||||||||||||||||
| 8 | Na stronie Przegląd przejrzyj ustawienia kolejki połączeń, aby upewnić się, że wprowadzono poprawne szczegóły. | ||||||||||||||||||||||||||||
| 9 | Kliknij Utwórz i Gotowe, aby potwierdzić ustawienia kolejki połączeń.
| ||||||||||||||||||||||||||||
Obejrzyj tę demonstrację wideo o tym, jak utworzyć nową kolejkę połączeń w Control Hub.
Zbiorcze tworzenie kolejek połączeń
Można zbiorczo dodawać kolejki połączeń i zarządzać nimi za pomocą pliku CSV kolejki połączeń. W tym artykule opisano konkretne pola i wartości potrzebne do przesyłania plików CSV kolejek połączeń Webex Calling.
Przed rozpoczęciem
Przed przesłaniem pliku CSV kolejki połączeń zobacz Zbiorcze konfigurowanie elementów Webex Calling przy użyciu pliku CSV, aby zapoznać się z konwencjami dotyczącymi plików CSV.
Bieżące kolejki połączeń można wyeksportować, co umożliwia dodawanie, usuwanie lub modyfikowanie istniejącego zestawu danych, albo wyeksportować przykładowy zestaw kolejek połączeń. Po modyfikacji plik można przesłać za pomocą funkcji operacji zbiorczych.
Eksportowanie pliku CSV do formatu ZIP: Podczas eksportowania danych do pliku CSV liczba rekordów może przekroczyć 1000. W takich przypadkach pobiera się plik ZIP, w którym plik ZIP zawiera pełny zestaw rekordów w jednym pliku CSV. Oddzielny folder zawierający wszystkie dane jest podzielony na wiele plików CSV z mniej niż 1000 rekordów. Pliki te są generowane dla administratorów w celu szybkiego importowania aktualizacji i przesłanych danych.
Ważne jest, aby znać obowiązkowe i opcjonalne kolumny oraz informacje, które należy podać podczas wypełniania szablonu w formacie CSV. Pola specyficzne dla pliku CSV kolejki połączeń znajdują się w tabeli w sekcji Przygotowanie pliku CSV.
Maksymalna liczba wierszy wynosi 1000 (nie licząc nagłówka).
Agenci mogą być użytkownikami lub obszarami roboczymi. W przypadku użytkowników wprowadź adres e-mail użytkownika. W przypadku obszarów roboczych wprowadź nazwę obszaru roboczego.
Każdy wiersz może pomieścić maksymalnie 50 agentów. Aby uzyskać więcej informacji, zobacz Dodawanie lub edytowanie więcej niż 50 agentów naraz.
Zbiorcze dodawanie kolejek połączeń
Aby zbiorczo dodać kolejki połączeń, wystarczy pobrać i wypełnić pusty szablon w formacie CSV.
Ustawień przekazywania połączeń dla kolejki połączeń nie można modyfikować zbiorczo. Aby edytować przekierowywanie połączeń w kolejce połączeń, zobacz Konfigurowanie przekierowywania połączeń w kolejce połączeń. |
| 1 | Zaloguj się do Control Hub i przejdź do . |
| 2 | Kliknij przycisk . |
| 3 | Wybierz lokalizację kolejek połączeń, które chcesz dodać. |
| 4 | Kliknij Pobierz szablon CSV. |
| 5 | Wypełnij arkusz kalkulacyjny. |
| 6 | Prześlij plik CSV, przeciągając go i upuszczając lub klikając Wybierz plik. |
| 7 | Kliknij Prześlij. Po przesłaniu pliku można kliknąć Aby uzyskać szczegółowe informacje, zobacz stronę Zadania., aby wyświetlić stan zmian. |
Zbiorcze edytowanie kolejek połączeń
Aby zbiorczo zmodyfikować kolejki połączeń, wystarczy pobrać aktualne dane CSV i wprowadzić niezbędne zmiany w arkuszu kalkulacyjnym.
Ustawień przekazywania połączeń dla kolejki połączeń nie można modyfikować zbiorczo. Aby edytować przekierowywanie połączeń w kolejce połączeń, zobacz Konfigurowanie przekierowywania połączeń w kolejce połączeń. |
| 1 | Zaloguj się do Control Hub i przejdź do . | ||
| 2 | Kliknij przycisk . | ||
| 3 | Wybierz lokalizację kolejek połączeń, które chcesz zmodyfikować. | ||
| 4 | Kliknij Pobierz dane.
| ||
| 5 | Wprowadź niezbędne zmiany w arkuszu kalkulacyjnym. | ||
| 6 | Prześlij zmodyfikowany plik CSV, przeciągając go i upuszczając lub klikając Wybierz plik. | ||
| 7 | Kliknij Prześlij. Po przesłaniu pliku można kliknąć Aby uzyskać szczegółowe informacje, zobacz stronę Zadania., aby wyświetlić stan zmian. |
Przygotowanie pliku CSV
Ta tabela umożliwia sprawdzenie, które pola są obowiązkowe lub opcjonalne oraz co należy określić podczas zbiorczego dodawania lub edytowania kolejek połączeń.
Kolumny są polami obowiązkowymi lub opcjonalnymi. Zależy to od tego, czy używasz pliku CSV w celu dodania nowej kolejki połączeń, czy w celu edycji istniejącej kolejki połączeń. |
Kolumna | Obowiązkowe lub opcjonalne (Dodawanie kolejki połączeń) | Obowiązkowe lub opcjonalne (Edytowanie kolejki połączeń) | Opis | Obsługiwane wartości | ||
|---|---|---|---|---|---|---|
Nazwa | Wymagane | Wymagane | Wprowadź nazwę kolejki połączeń. Nazwy kolejki połączeń w tej samej lokalizacji muszą umożliwiać jednoznaczną identyfikację. Jeśli kolejki połączeń znajdują się w różnych lokalizacjach, kolejki mogą mieć takie same nazwy. | Przykład: Kolejka połączeń San Jose Liczba znaków: 1–30 | ||
Numer telefonu | Obowiązkowe (jeśli numer wewnętrzny pozostał pusty) | Opcjonalnie | Wprowadź numer telefonu z kolejki połączeń. Musisz podać numer telefonu lub numer wewnętrzny. | W przypadku importu CSV dozwolone są tylko numery E.164. Przykład: +12815550100
| ||
Numer wewnętrzny | Obowiązkowe (jeśli numer telefonu pozostał pusty) | Opcjonalnie | Wprowadź numer wewnętrzny z kolejki połączeń. Musisz podać numer telefonu lub numer wewnętrzny. | Od dwóch do dziesięciu cyfr. 00-999999 | ||
Lokalizacja | Wymagane | Wymagane | Wprowadź lokalizację, do której ma zostać przypisana dana kolejka połączeń. | Przykład: San Jose
| ||
Identyfikator dzwoniącego — imię | Opcjonalnie | Opcjonalnie | Wprowadź imię, które ma być wyświetlane dla identyfikatora linii wywołującej (CLID) w kolejce połączeń. Wprowadzona tutaj nazwa identyfikatora dzwoniącego wraz z nazwą i numerem identyfikatora dzwoniącego strony dzwoniącej pokazuje, kiedy agenci kolejki odbierają połączenie przychodzące z kolejki. | Przykład: San
Liczba znaków: 1–30 | ||
Identyfikator dzwoniącego — nazwisko | Opcjonalnie | Opcjonalnie | Wprowadź nazwisko, które ma być wyświetlane dla identyfikatora linii wywołującej (CLID) w kolejce połączeń. Wprowadzona tutaj nazwa identyfikatora dzwoniącego wraz z nazwą i numerem identyfikatora dzwoniącego strony dzwoniącej pokazuje, kiedy agenci kolejki odbierają połączenie przychodzące z kolejki. | Przykład: Jose
Liczba znaków: 1–30 | ||
Język | Opcjonalnie | Opcjonalnie | Wprowadź język komunikatów kolejki połączeń. | Przykład: en_us | ||
Strefa czasowa | Opcjonalnie | Opcjonalnie | Wprowadź klucz strefy czasowej kolejki połączeń. Jest to strefa czasowa harmonogramów zastosowanych w danej kolejce połączeń. | Przykład: Ameryka/Chicago Liczba znaków: 1–127 | ||
Kolejka połączeń włączona | Opcjonalnie | Opcjonalnie | Ta kolumna służy do włączania lub wyłączania kolejki połączeń. | WŁĄCZONA, WYŁĄCZONA, włączona, wyłączona | ||
Liczba połączeń w kolejce | Opcjonalnie | Opcjonalnie | Wprowadź limit liczby połączeń, które system będzie przechowywał w kolejce w oczekiwaniu na dostępnego agenta. | Zakres: 1-250
| ||
Typ przekierowywania połączeń (priorytetowe/oparte na umiejętnościach) | Opcjonalnie | Opcjonalnie
| Wybierz typ przekierowywania połączeń dla kolejki połączeń. | OPARTE_NA PRIORYTETACH, OPARTE_NA UMIEJĘTNOŚCIACH | ||
Wzorzec trasowania połączeń | Wymagane | Opcjonalnie | Wprowadź wzorzec przekierowywania kolejki połączeń. Wybierz jedną z następujących obsługiwanych zasad. | Jeśli typ przekierowywania to Oparte na priorytetach, wartości są następujące: OKRĘŻNY, ZWYKŁE, JEDNOCZEŚNIE, JEDNOLITY, WAŻONY Jeśli typ przekierowywania to Oparte na umiejętnościach, wartości są następujące: OKRĘŻNY, ZWYKŁE, JEDNOCZEŚNIE. | ||
Numer telefonu dla połączeń wychodzących włączony | Opcjonalnie | Opcjonalnie | Włącz dodawanie numeru telefonu do kolejki dla połączeń wychodzących. | PRAWDA, FAŁSZ | ||
Włączanie zezwalania na dołączanie agenta | Opcjonalnie | Opcjonalnie | Wybierz tę opcję, aby zezwolić agentom na dołączanie do kolejki lub jej opuszczanie. | PRAWDA, FAŁSZ | ||
Czynność po przepełnieniu | Opcjonalnie | Opcjonalnie | Wprowadź czynność przetwarzania w przypadku przepełnienia kolejki połączeń. Wybierz jedną z obsługiwanych czynności. | OBSŁUGA_PODCZAS_ZAJĘTOŚCI, PRZEKIERUJ_NA_NUMER_TELEFONU, SYGNALIZUJ_POŁĄCZENIE_DZWONKIEM, AŻ_DZWONIĄCY_SIĘ _ROZŁĄCZY | ||
Włączanie przepełnienia | Opcjonalnie | Opcjonalnie | Włącz lub wyłącz obsługę przepełnienia po określonym czasie. Jeśli ta opcja jest włączona, wprowadź wartość Przepełnienie po czasie oczekiwania w następnej kolumnie. | PRAWDA, FAŁSZ | ||
Odtwarzaj dźwięk dzwonka dla dzwoniących, gdy ich połączenie jest wysyłane do dostępnego agenta | Opcjonalnie | Opcjonalnie | Jeśli w momencie tworzenia nie zdefiniowano żadnej wartości, ustawiana jest wartość TRUE. | PRAWDA, FAŁSZ | ||
Zresetuj statystyki dzwoniącego po wejściu do kolejki | Opcjonalnie | Opcjonalnie | Jeśli w momencie tworzenia nie zdefiniowano żadnej wartości, ustawiana jest wartość TRUE. | PRAWDA, FAŁSZ | ||
Numer do przekazywania połączeń po przepełnieniu | Opcjonalnie | Opcjonalnie | Wprowadź numer, na który chcesz przekazywać połączenia po przepełnieniu. | Przykład: 1112223333
Liczba znaków: 1–23 | ||
Włączanie przekazywania do poczty głosowej po przepełnieniu | Opcjonalnie | Opcjonalnie | Włącz lub wyłącz przekazywania połączeń do poczty głosowej po przepełnieniu. | PRAWDA, FAŁSZ | ||
Przepełnienie po czasie oczekiwania | Opcjonalnie | Opcjonalnie | Wprowadź czas oczekiwania (w sekundach) na odpowiedź dowolnego agenta przed przekierowaniem dzwoniącego. | Zakres: 1–7200 | ||
Włączanie komunikatu przepełnienia | Opcjonalnie | Opcjonalnie | Włącz lub wyłącz odtwarzanie komunikatu przed przetworzeniem przepełnienia. | PRAWDA, FAŁSZ | ||
Włączanie komunikatu powitalnego | Opcjonalnie | Opcjonalnie | Włącz lub wyłącz odtwarzanie komunikatu, gdy dzwoniący po raz pierwszy zostaną dodani do kolejki. | PRAWDA, FAŁSZ | ||
Obowiązkowy komunikat powitalny | Opcjonalnie | Opcjonalnie | Włącz lub wyłącz, jeśli chcesz, aby komunikat powitalny była odtwarzany dla każdego dzwoniącego. | PRAWDA, FAŁSZ | ||
Włączanie komunikatu o czasie oczekiwania | Opcjonalnie | Opcjonalnie | Włącz lub wyłącz, aby powiadomić dzwoniącego o szacowanym czasie oczekiwania lub pozycji w kolejce. Jeśli ta opcja jest włączona, ten komunikat jest odtwarzany po komunikacie powitalnym, przed komunikatem podczas wstrzymania. Jeśli ta opcja jest włączona, pamiętaj o wprowadzeniu trybu komunikatu o czasie oczekiwania w następnej kolumnie. | PRAWDA, FAŁSZ | ||
Tryb komunikatu o czasie oczekiwania | Opcjonalnie | Opcjonalnie | Wybierz, o czym komunikat o czasie oczekiwania ma informować dzwoniących. Wybierz jedną z obsługiwanych opcji. | CZAS, POZYCJA | ||
Czas obsługi komunikatu o czasie oczekiwania | Opcjonalnie | Opcjonalnie | Wprowadź domyślną liczbę minut obsługi połączenia. | Zakres: 1–100 | ||
Pozycja odtwarzania komunikatu o czasie oczekiwania | Opcjonalnie | Opcjonalnie | Wprowadź numer pozycji, w której odtwarzany jest komunikat o szacowanym czasie oczekiwania. | Zakres: 1–100 | ||
Czas oczekiwania komunikatu o czasie oczekiwania | Opcjonalnie | Opcjonalnie | Wprowadź liczbę minut, przez które odtwarzany jest komunikat o szacowanym czasie oczekiwania. | Zakres: 1–100 | ||
Komunikat o dużej liczbie połączeń w czasie oczekiwania | Opcjonalnie | Opcjonalnie | Włącz lub wyłącz komunikat o czasie oczekiwania, aby odtworzyć komunikat informujący dzwoniących o dużej liczbie połączeń. | PRAWDA, FAŁSZ | ||
Włączanie komunikatu podczas wstrzymania | Opcjonalnie | Opcjonalnie | Włącz lub wyłącz odtwarzanie komunikatu po komunikacie powitalnym, przed muzyką podczas wstrzymania. Jeśli ta opcja jest włączona, pamiętaj o wprowadzeniu liczby sekund w kolumnie Czas komunikatu podczas wstrzymania. | PRAWDA, FAŁSZ | ||
Czas komunikatu podczas wstrzymania | Opcjonalnie | Opcjonalnie | Wprowadź odstęp w sekundach między każdym powtórzeniem komunikatu podczas wstrzymania, który jest odtwarzany dzwoniącym w kolejce. | Zakres: 1–600 | ||
Włączanie muzyki podczas wstrzymania | Opcjonalnie | Opcjonalnie | Włączanie lub wyłączanie muzyki podczas wstrzymania dla połączeń w kolejce. | PRAWDA, FAŁSZ | ||
Włączanie alternatywnego źródła muzyki podczas wstrzymania | Opcjonalnie | Opcjonalnie | Włączanie lub wyłączanie innego niż domyślny pliku muzyki podczas wstrzymania. Wybierz alternatywny plik źródłowy w Control Hub. | PRAWDA, FAŁSZ | ||
Włączanie pomijania komunikatu podczas wstrzymania | Opcjonalnie | Opcjonalnie | Włączanie lub wyłączanie pomijania komunikatu podczas wstrzymania dla połączeń w kolejce. | PRAWDA, FAŁSZ | ||
Czas oczekiwania na pominięcie komunikatu podczas wstrzymania | Opcjonalnie | Opcjonalnie | Wprowadź interwał w sekundach czasu oczekiwania na pominięcie komunikatu podczas wstrzymania dla dzwoniących w kolejce. | Zakres: 1–120 | ||
Włączanie komunikatu szeptanego | Opcjonalnie | Opcjonalnie | Włączanie lub wyłączanie komunikatu szeptanego dla połączeń w kolejce. | PRAWDA, FAŁSZ | ||
Zezwól na wykonywanie wielu połączeń przez agenta | Opcjonalnie | Opcjonalnie | Włącz lub wyłącz połączenia oczekujące dla agentów. | PRAWDA, FAŁSZ | ||
Włączanie odrzuconych połączeń | Opcjonalnie | Opcjonalnie | Włącz lub wyłącz odrzucone połączenia dla danej kolejki połączeń. Odrzucone połączenia to te, które zostały wysłane do dostępnego agenta, ale agent nie odpowiada. Jeśli ta opcja jest włączona, pamiętaj o wprowadzeniu liczby dzwonków w kolumnie Przekierowywanie połączeń po określonej liczbie dzwonków. | PRAWDA, FAŁSZ | ||
Przekierowywanie połączeń po określonej liczbie dzwonków | Opcjonalnie | Opcjonalnie | Wprowadź liczbę dzwonków, aby poczekać, aż aktualnie poszukiwany agent odpowie przed przekazaniem połączenia do kolejnego dostępnego agenta. | Zakres: 1–20 | ||
Odrzucenie połączenia, gdy agent stanie się niedostępny | Opcjonalnie | Opcjonalnie | Włącz lub wyłącz odrzucanie połączeń, jeśli agent stanie się niedostępny podczas przekierowywania połączenia. | PRAWDA, FAŁSZ | ||
Włączanie odrzucania połączeń po ustawionym czasie | Opcjonalnie | Opcjonalnie | Włącz lub wyłącz odrzucanie połączeń po wstrzymaniu przez agenta dłużej niż <X> sekund. Jeśli ta opcja jest włączona, pamiętaj o wprowadzeniu liczby sekund, po upływie której wstrzymane połączenie powinno zostać odrzucone. | PRAWDA, FAŁSZ | ||
Odrzucanie połączenia po ustawionym czasie | Opcjonalnie | Opcjonalnie | Wprowadź liczbę sekund, po upływie której wstrzymane połączenie powinno zostać odrzucone. Jeśli w powyższej kolumnie jest ustawiona wartość Prawda, domyślnie jest to 60. | Zakres: 1–600 | ||
Włączanie powiadamiania agenta o wstrzymanym połączeniu | Opcjonalnie | Opcjonalnie | Włącz lub wyłącz powiadamianie agenta, jeśli połączenie jest wstrzymane dłużej niż <X> sekund. Jeśli ta opcja jest włączona, wprowadź liczbę sekund, po upływie której agent ma zostać powiadomiony o wstrzymanym połączeniu. | PRAWDA, FAŁSZ | ||
Czas powiadomienia agenta o wstrzymanym połączeniu | Opcjonalnie | Opcjonalnie | Wprowadź liczbę sekund, po upływie której agent ma zostać powiadomiony o wstrzymanym połączeniu. Jeśli w powyższej kolumnie jest ustawiona wartość Prawda, domyślnie jest to 30. | Zakres: 1–600 | ||
Włączanie charakterystycznego dzwonka | Opcjonalnie | Opcjonalnie | Włącz lub wyłącz charakterystyczny dzwonek dla połączeń w kolejce. Jeśli ta opcja jest włączona, agenci będą słyszeć charakterystyczne dzwonki podczas odbierania połączeń z kolejki. Jeśli ta opcja jest włączona, wprowadź w następnej kolumnie typ wzorca charakterystycznego dzwonka, który chcesz przypisać. | PRAWDA, FAŁSZ | ||
Wzorzec charakterystycznego dzwonka | Opcjonalnie | Opcjonalnie | Jeśli charakterystyczny dzwonek jest włączony, wybierz wzór charakterystycznego dzwonka. Wybierz jedną z obsługiwanych opcji. | NORMALNY, DŁUGI_DŁUGI, KRÓTKI_KRÓTKI_DŁUGI, KRÓTKI_DŁUGI_KRÓTKI | ||
Włączanie charakterystycznego dzwonka dla numerów dodatkowych | Opcjonalnie | Opcjonalnie | Włączanie lub wyłączanie charakterystycznego dzwonka dla numerów dodatkowych. Jeśli ta opcja jest włączona, wprowadź wzorzec dzwonka w kolumnie Wzorzec dzwonka numerów dodatkowych. | PRAWDA, FAŁSZ | ||
Czynność dotycząca numerów dodatkowych | Opcjonalnie | Opcjonalnie | Wprowadź DODAJ, aby dodać numery dodatkowe wymienione w danym wierszu. Wprowadź USUŃ, aby usunąć numery dodatkowe wymienione w danym wierszu. Jeśli wprowadzisz ZASTĄP, usuniesz wszystkie wcześniej wprowadzone numery dodatkowe i zastąpisz je numerami dodatkowymi dodanymi tylko w danym wierszu. | DODAJ, ZASTĄP, USUŃ | ||
Czynność agenta | Opcjonalnie | Opcjonalnie | Wprowadź DODAJ, aby dodać agentów wymienionych w danym wierszu. Wprowadź USUŃ, aby usunąć agentów wymienionych w danym wierszu. Jeśli wprowadzisz ZASTĄP, usuniesz wszystkich wcześniej wprowadzonych agentów i zastąpisz ich agentami dodanymi tylko w tym wierszu. | DODAJ, ZASTĄP, USUŃ | ||
Numery dodatkowe | Opcjonalnie | Opcjonalnie | Wprowadź numery dodatkowe, które mają zostać przypisane do kolejki połączeń. | Przykład: 1112223333
Liczba znaków: 1–23 | ||
Wzorzec dzwonka numerów dodatkowych | Opcjonalnie | Opcjonalnie | Jeśli charakterystyczny dzwonek jest włączony dla numerów dodatkowych, wybierz wzór charakterystycznego dzwonka. Wybierz jedną z obsługiwanych opcji. | NORMALNY, DŁUGI_DŁUGI, KRÓTKI_KRÓTKI_DŁUGI, KRÓTKI_DŁUGI_KRÓTKI | ||
Identyfikator agenta 1, identyfikator agenta 2… identyfikator agenta 50 | Opcjonalnie | Opcjonalnie | Wprowadź agentów, których chcesz przypisać do kolejki połączeń. Agenci mogą być użytkownikami lub obszarami roboczymi. W przypadku użytkowników wprowadź adres e-mail użytkownika. W przypadku obszarów roboczych wprowadź nazwę obszaru roboczego. | Przykład: test@example.com Liczba znaków: 1–161 | ||
Waga agenta 1, waga agenta 2... waga agenta 50 | Opcjonalnie | Opcjonalnie | Jeśli zasady przekierowywania połączeń dla kolejki połączeń są wielkościami ważonymi, wprowadź wagę procentową agenta. | Zakres: 0–100 | ||
Poziom umiejętności agenta 1, poziom umiejętności agenta 2... poziom umiejętności agenta 50 | Opcjonalnie | Opcjonalnie | Wybierz poziom umiejętności przypisanych agentów. | Zakres: 1–20 |
Dodawanie lub edytowanie więcej niż 50 agentów naraz
Każdy wiersz może pomieścić maksymalnie 50 agentów wraz z powiązanymi z nimi procentami wag przekierowywania połączeń (jeśli dotyczy). Aby dodać lub edytować więcej niż 50 agentów przy użyciu pliku CSV, wykonaj następujące czynności.
| 1 | Wprowadź 50 agentów i skojarzone z nimi procenty wag przekierowywania połączeń (jeśli dotyczy), które chcesz dodać lub edytować w pierwszym wierszu dodawanej lub edytowanej kolejki połączeń. | ||
| 2 | Aby dodać lub edytować dodatkowych agentów, wystarczy wprowadzić informacje w następujących kolumnach w następnym wierszu:
Pozostałe kolumny można pozostawić puste. | ||
| 3 | Kontynuuj tę czynność, dopóki nie dodasz wszystkich agentów, których chcesz dodać lub edytować. |
Upewnij się, że klienci docierają do właściwych agentów w odpowiednim czasie, gdy dzwonią do kolejki połączeń. Możesz skonfigurować i edytować ustawienia połączeń przychodzących, takie jak prze połączeń, wzorzec trasowania, ustawienia przepełnienia, ustawienia odbijanych połączeń i ustawienia oddzwaniania dla kolejki połączeń w Control Hub.
Edytowanie ustawień kolejki połączeń
Można zmienić język, liczbę połączeń w kolejce oraz identyfikator dzwoniącego w kolejce połączeń.
| 1 | Zaloguj się do Control Hub i przejdź do . | ||||
| 2 | Wybierz kolejkę połączeń do edycji z listy. | ||||
| 3 | Na panelu bocznym kliknij Ustawienia. | ||||
| 4 | Edytuj dowolne z następujących pól:
| ||||
| 5 | Kliknij opcję Zapisz. |
Edytowanie numerów telefonów kolejki połączeń
Można zmienić numer telefonu kolejki połączeń i dodać maksymalnie 10 numerów dodatkowych.
| 1 | Zaloguj się do Control Hub i przejdź do . |
| 2 | Wybierz kolejkę połączeń do edycji z listy. |
| 3 | W panelu bocznym kliknij Numer telefonu. |
| 4 | Edytuj numer telefonu i numer wewnętrzny. Jeśli pole numeru wewnętrznego pozostało puste podczas tworzenia kolejki połączeń, system automatycznie przypisuje ostatnie cztery cyfry numeru telefonu jako numer wewnętrzny dla tej kolejki połączeń. |
| 5 | Włącz opcję Zezwalaj agentom na używanie numeru kolejki połączeń jako identyfikatora dzwoniącego , aby umożliwić agentom używanie numeru kolejki połączeń jako identyfikatora dzwoniącego. |
| 6 | Dodaj numery dodatkowe za pomocą funkcji wyszukiwania. |
| 7 | Włącz lub wyłącz charakterystyczne dzwonki dla numerów dodatkowych przypisanych do kolejki połączeń, klikając przełącznik. |
| 8 | W tabeli wybierz wzorzec dzwonka, który ma zostać przypisany do każdego numeru dodatkowego, korzystając z menu rozwijanego w kolumnie Wzorzec dzwonka. |
| 9 | Kliknij opcję Zapisz. |
Edytuj ustawienia przekierowywania połączeń
Wszystkie połączenia przychodzące można przekierowywać w zależności od zdefiniowanego zestawu kryteriów.
| 1 | Zaloguj się do Control Hub i przejdź do . | ||
| 2 | Wybierz kolejkę połączeń do edycji z listy. | ||
| 3 | W panelu bocznym kliknij Przekierowywanie połączeń. | ||
| 4 | Włącz funkcję Przekierowywanie połączeń. | ||
| 5 | Wybierz jedną z następujących opcji:
| ||
| 6 | Przypisz numer, na który chcesz przekierowywać połączenia. Jeśli wybrano opcję Przekierowywanie wszystkich połączeń, kliknij Zapisz.
| ||
| 7 | Jeśli wybierzesz opcję Selektywne przekierowywanie połączeń, utwórz regułę, klikając Dodaj kryterium przekierowania lub Dodaj kryterium braku przekierowania. | ||
| 8 | Utwórz nazwę reguły. | ||
| 9 | W sekcji Dodaj kryterium przekierowania lub Dodaj kryterium braku przekierowania wybierz z menu rozwijanego Harmonogram pracy i Harmonogram dni wolnych. | ||
| 10 | W polu Przekieruj na wybierz co najmniej jedną opcję z listy Domyślny numer telefonu lub dodaj Inny numer telefonu. | ||
| 11 | W polu Połączenia od wybierz Dowolny numer lub Wybrane numery z co najmniej jedną opcją spośród następujących:
| ||
| 12 | W polu Połączenia do wybierz numer telefonu lub numer dodatkowy z menu rozwijanego, aby połączenia były przekierowywane po odebraniu połączenia na ten zdefiniowany numer w organizacji. | ||
| 13 | Kliknij opcję Zapisz. |
Reguły są sortowane w tabeli według znaku nazwy reguły. Przykład: 00_rule, 01_rule, i tak dalej.
Reguła „Nie przekierowywać” zawsze ma pierwszeństwo przed regułą „przekierowywać”.
Zasady są przetwarzane w oparciu o kolejność, którą są wymienione w tabeli.
Można utworzyć wiele reguł. Jeśli jednak dana reguła jest spełniona, system nie sprawdza już następnej reguły. Jeśli chcesz najpierw sprawdzić określoną regułę, sugerujemy zaktualizowanie nazwy reguły o cyfry. Na przykład: Jeśli chcesz, aby reguła urlopowa sprawdzała się przed regułą godzin zamkniętych dla biznesu, nazwij regułę jako 01-Holiday i 02-Closed.
Aby dowiedzieć się więcej o podstawowych funkcjach i przykładach selektywnego przekierowywania połączeń, zobacz Konfigurowanie selektywnego przekierowywania połączeń dla Webex Calling.
Co zrobić dalej
Po utworzeniu reguły można ją włączyć lub wyłączyć za pomocą przełącznika obok reguły w tabeli. Regułę można również zmienić lub usunąć w dowolnym momencie, klikając Edytuj lub  .
.
Edytowanie ustawień przepełnienia
Ustawienia przepełnienia określają sposób obsługi połączeń, gdy kolejka połączeń staje się pełna.
| 1 | Zaloguj się do Control Hub i przejdź do . |
| 2 | Wybierz kolejkę połączeń do edycji z listy. |
| 3 | W panelu bocznym kliknij Ustawienia przepełnienia. |
| 4 | Aby włączyć lub wyłączyć tę opcję, zaznacz lub usuń zaznaczenie pól obok następujących ustawień:
|
| 5 | Wybierz sposób obsługi nowych połączeń, gdy kolejka jest pełna:
|
| 6 | Aby włączyć lub wyłączyć tę opcję, zaznacz lub usuń zaznaczenie pól obok następujących ustawień:
|
| 7 | Kliknij opcję Zapisz. |
Edytuj typ trasowania
Można zmienić wzorzec przekierowywania połączeń istniejącej kolejki połączeń.
| 1 | Zaloguj się do Control Hub i przejdź do . | ||
| 2 | Wybierz kolejkę połączeń do edycji z listy. | ||
| 3 | W panelu bocznym kliknij opcję Trasowanie połączeń. | ||
| 4 | Edytuj następujące opcje:
| ||
| 5 | Kliknij opcję Zapisz. |
Edytowanie ustawień odrzuconych połączeń
Odrzucone połączenia to te, które zostały wysłane do dostępnego agenta, ale agent nie odpowiada. Połączenia te są następnie umieszczane z powrotem na początku listy wszystkich połączeń w kolejce. Można edytować sposób obsługi odrzuconych połączeń.
| 1 | Zaloguj się do Control Hub i przejdź do . | ||
| 2 | Wybierz kolejkę połączeń do edycji z listy. | ||
| 3 | W panelu bocznym kliknij opcję Odrzucone połączenia. | ||
| 4 | Aby włączyć lub wyłączyć ustawienie, wybierz przełącznik obok dowolnej z następujących opcji:
| ||
| 5 | Włącz lub wyłącz charakterystyczny dzwonek dla odrzuconych połączeń. Jeśli ta opcja jest włączona, wybierz wzorzec dzwonka z menu rozwijanego.
| ||
| 6 | Kliknij opcję Zapisz.
|
Edytowanie ustawień oddzwaniania
Opcja oddzwaniania umożliwia dzwoniącym odbieranie oddzwaniania na numer telefonu podany po osiągnięciu pierwotnej pozycji w kolejce. Numer telefonu jest weryfikowany zgodnie z zasadami dotyczącymi połączeń wychodzących danej lokalizacji.
Przed rozpoczęciem
| 1 | Zaloguj się do Control Hub i przejdź do . |
| 2 | Wybierz kolejkę połączeń do edycji z listy. |
| 3 | W panelu bocznym kliknij przycisk Oddzwoń. |
| 4 | Włącz opcję Oddzwoń. |
| 5 | Wprowadź minimalny szacowany czas oczekiwania w opcji oddzwaniania. Określa on szacowany czas oczekiwania, po jakim dzwoniący otrzymuje monit o oddzwonienie. Ta opcja działa wraz z Szacowanym komunikatem oczekiwania dla połączeń w kolejce. Jeśli ta wartość jest równa lub niższa od wartości domyślnego czasu obsługi połączeń , zostanie wyświetlony monit o oddzwonienie. Jeśli ta wartość jest wyższa niż wartość komunikatu Domyślny czas obsługi połączeń, monit o oddzwonienie nie jest odtwarzany. |
| 6 | Zaznacz pole wyboru Zezwól na komunikat o międzynarodowym numerze do oddzwonienia. Dzięki temu użytkownicy międzynarodowi, którzy chcą uzyskać oddzwonienie, mogą wprowadzić kodu kraju. Numery do oddzwonienia są weryfikowane pod kątem obowiązujących w danej lokalizacji zasad dotyczących połączeń wychodzących. |
| 7 | Kliknij opcję Zapisz.
|
W przypadku zasad kolejki połączeń można skonfigurować sposób kierowania połączeń w okresach wakacyjnych i po godzinach, tymczasowo przekierowywać nowe połączenia przychodzące i zarządzać połączeniami w kolejce, gdy agenci są niedostępni.
Zasady kolejki połączeń są ważne, aby zrozumieć, w jaki sposób połączenia są kierowane w kolejce i poza nią. Usługi stanowiące część polityki kolejki mają pierwszeństwo w oparciu o kolejność priorytetów wymienioną poniżej.
Obsługa dni wolnych
Obsługa nocna
Przekierowywanie wymuszone
Połączenia opuszczone
Usługi włączone w kolejce połączeń mają pierwszeństwo i wprowadzają kolejkę połączeń, aby określić sposób
- obsługi połączeń, gdy kolejka połączeń staje się pełna;
- odrzucania połączeń, gdy agent nie odbiera połączeń;
- przetwarzania, gdy kolejka nie zawiera agentów.
Zarządzaj usługami wakacyjnymi
Skonfiguruj kolejkę połączeń, aby w dni wolne inaczej przekierowywać połączenia.
| 1 | Zaloguj się do Control Hub i przejdź do . |
| 2 | Wybierz kolejkę połączeń do edycji z listy. |
| 3 | W panelu bocznym kliknij opcję Usługa świąteczna. |
| 4 | Włącz usługę wakacyjną. |
| 5 | Wybierz opcję z listy rozwijanej.
|
| 6 | Wybierz Harmonogram dni wolnych z listy rozwijanej. Można również skonfigurować nowe harmonogramy urlopowe , jeśli określony harmonogram urlopowy nie znajduje się na liście rozwijanej.
|
| 7 | Zaznacz pole wyboru czynności Odtwórz ogłoszenie przed usługą wakacyjną , aby odtworzyć ogłoszenie usługi wakacyjnej. |
| 8 | Wybierz typ komunikatu z jedną z następujących opcji:
|
| 9 | Kliknij Zapisz, aby zapisać usługę. |
Zarządzanie usługami nocnymi
Skonfiguruj kolejkę połączeń tak, aby przekierowywać połączenia inaczej w godzinach, w których kolejka nie jest obsługiwana. Decyduje o tym harmonogram określający godziny pracy kolejki.
| 1 | Zaloguj się do Control Hub i przejdź do . |
| 2 | Wybierz kolejkę połączeń do edycji z listy. |
| 3 | W panelu bocznym kliknij pozycję Usługa nocna. |
| 4 | Włącz obsługę nocną. |
| 5 | Wybierz opcję z listy rozwijanej.
|
| 6 | Zaznacz pole wyboru Odtwórz komunikat przed działaniem usługi nocnej , aby odtworzyć komunikat usługi nocnej. |
| 7 | Wybierz Typ komunikatu z jedną z następujących opcji:
|
| 8 | Wybierz Godziny pracy z listy rozwijanej. Można również skonfigurować nowe godziny pracy , jeśli określona godzina pracy nie znajduje się na liście rozwijanej.
|
| 9 | Aby wymusić połączenia niezależnie od godzin pracy, wybierz opcję Wymuś obsługę teraz, niezależnie od harmonogramu godzin pracy. |
| 10 | Wybierz typ komunikatu z jedną z następujących opcji:
|
| 11 | Kliknij Zapisz, aby zapisać usługę. |
Zarządzaj przekierowywaniem wymuszonym
Umożliwia przełączenie kolejki w tryb awaryjny w celu przekierowywania połączeń do innej lokalizacji w sytuacji awaryjnej. Skonfiguruj kolejkę połączeń, aby tymczasowo przekierowywała nowe połączenia przychodzące na inną trasę niezależną od trasy obsługi nocnej i świątecznej.
| 1 | Zaloguj się do Control Hub i przejdź do . |
| 2 | Wybierz kolejkę połączeń do edycji z listy. |
| 3 | W panelu bocznym kliknij pozycję Forced Forwarding (Przekierowanie wymuszone). |
| 4 | Włącz przekierowywanie wymuszone. |
| 5 | Wprowadź numer telefonu, na który chcesz przekazać połączenie. |
| 6 | Zaznacz pole wyboru Odtwórz ogłoszenie przed przekierowaniem , aby odtworzyć wymuszone ogłoszenie do przekierowywania. |
| 7 | Wybierz typ komunikatu z jedną z następujących opcji:
|
| 8 | Kliknij Zapisz, aby zapisać usługę. |
Zarządzaj połączeniami pozostawionymi w ruchu
Połączenie opuszczone jest przetwarzane przez kolejkę, w której nie ma aktualnie żadnych agentów. Skonfiguruj zasady trasowania kolejki połączeń dla połączeń pozostawionych w kolejce po wylogowaniu wszystkich agentów.
| 1 | Zaloguj się do Control Hub i przejdź do . |
| 2 | Wybierz kolejkę połączeń do edycji z listy. |
| 3 | W panelu bocznym kliknij opcję Połączenia Stranded. |
| 4 | Wybierz z opcji, co chcesz zrobić z połączeniami opuszczonymi.
|
| 5 | Kliknij opcję Zapisz. |
Edytowanie ustawień komunikatów kolejki połączeń
Komunikaty kolejki połączeń to komunikaty i muzyka, które dzwoniący słyszą podczas oczekiwania w kolejce. Można zarządzać ustawieniami komunikatów istniejącej kolejki połączeń.
| 1 | Zaloguj się do Control Hub i przejdź do . |
| 2 | Wybierz kolejkę połączeń do edycji z listy. |
| 3 | W panelu bocznym kliknij Ogłoszenia. |
| 4 | Edytuj dowolną z następujących usług ustawień komunikatów: |
Wiadomość powitalna
Odtwórz komunikat, gdy dzwoniący po raz pierwszy zostaną dodani do kolejki.
| 1 | Włącz komunikat powitalny.
| ||
| 2 | Wybierz Wiadomość powitalna jest obowiązkowa.
| ||
| 3 | Wybierz jeden z następujących typów wiadomości:
| ||
| 4 | Kliknij opcję Zapisz. |
Szacowany komunikat oczekiwania dla połączeń oczekujących w kolejce
Powiadom dzwoniącego o szacowanym czasie oczekiwania lub pozycji w kolejce.
| 1 | Włącz komunikat o szacowanym czasie oczekiwania połączeń w kolejce. Włączenie tej opcji odtwarza komunikat oczekiwania po komunikacie powitalnym i przed komunikatem o komforcie.
|
| 2 | Ustaw domyślny czas obsługi na 1–100 minut. Ten czas to szacowany czas obsługi na każde połączenie (w minutach). System wykorzystuje ten czas do obliczenia szacowanego czasu oczekiwania i zapowiada go użytkownikowi, jeśli jako typ ogłoszenia wybierzesz opcję Zapowiedź czasu oczekiwania. Ta opcja działa wraz z Minimalnym szacowanym czasem dla opcji oddzwaniania. Jeśli chcesz odtworzyć monit o oddzwonienie dzwoniącemu, wartość ta musi być równa lub wyższa niż wartość Minimalnego szacowanego czasu dla opcji oddzwonienia.
|
| 3 | Włącz opcję Powtarzaj okresowe odtwarzanie komunikatu o szacowanym czasie oczekiwania i ustaw czas 10–600 sekund. Po włączeniu tej opcji komunikat o szacowanym czasie oczekiwania (pozycja kolejki lub komunikat o czasie oczekiwania) będzie odtwarzany w określonym przedziale czasu, aż system osiągnie Minimalny szacowany czas dla wartości opcji oddzwaniania . Jeśli wyłączysz tę opcję, natychmiast pojawi się monit o oddzwonienie.
|
| 4 | Wybierz typ komunikatu oczekiwania do odtworzenia dla dzwoniących.
|
| 5 | Wybierz Odtwórz komunikat o dużej liczbie połączeń, aby odtworzyć komunikat, gdy wszystkie liczby połączeń są większe od zdefiniowanej maksymalnej pozycji w kolejce. Włączenie tej opcji powoduje wyświetlenie monitu o oddzwonienie po tym ogłoszeniu.
|
| 6 | Kliknij opcję Zapisz. |
Komunikat dotyczący komfortu
Odtwórz komunikat po komunikacie powitalnym, przed muzyką podczas wstrzymania. Jest to zazwyczaj niestandardowe ogłoszenie, które odtwarza informacje, takie jak bieżące promocje lub informacje o produktach i usługach.
| 1 | Włącz komunikat podczas wstrzymania. | ||
| 2 | Ustaw czas w sekundach, po którym dzwoniący usłyszy komunikat podczas wstrzymania. | ||
| 3 | Wybierz jeden z następujących typów wiadomości:
| ||
| 4 | Kliknij opcję Zapisz. |
Pominięcie komunikatu o komforcie
Odtwarzanie krótszej wiadomości komfortowej zamiast standardowego komunikatu Comfort Message lub Music On Hold dla wszystkich połączeń, które powinny być odbierane szybko. Ta funkcja uniemożliwia dzwoniącemu usłyszenie krótkiej części standardowego komunikatu podczas wstrzymania, który nagle kończy się po uzyskaniu połączenia z agentem.
| 1 | Włącz pomijanie komunikatu podczas wstrzymania. | ||
| 2 | Ustaw czas w sekundach, po którym dzwoniący usłyszy komunikat pomijania podczas wstrzymania.
Komunikat pomijania podczas wstrzymania jest ogłaszany, gdy do kolejki zostanie dodane nowe połączenie przychodzące, a najdłuższy czas oczekiwania na połączenie w kolejce będzie mniejszy lub równy tej wartości progowej. | ||
| 3 | Wybierz jeden z następujących typów komunikatów:
| ||
| 4 | Kliknij opcję Zapisz. |
Wstrzymywanie muzyki
Odtwarzaj muzykę do dzwoniących po komunikacie komfort w powtarzającej się pętli.
| 1 | Włącz muzykę podczas oczekiwania. | ||
| 2 | Wybierz jeden z następujących rodzajów powitania:
| ||
| 3 | Można wybrać alternatywne źródło połączeń wewnętrznych. | ||
| 4 | Kliknij opcję Zapisz. |
Wiadomość z szeptem połączenia
Odtwórz komunikat do agenta bezpośrednio przed nawiązaniem połączenia przychodzącego. Komunikat zazwyczaj informuje o tożsamości kolejki połączeń, z której następuje połączenie.
| 1 | Włącz komunikat szeptany.
| ||||
| 2 | Wybierz jeden z następujących typów wiadomości:
| ||||
| 3 | Kliknij opcję Zapisz. |
Edytuj ustawienia plików ogłoszeń w kolejce połączeń
Komunikaty kolejki połączeń to komunikaty i muzyka, które dzwoniący słyszą podczas oczekiwania w kolejce. Można zarządzać plikami komunikatów istniejącej kolejki połączeń.
| 1 | Zaloguj się do Control Hub i przejdź do . |
| 2 | Wybierz kolejkę połączeń do edycji z listy. |
| 3 | Na panelu bocznym kliknij opcję Pliki ogłoszeń. |
| 4 | Prześlij plik komunikatu lub nagraj własny komunikat.
Zostanie wyświetlona lista wszystkich przesłanych lub nagranych plików. Możesz usunąć dowolny plik, którego nie chcesz użyć.
|
Dla każdego zainicjowanego połączenia Webex otrzymasz firmową identyfikację linii połączeń (CLID). Ten firmowy identyfikator CLID może być numerem telefonu w kolejce połączeń lub skonfigurowanym numerem telefonu agenta. Agent może zdecydować się na dostarczenie tych informacji dla połączeń wychodzących albo w konfiguracji stałej, albo tymczasowej.
Konfigurowanie ustawień agenta dla użytkownika
Przed rozpoczęciem
Administrator Control Hub umożliwia używanie numeru telefonu jako numeru wychodzącego dla agentów w kolejce połączeń/grupie poszukiwania.
Po włączeniu numeru telefonu administrator może ustawić wychodzący numer telefonu agentów z określonym CLID kolejki/grupy poszukiwania zgodnie z ustawioną konfiguracją.
- Agenci mogą również ustawić tymczasową konfigurację CLID za pomocą kodu FAC #80, aby używać numeru telefonu kolejki połączeń/grupy poszukiwania jako numeru CLID wyświetlanego dla połączenia wychodzącego lub numeru #81 dla wychodzącego domyślnego identyfikatora dzwoniącego jako numeru telefonu wyświetlanego jako CLID".
| 1 | Z widoku klienta w https://admin.webex.com przejdź do . | ||
| 2 | Wybierz użytkownika, dla którego chcesz skonfigurować ustawienie agenta. | ||
| 3 | Wybierz Połączenie i Ustawienia agenta. | ||
| 4 | Wybierz identyfikator dzwoniącego agenta. Identyfikator dzwoniącego agenta można ustawić na własny identyfikator dzwoniącego agenta lub na określoną grupę kolejek/poszukiwania. | ||
| 5 | Skonfiguruj identyfikator kolejki połączeń agenta/grupy poszukiwania z następujących opcji:
|
Dodawanie lub edytowanie agentów
| 1 | Zaloguj się do Control Hub i przejdź do . | ||
| 2 | Wybierz kolejkę połączeń do edycji z listy. | ||
| 3 | W panelu bocznym kliknij pozycję Agenci. | ||
| 4 | (Opcjonalnie) Wybierz domyślną wartość poziomu umiejętności dla agentów, jeśli dodajesz je na podstawie ich umiejętności z listy rozwijanej Przypisany poziom umiejętności .
| ||
| 5 | Od Dodaj użytkownika, obszar roboczy lub linię wirtualną listy rozwijanej, wyszukaj lub wybierz użytkowników, obszary robocze lub linie wirtualne, aby dodać je do kolejki połączeń. | ||
| 6 | (Opcjonalnie) Zaznacz to pole wyboru, jeśli chcesz zezwolić agentom prowadzącym aktywne połączenia na odbieranie dodatkowych połączeń. | ||
| 7 | (Opcjonalnie) Zaznacz to pole wyboru, jeśli chcesz zezwolić agentom na dołączanie do kolejki lub anulowanie dołączenia. | ||
| 8 | (Opcjonalnie) Edytuj poziom umiejętności i przełącznik Dołączony dla każdego użytkownika, obszaru roboczego lub linii wirtualnej w kolejce. | ||
| 9 | (Opcjonalnie) Aby usunąć użytkownika, obszar roboczy lub linię wirtualną, kliknij | ||
| 10 | (Opcjonalnie) Kliknij opcję Usuń wszystkie , aby usunąć wszystkich użytkowników, obszary robocze lub linie wirtualne z kolejki. | ||
| 11 | Kliknij opcję Zapisz.
|
Wyświetl konsolę agenta
| 1 | Zaloguj się do Control Hub i przejdź do . | ||||||||||||||||||||
| 2 | Kliknij kartę Agenci. | ||||||||||||||||||||
| 3 | Wybierz agenta z domyślnej listy wyświetlanych agentów lub wyszukaj nazwę agenta, numer główny lub rozszerzenie powiązane z agentem.
Pulpit nawigacyjny agenta w domyślnym widoku zwiniętym wyświetla:
| ||||||||||||||||||||
| 4 | Kliknij > aby rozwinąć szczegóły agenta. Pulpit nawigacyjny agenta wyświetla:
| ||||||||||||||||||||
| 5 | Przełącz na dołączanie lub odłączenie agenta do konkretnej kolejki połączeń. | ||||||||||||||||||||
| 6 | (Opcjonalnie) Kliknij opcję Eksportuj plik CSV, aby wyeksportować arkusz kalkulacyjny z wyczerpującymi szczegółami agenta. Użyj tej tabeli, aby znaleźć szczegóły w wyeksportowanym CSV.
|
Agenci w kolejce połączeń mogą być powiązani z nadzorcą, który może dyskretnie monitorować, szkolić, wchodzić lub przejmować połączenia aktualnie obsługiwane przez przydzielonych im agentów.
Funkcje nadzorcy kolejki połączeń w usłudze Webex Calling
Ciche monitorowanie — monitorowanie połączenia agenta bez wiedzy dzwoniącego. Ta funkcja pozwala upewnić się, że szkolenie działa, lub określić obszary, w których agenci muszą się poprawić.
Aby dyskretnie monitorować połączenie, wprowadź #82 oraz numer wewnętrzny lub numer telefonu agenta.

Szkolenie— dołączanie do połączenia agenta i komunikowanie się z nim. Agent jest jedyną osobą, która Cię słyszy. Ta funkcja służy do szkolenia nowych pracowników.
Aby szkolić podczas połączenia, wprowadź #85 oraz numer wewnętrzny lub numer telefonu agenta.

Wtrącanie— wtrącenia do połączenia agenta. Mogą Cię usłyszeć zarówno agent, jak i dzwoniący. Ta funkcja jest przydatna, gdy trzeba wziąć udział w rozmowie i pomóc w rozwiązaniu problemów.
Aby wtrącić się do rozmowy, wprowadź *33 oraz numer wewnętrzny lub numer telefonu agenta.

Przejęcie kontroli— odebranie połączenia od agenta. Użyj tej funkcji, gdy musisz całkowicie przejąć kontrolę nad połączeniem z agentem.
Aby przejąć kontrolę nad połączeniem, wprowadź #86 oraz numer wewnętrzny lub numer telefonu agenta.

Wywołując funkcje nadzorcy, sygnał ostrzegawczy jest odtwarzany agentowi podczas monitorowania, trenerów lub barków w i ogłoszenie jest odtwarzane dla funkcji przejęcia. |
Dodawanie lub usuwanie nadzorcy
Można dodawać lub usuwać nadzorców. Dodając nadzorcę, można przypisać do niego agentów z wielu kolejek połączeń.
| 1 | Zaloguj się do Control Hub i przejdź do . |
| 2 | Kliknij kartę Supervisor (Nadzorca), a następnie kliknij Add Supervisor (Dodaj nadzorcę). |
| 3 | Na stronie Podstawy wybierz użytkownika z listy rozwijanej, aby dodać go jako nadzorcę i kliknij przycisk Dalej. |
| 4 | Na stronie Przypisz agentów wybierz użytkownika z listy rozwijanej, aby przypisać go do nadzorcy i kliknij przycisk Dalej. |
| 5 | Na stronie Ocena sprawdź wybranego nadzorcę i przypisanych agentów. |
| 6 | Kliknij Dodaj nadzorcę. Po dodaniu nadzorcy można przypisać do niego agentów. Aby usunąć przełożonego, kliknij ikonę Usuń przełożonego powiązaną z przełożonym.
|
Przypisywanie lub anulowanie przypisania agentów do nadzorcy
Przypisz agentów do nadzorcy, aby mógł on wykonywać dyskretne monitorowanie, szkolenie, wtrącanie i przejmowanie kontroli.
| 1 | Zaloguj się do Control Hub i przejdź do . Pojawi się lista utworzonych nadzorców. | ||
| 2 | Kliknij kartę Supervisor (Nadzorca). | ||
| 3 | W kolumnie Akcje z listy rozwijanej odpowiedniego nadzorcy wybierz użytkownika, którego chcesz dodać jako agenta do nadzorcy. Wybrany agent zostaje przypisany do nadzorcy.
| ||
| 4 | Aby usunąć przypisywanie agentów, rozwiń wiersz nadzorcy i kliknij ikonę Usuń przypisywanie agentów skojarzoną z agentem.
Po przypisaniu agentów do nadzorcy może on używać kodów dostępu do funkcji (FAC) do monitorowania, szkolenia, wtrącania i przejmowania kontroli nad połączeniami. Aby uzyskać więcej informacji, zobacz Funkcje nadzorcy kolejki połączeń w usłudze Webex Calling. |
Wyświetl agentów przypisanych do kolejki
Można zobaczyć listę wszystkich agentów przypisanych do kolejki połączeń.
| 1 | Zaloguj się do Control Hub i przejdź do . |
| 2 | Wybierz kolejkę połączeń do edycji z listy. |
| 3 | W panelu bocznym kliknij pozycję Agenci. |
| 4 | Edytuj użytkowników, obszary robocze lub linie wirtualne przypisane jako agenci do tej kolejki połączeń. |
| 5 | Kliknij opcję Zapisz. Kliknij Usuń wszystko jeśli chcesz usunąć wszystkich użytkowników, obszary robocze lub linie wirtualne z tej kolejki połączeń. |
Analiza umożliwia ocenę stanu kolejki połączeń, stanu agenta kolejki połączeń i stanu kolejki na żywo. Dane kolejki połączeń są przetwarzane wsadowo każdego dnia i są udostępniane w ciągu 24 godzin, a metryki są dostępne do godziny 1:00 GMT następnego dnia. Ilość danych, do których masz dostęp, zależy od typu klienta. Jeśli jesteś standardowym klientem, masz dostęp do danych z 3 miesięcy. Jeśli jesteś klientem Pro Pack, masz dostęp do danych z 13 miesięcy.
Te dane analityczne są przeznaczone do ogólnego użytku i nie należy ich używać do celów rozliczeniowych. |
Aby wyświetlić analitykę kolejki połączeń, przejdź do .
Wskazówki dotyczące pulpitu nawigacyjnego
Dostosuj okres
Niektóre wykresy można wyświetlać w ujęciu godzinowym, dziennym, tygodniowym lub miesięcznym, dzięki czemu można śledzić zaangażowanie w czasie i szukać trendów użytkowania. Zapewnia to doskonały wgląd w sposób obsługi połączeń przychodzących w kolejkach połączeń.
Selektor dat nie ma zastosowania do danych w sekcji statystyk kolejki na żywo. Dane dotyczące sekcji statystyk kolejki na żywo są zbierane co 30 sekund. |
Filtry globalne
Pulpit nawigacyjny zawiera zaawansowane narzędzia do filtrowania. Kliknij pasek Filtry, aby wybrać dane, które chcesz wyświetlić. Wybrane filtry zostaną automatycznie zastosowane do wszystkich wykresów. Można filtrować według określonych kolejek połączeń, lokalizacji i nadzorców.
Filtr Nadzorcy ma zastosowanie tylko do statystyk agentów kolejki połączeń. |
Eksportuj dane lub wykresy
Można wyeksportować dowolny wykres lub widok szczegółowy. Kliknij przycisk Więcej w prawym górnym rogu wykresu/listy i wybierz format pliku do pobrania (PDF, PNG lub CSV, w zależności od tego, czy jest to wykres, czy lista).
Po połączeniu pobierania plików z dostępnymi filtrami można łatwo generować przydatne raporty dotyczące kolejek połączeń w organizacji.
Wskaźniki KPI
Wskaźniki KPI są dostępne u góry strony, aby szybko wyświetlić ogólny stan połączeń przychodzących w kolejkach połączeń w wybranym zakresie dat. Dostępne kluczowe wskaźniki wydajności to:
- Łączna liczba odebranych połączeń — Łączna liczba połączeń odebranych przez agentów. Wartość procentowa pokazuje zmianę wartości w czasie poprzez porównanie jej z danymi z przeszłości dla wybranego zakresu dat.
- Łączna liczba połączeń porzuconych — łączna liczba połączeń, w których dzwoniący rozłączył się lub zostawił wiadomość, zanim agent stał się dostępny. Wartość procentowa pokazuje zmianę wartości w czasie poprzez porównanie jej z danymi z przeszłości dla wybranego zakresu dat.
- Procent połączeń porzuconych — Procent połączeń, w których dzwoniący rozłączył się lub zostawił wiadomość, zanim agent stał się dostępny. Wartość procentowa pokazuje zmianę wartości w czasie poprzez porównanie jej z danymi z przeszłości dla wybranego zakresu dat.
- Czas oczekiwania — średni czas oczekiwania dzwoniących na następnego dostępnego agenta na odebranie połączenia. Wartość procentowa pokazuje zmianę wartości w czasie poprzez porównanie jej z danymi z przeszłości dla wybranego zakresu dat.
Połączenia przychodzące dla kolejek połączeń i trendów
Ten wykres przedstawia podział statystyk kolejek połączeń według połączeń przychodzących. Możesz użyć tego wykresu, aby zobaczyć, jak kolejki połączeń obsługują wszystkie połączenia przychodzące do Twojej organizacji.
Określ czas kolejki połączeń dla każdego połączenia i trend
Ten wykres przedstawia rozkład między średnią opuszczoną a średnią minutą oczekiwania na połączenia przychodzące. Za pomocą tego wykresu można sprawdzić, jak długo dzwoniący musieli czekać przed zakończeniem połączenia lub przekierowaniem do agenta. Średnia minut obliczana jest jako:
- Avg. opuszczony czas — średni czas połączenia, jaki dzwoniący spędzili czekając na agenta przed zawieszeniem lub wybraniem opcji pozostawienia wiadomości.
- Avg. czas oczekiwania — średni czas oczekiwania dzwoniących na odebranie połączenia przez następnego dostępnego agenta.
25 najlepszych kolejek połączeń według stanu połączeń
W tej tabeli przedstawiono 25 kolejek połączeń z największą liczbą połączeń według określonego stanu. Dostępne stany połączeń to:
- Połączenia odebrane — Liczba połączeń odebranych przez agentów.
- % odebranych połączeń — procent połączeń odebranych przez agentów.
- Porzucone połączenia — liczba połączeń, w których dzwoniący rozłączył się lub zostawił wiadomość, zanim agent stał się dostępny.
- % porzuconych połączeń — Procent połączeń, w których dzwoniący rozłączył się lub zostawił wiadomość, zanim agent stał się dostępny.
- Przepełnienia — zajęty — liczba połączeń, które przeszły do innej kolejki połączeń z powodu przekroczenia limitu kolejki.
- Przepełnienia — upłynął limit czasu — liczba połączeń, które przeszły do innej kolejki połączeń, ponieważ czas oczekiwania przekroczył maksymalny skonfigurowany limit.
- Przekierowywane połączenia — Liczba połączeń przeniesionych poza kolejkę.
Top 25 kolejek połączeń przez avg czekać i opuszczony czas
W tej tabeli pokazano 25 górnych kolejek połączeń z najwyższym średnim czasem oczekiwania i opuszczenia połączeń przychodzących. Średni czas oblicza się jako:
- Avg opuszczony czas — średni czas połączenia, jaki dzwoniący spędzili czekając na agenta przed zawieszeniem lub wybraniem opcji pozostawienia wiadomości.
- Czas oczekiwania — średni czas połączenia, jaki dzwoniący spędzają, czekając na odebranie połączenia przez następnego dostępnego agenta.
Statystyki kolejek połączeń
W tej tabeli przedstawiono szczegóły kolejek połączeń skonfigurowanych w organizacji. Za pomocą tej tabeli można wyświetlić liczbę połączeń przychodzących do kolejek połączeń oraz stan tych połączeń. Za pomocą paska wyszukiwania w tabeli można również wyszukiwać określone kolejki połączeń, lokalizacje, numery telefonów i numery wewnętrzne. Dostępne szczegóły:
- Kolejka połączeń — nazwa kolejki połączeń.
- Lokalizacja —Lokalizacja przypisana do kolejki połączeń.
- Nr telefonu — numer telefonu przypisany do kolejki połączeń.
- Numer wewnętrzny — numer wewnętrzny przypisany do kolejki połączeń.
- Całkowity czas wstrzymania — łączny czas wstrzymania połączeń przez agentów.
- Czas wstrzymania połączenia — średni czas wstrzymania połączeń przez agentów.
- Całkowity czas rozmowy— Całkowity czas, w którym agenci aktywnie rozmawiali przy połączeniach.
- Czas rozmowy Avg— średni czas aktywnej rozmowy agentów podczas połączeń.
- Całkowity czas obsługi — całkowity czas obsługi połączeń przez agentów. Czas obsługi jest obliczany jako całkowity czas rozmowy + całkowity czas wstrzymania = całkowity czas obsługi.
- Czas obsługi awg— średni czas, przez jaki agenci przeszli obsługę połączeń.
- Całkowity czas oczekiwania— Całkowity czas oczekiwania dzwoniących na odebranie połączenia przez następnego dostępnego agenta.
- Czas oczekiwania — średni czas oczekiwania dzwoniących na następnego dostępnego agenta na odebranie połączenia.
- Połączenia odebrane — liczba połączeń odebranych przez agentów.
- % połączeń odebranych — odsetek połączeń odebranych przez agentów.
- Porzucone połączenia — liczba połączeń, w których dzwoniący rozłączył się lub zostawił wiadomość, zanim agent stał się dostępny.
- % porzuconych połączeń — Procent połączeń, w których dzwoniący rozłączył się lub zostawił wiadomość, zanim agent stał się dostępny.
- Avg opuszczony czas — średni czas, w którym dzwoniący zawiesili się lub zostawili wiadomość, zanim agent stał się dostępny.
- Czas opuszczony — czas, w którym dzwoniący zawiesili się lub zostawili wiadomość, zanim agent stał się dostępny.
- Łączna liczba połączeń — łączna liczba połączeń przychodzących.
- Przepełnienie — zajęty — Liczba połączeń, które zostały przepełnione z powodu przekroczenia limitu kolejki.
- Przepełnienie — upłynął limit czasu — Liczba połączeń, które zostały przepełnione, ponieważ czas oczekiwania przekroczył maksymalny limit.
- Przekierowywane połączenia — Liczba połączeń przeniesionych poza kolejkę.
- Liczba przypisanych agentów — średnia liczba agentów przypisanych do kolejek połączeń.
- Liczba agentów obsługujących połączenia— średnia liczba agentów, którzy aktywnie obsługiwali połączenia.
Kolejki połączeń bez danych nie będą wyświetlane w tej tabeli. |
Wskaźniki KPI
Kluczowe wskaźniki wydajności są dostępne u góry strony i pokazują szczegółowe informacje o połączeniach obsługiwanych przez agentów w wybranym zakresie dat. Dostępne kluczowe wskaźniki wydajności to:
- Łączna liczba odebranych połączeń —Łączna liczba prezentowanych połączeń, które zostały odebrane przez agentów. Wartość procentowa pokazuje zmianę wartości w czasie poprzez porównanie jej z danymi z przeszłości dla wybranego zakresu dat.
- Łączna liczba odrzuconych połączeń — Łączna liczba połączeń, które zostały zaprezentowane agentowi, ale nie zostały odebrane. Wartość procentowa pokazuje zmianę wartości w czasie poprzez porównanie jej z danymi z przeszłości dla wybranego zakresu dat.
- Avg. czas obsługi — średni czas, jaki agenci spędzają na obsłudze połączeń. Wartość procentowa pokazuje zmianę wartości w czasie poprzez porównanie jej z danymi z przeszłości dla wybranego zakresu dat.
Czas połączenia agenta Avg na połączenie i trend
Ten wykres pokazuje średni czas trwania każdego połączenia według stanu połączenia. Możesz użyć tego wykresu, aby sprawdzić, czy dzwoniący otrzymują potrzebną pomoc w odpowiednim czasie.
Połączenia przychodzące do agentów wg stanu połączenia
Ten wykres przedstawia podział połączeń przychodzących do agentów na podstawie stanu połączenia. Ten wykres może pomóc Ci sprawdzić, czy jest więcej odrzuconych połączeń niż zwykle.
Agenci obsługujący połączenia a przypisani agenci
Ten wykres przedstawia trend średniej liczby agentów obsługujących połączenia w stosunku do średniej liczby agentów przypisanych do kolejek połączeń. Za pomocą tego wykresu można sprawdzić, czy liczba agentów jest wystarczająca do obsługi połączeń i dostosować je w razie potrzeby.
25 najlepszych agentów według połączeń odebranych i odebranych
W tej tabeli przedstawiono 25 agentów z największą liczbą odebranych lub odrzuconych połączeń.
Top 25 agentów przez avg talk i avg przechowywane czas
W tej tabeli przedstawiono 25 agentów z największą liczbą minut rozmów lub wstrzymania.
Agenci kolejki połączeń
Ta tabela zawiera szczegółowe informacje o wszystkich agentach, którzy zostali przypisani do kolejek połączeń w organizacji. W tej tabeli można sprawdzić, który agent otrzymuje najwięcej połączeń, oraz informacje o statystykach połączeń. Za pomocą paska wyszukiwania w tabeli można również wyszukiwać określone nazwy agentów lub obszarów roboczych, kolejki połączeń i lokalizacje. Dostępne szczegóły:
- Nazwa agenta— nazwa agenta lub obszaru roboczego.
- Kolejka połączeń — nazwa kolejki połączeń.
- Lokalizacja —Lokalizacja przypisana do kolejki połączeń.
- Łączna liczba odebranych połączeń — liczba połączeń, które zostały przedstawione agentowi i odebrane przez niego.
- Odrzucone połączenia— liczba połączeń, które zostały przedstawione agentowi, ale pozostały bez odpowiedzi.
- Łączna liczba przedstawionych połączeń — liczba połączeń przychodzących do agenta, które były rozprowadzane w kolejce połączeń.
- Całkowity czas rozmowy— Całkowity czas, który agent aktywnie spędzał na rozmowach.
- Avg. czas rozmowy— średni czas, jaki agent aktywnie spędzał na rozmowach.
- Całkowity czas wstrzymania — łączny czas wstrzymania połączeń przez agenta.
- Czas wstrzymania — średni czas wstrzymania połączeń przez agenta.
- Całkowity czas obsługi — całkowity czas obsługi połączeń przez agenta. Minuty obsługi są obliczane jako Całkowity czas rozmowy + Całkowity czas wstrzymania = Całkowity czas obsługi.
- Avg. czas obsługi — średni czas obsługi połączeń przez agenta.
Wskaźniki KPI
Wskaźniki KPI są dostępne u góry strony, aby pokazać wszystkie bieżące połączenia przychodzące i ich stany, aby pomóc Ci monitorować kolejki połączeń w czasie rzeczywistym. Dostępne kluczowe wskaźniki wydajności to:
- Aktywne połączenia — pokazuje liczbę połączeń, w których agenci rozmawiają z dzwoniącymi.
- Połączenia oczekujące — pokazuje liczbę połączeń oczekujących na odebranie następnego dostępnego agenta.
- Połączenia zawieszone — pokazuje liczbę połączeń zawieszonych przez agentów.
Statystyki kolejki połączeń na żywo
W tej tabeli przedstawiono szczegóły wszystkich kolejek połączeń skonfigurowanych w organizacji. Za pomocą tej tabeli można sprawdzić, która kolejka połączeń otrzymuje najwięcej połączeń, i dostosować liczbę agentów zgodnie z potrzebami. Za pomocą paska wyszukiwania w tabeli można również wyszukiwać określone kolejki połączeń, lokalizacje, numery telefonów i numery wewnętrzne. Dostępne szczegóły:
- Kolejka połączeń — nazwa kolejki połączeń.
- Lokalizacja — lokalizacja przypisana do kolejki połączeń.
- Nr telefonu — numer telefonu przypisany do kolejki połączeń.
- Numer wewnętrzny — numer wewnętrzny przypisany do kolejki połączeń.
- Połączenia aktywne — liczba połączeń, w których agenci rozmawiają z rozmówcami.
- Połączenia wstrzymane — liczba połączeń, które agenci wstrzymali.
- Połączenia oczekujące — liczba połączeń oczekujących na następnego dostępnego agenta.
Aby uzyskać więcej informacji, zobacz Analytics for Your Cloud Collaboration Portfolio.
Raporty kolejki połączeń można wyświetlać ze szczegółowymi informacjami o wszystkich połączeniach przychodzących, które dotarły do kolejki połączeń, a także ze statystykami kolejki połączeń i agentów.
Dostęp do raportów można uzyskać pod adresem .
Statystyki kolejki
Zawiera szczegóły kolejek połączeń, które zostały skonfigurowane w Twojej organizacji. Za pomocą tego raportu można wyświetlić liczbę połączeń przychodzących do kolejek połączeń oraz stan tych połączeń.
| Nazwa kolumny | Opis |
|---|---|
| Kolejka połączeń | Nazwa kolejki połączeń. |
| Lokalizacja | Lokalizacja przypisana do kolejki połączeń. |
| Nr telefonu | Numer telefonu przypisany do kolejki połączeń. |
| Numer wewnętrzny | Numer wewnętrzny przypisany do kolejki połączeń. |
| Całkowity czas oczekiwania | Całkowity czas wstrzymania połączeń przez agentów. |
| Czas wstrzymania | Średni czas wstrzymania połączeń przez agentów. |
| Łączny czas rozmowy | Całkowity czas, w którym agenci aktywnie rozmawiali przy połączeniach. |
| Czas mówienia Avg | Średni czas, w którym agenci aktywnie rozmawiali przy połączeniach. |
| Całkowity czas obsługi | Całkowity czas obsługi połączeń przez agentów. Czas obsługi jest obliczany jako całkowity czas rozmowy + całkowity czas wstrzymania = całkowity czas obsługi. |
| Śr. czas obsługi | Średni czas obsługi połączeń przez agentów. |
| Całkowity czas oczekiwania | Całkowity czas oczekiwania dzwoniących na odebranie połączenia przez następnego dostępnego agenta. |
| Śr. czas oczekiwania | Średni czas oczekiwania dzwoniących na odebranie połączenia przez następnego dostępnego agenta. |
| Odebrane połączenia | Liczba połączeń odebranych przez agentów. |
| % odebranych połączeń | Procent połączeń odebranych przez agentów. |
| Opuszczone połączenia | Liczba połączeń, w których dzwoniący rozłączył się lub zostawił wiadomość, zanim agent stał się dostępny. |
| % porzuconych połączeń | Procent połączeń, w których dzwoniący rozłączył się lub zostawił wiadomość, zanim agent stał się dostępny. |
| Avg opuszczony czas | Średni czas, w którym dzwoniący zawiesili się lub zostawili wiadomość przed udostępnieniem agenta. |
| Całkowity czas opuszczenia | Czas, w którym dzwoniący zawiesili się lub zostawili wiadomość, zanim agent stał się dostępny. |
| Łączna liczba połączeń | Całkowita liczba połączeń przychodzących. |
| Połączenia przepełnione | Liczba połączeń, które zostały przepełnione z powodu przekroczenia limitu kolejki. |
| Przekroczono limit czasu połączeń | Liczba połączeń, które przeszły limit czasu, ponieważ czas oczekiwania przekroczył maksymalny limit. |
| Przekierowywane połączenia | Liczba połączeń, które zostały przeniesione z kolejki. |
| Średnia liczba przydzielonych agentów | Średnia liczba agentów przypisanych do kolejek połączeń. |
| Średnia liczba agentów obsługujących połączenia | Średnia liczba agentów, którzy aktywnie obsługiwali połączenia. |
Statystyki agenta kolejki
Zawiera szczegóły wszystkich agentów przypisanych do kolejek połączeń w Twojej organizacji. Możesz użyć tego raportu, aby zobaczyć, który agent otrzymuje najwięcej połączeń, oraz informacje o ich statystykach połączeń.
| Nazwa kolumny | Opis |
|---|---|
| Nazwa agenta | Nazwa agenta. |
| Kolejka połączeń | Nazwa kolejki połączeń. |
| Lokalizacja | Lokalizacja przypisana do kolejki połączeń. |
| Łączna liczba odebranych połączeń | Liczba połączeń, które zostały zaprezentowane agentowi i przez niego odebrane. |
| Połączenia przekierowane do dzwoniącego | Liczba połączeń, które zostały zaprezentowane agentowi, ale nie zostały odebrane. |
| Łączna liczba prezentowanych połączeń | Liczba połączeń przychodzących do agenta, które zostały rozprowadzone przez kolejkę połączeń. |
| Łączny czas rozmowy | Całkowity czas spędzony przez agenta na aktywnym rozmawianiu o połączeniach. |
| Czas mówienia Avg | Średni czas, w którym agent aktywnie rozmawiał o połączeniach. |
| Całkowity czas oczekiwania | Całkowity czas wstrzymania połączeń przez agenta. |
| Czas wstrzymania | Średni czas wstrzymania połączeń przez agenta. |
| Całkowity czas obsługi | Całkowity czas obsługi połączeń przez agenta. Minuty obsługi są obliczane jako Całkowity czas rozmowy + Całkowity czas wstrzymania = Całkowity czas obsługi. |
| Śr. czas obsługi | Średni czas obsługi połączeń przez agenta. |
Aby uzyskać więcej informacji na temat innych szablonów raportów usług, szablonów niestandardowych i raportów zarządzania, zobacz Raporty dotyczące portfela współpracy w chmurze.
Usługa Webex Customer Experience Basic to oferta dostępna w ramach licencji Webex Suite lub Webex Calling Professional bez dodatkowych kosztów. Zawiera prosty i potężny zestaw funkcji, które są połączone w celu zapewnienia funkcjonalności call center. Funkcje takie jak kolejki głosowe, trasowanie oparte na umiejętnościach, monitorowanie i analiza kolejek połączeń, okno wielu połączeń i inne pomagają użytkownikom skutecznie angażować się w kontakty z klientami. Ponadto dzięki integracji Webex Calling dla Microsoft Teams użytkownicy Microsoft Teams mogą uzyskać dostęp do funkcji bezpośrednio z Teams.
Ponieważ Customer Experience Basic został zaprojektowany jako oferta tylko głosowa , najlepiej nadaje się dla klientów, którzy potrzebują prostych funkcji centrycznego call center i nie potrzebują zaawansowanych funkcji kompleksowej obsługi contact center.
Zalecamy Webex Contact Center dla klientów, którzy wymagają zaawansowanych funkcji zaangażowania klienta, trasowania omni-kanałowego lub wdrożenia na dużą skalę dużej liczby połączeń.
Funkcje i korzyści
Customer Experience Basic obejmuje następujące funkcje:
- Kolejki głosowe — pomagają administratorom skonfigurować różne funkcje, takie jak trasowanie oparte na umiejętnościach, ulepszone zasady kolejek, oddzwonienie od klienta itp.
- Analizy kolejek połączeń — Pomaga administratorom wyświetlać ważne dane, takie jak kolejki połączeń, agenci najwyższego szczebla, stan kolejek połączeń na żywo itd.
- Raporty kolejek połączeń — Pomaga administratorom wyświetlać szczegóły, takie jak raport o stanie kolejki połączeń i raport o stanie agenta.
- Doświadczenie agenta w aplikacji Webex — Pomaga użytkownikom sprawdzać i zmieniać stan kolejki połączeń oraz dołączać/odłączać kolejkę w aplikacji Webex.
- Okno wielu połączeń — pomaga użytkownikom uzyskać szybki wgląd w stan połączenia i łatwy dostęp do niektórych wspólnych funkcji połączeń.
- Integracja Webex Calling w Microsoft Teams — Pomaga użytkownikom uzyskać dostęp do funkcji bezpośrednio z Microsoft Teams.
Kolejki głosowe
Kolejki głosowe, znane wcześniej jako Zarządzanie połączeniami grupowymi (GCM), to zaawansowana funkcja kolejki połączeń, która ułatwia obsługę dużej liczby połączeń i usług obsługi połączeń zespołowych w ramach usługi Webex Calling w przystępnej cenie.
Kolejki głosowe dodają kluczowe funkcje, które zapewniają możliwości nadzorcy, ulepszają zasady kolejek w celu określenia trasowania połączeń w oparciu o godziny pracy, zapewniają trasowanie oparte na umiejętnościach, zapewniają możliwości oddzwaniania dla klientów oraz raporty i analitykę dla administratorów. Kolejki głosowe są funkcją niedostępną w usłudze Webex Calling i są zalecane dla kolejek połączeń do 50 agentów.
Kolejki głosowe odnoszą się do zestawu funkcji zaprojektowanych do współpracy w celu zarządzania zespołami ds. sprzedaży dużej ilości połączeń i wsparcia, w przypadku połączeń kierowanych do kolejki połączeń. Funkcje te obejmują:
-
Dla dzwoniących
-
Komunikat powitalny
-
Komunikat podczas wstrzymania (Wkrótce się z Tobą połączymy)
-
Prośba o oddzwonienie (dzwoniący, zamiast czekać w kolejce, może ustawić numer połączenia zwrotnego)
-
Ulepszone zasady przekierowywania do kolejki (w przypadku obsługi nocnej, obsługi w dni wolne i wymuszania przekierowywania)
-
Dodatkowe funkcje IVR – wiadomość szeptu połączenia i wiadomość omijania komfortu
-
-
Dla agentów
-
Jednoetapowe logowanie/wylogowanie z kolejki
-
Zarządzanie stanem gotowości osobistej
-
Obsługa wielu kolejek
-
Intuicyjne opcje interfejsu użytkownika telefonu biurkowego i aplikacji Webex
-
-
Dla nadzorców i administratorów
-
Monitorowanie / szkolenie / wtrącanie / przejmowanie kontroli nad aktywnymi połączeniami
-
Zarządzanie stanem agentów
-
Pulpit nawigacyjny raportowania i analityki kolejki połączeń
-
Przypisywanie personelu kolejki połączeń do każdej kolejki
-
Przypisywanie ocen przekierowywania na podstawie umiejętności personelu dla poszczególnych kolejek
-
Zestaw uruchamiania kolejki połączeń
Przed skonfigurowaniem kolejki połączeń, jeśli chcesz zrozumieć sposoby wyposażenia kolejek połączeń i upoważnienia agentów kolejki połączeń, możesz pobrać zestaw startowy kolejki połączeń.
Funkcje agenta
Korzystając z aplikacji Webex, agenci mogą ustawić stan dostępności, dołączać do kolejki/odłączać dołączanie, nawiązywać połączenia wychodzące, wykonywać połączenia konferencyjne i tak dalej.
Aby uzyskać więcej informacji, zobacz Zmień stan kolejki połączeń.
Okno wielu połączeń
Opcja okna połączenia muti w aplikacji Webex umożliwia agentom szybki widok stanu połączenia i łatwy dostęp do niektórych wspólnych funkcji połączeń, takich jak odrzucanie połączeń, odbieranie połączeń, przekazywanie, wstrzymywanie i tak dalej.
Aby uzyskać więcej informacji, zobacz Zarządzanie wszystkimi połączeniami telefonicznymi w jednym miejscu.
Webex Calling dla Microsoft Teams
Integracja Webex Calling w Microsoft Teams umożliwia agentom dostęp do funkcji Webex Calling bezpośrednio z Microsoft Teams.
Aby uzyskać więcej informacji, zobacz Webex Calling dla Microsoft Teams.
Kolejki połączeń przekierowują dzwoniących do agentów, którzy mogą pomóc w rozwiązaniu określonego problemu lub udzieleniu odpowiedzi na pytanie. Połączenia są rozsyłane pojedynczo do agentów w kolejce. Kolejki połączeń tymczasowo wstrzymują połączenia, gdy wszyscy agenci przypisani do odbierania połączeń z kolejki są niedostępni. Gdy agenci staną się dostępni, połączenia w kolejce będą przekierowywane zgodnie z ustawieniami trasowania połączeń określonymi dla kolejki połączeń.
Gdy połączenie trafia do kolejki połączeń i jest wysyłane do agenta, funkcja przekierowywania połączeń agentów nie działa. |
Tworzenie kolejki połączeń
| 1 |
Zaloguj się do Control Hub i przejdź do . | ||||||||||||||||||||||||||||
| 2 |
Kliknij . | ||||||||||||||||||||||||||||
| 3 |
Na stronie Podstawowe informacje wprowadź następujące informacje, a następnie kliknij Dalej.
| ||||||||||||||||||||||||||||
| 4 |
Na stronie Przekierowywanie połączeń wybierz jedną z następujących opcji i kliknij Dalej.
W poniższej tabeli podano maksymalną liczbę agentów, które można przypisać dla każdego typu trasowania połączeń.
| ||||||||||||||||||||||||||||
| 5 |
Na stronie Ustawienia przepełnienia skonfiguruj ustawienia przepełnienia i tony powiadomień dla agenta, a następnie kliknij przycisk Dalej.
| ||||||||||||||||||||||||||||
| 6 |
Na stronie Ogłoszenia ustal komunikaty i muzykę, które rozmówcy słyszą podczas oczekiwania w kolejce i kliknij przycisk Dalej. Można włączyć dowolną z następujących opcji:
| ||||||||||||||||||||||||||||
| 7 |
Na stronie Wybierz agentów kliknij listę rozwijaną Dodaj użytkownika, obszar roboczy lub linię wirtualną , a następnie wyszukaj lub wybierz użytkowników, obszary robocze lub linie wirtualne, które chcesz dodać do kolejki połączeń.
Zaznacz pole wyboru Zezwalaj agentom na aktywne połączenia na wykonywanie dodatkowych połączeń , jeśli chcesz zezwolić agentom na aktywne połączenia na wykonywanie dodatkowych połączeń. Pole wyboru Zezwalaj agentom na dołączanie lub anulowanie dołączenia do kolejki można wybrać, jeśli chcesz zezwolić agentom na dołączanie lub anulowanie dołączenia do kolejki.
| ||||||||||||||||||||||||||||
| 8 |
Na stronie Przegląd przejrzyj ustawienia kolejki połączeń, aby upewnić się, że wprowadzono poprawne szczegóły. | ||||||||||||||||||||||||||||
| 9 |
Kliknij Utwórz i Gotowe, aby potwierdzić ustawienia kolejki połączeń.
| ||||||||||||||||||||||||||||
Obejrzyj tę demonstrację wideo o tym, jak utworzyć nową kolejkę połączeń w Control Hub.
Zbiorcze tworzenie kolejek połączeń
Możesz dodawać kolejki połączeń i zarządzać nimi zbiorczo za pomocą pliku CSV kolejki połączeń. W tym artykule opisano konkretne pola i wartości potrzebne do przesyłania plików CSV kolejek wywołań Webex.
Przed rozpoczęciem
-
Przed przesłaniem pliku CSV kolejki połączeń zobacz Zbiorcze konfigurowanie elementów Webex Calling przy użyciu pliku CSV, aby zapoznać się z konwencjami dotyczącymi plików CSV.
-
Bieżące kolejki połączeń można wyeksportować, co umożliwia dodawanie, usuwanie lub modyfikowanie istniejącego zestawu danych, albo wyeksportować przykładowy zestaw kolejek połączeń. Po modyfikacji plik można przesłać za pomocą funkcji operacji zbiorczych.
Eksportowanie pliku CSV do formatu pliku ZIP: Podczas eksportowania danych do pliku CSV liczba rekordów może przekroczyć 1000. W takich przypadkach pobiera się plik ZIP, w którym plik ZIP zawiera pełny zestaw rekordów w jednym pliku CSV. Oddzielny folder zawierający wszystkie dane jest podzielony na wiele plików CSV z mniej niż 1000 rekordów. Pliki te są generowane dla administratorów w celu szybkiego importowania aktualizacji i przesłanych danych.
-
Ważne jest, aby znać obowiązkowe i opcjonalne kolumny oraz informacje, które należy podać podczas wypełniania szablonu w formacie CSV. Pola specyficzne dla pliku CSV kolejki połączeń znajdują się w tabeli w sekcji Przygotowanie pliku CSV .
-
Maksymalna liczba wierszy wynosi 1000 (nie licząc nagłówka).
-
Agenci mogą być użytkownikami lub obszarami roboczymi. W przypadku użytkowników wprowadź adres e-mail użytkownika. W przypadku obszarów roboczych wprowadź nazwę obszaru roboczego.
-
Każdy wiersz może pomieścić maksymalnie 50 agentów. Aby uzyskać więcej informacji, zobacz Dodawanie lub edytowanie więcej niż 50 agentów naraz.
Zbiorcze dodawanie kolejek połączeń
Aby zbiorczo dodać kolejki połączeń, wystarczy pobrać i wypełnić pusty szablon w formacie CSV.
Ustawień przekazywania połączeń dla kolejki połączeń nie można modyfikować zbiorczo. Aby edytować przekierowywanie połączeń w kolejce połączeń, zobacz Konfigurowanie przekierowywania połączeń w kolejce połączeń. |
| 1 |
Zaloguj się do Control Hub i przejdź do . |
| 2 |
Kliknij . |
| 3 |
Wybierz lokalizację kolejek połączeń, które chcesz dodać. |
| 4 |
Kliknij Pobierz szablon CSV. |
| 5 |
Wypełnij arkusz kalkulacyjny. |
| 6 |
Prześlij plik CSV, przeciągając go i upuszczając lub klikając Wybierz plik. |
| 7 |
Kliknij Prześlij. Po przesłaniu pliku można kliknąć Aby uzyskać szczegółowe informacje, zobacz stronę Zadania., aby wyświetlić stan zmian. |
Zbiorcze edytowanie kolejek połączeń
Aby zbiorczo zmodyfikować kolejki połączeń, wystarczy pobrać aktualne dane CSV i wprowadzić niezbędne zmiany w arkuszu kalkulacyjnym.
Ustawień przekazywania połączeń dla kolejki połączeń nie można modyfikować zbiorczo. Aby edytować przekierowywanie połączeń w kolejce połączeń, zobacz Konfigurowanie przekierowywania połączeń w kolejce połączeń. |
| 1 |
Zaloguj się do Control Hub i przejdź do . | ||
| 2 |
Kliknij . | ||
| 3 |
Wybierz lokalizację kolejek połączeń, które chcesz zmodyfikować. | ||
| 4 |
Kliknij Pobierz dane.
| ||
| 5 |
Wprowadź niezbędne zmiany w arkuszu kalkulacyjnym. | ||
| 6 |
Prześlij zmodyfikowany plik CSV, przeciągając go i upuszczając lub klikając Wybierz plik. | ||
| 7 |
Kliknij Prześlij. Po przesłaniu pliku można kliknąć Aby uzyskać szczegółowe informacje, zobacz stronę Zadania., aby wyświetlić stan zmian. |
Przygotowanie pliku CSV
Ta tabela umożliwia sprawdzenie, które pola są obowiązkowe lub opcjonalne oraz co należy określić podczas zbiorczego dodawania lub edytowania kolejek połączeń.
Kolumny są polami obowiązkowymi lub opcjonalnymi. Zależy to od tego, czy używasz pliku CSV w celu dodania nowej kolejki połączeń, czy w celu edycji istniejącej kolejki połączeń. |
|
Kolumna |
Obowiązkowe lub opcjonalne (Dodawanie kolejki połączeń) |
Obowiązkowe lub opcjonalne (Edytowanie kolejki połączeń) |
Opis |
Obsługiwane wartości | ||
|---|---|---|---|---|---|---|
|
Nazwa |
Wymagane |
Wymagane |
Wprowadź nazwę kolejki połączeń. Nazwy kolejki połączeń w tej samej lokalizacji muszą umożliwiać jednoznaczną identyfikację. Jeśli kolejki połączeń znajdują się w różnych lokalizacjach, kolejki mogą mieć takie same nazwy. |
Przykład: Kolejka połączeń San Jose Liczba znaków: 1-30 | ||
|
Numer telefonu |
Obowiązkowe (jeśli numer wewnętrzny pozostał pusty) |
Opcjonalnie |
Wprowadź numer telefonu z kolejki połączeń. Musisz podać numer telefonu lub numer wewnętrzny. |
W przypadku importu CSV dozwolone są tylko numery E.164. Przykład: +12815550100
| ||
|
Numer wewnętrzny |
Obowiązkowe (jeśli numer telefonu pozostał pusty) |
Opcjonalnie |
Wprowadź numer wewnętrzny z kolejki połączeń. Musisz podać numer telefonu lub numer wewnętrzny. |
Od dwóch do dziesięciu cyfr. 00-999999 | ||
|
Lokalizacja |
Wymagane |
Wymagane |
Wprowadź lokalizację, do której ma zostać przypisana dana kolejka połączeń. |
Przykład: San Jose
| ||
|
Identyfikator dzwoniącego — imię |
Opcjonalnie |
Opcjonalnie |
Wprowadź imię, które ma być wyświetlane dla identyfikatora linii wywołującej (CLID) w kolejce połączeń. Wprowadzona tutaj nazwa identyfikatora dzwoniącego wraz z nazwą i numerem identyfikatora dzwoniącego strony dzwoniącej pokazuje, kiedy agenci kolejki odbierają połączenie przychodzące z kolejki. |
Przykład: San
Liczba znaków: 1-30 | ||
|
Identyfikator dzwoniącego — nazwisko |
Opcjonalnie |
Opcjonalnie |
Wprowadź nazwisko, które ma być wyświetlane dla identyfikatora linii wywołującej (CLID) w kolejce połączeń. Wprowadzona tutaj nazwa identyfikatora dzwoniącego wraz z nazwą i numerem identyfikatora dzwoniącego strony dzwoniącej pokazuje, kiedy agenci kolejki odbierają połączenie przychodzące z kolejki. |
Przykład: Jose
Liczba znaków: 1-30 | ||
|
Język |
Opcjonalnie |
Opcjonalnie |
Wprowadź język komunikatów kolejki połączeń. |
Przykład: en_us | ||
|
Strefa czasowa |
Opcjonalnie |
Opcjonalnie |
Wprowadź klucz strefy czasowej kolejki połączeń. Jest to strefa czasowa harmonogramów zastosowanych w danej kolejce połączeń. |
Przykład: Ameryka/Chicago Liczba znaków: 1-127 | ||
|
Kolejka połączeń włączona |
Opcjonalnie |
Opcjonalnie |
Ta kolumna służy do włączania lub wyłączania kolejki połączeń. |
WŁĄCZONA, WYŁĄCZONA, włączona, wyłączona | ||
|
Liczba połączeń w kolejce |
Opcjonalnie |
Opcjonalnie |
Wprowadź limit liczby połączeń, które system będzie przechowywał w kolejce w oczekiwaniu na dostępnego agenta. |
Zakres: 1-250
| ||
|
Typ przekierowywania połączeń (priorytetowe/oparte na umiejętnościach) |
Opcjonalnie |
Opcjonalnie
|
Wybierz typ przekierowywania połączeń dla kolejki połączeń. |
OPARTE_NA PRIORYTETACH, OPARTE_NA UMIEJĘTNOŚCIACH | ||
|
Wzorzec trasowania połączeń |
Wymagane |
Opcjonalnie |
Wprowadź wzorzec przekierowywania kolejki połączeń. Wybierz jedną z następujących obsługiwanych zasad. |
Jeśli typ przekierowywania to Oparte na priorytetach, wartości są następujące: OKRĘŻNY, ZWYKŁE, JEDNOCZEŚNIE, JEDNOLITY, WAŻONY Jeśli typ przekierowywania to Oparte na umiejętnościach, wartości są następujące: OKRĘŻNY, ZWYKŁE, JEDNOCZEŚNIE. | ||
|
Numer telefonu dla połączeń wychodzących włączony |
Opcjonalnie |
Opcjonalnie |
Włącz dodawanie numeru telefonu do kolejki dla połączeń wychodzących. |
PRAWDA, FAŁSZ | ||
|
Włączanie zezwalania na dołączanie agenta |
Opcjonalnie |
Opcjonalnie |
Wybierz tę opcję, aby zezwolić agentom na dołączanie do kolejki lub jej opuszczanie. |
PRAWDA, FAŁSZ | ||
|
Czynność po przepełnieniu |
Opcjonalnie |
Opcjonalnie |
Wprowadź czynność przetwarzania w przypadku przepełnienia kolejki połączeń. Wybierz jedną z obsługiwanych czynności. | OBSŁUGA_PODCZAS_ZAJĘTOŚCI, PRZEKIERUJ_NA_NUMER_TELEFONU, SYGNALIZUJ_POŁĄCZENIE_DZWONKIEM, AŻ_DZWONIĄCY_SIĘ _ROZŁĄCZY | ||
|
Włączanie przepełnienia |
Opcjonalnie |
Opcjonalnie |
Włącz lub wyłącz obsługę przepełnienia po określonym czasie. Jeśli ta opcja jest włączona, wprowadź wartość Przepełnienie po czasie oczekiwania w następnej kolumnie. |
PRAWDA, FAŁSZ | ||
|
Odtwarzanie sygnału dzwonienia do dzwoniących, gdy ich połączenie jest wysyłane do dostępnego agenta |
Opcjonalnie |
Opcjonalnie |
Jeśli w momencie utworzenia nie zostanie zdefiniowana żadna wartość, wartość zostanie ustawiona na PRAWDZIWĄ. |
PRAWDA, FAŁSZ | ||
|
Zresetuj statystyki dzwoniącego po wejściu do kolejki |
Opcjonalnie |
Opcjonalnie |
Jeśli w momencie utworzenia nie zostanie zdefiniowana żadna wartość, wartość zostanie ustawiona na PRAWDZIWĄ. |
PRAWDA, FAŁSZ | ||
|
Numer do przekazywania połączeń po przepełnieniu |
Opcjonalnie |
Opcjonalnie |
Wprowadź numer, na który chcesz przekazywać połączenia po przepełnieniu. |
Przykład: 1112223333
Liczba znaków: 1-23 | ||
|
Włączanie przekazywania do poczty głosowej po przepełnieniu |
Opcjonalnie |
Opcjonalnie |
Włącz lub wyłącz przekazywania połączeń do poczty głosowej po przepełnieniu. |
PRAWDA, FAŁSZ | ||
|
Przepełnienie po czasie oczekiwania |
Opcjonalnie |
Opcjonalnie |
Wprowadź czas oczekiwania (w sekundach) na odpowiedź dowolnego agenta przed przekierowaniem dzwoniącego. |
Zakres: 1-7200 | ||
|
Włączanie komunikatu przepełnienia |
Opcjonalnie |
Opcjonalnie |
Włącz lub wyłącz odtwarzanie komunikatu przed przetworzeniem przepełnienia. |
PRAWDA, FAŁSZ | ||
|
Włączanie komunikatu powitalnego |
Opcjonalnie |
Opcjonalnie |
Włącz lub wyłącz odtwarzanie komunikatu, gdy dzwoniący po raz pierwszy zostaną dodani do kolejki. |
PRAWDA, FAŁSZ | ||
|
Obowiązkowy komunikat powitalny |
Opcjonalnie |
Opcjonalnie |
Włącz lub wyłącz, jeśli chcesz, aby komunikat powitalny była odtwarzany dla każdego dzwoniącego. |
PRAWDA, FAŁSZ | ||
|
Włączanie komunikatu o czasie oczekiwania |
Opcjonalnie |
Opcjonalnie |
Włącz lub wyłącz, aby powiadomić dzwoniącego o szacowanym czasie oczekiwania lub pozycji w kolejce. Jeśli ta opcja jest włączona, ten komunikat jest odtwarzany po komunikacie powitalnym, przed komunikatem podczas wstrzymania. Jeśli ta opcja jest włączona, pamiętaj o wprowadzeniu trybu komunikatu o czasie oczekiwania w następnej kolumnie. |
PRAWDA, FAŁSZ | ||
|
Tryb komunikatu o czasie oczekiwania |
Opcjonalnie |
Opcjonalnie |
Wybierz, o czym komunikat o czasie oczekiwania ma informować dzwoniących. Wybierz jedną z obsługiwanych opcji. |
CZAS, POZYCJA | ||
|
Czas obsługi komunikatu o czasie oczekiwania |
Opcjonalnie |
Opcjonalnie |
Wprowadź domyślną liczbę minut obsługi połączenia. |
Zakres: 1-100 | ||
|
Pozycja odtwarzania komunikatu o czasie oczekiwania |
Opcjonalnie |
Opcjonalnie |
Wprowadź numer pozycji, w której odtwarzany jest komunikat o szacowanym czasie oczekiwania. |
Zakres: 1-100 | ||
|
Czas oczekiwania komunikatu o czasie oczekiwania |
Opcjonalnie |
Opcjonalnie |
Wprowadź liczbę minut, przez które odtwarzany jest komunikat o szacowanym czasie oczekiwania. |
Zakres: 1-100 | ||
|
Komunikat o dużej liczbie połączeń w czasie oczekiwania |
Opcjonalnie |
Opcjonalnie |
Włącz lub wyłącz komunikat o czasie oczekiwania, aby odtworzyć komunikat informujący dzwoniących o dużej liczbie połączeń. |
PRAWDA, FAŁSZ | ||
|
Włączanie komunikatu podczas wstrzymania |
Opcjonalnie |
Opcjonalnie |
Włącz lub wyłącz odtwarzanie komunikatu po komunikacie powitalnym, przed muzyką podczas wstrzymania. Jeśli ta opcja jest włączona, pamiętaj o wprowadzeniu liczby sekund w kolumnie Czas komunikatu podczas wstrzymania. |
PRAWDA, FAŁSZ | ||
|
Czas komunikatu podczas wstrzymania |
Opcjonalnie |
Opcjonalnie |
Wprowadź odstęp w sekundach między każdym powtórzeniem komunikatu podczas wstrzymania, który jest odtwarzany dzwoniącym w kolejce. |
Zakres: 1-600 | ||
|
Włączanie muzyki podczas wstrzymania |
Opcjonalnie |
Opcjonalnie |
Włączanie lub wyłączanie muzyki podczas wstrzymania dla połączeń w kolejce. |
PRAWDA, FAŁSZ | ||
|
Włączanie alternatywnego źródła muzyki podczas wstrzymania |
Opcjonalnie |
Opcjonalnie |
Włączanie lub wyłączanie innego niż domyślny pliku muzyki podczas wstrzymania. Wybierz alternatywny plik źródłowy w Control Hub. |
PRAWDA, FAŁSZ | ||
|
Włączanie pomijania komunikatu podczas wstrzymania |
Opcjonalnie |
Opcjonalnie |
Włączanie lub wyłączanie pomijania komunikatu podczas wstrzymania dla połączeń w kolejce. |
PRAWDA, FAŁSZ | ||
|
Czas oczekiwania na pominięcie komunikatu podczas wstrzymania |
Opcjonalnie |
Opcjonalnie |
Wprowadź interwał w sekundach czasu oczekiwania na pominięcie komunikatu podczas wstrzymania dla dzwoniących w kolejce. |
Zakres: 1-120 | ||
|
Włączanie komunikatu szeptanego |
Opcjonalnie |
Opcjonalnie |
Włączanie lub wyłączanie komunikatu szeptanego dla połączeń w kolejce. |
PRAWDA, FAŁSZ | ||
|
Zezwól na wykonywanie wielu połączeń przez agenta |
Opcjonalnie |
Opcjonalnie |
Włącz lub wyłącz połączenia oczekujące dla agentów. |
PRAWDA, FAŁSZ | ||
|
Włączanie odrzuconych połączeń |
Opcjonalnie |
Opcjonalnie |
Włącz lub wyłącz odrzucone połączenia dla danej kolejki połączeń. Odrzucone połączenia to te, które zostały wysłane do dostępnego agenta, ale agent nie odpowiada. Jeśli ta opcja jest włączona, pamiętaj o wprowadzeniu liczby dzwonków w kolumnie Przekierowywanie połączeń po określonej liczbie dzwonków. |
PRAWDA, FAŁSZ | ||
|
Przekierowywanie połączeń po określonej liczbie dzwonków |
Opcjonalnie |
Opcjonalnie |
Wprowadź liczbę dzwonków, aby poczekać, aż aktualnie poszukiwany agent odpowie przed przekazaniem połączenia do kolejnego dostępnego agenta. |
Zakres: 1-20 | ||
|
Odrzucenie połączenia, gdy agent stanie się niedostępny |
Opcjonalnie |
Opcjonalnie |
Włącz lub wyłącz odrzucanie połączeń, jeśli agent stanie się niedostępny podczas przekierowywania połączenia. |
PRAWDA, FAŁSZ | ||
|
Włączanie odrzucania połączeń po ustawionym czasie |
Opcjonalnie |
Opcjonalnie |
Włączanie lub wyłączanie połączeń Bounce po zawieszeniu przez agenta dłużej niż s. Jeśli ta opcja jest włączona, pamiętaj o wprowadzeniu liczby sekund, po upływie której wstrzymane połączenie powinno zostać odrzucone. |
PRAWDA, FAŁSZ | ||
|
Odrzucanie połączenia po ustawionym czasie |
Opcjonalnie |
Opcjonalnie |
Wprowadź liczbę sekund, po upływie której wstrzymane połączenie powinno zostać odrzucone. Jeśli w powyższej kolumnie jest ustawiona wartość Prawda, domyślnie jest to 60. |
Zakres: 1-600 | ||
|
Włączanie powiadamiania agenta o wstrzymanym połączeniu |
Opcjonalnie |
Opcjonalnie |
Włącz lub wyłącz agenta alertu, jeśli połączenie jest zawieszone dłużej niż s. Jeśli ta opcja jest włączona, wprowadź liczbę sekund, po upływie której agent ma zostać powiadomiony o wstrzymanym połączeniu. |
PRAWDA, FAŁSZ | ||
|
Czas powiadomienia agenta o wstrzymanym połączeniu |
Opcjonalnie |
Opcjonalnie |
Wprowadź liczbę sekund, po upływie której agent ma zostać powiadomiony o wstrzymanym połączeniu. Jeśli w powyższej kolumnie jest ustawiona wartość Prawda, domyślnie jest to 30. |
Zakres: 1-600 | ||
|
Włączanie charakterystycznego dzwonka |
Opcjonalnie |
Opcjonalnie |
Włącz lub wyłącz charakterystyczny dzwonek dla połączeń w kolejce. Jeśli ta opcja jest włączona, agenci będą słyszeć charakterystyczne dzwonki podczas odbierania połączeń z kolejki. Jeśli ta opcja jest włączona, wprowadź w następnej kolumnie typ wzorca charakterystycznego dzwonka, który chcesz przypisać. |
PRAWDA, FAŁSZ | ||
|
Wzorzec charakterystycznego dzwonka |
Opcjonalnie |
Opcjonalnie |
Jeśli charakterystyczny dzwonek jest włączony, wybierz wzór charakterystycznego dzwonka. Wybierz jedną z obsługiwanych opcji. |
NORMALNY, DŁUGI_DŁUGI, KRÓTKI_KRÓTKI_DŁUGI, KRÓTKI_DŁUGI_KRÓTKI | ||
|
Włączanie charakterystycznego dzwonka dla numerów dodatkowych |
Opcjonalnie |
Opcjonalnie |
Włączanie lub wyłączanie charakterystycznego dzwonka dla numerów dodatkowych. Jeśli ta opcja jest włączona, wprowadź wzorzec dzwonka w kolumnie Wzorzec dzwonka numerów dodatkowych. |
PRAWDA, FAŁSZ | ||
|
Czynność dotycząca numerów dodatkowych |
Opcjonalnie |
Opcjonalnie |
Wprowadź DODAJ, aby dodać numery dodatkowe wymienione w danym wierszu. Wprowadź USUŃ, aby usunąć numery dodatkowe wymienione w danym wierszu. Jeśli wprowadzisz ZASTĄP, usuniesz wszystkie wcześniej wprowadzone numery dodatkowe i zastąpisz je numerami dodatkowymi dodanymi tylko w danym wierszu. |
DODAJ, ZASTĄP, USUŃ | ||
|
Czynność agenta |
Opcjonalnie |
Opcjonalnie |
Wprowadź DODAJ, aby dodać agentów wymienionych w danym wierszu. Wprowadź USUŃ, aby usunąć agentów wymienionych w danym wierszu. Jeśli wprowadzisz ZASTĄP, usuniesz wszystkich wcześniej wprowadzonych agentów i zastąpisz ich agentami dodanymi tylko w tym wierszu. |
DODAJ, ZASTĄP, USUŃ | ||
|
Numery dodatkowe |
Opcjonalnie |
Opcjonalnie |
Wprowadź numery dodatkowe, które mają zostać przypisane do kolejki połączeń. |
Przykład: 1112223333
Liczba znaków: 1-23 | ||
|
Wzorzec dzwonka numerów dodatkowych |
Opcjonalnie |
Opcjonalnie |
Jeśli charakterystyczny dzwonek jest włączony dla numerów dodatkowych, wybierz wzór charakterystycznego dzwonka. Wybierz jedną z obsługiwanych opcji. |
NORMALNY, DŁUGI_DŁUGI, KRÓTKI_KRÓTKI_DŁUGI, KRÓTKI_DŁUGI_KRÓTKI | ||
|
Identyfikator agenta 1, identyfikator agenta 2… identyfikator agenta 50 |
Opcjonalnie |
Opcjonalnie |
Wprowadź agentów, których chcesz przypisać do kolejki połączeń. Agenci mogą być użytkownikami lub obszarami roboczymi. W przypadku użytkowników wprowadź adres e-mail użytkownika. W przypadku obszarów roboczych wprowadź nazwę obszaru roboczego. |
Przykład: test@example.com Liczba znaków: 1-161 | ||
|
Waga agenta 1, waga agenta 2... waga agenta 50 |
Opcjonalnie |
Opcjonalnie |
Jeśli zasady przekierowywania połączeń dla kolejki połączeń są wielkościami ważonymi, wprowadź wagę procentową agenta. |
Zakres: 0-100 | ||
|
Poziom umiejętności agenta 1, poziom umiejętności agenta 2... poziom umiejętności agenta 50 |
Opcjonalnie |
Opcjonalnie |
Wybierz poziom umiejętności przypisanych agentów. |
Zakres: 1-20 |
Dodawanie lub edytowanie więcej niż 50 agentów naraz
Każdy wiersz może pomieścić maksymalnie 50 agentów wraz z powiązanymi z nimi procentami wag przekierowywania połączeń (jeśli dotyczy). Aby dodać lub edytować więcej niż 50 agentów przy użyciu pliku CSV, wykonaj następujące czynności.
| 1 |
Wprowadź 50 agentów i skojarzone z nimi procenty wag przekierowywania połączeń (jeśli dotyczy), które chcesz dodać lub edytować w pierwszym wierszu dodawanej lub edytowanej kolejki połączeń. | ||
| 2 |
Aby dodać lub edytować dodatkowych agentów, wystarczy wprowadzić informacje w następujących kolumnach w następnym wierszu:
Pozostałe kolumny można pozostawić puste. | ||
| 3 |
Kontynuuj tę czynność, dopóki nie dodasz wszystkich agentów, których chcesz dodać lub edytować. |
Upewnij się, że klienci docierają do właściwych agentów w odpowiednim czasie, gdy dzwonią do kolejki połączeń. Możesz skonfigurować i edytować ustawienia połączeń przychodzących, takie jak prze połączeń, wzorzec trasowania, ustawienia przepełnienia, ustawienia odbijanych połączeń i ustawienia oddzwaniania dla kolejki połączeń w Control Hub.
Edytowanie ustawień kolejki połączeń
Możesz zmienić język, liczbę wywołań w kolejce i identyfikator wywołującego dla kolejki połączeń.
| 1 |
Zaloguj się do Control Hub i przejdź do . | ||||
| 2 |
Wybierz kolejkę połączeń do edycji z listy. | ||||
| 3 |
Na panelu bocznym kliknij Ustawienia. | ||||
| 4 |
Edytuj dowolne z następujących pól:
| ||||
| 5 |
Kliknij opcję Zapisz. |
Edytowanie numerów telefonów kolejki połączeń
Możesz zmienić numer telefonu kolejki połączeń i dodać maksymalnie 10 alternatywnych numerów.
| 1 |
Zaloguj się do Control Hub i przejdź do . |
| 2 |
Wybierz kolejkę połączeń do edycji z listy. |
| 3 |
W panelu bocznym kliknij Numer telefonu. |
| 4 |
Edytuj numer telefonu i numer wewnętrzny. Jeśli pole numeru wewnętrznego pozostało puste podczas tworzenia kolejki połączeń, system automatycznie przypisuje ostatnie cztery cyfry numeru telefonu jako numer wewnętrzny dla tej kolejki połączeń. |
| 5 |
Włącz opcję Zezwalaj agentom na używanie numeru kolejki połączeń jako identyfikatora dzwoniącego , aby umożliwić agentom używanie numeru kolejki połączeń jako identyfikatora dzwoniącego. |
| 6 |
Dodaj alternatywne numery za pomocą funkcji wyszukiwania. |
| 7 |
Włącz lub wyłącz funkcję Charakterystyczne dzwonki dla alternatywnych numerów przypisanych do kolejki połączeń, klikając przełącznik. |
| 8 |
W tabeli wybierz wzór pierścienia, który ma zostać przypisany do każdego numeru alternatywnego, korzystając z menu rozwijanego w kolumnie Wzór pierścienia. |
| 9 |
Kliknij opcję Zapisz. |
Edytuj ustawienia przekierowywania połączeń
Wszystkie połączenia przychodzące można przekazywać w zależności od zdefiniowanego zestawu kryteriów.
| 1 |
Zaloguj się do Control Hub i przejdź do . | ||
| 2 |
Wybierz kolejkę połączeń do edycji z listy. | ||
| 3 |
W panelu bocznym kliknij Przekazywaniepołączeń. | ||
| 4 |
Włącz funkcję przekazywania połączeń. | ||
| 5 |
Wybierz jedną z następujących opcji:
| ||
| 6 |
Przypisz numer, na który chcesz przekazywać połączenia. Jeśli wybrano opcję Zawsze przekazuj połączenia, kliknij przycisk Zapisz.
| ||
| 7 |
Jeśli wybierzesz opcję Selektywnie przekazuj połączenia, utwórz regułę, klikając przycisk Dodaj, kiedy przekazywać dalej lub Dodaj, kiedy nie przekazywać dalej . | ||
| 8 |
Utwórz nazwęreguły . | ||
| 9 |
W sekcji Kiedy przekazywać dalej, a kiedy nie przekazywać dalej, wybierz z menu rozwijanego Harmonogram biznesowy i Harmonogram świąt. | ||
| 10 |
W polu Przekaż dowybierz co najmniej jedną opcję z listy Domyślny numer telefonu lub dodaj inny numer telefonu. | ||
| 11 |
W polu Połączenia odwybierz opcję Dowolny numer lub Wybrane numery z co najmniej jedną opcją spośród następujących:
| ||
| 12 |
W polu Połączenia z wybierz numer lub numer alternatywny zmenu rozwijanego, aby połączenia były przekazywane po odebraniu połączenia na ten numer w organizacji, który zdefiniowałeś. | ||
| 13 |
Kliknij opcję Zapisz. |
-
Reguły są sortowane w tabeli według znaku nazwy reguły. Przykład: 00_rule, 01_rule, i tak dalej.
-
Reguła „Nie przekierowywać” ma zawsze pierwszeństwo przed regułą „przekierowywać”.
-
Zasady są przetwarzane w oparciu o kolejność, którą są wymienione w tabeli.
-
Można utworzyć wiele reguł. Jeśli jednak dana reguła jest spełniona, system nie sprawdza już następnej reguły. Jeśli chcesz najpierw sprawdzić określoną regułę, sugerujemy zaktualizowanie nazwy reguły o cyfry. Na przykład: Jeśli chcesz, aby reguła urlopowa sprawdzała się przed regułą godzin zamkniętych dla biznesu, nazwij regułę jako 01-Holiday i 02-Closed.
Aby dowiedzieć się więcej o podstawowych funkcjach i przykładach selektywnego przekierowywania połączeń, zobacz Konfigurowanie selektywnego przekierowywania połączeń dla Webex Calling.
Co zrobić dalej
Po utworzeniu reguły można ją włączyć lub wyłączyć za pomocą przełącznika obok reguły w tabeli. Regułę można również zmienić lub usunąć w dowolnym momencie, klikając przycisk Edytuj lub  .
.
Edytowanie ustawień przepełnienia
Ustawienia przepełnienia określają sposób obsługi wywołań przepełnienia, gdy kolejka połączeń staje się pełna.
| 1 |
Zaloguj się do Control Hub i przejdź do . |
| 2 |
Wybierz kolejkę połączeń do edycji z listy. |
| 3 |
W panelu bocznym kliknij Ustawienia przepełnienia. |
| 4 |
Zaznacz lub odznacz pola obok następujących ustawień, aby włączyć lub wyłączyć:
|
| 5 |
Wybierz sposób obsługi nowych połączeń, gdy kolejka jest pełna:
|
| 6 |
Zaznacz lub odznacz pola obok następujących ustawień, aby włączyć lub wyłączyć:
|
| 7 |
Kliknij opcję Zapisz. |
Edytuj typ trasowania
Można zmienić wzorzec routingu połączeń istniejącej kolejki połączeń.
| 1 |
Zaloguj się do Control Hub i przejdź do . | ||
| 2 |
Wybierz kolejkę połączeń do edycji z listy. | ||
| 3 |
W panelu bocznym kliknij opcję Trasowanie połączeń. | ||
| 4 |
Edytuj następujące opcje:
| ||
| 5 |
Kliknij opcję Zapisz. |
Edytowanie ustawień odesłanych połączeń
Odrzucone połączenia to te, które zostały wysłane do dostępnego agenta, ale agent nie odpowiada. Wywołania te są następnie umieszczane z powrotem w kolejce u góry wszystkich połączeń w kolejce. Możesz edytować sposób obsługi odesłanych połączeń.
| 1 |
Zaloguj się do Control Hub i przejdź do . | ||
| 2 |
Wybierz kolejkę połączeń do edycji z listy. | ||
| 3 |
W panelu bocznym kliknij opcję Odrzucone połączenia. | ||
| 4 |
Wybierz przełącznik obok dowolnej z następujących opcji, aby włączyć lub wyłączyć ustawienie:
| ||
| 5 |
Włącz lub wyłącz charakterystyczny dzwonek dla odesłanych połączeń. Jeśli ta opcja jest włączona, wybierz wzór dzwonka z menu rozwijanego.
| ||
| 6 |
Kliknij opcję Zapisz.
|
Edytowanie ustawień oddzwaniania
Opcja oddzwaniania umożliwia dzwoniącym odbieranie oddzwaniania na numer telefonu podany po osiągnięciu pierwotnej pozycji w kolejce. Numer telefonu jest weryfikowany zgodnie z zasadami dotyczącymi połączeń wychodzących danej lokalizacji.
Przed rozpoczęciem
| 1 |
Zaloguj się do Control Hub i przejdź do . |
| 2 |
Wybierz kolejkę połączeń do edycji z listy. |
| 3 |
W panelu bocznym kliknij przycisk Oddzwoń. |
| 4 |
Włącz opcję Oddzwonienia . |
| 5 |
Wprowadź opcję Minimalny szacowany czas oddzwaniania w minutach. Określa on szacowany czas oczekiwania, po jakim dzwoniący otrzymuje monit o oddzwonienie. Ta opcja działa wraz z Szacowanym komunikatem oczekiwania dla połączeń w kolejce. Jeśli ta wartość jest równa lub niższa od wartości domyślnego czasu obsługi połączeń, zostanie wyświetlony monit o oddzwonienie. Jeśli ta wartość jest wyższa niż wartość komunikatu Domyślny czas obsługi połączeń, monit o oddzwonienie nie jest odtwarzany. |
| 6 |
Zaznacz pole wyboru Zezwalaj na międzynarodowy numer zwrotny. Dzięki temu międzynarodowi użytkownicy, którzy chcą oddzwonić, mogą wprowadzić swój kod kraju. Numery oddzwaniania sprawdzają się pod kątem zgodności z zasadami lokalizacji dotyczącymi połączeń wychodzących. |
| 7 |
Kliknij opcję Zapisz.
|
W przypadku zasad kolejki połączeń można skonfigurować sposób kierowania połączeń w okresach wakacyjnych i po godzinach, tymczasowo przekierowywać nowe połączenia przychodzące i zarządzać połączeniami w kolejce, gdy agenci są niedostępni.
Zasady kolejki połączeń są ważne, aby zrozumieć, w jaki sposób połączenia są kierowane w kolejce i poza nią. Usługi stanowiące część polityki kolejki mają pierwszeństwo w oparciu o kolejność priorytetów wymienioną poniżej.
-
Obsługa dni wolnych
-
Obsługa nocna
-
Przekierowywanie wymuszone
-
Połączenia opuszczone
Usługi włączone w kolejce połączeń mają kolejność pierwszeństwa i wprowadzają kolejkę połączeń, aby określić sposób wywołania
- obsługiwana, gdy kolejka połączeń staje się pełna
- odbił, gdy agent nie odbiera połączeń
- przetwarzane, gdy kolejka nie ma agentów
Zarządzaj usługami wakacyjnymi
Skonfiguruj kolejkę połączeń, aby przekierowywać połączenia w inny sposób podczas wakacji.
| 1 |
Zaloguj się do Control Hub i przejdź do . |
| 2 |
Wybierz kolejkę połączeń do edycji z listy. |
| 3 |
W panelu bocznym kliknij opcję Usługa świąteczna. |
| 4 |
Włącz usługę wakacyjną. |
| 5 |
Wybierz opcję z listy rozwijanej.
|
| 6 |
Wybierz Harmonogram urlopów z listy rozwijanej. Można również skonfigurować nowe harmonogramy urlopowe , jeśli określony harmonogram urlopowy nie znajduje się na liście rozwijanej.
|
| 7 |
Zaznacz pole wyboru czynności Odtwórz ogłoszenie przed usługą wakacyjną , aby odtworzyć ogłoszenie usługi wakacyjnej. |
| 8 |
Wybierz typ ogłoszenia z jedną z następujących opcji:
|
| 9 |
Kliknij przycisk Zapisz , aby zapisać usługę. |
Zarządzanie usługami nocnymi
Skonfiguruj kolejkę połączeń tak, aby przekierowywać połączenia inaczej w godzinach, w których kolejka nie jest obsługiwana. Decyduje o tym harmonogram określający godziny pracy kolejki.
| 1 |
Zaloguj się do Control Hub i przejdź do . |
| 2 |
Wybierz kolejkę połączeń do edycji z listy. |
| 3 |
W panelu bocznym kliknij pozycję Usługa nocna. |
| 4 |
Włącz usługę nocną. |
| 5 |
Wybierz opcję z listy rozwijanej.
|
| 6 |
Zaznacz pole wyboru Odtwórz komunikat przed działaniem usługi nocnej, aby odtworzyć komunikat usługi nocnej. |
| 7 |
Wybierz typ ogłoszenia z jedną z następujących opcji:
|
| 8 |
Wybierz Godziny pracy z listy rozwijanej. Można również skonfigurować nowe godziny pracy , jeśli określona godzina pracy nie znajduje się na liście rozwijanej.
|
| 9 |
Włącz usługę Forced Night teraz, niezależnie od harmonogramu godzin pracy, aby wymusić połączenia niezależnie od godzin pracy. |
| 10 |
Wybierz typ ogłoszenia z jedną z następujących opcji:
|
| 11 |
Kliknij przycisk Zapisz , aby zapisać usługę. |
Zarządzaj przekierowywaniem wymuszonym
Umożliwia przełączenie kolejki w tryb awaryjny w celu przekazywania połączeń do innej lokalizacji w sytuacji awaryjnej. Skonfiguruj kolejkę połączeń, aby tymczasowo przekierowywała nowe połączenia przychodzące na inną trasę niezależną od trasy obsługi nocnej i świątecznej.
| 1 |
Zaloguj się do Control Hub i przejdź do . |
| 2 |
Wybierz kolejkę połączeń do edycji z listy. |
| 3 |
W panelu bocznym kliknij pozycję Forced Forwarding (Przekierowanie wymuszone). |
| 4 |
Włącz przekierowanie wymuszone. |
| 5 |
Wprowadź numer telefonu, na który chcesz przełączyć połączenie. |
| 6 |
Zaznacz pole wyboru Odtwórz ogłoszenie przed przekierowaniem , aby odtworzyć wymuszone ogłoszenie do przekierowywania. |
| 7 |
Wybierz typ ogłoszenia z jedną z następujących opcji:
|
| 8 |
Kliknij przycisk Zapisz , aby zapisać usługę. |
Zarządzaj połączeniami pozostawionymi w ruchu
Osierocone połączenie jest przetwarzane przez kolejkę, w której nie ma obecnie żadnych agentów. Skonfiguruj zasady trasowania kolejki połączeń dla połączeń pozostawionych w kolejce po wylogowaniu wszystkich agentów.
| 1 |
Zaloguj się do Control Hub i przejdź do . |
| 2 |
Wybierz kolejkę połączeń do edycji z listy. |
| 3 |
W panelu bocznym kliknij opcję Połączenia Stranded. |
| 4 |
Wybierz z opcji, co chcesz zrobić z przerwanymi połączeniami.
|
| 5 |
Kliknij opcję Zapisz. |
Edytowanie ustawień komunikatów kolejki połączeń
Komunikaty kolejki połączeń to komunikaty i muzyka, które dzwoniący słyszą podczas oczekiwania w kolejce. Można zarządzać ustawieniami komunikatów istniejącej kolejki połączeń.
| 1 |
Zaloguj się do Control Hub i przejdź do . |
| 2 |
Wybierz kolejkę połączeń do edycji z listy. |
| 3 |
W panelu bocznym kliknij Ogłoszenia. |
| 4 |
Edytuj dowolną z następujących usług ustawień komunikatów: |
Wiadomość powitalna
Odtwórz komunikat, gdy dzwoniący po raz pierwszy zostaną dodani do kolejki.
| 1 |
Włącz wiadomość powitalną.
| ||
| 2 |
Wybierz Wiadomość powitalna jest obowiązkowa.
| ||
| 3 |
Wybierz jeden z następujących typów wiadomości:
| ||
| 4 |
Kliknij opcję Zapisz. |
Szacowany komunikat oczekiwania dla połączeń oczekujących w kolejce
Powiadom dzwoniącego o szacowanym czasie oczekiwania lub pozycji w kolejce.
| 1 |
Włącz Szacowany komunikat oczekiwania dla połączeń oczekujących w kolejce. Włączenie tej opcji powoduje wyświetlenie komunikatu oczekiwania po wiadomości powitalnej i przed komunikatem o komforcie.
|
| 2 |
Ustaw domyślny czas obsługi na 1–100 minut. Ten czas to szacowany czas obsługi na każde połączenie (w minutach). System wykorzystuje ten czas do obliczenia szacowanego czasu oczekiwania i zapowiada go użytkownikowi, jeśli jako typ ogłoszenia wybierzesz opcję Zapowiedź czasu oczekiwania . Ta opcja działa wraz z Minimalnym szacowanym czasem dla opcji oddzwaniania. Jeśli chcesz odtworzyć monit o oddzwonienie dzwoniącemu, wartość ta musi być równa lub wyższa niż wartość Minimalnego szacowanego czasu dla opcji oddzwonienia .
|
| 3 |
Włącz opcję Powtarzaj okresowe odtwarzanie komunikatu o szacowanym czasie oczekiwania i ustaw czas 10–600 sekund. Jeśli ta opcja zostanie włączona, komunikat o szacowanym czasie oczekiwania (pozycja kolejki lub komunikat o czasie oczekiwania) będzie odtwarzany w określonym przedziale czasu, aż system osiągnie Minimalny szacowany czas dla wartości opcji oddzwaniania . Jeśli wyłączysz tę opcję, natychmiast pojawi się monit o oddzwonienie.
|
| 4 |
Wybierz typ komunikatu oczekiwania do odtworzenia dla dzwoniących.
|
| 5 |
Wybierz Odtwórz komunikat o dużej liczbie połączeń, aby odtworzyć komunikat, gdy wszystkie liczby połączeń są większe od zdefiniowanej maksymalnej pozycji w kolejce. Włączenie tej opcji powoduje wyświetlenie monitu o oddzwonienie po tym ogłoszeniu.
|
| 6 |
Kliknij opcję Zapisz. |
Komunikat dotyczący komfortu
Odtwórz komunikat po komunikacie powitalnym, przed muzyką podczas wstrzymania. Jest to zazwyczaj niestandardowe ogłoszenie, które odtwarza informacje, takie jak bieżące promocje lub informacje o produktach i usługach.
| 1 |
Włącz komunikat o komforcie. | ||
| 2 |
Ustaw czas w sekundach, po którym dzwoniący usłyszy komunikat podczas wstrzymania. | ||
| 3 |
Wybierz jeden z następujących typów wiadomości:
| ||
| 4 |
Kliknij opcję Zapisz. |
Pominięcie komunikatu o komforcie
Odtwarzanie krótszej wiadomości komfortowej zamiast standardowego komunikatu Comfort Message lub Music On Hold dla wszystkich połączeń, które powinny być odbierane szybko. Ta funkcja uniemożliwia dzwoniącemu usłyszenie krótkiej części standardowego komunikatu podczas wstrzymania, który nagle kończy się po uzyskaniu połączenia z agentem.
| 1 |
Włączanie omijania komunikatów o komforcie. | ||
| 2 |
Ustaw czas w sekundach, po którym dzwoniący usłyszy komunikat pomijania podczas wstrzymania.
Komunikat pomijania podczas wstrzymania jest ogłaszany, gdy do kolejki zostanie dodane nowe połączenie przychodzące, a najdłuższy czas oczekiwania na połączenie w kolejce będzie mniejszy lub równy tej wartości progowej. | ||
| 3 |
Wybierz jeden z następujących typów wiadomości:
| ||
| 4 |
Kliknij opcję Zapisz. |
Wstrzymywanie muzyki
Odtwarzaj muzykę do dzwoniących po komunikacie komfort w powtarzającej się pętli.
| 1 |
Włącz muzykę wstrzymywania. | ||
| 2 |
Wybierz jeden z następujących rodzajów powitania:
| ||
| 3 |
Można wybrać alternatywne źródło połączeń wewnętrznych. | ||
| 4 |
Kliknij opcję Zapisz. |
Wiadomość z szeptem połączenia
Odtwórz komunikat do agenta bezpośrednio przed nawiązaniem połączenia przychodzącego. Komunikat zazwyczaj informuje o tożsamości kolejki połączeń, z której następuje połączenie.
| 1 |
Włącz szept połączeń.
| ||||
| 2 |
Wybierz jeden z następujących typów wiadomości:
| ||||
| 3 |
Kliknij opcję Zapisz. |
Edytuj ustawienia komunikatów kolejki połączeń
Komunikaty kolejki połączeń to komunikaty i muzyka, które dzwoniący słyszą podczas oczekiwania w kolejce. Można zarządzać plikami komunikatów istniejącej kolejki połączeń.
| 1 |
Zaloguj się do Control Hub i przejdź do . |
| 2 |
Wybierz kolejkę połączeń do edycji z listy. |
| 3 |
Na panelu bocznym kliknij opcję Pliki ogłoszeń. |
| 4 |
Prześlij plik komunikatu lub nagraj własny komunikat.
Zostanie wyświetlona lista wszystkich przesłanych lub nagranych plików. Możesz usunąć dowolny plik, którego nie chcesz użyć.
|
Dla każdego zainicjowanego połączenia Webex otrzymasz firmową identyfikację linii połączeń (CLID). Ten firmowy identyfikator CLID może być numerem telefonu w kolejce połączeń lub skonfigurowanym numerem telefonu agenta. Agent może zdecydować się na dostarczenie tych informacji dla połączeń wychodzących albo w konfiguracji stałej, albo tymczasowej.
Konfigurowanie ustawień agenta dla użytkownika
Przed rozpoczęciem
-
Administrator Control Hub umożliwia używanie numeru telefonu jako numeru wychodzącego dla agentów w kolejce połączeń/grupie poszukiwania.
-
Po włączeniu numeru telefonu administrator może ustawić wychodzący numer telefonu agentów z określonym CLID kolejki/grupy poszukiwania zgodnie z ustawioną konfiguracją.
- Agenci mogą również ustawić tymczasową konfigurację CLID za pomocą kodu FAC #80, aby używać numeru telefonu kolejki połączeń/grupy poszukiwania jako numeru CLID wyświetlanego dla połączenia wychodzącego lub numeru #81 dla wychodzącego domyślnego identyfikatora dzwoniącego jako numeru telefonu wyświetlanego jako CLID".
| 1 |
Z widoku klienta przejdź https://admin.webex.com do . | ||
| 2 |
Wybierz użytkownika, dla którego chcesz skonfigurować ustawienie agenta. | ||
| 3 |
Wybierz Połączenie i Ustawienia agenta. | ||
| 4 |
Wybierz identyfikator dzwoniącego agenta. Identyfikator dzwoniącego agenta można ustawić na własny identyfikator dzwoniącego agenta lub na określoną grupę kolejek/poszukiwania. | ||
| 5 |
Skonfiguruj identyfikator kolejki połączeń agenta/grupy poszukiwania z następujących opcji:
|
Dodawanie lub edytowanie agentów
| 1 |
Zaloguj się do Control Hub i przejdź do . | ||
| 2 |
Wybierz kolejkę połączeń do edycji z listy. | ||
| 3 |
W panelu bocznym kliknij pozycję Agenci. | ||
| 4 |
(Opcjonalnie) Wybierz domyślną wartość poziomu umiejętności dla agentów, jeśli dodajesz je na podstawie ich umiejętności z listy rozwijanej Przypisany poziom umiejętności .
| ||
| 5 |
Z listy rozwijanej Dodaj użytkownika lub obszar roboczy lub linię wirtualną wyszukaj lub wybierz użytkowników, obszary robocze lub linie wirtualne, które chcesz dodać do kolejki połączeń. | ||
| 6 |
(Opcjonalnie) Zaznacz to pole wyboru, jeśli chcesz zezwolić agentom prowadzącym aktywne połączenia na odbieranie dodatkowych połączeń. | ||
| 7 |
(Opcjonalnie) Zaznacz to pole wyboru, jeśli chcesz zezwolić agentom na dołączanie do kolejki lub anulowanie dołączenia. | ||
| 8 |
(Opcjonalnie) Edytuj poziom umiejętności i przełącznik Dołączony dla każdego użytkownika, obszaru roboczego lub linii wirtualnej w kolejce. | ||
| 9 |
(Opcjonalnie) Aby usunąć użytkownika, obszar roboczy lub linię wirtualną, kliknij | ||
| 10 |
(Opcjonalnie) Kliknij opcję Usuń wszystkie , aby usunąć wszystkich użytkowników, obszary robocze lub linie wirtualne z kolejki. | ||
| 11 |
Kliknij opcję Zapisz.
|
Wyświetl konsolę agenta
| 1 |
Zaloguj się do Control Hub i przejdź do . | ||||||||||||||||||||
| 2 |
Kliknij kartę Agenci . | ||||||||||||||||||||
| 3 |
Wybierz agenta z listy domyślnej wyświetlanych agentów lub wyszukaj nazwę agenta lub numer główny lub numer wewnętrzny powiązany z agentem.
Pulpit nawigacyjny agenta w domyślnym widoku zawalonym wyświetla:
| ||||||||||||||||||||
| 4 |
Kliknij > , aby rozwinąć szczegóły agenta. Na desce rozdzielczej agenta są wyświetlane:
| ||||||||||||||||||||
| 5 |
Przełącz na dołączanie lub odłączenie agenta do konkretnej kolejki połączeń. | ||||||||||||||||||||
| 6 |
(Opcjonalnie) Kliknij opcję Eksportuj plik CSV , aby wyeksportować arkusz kalkulacyjny z wyczerpującymi szczegółami agenta. Użyj tej tabeli, aby znaleźć szczegóły w eksportowanym pliku CSV.
|
Agenci w kolejce połączeń mogą być powiązani z przełożonym, który może dyskretnie monitorować, szkolić, wchodzić lub przejmować połączenia, które są obecnie obsługiwane przez przydzielonych im agentów.
Funkcje nadzorcy kolejki połączeń dla połączeń Webex Calling
Ciche monitorowanie — monitorowanie połączenia agenta bez wiedzy dzwoniącego. Użyj tej funkcji, aby upewnić się, że szkolenie działa lub określić, gdzie agenci muszą się poprawić.
Aby dyskretnie monitorować połączenie, wpisz #82 oraz numer wewnętrzny lub numer telefonu agenta.

Coaching — Nawiązywanie połączenia z agentem i komunikacja z nim. Agent jest jedynym, który cię słyszy. Użyj tej funkcji do szkolenia nowych pracowników.
Aby zadzwonić, wpisz #85 plus numer wewnętrzny lub numer telefonu agenta.

Wtrąć — wpuść podczas połączenia agenta. Zarówno agent, jak i osoba dzwoniąca mogą Cię usłyszeć. Ta funkcja jest przydatna, gdy trzeba wziąć udział w rozmowie i pomóc w rozwiązaniu problemów.
Aby dołączyć do rozmowy, wpisz *33 plus numer wewnętrzny lub numer telefonu agenta.

Przejmij — wykonaj połączenie od agenta. Użyj tej funkcji, gdy musisz całkowicie przejąć połączenie z agentem.
Aby przejąć połączenie, wpisz #86 plus numer wewnętrzny lub numer telefonu agenta.

Wywołując funkcje nadzorcy, sygnał ostrzegawczy jest odtwarzany agentowi podczas monitorowania, trenerów lub barków w i ogłoszenie jest odtwarzane dla funkcji przejęcia. |
Dodawanie lub usuwanie opiekuna
Możesz dodawać lub usuwać nadzorców. Dodając nadzorcę, można przypisać do niego agentów z wielu kolejek połączeń.
| 1 |
Zaloguj się do Control Hub i przejdź do . |
| 2 |
Kliknij kartę Supervisor (Nadzorca), a następnie kliknij Add Supervisor (Dodaj nadzorcę). |
| 3 |
Na stronie Podstawy wybierz użytkownika z listy rozwijanej, aby dodać go jako nadzorcę i kliknij przycisk Dalej. |
| 4 |
Na stronie Przypisz agentów wybierz użytkownika z listy rozwijanej, aby przypisać go do nadzorcy i kliknij przycisk Dalej. |
| 5 |
Na stronie Ocena sprawdź wybranego nadzorcę i przypisanych agentów. |
| 6 |
Kliknij przycisk Dodaj nadzorcę. Po dodaniu przełożonego można przypisać do niego agentów. Aby usunąć przełożonego, kliknij ikonę Usuń przełożonego powiązaną z przełożonym.
|
Przypisywanie lub anulowanie przypisania agentów do przełożonego
Przypisz agentów do przełożonego, aby mógł on wykonywać ciche monitorowanie, coaching, wchodzenie i przejmowanie.
| 1 |
Zaloguj się do Control Hub i przejdź do . Pojawi się lista utworzonych nadzorców. | ||
| 2 |
Kliknij kartę Supervisor (Nadzorca). | ||
| 3 |
W kolumnie Akcje z listy rozwijanej odpowiedniego nadzorcy wybierz użytkownika, którego chcesz dodać jako agenta do nadzorcy. Wybrany agent zostaje przypisany do nadzorcy.
| ||
| 4 |
Aby usunąć przypisywanie agentów, rozwiń wiersz nadzorcy i kliknij ikonę Usuń przypisywanie agentów skojarzoną z agentem.
Po przypisaniu agentów do przełożonego może on używać kodów dostępu do funkcji (FAC) do monitorowania, coachingu, wprowadzania i przejmowania połączeń. Aby uzyskać więcej informacji, zobacz Funkcje nadzorcy kolejki połączeń dla połączeńWebex. |
Wyświetl agentów przypisanych do kolejki
Można zobaczyć listę wszystkich agentów przypisanych do kolejki połączeń.
| 1 |
Zaloguj się do Control Hub i przejdź do . |
| 2 |
Wybierz kolejkę połączeń do edycji z listy. |
| 3 |
W panelu bocznym kliknij pozycję Agenci. |
| 4 |
Edytuj użytkowników, obszary robocze lub linie wirtualne przypisane jako agenci do tej kolejki połączeń. |
| 5 |
Kliknij opcję Zapisz. Kliknij Usuń wszystkie , jeśli chcesz usunąć wszystkich użytkowników, obszary robocze lub linie wirtualne z tej kolejki połączeń. |
Analiza umożliwia ocenę stanu kolejki połączeń, stanu agenta kolejki połączeń i stanu kolejki na żywo. Dane kolejki połączeń są przetwarzane wsadowo każdego dnia i są udostępniane w ciągu 24 godzin, a metryki są dostępne do godziny 1:00 GMT następnego dnia. Ilość danych, do których masz dostęp, zależy od typu klienta, którym jesteś. Jeśli jesteś standardowym klientem, masz dostęp do danych z 3 miesięcy. Jeśli jesteś klientem Pro Pack, masz dostęp do danych z 13 miesięcy.
Te dane analityczne są przeznaczone do ogólnego użytku i nie powinny być wykorzystywane do celów rozliczeniowych. |
Aby wyświetlić analizę kolejki połączeń, przejdź do opcji .
Wskazówki dotyczące pulpitu nawigacyjnego
Dostosuj przedział czasu
Niektóre wykresy można wyświetlać w skali godzinowej, dziennej, tygodniowej lub miesięcznej, dzięki czemu można śledzić aktywność w czasie i wyszukiwać trendy użycia. Zapewnia to potężny wgląd w sposób obsługi połączeń przychodzących w kolejkach połączeń.
Selektor daty nie ma zastosowania do danych w sekcji statystyk kolejki na żywo. Dane dla sekcji statystyk kolejki na żywo są zbierane co 30 sekund. |
Filtry globalne
Pulpit nawigacyjny zawiera zaawansowane narzędzia filtrujące. Kliknij pasek Filtry, aby wybrać dane, które chcesz zobaczyć. Wybrane filtry zostaną automatycznie zastosowane do wszystkich wykresów. Możesz filtrować według określonych kolejek połączeń, lokalizacji i przełożonych.
Filtr Supervisors ma zastosowanie tylko do statystyk agentów kolejki połączeń. |
Eksportowanie danych lub wykresów
Możesz wyeksportować dowolny wykres lub widok szczegółów. Kliknij przycisk Więcej w prawym górnym rogu wykresu/listy i wybierz format pliku do pobrania (PDF, PNG lub CSV, w zależności od tego, czy jest to wykres, czy lista).
Po połączeniu pobierania plików z dostępnymi filtrami można łatwo wygenerować przydatne raporty dotyczące kolejek połączeń w organizacji.
Wskaźniki KPI
Wskaźniki KPI są dostępne u góry strony, aby pokazać szybki stan wysokiego poziomu połączeń przychodzących w kolejkach połączeń w wybranym zakresie dat. Dostępne wskaźniki KPI to:
- Łączna liczba odebranych połączeń — łączna liczba połączeń odebranych przez agentów. Wartość procentowa pokazuje zmianę wartości w czasie poprzez porównanie jej z danymi z przeszłości dla wybranego zakresu dat.
- Łączna liczba porzuconych połączeń — łączna liczba połączeń, w których dzwoniący zawiesił lub zostawił wiadomość, zanim agent stał się dostępny. Wartość procentowa pokazuje zmianę wartości w czasie poprzez porównanie jej z danymi z przeszłości dla wybranego zakresu dat.
- Procent porzuconych połączeń — Procent połączeń, w których dzwoniący zawiesił lub zostawił wiadomość, zanim agent stał się dostępny. Wartość procentowa pokazuje zmianę wartości w czasie poprzez porównanie jej z danymi z przeszłości dla wybranego zakresu dat.
- Czas oczekiwania — średni czas, przez jaki dzwoniący czekali na odebranie połączenia przez następnego dostępnego agenta. Wartość procentowa pokazuje zmianę wartości w czasie poprzez porównanie jej z danymi z przeszłości dla wybranego zakresu dat.
Połączenia przychodzące dla kolejek połączeń i trendów
Ten wykres przedstawia podział statystyk kolejki połączeń według połączeń przychodzących. Za pomocą tego wykresu można zobaczyć, jak kolejki połączeń obsługują wszystkie połączenia przychodzące do organizacji.
Określ czas kolejki połączeń dla każdego połączenia i trend
Ten wykres przedstawia podział na średnie porzucone i średnie minuty oczekiwania na połączenia przychodzące. Możesz użyć tego wykresu, aby zobaczyć, jak długo dzwoniący musieli czekać przed odłożeniem połączenia lub przeniesieniem do agenta. Średnie minuty oblicza się jako:
- Avg. opuszczony czas — średni czas połączenia, jaki dzwoniący spędzili czekając na agenta przed zawieszeniem lub wybraniem opcji pozostawienia wiadomości.
- Czas oczekiwania — średni czas oczekiwania dzwoniących na odebranie połączenia przez następnego dostępnego agenta.
Top 25 kolejek połączeń według statusu połączeń
Ta tabela przedstawia 25 najważniejszych kolejek połączeń z największą liczbą połączeń według określonego stanu. Dostępne statusy połączeń to:
- Połączenia odebrane — liczba połączeń odebranych przez agentów.
- % odebranych połączeń — odsetek połączeń odebranych przez agentów.
- Opuszczone połączenia — liczba połączeń, w których dzwoniący zawiesił się lub zostawił wiadomość, zanim agent stał się dostępny.
- % porzuconych połączeń — odsetek połączeń, w których dzwoniący zawiesił lub zostawił wiadomość, zanim agent stał się dostępny.
- Przepełnienia — zajęte — liczba połączeń, które przepełniły się do innej kolejki połączeń, ponieważ osiągnięto limit kolejki.
- Przepełnienia — przekroczono limit czasu — liczba połączeń, które przepełniły się do innej kolejki połączeń, ponieważ czas oczekiwania przekroczył maksymalny skonfigurowany limit.
- Przekazane połączenia — liczba połączeń, które zostały przeniesione z kolejki.
Top 25 kolejek połączeń przez avg czekać i opuszczony czas
W tej tabeli pokazano 25 górnych kolejek połączeń z najwyższym średnim czasem oczekiwania i opuszczenia połączeń przychodzących. Średni czas oblicza się jako:
- Czas przerwania połączenia — średni czas połączenia, jaki dzwoniący spędzili czekając na agenta przed zawieszeniem lub wybraniem opcji pozostawienia wiadomości.
- Czas oczekiwania — średni czas połączenia, jaki dzwoniący spędzają czekając na odebranie połączenia przez następnego dostępnego agenta.
Statystyki kolejki połączeń
W tej tabeli przedstawiono szczegółowe informacje o kolejkach połączeń skonfigurowanych w organizacji. Za pomocą tej tabeli można zobaczyć liczbę połączeń przychodzących do kolejek połączeń oraz stan tych połączeń. Można również wyszukiwać określone kolejki połączeń, lokalizacje, numery telefonów i rozszerzenia za pomocą paska wyszukiwania w tabeli. Dostępne szczegóły to:
- Kolejka połączeń — nazwa kolejki połączeń.
- Lokalizacja — lokalizacja przypisana do kolejki połączeń.
- Numer telefonu — numer telefonu przypisany do kolejki połączeń.
- Numer wewnętrzny — numer wewnętrzny przypisany do kolejki połączeń.
- Całkowity czas wstrzymania — łączny czas wstrzymania połączeń przez agentów.
- Czas wstrzymania połączenia — średni czas wstrzymania połączeń przez agentów.
- Całkowity czas rozmowy— Całkowity czas, w którym agenci aktywnie rozmawiali podczas połączeń.
- Czas rozmowy Avg — średni czas aktywnej rozmowy agentów podczas połączeń.
- Całkowity czas obsługi — Całkowity czas obsługi połączeń przez agentów. Czas obsługi jest obliczany jako całkowity czas rozmowy + całkowity czas wstrzymania = całkowity czas obsługi.
- Czas obsługi awg— średni czas, przez jaki agenci przeszli obsługę połączeń.
- Całkowity czas oczekiwania — Całkowity czas oczekiwania dzwoniących na odebranie połączenia przez następnego dostępnego agenta.
- Czas oczekiwania — średni czas, przez jaki dzwoniący czekali na odebranie połączenia przez następnego dostępnego agenta.
- Połączenia odebrane — liczba połączeń odebranych przez agentów.
- % odebranych połączeń — odsetek połączeń odebranych przez agentów.
- Połączenia porzucone — liczba połączeń, w których dzwoniący zawiesił lub zostawił wiadomość, zanim agent stał się dostępny.
- % Opuszczonych połączeń — odsetek połączeń, w których dzwoniący zawiesił lub zostawił wiadomość, zanim agent stał się dostępny.
- Czas opuszczony — średni czas, w którym dzwoniący zawiesili się lub zostawili wiadomość, zanim agent stał się dostępny.
- Czas opuszczony — czas, w którym dzwoniący zawiesili się lub zostawili wiadomość, zanim agent stał się dostępny.
- Łączna liczba połączeń — łączna liczba połączeń przychodzących.
- Przepełnienie — zajęte — liczba połączeń, które przepełniły się, ponieważ osiągnięto limit kolejki.
- Przepełnienie — upłynął limit czasu — liczba połączeń, które przepełniły się, ponieważ czas oczekiwania przekroczył maksymalny limit.
- Przekazane połączenia — liczba połączeń, które zostały przeniesione z kolejki.
- Liczba przypisanych agentów — średnia liczba agentów przypisanych do kolejek połączeń.
- Liczba agentów obsługujących połączenia — średnia liczba agentów, którzy aktywnie obsługiwali połączenia.
Kolejki połączeń bez danych nie będą wyświetlane w tej tabeli. |
Wskaźniki KPI
Wskaźniki KPI są dostępne u góry strony, aby wyświetlić szczegółowe informacje o połączeniach obsługiwanych przez agentów w wybranym zakresie dat. Dostępne wskaźniki KPI to:
- Łączna liczba odebranych połączeń — łączna liczba przedstawionych połączeń odebranych przez agentów. Wartość procentowa pokazuje zmianę wartości w czasie poprzez porównanie jej z danymi z przeszłości dla wybranego zakresu dat.
- Łączna liczba odebranych połączeń — łączna liczba połączeń, które zostały przedstawione agentowi, ale nie zostały odebrane. Wartość procentowa pokazuje zmianę wartości w czasie poprzez porównanie jej z danymi z przeszłości dla wybranego zakresu dat.
- Avg. czas obsługi — średni czas, jaki agenci spędzają na obsłudze połączeń. Wartość procentowa pokazuje zmianę wartości w czasie poprzez porównanie jej z danymi z przeszłości dla wybranego zakresu dat.
Czas połączenia agenta Avg na połączenie i trend
Ten wykres pokazuje średnio, jak długo trwa każde połączenie, według stanu połączenia. Możesz użyć tego wykresu, aby sprawdzić, czy dzwoniący otrzymują pomoc, której potrzebują w odpowiednim czasie.
Połączenia przychodzące do agentów według statusu połączenia
Ten wykres przedstawia podział połączeń przychodzących do agentów na podstawie stanu połączenia. Ten wykres może pomóc Ci sprawdzić, czy jest więcej odrzuconych połączeń niż zwykle.
Agenci obsługujący połączenia a przypisani agenci
Ten wykres przedstawia trend średniej liczby agentów obsługujących wywołania w stosunku do średniej liczby przypisanych agentów do kolejek połączeń. Możesz użyć tego wykresu, aby sprawdzić, czy jest wystarczająca liczba agentów do obsługi połączeń i dostosowania w razie potrzeby.
Top 25 agentów według odebranych i odrzuconych połączeń
Ta tabela przedstawia 25 najlepszych agentów z największą liczbą odebranych lub odrzuconych połączeń.
Top 25 agentów przez avg talk i avg przechowywane czas
Ta tabela pokazuje 25 najlepszych agentów z najwyższą średnią minut rozmowy lub trzymania.
Agenci kolejki połączeń
W tej tabeli przedstawiono szczegóły wszystkich agentów, którzy zostali przypisani do kolejek wywołań w organizacji. Możesz użyć tej tabeli, aby zobaczyć, który agent otrzymuje najwięcej połączeń i informacje o swoich statystykach połączeń. Można również wyszukiwać określone nazwy agentów lub obszarów roboczych, kolejki połączeń i lokalizacje za pomocą paska wyszukiwania w tabeli. Dostępne szczegóły to:
- Nazwa agenta — nazwa agenta lub obszaru roboczego.
- Kolejka połączeń — nazwa kolejki połączeń.
- Lokalizacja — lokalizacja przypisana do kolejki połączeń.
- Łączna liczba odebranych połączeń — liczba połączeń, które zostały przedstawione agentowi i odebrane przez niego.
- Odrzucone połączenia — liczba połączeń, które zostały przedstawione agentowi, ale pozostały bez odpowiedzi.
- Łączna liczba przedstawionych połączeń — liczba połączeń przychodzących do agenta, które były rozprowadzane w kolejce połączeń.
- Całkowity czas rozmowy — Całkowity czas, przez który agent aktywnie rozmawiał podczas połączeń.
- Czas rozmów — średni czas, w którym agent aktywnie rozmawiał o połączeniach.
- Całkowity czas wstrzymania — Całkowity czas wstrzymania połączeń przez agenta.
- Czas wstrzymania — średni czas wstrzymania połączeń przez agenta.
- Całkowity czas obsługi — całkowity czas obsługi połączeń przez agenta. Minuty obsługi są obliczane jako Całkowity czas rozmowy + Całkowity czas wstrzymania = Całkowity czas obsługi.
- Avg. czas obsługi — średni czas obsługi połączeń przez agenta.
Wskaźniki KPI
Wskaźniki KPI są dostępne u góry strony, aby pokazać wszystkie bieżące połączenia przychodzące i ich statusy, aby pomóc w monitorowaniu kolejek połączeń w czasie rzeczywistym. Dostępne wskaźniki KPI to:
- Połączenia aktywne — pokazuje liczbę połączeń, w których agenci rozmawiają z rozmówcami.
- Połączenia oczekujące — pokazuje liczbę połączeń oczekujących na odebranie następnego dostępnego agenta.
- Zawieszone połączenia — pokazuje liczbę połączeń, które agenci wstrzymali.
Statystyki kolejki połączeń na żywo
W tej tabeli przedstawiono szczegóły wszystkich kolejek połączeń skonfigurowanych w organizacji. Możesz użyć tej tabeli, aby zobaczyć, która kolejka połączeń otrzymuje najwięcej połączeń i dostosować liczbę agentów w razie potrzeby. Można również wyszukiwać określone kolejki połączeń, lokalizacje, numery telefonów i rozszerzenia za pomocą paska wyszukiwania w tabeli. Dostępne szczegóły to:
- Kolejka połączeń — nazwa kolejki połączeń.
- Lokalizacja — lokalizacja przypisana do kolejki połączeń.
- Nr telefonu — numer telefonu przypisany do kolejki połączeń.
- Numer wewnętrzny — numer wewnętrzny przypisany do kolejki połączeń.
- Połączenia aktywne — liczba połączeń, w których agenci rozmawiają z rozmówcami.
- Zawieszone połączenia — liczba połączeń, które agenci wstrzymali.
- Połączenia oczekujące — liczba połączeń oczekujących na następnego dostępnego agenta.
Aby uzyskać więcej informacji, zobacz Analytics for Your Cloud Collaboration Portfolio.
Raporty kolejki połączeń można wyświetlać ze szczegółowymi informacjami o wszystkich połączeniach przychodzących, które dotarły do kolejki połączeń, a także ze statystykami kolejki połączeń i agentów.
Dostęp do raportów można uzyskać w sekcji .
Statystyki kolejki
Zawiera szczegóły kolejek połączeń, które zostały skonfigurowane w Twojej organizacji. Możesz użyć tego raportu, aby zobaczyć liczbę połączeń przychodzących do kolejek połączeń i stan tych połączeń.
| Nazwa kolumny | Opis |
|---|---|
| Kolejka połączeń | Nazwa kolejki połączeń. |
| Lokalizacja | Lokalizacja przypisana do kolejki połączeń. |
| Nr telefonu | Numer telefonu przypisany do kolejki połączeń. |
| Numer wewnętrzny | Numer wewnętrzny przypisany do kolejki połączeń. |
| Całkowity czas oczekiwania | Całkowity czas wstrzymania połączeń przez agentów. |
| Czas wstrzymania | Średni czas wstrzymania połączeń przez agentów. |
| Łączny czas rozmowy | Całkowity czas, w którym agenci aktywnie rozmawiali przy połączeniach. |
| Czas mówienia Avg | Średni czas, w którym agenci aktywnie rozmawiali przy połączeniach. |
| Całkowity czas obsługi | Całkowity czas obsługi połączeń przez agentów. Czas obsługi jest obliczany jako całkowity czas rozmowy + całkowity czas wstrzymania = całkowity czas obsługi. |
| Czas Uchwytu Świnki | Średni czas obsługi połączeń przez agentów. |
| Całkowity czas oczekiwania | Całkowity czas oczekiwania dzwoniących na odebranie połączenia przez następnego dostępnego agenta. |
| Czas oczekiwania Avg | Średni czas oczekiwania dzwoniących na odebranie połączenia przez następnego dostępnego agenta. |
| Połączenia odebrane | Liczba połączeń odebranych przez agentów. |
| % odebranych połączeń | Procent połączeń odebranych przez agentów. |
| Opuszczone połączenia | Liczba połączeń, w których dzwoniący zawiesił się lub zostawił wiadomość, zanim agent stał się dostępny. |
| % porzuconych połączeń | Procent połączeń, w których dzwoniący zawiesił się lub zostawił wiadomość, zanim agent stał się dostępny. |
| Avg opuszczony czas | Średni czas, w którym dzwoniący zawiesili się lub zostawili wiadomość przed udostępnieniem agenta. |
| Całkowity czas opuszczenia | Czas, w którym dzwoniący zawiesili się lub zostawili wiadomość, zanim agent stał się dostępny. |
| Łączna liczba połączeń | Łączna liczba połączeń przychodzących. |
| Połączenia przepełnione | Liczba połączeń, które przepełniły się z powodu spełnienia limitu kolejki. |
| Przekroczono limit czasu połączeń | Liczba połączeń, które przeszły limit czasu, ponieważ czas oczekiwania przekroczył maksymalny limit. |
| Przekazane połączenia | Liczba połączeń przekazanych z kolejki. |
| Numer Awg przypisanych agentów | Średnia liczba agentów przypisanych do kolejek połączeń. |
| Nr wewnętrzny agentów obsługujących połączenia | Średnia liczba agentów, którzy aktywnie obsługiwali połączenia. |
Statystyki agenta kolejki
Zawiera szczegóły wszystkich agentów przypisanych do kolejek połączeń w Twojej organizacji. Możesz skorzystać z tego raportu, aby sprawdzić, który agent otrzymuje najwięcej połączeń i informacji o swoich statystykach połączeń.
| Nazwa kolumny | Opis |
|---|---|
| Nazwa agenta | Nazwa agenta. |
| Kolejka połączeń | Nazwa kolejki połączeń. |
| Lokalizacja | Lokalizacja przypisana do kolejki połączeń. |
| Łączna liczba odebranych połączeń | Liczba połączeń, które zostały przedstawione agentowi i odebrane przez niego. |
| Odrzucone połączenia | Liczba połączeń, które zostały przedstawione agentowi, ale pozostały bez odpowiedzi. |
| Łączna liczba prezentowanych połączeń | Liczba połączeń przychodzących do agenta, które zostały rozprowadzone przez kolejkę połączeń. |
| Łączny czas rozmowy | Całkowity czas spędzony przez agenta na aktywnym rozmawianiu o połączeniach. |
| Czas mówienia Avg | Średni czas, w którym agent aktywnie rozmawiał o połączeniach. |
| Całkowity czas oczekiwania | Całkowity czas wstrzymania połączeń przez agenta. |
| Czas wstrzymania | Średni czas wstrzymania połączeń przez agenta. |
| Całkowity czas obsługi | Całkowity czas obsługi połączeń przez agenta. Minuty obsługi są obliczane jako Całkowity czas rozmowy + Całkowity czas wstrzymania = Całkowity czas obsługi. |
| Czas Uchwytu Świnki | Średni czas obsługi połączeń przez agenta. |
Aby uzyskać więcej informacji na temat innych szablonów raportów usług, szablonów niestandardowych i raportów zarządzania, zobacz Raporty dotyczące portfela współpracy w chmurze.
Usługa Webex Customer Experience Basic to oferta dostępna w ramach licencji Webex Suite lub Webex Calling Professional bez dodatkowych kosztów. Zawiera prosty i potężny zestaw funkcji, które są połączone w celu zapewnienia funkcjonalności call center. Funkcje takie jak kolejki głosowe, trasowanie oparte na umiejętnościach, monitorowanie i analiza kolejek połączeń, okno wielu połączeń i inne pomagają użytkownikom skutecznie angażować się w kontakty z klientami. Ponadto dzięki integracji Webex Calling dla Microsoft Teams użytkownicy Microsoft Teams mogą uzyskać dostęp do funkcji bezpośrednio z Teams.
Ponieważ Customer Experience Basic został zaprojektowany jako oferta tylko głosowa , najlepiej nadaje się dla klientów, którzy potrzebują prostych funkcji centrycznego call center i nie potrzebują zaawansowanych funkcji kompleksowej obsługi contact center.
Zalecamy Webex Contact Center dla klientów, którzy wymagają zaawansowanych funkcji zaangażowania klienta, trasowania omni-kanałowego lub wdrożenia na dużą skalę dużej liczby połączeń.
Funkcje i korzyści
Customer Experience Basic obejmuje następujące funkcje:
- Kolejki głosowe — pomagają administratorom skonfigurować różne funkcje, takie jak trasowanie oparte na umiejętnościach, ulepszone zasady kolejek, oddzwonienie od klienta itp.
- Analizy kolejek połączeń — Pomaga administratorom wyświetlać ważne dane, takie jak kolejki połączeń, agenci najwyższego szczebla, stan kolejek połączeń na żywo itd.
- Raporty kolejek połączeń — Pomaga administratorom wyświetlać szczegóły, takie jak raport o stanie kolejki połączeń i raport o stanie agenta.
- Doświadczenie agenta w aplikacji Webex — Pomaga użytkownikom sprawdzać i zmieniać stan kolejki połączeń oraz dołączać/odłączać kolejkę w aplikacji Webex.
- Okno wielu połączeń — pomaga użytkownikom uzyskać szybki wgląd w stan połączenia i łatwy dostęp do niektórych wspólnych funkcji połączeń.
- Integracja Webex Calling w Microsoft Teams — Pomaga użytkownikom uzyskać dostęp do funkcji bezpośrednio z Microsoft Teams.
Kolejki głosowe
Kolejki głosowe, znane wcześniej jako Group Call Management (GCM), to zaawansowana funkcja kolejki połączeń, która ułatwia i zapewnia przystępność cenową obsługę dużej liczby połączeń i usług obsługi połączeń zespołowych, stanowiących główną część usługi Webex Calling.
Kolejki głosowe dodają kluczowe funkcje, które zapewniają możliwości nadzorcy, ulepszają zasady kolejek w celu określenia trasowania połączeń w oparciu o godziny pracy, zapewniają trasowanie oparte na umiejętnościach, zapewniają możliwości oddzwaniania dla klientów oraz raporty i analitykę dla administratorów. Kolejki głosowe są funkcją niedostępną w usłudze Webex Calling i są zalecane dla kolejek połączeń do 50 agentów.
Kolejki głosowe odnoszą się do zestawu funkcji zaprojektowanych do współpracy w celu zarządzania zespołami ds. sprzedaży dużej ilości połączeń i wsparcia, w przypadku połączeń kierowanych do kolejki połączeń. Funkcje te obejmują:
-
Dla dzwoniących
-
Komunikat powitalny
-
Komunikat podczas wstrzymania (Wkrótce się z Tobą połączymy)
-
Prośba o oddzwonienie (dzwoniący, zamiast czekać w kolejce, może ustawić numer połączenia zwrotnego)
-
Ulepszone zasady przekierowywania do kolejki (w przypadku obsługi nocnej, obsługi w dni wolne i wymuszania przekierowywania)
-
Dodatkowe funkcje IVR – wiadomość szeptu połączenia i wiadomość omijania komfortu
-
-
Dla agentów
-
Jednoetapowe logowanie/wylogowanie z kolejki
-
Zarządzanie stanem gotowości osobistej
-
Obsługa wielu kolejek
-
Intuicyjne opcje interfejsu użytkownika telefonu biurkowego i aplikacji Webex
-
-
Dla nadzorców i administratorów
-
Monitorowanie / szkolenie / wtrącanie / przejmowanie kontroli nad aktywnymi połączeniami
-
Zarządzanie stanem agentów
-
Pulpit nawigacyjny raportowania i analityki kolejki połączeń
-
Przypisywanie personelu kolejki połączeń do każdej kolejki
-
Przypisywanie ocen przekierowywania na podstawie umiejętności personelu dla poszczególnych kolejek
-
Zestaw uruchamiania kolejki połączeń
Przed skonfigurowaniem kolejki połączeń, jeśli chcesz zrozumieć sposoby wyposażenia kolejek połączeń i upoważnienia agentów kolejki połączeń, możesz pobrać zestaw startowy kolejki połączeń.
Funkcje agenta
Korzystając z aplikacji Webex, agenci mogą ustawić stan dostępności, dołączać do kolejki/odłączać dołączanie, wykonywać połączenia wychodzące, wykonywać połączenia konferencyjne i tak dalej.
Aby uzyskać więcej informacji, zobacz Zmień stan kolejki połączeń.
Okno wielu połączeń
Opcja okna połączenia muti w aplikacji Webex umożliwia agentom szybki widok stanu połączenia i łatwy dostęp do niektórych wspólnych funkcji połączeń, takich jak odrzucanie połączeń, odbieranie połączeń, przekazywanie, wstrzymywanie i tak dalej.
Aby uzyskać więcej informacji, zobacz Zarządzanie wszystkimi połączeniami telefonicznymi w jednym miejscu.
Webex Calling dla Microsoft Teams
Integracja Webex Calling w Microsoft Teams umożliwia agentom dostęp do funkcji Webex Calling bezpośrednio z Microsoft Teams.
Aby uzyskać więcej informacji, zobacz Webex Calling dla Microsoft Teams.
Kolejki połączeń przekierowują dzwoniących do agentów, którzy mogą pomóc w rozwiązaniu określonego problemu lub udzieleniu odpowiedzi na pytanie. Połączenia są rozsyłane pojedynczo do agentów w kolejce. Kolejki połączeń tymczasowo wstrzymują połączenia, gdy wszyscy agenci przypisani do odbierania połączeń z kolejki są niedostępni. Gdy agenci staną się dostępni, połączenia w kolejce będą przekierowywane zgodnie z ustawieniami trasowania połączeń określonymi dla kolejki połączeń.
Gdy połączenie trafia do kolejki połączeń i jest wysyłane do agenta, funkcja przekierowywania połączeń agentów nie działa. |
Tworzenie kolejki połączeń
| 1 |
Zaloguj się do Control Hub i przejdź do . | ||||||||||||||||||||||||||||
| 2 |
Kliknij . | ||||||||||||||||||||||||||||
| 3 |
Na stronie Podstawowe informacje wprowadź następujące informacje, a następnie kliknij Dalej.
| ||||||||||||||||||||||||||||
| 4 |
Na stronie Przekierowywanie połączeń wybierz jedną z następujących opcji i kliknij Dalej.
W poniższej tabeli podano maksymalną liczbę agentów, które można przypisać dla każdego typu trasowania połączeń.
| ||||||||||||||||||||||||||||
| 5 |
Na stronie Ustawienia przepełnienia skonfiguruj ustawienia przepełnienia i tony powiadomień dla agenta, a następnie kliknij przycisk Dalej.
| ||||||||||||||||||||||||||||
| 6 |
Na stronie Ogłoszenia ustal komunikaty i muzykę, które rozmówcy słyszą podczas oczekiwania w kolejce i kliknij przycisk Dalej. Można włączyć dowolną z następujących opcji:
| ||||||||||||||||||||||||||||
| 7 |
Na stronie Wybierz agentów kliknij listę rozwijaną Dodaj użytkownika, obszar roboczy lub linię wirtualną , a następnie wyszukaj lub wybierz użytkowników, obszary robocze lub linie wirtualne, które chcesz dodać do kolejki połączeń.
Zaznacz pole wyboru Zezwalaj agentom na aktywne połączenia na wykonywanie dodatkowych połączeń , jeśli chcesz zezwolić agentom na aktywne połączenia na wykonywanie dodatkowych połączeń. Pole wyboru Zezwalaj agentom na dołączanie lub anulowanie dołączenia do kolejki można wybrać, jeśli chcesz zezwolić agentom na dołączanie lub anulowanie dołączenia do kolejki.
| ||||||||||||||||||||||||||||
| 8 |
Na stronie Przegląd przejrzyj ustawienia kolejki połączeń, aby upewnić się, że wprowadzono poprawne szczegóły. | ||||||||||||||||||||||||||||
| 9 |
Kliknij Utwórz i Gotowe, aby potwierdzić ustawienia kolejki połączeń.
| ||||||||||||||||||||||||||||
Obejrzyj tę demonstrację wideo o tym, jak utworzyć nową kolejkę połączeń w Control Hub.
Zbiorcze tworzenie kolejek połączeń
Możesz dodawać kolejki połączeń i zarządzać nimi zbiorczo za pomocą pliku CSV kolejki połączeń. W tym artykule opisano konkretne pola i wartości potrzebne do przesyłania plików CSV kolejek wywołań Webex.
Przed rozpoczęciem
-
Przed przesłaniem pliku CSV kolejki połączeń zobacz Zbiorcze konfigurowanie elementów Webex Calling przy użyciu pliku CSV, aby zapoznać się z konwencjami dotyczącymi plików CSV.
-
Bieżące kolejki połączeń można wyeksportować, co umożliwia dodawanie, usuwanie lub modyfikowanie istniejącego zestawu danych, albo wyeksportować przykładowy zestaw kolejek połączeń. Po modyfikacji plik można przesłać za pomocą funkcji operacji zbiorczych.
Eksportowanie pliku CSV do formatu pliku ZIP: Podczas eksportowania danych do pliku CSV liczba rekordów może przekroczyć 1000. W takich przypadkach pobiera się plik ZIP, w którym plik ZIP zawiera pełny zestaw rekordów w jednym pliku CSV. Oddzielny folder zawierający wszystkie dane jest podzielony na wiele plików CSV z mniej niż 1000 rekordów. Pliki te są generowane dla administratorów w celu szybkiego importowania aktualizacji i przesłanych danych.
-
Ważne jest, aby znać obowiązkowe i opcjonalne kolumny oraz informacje, które należy podać podczas wypełniania szablonu w formacie CSV. Pola specyficzne dla pliku CSV kolejki połączeń znajdują się w tabeli w sekcji Przygotowanie pliku CSV .
-
Maksymalna liczba wierszy wynosi 1000 (nie licząc nagłówka).
-
Agenci mogą być użytkownikami lub obszarami roboczymi. W przypadku użytkowników wprowadź adres e-mail użytkownika. W przypadku obszarów roboczych wprowadź nazwę obszaru roboczego.
-
Każdy wiersz może pomieścić maksymalnie 50 agentów. Aby uzyskać więcej informacji, zobacz Dodawanie lub edytowanie więcej niż 50 agentów naraz.
Zbiorcze dodawanie kolejek połączeń
Aby zbiorczo dodać kolejki połączeń, wystarczy pobrać i wypełnić pusty szablon w formacie CSV.
Ustawień przekazywania połączeń dla kolejki połączeń nie można modyfikować zbiorczo. Aby edytować przekierowywanie połączeń w kolejce połączeń, zobacz Konfigurowanie przekierowywania połączeń w kolejce połączeń. |
| 1 |
Zaloguj się do Control Hub i przejdź do . |
| 2 |
Kliknij . |
| 3 |
Wybierz lokalizację kolejek połączeń, które chcesz dodać. |
| 4 |
Kliknij Pobierz szablon CSV. |
| 5 |
Wypełnij arkusz kalkulacyjny. |
| 6 |
Prześlij plik CSV, przeciągając go i upuszczając lub klikając Wybierz plik. |
| 7 |
Kliknij Prześlij. Po przesłaniu pliku można kliknąć Aby uzyskać szczegółowe informacje, zobacz stronę Zadania., aby wyświetlić stan zmian. |
Zbiorcze edytowanie kolejek połączeń
Aby zbiorczo zmodyfikować kolejki połączeń, wystarczy pobrać aktualne dane CSV i wprowadzić niezbędne zmiany w arkuszu kalkulacyjnym.
Ustawień przekazywania połączeń dla kolejki połączeń nie można modyfikować zbiorczo. Aby edytować przekierowywanie połączeń w kolejce połączeń, zobacz Konfigurowanie przekierowywania połączeń w kolejce połączeń. |
| 1 |
Zaloguj się do Control Hub i przejdź do . | ||
| 2 |
Kliknij . | ||
| 3 |
Wybierz lokalizację kolejek połączeń, które chcesz zmodyfikować. | ||
| 4 |
Kliknij Pobierz dane.
| ||
| 5 |
Wprowadź niezbędne zmiany w arkuszu kalkulacyjnym. | ||
| 6 |
Prześlij zmodyfikowany plik CSV, przeciągając go i upuszczając lub klikając Wybierz plik. | ||
| 7 |
Kliknij Prześlij. Po przesłaniu pliku można kliknąć Aby uzyskać szczegółowe informacje, zobacz stronę Zadania., aby wyświetlić stan zmian. |
Przygotowanie pliku CSV
Ta tabela umożliwia sprawdzenie, które pola są obowiązkowe lub opcjonalne oraz co należy określić podczas zbiorczego dodawania lub edytowania kolejek połączeń.
Kolumny są polami obowiązkowymi lub opcjonalnymi. Zależy to od tego, czy używasz pliku CSV w celu dodania nowej kolejki połączeń, czy w celu edycji istniejącej kolejki połączeń. |
|
Kolumna |
Obowiązkowe lub opcjonalne (Dodawanie kolejki połączeń) |
Obowiązkowe lub opcjonalne (Edytowanie kolejki połączeń) |
Opis |
Obsługiwane wartości | ||
|---|---|---|---|---|---|---|
|
Nazwa |
Wymagane |
Wymagane |
Wprowadź nazwę kolejki połączeń. Nazwy kolejki połączeń w tej samej lokalizacji muszą umożliwiać jednoznaczną identyfikację. Jeśli kolejki połączeń znajdują się w różnych lokalizacjach, kolejki mogą mieć takie same nazwy. |
Przykład: Kolejka połączeń San Jose Liczba znaków: 1-30 | ||
|
Numer telefonu |
Obowiązkowe (jeśli numer wewnętrzny pozostał pusty) |
Opcjonalnie |
Wprowadź numer telefonu z kolejki połączeń. Musisz podać numer telefonu lub numer wewnętrzny. |
W przypadku importu CSV dozwolone są tylko numery E.164. Przykład: +12815550100
| ||
|
Numer wewnętrzny |
Obowiązkowe (jeśli numer telefonu pozostał pusty) |
Opcjonalnie |
Wprowadź numer wewnętrzny z kolejki połączeń. Musisz podać numer telefonu lub numer wewnętrzny. |
Od dwóch do dziesięciu cyfr. 00-999999 | ||
|
Lokalizacja |
Wymagane |
Wymagane |
Wprowadź lokalizację, do której ma zostać przypisana dana kolejka połączeń. |
Przykład: San Jose
| ||
|
Identyfikator dzwoniącego — imię |
Opcjonalnie |
Opcjonalnie |
Wprowadź imię, które ma być wyświetlane dla identyfikatora linii wywołującej (CLID) w kolejce połączeń. Wprowadzona tutaj nazwa identyfikatora dzwoniącego wraz z nazwą i numerem identyfikatora dzwoniącego strony dzwoniącej pokazuje, kiedy agenci kolejki odbierają połączenie przychodzące z kolejki. |
Przykład: San
Liczba znaków: 1-30 | ||
|
Identyfikator dzwoniącego — nazwisko |
Opcjonalnie |
Opcjonalnie |
Wprowadź nazwisko, które ma być wyświetlane dla identyfikatora linii wywołującej (CLID) w kolejce połączeń. Wprowadzona tutaj nazwa identyfikatora dzwoniącego wraz z nazwą i numerem identyfikatora dzwoniącego strony dzwoniącej pokazuje, kiedy agenci kolejki odbierają połączenie przychodzące z kolejki. |
Przykład: Jose
Liczba znaków: 1-30 | ||
|
Język |
Opcjonalnie |
Opcjonalnie |
Wprowadź język komunikatów kolejki połączeń. |
Przykład: en_us | ||
|
Strefa czasowa |
Opcjonalnie |
Opcjonalnie |
Wprowadź klucz strefy czasowej kolejki połączeń. Jest to strefa czasowa harmonogramów zastosowanych w danej kolejce połączeń. |
Przykład: Ameryka/Chicago Liczba znaków: 1-127 | ||
|
Kolejka połączeń włączona |
Opcjonalnie |
Opcjonalnie |
Ta kolumna służy do włączania lub wyłączania kolejki połączeń. |
WŁĄCZONA, WYŁĄCZONA, włączona, wyłączona | ||
|
Liczba połączeń w kolejce |
Opcjonalnie |
Opcjonalnie |
Wprowadź limit liczby połączeń, które system będzie przechowywał w kolejce w oczekiwaniu na dostępnego agenta. |
Zakres: 1-250
| ||
|
Typ przekierowywania połączeń (priorytetowe/oparte na umiejętnościach) |
Opcjonalnie |
Opcjonalnie
|
Wybierz typ przekierowywania połączeń dla kolejki połączeń. |
OPARTE_NA PRIORYTETACH, OPARTE_NA UMIEJĘTNOŚCIACH | ||
|
Wzorzec trasowania połączeń |
Wymagane |
Opcjonalnie |
Wprowadź wzorzec przekierowywania kolejki połączeń. Wybierz jedną z następujących obsługiwanych zasad. |
Jeśli typ przekierowywania to Oparte na priorytetach, wartości są następujące: OKRĘŻNY, ZWYKŁE, JEDNOCZEŚNIE, JEDNOLITY, WAŻONY Jeśli typ przekierowywania to Oparte na umiejętnościach, wartości są następujące: OKRĘŻNY, ZWYKŁE, JEDNOCZEŚNIE. | ||
|
Numer telefonu dla połączeń wychodzących włączony |
Opcjonalnie |
Opcjonalnie |
Włącz dodawanie numeru telefonu do kolejki dla połączeń wychodzących. |
PRAWDA, FAŁSZ | ||
|
Włączanie zezwalania na dołączanie agenta |
Opcjonalnie |
Opcjonalnie |
Wybierz tę opcję, aby zezwolić agentom na dołączanie do kolejki lub jej opuszczanie. |
PRAWDA, FAŁSZ | ||
|
Czynność po przepełnieniu |
Opcjonalnie |
Opcjonalnie |
Wprowadź czynność przetwarzania w przypadku przepełnienia kolejki połączeń. Wybierz jedną z obsługiwanych czynności. | OBSŁUGA_PODCZAS_ZAJĘTOŚCI, PRZEKIERUJ_NA_NUMER_TELEFONU, SYGNALIZUJ_POŁĄCZENIE_DZWONKIEM, AŻ_DZWONIĄCY_SIĘ _ROZŁĄCZY | ||
|
Włączanie przepełnienia |
Opcjonalnie |
Opcjonalnie |
Włącz lub wyłącz obsługę przepełnienia po określonym czasie. Jeśli ta opcja jest włączona, wprowadź wartość Przepełnienie po czasie oczekiwania w następnej kolumnie. |
PRAWDA, FAŁSZ | ||
|
Odtwarzanie sygnału dzwonienia do dzwoniących, gdy ich połączenie jest wysyłane do dostępnego agenta |
Opcjonalnie |
Opcjonalnie |
Jeśli w momencie utworzenia nie zostanie zdefiniowana żadna wartość, wartość zostanie ustawiona na PRAWDZIWĄ. |
PRAWDA, FAŁSZ | ||
|
Zresetuj statystyki dzwoniącego po wejściu do kolejki |
Opcjonalnie |
Opcjonalnie |
Jeśli w momencie utworzenia nie zostanie zdefiniowana żadna wartość, wartość zostanie ustawiona na PRAWDZIWĄ. |
PRAWDA, FAŁSZ | ||
|
Numer do przekazywania połączeń po przepełnieniu |
Opcjonalnie |
Opcjonalnie |
Wprowadź numer, na który chcesz przekazywać połączenia po przepełnieniu. |
Przykład: 1112223333
Liczba znaków: 1-23 | ||
|
Włączanie przekazywania do poczty głosowej po przepełnieniu |
Opcjonalnie |
Opcjonalnie |
Włącz lub wyłącz przekazywania połączeń do poczty głosowej po przepełnieniu. |
PRAWDA, FAŁSZ | ||
|
Przepełnienie po czasie oczekiwania |
Opcjonalnie |
Opcjonalnie |
Wprowadź czas oczekiwania (w sekundach) na odpowiedź dowolnego agenta przed przekierowaniem dzwoniącego. |
Zakres: 1-7200 | ||
|
Włączanie komunikatu przepełnienia |
Opcjonalnie |
Opcjonalnie |
Włącz lub wyłącz odtwarzanie komunikatu przed przetworzeniem przepełnienia. |
PRAWDA, FAŁSZ | ||
|
Włączanie komunikatu powitalnego |
Opcjonalnie |
Opcjonalnie |
Włącz lub wyłącz odtwarzanie komunikatu, gdy dzwoniący po raz pierwszy zostaną dodani do kolejki. |
PRAWDA, FAŁSZ | ||
|
Obowiązkowy komunikat powitalny |
Opcjonalnie |
Opcjonalnie |
Włącz lub wyłącz, jeśli chcesz, aby komunikat powitalny była odtwarzany dla każdego dzwoniącego. |
PRAWDA, FAŁSZ | ||
|
Włączanie komunikatu o czasie oczekiwania |
Opcjonalnie |
Opcjonalnie |
Włącz lub wyłącz, aby powiadomić dzwoniącego o szacowanym czasie oczekiwania lub pozycji w kolejce. Jeśli ta opcja jest włączona, ten komunikat jest odtwarzany po komunikacie powitalnym, przed komunikatem podczas wstrzymania. Jeśli ta opcja jest włączona, pamiętaj o wprowadzeniu trybu komunikatu o czasie oczekiwania w następnej kolumnie. |
PRAWDA, FAŁSZ | ||
|
Tryb komunikatu o czasie oczekiwania |
Opcjonalnie |
Opcjonalnie |
Wybierz, o czym komunikat o czasie oczekiwania ma informować dzwoniących. Wybierz jedną z obsługiwanych opcji. |
CZAS, POZYCJA | ||
|
Czas obsługi komunikatu o czasie oczekiwania |
Opcjonalnie |
Opcjonalnie |
Wprowadź domyślną liczbę minut obsługi połączenia. |
Zakres: 1-100 | ||
|
Pozycja odtwarzania komunikatu o czasie oczekiwania |
Opcjonalnie |
Opcjonalnie |
Wprowadź numer pozycji, w której odtwarzany jest komunikat o szacowanym czasie oczekiwania. |
Zakres: 1-100 | ||
|
Czas oczekiwania komunikatu o czasie oczekiwania |
Opcjonalnie |
Opcjonalnie |
Wprowadź liczbę minut, przez które odtwarzany jest komunikat o szacowanym czasie oczekiwania. |
Zakres: 1-100 | ||
|
Komunikat o dużej liczbie połączeń w czasie oczekiwania |
Opcjonalnie |
Opcjonalnie |
Włącz lub wyłącz komunikat o czasie oczekiwania, aby odtworzyć komunikat informujący dzwoniących o dużej liczbie połączeń. |
PRAWDA, FAŁSZ | ||
|
Włączanie komunikatu podczas wstrzymania |
Opcjonalnie |
Opcjonalnie |
Włącz lub wyłącz odtwarzanie komunikatu po komunikacie powitalnym, przed muzyką podczas wstrzymania. Jeśli ta opcja jest włączona, pamiętaj o wprowadzeniu liczby sekund w kolumnie Czas komunikatu podczas wstrzymania. |
PRAWDA, FAŁSZ | ||
|
Czas komunikatu podczas wstrzymania |
Opcjonalnie |
Opcjonalnie |
Wprowadź odstęp w sekundach między każdym powtórzeniem komunikatu podczas wstrzymania, który jest odtwarzany dzwoniącym w kolejce. |
Zakres: 1-600 | ||
|
Włączanie muzyki podczas wstrzymania |
Opcjonalnie |
Opcjonalnie |
Włączanie lub wyłączanie muzyki podczas wstrzymania dla połączeń w kolejce. |
PRAWDA, FAŁSZ | ||
|
Włączanie alternatywnego źródła muzyki podczas wstrzymania |
Opcjonalnie |
Opcjonalnie |
Włączanie lub wyłączanie innego niż domyślny pliku muzyki podczas wstrzymania. Wybierz alternatywny plik źródłowy w Control Hub. |
PRAWDA, FAŁSZ | ||
|
Włączanie pomijania komunikatu podczas wstrzymania |
Opcjonalnie |
Opcjonalnie |
Włączanie lub wyłączanie pomijania komunikatu podczas wstrzymania dla połączeń w kolejce. |
PRAWDA, FAŁSZ | ||
|
Czas oczekiwania na pominięcie komunikatu podczas wstrzymania |
Opcjonalnie |
Opcjonalnie |
Wprowadź interwał w sekundach czasu oczekiwania na pominięcie komunikatu podczas wstrzymania dla dzwoniących w kolejce. |
Zakres: 1-120 | ||
|
Włączanie komunikatu szeptanego |
Opcjonalnie |
Opcjonalnie |
Włączanie lub wyłączanie komunikatu szeptanego dla połączeń w kolejce. |
PRAWDA, FAŁSZ | ||
|
Zezwól na wykonywanie wielu połączeń przez agenta |
Opcjonalnie |
Opcjonalnie |
Włącz lub wyłącz połączenia oczekujące dla agentów. |
PRAWDA, FAŁSZ | ||
|
Włączanie odrzuconych połączeń |
Opcjonalnie |
Opcjonalnie |
Włącz lub wyłącz odrzucone połączenia dla danej kolejki połączeń. Odrzucone połączenia to te, które zostały wysłane do dostępnego agenta, ale agent nie odpowiada. Jeśli ta opcja jest włączona, pamiętaj o wprowadzeniu liczby dzwonków w kolumnie Przekierowywanie połączeń po określonej liczbie dzwonków. |
PRAWDA, FAŁSZ | ||
|
Przekierowywanie połączeń po określonej liczbie dzwonków |
Opcjonalnie |
Opcjonalnie |
Wprowadź liczbę dzwonków, aby poczekać, aż aktualnie poszukiwany agent odpowie przed przekazaniem połączenia do kolejnego dostępnego agenta. |
Zakres: 1-20 | ||
|
Odrzucenie połączenia, gdy agent stanie się niedostępny |
Opcjonalnie |
Opcjonalnie |
Włącz lub wyłącz odrzucanie połączeń, jeśli agent stanie się niedostępny podczas przekierowywania połączenia. |
PRAWDA, FAŁSZ | ||
|
Włączanie odrzucania połączeń po ustawionym czasie |
Opcjonalnie |
Opcjonalnie |
Włączanie lub wyłączanie połączeń Bounce po zawieszeniu przez agenta dłużej niż s. Jeśli ta opcja jest włączona, pamiętaj o wprowadzeniu liczby sekund, po upływie której wstrzymane połączenie powinno zostać odrzucone. |
PRAWDA, FAŁSZ | ||
|
Odrzucanie połączenia po ustawionym czasie |
Opcjonalnie |
Opcjonalnie |
Wprowadź liczbę sekund, po upływie której wstrzymane połączenie powinno zostać odrzucone. Jeśli w powyższej kolumnie jest ustawiona wartość Prawda, domyślnie jest to 60. |
Zakres: 1-600 | ||
|
Włączanie powiadamiania agenta o wstrzymanym połączeniu |
Opcjonalnie |
Opcjonalnie |
Włącz lub wyłącz agenta alertu, jeśli połączenie jest zawieszone dłużej niż s. Jeśli ta opcja jest włączona, wprowadź liczbę sekund, po upływie której agent ma zostać powiadomiony o wstrzymanym połączeniu. |
PRAWDA, FAŁSZ | ||
|
Czas powiadomienia agenta o wstrzymanym połączeniu |
Opcjonalnie |
Opcjonalnie |
Wprowadź liczbę sekund, po upływie której agent ma zostać powiadomiony o wstrzymanym połączeniu. Jeśli w powyższej kolumnie jest ustawiona wartość Prawda, domyślnie jest to 30. |
Zakres: 1-600 | ||
|
Włączanie charakterystycznego dzwonka |
Opcjonalnie |
Opcjonalnie |
Włącz lub wyłącz charakterystyczny dzwonek dla połączeń w kolejce. Jeśli ta opcja jest włączona, agenci będą słyszeć charakterystyczne dzwonki podczas odbierania połączeń z kolejki. Jeśli ta opcja jest włączona, wprowadź w następnej kolumnie typ wzorca charakterystycznego dzwonka, który chcesz przypisać. |
PRAWDA, FAŁSZ | ||
|
Wzorzec charakterystycznego dzwonka |
Opcjonalnie |
Opcjonalnie |
Jeśli charakterystyczny dzwonek jest włączony, wybierz wzór charakterystycznego dzwonka. Wybierz jedną z obsługiwanych opcji. |
NORMALNY, DŁUGI_DŁUGI, KRÓTKI_KRÓTKI_DŁUGI, KRÓTKI_DŁUGI_KRÓTKI | ||
|
Włączanie charakterystycznego dzwonka dla numerów dodatkowych |
Opcjonalnie |
Opcjonalnie |
Włączanie lub wyłączanie charakterystycznego dzwonka dla numerów dodatkowych. Jeśli ta opcja jest włączona, wprowadź wzorzec dzwonka w kolumnie Wzorzec dzwonka numerów dodatkowych. |
PRAWDA, FAŁSZ | ||
|
Czynność dotycząca numerów dodatkowych |
Opcjonalnie |
Opcjonalnie |
Wprowadź DODAJ, aby dodać numery dodatkowe wymienione w danym wierszu. Wprowadź USUŃ, aby usunąć numery dodatkowe wymienione w danym wierszu. Jeśli wprowadzisz ZASTĄP, usuniesz wszystkie wcześniej wprowadzone numery dodatkowe i zastąpisz je numerami dodatkowymi dodanymi tylko w danym wierszu. |
DODAJ, ZASTĄP, USUŃ | ||
|
Czynność agenta |
Opcjonalnie |
Opcjonalnie |
Wprowadź DODAJ, aby dodać agentów wymienionych w danym wierszu. Wprowadź USUŃ, aby usunąć agentów wymienionych w danym wierszu. Jeśli wprowadzisz ZASTĄP, usuniesz wszystkich wcześniej wprowadzonych agentów i zastąpisz ich agentami dodanymi tylko w tym wierszu. |
DODAJ, ZASTĄP, USUŃ | ||
|
Numery dodatkowe |
Opcjonalnie |
Opcjonalnie |
Wprowadź numery dodatkowe, które mają zostać przypisane do kolejki połączeń. |
Przykład: 1112223333
Liczba znaków: 1-23 | ||
|
Wzorzec dzwonka numerów dodatkowych |
Opcjonalnie |
Opcjonalnie |
Jeśli charakterystyczny dzwonek jest włączony dla numerów dodatkowych, wybierz wzór charakterystycznego dzwonka. Wybierz jedną z obsługiwanych opcji. |
NORMALNY, DŁUGI_DŁUGI, KRÓTKI_KRÓTKI_DŁUGI, KRÓTKI_DŁUGI_KRÓTKI | ||
|
Identyfikator agenta 1, identyfikator agenta 2… identyfikator agenta 50 |
Opcjonalnie |
Opcjonalnie |
Wprowadź agentów, których chcesz przypisać do kolejki połączeń. Agenci mogą być użytkownikami lub obszarami roboczymi. W przypadku użytkowników wprowadź adres e-mail użytkownika. W przypadku obszarów roboczych wprowadź nazwę obszaru roboczego. |
Przykład: test@example.com Liczba znaków: 1-161 | ||
|
Waga agenta 1, waga agenta 2... waga agenta 50 |
Opcjonalnie |
Opcjonalnie |
Jeśli zasady przekierowywania połączeń dla kolejki połączeń są wielkościami ważonymi, wprowadź wagę procentową agenta. |
Zakres: 0-100 | ||
|
Poziom umiejętności agenta 1, poziom umiejętności agenta 2... poziom umiejętności agenta 50 |
Opcjonalnie |
Opcjonalnie |
Wybierz poziom umiejętności przypisanych agentów. |
Zakres: 1-20 |
Dodawanie lub edytowanie więcej niż 50 agentów naraz
Każdy wiersz może pomieścić maksymalnie 50 agentów wraz z powiązanymi z nimi procentami wag przekierowywania połączeń (jeśli dotyczy). Aby dodać lub edytować więcej niż 50 agentów przy użyciu pliku CSV, wykonaj następujące czynności.
| 1 |
Wprowadź 50 agentów i skojarzone z nimi procenty wag przekierowywania połączeń (jeśli dotyczy), które chcesz dodać lub edytować w pierwszym wierszu dodawanej lub edytowanej kolejki połączeń. | ||
| 2 |
Aby dodać lub edytować dodatkowych agentów, wystarczy wprowadzić informacje w następujących kolumnach w następnym wierszu:
Pozostałe kolumny można pozostawić puste. | ||
| 3 |
Kontynuuj tę czynność, dopóki nie dodasz wszystkich agentów, których chcesz dodać lub edytować. |
Upewnij się, że klienci docierają do właściwych agentów w odpowiednim czasie, gdy dzwonią do kolejki połączeń. Możesz skonfigurować i edytować ustawienia połączeń przychodzących, takie jak prze połączeń, wzorzec trasowania, ustawienia przepełnienia, ustawienia połączeń odebranych i ustawienia oddzwaniania dla kolejki połączeń w Control Hub.
Edytowanie ustawień kolejki połączeń
Możesz zmienić język, liczbę wywołań w kolejce i identyfikator wywołującego dla kolejki połączeń.
| 1 |
Zaloguj się do Control Hub i przejdź do . | ||||
| 2 |
Wybierz kolejkę połączeń do edycji z listy. | ||||
| 3 |
Na panelu bocznym kliknij Ustawienia. | ||||
| 4 |
Edytuj dowolne z następujących pól:
| ||||
| 5 |
Kliknij opcję Zapisz. |
Edytowanie numerów telefonów kolejki połączeń
Możesz zmienić numer telefonu kolejki połączeń i dodać maksymalnie 10 alternatywnych numerów.
| 1 |
Zaloguj się do Control Hub i przejdź do . |
| 2 |
Wybierz kolejkę połączeń do edycji z listy. |
| 3 |
W panelu bocznym kliknij Numer telefonu. |
| 4 |
Edytuj numer telefonu i numer wewnętrzny. Jeśli pole numeru wewnętrznego pozostało puste podczas tworzenia kolejki połączeń, system automatycznie przypisuje ostatnie cztery cyfry numeru telefonu jako numer wewnętrzny dla tej kolejki połączeń. |
| 5 |
Włącz opcję Zezwalaj agentom na używanie numeru kolejki połączeń jako identyfikatora dzwoniącego , aby umożliwić agentom używanie numeru kolejki połączeń jako identyfikatora dzwoniącego. |
| 6 |
Dodaj alternatywne numery za pomocą funkcji wyszukiwania. |
| 7 |
Włącz lub wyłącz funkcję Charakterystyczne dzwonki dla alternatywnych numerów przypisanych do kolejki połączeń, klikając przełącznik. |
| 8 |
W tabeli wybierz wzór pierścienia, który ma zostać przypisany do każdego numeru alternatywnego, korzystając z menu rozwijanego w kolumnie Wzór pierścienia. |
| 9 |
Kliknij opcję Zapisz. |
Edytuj ustawienia przekierowywania połączeń
Wszystkie połączenia przychodzące można przekazywać w zależności od zdefiniowanego zestawu kryteriów.
| 1 |
Zaloguj się do Control Hub i przejdź do . | ||
| 2 |
Wybierz kolejkę połączeń do edycji z listy. | ||
| 3 |
W panelu bocznym kliknij Przekazywaniepołączeń. | ||
| 4 |
Włącz funkcję przekazywania połączeń. | ||
| 5 |
Wybierz jedną z następujących opcji:
| ||
| 6 |
Przypisz numer, na który chcesz przekazywać połączenia. Jeśli wybrano opcję Zawsze przekazuj połączenia, kliknij przycisk Zapisz.
| ||
| 7 |
Jeśli wybierzesz opcję Selektywnie przekazuj połączenia, utwórz regułę, klikając przycisk Dodaj, kiedy przekazywać dalej lub Dodaj, kiedy nie przekazywać dalej . | ||
| 8 |
Utwórz nazwęreguły . | ||
| 9 |
W sekcji Kiedy przekazywać dalej, a kiedy nie przekazywać dalej, wybierz z menu rozwijanego Harmonogram biznesowy i Harmonogram świąt. | ||
| 10 |
W polu Przekaż dowybierz co najmniej jedną opcję z listy Domyślny numer telefonu lub dodaj inny numer telefonu. | ||
| 11 |
W polu Połączenia odwybierz opcję Dowolny numer lub Wybrane numery z co najmniej jedną opcją spośród następujących:
| ||
| 12 |
W polu Połączenia z wybierz numer lub numer alternatywny zmenu rozwijanego, aby połączenia były przekazywane po odebraniu połączenia na ten numer w organizacji, który zdefiniowałeś. | ||
| 13 |
Kliknij opcję Zapisz. |
-
Reguły są sortowane w tabeli według znaku nazwy reguły. Przykład: 00_rule, 01_rule, i tak dalej.
-
Reguła „Nie przekierowywać” zawsze ma pierwszeństwo przed regułą „przekierowywać”.
-
Zasady są przetwarzane w oparciu o kolejność, którą są wymienione w tabeli.
-
Można utworzyć wiele reguł. Jeśli jednak dana reguła jest spełniona, system nie sprawdza już następnej reguły. Jeśli chcesz najpierw sprawdzić określoną regułę, sugerujemy zaktualizowanie nazwy reguły o cyfry. Na przykład: Jeśli chcesz, aby reguła święta sprawdzała się przed regułą godzin zamkniętych dla biznesu, nazwij regułę jako 01-Holiday i 02-Closed.
Aby dowiedzieć się więcej o podstawowych funkcjach i przykładach selektywnego przekierowywania połączeń, zobacz Konfigurowanie selektywnego przekierowywania połączeń dla Webex Calling.
Co zrobić dalej
Po utworzeniu reguły można ją włączyć lub wyłączyć za pomocą przełącznika obok reguły w tabeli. Regułę można również zmienić lub usunąć w dowolnym momencie, klikając przycisk Edytuj lub  .
.
Edytowanie ustawień przepełnienia
Ustawienia przepełnienia określają sposób obsługi wywołań przepełnienia, gdy kolejka połączeń staje się pełna.
| 1 |
Zaloguj się do Control Hub i przejdź do . |
| 2 |
Wybierz kolejkę połączeń do edycji z listy. |
| 3 |
W panelu bocznym kliknij Ustawienia przepełnienia. |
| 4 |
Zaznacz lub odznacz pola obok następujących ustawień, aby włączyć lub wyłączyć:
|
| 5 |
Wybierz sposób obsługi nowych połączeń, gdy kolejka jest pełna:
|
| 6 |
Zaznacz lub odznacz pola obok następujących ustawień, aby włączyć lub wyłączyć:
|
| 7 |
Kliknij opcję Zapisz. |
Edytuj typ trasowania
Można zmienić wzorzec routingu połączeń istniejącej kolejki połączeń.
| 1 |
Zaloguj się do Control Hub i przejdź do . | ||
| 2 |
Wybierz kolejkę połączeń do edycji z listy. | ||
| 3 |
W panelu bocznym kliknij opcję Trasowanie połączeń. | ||
| 4 |
Edytuj następujące opcje:
| ||
| 5 |
Kliknij opcję Zapisz. |
Edytowanie ustawień odesłanych połączeń
Odrzucone połączenia to te, które zostały wysłane do dostępnego agenta, ale agent nie odpowiada. Wywołania te są następnie umieszczane z powrotem w kolejce u góry wszystkich połączeń w kolejce. Możesz edytować sposób obsługi odesłanych połączeń.
| 1 |
Zaloguj się do Control Hub i przejdź do . | ||
| 2 |
Wybierz kolejkę połączeń do edycji z listy. | ||
| 3 |
W panelu bocznym kliknij opcję Odrzucone połączenia. | ||
| 4 |
Wybierz przełącznik obok dowolnej z następujących opcji, aby włączyć lub wyłączyć ustawienie:
| ||
| 5 |
Włącz lub wyłącz charakterystyczny dzwonek dla odesłanych połączeń. Jeśli ta opcja jest włączona, wybierz wzór dzwonka z menu rozwijanego.
| ||
| 6 |
Kliknij opcję Zapisz.
|
Edytowanie ustawień oddzwaniania
Opcja oddzwaniania umożliwia dzwoniącym odbieranie oddzwaniania na numer telefonu podany po osiągnięciu pierwotnej pozycji w kolejce. Numer telefonu jest weryfikowany zgodnie z zasadami dotyczącymi połączeń wychodzących danej lokalizacji.
Przed rozpoczęciem
| 1 |
Zaloguj się do Control Hub i przejdź do . |
| 2 |
Wybierz kolejkę połączeń do edycji z listy. |
| 3 |
W panelu bocznym kliknij przycisk Oddzwoń. |
| 4 |
Włącz opcję Oddzwonienia . |
| 5 |
Wprowadź opcję Minimalny szacowany czas oddzwaniania w minutach. Określa on szacowany czas oczekiwania, po jakim dzwoniący otrzymuje monit o oddzwonienie. Ta opcja działa wraz z Szacowanym komunikatem oczekiwania dla połączeń w kolejce. Jeśli ta wartość jest równa lub niższa od wartości domyślnego czasu obsługi połączeń , zostanie wyświetlony monit o oddzwonienie. Jeśli ta wartość jest wyższa niż wartość komunikatu Domyślny czas obsługi połączeń, monit o oddzwonienie nie jest odtwarzany. |
| 6 |
Zaznacz pole wyboru Zezwalaj na międzynarodowy numer zwrotny. Dzięki temu międzynarodowi użytkownicy, którzy chcą oddzwonić, mogą wprowadzić swój kod kraju. Numery oddzwaniania sprawdzają się pod kątem zgodności z zasadami lokalizacji dotyczącymi połączeń wychodzących. |
| 7 |
Kliknij opcję Zapisz.
|
W przypadku zasad kolejki połączeń można skonfigurować sposób kierowania połączeń w okresach wakacyjnych i po godzinach, tymczasowo przekierowywać nowe połączenia przychodzące i zarządzać połączeniami w kolejce, gdy agenci są niedostępni.
Zasady kolejki połączeń są ważne, aby zrozumieć, w jaki sposób połączenia są kierowane w kolejce i poza nią. Usługi stanowiące część polityki kolejki mają pierwszeństwo w oparciu o kolejność priorytetów wymienioną poniżej.
-
Obsługa dni wolnych
-
Obsługa nocna
-
Przekierowywanie wymuszone
-
Połączenia opuszczone
Usługi włączone w kolejce połączeń mają kolejność pierwszeństwa i wprowadzają kolejkę połączeń, aby określić sposób wywołania
- obsługiwana, gdy kolejka połączeń staje się pełna
- odbił, gdy agent nie odbiera połączeń
- przetwarzane, gdy kolejka nie ma agentów
Zarządzaj usługami wakacyjnymi
Skonfiguruj kolejkę połączeń, aby przekierowywać połączenia w inny sposób podczas wakacji.
| 1 |
Zaloguj się do Control Hub i przejdź do . |
| 2 |
Wybierz kolejkę połączeń do edycji z listy. |
| 3 |
W panelu bocznym kliknij opcję Usługa świąteczna. |
| 4 |
Włącz usługę wakacyjną. |
| 5 |
Wybierz opcję z listy rozwijanej.
|
| 6 |
Wybierz Harmonogram urlopów z listy rozwijanej. Można również skonfigurować nowe harmonogramy urlopowe , jeśli określony harmonogram urlopowy nie znajduje się na liście rozwijanej.
|
| 7 |
Zaznacz pole wyboru czynności Odtwórz ogłoszenie przed usługą wakacyjną , aby odtworzyć ogłoszenie usługi wakacyjnej. |
| 8 |
Wybierz typ ogłoszenia z jedną z następujących opcji:
|
| 9 |
Kliknij przycisk Zapisz , aby zapisać usługę. |
Zarządzanie usługami nocnymi
Skonfiguruj kolejkę połączeń tak, aby przekierowywać połączenia inaczej w godzinach, w których kolejka nie jest obsługiwana. Decyduje o tym harmonogram określający godziny pracy kolejki.
| 1 |
Zaloguj się do Control Hub i przejdź do . |
| 2 |
Wybierz kolejkę połączeń do edycji z listy. |
| 3 |
W panelu bocznym kliknij pozycję Usługa nocna. |
| 4 |
Włącz usługę nocną. |
| 5 |
Wybierz opcję z listy rozwijanej.
|
| 6 |
Zaznacz pole wyboru Odtwórz komunikat przed działaniem usługi nocnej, aby odtworzyć komunikat usługi nocnej. |
| 7 |
Wybierz typ ogłoszenia z jedną z następujących opcji:
|
| 8 |
Wybierz Godziny pracy z listy rozwijanej. Można również skonfigurować nowe godziny pracy , jeśli określona godzina pracy nie znajduje się na liście rozwijanej.
|
| 9 |
Włącz usługę Forced Night teraz, niezależnie od harmonogramu godzin pracy, aby wymusić połączenia niezależnie od godzin pracy. |
| 10 |
Wybierz typ ogłoszenia z jedną z następujących opcji:
|
| 11 |
Kliknij przycisk Zapisz , aby zapisać usługę. |
Zarządzaj przekierowywaniem wymuszonym
Umożliwia przełączenie kolejki w tryb awaryjny w celu przekazywania połączeń do innej lokalizacji w sytuacji awaryjnej. Skonfiguruj kolejkę połączeń, aby tymczasowo przekierowywała nowe połączenia przychodzące na inną trasę niezależną od trasy obsługi nocnej i świątecznej.
| 1 |
Zaloguj się do Control Hub i przejdź do . |
| 2 |
Wybierz kolejkę połączeń do edycji z listy. |
| 3 |
W panelu bocznym kliknij pozycję Forced Forwarding (Przekierowanie wymuszone). |
| 4 |
Włącz przekierowanie wymuszone. |
| 5 |
Wprowadź numer telefonu, na który chcesz przełączyć połączenie. |
| 6 |
Zaznacz pole wyboru Odtwórz ogłoszenie przed przekierowaniem , aby odtworzyć wymuszone ogłoszenie do przekierowywania. |
| 7 |
Wybierz typ ogłoszenia z jedną z następujących opcji:
|
| 8 |
Kliknij przycisk Zapisz , aby zapisać usługę. |
Zarządzaj połączeniami pozostawionymi w ruchu
Osierocone połączenie jest przetwarzane przez kolejkę, w której nie ma obecnie żadnych agentów. Skonfiguruj zasady trasowania kolejki połączeń dla połączeń pozostawionych w kolejce po wylogowaniu wszystkich agentów.
| 1 |
Zaloguj się do Control Hub i przejdź do . |
| 2 |
Wybierz kolejkę połączeń do edycji z listy. |
| 3 |
W panelu bocznym kliknij opcję Połączenia Stranded. |
| 4 |
Wybierz z opcji, co chcesz zrobić z przerwanymi połączeniami.
|
| 5 |
Kliknij opcję Zapisz. |
Edytowanie ustawień komunikatów kolejki połączeń
Komunikaty kolejki połączeń to komunikaty i muzyka, które dzwoniący słyszą podczas oczekiwania w kolejce. Można zarządzać ustawieniami komunikatów istniejącej kolejki połączeń.
| 1 |
Zaloguj się do Control Hub i przejdź do . |
| 2 |
Wybierz kolejkę połączeń do edycji z listy. |
| 3 |
W panelu bocznym kliknij Ogłoszenia. |
| 4 |
Edytuj dowolną z następujących usług ustawień komunikatów: |
Wiadomość powitalna
Odtwórz komunikat, gdy dzwoniący po raz pierwszy zostaną dodani do kolejki.
| 1 |
Włącz wiadomość powitalną.
| ||
| 2 |
Wybierz Wiadomość powitalna jest obowiązkowa.
| ||
| 3 |
Wybierz jeden z następujących typów wiadomości:
| ||
| 4 |
Kliknij opcję Zapisz. |
Szacowany komunikat oczekiwania dla połączeń oczekujących w kolejce
Powiadom dzwoniącego o szacowanym czasie oczekiwania lub pozycji w kolejce.
| 1 |
Włącz Szacowany komunikat oczekiwania dla połączeń oczekujących w kolejce. Włączenie tej opcji odtwarza komunikat oczekiwania po komunikacie powitalnym i przed komunikatem o komforcie.
|
| 2 |
Ustaw domyślny czas obsługi na 1–100 minut. Ten czas to szacowany czas obsługi na każde połączenie (w minutach). System wykorzystuje ten czas do obliczenia szacowanego czasu oczekiwania i zapowiada go użytkownikowi, jeśli jako typ ogłoszenia wybierzesz opcję Zapowiedź czasu oczekiwania . Ta opcja działa wraz z Minimalnym szacowanym czasem dla opcji oddzwaniania. Jeśli chcesz odtworzyć monit o oddzwonienie dzwoniącemu, wartość ta musi być równa lub wyższa niż wartość Minimalnego szacowanego czasu dla opcji oddzwonienia .
|
| 3 |
Włącz opcję Powtarzaj okresowe odtwarzanie komunikatu o szacowanym czasie oczekiwania i ustaw czas 10–600 sekund. Po włączeniu tej opcji komunikat o szacowanym czasie oczekiwania (pozycja kolejki lub komunikat o czasie oczekiwania) będzie odtwarzany w określonym przedziale czasu, aż system osiągnie Minimalny szacowany czas dla wartości opcji oddzwaniania . Jeśli wyłączysz tę opcję, natychmiast pojawi się monit o oddzwonienie.
|
| 4 |
Wybierz typ komunikatu oczekiwania do odtworzenia dla dzwoniących.
|
| 5 |
Wybierz Odtwórz komunikat o dużej liczbie połączeń, aby odtworzyć komunikat, gdy wszystkie liczby połączeń są większe od zdefiniowanej maksymalnej pozycji w kolejce. Włączenie tej opcji powoduje wyświetlenie monitu o oddzwonienie po tym ogłoszeniu.
|
| 6 |
Kliknij opcję Zapisz. |
Komunikat dotyczący komfortu
Odtwórz komunikat po komunikacie powitalnym, przed muzyką podczas wstrzymania. Jest to zazwyczaj niestandardowe ogłoszenie, które odtwarza informacje, takie jak bieżące promocje lub informacje o produktach i usługach.
| 1 |
Włącz komunikat o komforcie. | ||
| 2 |
Ustaw czas w sekundach, po którym dzwoniący usłyszy komunikat podczas wstrzymania. | ||
| 3 |
Wybierz jeden z następujących typów wiadomości:
| ||
| 4 |
Kliknij opcję Zapisz. |
Pominięcie komunikatu o komforcie
Odtwarzanie krótszej wiadomości komfortowej zamiast standardowego komunikatu Comfort Message lub Music On Hold dla wszystkich połączeń, które powinny być odbierane szybko. Ta funkcja uniemożliwia dzwoniącemu usłyszenie krótkiej części standardowego komunikatu podczas wstrzymania, który nagle kończy się po uzyskaniu połączenia z agentem.
| 1 |
Włączanie omijania komunikatów o komforcie. | ||
| 2 |
Ustaw czas w sekundach, po którym dzwoniący usłyszy komunikat pomijania podczas wstrzymania.
Komunikat pomijania podczas wstrzymania jest ogłaszany, gdy do kolejki zostanie dodane nowe połączenie przychodzące, a najdłuższy czas oczekiwania na połączenie w kolejce będzie mniejszy lub równy tej wartości progowej. | ||
| 3 |
Wybierz jeden z następujących typów wiadomości:
| ||
| 4 |
Kliknij opcję Zapisz. |
Wstrzymywanie muzyki
Odtwarzaj muzykę do dzwoniących po komunikacie komfort w powtarzającej się pętli.
| 1 |
Włącz muzykę wstrzymywania. | ||
| 2 |
Wybierz jeden z następujących rodzajów powitania:
| ||
| 3 |
Można wybrać alternatywne źródło połączeń wewnętrznych. | ||
| 4 |
Kliknij opcję Zapisz. |
Wiadomość z szeptem połączenia
Odtwórz komunikat do agenta bezpośrednio przed nawiązaniem połączenia przychodzącego. Komunikat zazwyczaj informuje o tożsamości kolejki połączeń, z której następuje połączenie.
| 1 |
Włącz szept połączeń.
| ||||
| 2 |
Wybierz jeden z następujących typów wiadomości:
| ||||
| 3 |
Kliknij opcję Zapisz. |
Edytuj ustawienia komunikatów kolejki połączeń
Komunikaty kolejki połączeń to komunikaty i muzyka, które dzwoniący słyszą podczas oczekiwania w kolejce. Można zarządzać plikami komunikatów istniejącej kolejki połączeń.
| 1 |
Zaloguj się do Control Hub i przejdź do . |
| 2 |
Wybierz kolejkę połączeń do edycji z listy. |
| 3 |
Na panelu bocznym kliknij opcję Pliki ogłoszeń. |
| 4 |
Prześlij plik komunikatu lub nagraj własny komunikat.
Zostanie wyświetlona lista wszystkich przesłanych lub nagranych plików. Możesz usunąć dowolny plik, którego nie chcesz użyć.
|
Dla każdego zainicjowanego połączenia Webex otrzymasz firmową identyfikację linii połączeń (CLID). Ten firmowy identyfikator CLID może być numerem telefonu w kolejce połączeń lub skonfigurowanym numerem telefonu agenta. Agent może zdecydować się na dostarczenie tych informacji dla połączeń wychodzących albo w konfiguracji stałej, albo tymczasowej.
Konfigurowanie ustawień agenta dla użytkownika
Przed rozpoczęciem
-
Administrator Control Hub umożliwia używanie numeru telefonu jako numeru wychodzącego dla agentów w kolejce połączeń/grupie poszukiwania.
-
Po włączeniu numeru telefonu administrator może ustawić wychodzący numer telefonu agentów z określonym CLID kolejki/grupy poszukiwania zgodnie z ustawioną konfiguracją.
- Agenci mogą również ustawić tymczasową konfigurację CLID za pomocą kodu FAC #80, aby używać numeru telefonu kolejki połączeń/grupy poszukiwania jako numeru CLID wyświetlanego dla połączenia wychodzącego lub numeru #81 dla wychodzącego domyślnego identyfikatora dzwoniącego jako numeru telefonu wyświetlanego jako CLID".
| 1 |
Z widoku klienta przejdź https://admin.webex.com do . | ||
| 2 |
Wybierz użytkownika, dla którego chcesz skonfigurować ustawienie agenta. | ||
| 3 |
Wybierz Połączenie i Ustawienia agenta. | ||
| 4 |
Wybierz identyfikator dzwoniącego agenta. Identyfikator dzwoniącego agenta można ustawić na własny identyfikator dzwoniącego agenta lub na określoną grupę kolejek/poszukiwania. | ||
| 5 |
Skonfiguruj identyfikator kolejki połączeń agenta/grupy poszukiwania z następujących opcji:
|
Dodawanie lub edytowanie agentów
Jeśli jesteś administratorem lokalizacji, możesz wyświetlić wszystkich agentów przypisanych do kolejki połączeń, w tym agentów spoza przypisanej lokalizacji. Możesz usunąć przypisanych agentów i dodać dowolnych użytkowników do kolejki, w tym użytkowników z innych lokalizacji. Można jednak zezwolić agentom tylko w przypisanych lokalizacjach na dołączanie lub odłączenie kolejki. Aby uzyskać więcej informacji, zobacz Deleguj administrację lokalizacją. |
| 1 |
Zaloguj się do Control Hub i przejdź do . | ||
| 2 |
Wybierz kolejkę połączeń do edycji z listy. | ||
| 3 |
W panelu bocznym kliknij pozycję Agenci. | ||
| 4 |
(Opcjonalnie) Wybierz domyślną wartość poziomu umiejętności dla agentów, jeśli dodajesz je na podstawie ich umiejętności z listy rozwijanej Przypisany poziom umiejętności .
| ||
| 5 |
Z listy rozwijanej Dodaj użytkownika lub obszar roboczy lub linię wirtualną wyszukaj lub wybierz użytkowników, obszary robocze lub linie wirtualne, które chcesz dodać do kolejki połączeń. | ||
| 6 |
(Opcjonalnie) Zaznacz to pole wyboru, jeśli chcesz zezwolić agentom prowadzącym aktywne połączenia na odbieranie dodatkowych połączeń. | ||
| 7 |
(Opcjonalnie) Zaznacz to pole wyboru, jeśli chcesz zezwolić agentom na dołączanie do kolejki lub anulowanie dołączenia. | ||
| 8 |
(Opcjonalnie) Edytuj poziom umiejętności i przełącznik Dołączony dla każdego użytkownika, obszaru roboczego lub linii wirtualnej w kolejce. | ||
| 9 |
(Opcjonalnie) Aby usunąć użytkownika, obszar roboczy lub linię wirtualną, kliknij | ||
| 10 |
(Opcjonalnie) Kliknij opcję Usuń wszystkie , aby usunąć wszystkich użytkowników, obszary robocze lub linie wirtualne z kolejki. | ||
| 11 |
Kliknij opcję Zapisz.
|
Wyświetl konsolę agenta
| 1 |
Zaloguj się do Control Hub i przejdź do . | ||||||||||||||||||||
| 2 |
Kliknij kartę Agenci . | ||||||||||||||||||||
| 3 |
Wybierz agenta z listy domyślnej wyświetlanych agentów lub wyszukaj nazwę agenta lub numer główny lub numer wewnętrzny powiązany z agentem.
Pulpit nawigacyjny agenta w domyślnym widoku zawalonym wyświetla:
| ||||||||||||||||||||
| 4 |
Kliknij > , aby rozwinąć szczegóły agenta. Na desce rozdzielczej agenta są wyświetlane:
| ||||||||||||||||||||
| 5 |
Przełącz, aby dołączyć lub odłączyć agenta do konkretnej kolejki połączeń. | ||||||||||||||||||||
| 6 |
(Opcjonalnie) Kliknij opcję Eksportuj plik CSV , aby wyeksportować arkusz kalkulacyjny z wyczerpującymi szczegółami agenta. Użyj tej tabeli, aby znaleźć szczegóły w eksportowanym pliku CSV.
|
Agenci w kolejce połączeń mogą być powiązani z przełożonym, który może dyskretnie monitorować, szkolić, wchodzić lub przejmować połączenia, które są obecnie obsługiwane przez przydzielonych im agentów.
Funkcje nadzorcy kolejki połączeń dla połączeń Webex Calling
Ciche monitorowanie — monitorowanie połączenia agenta bez wiedzy dzwoniącego. Użyj tej funkcji, aby upewnić się, że szkolenie działa lub określić, gdzie agenci muszą się poprawić.
Aby dyskretnie monitorować połączenie, wpisz #82 oraz numer wewnętrzny lub numer telefonu agenta.

Coaching — Nawiązywanie połączenia z agentem i komunikacja z nim. Agent jest jedynym, który cię słyszy. Użyj tej funkcji do szkolenia nowych pracowników.
Aby zadzwonić, wpisz #85 plus numer wewnętrzny lub numer telefonu agenta.

Wtrąć — wpuść podczas połączenia agenta. Zarówno agent, jak i osoba dzwoniąca mogą Cię usłyszeć. Ta funkcja jest przydatna, gdy trzeba wziąć udział w rozmowie i pomóc w rozwiązaniu problemów.
Aby dołączyć do rozmowy, wpisz *33 plus numer wewnętrzny lub numer telefonu agenta.

Przejmij — wykonaj połączenie od agenta. Użyj tej funkcji, gdy musisz całkowicie przejąć połączenie z agentem.
Aby przejąć połączenie, wpisz #86 plus numer wewnętrzny lub numer telefonu agenta.

Wywołując się na funkcje nadzorcy, sygnał ostrzegawczy jest odtwarzany agentowi podczas monitorowania, trenerów lub barków, a ogłoszenie jest odtwarzane dla funkcji przejęcia. |
Dodawanie lub usuwanie opiekuna
Możesz dodawać lub usuwać nadzorców. Dodając nadzorcę, można przypisać do niego agentów z wielu kolejek połączeń.
| 1 |
Zaloguj się do Control Hub i przejdź do . |
| 2 |
Kliknij kartę Supervisor (Nadzorca), a następnie kliknij Add Supervisor (Dodaj nadzorcę). |
| 3 |
Na stronie Podstawy wybierz użytkownika z listy rozwijanej, aby dodać go jako nadzorcę i kliknij przycisk Dalej. |
| 4 |
Na stronie Przypisz agentów wybierz użytkownika z listy rozwijanej, aby przypisać go do nadzorcy i kliknij przycisk Dalej. |
| 5 |
Na stronie Ocena sprawdź wybranego nadzorcę i przypisanych agentów. |
| 6 |
Kliknij przycisk Dodaj nadzorcę. Po dodaniu przełożonego można przypisać do niego agentów. Aby usunąć przełożonego, kliknij ikonę Usuń przełożonego powiązaną z przełożonym.
|
Przypisywanie lub anulowanie przypisania agentów do przełożonego
Przypisz agentów do przełożonego, aby mógł on wykonywać ciche monitorowanie, coaching, wchodzenie i przejmowanie.
| 1 |
Zaloguj się do Control Hub i przejdź do . Pojawi się lista utworzonych nadzorców. | ||
| 2 |
Kliknij kartę Supervisor (Nadzorca). | ||
| 3 |
W kolumnie Akcje z listy rozwijanej odpowiedniego nadzorcy wybierz użytkownika, którego chcesz dodać jako agenta do nadzorcy. Wybrany agent zostaje przypisany do nadzorcy.
| ||
| 4 |
Aby usunąć przypisywanie agentów, rozwiń wiersz nadzorcy i kliknij ikonę Usuń przypisywanie agentów skojarzoną z agentem.
Po przypisaniu agentów do przełożonego może on używać kodów dostępu do funkcji (FAC) do monitorowania, coachingu, wprowadzania i przejmowania połączeń. Aby uzyskać więcej informacji, zobacz Funkcje nadzorcy kolejki połączeń dla połączeńWebex. |
Wyświetl agentów przypisanych do kolejki
Można zobaczyć listę wszystkich agentów przypisanych do kolejki połączeń.
| 1 |
Zaloguj się do Control Hub i przejdź do . |
| 2 |
Wybierz kolejkę połączeń do edycji z listy. |
| 3 |
W panelu bocznym kliknij pozycję Agenci. |
| 4 |
Edytuj użytkowników, obszary robocze lub linie wirtualne przypisane jako agenci do tej kolejki połączeń. |
| 5 |
Kliknij opcję Zapisz. Kliknij Usuń wszystkie , jeśli chcesz usunąć wszystkich użytkowników, obszary robocze lub linie wirtualne z tej kolejki połączeń. |
Analiza umożliwia ocenę stanu kolejki połączeń, stanu agenta kolejki połączeń i stanu kolejki na żywo. Dane kolejki połączeń są przetwarzane wsadowo każdego dnia i są udostępniane w ciągu 24 godzin, a metryki są dostępne do godziny 1:00 GMT następnego dnia. Ilość danych, do których masz dostęp, zależy od typu klienta, którym jesteś. Jeśli jesteś standardowym klientem, masz dostęp do danych z 3 miesięcy. Jeśli jesteś klientem Pro Pack, masz dostęp do danych z 13 miesięcy.
Te dane analityczne są przeznaczone do ogólnego użytku i nie powinny być wykorzystywane do celów rozliczeniowych. |
Aby wyświetlić analizę kolejki połączeń, przejdź do opcji .
Administratorzy lokalizacji nie mają dostępu do analityki. |
Wskazówki dotyczące pulpitu nawigacyjnego
Dostosuj przedział czasu
Niektóre wykresy można wyświetlać w skali godzinowej, dziennej, tygodniowej lub miesięcznej, dzięki czemu można śledzić aktywność w czasie i wyszukiwać trendy użycia. Zapewnia to potężny wgląd w sposób obsługi połączeń przychodzących w kolejkach połączeń.
Selektor daty nie ma zastosowania do danych w sekcji statystyk kolejki na żywo. Dane dla sekcji statystyk kolejki na żywo są zbierane co 30 sekund. |
Filtry globalne
Pulpit nawigacyjny zawiera zaawansowane narzędzia filtrujące. Kliknij pasek Filtry, aby wybrać dane, które chcesz zobaczyć. Wybrane filtry zostaną automatycznie zastosowane do wszystkich wykresów. Możesz filtrować według określonych kolejek połączeń, lokalizacji i przełożonych.
Filtr Supervisors ma zastosowanie tylko do statystyk agentów kolejki połączeń. |
Eksportowanie danych lub wykresów
Możesz wyeksportować dowolny wykres lub widok szczegółów. Kliknij przycisk Więcej w prawym górnym rogu wykresu/listy i wybierz format pliku do pobrania (PDF, PNG lub CSV, w zależności od tego, czy jest to wykres, czy lista).
Po połączeniu pobierania plików z dostępnymi filtrami można łatwo wygenerować przydatne raporty dotyczące kolejek połączeń w organizacji.
Wskaźniki KPI
Wskaźniki KPI są dostępne u góry strony, aby pokazać szybki stan wysokiego poziomu połączeń przychodzących w kolejkach połączeń w wybranym zakresie dat. Dostępne wskaźniki KPI to:
- Łączna liczba odebranych połączeń — łączna liczba połączeń odebranych przez agentów. Wartość procentowa pokazuje zmianę wartości w czasie poprzez porównanie jej z danymi z przeszłości dla wybranego zakresu dat.
- Łączna liczba porzuconych połączeń — łączna liczba połączeń, w których dzwoniący zawiesił lub zostawił wiadomość, zanim agent stał się dostępny. Wartość procentowa pokazuje zmianę wartości w czasie poprzez porównanie jej z danymi z przeszłości dla wybranego zakresu dat.
- Procent porzuconych połączeń — Procent połączeń, w których dzwoniący zawiesił lub zostawił wiadomość, zanim agent stał się dostępny. Wartość procentowa pokazuje zmianę wartości w czasie poprzez porównanie jej z danymi z przeszłości dla wybranego zakresu dat.
- Czas oczekiwania — średni czas, przez jaki dzwoniący czekali na odebranie połączenia przez następnego dostępnego agenta. Wartość procentowa pokazuje zmianę wartości w czasie poprzez porównanie jej z danymi z przeszłości dla wybranego zakresu dat.
Połączenia przychodzące dla kolejek połączeń i trendów
Ten wykres przedstawia podział statystyk kolejki połączeń według połączeń przychodzących. Za pomocą tego wykresu można zobaczyć, jak kolejki połączeń obsługują wszystkie połączenia przychodzące do organizacji.
Określ czas kolejki połączeń dla każdego połączenia i trend
Ten wykres przedstawia podział na średnie porzucone i średnie minuty oczekiwania na połączenia przychodzące. Możesz użyć tego wykresu, aby zobaczyć, jak długo dzwoniący musieli czekać przed odłożeniem połączenia lub przeniesieniem do agenta. Średnie minuty oblicza się jako:
- Avg. opuszczony czas — średni czas połączenia, jaki dzwoniący spędzili czekając na agenta przed zawieszeniem lub wybraniem opcji pozostawienia wiadomości.
- Czas oczekiwania — średni czas oczekiwania dzwoniących na odebranie połączenia przez następnego dostępnego agenta.
Top 25 kolejek połączeń według statusu połączeń
Ta tabela przedstawia 25 najważniejszych kolejek połączeń z największą liczbą połączeń według określonego stanu. Dostępne statusy połączeń to:
- Połączenia odebrane — liczba połączeń odebranych przez agentów.
- % odebranych połączeń — odsetek połączeń odebranych przez agentów.
- Opuszczone połączenia — liczba połączeń, w których dzwoniący zawiesił się lub zostawił wiadomość, zanim agent stał się dostępny.
- % porzuconych połączeń — odsetek połączeń, w których dzwoniący zawiesił lub zostawił wiadomość, zanim agent stał się dostępny.
- Przepełnienia — zajęte — liczba połączeń, które przepełniły się do innej kolejki połączeń, ponieważ osiągnięto limit kolejki.
- Przepełnienia — przekroczono limit czasu — liczba połączeń, które przepełniły się do innej kolejki połączeń, ponieważ czas oczekiwania przekroczył maksymalny skonfigurowany limit.
- Przekazane połączenia — liczba połączeń, które zostały przeniesione z kolejki.
Top 25 kolejek połączeń przez avg czekać i opuszczony czas
W tej tabeli pokazano 25 górnych kolejek połączeń z najwyższym średnim czasem oczekiwania i opuszczenia połączeń przychodzących. Średni czas oblicza się jako:
- Czas przerwania połączenia — średni czas połączenia, jaki dzwoniący spędzili czekając na agenta przed zawieszeniem lub wybraniem opcji pozostawienia wiadomości.
- Czas oczekiwania — średni czas połączenia, jaki dzwoniący spędzają czekając na odebranie połączenia przez następnego dostępnego agenta.
Statystyki kolejki połączeń
W tej tabeli przedstawiono szczegółowe informacje o kolejkach połączeń skonfigurowanych w organizacji. Za pomocą tej tabeli można zobaczyć liczbę połączeń przychodzących do kolejek połączeń oraz stan tych połączeń. Można również wyszukiwać określone kolejki połączeń, lokalizacje, numery telefonów i rozszerzenia za pomocą paska wyszukiwania w tabeli. Dostępne szczegóły to:
- Kolejka połączeń — nazwa kolejki połączeń.
- Lokalizacja — lokalizacja przypisana do kolejki połączeń.
- Numer telefonu — numer telefonu przypisany do kolejki połączeń.
- Numer wewnętrzny — numer wewnętrzny przypisany do kolejki połączeń.
- Całkowity czas wstrzymania — łączny czas wstrzymania połączeń przez agentów.
- Czas wstrzymania połączenia — średni czas wstrzymania połączeń przez agentów.
- Całkowity czas rozmowy — Całkowity czas, w którym agenci aktywnie rozmawiali podczas połączeń.
- Czas rozmowy Avg — średni czas aktywnej rozmowy agentów podczas połączeń.
- Całkowity czas obsługi — Całkowity czas obsługi połączeń przez agentów. Czas obsługi jest obliczany jako całkowity czas rozmowy + całkowity czas wstrzymania = całkowity czas obsługi.
- Czas obsługi awg— średni czas, przez jaki agenci przeszli obsługę połączeń.
- Całkowity czas oczekiwania — Całkowity czas oczekiwania dzwoniących na odebranie połączenia przez następnego dostępnego agenta.
- Czas oczekiwania — średni czas, przez jaki dzwoniący czekali na odebranie połączenia przez następnego dostępnego agenta.
- Połączenia odebrane — liczba połączeń odebranych przez agentów.
- % odebranych połączeń — odsetek połączeń odebranych przez agentów.
- Połączenia opuszczone — liczba połączeń, w których dzwoniący zawiesił się lub zostawił wiadomość, zanim agent stał się dostępny.
- % Opuszczonych połączeń — odsetek połączeń, w których dzwoniący zawiesił lub zostawił wiadomość, zanim agent stał się dostępny.
- Czas opuszczony — średni czas, w którym dzwoniący zawiesili się lub zostawili wiadomość, zanim agent stał się dostępny.
- Czas opuszczony — czas, w którym dzwoniący zawiesili się lub zostawili wiadomość, zanim agent stał się dostępny.
- Łączna liczba połączeń — łączna liczba połączeń przychodzących.
- Przepełnienie — zajęte — liczba połączeń, które przepełniły się, ponieważ osiągnięto limit kolejki.
- Przepełnienie — upłynął limit czasu — liczba połączeń, które przepełniły się, ponieważ czas oczekiwania przekroczył maksymalny limit.
- Przekazane połączenia — liczba połączeń, które zostały przeniesione z kolejki.
- Liczba przypisanych agentów — średnia liczba agentów przypisanych do kolejek połączeń.
- Liczba agentów obsługujących połączenia — średnia liczba agentów, którzy aktywnie obsługiwali połączenia.
Kolejki połączeń bez danych nie będą wyświetlane w tej tabeli. |
Wskaźniki KPI
Wskaźniki KPI są dostępne u góry strony, aby wyświetlić szczegółowe informacje o połączeniach obsługiwanych przez agentów w wybranym zakresie dat. Dostępne wskaźniki KPI to:
- Łączna liczba odebranych połączeń — łączna liczba przedstawionych połączeń odebranych przez agentów. Wartość procentowa pokazuje zmianę wartości w czasie poprzez porównanie jej z danymi z przeszłości dla wybranego zakresu dat.
- Łączna liczba odebranych połączeń — łączna liczba połączeń, które zostały przedstawione agentowi, ale nie zostały odebrane. Wartość procentowa pokazuje zmianę wartości w czasie poprzez porównanie jej z danymi z przeszłości dla wybranego zakresu dat.
- Avg. czas obsługi — średni czas, jaki agenci spędzają na obsłudze połączeń. Wartość procentowa pokazuje zmianę wartości w czasie poprzez porównanie jej z danymi z przeszłości dla wybranego zakresu dat.
Czas połączenia agenta Avg na połączenie i trend
Ten wykres pokazuje średnio, jak długo trwa każde połączenie, według stanu połączenia. Możesz użyć tego wykresu, aby sprawdzić, czy dzwoniący otrzymują pomoc, której potrzebują w odpowiednim czasie.
Połączenia przychodzące do agentów według statusu połączenia
Ten wykres przedstawia podział połączeń przychodzących do agentów na podstawie stanu połączenia. Ten wykres może pomóc Ci sprawdzić, czy jest więcej odrzuconych połączeń niż zwykle.
Agenci obsługujący połączenia a przypisani agenci
Ten wykres przedstawia trend średniej liczby agentów obsługujących wywołania w stosunku do średniej liczby przypisanych agentów do kolejek połączeń. Możesz użyć tego wykresu, aby sprawdzić, czy jest wystarczająca liczba agentów do obsługi połączeń i dostosowania w razie potrzeby.
Top 25 agentów według odebranych i odrzuconych połączeń
Ta tabela przedstawia 25 najlepszych agentów z największą liczbą odebranych lub odrzuconych połączeń.
Top 25 agentów przez avg talk i avg przechowywane czas
Ta tabela pokazuje 25 najlepszych agentów z najwyższą średnią minut rozmowy lub trzymania.
Agenci kolejki połączeń
W tej tabeli przedstawiono szczegóły wszystkich agentów, którzy zostali przypisani do kolejek wywołań w organizacji. Możesz użyć tej tabeli, aby zobaczyć, który agent otrzymuje najwięcej połączeń i informacje o swoich statystykach połączeń. Można również wyszukiwać określone nazwy agentów lub obszarów roboczych, kolejki połączeń i lokalizacje za pomocą paska wyszukiwania w tabeli. Dostępne szczegóły to:
- Nazwa agenta — nazwa agenta lub obszaru roboczego.
- Kolejka połączeń — nazwa kolejki połączeń.
- Lokalizacja — lokalizacja przypisana do kolejki połączeń.
- Łączna liczba odebranych połączeń — liczba połączeń, które zostały przedstawione agentowi i odebrane przez niego.
- Odrzucone połączenia — liczba połączeń, które zostały przedstawione agentowi, ale pozostały bez odpowiedzi.
- Łączna liczba przedstawionych połączeń — liczba połączeń przychodzących do agenta, które były rozprowadzane w kolejce połączeń.
- Całkowity czas rozmowy — Całkowity czas, przez który agent aktywnie rozmawiał podczas połączeń.
- Czas rozmów — średni czas, w którym agent aktywnie rozmawiał o połączeniach.
- Całkowity czas wstrzymania — Całkowity czas wstrzymania połączeń przez agenta.
- Czas wstrzymania — średni czas wstrzymania połączeń przez agenta.
- Całkowity czas obsługi — całkowity czas obsługi połączeń przez agenta. Minuty obsługi są obliczane jako Całkowity czas rozmowy + Całkowity czas wstrzymania = Całkowity czas obsługi.
- Avg. czas obsługi — średni czas obsługi połączeń przez agenta.
Wskaźniki KPI
Wskaźniki KPI są dostępne u góry strony, aby pokazać wszystkie bieżące połączenia przychodzące i ich statusy, aby pomóc w monitorowaniu kolejek połączeń w czasie rzeczywistym. Dostępne wskaźniki KPI to:
- Połączenia aktywne — pokazuje liczbę połączeń, w których agenci rozmawiają z rozmówcami.
- Połączenia oczekujące — pokazuje liczbę połączeń oczekujących na odebranie następnego dostępnego agenta.
- Zawieszone połączenia — pokazuje liczbę połączeń, które agenci wstrzymali.
Statystyki kolejki połączeń na żywo
W tej tabeli przedstawiono szczegóły wszystkich kolejek połączeń skonfigurowanych w organizacji. Możesz użyć tej tabeli, aby zobaczyć, która kolejka połączeń otrzymuje najwięcej połączeń i dostosować liczbę agentów w razie potrzeby. Można również wyszukiwać określone kolejki połączeń, lokalizacje, numery telefonów i rozszerzenia za pomocą paska wyszukiwania w tabeli. Dostępne szczegóły to:
- Kolejka połączeń — nazwa kolejki połączeń.
- Lokalizacja — lokalizacja przypisana do kolejki połączeń.
- Nr telefonu — numer telefonu przypisany do kolejki połączeń.
- Numer wewnętrzny — numer wewnętrzny przypisany do kolejki połączeń.
- Połączenia aktywne — liczba połączeń, w których agenci rozmawiają z rozmówcami.
- Zawieszone połączenia — liczba połączeń, które agenci wstrzymali.
- Połączenia oczekujące — liczba połączeń oczekujących na następnego dostępnego agenta.
Aby uzyskać więcej informacji, zobacz Analytics for Your Cloud Collaboration Portfolio.
Raporty kolejki połączeń można wyświetlać ze szczegółowymi informacjami o wszystkich połączeniach przychodzących, które dotarły do kolejki połączeń, a także ze statystykami kolejki połączeń i agentów.
Dostęp do raportów można uzyskać w sekcji .
Administratorzy lokalizacji nie mają dostępu do raportów. |
Statystyki kolejki
Zawiera szczegóły kolejek połączeń, które zostały skonfigurowane w Twojej organizacji. Możesz użyć tego raportu, aby zobaczyć liczbę połączeń przychodzących do kolejek połączeń i stan tych połączeń.
| Nazwa kolumny | Opis |
|---|---|
| Kolejka połączeń | Nazwa kolejki połączeń. |
| Lokalizacja | Lokalizacja przypisana do kolejki połączeń. |
| Nr telefonu | Numer telefonu przypisany do kolejki połączeń. |
| Numer wewnętrzny | Numer wewnętrzny przypisany do kolejki połączeń. |
| Całkowity czas oczekiwania | Całkowity czas wstrzymania połączeń przez agentów. |
| Czas wstrzymania | Średni czas wstrzymania połączeń przez agentów. |
| Łączny czas rozmowy | Całkowity czas, w którym agenci aktywnie rozmawiali przy połączeniach. |
| Czas mówienia Avg | Średni czas, w którym agenci aktywnie rozmawiali przy połączeniach. |
| Całkowity czas obsługi | Całkowity czas obsługi połączeń przez agentów. Czas obsługi jest obliczany jako całkowity czas rozmowy + całkowity czas wstrzymania = całkowity czas obsługi. |
| Czas Uchwytu Świnki | Średni czas obsługi połączeń przez agentów. |
| Całkowity czas oczekiwania | Całkowity czas oczekiwania dzwoniących na odebranie połączenia przez następnego dostępnego agenta. |
| Czas oczekiwania Avg | Średni czas oczekiwania dzwoniących na odebranie połączenia przez następnego dostępnego agenta. |
| Połączenia odebrane | Liczba połączeń odebranych przez agentów. |
| % odebranych połączeń | Procent połączeń odebranych przez agentów. |
| Opuszczone połączenia | Liczba połączeń, w których dzwoniący zawiesił się lub zostawił wiadomość, zanim agent stał się dostępny. |
| % porzuconych połączeń | Procent połączeń, w których dzwoniący zawiesił się lub zostawił wiadomość, zanim agent stał się dostępny. |
| Avg opuszczony czas | Średni czas, w którym dzwoniący zawiesili się lub zostawili wiadomość przed udostępnieniem agenta. |
| Całkowity czas opuszczenia | Czas, w którym dzwoniący zawiesili się lub zostawili wiadomość, zanim agent stał się dostępny. |
| Łączna liczba połączeń | Łączna liczba połączeń przychodzących. |
| Połączenia przepełnione | Liczba połączeń, które przepełniły się z powodu spełnienia limitu kolejki. |
| Przekroczono limit czasu połączeń | Liczba połączeń, które przeszły limit czasu, ponieważ czas oczekiwania przekroczył maksymalny limit. |
| Przekazane połączenia | Liczba połączeń przekazanych z kolejki. |
| Numer Awg przypisanych agentów | Średnia liczba agentów przypisanych do kolejek połączeń. |
| Nr wewnętrzny agentów obsługujących połączenia | Średnia liczba agentów, którzy aktywnie obsługiwali połączenia. |
Statystyki agenta kolejki
Zawiera szczegóły wszystkich agentów przypisanych do kolejek połączeń w Twojej organizacji. Możesz skorzystać z tego raportu, aby sprawdzić, który agent otrzymuje najwięcej połączeń i informacji o swoich statystykach połączeń.
| Nazwa kolumny | Opis |
|---|---|
| Nazwa agenta/nazwa obszaru roboczego | Nazwa agenta lub obszaru roboczego. |
| Kolejka połączeń | Nazwa kolejki połączeń. |
| Lokalizacja | Lokalizacja przypisana do kolejki połączeń. |
| Łączna liczba odebranych połączeń | Liczba połączeń, które zostały przedstawione agentowi i odebrane przez niego. |
| Odrzucone połączenia | Liczba połączeń, które zostały przedstawione agentowi, ale pozostały bez odpowiedzi. |
| Łączna liczba prezentowanych połączeń | Liczba połączeń przychodzących do agenta, które zostały rozprowadzone przez kolejkę połączeń. |
| Łączny czas rozmowy | Całkowity czas spędzony przez agenta na aktywnym rozmawianiu o połączeniach. |
| Czas mówienia Avg | Średni czas, w którym agent aktywnie rozmawiał o połączeniach. |
| Całkowity czas oczekiwania | Całkowity czas wstrzymania połączeń przez agenta. |
| Czas wstrzymania | Średni czas wstrzymania połączeń przez agenta. |
| Całkowity czas obsługi | Całkowity czas obsługi połączeń przez agenta. Minuty obsługi są obliczane jako Całkowity czas rozmowy + Całkowity czas wstrzymania = Całkowity czas obsługi. |
| Czas Uchwytu Świnki | Średni czas obsługi połączeń przez agenta. |
Aby uzyskać więcej informacji na temat innych szablonów raportów usług, szablonów niestandardowych i raportów zarządzania, zobacz Raporty dotyczące portfela współpracy w chmurze.
Omówienie
Usługa Webex Customer Experience Basic to oferta dostępna w ramach licencji Webex Suite lub Webex Calling Professional bez dodatkowych kosztów. Zawiera prosty i potężny zestaw funkcji, które są połączone w celu zapewnienia funkcjonalności call center. Funkcje takie jak kolejki głosowe, trasowanie oparte na umiejętnościach, monitorowanie i analiza kolejek połączeń, okno wielu połączeń i inne pomagają użytkownikom skutecznie angażować się w kontakty z klientami. Ponadto dzięki integracji Webex Calling dla Microsoft Teams użytkownicy Microsoft Teams mogą uzyskać dostęp do funkcji bezpośrednio z Teams.
Ponieważ Customer Experience Basic został zaprojektowany jako oferta tylko głosowa , najlepiej nadaje się dla klientów, którzy potrzebują prostych funkcji centrycznego call center i nie potrzebują zaawansowanych funkcji kompleksowej obsługi contact center.
Zalecamy Webex Contact Center dla klientów, którzy wymagają zaawansowanych funkcji zaangażowania klienta, trasowania omni-kanałowego lub wdrożenia na dużą skalę dużej liczby połączeń.
Funkcje i korzyści
Customer Experience Basic obejmuje następujące funkcje:
- Kolejki głosowe — pomagają administratorom skonfigurować różne funkcje, takie jak trasowanie oparte na umiejętnościach, ulepszone zasady kolejek, oddzwonienie od klienta itd.
- Analizy kolejek połączeń — Pomaga administratorom wyświetlać ważne dane, takie jak kolejki połączeń, agenci najwyższego szczebla, stan kolejek połączeń na żywo itd.
- Raporty kolejek połączeń — Pomaga administratorom wyświetlać szczegóły, takie jak raport o stanie kolejki połączeń i raport o stanie agenta.
- Doświadczenie agenta w aplikacji Webex — Pomaga użytkownikom sprawdzać i zmieniać stan kolejki połączeń oraz dołączać/odłączać kolejkę w aplikacji Webex.
- Okno wielu połączeń — pomaga użytkownikom uzyskać szybki wgląd w stan połączenia i łatwy dostęp do niektórych wspólnych funkcji połączeń.
- Integracja Webex Calling w Microsoft Teams — Pomaga użytkownikom uzyskać dostęp do funkcji bezpośrednio z Microsoft Teams.
Kolejki głosowe
Kolejki głosowe, znane wcześniej jako Group Call Management (GCM), to zaawansowana funkcja kolejki połączeń, która ułatwia i zapewnia przystępność cenową obsługę dużej liczby połączeń i usług obsługi połączeń zespołowych, stanowiących główną część usługi Webex Calling.
Kolejki głosowe dodają kluczowe funkcje, które zapewniają możliwości nadzorcy, ulepszają zasady kolejek w celu określenia trasowania połączeń w oparciu o godziny pracy, zapewniają trasowanie oparte na umiejętnościach, zapewniają możliwości oddzwaniania dla klientów oraz raporty i analitykę dla administratorów. Kolejki głosowe są funkcją niedostępną w usłudze Webex Calling i są zalecane dla kolejek połączeń do 50 agentów.
Kolejki głosowe odnoszą się do zestawu funkcji zaprojektowanych do współpracy w celu zarządzania zespołami ds. sprzedaży dużej ilości połączeń i wsparcia, w przypadku połączeń kierowanych do kolejki połączeń. Funkcje te obejmują:
-
Dla dzwoniących
-
Komunikat powitalny
-
Komunikat podczas wstrzymania (Wkrótce się z Tobą połączymy)
-
Prośba o oddzwonienie (dzwoniący, zamiast czekać w kolejce, może ustawić numer połączenia zwrotnego)
-
Ulepszone zasady przekierowywania do kolejki (w przypadku obsługi nocnej, obsługi w dni wolne i wymuszania przekierowywania)
-
Dodatkowe funkcje IVR – wiadomość szeptu połączenia i wiadomość omijania komfortu
-
-
Dla agentów
-
Jednoetapowe logowanie/wylogowanie z kolejki
-
Zarządzanie stanem gotowości osobistej
-
Obsługa wielu kolejek
-
Intuicyjne opcje interfejsu użytkownika telefonu biurkowego i aplikacji Webex
-
-
Dla nadzorców i administratorów
-
Monitorowanie / szkolenie / wtrącanie / przejmowanie kontroli nad aktywnymi połączeniami
-
Zarządzanie stanem agentów
-
Pulpit nawigacyjny raportowania i analityki kolejki połączeń
-
Przypisywanie personelu kolejki połączeń do każdej kolejki
-
Przypisywanie ocen przekierowywania na podstawie umiejętności personelu dla poszczególnych kolejek
-
Zestaw uruchamiania kolejki połączeń
Przed skonfigurowaniem kolejki połączeń, jeśli chcesz zrozumieć sposoby wyposażenia kolejek połączeń i upoważnienia agentów kolejki połączeń, możesz pobrać zestaw startowy kolejki połączeń.
Doświadczenie agenta w aplikacji Webex
Funkcje agenta
Korzystając z aplikacji Webex, agenci mogą ustawić stan dostępności, dołączać do kolejki/odłączać dołączanie, wykonywać połączenia wychodzące, wykonywać połączenia konferencyjne i tak dalej.
Aby uzyskać więcej informacji, zobacz Zmień stan kolejki połączeń.
Okno wielu połączeń
Opcja okna połączenia muti w aplikacji Webex umożliwia agentom szybki widok stanu połączenia i łatwy dostęp do niektórych wspólnych funkcji połączeń, takich jak odrzucanie połączeń, odbieranie połączeń, przekazywanie, wstrzymywanie i tak dalej.
Aby uzyskać więcej informacji, zobacz Zarządzanie wszystkimi połączeniami telefonicznymi w jednym miejscu.
Webex Calling dla Microsoft Teams
Integracja Webex Calling w Microsoft Teams umożliwia agentom dostęp do funkcji Webex Calling bezpośrednio z Microsoft Teams.
Aby uzyskać więcej informacji, zobacz Webex Calling dla Microsoft Teams.
Tworzenie kolejki połączeń i zarządzanie nią
Kolejki połączeń przekierowują dzwoniących do agentów, którzy mogą pomóc w rozwiązaniu określonego problemu lub udzieleniu odpowiedzi na pytanie. Połączenia są rozsyłane pojedynczo do agentów w kolejce. Call queues temporarily hold calls when all agents assigned to receive calls from the queue are unavailable. When agents become available, the queued calls are routed according to the call routing settings you’ve determined for the call queue.
Tworzenie kolejki połączeń
| 1 |
Sign in to Control Hub, and go to . | ||||||||||||||||||||||
| 2 |
Kliknij . | ||||||||||||||||||||||
| 3 |
Na stronie Podstawowe informacje wprowadź następujące informacje, a następnie kliknij Dalej.
| ||||||||||||||||||||||
| 4 |
Na stronie Przekierowywanie połączeń wybierz jedną z następujących opcji i kliknij Dalej.
The following table shows the maximum number of agents that you can allocate for each call routing type.
By default, the calls aren’t routed to agents when they are in Wrapping Up state. | ||||||||||||||||||||||
| 5 |
On the Overflow Settings page, configure overflow settings and notification tones for agent, and click Next.
| ||||||||||||||||||||||
| 6 |
On the Announcements page, determine the messages and music that callers hear while waiting in the queue and click Next. Można włączyć dowolną z następujących opcji:
| ||||||||||||||||||||||
| 7 |
On the Select Agents page, click Add User or Workspace or Virtual Line drop-down, then search or select the users, workspaces, or virtual lines to add to the call queue. You can assign a skill level (1 being the highest skill level and 20 being the lowest skill level) to each user or workspaces added to the call queue.
You can select the Allow agents on active calls to take additional calls check box if you want to allow agents on active calls to take additional calls. You can select the Allow agents to join or unjoin the queue check box if you want to allow agents to join or unjoin the queue. Depending on the call routing option you chose previously, you may need to add extra information such as adding percentage weighting to users or workspaces, or for circular or top-down call routing, drag and drop users and workspaces in the order of their queue position. | ||||||||||||||||||||||
| 8 |
Na stronie Przegląd przejrzyj ustawienia kolejki połączeń, aby upewnić się, że wprowadzono poprawne szczegóły. | ||||||||||||||||||||||
| 9 |
Kliknij Utwórz i Gotowe, aby potwierdzić ustawienia kolejki połączeń. On creating a queue, you can enable or disable the queue using the toggle beside Enable Call Queue in the side panel. Toggling off the Enable Queue in the side panel disables all new calls to the queue and presents a busy status to the caller. Also, it resets the call routing type allocation for the next agent, for example, circular routing will default to the first agent in the list. | ||||||||||||||||||||||
Watch this video demonstration on how to create a new call queue in the Control Hub.
Zbiorcze tworzenie kolejek połączeń
Możesz dodawać kolejki połączeń i zarządzać nimi zbiorczo za pomocą pliku CSV kolejki połączeń. W tym artykule opisano konkretne pola i wartości potrzebne do przesyłania plików CSV kolejek wywołań Webex.
Przed rozpoczęciem
-
Przed przesłaniem pliku CSV kolejki połączeń zobacz Zbiorcze konfigurowanie elementów Webex Calling przy użyciu pliku CSV, aby zapoznać się z konwencjami dotyczącymi plików CSV.
-
Bieżące kolejki połączeń można wyeksportować, co umożliwia dodawanie, usuwanie lub modyfikowanie istniejącego zestawu danych, albo wyeksportować przykładowy zestaw kolejek połączeń. Po modyfikacji plik można przesłać za pomocą funkcji operacji zbiorczych.
Exporting CSV file into ZIP file format: Podczas eksportowania danych do pliku CSV liczba rekordów może przekroczyć 1000. In such cases, the ZIP file is downloaded, where the ZIP file contains the full set of record(s) in a single CSV file. A separate folder containing all the data is broken down into multiple CSV files with less than 1000 records. Pliki te są generowane dla administratorów w celu szybkiego importowania aktualizacji i przesłanych danych.
-
Ważne jest, aby znać obowiązkowe i opcjonalne kolumny oraz informacje, które należy podać podczas wypełniania szablonu w formacie CSV. The specific fields for the call queue CSV are found in the table in the Prepare your CSV section.
-
Maksymalna liczba wierszy wynosi 1000 (nie licząc nagłówka).
-
Agenci mogą być użytkownikami lub obszarami roboczymi. W przypadku użytkowników wprowadź adres e-mail użytkownika. W przypadku obszarów roboczych wprowadź nazwę obszaru roboczego.
-
Każdy wiersz może pomieścić maksymalnie 50 agentów. Aby uzyskać więcej informacji, zobacz Dodawanie lub edytowanie więcej niż 50 agentów naraz.
Zbiorcze dodawanie kolejek połączeń
Aby zbiorczo dodać kolejki połączeń, wystarczy pobrać i wypełnić pusty szablon w formacie CSV.
Ustawień przekazywania połączeń dla kolejki połączeń nie można modyfikować zbiorczo. Aby edytować przekierowywanie połączeń w kolejce połączeń, zobacz Konfigurowanie przekierowywania połączeń w kolejce połączeń.
| 1 |
Sign in to Control Hub, and go to . |
| 2 |
Click . |
| 3 |
Wybierz lokalizację kolejek połączeń, które chcesz dodać. |
| 4 |
Kliknij Pobierz szablon CSV. |
| 5 |
Wypełnij arkusz kalkulacyjny. |
| 6 |
Prześlij plik CSV, przeciągając go i upuszczając lub klikając Wybierz plik. |
| 7 |
Kliknij Prześlij. Po przesłaniu pliku można kliknąć Aby uzyskać szczegółowe informacje, zobacz stronę Zadania., aby wyświetlić stan zmian. |
Zbiorcze edytowanie kolejek połączeń
To modify call queues in bulk, you’ll simply download the current CSV data and make the necessary changes to the spreadsheet.
Ustawień przekazywania połączeń dla kolejki połączeń nie można modyfikować zbiorczo. Aby edytować przekierowywanie połączeń w kolejce połączeń, zobacz Konfigurowanie przekierowywania połączeń w kolejce połączeń.
| 1 |
Sign in to Control Hub, and go to . |
| 2 |
Click . |
| 3 |
Wybierz lokalizację kolejek połączeń, które chcesz zmodyfikować. |
| 4 |
Kliknij Pobierz dane. If the data for the call queues you’ve selected exceeds the maximum (more than 10,000 rows for each CSV), you receive a zipped file with multiple CSV files included. |
| 5 |
Wprowadź niezbędne zmiany w arkuszu kalkulacyjnym. |
| 6 |
Prześlij zmodyfikowany plik CSV, przeciągając go i upuszczając lub klikając Wybierz plik. |
| 7 |
Kliknij Prześlij. Po przesłaniu pliku można kliknąć Aby uzyskać szczegółowe informacje, zobacz stronę Zadania., aby wyświetlić stan zmian. |
Przygotowanie pliku CSV
Ta tabela umożliwia sprawdzenie, które pola są obowiązkowe lub opcjonalne oraz co należy określić podczas zbiorczego dodawania lub edytowania kolejek połączeń.
Kolumny są polami obowiązkowymi lub opcjonalnymi. Zależy to od tego, czy używasz pliku CSV w celu dodania nowej kolejki połączeń, czy w celu edycji istniejącej kolejki połączeń.
|
Kolumna |
Obowiązkowe lub opcjonalne (Dodawanie kolejki połączeń) |
Obowiązkowe lub opcjonalne (Edytowanie kolejki połączeń) |
Opis |
Obsługiwane wartości |
|---|---|---|---|---|
|
Nazwa |
Wymagane |
Wymagane |
Wprowadź nazwę kolejki połączeń. Nazwy kolejki połączeń w tej samej lokalizacji muszą umożliwiać jednoznaczną identyfikację. Jeśli kolejki połączeń znajdują się w różnych lokalizacjach, kolejki mogą mieć takie same nazwy. |
Przykład: Kolejka połączeń San Jose Liczba znaków: 1-30 |
|
Numer telefonu |
Obowiązkowe (jeśli numer wewnętrzny pozostał pusty) |
Opcjonalnie |
Wprowadź numer telefonu z kolejki połączeń. Musisz podać numer telefonu lub numer wewnętrzny. |
W przypadku importu CSV dozwolone są tylko numery E.164. Example: +12815550100 Numer telefonu musi znajdować się na karcie Numery w Control Hub. |
|
Numer wewnętrzny |
Obowiązkowe (jeśli numer telefonu pozostał pusty) |
Opcjonalnie |
Wprowadź numer wewnętrzny z kolejki połączeń. Musisz podać numer telefonu lub numer wewnętrzny. |
Two to ten digit extension. 00-999999 |
|
Lokalizacja |
Wymagane |
Wymagane |
Wprowadź lokalizację, do której ma zostać przypisana dana kolejka połączeń. |
Przykład: San Jose Lokalizacja musi znajdować się na karcie Lokalizacje w Control Hub. |
|
Identyfikator dzwoniącego — imię |
Opcjonalnie |
Opcjonalnie |
Wprowadź imię, które ma być wyświetlane dla identyfikatora linii wywołującej (CLID) w kolejce połączeń. The caller ID name entered here, along with the calling party caller ID name and number, shows when the queue agents are receiving an incoming call from the queue. |
Przykład: San Obsługiwane są tylko znaki w formacie UTF-8. Liczba znaków: 1-30 |
|
Identyfikator dzwoniącego — nazwisko |
Opcjonalnie |
Opcjonalnie |
Wprowadź nazwisko, które ma być wyświetlane dla identyfikatora linii wywołującej (CLID) w kolejce połączeń. The caller ID name entered here, along with the calling party caller ID name and number, shows when the queue agents are receiving an incoming call from the queue. |
Przykład: Jose Obsługiwane są tylko znaki w formacie UTF-8. Liczba znaków: 1-30 |
|
Język |
Opcjonalnie |
Opcjonalnie |
Wprowadź język komunikatów kolejki połączeń. |
Przykład: en_us |
|
Strefa czasowa |
Opcjonalnie |
Opcjonalnie |
Wprowadź klucz strefy czasowej kolejki połączeń. Jest to strefa czasowa harmonogramów zastosowanych w danej kolejce połączeń. |
Przykład: Ameryka/Chicago Liczba znaków: 1-127 |
|
Kolejka połączeń włączona |
Opcjonalnie |
Opcjonalnie |
Ta kolumna służy do włączania lub wyłączania kolejki połączeń. |
WŁĄCZONA, WYŁĄCZONA, włączona, wyłączona |
|
Liczba połączeń w kolejce |
Opcjonalnie |
Opcjonalnie |
Wprowadź limit liczby połączeń, które system będzie przechowywał w kolejce w oczekiwaniu na dostępnego agenta. |
Zakres: 1-250 Don’t set the Number of Calls in Queue to 0. If it's set to 0, then incoming calls aren’t allowed. |
|
Typ przekierowywania połączeń (priorytetowe/oparte na umiejętnościach) |
Opcjonalnie |
Opcjonalnie To pole jest obowiązkowe podczas edytowania wzorca przekierowywania połączeń. |
Wybierz typ przekierowywania połączeń dla kolejki połączeń. |
OPARTE_NA PRIORYTETACH, OPARTE_NA UMIEJĘTNOŚCIACH |
|
Wzorzec trasowania połączeń |
Wymagane |
Opcjonalnie |
Wprowadź wzorzec przekierowywania kolejki połączeń. Wybierz jedną z następujących obsługiwanych zasad. |
Jeśli typ przekierowywania to Oparte na priorytetach, wartości są następujące: OKRĘŻNY, ZWYKŁE, JEDNOCZEŚNIE, JEDNOLITY, WAŻONY Jeśli typ przekierowywania to Oparte na umiejętnościach, wartości są następujące: OKRĘŻNY, ZWYKŁE, JEDNOCZEŚNIE. |
|
Numer telefonu dla połączeń wychodzących włączony |
Opcjonalnie |
Opcjonalnie |
Włącz dodawanie numeru telefonu do kolejki dla połączeń wychodzących. |
PRAWDA, FAŁSZ |
|
Włączanie zezwalania na dołączanie agenta |
Opcjonalnie |
Opcjonalnie |
Wybierz tę opcję, aby zezwolić agentom na dołączanie do kolejki lub jej opuszczanie. |
PRAWDA, FAŁSZ |
|
Czynność po przepełnieniu |
Opcjonalnie |
Opcjonalnie |
Wprowadź czynność przetwarzania w przypadku przepełnienia kolejki połączeń. Wybierz jedną z obsługiwanych czynności. | OBSŁUGA_PODCZAS_ZAJĘTOŚCI, PRZEKIERUJ_NA_NUMER_TELEFONU, SYGNALIZUJ_POŁĄCZENIE_DZWONKIEM, AŻ_DZWONIĄCY_SIĘ _ROZŁĄCZY |
|
Włączanie przepełnienia |
Opcjonalnie |
Opcjonalnie |
Włącz lub wyłącz obsługę przepełnienia po określonym czasie. Jeśli ta opcja jest włączona, wprowadź wartość Przepełnienie po czasie oczekiwania w następnej kolumnie. |
PRAWDA, FAŁSZ |
|
Play Ringing Tone To Callers When Their Call Is Sent To An Available Agent |
Opcjonalnie |
Opcjonalnie |
If no value is defined at the time of creation, the value is set to TRUE. |
PRAWDA, FAŁSZ |
|
Reset Caller Statistics Upon Queue Entry |
Opcjonalnie |
Opcjonalnie |
If no value is defined at the time of creation, the value is set to TRUE. |
PRAWDA, FAŁSZ |
|
Numer do przekazywania połączeń po przepełnieniu |
Opcjonalnie |
Opcjonalnie |
Wprowadź numer, na który chcesz przekazywać połączenia po przepełnieniu. |
Przykład: 1112223333 Numer telefonu musi znajdować się na karcie Numery w Control Hub. Liczba znaków: 1-23 |
|
Włączanie przekazywania do poczty głosowej po przepełnieniu |
Opcjonalnie |
Opcjonalnie |
Włącz lub wyłącz przekazywania połączeń do poczty głosowej po przepełnieniu. |
PRAWDA, FAŁSZ |
|
Przepełnienie po czasie oczekiwania |
Opcjonalnie |
Opcjonalnie |
Wprowadź czas oczekiwania (w sekundach) na odpowiedź dowolnego agenta przed przekierowaniem dzwoniącego. |
Zakres: 1-7200 |
|
Włączanie komunikatu przepełnienia |
Opcjonalnie |
Opcjonalnie |
Włącz lub wyłącz odtwarzanie komunikatu przed przetworzeniem przepełnienia. |
PRAWDA, FAŁSZ |
|
Włączanie komunikatu powitalnego |
Opcjonalnie |
Opcjonalnie |
Włącz lub wyłącz odtwarzanie komunikatu, gdy dzwoniący po raz pierwszy zostaną dodani do kolejki. |
PRAWDA, FAŁSZ |
|
Obowiązkowy komunikat powitalny |
Opcjonalnie |
Opcjonalnie |
Włącz lub wyłącz, jeśli chcesz, aby komunikat powitalny była odtwarzany dla każdego dzwoniącego. |
PRAWDA, FAŁSZ |
|
Włączanie komunikatu o czasie oczekiwania |
Opcjonalnie |
Opcjonalnie |
Włącz lub wyłącz, aby powiadomić dzwoniącego o szacowanym czasie oczekiwania lub pozycji w kolejce. Jeśli ta opcja jest włączona, ten komunikat jest odtwarzany po komunikacie powitalnym, przed komunikatem podczas wstrzymania. Jeśli ta opcja jest włączona, pamiętaj o wprowadzeniu trybu komunikatu o czasie oczekiwania w następnej kolumnie. |
PRAWDA, FAŁSZ |
|
Tryb komunikatu o czasie oczekiwania |
Opcjonalnie |
Opcjonalnie |
Wybierz, o czym komunikat o czasie oczekiwania ma informować dzwoniących. Wybierz jedną z obsługiwanych opcji. |
CZAS, POZYCJA |
|
Czas obsługi komunikatu o czasie oczekiwania |
Opcjonalnie |
Opcjonalnie |
Wprowadź domyślną liczbę minut obsługi połączenia. |
Zakres: 1-100 |
|
Pozycja odtwarzania komunikatu o czasie oczekiwania |
Opcjonalnie |
Opcjonalnie |
Wprowadź numer pozycji, w której odtwarzany jest komunikat o szacowanym czasie oczekiwania. |
Zakres: 1-100 |
|
Czas oczekiwania komunikatu o czasie oczekiwania |
Opcjonalnie |
Opcjonalnie |
Wprowadź liczbę minut, przez które odtwarzany jest komunikat o szacowanym czasie oczekiwania. |
Zakres: 1-100 |
|
Komunikat o dużej liczbie połączeń w czasie oczekiwania |
Opcjonalnie |
Opcjonalnie |
Włącz lub wyłącz komunikat o czasie oczekiwania, aby odtworzyć komunikat informujący dzwoniących o dużej liczbie połączeń. |
PRAWDA, FAŁSZ |
|
Włączanie komunikatu podczas wstrzymania |
Opcjonalnie |
Opcjonalnie |
Włącz lub wyłącz odtwarzanie komunikatu po komunikacie powitalnym, przed muzyką podczas wstrzymania. Jeśli ta opcja jest włączona, pamiętaj o wprowadzeniu liczby sekund w kolumnie Czas komunikatu podczas wstrzymania. |
PRAWDA, FAŁSZ |
|
Czas komunikatu podczas wstrzymania |
Opcjonalnie |
Opcjonalnie |
Wprowadź odstęp w sekundach między każdym powtórzeniem komunikatu podczas wstrzymania, który jest odtwarzany dzwoniącym w kolejce. |
Zakres: 1-600 |
|
Włączanie muzyki podczas wstrzymania |
Opcjonalnie |
Opcjonalnie |
Włączanie lub wyłączanie muzyki podczas wstrzymania dla połączeń w kolejce. |
PRAWDA, FAŁSZ |
|
Włączanie alternatywnego źródła muzyki podczas wstrzymania |
Opcjonalnie |
Opcjonalnie |
Włączanie lub wyłączanie innego niż domyślny pliku muzyki podczas wstrzymania. Wybierz alternatywny plik źródłowy w Control Hub. |
PRAWDA, FAŁSZ |
|
Włączanie pomijania komunikatu podczas wstrzymania |
Opcjonalnie |
Opcjonalnie |
Włączanie lub wyłączanie pomijania komunikatu podczas wstrzymania dla połączeń w kolejce. |
PRAWDA, FAŁSZ |
|
Czas oczekiwania na pominięcie komunikatu podczas wstrzymania |
Opcjonalnie |
Opcjonalnie |
Wprowadź interwał w sekundach czasu oczekiwania na pominięcie komunikatu podczas wstrzymania dla dzwoniących w kolejce. |
Zakres: 1-120 |
|
Włączanie komunikatu szeptanego |
Opcjonalnie |
Opcjonalnie |
Włączanie lub wyłączanie komunikatu szeptanego dla połączeń w kolejce. |
PRAWDA, FAŁSZ |
|
Zezwól na wykonywanie wielu połączeń przez agenta |
Opcjonalnie |
Opcjonalnie |
Włącz lub wyłącz połączenia oczekujące dla agentów. |
PRAWDA, FAŁSZ |
|
Włączanie odrzuconych połączeń |
Opcjonalnie |
Opcjonalnie |
Włącz lub wyłącz odrzucone połączenia dla danej kolejki połączeń. Odrzucone połączenia to te, które zostały wysłane do dostępnego agenta, ale agent nie odpowiada. Jeśli ta opcja jest włączona, pamiętaj o wprowadzeniu liczby dzwonków w kolumnie Przekierowywanie połączeń po określonej liczbie dzwonków. |
PRAWDA, FAŁSZ |
|
Przekierowywanie połączeń po określonej liczbie dzwonków |
Opcjonalnie |
Opcjonalnie |
Wprowadź liczbę dzwonków, aby poczekać, aż aktualnie poszukiwany agent odpowie przed przekazaniem połączenia do kolejnego dostępnego agenta. |
Zakres: 1-20 |
|
Odrzucenie połączenia, gdy agent stanie się niedostępny |
Opcjonalnie |
Opcjonalnie |
Włącz lub wyłącz odrzucanie połączeń, jeśli agent stanie się niedostępny podczas przekierowywania połączenia. |
PRAWDA, FAŁSZ |
|
Włączanie odrzucania połączeń po ustawionym czasie |
Opcjonalnie |
Opcjonalnie |
Enable or disable Bounce calls after being on hold by agent for longer than <X> seconds. Jeśli ta opcja jest włączona, pamiętaj o wprowadzeniu liczby sekund, po upływie której wstrzymane połączenie powinno zostać odrzucone. |
PRAWDA, FAŁSZ |
|
Odrzucanie połączenia po ustawionym czasie |
Opcjonalnie |
Opcjonalnie |
Wprowadź liczbę sekund, po upływie której wstrzymane połączenie powinno zostać odrzucone. Jeśli w powyższej kolumnie jest ustawiona wartość Prawda, domyślnie jest to 60. |
Zakres: 1-600 |
|
Włączanie powiadamiania agenta o wstrzymanym połączeniu |
Opcjonalnie |
Opcjonalnie |
Enable or disable the Alert agent if call is on hold for longer than <X> seconds. Jeśli ta opcja jest włączona, wprowadź liczbę sekund, po upływie której agent ma zostać powiadomiony o wstrzymanym połączeniu. |
PRAWDA, FAŁSZ |
|
Czas powiadomienia agenta o wstrzymanym połączeniu |
Opcjonalnie |
Opcjonalnie |
Wprowadź liczbę sekund, po upływie której agent ma zostać powiadomiony o wstrzymanym połączeniu. Jeśli w powyższej kolumnie jest ustawiona wartość Prawda, domyślnie jest to 30. |
Zakres: 1-600 |
|
Włączanie charakterystycznego dzwonka |
Opcjonalnie |
Opcjonalnie |
Włącz lub wyłącz charakterystyczny dzwonek dla połączeń w kolejce. Jeśli ta opcja jest włączona, agenci będą słyszeć charakterystyczne dzwonki podczas odbierania połączeń z kolejki. Jeśli ta opcja jest włączona, wprowadź w następnej kolumnie typ wzorca charakterystycznego dzwonka, który chcesz przypisać. |
PRAWDA, FAŁSZ |
|
Wzorzec charakterystycznego dzwonka |
Opcjonalnie |
Opcjonalnie |
Jeśli charakterystyczny dzwonek jest włączony, wybierz wzór charakterystycznego dzwonka. Wybierz jedną z obsługiwanych opcji. |
NORMALNY, DŁUGI_DŁUGI, KRÓTKI_KRÓTKI_DŁUGI, KRÓTKI_DŁUGI_KRÓTKI |
|
Włączanie charakterystycznego dzwonka dla numerów dodatkowych |
Opcjonalnie |
Opcjonalnie |
Włączanie lub wyłączanie charakterystycznego dzwonka dla numerów dodatkowych. Jeśli ta opcja jest włączona, wprowadź wzorzec dzwonka w kolumnie Wzorzec dzwonka numerów dodatkowych. |
PRAWDA, FAŁSZ |
|
Czynność dotycząca numerów dodatkowych |
Opcjonalnie |
Opcjonalnie |
Wprowadź DODAJ, aby dodać numery dodatkowe wymienione w danym wierszu. Wprowadź USUŃ, aby usunąć numery dodatkowe wymienione w danym wierszu. Jeśli wprowadzisz ZASTĄP, usuniesz wszystkie wcześniej wprowadzone numery dodatkowe i zastąpisz je numerami dodatkowymi dodanymi tylko w danym wierszu. |
DODAJ, ZASTĄP, USUŃ |
|
Czynność agenta |
Opcjonalnie |
Opcjonalnie |
Wprowadź DODAJ, aby dodać agentów wymienionych w danym wierszu. Wprowadź USUŃ, aby usunąć agentów wymienionych w danym wierszu. Jeśli wprowadzisz ZASTĄP, usuniesz wszystkich wcześniej wprowadzonych agentów i zastąpisz ich agentami dodanymi tylko w tym wierszu. |
DODAJ, ZASTĄP, USUŃ |
|
Numery dodatkowe |
Opcjonalnie |
Opcjonalnie |
Wprowadź numery dodatkowe, które mają zostać przypisane do kolejki połączeń. |
Przykład: 1112223333 Numer telefonu musi znajdować się na karcie Numery w Control Hub. Liczba znaków: 1-23 |
|
Wzorzec dzwonka numerów dodatkowych |
Opcjonalnie |
Opcjonalnie |
Jeśli charakterystyczny dzwonek jest włączony dla numerów dodatkowych, wybierz wzór charakterystycznego dzwonka. Wybierz jedną z obsługiwanych opcji. |
NORMALNY, DŁUGI_DŁUGI, KRÓTKI_KRÓTKI_DŁUGI, KRÓTKI_DŁUGI_KRÓTKI |
|
Identyfikator agenta 1, identyfikator agenta 2… identyfikator agenta 50 |
Opcjonalnie |
Opcjonalnie |
Wprowadź agentów, których chcesz przypisać do kolejki połączeń. Agenci mogą być użytkownikami lub obszarami roboczymi. W przypadku użytkowników wprowadź adres e-mail użytkownika. W przypadku obszarów roboczych wprowadź nazwę obszaru roboczego. |
Przykład: test@example.com Liczba znaków: 1-161 |
|
Waga agenta 1, waga agenta 2... waga agenta 50 |
Opcjonalnie |
Opcjonalnie |
Jeśli zasady przekierowywania połączeń dla kolejki połączeń są wielkościami ważonymi, wprowadź wagę procentową agenta. |
Zakres: 0-100 |
|
Poziom umiejętności agenta 1, poziom umiejętności agenta 2... poziom umiejętności agenta 50 |
Opcjonalnie |
Opcjonalnie |
Wybierz poziom umiejętności przypisanych agentów. |
Zakres: 1-20 |
Dodawanie lub edytowanie więcej niż 50 agentów naraz
Każdy wiersz może pomieścić maksymalnie 50 agentów wraz z powiązanymi z nimi procentami wag przekierowywania połączeń (jeśli dotyczy). Aby dodać lub edytować więcej niż 50 agentów przy użyciu pliku CSV, wykonaj następujące czynności.
| 1 |
Wprowadź 50 agentów i skojarzone z nimi procenty wag przekierowywania połączeń (jeśli dotyczy), które chcesz dodać lub edytować w pierwszym wierszu dodawanej lub edytowanej kolejki połączeń. |
| 2 |
Aby dodać lub edytować dodatkowych agentów, wystarczy wprowadzić informacje w następujących kolumnach w następnym wierszu:
Pozostałe kolumny można pozostawić puste. |
| 3 |
Kontynuuj tę czynność, dopóki nie dodasz wszystkich agentów, których chcesz dodać lub edytować. |
Zarządzaj połączeniami w kolejce połączeń
Upewnij się, że klienci docierają do właściwych agentów w odpowiednim czasie, gdy dzwonią do kolejki połączeń. Możesz skonfigurować i edytować ustawienia połączeń przychodzących, takie jak prze połączeń, wzorzec trasowania, ustawienia przepełnienia, ustawienia połączeń odebranych i ustawienia oddzwaniania dla kolejki połączeń w Control Hub.
Edytowanie ustawień kolejki połączeń
Możesz zmienić język, liczbę wywołań w kolejce i identyfikator wywołującego dla kolejki połączeń.
| 1 |
Zaloguj się do Control Hub i przejdź do . |
| 2 |
Wybierz kolejkę połączeń do edycji z listy. |
| 3 |
Na panelu bocznym kliknij Ustawienia. |
| 4 |
Edytuj dowolne z następujących pól:
|
| 5 |
Kliknij opcję Zapisz. |
Edytowanie numerów telefonów kolejki połączeń
Możesz zmienić numer telefonu kolejki połączeń i dodać maksymalnie 10 alternatywnych numerów.
| 1 |
Zaloguj się do Control Hub i przejdź do . |
| 2 |
Wybierz kolejkę połączeń do edycji z listy. |
| 3 |
W panelu bocznym kliknij Numer telefonu. |
| 4 |
Edytuj numer telefonu i numer wewnętrzny. Jeśli pole numeru wewnętrznego pozostało puste podczas tworzenia kolejki połączeń, system automatycznie przypisuje ostatnie cztery cyfry numeru telefonu jako numer wewnętrzny dla tej kolejki połączeń. |
| 5 |
Włącz opcję Zezwalaj agentom na używanie numeru kolejki połączeń jako identyfikatora dzwoniącego , aby umożliwić agentom używanie numeru kolejki połączeń jako identyfikatora dzwoniącego. |
| 6 |
Dodaj alternatywne numery za pomocą funkcji wyszukiwania. |
| 7 |
Włącz lub wyłącz funkcję Charakterystyczne dzwonki dla alternatywnych numerów przypisanych do kolejki połączeń, klikając przełącznik. |
| 8 |
W tabeli wybierz wzór pierścienia, który ma zostać przypisany do każdego numeru alternatywnego, korzystając z menu rozwijanego w kolumnie Wzór pierścienia. |
| 9 |
Kliknij opcję Zapisz. |
Edytuj ustawienia przekierowywania połączeń
Wszystkie połączenia przychodzące można przekazywać w zależności od zdefiniowanego zestawu kryteriów.
| 1 |
Zaloguj się do Control Hub i przejdź do . |
| 2 |
Wybierz kolejkę połączeń do edycji z listy. |
| 3 |
W panelu bocznym kliknij Przekazywaniepołączeń. |
| 4 |
Włącz funkcję przekazywania połączeń. |
| 5 |
Wybierz jedną z następujących opcji:
Jeśli wybierzesz opcję Selektywne prze połączeń, musisz mieć co najmniej jedną regułę przekierowywania, która ma być aktywna dla przekierowywania połączeń. |
| 6 |
Przypisz numer, na który chcesz przekazywać połączenia. Jeśli wybrano opcję Zawsze przekazuj połączenia, kliknij przycisk Zapisz. Po wybraniu opcji Zawsze przesyłaj dalej lub Selektywnie przesyłaj dalej zaznacz pole wyboru Wyślij do poczty głosowej , aby przekazywać wszystkie połączenia do wewnętrznej poczty głosowej. Pole wyboru Wyślij do poczty głosowej jest wyłączone po wprowadzeniu numeru zewnętrznego. |
| 7 |
Jeśli wybierzesz opcję Selektywnie przekazuj połączenia, utwórz regułę, klikając przycisk Dodaj, kiedy przekazywać dalej lub Dodaj, kiedy nie przekazywać dalej . |
| 8 |
Utwórz nazwęreguły . |
| 9 |
W sekcji Kiedy przekazywać dalej, a kiedy nie przekazywać dalej, wybierz z menu rozwijanego Harmonogram biznesowy i Harmonogram świąt. |
| 10 |
W polu Przekaż dowybierz co najmniej jedną opcję z listy Domyślny numer telefonu lub dodaj inny numer telefonu. |
| 11 |
W polu Połączenia odwybierz opcję Dowolny numer lub Wybrane numery z co najmniej jedną opcją spośród następujących:
|
| 12 |
W polu Połączenia z wybierz numer lub numer alternatywny zmenu rozwijanego, aby połączenia były przekazywane po odebraniu połączenia na ten numer w organizacji, który zdefiniowałeś. |
| 13 |
Kliknij opcję Zapisz. |
-
Reguły są sortowane w tabeli według znaku nazwy reguły. Przykład: 00_rule, 01_rule, i tak dalej.
-
Reguła „Nie przekierowywać” ma zawsze pierwszeństwo przed regułą „przekierowywać”.
-
Zasady są przetwarzane w oparciu o kolejność, którą są wymienione w tabeli.
-
Można utworzyć wiele reguł. Jeśli jednak dana reguła jest spełniona, system nie sprawdza już następnej reguły. Jeśli chcesz najpierw sprawdzić określoną regułę, sugerujemy zaktualizowanie nazwy reguły o cyfry. Na przykład: Jeśli chcesz, aby reguła urlopowa sprawdzała się przed regułą godzin zamkniętych dla biznesu, nazwij regułę jako 01-Holiday i 02-Closed.
Aby dowiedzieć się więcej o podstawowych funkcjach i przykładach selektywnego przekierowywania połączeń, zobacz Konfigurowanie selektywnego przekierowywania połączeń dla Webex Calling.
Co zrobić dalej
Po utworzeniu reguły można ją włączyć lub wyłączyć za pomocą przełącznika obok reguły w tabeli. Regułę można również zmienić lub usunąć w dowolnym momencie, klikając przycisk Edytuj lub  .
.
Edytowanie ustawień przepełnienia
Ustawienia przepełnienia określają sposób obsługi wywołań przepełnienia, gdy kolejka połączeń staje się pełna.
| 1 |
Zaloguj się do Control Hub i przejdź do . |
| 2 |
Wybierz kolejkę połączeń do edycji z listy. |
| 3 |
W panelu bocznym kliknij Ustawienia przepełnienia. |
| 4 |
Zaznacz lub odznacz pola obok następujących ustawień, aby włączyć lub wyłączyć:
|
| 5 |
Wybierz sposób obsługi nowych połączeń, gdy kolejka jest pełna:
|
| 6 |
Zaznacz lub odznacz pola obok następujących ustawień, aby włączyć lub wyłączyć:
|
| 7 |
Kliknij opcję Zapisz. |
Edytuj typ trasowania
Można zmienić wzorzec routingu połączeń istniejącej kolejki połączeń.
| 1 |
Zaloguj się do Control Hub i przejdź do . |
| 2 |
Wybierz kolejkę połączeń do edycji z listy. |
| 3 |
W panelu bocznym kliknij opcję Trasowanie połączeń. |
| 4 |
Edytuj następujące opcje:
|
| 5 |
Kliknij opcję Zapisz. |
Edytowanie ustawień odesłanych połączeń
Odrzucone połączenia to te, które zostały wysłane do dostępnego agenta, ale agent nie odpowiada. Wywołania te są następnie umieszczane z powrotem w kolejce u góry wszystkich połączeń w kolejce. Możesz edytować sposób obsługi odesłanych połączeń.
| 1 |
Zaloguj się do Control Hub i przejdź do . |
| 2 |
Wybierz kolejkę połączeń do edycji z listy. |
| 3 |
W panelu bocznym kliknij opcję Odrzucone połączenia. |
| 4 |
Wybierz przełącznik obok dowolnej z następujących opcji, aby włączyć lub wyłączyć ustawienie:
|
| 5 |
Włącz lub wyłącz charakterystyczny dzwonek dla odesłanych połączeń. Jeśli ta opcja jest włączona, wybierz wzór dzwonka z menu rozwijanego.
|
| 6 |
Kliknij opcję Zapisz. Jeśli ustawiono kolejkę połączeń z równoczesnym wzorcem trasowania połączeń i nieodebranymi ustawieniami połączeń, można zwiększyć rozkład połączeń nieodebranych połączeń. Aby uzyskać więcej informacji, zobacz temat Ulepszanie kolejki połączeń równoczesna dystrybucja połączeń dzwonka dla połączeń odebranych. |
Edytowanie ustawień oddzwaniania
Opcja oddzwaniania umożliwia dzwoniącym odbieranie oddzwaniania na numer telefonu podany po osiągnięciu pierwotnej pozycji w kolejce. Numer telefonu jest weryfikowany zgodnie z zasadami dotyczącymi połączeń wychodzących danej lokalizacji.
Przed rozpoczęciem
| 1 |
Zaloguj się do Control Hub i przejdź do . |
| 2 |
Wybierz kolejkę połączeń do edycji z listy. |
| 3 |
W panelu bocznym kliknij przycisk Oddzwoń. |
| 4 |
Włącz opcję Oddzwonienia . |
| 5 |
Wprowadź opcję Minimalny szacowany czas oddzwaniania w minutach. Określa on szacowany czas oczekiwania, po jakim dzwoniący otrzymuje monit o oddzwonienie. Ta opcja działa wraz z Szacowanym komunikatem oczekiwania dla połączeń w kolejce. Jeśli ta wartość jest równa lub niższa od wartości domyślnego czasu obsługi połączeń , zostanie wyświetlony monit o oddzwonienie. Jeśli ta wartość jest wyższa niż wartość komunikatu Domyślny czas obsługi połączeń, monit o oddzwonienie nie jest odtwarzany. |
| 6 |
Zaznacz pole wyboru Zezwalaj na międzynarodowy numer zwrotny. Dzięki temu międzynarodowi użytkownicy, którzy chcą oddzwonić, mogą wprowadzić swój kod kraju. Numery oddzwaniania sprawdzają się pod kątem zgodności z zasadami lokalizacji dotyczącymi połączeń wychodzących. |
| 7 |
Kliknij opcję Zapisz.
|
Zarządzaj zasadami kolejki połączeń
W przypadku zasad kolejki połączeń można skonfigurować sposób kierowania połączeń w okresach wakacyjnych i po godzinach, tymczasowo przekierowywać nowe połączenia przychodzące i zarządzać połączeniami w kolejce, gdy agenci są niedostępni.
Zasady kolejki połączeń są ważne, aby zrozumieć, w jaki sposób połączenia są kierowane w kolejce i poza nią. Usługi stanowiące część polityki kolejki mają pierwszeństwo w oparciu o kolejność priorytetów wymienioną poniżej.
-
Obsługa dni wolnych
-
Obsługa nocna
-
Przekierowywanie wymuszone
-
Połączenia opuszczone
Usługi włączone w kolejce połączeń mają kolejność pierwszeństwa i wprowadzają kolejkę połączeń, aby określić sposób wywołania
- obsługiwana, gdy kolejka połączeń staje się pełna
- odbił, gdy agent nie odbiera połączeń
- przetwarzane, gdy kolejka nie ma agentów
Zarządzaj usługami wakacyjnymi
Skonfiguruj kolejkę połączeń, aby przekierowywać połączenia w inny sposób podczas wakacji.
| 1 |
Zaloguj się do Control Hub i przejdź do . |
| 2 |
Wybierz kolejkę połączeń do edycji z listy. |
| 3 |
W panelu bocznym kliknij opcję Usługa świąteczna. |
| 4 |
Włącz usługę wakacyjną. |
| 5 |
Wybierz opcję z listy rozwijanej.
|
| 6 |
Wybierz Harmonogram urlopów z listy rozwijanej. Można również skonfigurować nowe harmonogramy urlopowe , jeśli określony harmonogram urlopowy nie znajduje się na liście rozwijanej.
|
| 7 |
Zaznacz pole wyboru czynności Odtwórz ogłoszenie przed usługą wakacyjną , aby odtworzyć ogłoszenie usługi wakacyjnej. |
| 8 |
Wybierz typ ogłoszenia z jedną z następujących opcji:
|
| 9 |
Kliknij przycisk Zapisz , aby zapisać usługę. |
Zarządzanie usługami nocnymi
Skonfiguruj kolejkę połączeń tak, aby przekierowywać połączenia inaczej w godzinach, w których kolejka nie jest obsługiwana. Decyduje o tym harmonogram określający godziny pracy kolejki.
| 1 |
Zaloguj się do Control Hub i przejdź do . |
| 2 |
Wybierz kolejkę połączeń do edycji z listy. |
| 3 |
W panelu bocznym kliknij pozycję Usługa nocna. |
| 4 |
Włącz usługę nocną. |
| 5 |
Wybierz opcję z listy rozwijanej.
|
| 6 |
Zaznacz pole wyboru Odtwórz komunikat przed działaniem usługi nocnej , aby odtworzyć komunikat usługi nocnej. |
| 7 |
Wybierz typ ogłoszenia z jedną z następujących opcji:
|
| 8 |
Wybierz Godziny pracy z listy rozwijanej. Można również skonfigurować nowe godziny pracy , jeśli określona godzina pracy nie znajduje się na liście rozwijanej.
|
| 9 |
Włącz usługę Forced Night teraz, niezależnie od harmonogramu godzin pracy, aby wymusić połączenia niezależnie od godzin pracy. |
| 10 |
Wybierz typ ogłoszenia z jedną z następujących opcji:
|
| 11 |
Kliknij przycisk Zapisz , aby zapisać usługę. |
Zarządzaj przekierowywaniem wymuszonym
Umożliwia przełączenie kolejki w tryb awaryjny w celu przekazywania połączeń do innej lokalizacji w sytuacji awaryjnej. Skonfiguruj kolejkę połączeń, aby tymczasowo przekierowywała nowe połączenia przychodzące na inną trasę niezależną od trasy obsługi nocnej i świątecznej.
| 1 |
Zaloguj się do Control Hub i przejdź do . |
| 2 |
Wybierz kolejkę połączeń do edycji z listy. |
| 3 |
W panelu bocznym kliknij pozycję Forced Forwarding (Przekierowanie wymuszone). |
| 4 |
Włącz przekierowanie wymuszone. |
| 5 |
Wprowadź numer telefonu, na który chcesz przełączyć połączenie. |
| 6 |
Zaznacz pole wyboru Odtwórz ogłoszenie przed przekierowaniem , aby odtworzyć wymuszone ogłoszenie do przekierowywania. |
| 7 |
Wybierz typ ogłoszenia z jedną z następujących opcji:
|
| 8 |
Kliknij przycisk Zapisz , aby zapisać usługę. |
Zarządzaj połączeniami pozostawionymi w ruchu
Osierocone połączenie jest przetwarzane przez kolejkę, w której nie ma obecnie żadnych agentów. Skonfiguruj zasady trasowania kolejki połączeń dla połączeń pozostawionych w kolejce po wylogowaniu wszystkich agentów.
| 1 |
Zaloguj się do Control Hub i przejdź do . |
| 2 |
Wybierz kolejkę połączeń do edycji z listy. |
| 3 |
W panelu bocznym kliknij opcję Połączenia Stranded. |
| 4 |
Wybierz z opcji, co chcesz zrobić z przerwanymi połączeniami.
|
| 5 |
Kliknij opcję Zapisz. |
Zarządzaj komunikatami kolejki połączeń
Edytowanie ustawień komunikatów kolejki połączeń
Komunikaty kolejki połączeń to komunikaty i muzyka, które dzwoniący słyszą podczas oczekiwania w kolejce. Można zarządzać ustawieniami komunikatów istniejącej kolejki połączeń.
| 1 |
Zaloguj się do Control Hub i przejdź do . |
| 2 |
Wybierz kolejkę połączeń do edycji z listy. |
| 3 |
W panelu bocznym kliknij Ogłoszenia. |
| 4 |
Edytuj dowolną z następujących usług ustawień komunikatów: |
Wiadomość powitalna
Odtwórz komunikat, gdy dzwoniący po raz pierwszy zostaną dodani do kolejki.
| 1 |
Włącz wiadomość powitalną. Komunikat powitalny jest odtwarzany każdemu dzwoniącemu, chyba że jest dostępny agent do obsługi danego połączenia. |
| 2 |
Wybierz Wiadomość powitalna jest obowiązkowa. Wybranie tej opcji powoduje odtwarzanie komunikatu dzwoniącemu przed przedstawieniem go agentowi, nawet jeśli agent jest dostępny. |
| 3 |
Wybierz jeden z następujących typów wiadomości:
|
| 4 |
Kliknij opcję Zapisz. |
Szacowany komunikat oczekiwania dla połączeń oczekujących w kolejce
Powiadom dzwoniącego o szacowanym czasie oczekiwania lub pozycji w kolejce.
| 1 |
Włącz Szacowany komunikat oczekiwania dla połączeń oczekujących w kolejce. Włączenie tej opcji odtwarza komunikat oczekiwania po komunikacie powitalnym i przed komunikatem o komforcie.
|
| 2 |
Ustaw domyślny czas obsługi na 1–100 minut. Ten czas to szacowany czas obsługi na każde połączenie (w minutach). System wykorzystuje ten czas do obliczenia szacowanego czasu oczekiwania i zapowiada go użytkownikowi, jeśli jako typ ogłoszenia wybierzesz opcję Zapowiedź czasu oczekiwania . Ta opcja działa wraz z Minimalnym szacowanym czasem dla opcji oddzwaniania. Jeśli chcesz odtworzyć monit o oddzwonienie dzwoniącemu, wartość ta musi być równa lub wyższa niż wartość Minimalnego szacowanego czasu dla opcji oddzwonienia .
|
| 3 |
Włącz opcję Powtarzaj okresowe odtwarzanie komunikatu o szacowanym czasie oczekiwania i ustaw czas 10–600 sekund. Po włączeniu tej opcji komunikat o szacowanym czasie oczekiwania (pozycja kolejki lub komunikat o czasie oczekiwania) będzie odtwarzany w określonym przedziale czasu, aż system osiągnie Minimalny szacowany czas dla wartości opcji oddzwaniania . Jeśli wyłączysz tę opcję, natychmiast pojawi się monit o oddzwonienie.
|
| 4 |
Wybierz typ komunikatu oczekiwania do odtworzenia dla dzwoniących.
|
| 5 |
Wybierz Odtwórz komunikat o dużej liczbie połączeń, aby odtworzyć komunikat, gdy wszystkie liczby połączeń są większe od zdefiniowanej maksymalnej pozycji w kolejce. Włączenie tej opcji powoduje wyświetlenie monitu o oddzwonienie po tym ogłoszeniu.
|
| 6 |
Kliknij opcję Zapisz. |
Komunikat dotyczący komfortu
Odtwórz komunikat po komunikacie powitalnym, przed muzyką podczas wstrzymania. Jest to zazwyczaj niestandardowe ogłoszenie, które odtwarza informacje, takie jak bieżące promocje lub informacje o produktach i usługach.
| 1 |
Włącz komunikat o komforcie. |
| 2 |
Ustaw czas w sekundach, po którym dzwoniący usłyszy komunikat podczas wstrzymania. |
| 3 |
Wybierz jeden z następujących typów wiadomości:
|
| 4 |
Kliknij opcję Zapisz. |
Pominięcie komunikatu o komforcie
Odtwarzanie krótszej wiadomości komfortowej zamiast standardowego komunikatu Comfort Message lub Music On Hold dla wszystkich połączeń, które powinny być odbierane szybko. Ta funkcja uniemożliwia dzwoniącemu usłyszenie krótkiej części standardowego komunikatu podczas wstrzymania, który nagle kończy się po uzyskaniu połączenia z agentem.
| 1 |
Włączanie omijania komunikatów o komforcie. |
| 2 |
Ustaw czas w sekundach, po którym dzwoniący usłyszy komunikat pomijania podczas wstrzymania. Domyślnie czas usłyszenia komunikatu omijania komfortu przez dzwoniącego wynosi 30 sekund i mieści się w przedziale od 1 do 120 sekund. Komunikat pomijania podczas wstrzymania jest ogłaszany, gdy do kolejki zostanie dodane nowe połączenie przychodzące, a najdłuższy czas oczekiwania na połączenie w kolejce będzie mniejszy lub równy tej wartości progowej. |
| 3 |
Wybierz jeden z następujących typów wiadomości:
|
| 4 |
Kliknij opcję Zapisz. |
Wstrzymywanie muzyki
Odtwarzaj muzykę dzwoniącym po komunikacie o komforcie w powtarzającej się pętli.
| 1 |
Włącz muzykę wstrzymywania. |
| 2 |
Wybierz jeden z następujących rodzajów powitania:
|
| 3 |
Można wybrać alternatywne źródło połączeń wewnętrznych. |
| 4 |
Kliknij opcję Zapisz. |
Wiadomość z szeptem połączenia
Odtwórz komunikat do agenta bezpośrednio przed nawiązaniem połączenia przychodzącego. Komunikat zazwyczaj informuje o tożsamości kolejki połączeń, z której następuje połączenie.
| 1 |
Włącz szept połączeń. Ten komunikat jest odtwarzany tylko agentom i jest przydatny, jeśli należą do co najmniej dwóch kolejek. |
| 2 |
Wybierz jeden z następujących typów wiadomości:
|
| 3 |
Kliknij opcję Zapisz. |
Edytuj ustawienia komunikatów kolejki połączeń
Komunikaty kolejki połączeń to komunikaty i muzyka, które dzwoniący słyszą podczas oczekiwania w kolejce. Można zarządzać plikami komunikatów istniejącej kolejki połączeń.
| 1 |
Zaloguj się do Control Hub i przejdź do . |
| 2 |
Wybierz kolejkę połączeń do edycji z listy. |
| 3 |
Na panelu bocznym kliknij opcję Pliki ogłoszeń. |
| 4 |
Prześlij plik komunikatu lub nagraj własny komunikat.
Zostanie wyświetlona lista wszystkich przesłanych lub nagranych plików. Możesz usunąć dowolny plik, którego nie chcesz użyć.
|
Zarządzaj agentami kolejki połączeń
Dla każdego zainicjowanego połączenia Webex otrzymasz firmową identyfikację linii połączeń (CLID). Ten firmowy identyfikator CLID może być numerem telefonu w kolejce połączeń lub skonfigurowanym numerem telefonu agenta. Agent może zdecydować się na dostarczenie tych informacji dla połączeń wychodzących albo w konfiguracji stałej, albo tymczasowej.
Konfigurowanie ustawień agenta dla użytkownika
Przed rozpoczęciem
-
Administrator Control Hub umożliwia używanie numeru telefonu jako numeru wychodzącego dla agentów w kolejce połączeń/grupie poszukiwania.
-
Po włączeniu numeru telefonu administrator może ustawić wychodzący numer telefonu agentów z określonym CLID kolejki/grupy poszukiwania zgodnie z ustawioną konfiguracją.
- Agenci mogą również ustawić tymczasową konfigurację CLID za pomocą kodu FAC #80, aby używać numeru telefonu kolejki połączeń/grupy poszukiwania jako numeru CLID wyświetlanego dla połączenia wychodzącego lub numeru #81 dla wychodzącego domyślnego identyfikatora dzwoniącego jako numeru telefonu wyświetlanego jako CLID".
| 1 |
Z widoku klienta przejdź https://admin.webex.com do . |
| 2 |
Wybierz użytkownika, dla którego chcesz skonfigurować ustawienie agenta. |
| 3 |
Wybierz Połączenie i Ustawienia agenta. |
| 4 |
Wybierz identyfikator dzwoniącego agenta. Identyfikator dzwoniącego agenta można ustawić na własny identyfikator dzwoniącego agenta lub na określoną grupę kolejek/poszukiwania. |
| 5 |
Skonfiguruj identyfikator kolejki połączeń agenta/grupy poszukiwania z następujących opcji:
|
Dodawanie lub edytowanie agentów
Jeśli jesteś administratorem lokalizacji, możesz wyświetlić wszystkich agentów przypisanych do kolejki połączeń, w tym agentów spoza przypisanej lokalizacji. Możesz usunąć przypisanych agentów i dodać dowolnych użytkowników do kolejki, w tym użytkowników z innych lokalizacji. Można jednak zezwolić agentom tylko w przypisanych lokalizacjach na dołączanie lub odłączenie kolejki. Aby uzyskać więcej informacji, zobacz Deleguj administrację lokalizacją.
| 1 |
Zaloguj się do Control Hub i przejdź do . |
| 2 |
Wybierz kolejkę połączeń do edycji z listy. |
| 3 |
W panelu bocznym kliknij pozycję Agenci. |
| 4 |
(Opcjonalnie) Wybierz domyślną wartość poziomu umiejętności dla agentów, jeśli dodajesz je na podstawie ich umiejętności z listy rozwijanej Przypisany poziom umiejętności . Przekierowywanie połączeń jest oparte na poziomie umiejętności i kompetencjach agenta. Najwyższy poziom umiejętności to 1, a najniższy to 20. |
| 5 |
Z listy rozwijanej Dodaj użytkownika lub obszar roboczy lub linię wirtualną wyszukaj lub wybierz użytkowników, obszary robocze lub linie wirtualne, które chcesz dodać do kolejki połączeń. |
| 6 |
(Opcjonalnie) Zaznacz to pole wyboru, jeśli chcesz zezwolić agentom prowadzącym aktywne połączenia na odbieranie dodatkowych połączeń. |
| 7 |
(Opcjonalnie) Zaznacz to pole wyboru, jeśli chcesz zezwolić agentom na dołączanie do kolejki lub anulowanie dołączenia. |
| 8 |
(Opcjonalnie) Edytuj poziom umiejętności i przełącznik Dołączony dla każdego użytkownika, obszaru roboczego lub linii wirtualnej w kolejce. |
| 9 |
(Opcjonalnie) Aby usunąć użytkownika, obszar roboczy lub linię wirtualną, kliknij |
| 10 |
(Opcjonalnie) Kliknij opcję Usuń wszystkie , aby usunąć wszystkich użytkowników, obszary robocze lub linie wirtualne z kolejki. |
| 11 |
Kliknij opcję Zapisz.
|
Wyświetl konsolę agenta
| 1 |
Zaloguj się do Control Hub i przejdź do . | ||||||||||||||||||||
| 2 |
Kliknij kartę Agenci . | ||||||||||||||||||||
| 3 |
Wybierz agenta z listy domyślnej wyświetlanych agentów lub wyszukaj nazwę agenta lub numer główny lub numer wewnętrzny powiązany z agentem. Listę agentów można filtrować na podstawie kolejek połączeń, lokalizacji kolejek i stanu Dołącz/Odłącz. Pulpit nawigacyjny agenta w domyślnym widoku zawalonym wyświetla:
| ||||||||||||||||||||
| 4 |
Kliknij > , aby rozwinąć szczegóły agenta. Na desce rozdzielczej agenta są wyświetlane:
| ||||||||||||||||||||
| 5 |
Przełącz, aby dołączyć lub odłączyć agenta do konkretnej kolejki połączeń. | ||||||||||||||||||||
| 6 |
(Opcjonalnie) Kliknij opcję Eksportuj plik CSV , aby wyeksportować arkusz kalkulacyjny z wyczerpującymi szczegółami agenta. Użyj tej tabeli, aby znaleźć szczegóły w eksportowanym pliku CSV.
|
Zarządzaj nadzorcami kolejek połączeń
Agenci w kolejce połączeń mogą być powiązani z przełożonym, który może dyskretnie monitorować, szkolić, wchodzić lub przejmować połączenia, które są obecnie obsługiwane przez przydzielonych im agentów.
Funkcje nadzorcy kolejki połączeń dla połączeń Webex Calling
Ciche monitorowanie — monitorowanie połączenia agenta bez wiedzy dzwoniącego. Użyj tej funkcji, aby upewnić się, że szkolenie działa lub określić, gdzie agenci muszą się poprawić.
Aby dyskretnie monitorować połączenie, wpisz #82 oraz numer wewnętrzny lub numer telefonu agenta.

Coaching — Nawiązywanie połączenia z agentem i komunikacja z nim. Agent jest jedynym, który cię słyszy. Użyj tej funkcji do szkolenia nowych pracowników.
Aby zadzwonić, wpisz #85 plus numer wewnętrzny lub numer telefonu agenta.

Wtrąć — wpuść podczas połączenia agenta. Zarówno agent, jak i osoba dzwoniąca mogą Cię usłyszeć. Ta funkcja jest przydatna, gdy trzeba wziąć udział w rozmowie i pomóc w rozwiązaniu problemów.
Aby dołączyć do rozmowy, wpisz *33 plus numer wewnętrzny lub numer telefonu agenta.

Przejmij — wykonaj połączenie od agenta. Użyj tej funkcji, gdy musisz całkowicie przejąć połączenie z agentem.
Aby przejąć połączenie, wpisz #86 plus numer wewnętrzny lub numer telefonu agenta.

Wywołując się na funkcje nadzorcy, sygnał ostrzegawczy jest odtwarzany agentowi podczas monitorowania, trenerów lub barków, a ogłoszenie jest odtwarzane dla funkcji przejęcia.
Dodawanie lub usuwanie opiekuna
Możesz dodawać lub usuwać nadzorców. Dodając nadzorcę, można przypisać do niego agentów z wielu kolejek połączeń.
| 1 |
Zaloguj się do Control Hub i przejdź do . |
| 2 |
Kliknij kartę Supervisor (Nadzorca), a następnie kliknij Add Supervisor (Dodaj nadzorcę). |
| 3 |
Na stronie Podstawy wybierz użytkownika z listy rozwijanej, aby dodać go jako nadzorcę i kliknij przycisk Dalej. |
| 4 |
Na stronie Przypisz agentów wybierz użytkownika z listy rozwijanej, aby przypisać go do nadzorcy i kliknij przycisk Dalej. |
| 5 |
Na stronie Ocena sprawdź wybranego nadzorcę i przypisanych agentów. |
| 6 |
Kliknij przycisk Dodaj nadzorcę. Po dodaniu przełożonego można przypisać do niego agentów. Aby usunąć przełożonego, kliknij ikonę Usuń przełożonego powiązaną z przełożonym.
|
Przypisywanie lub anulowanie przypisania agentów do przełożonego
Przypisz agentów do przełożonego, aby mógł on wykonywać ciche monitorowanie, coaching, wchodzenie i przejmowanie.
| 1 |
Zaloguj się do Control Hub i przejdź do . Pojawi się lista utworzonych nadzorców. |
| 2 |
Kliknij kartę Supervisor (Nadzorca). |
| 3 |
W kolumnie Akcje z listy rozwijanej odpowiedniego nadzorcy wybierz użytkownika, którego chcesz dodać jako agenta do nadzorcy. Wybrany agent zostaje przypisany do nadzorcy.
|
| 4 |
Aby usunąć przypisywanie agentów, rozwiń wiersz nadzorcy i kliknij ikonę Usuń przypisywanie agentów skojarzoną z agentem. Po usunięciu przypisania ostatniego agenta do przełożonego przełożony również zostanie usunięty. Po przypisaniu agentów do przełożonego może on używać kodów dostępu do funkcji (FAC) do monitorowania, coachingu, wprowadzania i przejmowania połączeń. Aby uzyskać więcej informacji, zobacz Funkcje nadzorcy kolejki połączeń dla połączeńWebex. |
Wyświetl agentów przypisanych do kolejki
Można zobaczyć listę wszystkich agentów przypisanych do kolejki połączeń.
| 1 |
Zaloguj się do Control Hub i przejdź do . |
| 2 |
Wybierz kolejkę połączeń do edycji z listy. |
| 3 |
W panelu bocznym kliknij pozycję Agenci. |
| 4 |
Edytuj użytkowników, obszary robocze lub linie wirtualne przypisane jako agenci do tej kolejki połączeń. |
| 5 |
Kliknij opcję Zapisz. Kliknij Usuń wszystkie , jeśli chcesz usunąć wszystkich użytkowników, obszary robocze lub linie wirtualne z tej kolejki połączeń. |
Analityka kolejki połączeń
Analiza umożliwia ocenę stanu kolejki połączeń, stanu agenta kolejki połączeń i stanu kolejki na żywo. Dane kolejki połączeń są przetwarzane wsadowo każdego dnia i są udostępniane w ciągu 24 godzin, a metryki są dostępne do godziny 1:00 GMT następnego dnia. Ilość danych, do których masz dostęp, zależy od typu klienta, którym jesteś. Jeśli jesteś standardowym klientem, masz dostęp do danych z 3 miesięcy. Jeśli jesteś klientem Pro Pack, masz dostęp do danych z 13 miesięcy.
Aby wyświetlić analizę kolejki połączeń, przejdź do opcji .
Wskazówki dotyczące pulpitu nawigacyjnego
Dostosuj przedział czasu
Niektóre wykresy można wyświetlać w skali godzinowej, dziennej, tygodniowej lub miesięcznej, dzięki czemu można śledzić aktywność w czasie i wyszukiwać trendy użycia. Zapewnia to potężny wgląd w sposób obsługi połączeń przychodzących w kolejkach połączeń.
Filtry globalne
Pulpit nawigacyjny zawiera zaawansowane narzędzia filtrujące. Kliknij pasek Filtry, aby wybrać dane, które chcesz zobaczyć. Wybrane filtry zostaną automatycznie zastosowane do wszystkich wykresów. Możesz filtrować według określonych kolejek połączeń, lokalizacji i przełożonych.
Filtr Supervisors ma zastosowanie tylko do statystyk agentów kolejki połączeń.
Eksportowanie danych lub wykresów
Możesz wyeksportować dowolny wykres lub widok szczegółów. Kliknij przycisk Więcej w prawym górnym rogu wykresu/listy i wybierz format pliku do pobrania (PDF, PNG lub CSV, w zależności od tego, czy jest to wykres, czy lista).
Po połączeniu pobierania plików z dostępnymi filtrami można łatwo wygenerować przydatne raporty dotyczące kolejek połączeń w organizacji.
Wskaźniki KPI
Wskaźniki KPI są dostępne u góry strony, aby pokazać szybki stan wysokiego poziomu połączeń przychodzących w kolejkach połączeń w wybranym zakresie dat. Dostępne wskaźniki KPI to:
- Łączna liczba odebranych połączeń — łączna liczba połączeń odebranych przez agentów. Wartość procentowa pokazuje zmianę wartości w czasie poprzez porównanie jej z danymi z przeszłości dla wybranego zakresu dat.
- Łączna liczba porzuconych połączeń — łączna liczba połączeń, w których dzwoniący zawiesił lub zostawił wiadomość, zanim agent stał się dostępny. Wartość procentowa pokazuje zmianę wartości w czasie poprzez porównanie jej z danymi z przeszłości dla wybranego zakresu dat.
- Procent porzuconych połączeń — Procent połączeń, w których dzwoniący zawiesił lub zostawił wiadomość, zanim agent stał się dostępny. Wartość procentowa pokazuje zmianę wartości w czasie poprzez porównanie jej z danymi z przeszłości dla wybranego zakresu dat.
- Czas oczekiwania — średni czas, przez jaki dzwoniący czekali na odebranie połączenia przez następnego dostępnego agenta. Wartość procentowa pokazuje zmianę wartości w czasie poprzez porównanie jej z danymi z przeszłości dla wybranego zakresu dat.
Połączenia przychodzące dla kolejek połączeń i trendów
Ten wykres przedstawia podział statystyk kolejki połączeń według połączeń przychodzących. Za pomocą tego wykresu można zobaczyć, jak kolejki połączeń obsługują wszystkie połączenia przychodzące do organizacji.
Określ czas kolejki połączeń dla każdego połączenia i trend
Ten wykres przedstawia podział na średnie porzucone i średnie minuty oczekiwania na połączenia przychodzące. Możesz użyć tego wykresu, aby zobaczyć, jak długo dzwoniący musieli czekać przed odłożeniem połączenia lub przeniesieniem do agenta. Średnie minuty oblicza się jako:
- Avg. opuszczony czas — średni czas połączenia, jaki dzwoniący spędzili czekając na agenta przed zawieszeniem lub wybraniem opcji pozostawienia wiadomości.
- Czas oczekiwania — średni czas oczekiwania dzwoniących na odebranie połączenia przez następnego dostępnego agenta.
Top 25 kolejek połączeń według statusu połączeń
Ta tabela przedstawia 25 najważniejszych kolejek połączeń z największą liczbą połączeń według określonego stanu. Dostępne statusy połączeń to:
- Połączenia odebrane — liczba połączeń odebranych przez agentów.
- % odebranych połączeń — odsetek połączeń odebranych przez agentów.
- Opuszczone połączenia — liczba połączeń, w których dzwoniący zawiesił się lub zostawił wiadomość, zanim agent stał się dostępny.
- % porzuconych połączeń — odsetek połączeń, w których dzwoniący zawiesił lub zostawił wiadomość, zanim agent stał się dostępny.
- Przepełnienia — zajęte — liczba połączeń, które przepełniły się do innej kolejki połączeń, ponieważ osiągnięto limit kolejki.
- Przepełnienia — przekroczono limit czasu — liczba połączeń, które przepełniły się do innej kolejki połączeń, ponieważ czas oczekiwania przekroczył maksymalny skonfigurowany limit.
- Przekazane połączenia — liczba połączeń, które zostały przeniesione z kolejki.
Top 25 kolejek połączeń przez avg czekać i opuszczony czas
W tej tabeli pokazano 25 górnych kolejek połączeń z najwyższym średnim czasem oczekiwania i opuszczenia połączeń przychodzących. Średni czas oblicza się jako:
- Czas przerwania połączenia — średni czas połączenia, jaki dzwoniący spędzili czekając na agenta przed zawieszeniem lub wybraniem opcji pozostawienia wiadomości.
- Czas oczekiwania — średni czas połączenia, jaki dzwoniący spędzają czekając na odebranie połączenia przez następnego dostępnego agenta.
Statystyki kolejki połączeń
W tej tabeli przedstawiono szczegółowe informacje o kolejkach połączeń skonfigurowanych w organizacji. Za pomocą tej tabeli można zobaczyć liczbę połączeń przychodzących do kolejek połączeń oraz stan tych połączeń. Można również wyszukiwać określone kolejki połączeń, lokalizacje, numery telefonów i rozszerzenia za pomocą paska wyszukiwania w tabeli. Dostępne szczegóły to:
- Kolejka połączeń — nazwa kolejki połączeń.
- Lokalizacja — lokalizacja przypisana do kolejki połączeń.
- Numer telefonu — numer telefonu przypisany do kolejki połączeń.
- Numer wewnętrzny — numer wewnętrzny przypisany do kolejki połączeń.
- Całkowity czas wstrzymania — łączny czas wstrzymania połączeń przez agentów.
- Czas wstrzymania połączenia — średni czas wstrzymania połączeń przez agentów.
- Całkowity czas rozmowy — Całkowity czas, w którym agenci aktywnie rozmawiali podczas połączeń.
- Czas rozmowy Avg — średni czas aktywnej rozmowy agentów podczas połączeń.
- Całkowity czas obsługi — Całkowity czas obsługi połączeń przez agentów. Czas obsługi jest obliczany jako całkowity czas rozmowy + całkowity czas wstrzymania = całkowity czas obsługi.
- Czas obsługi awg— średni czas, przez jaki agenci przeszli obsługę połączeń.
- Całkowity czas oczekiwania — Całkowity czas oczekiwania dzwoniących na odebranie połączenia przez następnego dostępnego agenta.
- Czas oczekiwania — średni czas, przez jaki dzwoniący czekali na odebranie połączenia przez następnego dostępnego agenta.
- Połączenia odebrane — liczba połączeń odebranych przez agentów.
- % odebranych połączeń — odsetek połączeń odebranych przez agentów.
- Połączenia porzucone — liczba połączeń, w których dzwoniący zawiesił lub zostawił wiadomość, zanim agent stał się dostępny.
- % Opuszczonych połączeń — odsetek połączeń, w których dzwoniący zawiesił lub zostawił wiadomość, zanim agent stał się dostępny.
- Czas opuszczony — średni czas, w którym dzwoniący zawiesili się lub zostawili wiadomość, zanim agent stał się dostępny.
- Czas opuszczony — czas, w którym dzwoniący zawiesili się lub zostawili wiadomość, zanim agent stał się dostępny.
- Łączna liczba połączeń — łączna liczba połączeń przychodzących.
- Przepełnienie — zajęte — liczba połączeń, które przepełniły się, ponieważ osiągnięto limit kolejki.
- Przepełnienie — upłynął limit czasu — liczba połączeń, które przepełniły się, ponieważ czas oczekiwania przekroczył maksymalny limit.
- Przekazane połączenia — liczba połączeń, które zostały przeniesione z kolejki.
- Liczba przypisanych agentów — średnia liczba agentów przypisanych do kolejek połączeń.
- Liczba agentów obsługujących połączenia — średnia liczba agentów, którzy aktywnie obsługiwali połączenia.
Wskaźniki KPI
Wskaźniki KPI są dostępne u góry strony, aby wyświetlić szczegółowe informacje o połączeniach obsługiwanych przez agentów w wybranym zakresie dat. Dostępne wskaźniki KPI to:
- Łączna liczba odebranych połączeń — łączna liczba przedstawionych połączeń odebranych przez agentów. Wartość procentowa pokazuje zmianę wartości w czasie poprzez porównanie jej z danymi z przeszłości dla wybranego zakresu dat.
- Łączna liczba odebranych połączeń — łączna liczba połączeń, które zostały przedstawione agentowi, ale nie zostały odebrane. Wartość procentowa pokazuje zmianę wartości w czasie poprzez porównanie jej z danymi z przeszłości dla wybranego zakresu dat.
- Avg. czas obsługi — średni czas, jaki agenci spędzają na obsłudze połączeń. Wartość procentowa pokazuje zmianę wartości w czasie poprzez porównanie jej z danymi z przeszłości dla wybranego zakresu dat.
Czas połączenia agenta Avg na połączenie i trend
Ten wykres pokazuje średnio, jak długo trwa każde połączenie, według stanu połączenia. Możesz użyć tego wykresu, aby sprawdzić, czy dzwoniący otrzymują pomoc, której potrzebują w odpowiednim czasie.
Połączenia przychodzące do agentów według statusu połączenia
Ten wykres przedstawia podział połączeń przychodzących do agentów na podstawie stanu połączenia. Ten wykres może pomóc Ci sprawdzić, czy jest więcej odrzuconych połączeń niż zwykle.
Agenci obsługujący połączenia a przypisani agenci
Ten wykres przedstawia trend średniej liczby agentów obsługujących wywołania w stosunku do średniej liczby przypisanych agentów do kolejek połączeń. Możesz użyć tego wykresu, aby sprawdzić, czy jest wystarczająca liczba agentów do obsługi połączeń i dostosowania w razie potrzeby.
Top 25 agentów według odebranych i odrzuconych połączeń
Ta tabela przedstawia 25 najlepszych agentów z największą liczbą odebranych lub odrzuconych połączeń.
Top 25 agentów przez avg talk i avg przechowywane czas
Ta tabela pokazuje 25 najlepszych agentów z najwyższą średnią minut rozmowy lub trzymania.
Agenci kolejki połączeń
W tej tabeli przedstawiono szczegóły wszystkich agentów, którzy zostali przypisani do kolejek wywołań w organizacji. Możesz użyć tej tabeli, aby zobaczyć, który agent otrzymuje najwięcej połączeń i informacje o swoich statystykach połączeń. Można również wyszukiwać określone nazwy agentów lub obszarów roboczych, kolejki połączeń i lokalizacje za pomocą paska wyszukiwania w tabeli. Dostępne szczegóły to:
- Nazwa agenta — nazwa agenta lub obszaru roboczego.
- Kolejka połączeń — nazwa kolejki połączeń.
- Lokalizacja — lokalizacja przypisana do kolejki połączeń.
- Łączna liczba odebranych połączeń — liczba połączeń, które zostały przedstawione agentowi i odebrane przez niego.
- Odrzucone połączenia — liczba połączeń, które zostały przedstawione agentowi, ale pozostały bez odpowiedzi.
- Łączna liczba przedstawionych połączeń — liczba połączeń przychodzących do agenta, które były rozprowadzane w kolejce połączeń.
- Całkowity czas rozmowy — Całkowity czas, przez który agent aktywnie rozmawiał podczas połączeń.
- Czas rozmów — średni czas, w którym agent aktywnie rozmawiał o połączeniach.
- Całkowity czas wstrzymania — Całkowity czas wstrzymania połączeń przez agenta.
- Czas wstrzymania — średni czas wstrzymania połączeń przez agenta.
- Całkowity czas obsługi — całkowity czas obsługi połączeń przez agenta. Minuty obsługi są obliczane jako Całkowity czas rozmowy + Całkowity czas wstrzymania = Całkowity czas obsługi.
- Avg. czas obsługi — średni czas obsługi połączeń przez agenta.
Wskaźniki KPI
Wskaźniki KPI są dostępne u góry strony, aby pokazać wszystkie bieżące połączenia przychodzące i ich statusy, aby pomóc w monitorowaniu kolejek połączeń w czasie rzeczywistym. Dostępne wskaźniki KPI to:
- Połączenia aktywne — pokazuje liczbę połączeń, w których agenci rozmawiają z rozmówcami.
- Połączenia oczekujące — pokazuje liczbę połączeń oczekujących na odebranie następnego dostępnego agenta.
- Zawieszone połączenia — pokazuje liczbę połączeń, które agenci wstrzymali.
Statystyki kolejki połączeń na żywo
W tej tabeli przedstawiono szczegóły wszystkich kolejek połączeń skonfigurowanych w organizacji. Możesz użyć tej tabeli, aby zobaczyć, która kolejka połączeń otrzymuje najwięcej połączeń i dostosować liczbę agentów w razie potrzeby. Można również wyszukiwać określone kolejki połączeń, lokalizacje, numery telefonów i rozszerzenia za pomocą paska wyszukiwania w tabeli. Dostępne szczegóły to:
- Kolejka połączeń — nazwa kolejki połączeń.
- Lokalizacja — lokalizacja przypisana do kolejki połączeń.
- Nr telefonu — numer telefonu przypisany do kolejki połączeń.
- Numer wewnętrzny — numer wewnętrzny przypisany do kolejki połączeń.
- Połączenia aktywne — liczba połączeń, w których agenci rozmawiają z rozmówcami.
- Zawieszone połączenia — liczba połączeń, które agenci wstrzymali.
- Połączenia oczekujące — liczba połączeń oczekujących na następnego dostępnego agenta.
Aby uzyskać więcej informacji, zobacz Analytics for Your Cloud Collaboration Portfolio.
Raporty kolejki połączeń
Raporty kolejki połączeń można wyświetlać ze szczegółowymi informacjami o wszystkich połączeniach przychodzących, które dotarły do kolejki połączeń, a także ze statystykami kolejki połączeń i agentów.
Dostęp do raportów można uzyskać w sekcji .
Statystyki kolejki
Zawiera szczegóły kolejek połączeń, które zostały skonfigurowane w Twojej organizacji. Możesz użyć tego raportu, aby zobaczyć liczbę połączeń przychodzących do kolejek połączeń i stan tych połączeń.
| Nazwa kolumny | Opis |
|---|---|
| Kolejka połączeń | Nazwa kolejki połączeń. |
| Lokalizacja | Lokalizacja przypisana do kolejki połączeń. |
| Nr telefonu | Numer telefonu przypisany do kolejki połączeń. |
| Numer wewnętrzny | Numer wewnętrzny przypisany do kolejki połączeń. |
| Całkowity czas oczekiwania | Całkowity czas wstrzymania połączeń przez agentów. |
| Czas wstrzymania | Średni czas wstrzymania połączeń przez agentów. |
| Łączny czas rozmowy | Całkowity czas, w którym agenci aktywnie rozmawiali przy połączeniach. |
| Czas mówienia Avg | Średni czas, w którym agenci aktywnie rozmawiali przy połączeniach. |
| Całkowity czas obsługi | Całkowity czas obsługi połączeń przez agentów. Czas obsługi jest obliczany jako całkowity czas rozmowy + całkowity czas wstrzymania = całkowity czas obsługi. |
| Czas Uchwytu Świnki | Średni czas obsługi połączeń przez agentów. |
| Całkowity czas oczekiwania | Całkowity czas oczekiwania dzwoniących na odebranie połączenia przez następnego dostępnego agenta. |
| Czas oczekiwania Avg | Średni czas oczekiwania dzwoniących na odebranie połączenia przez następnego dostępnego agenta. |
| Połączenia odebrane | Liczba połączeń odebranych przez agentów. |
| % odebranych połączeń | Procent połączeń odebranych przez agentów. |
| Opuszczone połączenia | Liczba połączeń, w których dzwoniący zawiesił się lub zostawił wiadomość, zanim agent stał się dostępny. |
| % porzuconych połączeń | Procent połączeń, w których dzwoniący zawiesił się lub zostawił wiadomość, zanim agent stał się dostępny. |
| Avg opuszczony czas | Średni czas, w którym dzwoniący zawiesili się lub zostawili wiadomość przed udostępnieniem agenta. |
| Całkowity czas opuszczenia | Czas, w którym dzwoniący zawiesili się lub zostawili wiadomość, zanim agent stał się dostępny. |
| Łączna liczba połączeń | Łączna liczba połączeń przychodzących. |
| Połączenia przepełnione | Liczba połączeń, które przepełniły się z powodu spełnienia limitu kolejki. |
| Przekroczono limit czasu połączeń | Liczba połączeń, które przeszły limit czasu, ponieważ czas oczekiwania przekroczył maksymalny limit. |
| Przekazane połączenia | Liczba połączeń przekazanych z kolejki. |
| Numer Awg przypisanych agentów | Średnia liczba agentów przypisanych do kolejek połączeń. |
| Nr wewnętrzny agentów obsługujących połączenia | Średnia liczba agentów, którzy aktywnie obsługiwali połączenia. |
Statystyki agenta kolejki
Zawiera szczegóły wszystkich agentów przypisanych do kolejek połączeń w Twojej organizacji. Możesz skorzystać z tego raportu, aby sprawdzić, który agent otrzymuje najwięcej połączeń i informacji o swoich statystykach połączeń.
| Nazwa kolumny | Opis |
|---|---|
| Nazwa agenta/nazwa obszaru roboczego | Nazwa agenta lub obszaru roboczego. |
| Kolejka połączeń | Nazwa kolejki połączeń. |
| Lokalizacja | Lokalizacja przypisana do kolejki połączeń. |
| Łączna liczba odebranych połączeń | Liczba połączeń, które zostały przedstawione agentowi i odebrane przez niego. |
| Odrzucone połączenia | Liczba połączeń, które zostały przedstawione agentowi, ale pozostały bez odpowiedzi. |
| Łączna liczba prezentowanych połączeń | Liczba połączeń przychodzących do agenta, które zostały rozprowadzone przez kolejkę połączeń. |
| Łączny czas rozmowy | Całkowity czas spędzony przez agenta na aktywnym rozmawianiu o połączeniach. |
| Czas mówienia Avg | Średni czas, w którym agent aktywnie rozmawiał o połączeniach. |
| Całkowity czas oczekiwania | Całkowity czas wstrzymania połączeń przez agenta. |
| Czas wstrzymania | Średni czas wstrzymania połączeń przez agenta. |
| Całkowity czas obsługi | Całkowity czas obsługi połączeń przez agenta. Minuty obsługi są obliczane jako Całkowity czas rozmowy + Całkowity czas wstrzymania = Całkowity czas obsługi. |
| Czas Uchwytu Świnki | Średni czas obsługi połączeń przez agenta. |
Aby uzyskać więcej informacji na temat innych szablonów raportów usług, szablonów niestandardowych i raportów zarządzania, zobacz Raporty dotyczące portfela współpracy w chmurze.
Usługa Webex Customer Experience Basic to oferta dostępna w ramach licencji Webex Suite lub Webex Calling Professional bez dodatkowych kosztów. Zawiera prosty i potężny zestaw funkcji, które są połączone w celu zapewnienia funkcjonalności call center. Funkcje takie jak kolejki głosowe, trasowanie oparte na umiejętnościach, monitorowanie i analiza kolejek połączeń, okno wielu połączeń i inne pomagają użytkownikom skutecznie angażować się w kontakty z klientami. Ponadto dzięki integracji Webex Calling dla Microsoft Teams użytkownicy Microsoft Teams mogą uzyskać dostęp do funkcji bezpośrednio z Teams.
Ponieważ Customer Experience Basic został zaprojektowany jako oferta tylko głosowa, najlepiej nadaje się dla klientów, którzy potrzebują prostych funkcji centrycznego call center i nie potrzebują zaawansowanych funkcji kompleksowej obsługi contact center.
Zalecamy Webex Contact Center dla klientów, którzy wymagają zaawansowanych możliwości zaangażowania klienta, trasowania omni-kanałowego lub wdrożenia na dużą skalę dużej liczby połączeń.
Funkcje i korzyści
Customer Experience Basic obejmuje następujące funkcje:
- Kolejki głosowe — pomagają administratorom skonfigurować różne funkcje, takie jak trasowanie oparte na umiejętnościach, ulepszone zasady kolejek, oddzwonienie od klienta itd.
- Analizy kolejek połączeń — Pomaga administratorom wyświetlać ważne dane, takie jak kolejki połączeń, agenci najwyższego szczebla, stan kolejek połączeń na żywo itd.
- Raporty kolejek połączeń — Pomaga administratorom wyświetlać szczegóły, takie jak raport o stanie kolejki połączeń i raport o stanie agenta.
- Doświadczenie agenta w aplikacji Webex — Pomaga użytkownikom sprawdzać i zmieniać stan kolejki połączeń oraz dołączać/odłączać kolejkę w aplikacji Webex.
- Okno wielu połączeń — pomaga użytkownikom uzyskać szybki widok stanu połączenia i łatwy dostęp do niektórych wspólnych funkcji połączeń.
- Integracja Webex Calling w Microsoft Teams— Pomaga użytkownikom uzyskać dostęp do funkcji bezpośrednio z Microsoft Teams.
Kolejki głosowe
Kolejki głosowe, znane wcześniej jako Group Call Management (GCM), to zaawansowana funkcja kolejki połączeń, która ułatwia i zapewnia przystępność cenową obsługę dużej liczby połączeń i usług obsługi połączeń zespołowych, stanowiących główną część usługi Webex Calling.
Kolejki głosowe dodają kluczowe funkcje, które zapewniają możliwości nadzorcy, ulepszają zasady kolejek w celu określenia trasowania połączeń w oparciu o godziny pracy, zapewniają trasowanie oparte na umiejętnościach, zapewniają możliwości oddzwaniania dla klientów oraz raporty i analitykę dla administratorów. Kolejki głosowe są funkcją niedostępną w usłudze Webex Calling i są zalecane dla kolejek połączeń do 50 agentów.
Kolejki głosowe odnoszą się do zestawu funkcji zaprojektowanych do współpracy w celu zarządzania zespołami ds. sprzedaży dużej ilości połączeń i wsparcia, w przypadku połączeń kierowanych do kolejki połączeń. Funkcje te obejmują:
Dla dzwoniących
Komunikat powitalny
Komunikat podczas wstrzymania (Wkrótce się z Tobą połączymy)
Prośba o oddzwonienie (dzwoniący, zamiast czekać w kolejce, może ustawić numer połączenia zwrotnego)
Ulepszone zasady przekierowywania do kolejki (w przypadku obsługi nocnej, obsługi w dni wolne i wymuszania przekierowywania)
Dodatkowe funkcje IVR – wiadomość szeptu połączenia i wiadomość omijania komfortu
Dla agentów
Jednoetapowe logowanie/wylogowanie z kolejki
Zarządzanie stanem gotowości osobistej
Obsługa wielu kolejek
Intuicyjne opcje interfejsu użytkownika telefonu biurkowego i aplikacji Webex
Dla nadzorców i administratorów
Monitorowanie / szkolenie / wtrącanie / przejmowanie kontroli nad aktywnymi połączeniami
Zarządzanie stanem agentów
Pulpit nawigacyjny raportowania i analityki kolejki połączeń
Przypisywanie personelu kolejki połączeń do każdej kolejki
Przypisywanie ocen przekierowywania na podstawie umiejętności personelu dla poszczególnych kolejek
Zestaw uruchamiania kolejki połączeń
Przed skonfigurowaniem kolejki połączeń, jeśli chcesz zrozumieć sposoby wyposażenia kolejek połączeń i upoważnienia agentów kolejki połączeń, możesz pobrać zestaw startowy kolejki połączeń.
Funkcje agenta
Korzystając z aplikacji Webex, agenci mogą ustawić stan dostępności, dołączać do kolejki/odłączać dołączanie, nawiązywać połączenia wychodzące, wykonywać połączenia konferencyjne i tak dalej.
Aby uzyskać więcej informacji, zobacz Zmień stan kolejki połączeń.
Okno wielu połączeń
Opcja okna połączenia muti w aplikacji Webex umożliwia agentom szybki widok stanu połączenia i łatwy dostęp do niektórych wspólnych funkcji połączeń, takich jak odrzucanie połączeń, odbieranie połączeń, przekazywanie, wstrzymywanie i tak dalej.
Aby uzyskać więcej informacji, zobacz Zarządzanie wszystkimi połączeniami telefonicznymi w jednym miejscu.
Webex Calling dla Microsoft Teams
Integracja Webex Calling w Microsoft Teams umożliwia agentom dostęp do funkcji Webex Calling bezpośrednio z Microsoft Teams.
Aby uzyskać więcej informacji, zobacz Webex Calling dla Microsoft Teams.
Kolejki połączeń przekierowują dzwoniących do agentów, którzy mogą pomóc w rozwiązaniu określonego problemu lub udzieleniu odpowiedzi na pytanie. Połączenia są rozsyłane pojedynczo do agentów w kolejce. Kolejki połączeń tymczasowo wstrzymują połączenia, gdy wszyscy agenci przypisani do odbierania połączeń z kolejki są niedostępni. Gdy agenci staną się dostępni, połączenia w kolejce będą przekierowywane zgodnie z ustawieniami trasowania połączeń określonymi dla kolejki połączeń.
Gdy połączenie trafia do kolejki połączeń i jest wysyłane do agenta, funkcja przekierowywania połączeń agentów nie działa. |
Tworzenie kolejki połączeń
| 1 | Zaloguj się do Control Hub i przejdź do . | ||||||||||||||||||||||||||||
| 2 | Kliknij przycisk . | ||||||||||||||||||||||||||||
| 3 | Na stronie Podstawowe informacje wprowadź następujące informacje, a następnie kliknij Dalej.
| ||||||||||||||||||||||||||||
| 4 | Na stronie Przekierowywanie połączeń wybierz jedną z następujących opcji i kliknij Dalej.
W poniższej tabeli podano maksymalną liczbę agentów, które można przypisać dla każdego typu trasowania połączeń.
| ||||||||||||||||||||||||||||
| 5 | Na stronie Ustawienia przepełnienia skonfiguruj ustawienia przepełnienia i tony powiadomień dla agenta, a następnie kliknij przycisk Dalej.
| ||||||||||||||||||||||||||||
| 6 | Na stronie Ogłoszenia ustal komunikaty i muzykę, które rozmówcy słyszą podczas oczekiwania w kolejce i kliknij przycisk Dalej. Można włączyć dowolną z następujących opcji:
| ||||||||||||||||||||||||||||
| 7 | Na stronie Wybierz agentów kliknij listę rozwijaną Dodaj użytkownika, obszar roboczy lub linię wirtualną , a następnie wyszukaj lub wybierz użytkowników, obszary robocze lub linie wirtualne, które chcesz dodać do kolejki połączeń.
Możesz wybrać pole wyboru Zezwalaj agentom na aktywne połączenia na wykonywanie dodatkowych połączeń , jeśli chcesz zezwolić agentom na aktywne połączenia na wykonywanie dodatkowych połączeń. Pole wyboru Zezwalaj agentom na dołączanie lub anulowanie dołączenia do kolejki można wybrać, jeśli chcesz zezwolić agentom na dołączanie lub anulowanie dołączenia do kolejki.
| ||||||||||||||||||||||||||||
| 8 | Na stronie Przegląd przejrzyj ustawienia kolejki połączeń, aby upewnić się, że wprowadzono poprawne szczegóły. | ||||||||||||||||||||||||||||
| 9 | Kliknij Utwórz i Gotowe, aby potwierdzić ustawienia kolejki połączeń.
| ||||||||||||||||||||||||||||
Obejrzyj tę demonstrację wideo o tym, jak utworzyć nową kolejkę połączeń w Control Hub.
Zbiorcze tworzenie kolejek połączeń
Można zbiorczo dodawać kolejki połączeń i zarządzać nimi za pomocą pliku CSV kolejki połączeń. W tym artykule opisano konkretne pola i wartości potrzebne do przesyłania plików CSV kolejek połączeń Webex Calling.
Przed rozpoczęciem
Przed przesłaniem pliku CSV kolejki połączeń zobacz Zbiorcze konfigurowanie elementów Webex Calling przy użyciu pliku CSV, aby zapoznać się z konwencjami dotyczącymi plików CSV.
Bieżące kolejki połączeń można wyeksportować, co umożliwia dodawanie, usuwanie lub modyfikowanie istniejącego zestawu danych, albo wyeksportować przykładowy zestaw kolejek połączeń. Po modyfikacji plik można przesłać za pomocą funkcji operacji zbiorczych.
Eksportowanie pliku CSV do formatu ZIP: Podczas eksportowania danych do pliku CSV liczba rekordów może przekroczyć 1000. W takich przypadkach pobiera się plik ZIP, w którym plik ZIP zawiera pełny zestaw rekordów w jednym pliku CSV. Oddzielny folder zawierający wszystkie dane jest podzielony na wiele plików CSV z mniej niż 1000 rekordów. Pliki te są generowane dla administratorów w celu szybkiego importowania aktualizacji i przesłanych danych.
Ważne jest, aby znać obowiązkowe i opcjonalne kolumny oraz informacje, które należy podać podczas wypełniania szablonu w formacie CSV. Pola specyficzne dla pliku CSV kolejki połączeń znajdują się w tabeli w sekcji Przygotowanie pliku CSV.
Maksymalna liczba wierszy wynosi 1000 (nie licząc nagłówka).
Agenci mogą być użytkownikami lub obszarami roboczymi. W przypadku użytkowników wprowadź adres e-mail użytkownika. W przypadku obszarów roboczych wprowadź nazwę obszaru roboczego.
Każdy wiersz może pomieścić maksymalnie 50 agentów. Aby uzyskać więcej informacji, zobacz Dodawanie lub edytowanie więcej niż 50 agentów naraz.
Zbiorcze dodawanie kolejek połączeń
Aby zbiorczo dodać kolejki połączeń, wystarczy pobrać i wypełnić pusty szablon w formacie CSV.
Ustawień przekazywania połączeń dla kolejki połączeń nie można modyfikować zbiorczo. Aby edytować przekierowywanie połączeń w kolejce połączeń, zobacz Konfigurowanie przekierowywania połączeń w kolejce połączeń. |
| 1 | Zaloguj się do Control Hub i przejdź do . |
| 2 | Kliknij przycisk . |
| 3 | Wybierz lokalizację kolejek połączeń, które chcesz dodać. |
| 4 | Kliknij Pobierz szablon CSV. |
| 5 | Wypełnij arkusz kalkulacyjny. |
| 6 | Prześlij plik CSV, przeciągając go i upuszczając lub klikając Wybierz plik. |
| 7 | Kliknij Prześlij. Po przesłaniu pliku można kliknąć Aby uzyskać szczegółowe informacje, zobacz stronę Zadania., aby wyświetlić stan zmian. |
Zbiorcze edytowanie kolejek połączeń
Aby zbiorczo zmodyfikować kolejki połączeń, wystarczy pobrać aktualne dane CSV i wprowadzić niezbędne zmiany w arkuszu kalkulacyjnym.
Ustawień przekazywania połączeń dla kolejki połączeń nie można modyfikować zbiorczo. Aby edytować przekierowywanie połączeń w kolejce połączeń, zobacz Konfigurowanie przekierowywania połączeń w kolejce połączeń. |
| 1 | Zaloguj się do Control Hub i przejdź do . | ||
| 2 | Kliknij przycisk . | ||
| 3 | Wybierz lokalizację kolejek połączeń, które chcesz zmodyfikować. | ||
| 4 | Kliknij Pobierz dane.
| ||
| 5 | Wprowadź niezbędne zmiany w arkuszu kalkulacyjnym. | ||
| 6 | Prześlij zmodyfikowany plik CSV, przeciągając go i upuszczając lub klikając Wybierz plik. | ||
| 7 | Kliknij Prześlij. Po przesłaniu pliku można kliknąć Aby uzyskać szczegółowe informacje, zobacz stronę Zadania., aby wyświetlić stan zmian. |
Przygotowanie pliku CSV
Ta tabela umożliwia sprawdzenie, które pola są obowiązkowe lub opcjonalne oraz co należy określić podczas zbiorczego dodawania lub edytowania kolejek połączeń.
Kolumny są polami obowiązkowymi lub opcjonalnymi. Zależy to od tego, czy używasz pliku CSV w celu dodania nowej kolejki połączeń, czy w celu edycji istniejącej kolejki połączeń. |
Kolumna | Obowiązkowe lub opcjonalne (Dodawanie kolejki połączeń) | Obowiązkowe lub opcjonalne (Edytowanie kolejki połączeń) | Opis | Obsługiwane wartości | ||
|---|---|---|---|---|---|---|
Nazwa | Wymagane | Wymagane | Wprowadź nazwę kolejki połączeń. Nazwy kolejki połączeń w tej samej lokalizacji muszą umożliwiać jednoznaczną identyfikację. Jeśli kolejki połączeń znajdują się w różnych lokalizacjach, kolejki mogą mieć takie same nazwy. | Przykład: Kolejka połączeń San Jose Liczba znaków: 1–30 | ||
Numer telefonu | Obowiązkowe (jeśli numer wewnętrzny pozostał pusty) | Opcjonalnie | Wprowadź numer telefonu z kolejki połączeń. Musisz podać numer telefonu lub numer wewnętrzny. | W przypadku importu CSV dozwolone są tylko numery E.164. Przykład: +12815550100
| ||
Numer wewnętrzny | Obowiązkowe (jeśli numer telefonu pozostał pusty) | Opcjonalnie | Wprowadź numer wewnętrzny z kolejki połączeń. Musisz podać numer telefonu lub numer wewnętrzny. | Od dwóch do dziesięciu cyfr. 00-999999 | ||
Lokalizacja | Wymagane | Wymagane | Wprowadź lokalizację, do której ma zostać przypisana dana kolejka połączeń. | Przykład: San Jose
| ||
Identyfikator dzwoniącego — imię | Opcjonalnie | Opcjonalnie | Wprowadź imię, które ma być wyświetlane dla identyfikatora linii wywołującej (CLID) w kolejce połączeń. Wprowadzona tutaj nazwa identyfikatora dzwoniącego wraz z nazwą i numerem identyfikatora dzwoniącego strony dzwoniącej pokazuje, kiedy agenci kolejki odbierają połączenie przychodzące z kolejki. | Przykład: San
Liczba znaków: 1–30 | ||
Identyfikator dzwoniącego — nazwisko | Opcjonalnie | Opcjonalnie | Wprowadź nazwisko, które ma być wyświetlane dla identyfikatora linii wywołującej (CLID) w kolejce połączeń. Wprowadzona tutaj nazwa identyfikatora dzwoniącego wraz z nazwą i numerem identyfikatora dzwoniącego strony dzwoniącej pokazuje, kiedy agenci kolejki odbierają połączenie przychodzące z kolejki. | Przykład: Jose
Liczba znaków: 1–30 | ||
Język | Opcjonalnie | Opcjonalnie | Wprowadź język komunikatów kolejki połączeń. | Przykład: en_us | ||
Strefa czasowa | Opcjonalnie | Opcjonalnie | Wprowadź klucz strefy czasowej kolejki połączeń. Jest to strefa czasowa harmonogramów zastosowanych w danej kolejce połączeń. | Przykład: Ameryka/Chicago Liczba znaków: 1–127 | ||
Kolejka połączeń włączona | Opcjonalnie | Opcjonalnie | Ta kolumna służy do włączania lub wyłączania kolejki połączeń. | WŁĄCZONA, WYŁĄCZONA, włączona, wyłączona | ||
Liczba połączeń w kolejce | Opcjonalnie | Opcjonalnie | Wprowadź limit liczby połączeń, które system będzie przechowywał w kolejce w oczekiwaniu na dostępnego agenta. | Zakres: 1-250
| ||
Typ przekierowywania połączeń (priorytetowe/oparte na umiejętnościach) | Opcjonalnie | Opcjonalnie
| Wybierz typ przekierowywania połączeń dla kolejki połączeń. | OPARTE_NA PRIORYTETACH, OPARTE_NA UMIEJĘTNOŚCIACH | ||
Wzorzec trasowania połączeń | Wymagane | Opcjonalnie | Wprowadź wzorzec przekierowywania kolejki połączeń. Wybierz jedną z następujących obsługiwanych zasad. | Jeśli typ przekierowywania to Oparte na priorytetach, wartości są następujące: OKRĘŻNY, ZWYKŁE, JEDNOCZEŚNIE, JEDNOLITY, WAŻONY Jeśli typ przekierowywania to Oparte na umiejętnościach, wartości są następujące: OKRĘŻNY, ZWYKŁE, JEDNOCZEŚNIE. | ||
Numer telefonu dla połączeń wychodzących włączony | Opcjonalnie | Opcjonalnie | Włącz dodawanie numeru telefonu do kolejki dla połączeń wychodzących. | PRAWDA, FAŁSZ | ||
Włączanie zezwalania na dołączanie agenta | Opcjonalnie | Opcjonalnie | Wybierz tę opcję, aby zezwolić agentom na dołączanie do kolejki lub jej opuszczanie. | PRAWDA, FAŁSZ | ||
Czynność po przepełnieniu | Opcjonalnie | Opcjonalnie | Wprowadź czynność przetwarzania w przypadku przepełnienia kolejki połączeń. Wybierz jedną z obsługiwanych czynności. | OBSŁUGA_PODCZAS_ZAJĘTOŚCI, PRZEKIERUJ_NA_NUMER_TELEFONU, SYGNALIZUJ_POŁĄCZENIE_DZWONKIEM, AŻ_DZWONIĄCY_SIĘ _ROZŁĄCZY | ||
Włączanie przepełnienia | Opcjonalnie | Opcjonalnie | Włącz lub wyłącz obsługę przepełnienia po określonym czasie. Jeśli ta opcja jest włączona, wprowadź wartość Przepełnienie po czasie oczekiwania w następnej kolumnie. | PRAWDA, FAŁSZ | ||
Odtwarzanie sygnału dzwonienia do dzwoniących, gdy ich połączenie jest wysyłane do dostępnego agenta | Opcjonalnie | Opcjonalnie | Jeśli w momencie utworzenia nie zostanie zdefiniowana żadna wartość, wartość zostanie ustawiona na PRAWDZIWĄ. | PRAWDA, FAŁSZ | ||
Zresetuj statystyki dzwoniącego po wejściu do kolejki | Opcjonalnie | Opcjonalnie | Jeśli w momencie utworzenia nie zostanie zdefiniowana żadna wartość, wartość zostanie ustawiona na PRAWDZIWĄ. | PRAWDA, FAŁSZ | ||
Numer do przekazywania połączeń po przepełnieniu | Opcjonalnie | Opcjonalnie | Wprowadź numer, na który chcesz przekazywać połączenia po przepełnieniu. | Przykład: 1112223333
Liczba znaków: 1–23 | ||
Włączanie przekazywania do poczty głosowej po przepełnieniu | Opcjonalnie | Opcjonalnie | Włącz lub wyłącz przekazywania połączeń do poczty głosowej po przepełnieniu. | PRAWDA, FAŁSZ | ||
Przepełnienie po czasie oczekiwania | Opcjonalnie | Opcjonalnie | Wprowadź czas oczekiwania (w sekundach) na odpowiedź dowolnego agenta przed przekierowaniem dzwoniącego. | Zakres: 1–7200 | ||
Włączanie komunikatu przepełnienia | Opcjonalnie | Opcjonalnie | Włącz lub wyłącz odtwarzanie komunikatu przed przetworzeniem przepełnienia. | PRAWDA, FAŁSZ | ||
Włączanie komunikatu powitalnego | Opcjonalnie | Opcjonalnie | Włącz lub wyłącz odtwarzanie komunikatu, gdy dzwoniący po raz pierwszy zostaną dodani do kolejki. | PRAWDA, FAŁSZ | ||
Obowiązkowy komunikat powitalny | Opcjonalnie | Opcjonalnie | Włącz lub wyłącz, jeśli chcesz, aby komunikat powitalny była odtwarzany dla każdego dzwoniącego. | PRAWDA, FAŁSZ | ||
Włączanie komunikatu o czasie oczekiwania | Opcjonalnie | Opcjonalnie | Włącz lub wyłącz, aby powiadomić dzwoniącego o szacowanym czasie oczekiwania lub pozycji w kolejce. Jeśli ta opcja jest włączona, ten komunikat jest odtwarzany po komunikacie powitalnym, przed komunikatem podczas wstrzymania. Jeśli ta opcja jest włączona, pamiętaj o wprowadzeniu trybu komunikatu o czasie oczekiwania w następnej kolumnie. | PRAWDA, FAŁSZ | ||
Tryb komunikatu o czasie oczekiwania | Opcjonalnie | Opcjonalnie | Wybierz, o czym komunikat o czasie oczekiwania ma informować dzwoniących. Wybierz jedną z obsługiwanych opcji. | CZAS, POZYCJA | ||
Czas obsługi komunikatu o czasie oczekiwania | Opcjonalnie | Opcjonalnie | Wprowadź domyślną liczbę minut obsługi połączenia. | Zakres: 1–100 | ||
Pozycja odtwarzania komunikatu o czasie oczekiwania | Opcjonalnie | Opcjonalnie | Wprowadź numer pozycji, w której odtwarzany jest komunikat o szacowanym czasie oczekiwania. | Zakres: 1–100 | ||
Czas oczekiwania komunikatu o czasie oczekiwania | Opcjonalnie | Opcjonalnie | Wprowadź liczbę minut, przez które odtwarzany jest komunikat o szacowanym czasie oczekiwania. | Zakres: 1–100 | ||
Komunikat o dużej liczbie połączeń w czasie oczekiwania | Opcjonalnie | Opcjonalnie | Włącz lub wyłącz komunikat o czasie oczekiwania, aby odtworzyć komunikat informujący dzwoniących o dużej liczbie połączeń. | PRAWDA, FAŁSZ | ||
Włączanie komunikatu podczas wstrzymania | Opcjonalnie | Opcjonalnie | Włącz lub wyłącz odtwarzanie komunikatu po komunikacie powitalnym, przed muzyką podczas wstrzymania. Jeśli ta opcja jest włączona, pamiętaj o wprowadzeniu liczby sekund w kolumnie Czas komunikatu podczas wstrzymania. | PRAWDA, FAŁSZ | ||
Czas komunikatu podczas wstrzymania | Opcjonalnie | Opcjonalnie | Wprowadź odstęp w sekundach między każdym powtórzeniem komunikatu podczas wstrzymania, który jest odtwarzany dzwoniącym w kolejce. | Zakres: 1–600 | ||
Włączanie muzyki podczas wstrzymania | Opcjonalnie | Opcjonalnie | Włączanie lub wyłączanie muzyki podczas wstrzymania dla połączeń w kolejce. | PRAWDA, FAŁSZ | ||
Włączanie alternatywnego źródła muzyki podczas wstrzymania | Opcjonalnie | Opcjonalnie | Włączanie lub wyłączanie innego niż domyślny pliku muzyki podczas wstrzymania. Wybierz alternatywny plik źródłowy w Control Hub. | PRAWDA, FAŁSZ | ||
Włączanie pomijania komunikatu podczas wstrzymania | Opcjonalnie | Opcjonalnie | Włączanie lub wyłączanie pomijania komunikatu podczas wstrzymania dla połączeń w kolejce. | PRAWDA, FAŁSZ | ||
Czas oczekiwania na pominięcie komunikatu podczas wstrzymania | Opcjonalnie | Opcjonalnie | Wprowadź interwał w sekundach czasu oczekiwania na pominięcie komunikatu podczas wstrzymania dla dzwoniących w kolejce. | Zakres: 1–120 | ||
Włączanie komunikatu szeptanego | Opcjonalnie | Opcjonalnie | Włączanie lub wyłączanie komunikatu szeptanego dla połączeń w kolejce. | PRAWDA, FAŁSZ | ||
Zezwól na wykonywanie wielu połączeń przez agenta | Opcjonalnie | Opcjonalnie | Włącz lub wyłącz połączenia oczekujące dla agentów. | PRAWDA, FAŁSZ | ||
Włączanie odrzuconych połączeń | Opcjonalnie | Opcjonalnie | Włącz lub wyłącz odrzucone połączenia dla danej kolejki połączeń. Odrzucone połączenia to te, które zostały wysłane do dostępnego agenta, ale agent nie odpowiada. Jeśli ta opcja jest włączona, pamiętaj o wprowadzeniu liczby dzwonków w kolumnie Przekierowywanie połączeń po określonej liczbie dzwonków. | PRAWDA, FAŁSZ | ||
Przekierowywanie połączeń po określonej liczbie dzwonków | Opcjonalnie | Opcjonalnie | Wprowadź liczbę dzwonków, aby poczekać, aż aktualnie poszukiwany agent odpowie przed przekazaniem połączenia do kolejnego dostępnego agenta. | Zakres: 1–20 | ||
Odrzucenie połączenia, gdy agent stanie się niedostępny | Opcjonalnie | Opcjonalnie | Włącz lub wyłącz odrzucanie połączeń, jeśli agent stanie się niedostępny podczas przekierowywania połączenia. | PRAWDA, FAŁSZ | ||
Włączanie odrzucania połączeń po ustawionym czasie | Opcjonalnie | Opcjonalnie | Włącz lub wyłącz odrzucanie połączeń po wstrzymaniu przez agenta dłużej niż <X> sekund. Jeśli ta opcja jest włączona, pamiętaj o wprowadzeniu liczby sekund, po upływie której wstrzymane połączenie powinno zostać odrzucone. | PRAWDA, FAŁSZ | ||
Odrzucanie połączenia po ustawionym czasie | Opcjonalnie | Opcjonalnie | Wprowadź liczbę sekund, po upływie której wstrzymane połączenie powinno zostać odrzucone. Jeśli w powyższej kolumnie jest ustawiona wartość Prawda, domyślnie jest to 60. | Zakres: 1–600 | ||
Włączanie powiadamiania agenta o wstrzymanym połączeniu | Opcjonalnie | Opcjonalnie | Włącz lub wyłącz powiadamianie agenta, jeśli połączenie jest wstrzymane dłużej niż <X> sekund. Jeśli ta opcja jest włączona, wprowadź liczbę sekund, po upływie której agent ma zostać powiadomiony o wstrzymanym połączeniu. | PRAWDA, FAŁSZ | ||
Czas powiadomienia agenta o wstrzymanym połączeniu | Opcjonalnie | Opcjonalnie | Wprowadź liczbę sekund, po upływie której agent ma zostać powiadomiony o wstrzymanym połączeniu. Jeśli w powyższej kolumnie jest ustawiona wartość Prawda, domyślnie jest to 30. | Zakres: 1–600 | ||
Włączanie charakterystycznego dzwonka | Opcjonalnie | Opcjonalnie | Włącz lub wyłącz charakterystyczny dzwonek dla połączeń w kolejce. Jeśli ta opcja jest włączona, agenci będą słyszeć charakterystyczne dzwonki podczas odbierania połączeń z kolejki. Jeśli ta opcja jest włączona, wprowadź w następnej kolumnie typ wzorca charakterystycznego dzwonka, który chcesz przypisać. | PRAWDA, FAŁSZ | ||
Wzorzec charakterystycznego dzwonka | Opcjonalnie | Opcjonalnie | Jeśli charakterystyczny dzwonek jest włączony, wybierz wzór charakterystycznego dzwonka. Wybierz jedną z obsługiwanych opcji. | NORMALNY, DŁUGI_DŁUGI, KRÓTKI_KRÓTKI_DŁUGI, KRÓTKI_DŁUGI_KRÓTKI | ||
Włączanie charakterystycznego dzwonka dla numerów dodatkowych | Opcjonalnie | Opcjonalnie | Włączanie lub wyłączanie charakterystycznego dzwonka dla numerów dodatkowych. Jeśli ta opcja jest włączona, wprowadź wzorzec dzwonka w kolumnie Wzorzec dzwonka numerów dodatkowych. | PRAWDA, FAŁSZ | ||
Czynność dotycząca numerów dodatkowych | Opcjonalnie | Opcjonalnie | Wprowadź DODAJ, aby dodać numery dodatkowe wymienione w danym wierszu. Wprowadź USUŃ, aby usunąć numery dodatkowe wymienione w danym wierszu. Jeśli wprowadzisz ZASTĄP, usuniesz wszystkie wcześniej wprowadzone numery dodatkowe i zastąpisz je numerami dodatkowymi dodanymi tylko w danym wierszu. | DODAJ, ZASTĄP, USUŃ | ||
Czynność agenta | Opcjonalnie | Opcjonalnie | Wprowadź DODAJ, aby dodać agentów wymienionych w danym wierszu. Wprowadź USUŃ, aby usunąć agentów wymienionych w danym wierszu. Jeśli wprowadzisz ZASTĄP, usuniesz wszystkich wcześniej wprowadzonych agentów i zastąpisz ich agentami dodanymi tylko w tym wierszu. | DODAJ, ZASTĄP, USUŃ | ||
Numery dodatkowe | Opcjonalnie | Opcjonalnie | Wprowadź numery dodatkowe, które mają zostać przypisane do kolejki połączeń. | Przykład: 1112223333
Liczba znaków: 1–23 | ||
Wzorzec dzwonka numerów dodatkowych | Opcjonalnie | Opcjonalnie | Jeśli charakterystyczny dzwonek jest włączony dla numerów dodatkowych, wybierz wzór charakterystycznego dzwonka. Wybierz jedną z obsługiwanych opcji. | NORMALNY, DŁUGI_DŁUGI, KRÓTKI_KRÓTKI_DŁUGI, KRÓTKI_DŁUGI_KRÓTKI | ||
Identyfikator agenta 1, identyfikator agenta 2… identyfikator agenta 50 | Opcjonalnie | Opcjonalnie | Wprowadź agentów, których chcesz przypisać do kolejki połączeń. Agenci mogą być użytkownikami lub obszarami roboczymi. W przypadku użytkowników wprowadź adres e-mail użytkownika. W przypadku obszarów roboczych wprowadź nazwę obszaru roboczego. | Przykład: test@example.com Liczba znaków: 1–161 | ||
Waga agenta 1, waga agenta 2... waga agenta 50 | Opcjonalnie | Opcjonalnie | Jeśli zasady przekierowywania połączeń dla kolejki połączeń są wielkościami ważonymi, wprowadź wagę procentową agenta. | Zakres: 0–100 | ||
Poziom umiejętności agenta 1, poziom umiejętności agenta 2... poziom umiejętności agenta 50 | Opcjonalnie | Opcjonalnie | Wybierz poziom umiejętności przypisanych agentów. | Zakres: 1–20 |
Dodawanie lub edytowanie więcej niż 50 agentów naraz
Każdy wiersz może pomieścić maksymalnie 50 agentów wraz z powiązanymi z nimi procentami wag przekierowywania połączeń (jeśli dotyczy). Aby dodać lub edytować więcej niż 50 agentów przy użyciu pliku CSV, wykonaj następujące czynności.
| 1 | Wprowadź 50 agentów i skojarzone z nimi procenty wag przekierowywania połączeń (jeśli dotyczy), które chcesz dodać lub edytować w pierwszym wierszu dodawanej lub edytowanej kolejki połączeń. | ||
| 2 | Aby dodać lub edytować dodatkowych agentów, wystarczy wprowadzić informacje w następujących kolumnach w następnym wierszu:
Pozostałe kolumny można pozostawić puste. | ||
| 3 | Kontynuuj tę czynność, dopóki nie dodasz wszystkich agentów, których chcesz dodać lub edytować. |
Upewnij się, że klienci docierają do właściwych agentów w odpowiednim czasie, gdy dzwonią do kolejki połączeń. Możesz skonfigurować i edytować ustawienia połączeń przychodzących, takie jak prze połączeń, wzorzec trasowania, ustawienia przepełnienia, ustawienia odbijanych połączeń i ustawienia oddzwaniania dla kolejki połączeń w Control Hub.
Edytowanie ustawień kolejki połączeń
Można zmienić język, liczbę połączeń w kolejce oraz identyfikator dzwoniącego w kolejce połączeń.
| 1 | Zaloguj się do Control Hub i przejdź do . | ||||
| 2 | Wybierz kolejkę połączeń do edycji z listy. | ||||
| 3 | Na panelu bocznym kliknij Ustawienia. | ||||
| 4 | Edytuj dowolne z następujących pól:
| ||||
| 5 | Kliknij opcję Zapisz. |
Edytowanie numerów telefonów kolejki połączeń
Można zmienić numer telefonu kolejki połączeń i dodać maksymalnie 10 numerów dodatkowych.
| 1 | Zaloguj się do Control Hub i przejdź do . |
| 2 | Wybierz kolejkę połączeń do edycji z listy. |
| 3 | W panelu bocznym kliknij Numer telefonu. |
| 4 | Edytuj numer telefonu i numer wewnętrzny. Jeśli pole numeru wewnętrznego pozostało puste podczas tworzenia kolejki połączeń, system automatycznie przypisuje ostatnie cztery cyfry numeru telefonu jako numer wewnętrzny dla tej kolejki połączeń. |
| 5 | Włącz opcję Zezwalaj agentom na używanie numeru kolejki połączeń jako identyfikatora dzwoniącego , aby umożliwić agentom używanie numeru kolejki połączeń jako identyfikatora dzwoniącego. |
| 6 | Dodaj numery dodatkowe za pomocą funkcji wyszukiwania. |
| 7 | Włącz lub wyłącz charakterystyczne dzwonki dla numerów dodatkowych przypisanych do kolejki połączeń, klikając przełącznik. |
| 8 | W tabeli wybierz wzorzec dzwonka, który ma zostać przypisany do każdego numeru dodatkowego, korzystając z menu rozwijanego w kolumnie Wzorzec dzwonka. |
| 9 | Kliknij opcję Zapisz. |
Edytuj ustawienia przekierowywania połączeń
Wszystkie połączenia przychodzące można przekierowywać w zależności od zdefiniowanego zestawu kryteriów.
| 1 | Zaloguj się do Control Hub i przejdź do . | ||
| 2 | Wybierz kolejkę połączeń do edycji z listy. | ||
| 3 | W panelu bocznym kliknij Przekierowywanie połączeń. | ||
| 4 | Włącz funkcję Przekierowywanie połączeń. | ||
| 5 | Wybierz jedną z następujących opcji:
| ||
| 6 | Przypisz numer, na który chcesz przekierowywać połączenia. Jeśli wybrano opcję Przekierowywanie wszystkich połączeń, kliknij Zapisz.
| ||
| 7 | Jeśli wybierzesz opcję Selektywne przekierowywanie połączeń, utwórz regułę, klikając Dodaj kryterium przekierowania lub Dodaj kryterium braku przekierowania. | ||
| 8 | Utwórz nazwę reguły. | ||
| 9 | W sekcji Dodaj kryterium przekierowania lub Dodaj kryterium braku przekierowania wybierz z menu rozwijanego Harmonogram pracy i Harmonogram dni wolnych. | ||
| 10 | W polu Przekieruj na wybierz co najmniej jedną opcję z listy Domyślny numer telefonu lub dodaj Inny numer telefonu. | ||
| 11 | W polu Połączenia od wybierz Dowolny numer lub Wybrane numery z co najmniej jedną opcją spośród następujących:
| ||
| 12 | W polu Połączenia do wybierz numer telefonu lub numer dodatkowy z menu rozwijanego, aby połączenia były przekierowywane po odebraniu połączenia na ten zdefiniowany numer w organizacji. | ||
| 13 | Kliknij opcję Zapisz. |
Reguły są sortowane w tabeli według znaku nazwy reguły. Przykład: 00_rule, 01_rule, i tak dalej.
Reguła „Nie przekierowywać” zawsze ma pierwszeństwo przed regułą „przekierowywać”.
Zasady są przetwarzane w oparciu o kolejność, którą są wymienione w tabeli.
Można utworzyć wiele reguł. Jeśli jednak dana reguła jest spełniona, system nie sprawdza już następnej reguły. Jeśli chcesz najpierw sprawdzić określoną regułę, sugerujemy zaktualizowanie nazwy reguły o cyfry. Na przykład: Jeśli chcesz, aby reguła urlopowa sprawdzała się przed regułą godzin zamkniętych dla biznesu, nazwij regułę jako 01-Holiday i 02-Closed.
Aby dowiedzieć się więcej o podstawowych funkcjach i przykładach selektywnego przekierowywania połączeń, zobacz Konfigurowanie selektywnego przekierowywania połączeń dla Webex Calling.
Co zrobić dalej
Po utworzeniu reguły można ją włączyć lub wyłączyć za pomocą przełącznika obok reguły w tabeli. Regułę można również zmienić lub usunąć w dowolnym momencie, klikając Edytuj lub  .
.
Edytowanie ustawień przepełnienia
Ustawienia przepełnienia określają sposób obsługi połączeń, gdy kolejka połączeń staje się pełna.
| 1 | Zaloguj się do Control Hub i przejdź do . |
| 2 | Wybierz kolejkę połączeń do edycji z listy. |
| 3 | W panelu bocznym kliknij Ustawienia przepełnienia. |
| 4 | Aby włączyć lub wyłączyć tę opcję, zaznacz lub usuń zaznaczenie pól obok następujących ustawień:
|
| 5 | Wybierz sposób obsługi nowych połączeń, gdy kolejka jest pełna:
|
| 6 | Aby włączyć lub wyłączyć tę opcję, zaznacz lub usuń zaznaczenie pól obok następujących ustawień:
|
| 7 | Kliknij opcję Zapisz. |
Edytuj typ trasowania
Można zmienić wzorzec przekierowywania połączeń istniejącej kolejki połączeń.
| 1 | Zaloguj się do Control Hub i przejdź do . | ||
| 2 | Wybierz kolejkę połączeń do edycji z listy. | ||
| 3 | W panelu bocznym kliknij opcję Trasowanie połączeń. | ||
| 4 | Edytuj następujące opcje:
| ||
| 5 | Kliknij opcję Zapisz. |
Edytowanie ustawień odrzuconych połączeń
Odrzucone połączenia to te, które zostały wysłane do dostępnego agenta, ale agent nie odpowiada. Połączenia te są następnie umieszczane z powrotem na początku listy wszystkich połączeń w kolejce. Można edytować sposób obsługi odrzuconych połączeń.
| 1 | Zaloguj się do Control Hub i przejdź do . | ||
| 2 | Wybierz kolejkę połączeń do edycji z listy. | ||
| 3 | W panelu bocznym kliknij opcję Odrzucone połączenia. | ||
| 4 | Aby włączyć lub wyłączyć ustawienie, wybierz przełącznik obok dowolnej z następujących opcji:
| ||
| 5 | Włącz lub wyłącz charakterystyczny dzwonek dla odrzuconych połączeń. Jeśli ta opcja jest włączona, wybierz wzorzec dzwonka z menu rozwijanego.
| ||
| 6 | Kliknij opcję Zapisz.
|
Edytowanie ustawień oddzwaniania
Opcja oddzwaniania umożliwia dzwoniącym odbieranie oddzwaniania na numer telefonu podany po osiągnięciu pierwotnej pozycji w kolejce. Numer telefonu jest weryfikowany zgodnie z zasadami dotyczącymi połączeń wychodzących danej lokalizacji.
Przed rozpoczęciem
| 1 | Zaloguj się do Control Hub i przejdź do . |
| 2 | Wybierz kolejkę połączeń do edycji z listy. |
| 3 | W panelu bocznym kliknij przycisk Oddzwoń. |
| 4 | Włącz opcję Oddzwoń. |
| 5 | Wprowadź minimalny szacowany czas oczekiwania w opcji oddzwaniania. Określa on szacowany czas oczekiwania, po jakim dzwoniący otrzymuje monit o oddzwonienie. Ta opcja działa wraz z Szacowanym komunikatem oczekiwania dla połączeń w kolejce. Jeśli ta wartość jest równa lub niższa od wartości domyślnego czasu obsługi połączeń , zostanie wyświetlony monit o oddzwonienie. Jeśli ta wartość jest wyższa niż wartość komunikatu Domyślny czas obsługi połączeń, monit o oddzwonienie nie jest odtwarzany. |
| 6 | Zaznacz pole wyboru Zezwól na komunikat o międzynarodowym numerze do oddzwonienia. Dzięki temu użytkownicy międzynarodowi, którzy chcą uzyskać oddzwonienie, mogą wprowadzić kodu kraju. Numery do oddzwonienia są weryfikowane pod kątem obowiązujących w danej lokalizacji zasad dotyczących połączeń wychodzących. |
| 7 | Kliknij opcję Zapisz.
|
W przypadku zasad kolejki połączeń można skonfigurować sposób kierowania połączeń w okresach wakacyjnych i po godzinach, tymczasowo przekierowywać nowe połączenia przychodzące i zarządzać połączeniami w kolejce, gdy agenci są niedostępni.
Zasady kolejki połączeń są ważne, aby zrozumieć, w jaki sposób połączenia są kierowane w kolejce i poza nią. Usługi stanowiące część polityki kolejki mają pierwszeństwo w oparciu o kolejność priorytetów wymienioną poniżej.
Obsługa dni wolnych
Obsługa nocna
Przekierowywanie wymuszone
Połączenia opuszczone
Usługi włączone w kolejce połączeń mają pierwszeństwo i wprowadzają kolejkę połączeń, aby określić sposób
- obsługi połączeń, gdy kolejka połączeń staje się pełna;
- odrzucania połączeń, gdy agent nie odbiera połączeń;
- przetwarzania, gdy kolejka nie zawiera agentów.
Zarządzaj usługami wakacyjnymi
Skonfiguruj kolejkę połączeń, aby w dni wolne inaczej przekierowywać połączenia.
| 1 | Zaloguj się do Control Hub i przejdź do . |
| 2 | Wybierz kolejkę połączeń do edycji z listy. |
| 3 | W panelu bocznym kliknij opcję Usługa świąteczna. |
| 4 | Włącz usługę wakacyjną. |
| 5 | Wybierz opcję z listy rozwijanej.
|
| 6 | Wybierz Harmonogram dni wolnych z listy rozwijanej. Można również skonfigurować nowe harmonogramy urlopowe , jeśli określony harmonogram urlopowy nie znajduje się na liście rozwijanej.
|
| 7 | Zaznacz pole wyboru czynności Odtwórz ogłoszenie przed usługą wakacyjną , aby odtworzyć ogłoszenie usługi wakacyjnej. |
| 8 | Wybierz typ komunikatu z jedną z następujących opcji:
|
| 9 | Kliknij Zapisz, aby zapisać usługę. |
Zarządzanie usługami nocnymi
Skonfiguruj kolejkę połączeń tak, aby przekierowywać połączenia inaczej w godzinach, w których kolejka nie jest obsługiwana. Decyduje o tym harmonogram określający godziny pracy kolejki.
| 1 | Zaloguj się do Control Hub i przejdź do . |
| 2 | Wybierz kolejkę połączeń do edycji z listy. |
| 3 | W panelu bocznym kliknij pozycję Usługa nocna. |
| 4 | Włącz obsługę nocną. |
| 5 | Wybierz opcję z listy rozwijanej.
|
| 6 | Zaznacz pole wyboru Odtwórz komunikat przed działaniem usługi nocnej , aby odtworzyć komunikat usługi nocnej. |
| 7 | Wybierz Typ komunikatu z jedną z następujących opcji:
|
| 8 | Wybierz Godziny pracy z listy rozwijanej. Można również skonfigurować nowe godziny pracy , jeśli określona godzina pracy nie znajduje się na liście rozwijanej.
|
| 9 | Aby wymusić połączenia niezależnie od godzin pracy, wybierz opcję Wymuś obsługę teraz, niezależnie od harmonogramu godzin pracy. |
| 10 | Wybierz typ komunikatu z jedną z następujących opcji:
|
| 11 | Kliknij Zapisz, aby zapisać usługę. |
Zarządzaj przekierowywaniem wymuszonym
Umożliwia przełączenie kolejki w tryb awaryjny w celu przekierowywania połączeń do innej lokalizacji w sytuacji awaryjnej. Skonfiguruj kolejkę połączeń, aby tymczasowo przekierowywała nowe połączenia przychodzące na inną trasę niezależną od trasy obsługi nocnej i świątecznej.
| 1 | Zaloguj się do Control Hub i przejdź do . |
| 2 | Wybierz kolejkę połączeń do edycji z listy. |
| 3 | W panelu bocznym kliknij pozycję Forced Forwarding (Przekierowanie wymuszone). |
| 4 | Włącz przekierowywanie wymuszone. |
| 5 | Wprowadź numer telefonu, na który chcesz przekazać połączenie. |
| 6 | Zaznacz pole wyboru Odtwórz ogłoszenie przed przekierowaniem , aby odtworzyć wymuszone ogłoszenie do przekierowywania. |
| 7 | Wybierz typ komunikatu z jedną z następujących opcji:
|
| 8 | Kliknij Zapisz, aby zapisać usługę. |
Zarządzaj połączeniami pozostawionymi w ruchu
Połączenie opuszczone jest przetwarzane przez kolejkę, w której nie ma aktualnie żadnych agentów. Skonfiguruj zasady trasowania kolejki połączeń dla połączeń pozostawionych w kolejce po wylogowaniu wszystkich agentów.
| 1 | Zaloguj się do Control Hub i przejdź do . |
| 2 | Wybierz kolejkę połączeń do edycji z listy. |
| 3 | W panelu bocznym kliknij opcję Połączenia Stranded. |
| 4 | Wybierz z opcji, co chcesz zrobić z połączeniami opuszczonymi.
|
| 5 | Kliknij opcję Zapisz. |
Edytowanie ustawień komunikatów kolejki połączeń
Komunikaty kolejki połączeń to komunikaty i muzyka, które dzwoniący słyszą podczas oczekiwania w kolejce. Można zarządzać ustawieniami komunikatów istniejącej kolejki połączeń.
| 1 | Zaloguj się do Control Hub i przejdź do . |
| 2 | Wybierz kolejkę połączeń do edycji z listy. |
| 3 | W panelu bocznym kliknij Ogłoszenia. |
| 4 | Edytuj dowolną z następujących usług ustawień komunikatów: |
Wiadomość powitalna
Odtwórz komunikat, gdy dzwoniący po raz pierwszy zostaną dodani do kolejki.
| 1 | Włącz komunikat powitalny.
| ||
| 2 | Wybierz Wiadomość powitalna jest obowiązkowa.
| ||
| 3 | Wybierz jeden z następujących typów wiadomości:
| ||
| 4 | Kliknij opcję Zapisz. |
Szacowany komunikat oczekiwania dla połączeń oczekujących w kolejce
Powiadom dzwoniącego o szacowanym czasie oczekiwania lub pozycji w kolejce.
| 1 | Włącz komunikat o szacowanym czasie oczekiwania połączeń w kolejce. Włączenie tej opcji odtwarza komunikat oczekiwania po komunikacie powitalnym i przed komunikatem o komforcie.
|
| 2 | Ustaw domyślny czas obsługi na 1–100 minut. Ten czas to szacowany czas obsługi na każde połączenie (w minutach). System wykorzystuje ten czas do obliczenia szacowanego czasu oczekiwania i zapowiada go użytkownikowi, jeśli jako typ ogłoszenia wybierzesz opcję Zapowiedź czasu oczekiwania. Ta opcja działa wraz z Minimalnym szacowanym czasem dla opcji oddzwaniania. Jeśli chcesz odtworzyć monit o oddzwonienie dzwoniącemu, wartość ta musi być równa lub wyższa niż wartość Minimalnego szacowanego czasu dla opcji oddzwonienia.
|
| 3 | Włącz opcję Powtarzaj okresowe odtwarzanie komunikatu o szacowanym czasie oczekiwania i ustaw czas 10–600 sekund. Po włączeniu tej opcji komunikat o szacowanym czasie oczekiwania (pozycja kolejki lub komunikat o czasie oczekiwania) będzie odtwarzany w określonym przedziale czasu, aż system osiągnie Minimalny szacowany czas dla wartości opcji oddzwaniania . Jeśli wyłączysz tę opcję, natychmiast pojawi się monit o oddzwonienie.
|
| 4 | Wybierz typ komunikatu oczekiwania do odtworzenia dla dzwoniących.
|
| 5 | Wybierz Odtwórz komunikat o dużej liczbie połączeń, aby odtworzyć komunikat, gdy wszystkie liczby połączeń są większe od zdefiniowanej maksymalnej pozycji w kolejce. Włączenie tej opcji powoduje wyświetlenie monitu o oddzwonienie po tym ogłoszeniu.
|
| 6 | Kliknij opcję Zapisz. |
Komunikat dotyczący komfortu
Odtwórz komunikat po komunikacie powitalnym, przed muzyką podczas wstrzymania. Jest to zazwyczaj niestandardowe ogłoszenie, które odtwarza informacje, takie jak bieżące promocje lub informacje o produktach i usługach.
| 1 | Włącz komunikat podczas wstrzymania. | ||
| 2 | Ustaw czas w sekundach, po którym dzwoniący usłyszy komunikat podczas wstrzymania. | ||
| 3 | Wybierz jeden z następujących typów wiadomości:
| ||
| 4 | Kliknij opcję Zapisz. |
Pominięcie komunikatu o komforcie
Odtwarzanie krótszej wiadomości komfortowej zamiast standardowego komunikatu Comfort Message lub Music On Hold dla wszystkich połączeń, które powinny być odbierane szybko. Ta funkcja uniemożliwia dzwoniącemu usłyszenie krótkiej części standardowego komunikatu podczas wstrzymania, który nagle kończy się po uzyskaniu połączenia z agentem.
| 1 | Włącz pomijanie komunikatu podczas wstrzymania. | ||
| 2 | Ustaw czas w sekundach, po którym dzwoniący usłyszy komunikat pomijania podczas wstrzymania.
Komunikat pomijania podczas wstrzymania jest ogłaszany, gdy do kolejki zostanie dodane nowe połączenie przychodzące, a najdłuższy czas oczekiwania na połączenie w kolejce będzie mniejszy lub równy tej wartości progowej. | ||
| 3 | Wybierz jeden z następujących typów komunikatów:
| ||
| 4 | Kliknij opcję Zapisz. |
Wstrzymywanie muzyki
Odtwarzaj muzykę do dzwoniących po komunikacie komfort w powtarzającej się pętli.
| 1 | Włącz muzykę podczas oczekiwania. | ||
| 2 | Wybierz jeden z następujących rodzajów powitania:
| ||
| 3 | Można wybrać alternatywne źródło połączeń wewnętrznych. | ||
| 4 | Kliknij opcję Zapisz. |
Wiadomość z szeptem połączenia
Odtwórz komunikat do agenta bezpośrednio przed nawiązaniem połączenia przychodzącego. Komunikat zazwyczaj informuje o tożsamości kolejki połączeń, z której następuje połączenie.
| 1 | Włącz komunikat szeptany.
| ||||
| 2 | Wybierz jeden z następujących typów wiadomości:
| ||||
| 3 | Kliknij opcję Zapisz. |
Edytuj ustawienia komunikatów kolejki połączeń
Komunikaty kolejki połączeń to komunikaty i muzyka, które dzwoniący słyszą podczas oczekiwania w kolejce. Można zarządzać plikami komunikatów istniejącej kolejki połączeń.
| 1 | Zaloguj się do Control Hub i przejdź do . |
| 2 | Wybierz kolejkę połączeń do edycji z listy. |
| 3 | Na panelu bocznym kliknij opcję Pliki ogłoszeń. |
| 4 | Prześlij plik komunikatu lub nagraj własny komunikat.
Zostanie wyświetlona lista wszystkich przesłanych lub nagranych plików. Możesz usunąć dowolny plik, którego nie chcesz użyć.
|
Dla każdego zainicjowanego połączenia Webex otrzymasz firmową identyfikację linii połączeń (CLID). Ten firmowy identyfikator CLID może być numerem telefonu w kolejce połączeń lub skonfigurowanym numerem telefonu agenta. Agent może zdecydować się na dostarczenie tych informacji dla połączeń wychodzących albo w konfiguracji stałej, albo tymczasowej.
Konfigurowanie ustawień agenta dla użytkownika
Przed rozpoczęciem
Administrator Control Hub umożliwia używanie numeru telefonu jako numeru wychodzącego dla agentów w kolejce połączeń/grupie poszukiwania.
Po włączeniu numeru telefonu administrator może ustawić wychodzący numer telefonu agentów z określonym CLID kolejki/grupy poszukiwania zgodnie z ustawioną konfiguracją.
- Agenci mogą również ustawić tymczasową konfigurację CLID za pomocą kodu FAC #80, aby używać numeru telefonu kolejki połączeń/grupy poszukiwania jako numeru CLID wyświetlanego dla połączenia wychodzącego lub numeru #81 dla wychodzącego domyślnego identyfikatora dzwoniącego jako numeru telefonu wyświetlanego jako CLID".
| 1 | Z widoku klienta w https://admin.webex.com przejdź do . | ||
| 2 | Wybierz użytkownika, dla którego chcesz skonfigurować ustawienie agenta. | ||
| 3 | Wybierz Połączenie i Ustawienia agenta. | ||
| 4 | Wybierz identyfikator dzwoniącego agenta. Identyfikator dzwoniącego agenta można ustawić na własny identyfikator dzwoniącego agenta lub na określoną grupę kolejek/poszukiwania. | ||
| 5 | Skonfiguruj identyfikator kolejki połączeń agenta/grupy poszukiwania z następujących opcji:
|
Dodawanie lub edytowanie agentów
| 1 | Zaloguj się do Control Hub i przejdź do . | ||
| 2 | Wybierz kolejkę połączeń do edycji z listy. | ||
| 3 | W panelu bocznym kliknij pozycję Agenci. | ||
| 4 | (Opcjonalnie) Wybierz domyślną wartość poziomu umiejętności dla agentów, jeśli dodajesz je na podstawie ich umiejętności z listy rozwijanej Przypisany poziom umiejętności .
| ||
| 5 | Z listy rozwijanej Dodaj użytkownika lub obszar roboczy lub linię wirtualną wyszukaj lub wybierz użytkowników, obszary robocze lub linie wirtualne, które chcesz dodać do kolejki połączeń. | ||
| 6 | (Opcjonalnie) Zaznacz to pole wyboru, jeśli chcesz zezwolić agentom prowadzącym aktywne połączenia na odbieranie dodatkowych połączeń. | ||
| 7 | (Opcjonalnie) Zaznacz to pole wyboru, jeśli chcesz zezwolić agentom na dołączanie do kolejki lub anulowanie dołączenia. | ||
| 8 | (Opcjonalnie) Edytuj poziom umiejętności i przełącznik Dołączony dla każdego użytkownika, obszaru roboczego lub linii wirtualnej w kolejce. | ||
| 9 | (Opcjonalnie) Aby usunąć użytkownika, obszar roboczy lub linię wirtualną, kliknij | ||
| 10 | (Opcjonalnie) Kliknij opcję Usuń wszystkie , aby usunąć wszystkich użytkowników, obszary robocze lub linie wirtualne z kolejki. | ||
| 11 | Kliknij opcję Zapisz.
|
Wyświetl konsolę agenta
| 1 | Zaloguj się do Control Hub i przejdź do . | ||||||||||||||||||||
| 2 | Kliknij kartę Agenci. | ||||||||||||||||||||
| 3 | Wybierz agenta z listy domyślnej wyświetlanych agentów lub wyszukaj nazwę agenta lub numer główny lub numer wewnętrzny powiązany z agentem.
Pulpit nawigacyjny agenta w domyślnym widoku zawalonym wyświetla:
| ||||||||||||||||||||
| 4 | Kliknij > , aby rozwinąć szczegóły agenta. Na desce rozdzielczej agenta są wyświetlane:
| ||||||||||||||||||||
| 5 | Przełącz na dołączanie lub odłączenie agenta do konkretnej kolejki połączeń. | ||||||||||||||||||||
| 6 | (Opcjonalnie) Kliknij opcję Eksportuj plik CSV, aby wyeksportować arkusz kalkulacyjny z wyczerpującymi szczegółami agenta. Użyj tej tabeli, aby znaleźć szczegóły w eksportowanym pliku CSV.
|
Agenci w kolejce połączeń mogą być powiązani z nadzorcą, który może dyskretnie monitorować, szkolić, wchodzić lub przejmować połączenia aktualnie obsługiwane przez przydzielonych im agentów.
Funkcje nadzorcy kolejki połączeń w usłudze Webex Calling
Ciche monitorowanie — monitorowanie połączenia agenta bez wiedzy dzwoniącego. Ta funkcja pozwala upewnić się, że szkolenie działa, lub określić obszary, w których agenci muszą się poprawić.
Aby dyskretnie monitorować połączenie, wprowadź #82 oraz numer wewnętrzny lub numer telefonu agenta.

Szkolenie— dołączanie do połączenia agenta i komunikowanie się z nim. Agent jest jedyną osobą, która Cię słyszy. Ta funkcja służy do szkolenia nowych pracowników.
Aby szkolić podczas połączenia, wprowadź #85 oraz numer wewnętrzny lub numer telefonu agenta.

Wtrącanie— wtrącenia do połączenia agenta. Mogą Cię usłyszeć zarówno agent, jak i dzwoniący. Ta funkcja jest przydatna, gdy trzeba wziąć udział w rozmowie i pomóc w rozwiązaniu problemów.
Aby wtrącić się do rozmowy, wprowadź *33 oraz numer wewnętrzny lub numer telefonu agenta.

Przejęcie kontroli— odebranie połączenia od agenta. Użyj tej funkcji, gdy musisz całkowicie przejąć kontrolę nad połączeniem z agentem.
Aby przejąć kontrolę nad połączeniem, wprowadź #86 oraz numer wewnętrzny lub numer telefonu agenta.

Wywołując funkcje nadzorcy, sygnał ostrzegawczy jest odtwarzany agentowi podczas monitorowania, trenerów lub barków w i ogłoszenie jest odtwarzane dla funkcji przejęcia. |
Dodawanie lub usuwanie nadzorcy
Można dodawać lub usuwać nadzorców. Dodając nadzorcę, można przypisać do niego agentów z wielu kolejek połączeń.
| 1 | Zaloguj się do Control Hub i przejdź do . |
| 2 | Kliknij kartę Supervisor (Nadzorca), a następnie kliknij Add Supervisor (Dodaj nadzorcę). |
| 3 | Na stronie Podstawy wybierz użytkownika z listy rozwijanej, aby dodać go jako nadzorcę i kliknij przycisk Dalej. |
| 4 | Na stronie Przypisz agentów wybierz użytkownika z listy rozwijanej, aby przypisać go do nadzorcy i kliknij przycisk Dalej. |
| 5 | Na stronie Ocena sprawdź wybranego nadzorcę i przypisanych agentów. |
| 6 | Kliknij Dodaj nadzorcę. Po dodaniu nadzorcy można przypisać do niego agentów. Aby usunąć przełożonego, kliknij ikonę Usuń przełożonego powiązaną z przełożonym.
|
Przypisywanie lub anulowanie przypisania agentów do nadzorcy
Przypisz agentów do nadzorcy, aby mógł on wykonywać dyskretne monitorowanie, szkolenie, wtrącanie i przejmowanie kontroli.
| 1 | Zaloguj się do Control Hub i przejdź do . Pojawi się lista utworzonych nadzorców. | ||
| 2 | Kliknij kartę Supervisor (Nadzorca). | ||
| 3 | W kolumnie Akcje z listy rozwijanej odpowiedniego nadzorcy wybierz użytkownika, którego chcesz dodać jako agenta do nadzorcy. Wybrany agent zostaje przypisany do nadzorcy.
| ||
| 4 | Aby usunąć przypisywanie agentów, rozwiń wiersz nadzorcy i kliknij ikonę Usuń przypisywanie agentów skojarzoną z agentem.
Po przypisaniu agentów do nadzorcy może on używać kodów dostępu do funkcji (FAC) do monitorowania, szkolenia, wtrącania i przejmowania kontroli nad połączeniami. Aby uzyskać więcej informacji, zobacz Funkcje nadzorcy kolejki połączeń w usłudze Webex Calling. |
Wyświetl agentów przypisanych do kolejki
Można zobaczyć listę wszystkich agentów przypisanych do kolejki połączeń.
| 1 | Zaloguj się do Control Hub i przejdź do . |
| 2 | Wybierz kolejkę połączeń do edycji z listy. |
| 3 | W panelu bocznym kliknij pozycję Agenci. |
| 4 | Edytuj użytkowników, obszary robocze lub linie wirtualne przypisane jako agenci do tej kolejki połączeń. |
| 5 | Kliknij opcję Zapisz. Kliknij Usuń wszystkie , jeśli chcesz usunąć wszystkich użytkowników, obszary robocze lub linie wirtualne z tej kolejki połączeń. |
Analiza umożliwia ocenę stanu kolejki połączeń, stanu agenta kolejki połączeń i stanu kolejki na żywo. Dane kolejki połączeń są przetwarzane wsadowo każdego dnia i są udostępniane w ciągu 24 godzin, a metryki są dostępne do godziny 1:00 GMT następnego dnia. Ilość danych, do których masz dostęp, zależy od typu klienta, którym jesteś. Jeśli jesteś standardowym klientem, masz dostęp do 3-miesięcznych danych. Jeśli jesteś klientem Pro Pack, masz dostęp do 13 miesięcy danych.
Te dane analityczne są przeznaczone do ogólnego użytku i nie powinny być wykorzystywane do celów rozliczeniowych. |
Aby wyświetlić analitykę kolejki połączeń, przejdź do .
Wskazówki dotyczące konsoli
Regulacja okresu czasu
Można wyświetlić niektóre wykresy w harmonogramie godzinowym, dziennym, tygodniowym lub miesięcznym, dzięki czemu można śledzić zaangażowanie w czasie i szukać trendów użytkowania. Umożliwia to uzyskanie silnego wglądu w sposób, w jaki połączenia przychodzące są obsługiwane w kolejkach połączeń.
Wybór daty nie odnosi się do danych w sekcji statystyki kolejki na żywo. Dane sekcji statystyki kolejki na żywo są zbierane co 30 sekund. |
Globalne filtry
Pulpit nawigacyjny zawiera potężne narzędzia filtrowania. Kliknij pasek Filtry, aby wybrać dane, które chcesz zobaczyć. Wybrane filtry będą automatycznie stosowane do wszystkich wykresów. Możesz filtrować według określonych kolejek połączeń, lokalizacji i przełożonych.
Filtr Supervisors ma zastosowanie tylko do statystyk agentów kolejki połączeń. |
Eksportuj dane lub wykresy
Można wyeksportować dowolny widok wykresu lub szczegółów. Kliknij przycisk Więcej w prawym górnym rogu wykresu/listy i wybierz format pliku do pobrania (PDF, PNG lub CSV, w zależności od tego, czy jest to wykres, czy lista).
Po połączeniu pobierania plików z dostępnymi filtrami można łatwo wygenerować przydatne raporty o kolejkach połączeń w organizacji.
Wskaźniki KPI
KPI są dostępne u góry strony, aby pokazać szybki stan połączeń przychodzących na wysokim poziomie w kolejkach połączeń w wybranym zakresie dat. Dostępne są następujące wskaźniki KPI:
- Łączna liczba połączeń odebranych — łączna liczba połączeń odebranych przez agentów. Wartość procentowa pokazuje zmianę wartości w czasie przez porównanie jej z danymi z przeszłości dla wybranego zakresu dat.
- Łączna liczba porzuconych połączeń — łączna liczba połączeń, w których dzwoniący zawiesił lub zostawił wiadomość, zanim agent stał się dostępny. Wartość procentowa pokazuje zmianę wartości w czasie przez porównanie jej z danymi z przeszłości dla wybranego zakresu dat.
- Procent porzuconych połączeń—Procent połączeń, w których dzwoniący zawiesił lub zostawił wiadomość, zanim agent stał się dostępny. Wartość procentowa pokazuje zmianę wartości w czasie przez porównanie jej z danymi z przeszłości dla wybranego zakresu dat.
- Czas oczekiwania — średni czas oczekiwania dzwoniących na następnego dostępnego agenta na odebranie połączenia. Wartość procentowa pokazuje zmianę wartości w czasie przez porównanie jej z danymi z przeszłości dla wybranego zakresu dat.
Połączenia przychodzące dla kolejek połączeń i trendów
Ten wykres przedstawia podział statystyk kolejki połączeń według połączeń przychodzących. Ten wykres pozwala zobaczyć, w jaki sposób kolejki połączeń obsługują wszystkie połączenia przychodzące do Twojej organizacji.
Określ czas kolejki połączeń dla każdego połączenia i trend
Ten wykres pokazuje podział między przeciętnymi opuszczonymi i średnimi minutami oczekiwania od połączeń przychodzących. Za pomocą tego wykresu można sprawdzić, jak długo dzwoniący musieli czekać przed zawieszeniem połączenia lub przekazaniem go agentowi. Średnia liczba minut jest obliczana jako:
- Avg. opuszczony czas — średni czas połączenia, jaki dzwoniący spędzili czekając na agenta przed zawieszeniem lub wybraniem opcji pozostawienia wiadomości.
- Avg. czas oczekiwania — średni czas oczekiwania dzwoniących na odebranie połączenia przez następnego dostępnego agenta.
25 górnych kolejek połączeń według stanu połączeń
W tej tabeli pokazano 25 górnych kolejek połączeń, w których większość połączeń ma określony stan. Dostępne statusy połączeń to:
- Połączenia odebrane — liczba połączeń odebranych przez agentów.
- % połączeń odebranych — odsetek połączeń odebranych przez agentów.
- Opuszczone połączenia— liczba połączeń, w których dzwoniący zawiesił się lub zostawił wiadomość, zanim agent stał się dostępny.
- % porzuconych połączeń— odsetek połączeń, w których dzwoniący zawiesił lub zostawił wiadomość, zanim agent stał się dostępny.
- Przepełnienia — zajęte — liczba połączeń, które przepełniły się do innej kolejki połączeń, ponieważ osiągnięto limit kolejki.
- Przekroczenia — przekroczono limit czasu— liczba połączeń, które przepełniły się do innej kolejki połączeń, ponieważ czas oczekiwania przekroczył maksymalny skonfigurowany limit.
- Przekazane połączenia— liczba połączeń, które zostały przeniesione z kolejki.
Top 25 kolejek połączeń przez avg czekać i opuszczony czas
W tej tabeli pokazano 25 górnych kolejek połączeń z najwyższym średnim czasem oczekiwania i opuszczenia połączeń przychodzących. Średni czas oblicza się jako:
- Avg opuszczony czas — średni czas połączenia, jaki dzwoniący spędzili czekając na agenta przed zawieszeniem lub wybraniem opcji pozostawienia wiadomości.
- Czas oczekiwania — średni czas połączenia, jaki dzwoniący spędzają, czekając na odebranie połączenia przez następnego dostępnego agenta.
Statystyki kolejek połączeń
Ta tabela zawiera szczegóły kolejek połączeń, które zostały skonfigurowane w Twojej organizacji. Za pomocą tej tabeli można wyświetlić liczbę połączeń przychodzących do kolejek połączeń i stan tych połączeń. Za pomocą paska wyszukiwania w tabeli można również wyszukiwać określone kolejki połączeń, lokalizacje, numery telefonów i numery wewnętrzne. Dostępne dane to:
- Kolejka połączeń — nazwa kolejki połączeń.
- Lokalizacja — lokalizacja przypisana do kolejki połączeń.
- Numer telefonu — numer telefonu przypisany do kolejki połączeń.
- Numer wewnętrzny— numer wewnętrzny przypisany do kolejki połączeń.
- Całkowity czas wstrzymania — łączny czas wstrzymania połączeń przez agentów.
- Czas wstrzymania połączenia — średni czas wstrzymania połączeń przez agentów.
- Całkowity czas rozmowy— Całkowity czas, w którym agenci aktywnie rozmawiali przy połączeniach.
- Czas rozmowy Avg— średni czas aktywnej rozmowy agentów podczas połączeń.
- Całkowity czas obsługi — całkowity czas obsługi połączeń przez agentów. Czas obsługi jest obliczany jako całkowity czas rozmowy + całkowity czas wstrzymania = całkowity czas obsługi.
- Czas obsługi Avg— średni czas, przez jaki agenci przeszli obsługę połączeń.
- Całkowity czas oczekiwania— Całkowity czas oczekiwania dzwoniących na odebranie połączenia przez następnego dostępnego agenta.
- Czas oczekiwania — średni czas oczekiwania dzwoniących na następnego dostępnego agenta na odebranie połączenia.
- Połączenia odebrane — liczba połączeń odebranych przez agentów.
- % połączeń odebranych — odsetek połączeń odebranych przez agentów.
- Połączenia porzucone — liczba połączeń, w których rozmówca zawiesił lub zostawił wiadomość, zanim agent stał się dostępny.
- % Opuszczone połączenia— odsetek połączeń, w których dzwoniący zawiesił lub zostawił wiadomość, zanim agent stał się dostępny.
- Avg opuszczony czas — średni czas, w którym dzwoniący zawiesili się lub zostawili wiadomość, zanim agent stał się dostępny.
- Czas opuszczony — czas, w którym dzwoniący zawiesili się lub zostawili wiadomość, zanim agent stał się dostępny.
- Łączna liczba połączeń — łączna liczba połączeń przychodzących.
- Przepełnienie — zajęte — liczba połączeń, które przepełniły się, ponieważ osiągnięto limit kolejki.
- Przepełnienie — przekroczono limit czasu— liczba połączeń, które przepełniły się, ponieważ czas oczekiwania przekroczył maksymalny limit.
- Przekazane połączenia— liczba połączeń, które zostały przeniesione z kolejki.
- Liczba przypisanych agentów — średnia liczba agentów przypisanych do kolejek połączeń.
- Liczba agentów obsługujących połączenia— średnia liczba agentów, którzy aktywnie obsługiwali połączenia.
Kolejki połączeń bez żadnych danych nie będą wyświetlane w tej tabeli. |
Wskaźniki KPI
KPI są dostępne u góry strony, aby pokazać szczegóły połączeń obsługiwanych przez agentów w wybranym zakresie dat. Dostępne są następujące wskaźniki KPI:
- Łączna liczba odebranych połączeń — łączna liczba przedstawionych połączeń odebranych przez agentów. Wartość procentowa pokazuje zmianę wartości w czasie przez porównanie jej z danymi z przeszłości dla wybranego zakresu dat.
- Łączna liczba odebranych połączeń — łączna liczba połączeń, które zostały przedstawione agentowi, ale nie zostały odebrane. Wartość procentowa pokazuje zmianę wartości w czasie przez porównanie jej z danymi z przeszłości dla wybranego zakresu dat.
- Avg. czas obsługi — średni czas, jaki agenci spędzają na obsłudze połączeń. Wartość procentowa pokazuje zmianę wartości w czasie przez porównanie jej z danymi z przeszłości dla wybranego zakresu dat.
Czas połączenia agenta Avg na połączenie i trend
Ten wykres pokazuje średnio, jak długo każde połączenie trwa według stanu połączenia. Ten wykres pozwala sprawdzić, czy dzwoniący otrzymują potrzebną pomoc w odpowiednim czasie.
Połączenia przychodzące do agentów wg stanu połączenia
Ten wykres przedstawia podział połączeń przychodzących na agentów w zależności od stanu połączenia. Ten wykres może pomóc sprawdzić, czy jest więcej odbijanych połączeń niż zwykle.
Agenci obsługujący połączenia a przypisani agenci
Ten wykres pokazuje trend średniej liczby agentów obsługujących połączenia w stosunku do średniej liczby przypisanych agentów do kolejek połączeń. Za pomocą tego wykresu można sprawdzić, czy istnieje wystarczająca liczba agentów do obsługi połączeń i dostosowywania się do potrzeb.
Top 25 agentów przez odebrane i odbijane połączenia
Ta tabela przedstawia 25 najlepszych agentów z najbardziej odebranymi lub odebranymi połączeniami.
Top 25 agentów przez avg talk i avg przechowywane czas
Ta tabela przedstawia 25 najlepszych agentów z najwyższym średnim rozmowy lub trzymać minut.
Agenci kolejki połączeń
Ta tabela zawiera szczegóły wszystkich agentów przypisanych do kolejek połączeń w Twojej organizacji. Za pomocą tej tabeli można sprawdzić, który agent otrzymuje najwięcej połączeń i informacji na temat statystyk połączeń. Za pomocą paska wyszukiwania w tabeli można również wyszukiwać określone nazwy agentów lub obszarów roboczych, kolejki połączeń i lokalizacje. Dostępne dane to:
- Nazwa agenta— nazwa agenta lub obszaru roboczego.
- Kolejka połączeń — nazwa kolejki połączeń.
- Lokalizacja — lokalizacja przypisana do kolejki połączeń.
- Łączna liczba odebranych połączeń — liczba połączeń, które zostały przedstawione agentowi i odebrane przez niego.
- Odrzucone połączenia— liczba połączeń, które zostały przedstawione agentowi, ale pozostały bez odpowiedzi.
- Łączna liczba przedstawionych połączeń — liczba połączeń przychodzących do agenta, które były rozprowadzane w kolejce połączeń.
- Całkowity czas rozmowy— Całkowity czas, który agent aktywnie spędzał na rozmowach.
- Avg. czas rozmowy— średni czas, jaki agent aktywnie spędzał na rozmowach.
- Całkowity czas wstrzymania — łączny czas wstrzymania połączeń przez agenta.
- Czas wstrzymania — średni czas wstrzymania połączeń przez agenta.
- Całkowity czas obsługi — całkowity czas obsługi połączeń przez agenta. Minuty obsługi są obliczane jako Całkowity czas rozmowy + Całkowity czas wstrzymania = Całkowity czas obsługi.
- Avg. czas obsługi — średni czas obsługi połączeń przez agenta.
Wskaźniki KPI
KPI są dostępne u góry strony, aby wyświetlić wszystkie bieżące połączenia przychodzące oraz ich statusy, które pomogą monitorować kolejki połączeń w czasie rzeczywistym. Dostępne są następujące wskaźniki KPI:
- Połączenia aktywne — pokazuje liczbę połączeń, w których agenci rozmawiają z rozmówcami.
- Połączenia oczekujące — pokazuje liczbę połączeń oczekujących na odebranie następnego dostępnego agenta.
- Połączenia zawieszone — pokazuje liczbę połączeń zawieszonych przez agentów.
Statystyki kolejki połączeń na żywo
Ta tabela zawiera szczegóły wszystkich kolejek połączeń skonfigurowanych w Twojej organizacji. Za pomocą tej tabeli można sprawdzić, która kolejka połączeń otrzymuje najwięcej połączeń i dostosować liczbę agentów w zależności od potrzeb. Za pomocą paska wyszukiwania w tabeli można również wyszukiwać określone kolejki połączeń, lokalizacje, numery telefonów i numery wewnętrzne. Dostępne dane to:
- Kolejka połączeń — nazwa kolejki połączeń.
- Lokalizacja— lokalizacja przypisana do kolejki połączeń.
- Nr telefonu — numer telefonu przypisany do kolejki połączeń.
- Numer wewnętrzny— numer wewnętrzny przypisany do kolejki połączeń.
- Połączenia aktywne — liczba połączeń, w których agenci rozmawiają z rozmówcami.
- Połączenia wstrzymane — liczba połączeń, które agenci wstrzymali.
- Połączenia oczekujące — liczba połączeń oczekujących na następnego dostępnego agenta.
Aby uzyskać więcej informacji, zobacz Analytics for Your Cloud Collaboration Portfolio.
Raporty kolejki połączeń można wyświetlać ze szczegółowymi informacjami o wszystkich połączeniach przychodzących, które dotarły do kolejki połączeń, a także ze statystykami kolejki połączeń i agentów.
Dostęp do raportów można uzyskać pod adresem .
Statystyki kolejki
Zawiera szczegóły kolejek połączeń, które zostały skonfigurowane w Twojej organizacji. Możesz użyć tego raportu, aby zobaczyć liczbę połączeń przychodzących do kolejek połączeń i stan tych połączeń.
| Nazwa kolumny | Opis |
|---|---|
| Kolejka połączeń | Nazwa kolejki połączeń. |
| Lokalizacja | Lokalizacja przypisana do kolejki połączeń. |
| Nr telefonu | Numer telefonu przypisany do kolejki połączeń. |
| Numer wewnętrzny | Numer wewnętrzny przypisany do kolejki połączeń. |
| Całkowity czas oczekiwania | Całkowity czas wstrzymania połączeń przez agentów. |
| Czas wstrzymania | Średni czas wstrzymania połączeń przez agentów. |
| Łączny czas rozmowy | Całkowity czas, w którym agenci aktywnie rozmawiali przy połączeniach. |
| Czas mówienia Avg | Średni czas, w którym agenci aktywnie rozmawiali przy połączeniach. |
| Całkowity czas obsługi | Całkowity czas obsługi połączeń przez agentów. Czas obsługi jest obliczany jako całkowity czas rozmowy + całkowity czas wstrzymania = całkowity czas obsługi. |
| Śr. czas obsługi | Średni czas obsługi połączeń przez agentów. |
| Całkowity czas oczekiwania | Całkowity czas oczekiwania dzwoniących na odebranie połączenia przez następnego dostępnego agenta. |
| Śr. czas oczekiwania | Średni czas oczekiwania dzwoniących na odebranie połączenia przez następnego dostępnego agenta. |
| Odebrane połączenia | Liczba połączeń odebranych przez agentów. |
| % odebranych połączeń | Procent połączeń odebranych przez agentów. |
| Opuszczone połączenia | Liczba połączeń, w których dzwoniący zawiesił się lub zostawił wiadomość, zanim agent stał się dostępny. |
| % porzuconych połączeń | Procent połączeń, w których dzwoniący zawiesił się lub zostawił wiadomość, zanim agent stał się dostępny. |
| Avg opuszczony czas | Średni czas, w którym dzwoniący zawiesili się lub zostawili wiadomość przed udostępnieniem agenta. |
| Całkowity czas opuszczenia | Czas, w którym dzwoniący zawiesili się lub zostawili wiadomość, zanim agent stał się dostępny. |
| Łączna liczba połączeń | Łączna liczba połączeń przychodzących. |
| Połączenia przepełnione | Liczba połączeń, które przepełniły się z powodu spełnienia limitu kolejki. |
| Przekroczono limit czasu połączeń | Liczba połączeń, które przeszły limit czasu, ponieważ czas oczekiwania przekroczył maksymalny limit. |
| Przekazane połączenia | Liczba połączeń przekazanych z kolejki. |
| Numer Awg przypisanych agentów | Średnia liczba agentów przypisanych do kolejek połączeń. |
| Nr wewnętrzny agentów obsługujących połączenia | Średnia liczba agentów, którzy aktywnie obsługiwali połączenia. |
Statystyki agenta kolejki
Zawiera szczegóły wszystkich agentów przypisanych do kolejek połączeń w Twojej organizacji. Ten raport można wykorzystać, aby sprawdzić, który agent otrzymuje najwięcej połączeń i informacji o swoich statystykach połączeń.
| Nazwa kolumny | Opis |
|---|---|
| Nazwa agenta | Nazwa agenta. |
| Kolejka połączeń | Nazwa kolejki połączeń. |
| Lokalizacja | Lokalizacja przypisana do kolejki połączeń. |
| Łączna liczba odebranych połączeń | Liczba połączeń, które zostały przedstawione agentowi i odebrane przez niego. |
| Połączenia przekierowane do dzwoniącego | Liczba połączeń, które zostały przedstawione agentowi, ale pozostały bez odpowiedzi. |
| Łączna liczba prezentowanych połączeń | Liczba połączeń przychodzących do agenta, które zostały rozprowadzone przez kolejkę połączeń. |
| Łączny czas rozmowy | Całkowity czas spędzony przez agenta na aktywnym rozmawianiu o połączeniach. |
| Czas mówienia Avg | Średni czas, w którym agent aktywnie rozmawiał o połączeniach. |
| Całkowity czas oczekiwania | Całkowity czas wstrzymania połączeń przez agenta. |
| Czas wstrzymania | Średni czas wstrzymania połączeń przez agenta. |
| Całkowity czas obsługi | Całkowity czas obsługi połączeń przez agenta. Minuty obsługi są obliczane jako Całkowity czas rozmowy + Całkowity czas wstrzymania = Całkowity czas obsługi. |
| Śr. czas obsługi | Średni czas obsługi połączeń przez agenta. |
Aby uzyskać więcej informacji na temat innych szablonów raportów usług, szablonów niestandardowych i raportów zarządzania, zobacz Raporty dotyczące portfela współpracy w chmurze.
Przegląd
Usługa Webex Customer Experience Basic to oferta dostępna w ramach licencji Webex Suite lub Webex Calling Professional bez dodatkowych kosztów. Zawiera prosty i potężny zestaw funkcji, które są połączone w celu zapewnienia funkcjonalności call center. Funkcje takie jak kolejki głosowe, trasowanie oparte na umiejętnościach, monitorowanie i analiza kolejek połączeń, okno wielu połączeń i inne pomagają użytkownikom skutecznie angażować się w kontakty z klientami. Ponadto dzięki integracji Webex Calling dla Microsoft Teams użytkownicy Microsoft Teams mogą uzyskać dostęp do funkcji bezpośrednio z Teams.
Ponieważ Customer Experience Basic został zaprojektowany jako oferta tylko głosowa , najlepiej nadaje się dla klientów, którzy potrzebują prostych funkcji centrycznego call center i nie potrzebują zaawansowanych funkcji kompleksowej obsługi contact center.
Zalecamy Webex Contact Center dla klientów, którzy wymagają zaawansowanych możliwości zaangażowania klienta, trasowania omni-kanałowego lub wdrożenia na dużą skalę dużej liczby połączeń.
Funkcje i korzyści
Customer Experience Basic obejmuje następujące funkcje:
- Kolejki głosowe — pomagają administratorom skonfigurować różne funkcje, takie jak trasowanie oparte na umiejętnościach, ulepszone zasady kolejek, oddzwonienie od klienta itd.
- Analizy kolejek połączeń — Pomaga administratorom wyświetlać ważne dane, takie jak kolejki połączeń, agenci najwyższego szczebla, stan kolejek połączeń na żywo itd.
- Raporty kolejek połączeń — Pomaga administratorom wyświetlać szczegóły, takie jak raport o stanie kolejki połączeń i raport o stanie agenta.
- Doświadczenie agenta w aplikacji Webex — Pomaga użytkownikom sprawdzać i zmieniać stan kolejki połączeń oraz dołączać/odłączać kolejkę w aplikacji Webex.
- Okno wielu połączeń — pomaga użytkownikom uzyskać szybki wgląd w stan połączenia i łatwy dostęp do niektórych wspólnych funkcji połączeń.
- Integracja Webex Calling w Microsoft Teams — Pomaga użytkownikom uzyskać dostęp do funkcji bezpośrednio z Microsoft Teams.
Kolejki głosowe
Kolejki głosowe, znane wcześniej jako Group Call Management (GCM), to zaawansowana funkcja kolejki połączeń, która ułatwia i zapewnia przystępność cenową obsługę dużej liczby połączeń i usług obsługi połączeń zespołowych, stanowiących główną część usługi Webex Calling.
Kolejki głosowe dodają kluczowe funkcje, które zapewniają możliwości nadzorcy, ulepszają zasady kolejek w celu określenia trasowania połączeń w oparciu o godziny pracy, zapewniają trasowanie oparte na umiejętnościach, zapewniają możliwości oddzwaniania dla klientów oraz raporty i analitykę dla administratorów. Kolejki głosowe są funkcją niedostępną w usłudze Webex Calling i są zalecane dla kolejek połączeń do 50 agentów.
Kolejki głosowe odnoszą się do zestawu funkcji zaprojektowanych do współpracy w celu zarządzania zespołami ds. sprzedaży dużej ilości połączeń i wsparcia, w przypadku połączeń kierowanych do kolejki połączeń. Funkcje te obejmują:
-
Dla dzwoniących
-
Komunikat powitalny
-
Komunikat podczas wstrzymania (Wkrótce się z Tobą połączymy)
-
Prośba o oddzwonienie (dzwoniący, zamiast czekać w kolejce, może ustawić numer połączenia zwrotnego)
-
Ulepszone zasady przekierowywania do kolejki (w przypadku obsługi nocnej, obsługi w dni wolne i wymuszania przekierowywania)
-
Dodatkowe funkcje IVR – wiadomość szeptu połączenia i wiadomość omijania komfortu
-
-
Dla agentów
-
Jednoetapowe logowanie/wylogowanie z kolejki
-
Zarządzanie stanem gotowości osobistej
-
Obsługa wielu kolejek
-
Intuicyjne opcje interfejsu użytkownika telefonu biurkowego i aplikacji Webex
-
-
Dla nadzorców i administratorów
-
Monitorowanie / szkolenie / wtrącanie / przejmowanie kontroli nad aktywnymi połączeniami
-
Zarządzanie stanem agentów
-
Pulpit nawigacyjny raportowania i analityki kolejki połączeń
-
Przypisywanie personelu kolejki połączeń do każdej kolejki
-
Przypisywanie ocen przekierowywania na podstawie umiejętności personelu dla poszczególnych kolejek
-
Zestaw uruchamiania kolejki połączeń
Przed skonfigurowaniem kolejki połączeń, jeśli chcesz zrozumieć sposoby wyposażenia kolejek połączeń i upoważnienia agentów kolejki połączeń, możesz pobrać zestaw startowy kolejki połączeń.
Doświadczenie agenta w aplikacji Webex
Funkcje agenta
Korzystając z aplikacji Webex, agenci mogą ustawić stan dostępności, dołączać do kolejki/odłączać dołączanie, nawiązywać połączenia wychodzące, wykonywać połączenia konferencyjne i tak dalej.
Aby uzyskać więcej informacji, zobacz Zmień stan kolejki połączeń.
Okno wielu połączeń
Opcja okna połączenia muti w aplikacji Webex umożliwia agentom szybki widok stanu połączenia i łatwy dostęp do niektórych wspólnych funkcji połączeń, takich jak odrzucanie połączeń, odbieranie połączeń, przekazywanie, wstrzymywanie i tak dalej.
Aby uzyskać więcej informacji, zobacz Zarządzanie wszystkimi połączeniami telefonicznymi w jednym miejscu.
Webex Calling dla Microsoft Teams
Integracja Webex Calling w Microsoft Teams umożliwia agentom dostęp do funkcji Webex Calling bezpośrednio z Microsoft Teams.
Aby uzyskać więcej informacji, zobacz Webex Calling dla Microsoft Teams.
Tworzenie kolejki połączeń i zarządzanie nią
Kolejki połączeń przekierowują dzwoniących do agentów, którzy mogą pomóc w rozwiązaniu określonego problemu lub udzieleniu odpowiedzi na pytanie. Połączenia są rozsyłane pojedynczo do agentów w kolejce. Kolejki połączeń tymczasowo wstrzymują połączenia, gdy wszyscy agenci przypisani do odbierania połączeń z kolejki są niedostępni. Gdy agenci staną się dostępni, połączenia w kolejce będą przekierowywane zgodnie z ustawieniami trasowania połączeń określonymi dla kolejki połączeń.
Tworzenie kolejki połączeń
| 1 |
Zaloguj się do centrum sterowania. | ||||||||||||||||||||||
| 2 |
Przejdź do . | ||||||||||||||||||||||
| 3 |
Przejdź do karty Kolejka połączeń i kliknij przycisk Dodaj nowy , aby utworzyć nową kolejkę połączeń. | ||||||||||||||||||||||
| 4 |
Na stronie Podstawowe informacje wprowadź następujące informacje, a następnie kliknij Dalej.
| ||||||||||||||||||||||
| 5 |
Na stronie Przekierowywanie połączeń wybierz jedną z następujących opcji i kliknij Dalej.
W poniższej tabeli podano maksymalną liczbę agentów, które można przypisać dla każdego typu trasowania połączeń.
Domyślnie połączenia nie są kierowane do agentów, gdy znajdują się w stanie Wrapping Up. | ||||||||||||||||||||||
| 6 |
Na stronie Ustawienia przepełnienia skonfiguruj ustawienia przepełnienia i tony powiadomień dla agentów, a następnie kliknij przycisk Dalej.
| ||||||||||||||||||||||
| 7 |
Na stronie Ogłoszenia ustal komunikaty i muzykę, które rozmówcy słyszą podczas oczekiwania w kolejce i kliknij przycisk Dalej. Można włączyć dowolną z następujących opcji:
| ||||||||||||||||||||||
| 8 |
Na stronie Wybierz agentów kliknij listę rozwijaną Dodaj użytkownika, obszar roboczy lub linię wirtualną , a następnie wyszukaj lub wybierz użytkowników, obszary robocze lub linie wirtualne, które chcesz dodać do kolejki połączeń. Do każdego użytkownika lub obszarów roboczych dodanych do kolejki połączeń można przypisać poziom umiejętności (1 to najwyższy poziom umiejętności, a 20 to najniższy poziom umiejętności).
Możesz wybrać pole wyboru Zezwalaj agentom na aktywne połączenia na wykonywanie dodatkowych połączeń , jeśli chcesz zezwolić agentom na aktywne połączenia na wykonywanie dodatkowych połączeń. Pole wyboru Zezwalaj agentom na dołączanie lub anulowanie dołączenia do kolejki można wybrać, jeśli chcesz zezwolić agentom na dołączanie lub anulowanie dołączenia do kolejki. W zależności od wybranej wcześniej opcji trasowania połączeń może być konieczne dodanie dodatkowych informacji, takich jak dodawanie wagi procentowej do użytkowników lub obszarów roboczych lub do trasowania połączeń okrągłych lub odgórnych, przeciąganie i upuszczanie użytkowników i obszarów roboczych w kolejności ich pozycji w kolejce. | ||||||||||||||||||||||
| 9 |
Na stronie Przegląd przejrzyj ustawienia kolejki połączeń, aby upewnić się, że wprowadzono poprawne szczegóły. | ||||||||||||||||||||||
| 10 |
Kliknij Utwórz i Gotowe, aby potwierdzić ustawienia kolejki połączeń. Podczas tworzenia kolejki można włączyć lub wyłączyć kolejkę za pomocą przełącznika obok opcji Włącz kolejkę połączeń w panelu bocznym. Wyłączenie kolejki Włącz w panelu bocznym powoduje wyłączenie wszystkich nowych połączeń do kolejki i przedstawienie dzwoniącemu stanu zajętości. Ponadto resetuje alokację typu trasowania połączeń dla następnego agenta, na przykład trasowanie okrężne będzie domyślnie ustawione na pierwszego agenta na liście. | ||||||||||||||||||||||
Obejrzyj tę demonstrację wideo o tym, jak utworzyć nową kolejkę połączeń w Control Hub.
Zbiorcze tworzenie kolejek połączeń
Możesz dodawać kolejki połączeń i zarządzać nimi zbiorczo za pomocą pliku CSV kolejki połączeń. W tym artykule opisano konkretne pola i wartości potrzebne do przesyłania plików CSV kolejek wywołań Webex.
Przed rozpoczęciem
-
Przed przesłaniem pliku CSV kolejki połączeń zobacz Zbiorcze konfigurowanie elementów Webex Calling przy użyciu pliku CSV, aby zapoznać się z konwencjami dotyczącymi plików CSV.
-
Bieżące kolejki połączeń można wyeksportować, co umożliwia dodawanie, usuwanie lub modyfikowanie istniejącego zestawu danych, albo wyeksportować przykładowy zestaw kolejek połączeń. Po modyfikacji plik można przesłać za pomocą funkcji operacji zbiorczych.
Eksportowanie pliku CSV do formatu pliku ZIP: Podczas eksportowania danych do pliku CSV liczba rekordów może przekroczyć 1000. W takich przypadkach pobiera się plik ZIP, w którym plik ZIP zawiera pełny zestaw rekordów w jednym pliku CSV. Oddzielny folder zawierający wszystkie dane jest podzielony na wiele plików CSV z mniej niż 1000 rekordów. Pliki te są generowane dla administratorów w celu szybkiego importowania aktualizacji i przesłanych danych.
-
Ważne jest, aby znać obowiązkowe i opcjonalne kolumny oraz informacje, które należy podać podczas wypełniania szablonu w formacie CSV. Pola specyficzne dla pliku CSV kolejki połączeń znajdują się w tabeli w sekcji Przygotowanie pliku CSV .
-
Maksymalna liczba wierszy wynosi 1000 (nie licząc nagłówka).
-
Agenci mogą być użytkownikami lub obszarami roboczymi. W przypadku użytkowników wprowadź adres e-mail użytkownika. W przypadku obszarów roboczych wprowadź nazwę obszaru roboczego.
-
Każdy wiersz może pomieścić maksymalnie 50 agentów. Aby uzyskać więcej informacji, zobacz Dodawanie lub edytowanie więcej niż 50 agentów naraz.
Zbiorcze dodawanie kolejek połączeń
Aby zbiorczo dodać kolejki połączeń, wystarczy pobrać i wypełnić pusty szablon w formacie CSV.
Ustawień przekazywania połączeń dla kolejki połączeń nie można modyfikować zbiorczo. Aby edytować przekierowywanie połączeń w kolejce połączeń, zobacz Konfigurowanie przekierowywania połączeń w kolejce połączeń.
| 1 |
Zaloguj się do centrum sterowania. |
| 2 |
Przejdź do . |
| 3 |
Przejdź do karty Kolejka połączeń i kliknij Zarządzaj. |
| 4 |
Kliknij . |
| 5 |
Wybierz lokalizację kolejek połączeń, które chcesz dodać. |
| 6 |
Kliknij Pobierz szablon CSV. |
| 7 |
Wypełnij arkusz kalkulacyjny. |
| 8 |
Prześlij plik CSV, przeciągając go i upuszczając lub klikając Wybierz plik. |
| 9 |
Kliknij Prześlij. Po przesłaniu pliku można kliknąć Aby uzyskać szczegółowe informacje, zobacz stronę Zadania., aby wyświetlić stan zmian. |
Zbiorcze edytowanie kolejek połączeń
Aby zbiorczo zmodyfikować kolejki połączeń, wystarczy pobrać aktualne dane CSV i wprowadzić niezbędne zmiany w arkuszu kalkulacyjnym.
Ustawień przekazywania połączeń dla kolejki połączeń nie można modyfikować zbiorczo. Aby edytować przekierowywanie połączeń w kolejce połączeń, zobacz Konfigurowanie przekierowywania połączeń w kolejce połączeń.
| 1 |
Zaloguj się do centrum sterowania. |
| 2 |
Przejdź do . |
| 3 |
Przejdź do karty Kolejka połączeń i kliknij Zarządzaj. |
| 4 |
Kliknij . |
| 5 |
Wybierz lokalizację kolejek połączeń, które chcesz zmodyfikować. |
| 6 |
Kliknij Pobierz dane. Jeśli wybrane dane dla wybranych kolejek połączeń przekroczą maksimum (ponad 10 000 wierszy dla każdego pliku CSV), otrzymasz plik zipped z wieloma plikami CSV. |
| 7 |
Wprowadź niezbędne zmiany w arkuszu kalkulacyjnym. |
| 8 |
Prześlij zmodyfikowany plik CSV, przeciągając go i upuszczając lub klikając Wybierz plik. |
| 9 |
Kliknij Prześlij. Po przesłaniu pliku można kliknąć Aby uzyskać szczegółowe informacje, zobacz stronę Zadania., aby wyświetlić stan zmian. |
Przygotowanie pliku CSV
Ta tabela umożliwia sprawdzenie, które pola są obowiązkowe lub opcjonalne oraz co należy określić podczas zbiorczego dodawania lub edytowania kolejek połączeń.
Kolumny są polami obowiązkowymi lub opcjonalnymi. Zależy to od tego, czy używasz pliku CSV w celu dodania nowej kolejki połączeń, czy w celu edycji istniejącej kolejki połączeń.
|
Kolumna |
Obowiązkowe lub opcjonalne (Dodawanie kolejki połączeń) |
Obowiązkowe lub opcjonalne (Edytowanie kolejki połączeń) |
Opis |
Obsługiwane wartości |
|---|---|---|---|---|
|
Nazwa |
Wymagane |
Wymagane |
Wprowadź nazwę kolejki połączeń. Nazwy kolejki połączeń w tej samej lokalizacji muszą umożliwiać jednoznaczną identyfikację. Jeśli kolejki połączeń znajdują się w różnych lokalizacjach, mogą mieć taką samą nazwę kolejki połączeń. |
Przykład: Kolejka połączeń San Jose Liczba znaków: 1-30 |
|
Numer telefonu |
Obowiązkowe (jeśli numer wewnętrzny pozostał pusty) |
Opcjonalnie |
Wprowadź numer telefonu z kolejki połączeń. Musisz podać numer telefonu lub numer wewnętrzny. |
W przypadku importu CSV dozwolone są tylko numery E.164. Przykład: +12815550100 Numer telefonu musi znajdować się na karcie Numery w Control Hub. |
|
Numer wewnętrzny |
Obowiązkowe (jeśli numer telefonu pozostanie pusty) |
Opcjonalnie |
Wprowadź numer wewnętrzny z kolejki połączeń. Musisz podać numer telefonu lub numer wewnętrzny. |
Od dwóch do dziesięciu cyfr. 00-999999 |
|
Lokalizacja |
Wymagane |
Wymagane |
Wprowadź lokalizację, do której ma zostać przypisana dana kolejka połączeń. |
Przykład: San Jose Lokalizacja musi znajdować się na karcie Lokalizacje w Control Hub. |
|
Numer identyfikacyjny dzwoniącego z zewnątrz |
Opcjonalnie |
Opcjonalnie |
Wprowadź numer telefonu zewnętrznego identyfikatora dzwoniącego w formacie E164. |
Przykład: +19095550000. Liczba znaków: 1-23 |
|
Identyfikator dzwoniącego — imię |
Opcjonalnie |
Opcjonalnie |
Wprowadź imię, które ma być wyświetlane dla identyfikatora linii wywołującej (CLID) w kolejce połączeń. Wprowadzona tutaj nazwa identyfikatora dzwoniącego wraz z nazwą i numerem identyfikatora dzwoniącego strony dzwoniącej pokazuje, kiedy agenci kolejki odbierają połączenie przychodzące z kolejki. |
Przykład: San Obsługiwane są tylko znaki UTF-8. Liczba znaków: 1-30 |
|
Identyfikator dzwoniącego — nazwisko |
Opcjonalnie |
Opcjonalnie |
Wprowadź nazwisko, które ma być wyświetlane dla identyfikatora linii wywołującej (CLID) w kolejce połączeń. Wprowadzona tutaj nazwa identyfikatora dzwoniącego wraz z nazwą i numerem identyfikatora dzwoniącego strony dzwoniącej pokazuje, kiedy agenci kolejki odbierają połączenie przychodzące z kolejki. |
Przykład: Jose Obsługiwane są tylko znaki UTF-8. Liczba znaków: 1-30 |
|
Język |
Opcjonalnie |
Opcjonalnie |
Wprowadź język komunikatów kolejki połączeń. |
Przykład: en_us |
|
Strefa czasowa |
Opcjonalnie |
Opcjonalnie |
Wprowadź klucz strefy czasowej kolejki połączeń. Jest to strefa czasowa harmonogramów zastosowanych w danej kolejce połączeń. |
Przykład: Ameryka/Chicago Liczba znaków: 1-127 |
|
Kolejka połączeń włączona |
Opcjonalnie |
Opcjonalnie |
Ta kolumna służy do włączania lub wyłączania kolejki połączeń. |
WŁĄCZONA, WYŁĄCZONA, włączona, wyłączona |
|
Liczba połączeń w kolejce |
Opcjonalnie |
Opcjonalnie |
Wprowadź limit liczby połączeń, które system utrzymuje w kolejce, czekając na dostępnego agenta. |
Zakres: 1-250 Nie ustawiaj liczby połączeń w kolejce na 0. Jeśli ustawiono wartość 0, połączenia przychodzące są niedozwolone. |
|
Typ przekierowywania połączeń (priorytetowe/oparte na umiejętnościach) |
Opcjonalnie |
Opcjonalnie To pole jest obowiązkowe podczas edytowania wzorca przekierowywania połączeń. |
Wybierz typ przekierowywania połączeń dla kolejki połączeń. |
OPARTE_NA PRIORYTETACH, OPARTE_NA UMIEJĘTNOŚCIACH |
|
Wzorzec trasowania połączeń |
Wymagane |
Opcjonalnie |
Wprowadź wzorzec przekierowywania kolejki połączeń. Wybierz jedną z następujących obsługiwanych zasad. |
Gdy typ trasowania połączeń jest Oparty na priorytecie, wartości to: OKRĘŻNY, ZWYKŁE, JEDNOCZEŚNIE, JEDNOLITY, WAŻONY Gdy typ trasowania połączeń jest Oparty na umiejętnościach, wartości są następujące: OKRĘŻNY, ZWYKŁE, JEDNOCZEŚNIE. |
|
Numer telefonu dla połączeń wychodzących włączony |
Opcjonalnie |
Opcjonalnie |
Wprowadź PRAWDĘ, aby włączyć numer telefonu w kolejce połączeń wychodzących. Wprowadź FAŁSZ, aby wyłączyć numer telefonu kolejki dla połączeń wychodzących. |
PRAWDA, FAŁSZ |
|
Włączanie zezwalania na dołączanie agenta |
Opcjonalnie |
Opcjonalnie |
Wprowadź PRAWDĘ, aby dołączyć agentów do kolejki. Wprowadź FAŁSZ, aby usunąć agentów z kolejki. |
PRAWDA, FAŁSZ |
|
Czynność po przepełnieniu |
Opcjonalnie |
Opcjonalnie |
Wprowadź czynność przetwarzania w przypadku przepełnienia kolejki połączeń. Wybierz jedną z obsługiwanych czynności. | OBSŁUGA_PODCZAS_ZAJĘTOŚCI, PRZEKIERUJ_NA_NUMER_TELEFONU, SYGNALIZUJ_POŁĄCZENIE_DZWONKIEM, AŻ_DZWONIĄCY_SIĘ _ROZŁĄCZY |
|
Włączanie przepełnienia |
Opcjonalnie |
Opcjonalnie |
Wprowadź PRAWDĘ, aby włączyć obsługę przepełnienia po określonym czasie. Wprowadź FALSE, aby wyłączyć leczenie przepełnienia po określonym czasie. Jeśli wprowadzisz PRAWDĘ, wprowadź godzinę w kolumnie Czas przepełnienia po odczekaniu. |
PRAWDA, FAŁSZ |
|
Odtwarzanie sygnału dzwonienia do dzwoniących, gdy ich połączenie jest wysyłane do dostępnego agenta |
Opcjonalnie |
Opcjonalnie |
Jeśli w momencie utworzenia nie zostanie zdefiniowana żadna wartość, wartość zostanie ustawiona na PRAWDZIWĄ. |
PRAWDA, FAŁSZ |
|
Zresetuj statystyki dzwoniącego po wejściu do kolejki |
Opcjonalnie |
Opcjonalnie |
Jeśli w momencie utworzenia nie zostanie zdefiniowana żadna wartość, wartość zostanie ustawiona na PRAWDZIWĄ. |
PRAWDA, FAŁSZ |
|
Numer do przekazywania połączeń po przepełnieniu |
Opcjonalnie |
Opcjonalnie |
Wprowadź numer, na który chcesz przekazywać połączenia po przepełnieniu. |
Przykład: 1112223333 Numer telefonu musi znajdować się na karcie Numery w Control Hub. Liczba znaków: 1-23 |
|
Włączanie przekazywania do poczty głosowej po przepełnieniu |
Opcjonalnie |
Opcjonalnie |
Wprowadź PRAWDĘ, aby włączyć przesyłanie przepełnienia do poczty głosowej. Wprowadź FAŁSZ, aby wyłączyć przepełnienie przesyłania do poczty głosowej. |
PRAWDA, FAŁSZ |
|
Przepełnienie po czasie oczekiwania |
Opcjonalnie |
Opcjonalnie |
Wprowadź czas oczekiwania (w sekundach) na odpowiedź dowolnego agenta przed przekierowaniem dzwoniącego. |
Zakres: 1-7200 |
|
Włączanie komunikatu przepełnienia |
Opcjonalnie |
Opcjonalnie |
Wprowadź PRAWDĘ, aby odtworzyć komunikat przed przetworzeniem przepełnienia. Wprowadź FAŁSZ, aby nie odtwarzać ogłoszenia przed przetworzeniem przepełnienia. |
PRAWDA, FAŁSZ |
|
Włączanie komunikatu powitalnego |
Opcjonalnie |
Opcjonalnie |
Wprowadź PRAWDĘ, aby odtworzyć wiadomość, gdy dzwoniący najpierw dotrą do kolejki. Wprowadź FAŁSZ, aby nie odtwarzać wiadomości, gdy dzwoniący najpierw dotrą do kolejki. |
PRAWDA, FAŁSZ |
|
Obowiązkowy komunikat powitalny |
Opcjonalnie |
Opcjonalnie |
Wprowadź PRAWDĘ, jeśli chcesz, aby wiadomość powitalna była odtwarzana dla każdego dzwoniącego. Wprowadź FAŁSZ, jeśli nie chcesz, aby wiadomość powitalna była odtwarzana dla każdego dzwoniącego. |
PRAWDA, FAŁSZ |
|
Włączanie komunikatu o czasie oczekiwania |
Opcjonalnie |
Opcjonalnie |
Wprowadź PRAWDĘ, aby powiadomić dzwoniącego o szacowanym czasie oczekiwania lub pozycji w kolejce. Jeśli ta opcja jest włączona, ten komunikat jest odtwarzany po komunikacie powitalnym, przed komunikatem podczas wstrzymania. Wprowadź FAŁSZ, aby nie powiadomić dzwoniącego o szacowanym czasie oczekiwania lub pozycji w kolejce. Jeśli wprowadzisz PRAWDĘ, wprowadź szczegóły w kolumnie Tryb komunikatów oczekujących. |
PRAWDA, FAŁSZ |
|
Tryb komunikatu o czasie oczekiwania |
Opcjonalnie |
Opcjonalnie |
Wybierz, o czym komunikat o czasie oczekiwania ma informować dzwoniących. Wybierz jedną z obsługiwanych opcji. |
CZAS, POZYCJA |
|
Czas obsługi komunikatu o czasie oczekiwania |
Opcjonalnie |
Opcjonalnie |
Wprowadź domyślną liczbę minut obsługi połączenia. |
Zakres: 1-100 |
|
Pozycja odtwarzania komunikatu o czasie oczekiwania |
Opcjonalnie |
Opcjonalnie |
Wprowadź liczbę pozycji, dla których odtwarzane jest szacowane oczekiwanie. |
Zakres: 1-100 |
|
Czas oczekiwania komunikatu o czasie oczekiwania |
Opcjonalnie |
Opcjonalnie |
Wprowadź liczbę minut, przez które odtwarzany jest komunikat o szacowanym czasie oczekiwania. |
Zakres: 1-100 |
|
Komunikat o dużej liczbie połączeń w czasie oczekiwania |
Opcjonalnie |
Opcjonalnie |
Wprowadź PRAWDĘ, aby włączyć komunikat oczekiwania, aby odtworzyć wiadomość informującą dzwoniących o dużej liczbie połączeń. Wprowadź FAŁSZ, aby wyłączyć wiadomość oczekiwania. |
PRAWDA, FAŁSZ |
|
Włączanie komunikatu podczas wstrzymania |
Opcjonalnie |
Opcjonalnie |
Wprowadź PRAWDĘ, aby odtworzyć wiadomość po wiadomości powitalnej i przed wstrzymaniem muzyki. Wprowadź FAŁSZ, aby nie odtwarzać wiadomości po wiadomości powitalnej i przed wstrzymaniem muzyki. Jeśli wprowadzisz PRAWDĘ, wprowadź liczbę sekund w kolumnie Czas komunikatów w usłudze Comfort. |
PRAWDA, FAŁSZ |
|
Czas komunikatu podczas wstrzymania |
Opcjonalnie |
Opcjonalnie |
Wprowadź odstęp w sekundach między każdym powtórzeniem komunikatu podczas wstrzymania, który jest odtwarzany dzwoniącym w kolejce. |
Zakres: 1-600 |
|
Włączanie muzyki podczas wstrzymania |
Opcjonalnie |
Opcjonalnie |
Wprowadź PRAWDĘ, aby włączyć odtwarzanie muzyki dla połączeń oczekujących w kolejce. Wprowadź FALSE, aby wyłączyć funkcję wstrzymywania muzyki dla połączeń oczekujących w kolejce. |
PRAWDA, FAŁSZ |
|
Włączanie alternatywnego źródła muzyki podczas wstrzymania |
Opcjonalnie |
Opcjonalnie |
Wprowadź wartość TRUE, aby włączyć inny niż domyślny plik muzyki podczas wstrzymania. Wprowadź FALSE, aby wyłączyć niedomyślny plik muzyczny. |
PRAWDA, FAŁSZ |
|
Włączanie pomijania komunikatu podczas wstrzymania |
Opcjonalnie |
Opcjonalnie |
Wprowadź PRAWDĘ, aby włączyć omijanie komunikatów o komforcie dla połączeń oczekujących w kolejce. Wprowadź FALSE (FAŁSZ), aby wyłączyć omijanie komunikatów o komforcie dla połączeń oczekujących w kolejce. |
PRAWDA, FAŁSZ |
|
Czas oczekiwania na pominięcie komunikatu podczas wstrzymania |
Opcjonalnie |
Opcjonalnie |
Wprowadź interwał w sekundach czasu oczekiwania na pominięcie komunikatu podczas wstrzymania dla dzwoniących w kolejce. |
Zakres: 1-120 |
|
Włączanie komunikatu szeptanego |
Opcjonalnie |
Opcjonalnie |
Wprowadź wartość TRUE, aby włączyć komunikat szeptany dla połączeń w kolejce. Wprowadź FAŁSZ, aby wyłączyć wiadomość szeptu dla połączeń oczekujących w kolejce. |
PRAWDA, FAŁSZ |
|
Zezwól na wykonywanie wielu połączeń przez agenta |
Opcjonalnie |
Opcjonalnie |
Wprowadź PRAWDĘ, aby włączyć połączenie oczekujące na agentów. Wprowadź FAŁSZ, aby wyłączyć połączenie oczekujące na agentów. |
PRAWDA, FAŁSZ |
|
Włączanie odrzuconych połączeń |
Opcjonalnie |
Opcjonalnie |
Wprowadź PRAWDĘ, aby włączyć nieodebrane połączenia dla tej kolejki. Wprowadź FAŁSZ, aby wyłączyć odbijane połączenia dla tej kolejki. Jeśli wprowadzisz PRAWDĘ, wprowadź liczbę dzwonków w kolumnie Odrzucona liczba dzwonków. |
PRAWDA, FAŁSZ |
|
Przekierowywanie połączeń po określonej liczbie dzwonków |
Opcjonalnie |
Opcjonalnie |
Wprowadź liczbę dzwonków, aby poczekać, aż aktualnie poszukiwany agent odpowie przed przekazaniem połączenia do kolejnego dostępnego agenta. |
Zakres: 1-20 |
|
Odrzucenie połączenia, gdy agent stanie się niedostępny |
Opcjonalnie |
Opcjonalnie |
Wprowadź PRAWDĘ, aby włączyć odbieranie połączeń, jeśli agent stanie się niedostępny podczas trasowania połączenia. Wprowadź FAŁSZ, aby wyłączyć Odbieranie połączeń, jeśli agent stanie się niedostępny podczas trasowania połączenia. |
PRAWDA, FAŁSZ |
|
Włączanie odrzucania połączeń po ustawionym czasie |
Opcjonalnie |
Opcjonalnie |
Wprowadź PRAWDĘ, aby włączyć odbijanie połączeń po zawieszeniu przez agenta dłużej niż <X> s. Wprowadź FAŁSZ, aby wyłączyć odbijanie połączeń po zawieszeniu przez agenta dłużej niż <X> s. Jeśli wprowadzisz PRAWDĘ, wprowadź liczbę sekund w kolumnie Odrzuć połączenie po ustawieniu czasu. |
PRAWDA, FAŁSZ |
|
Odrzucanie połączenia po ustawionym czasie |
Opcjonalnie |
Opcjonalnie |
Wprowadź liczbę sekund, po upływie której wstrzymane połączenie powinno zostać odrzucone. Jeśli w kolumnie Włącz odbijanie po ustawieniu czasu jest ustawiona wartość true i nie wypełniasz tego wiersza, zostanie użyta wartość domyślna 60. |
Zakres: 1-600 |
|
Włączanie powiadamiania agenta o wstrzymanym połączeniu |
Opcjonalnie |
Opcjonalnie |
Wprowadź PRAWDĘ, aby włączyć agenta alertu, jeśli połączenie jest zawieszone dłużej niż <X> s. Wprowadź FAŁSZ, aby wyłączyć agenta alertu, jeśli połączenie jest zawieszone dłużej niż <X> s. Jeśli wprowadzisz wartość TRUE, wprowadź liczbę sekund w kolumnie Czas oczekiwania powiadamiania agenta o wstrzymanym połączeniu. |
PRAWDA, FAŁSZ |
|
Czas powiadomienia agenta o wstrzymanym połączeniu |
Opcjonalnie |
Opcjonalnie |
Wprowadź liczbę sekund, po upływie której agent ma zostać powiadomiony o wstrzymanym połączeniu. Jeśli w kolumnie Włącz wstrzymanie połączenia zostanie ustawiona wartość true dla agenta alertu, a wiersz nie zostanie wypełniony, zostanie użyta wartość domyślna 30. |
Zakres: 1-600 |
|
Włączanie charakterystycznego dzwonka |
Opcjonalnie |
Opcjonalnie |
Wprowadź PRAWDĘ, aby włączyć charakterystyczne dzwonienie dla połączeń w kolejce. Jeśli ta opcja jest włączona, agenci słyszą charakterystyczny sygnał dzwonka podczas odbierania połączeń z kolejki. Wprowadź FALSE (FAŁSZ), aby wyłączyć charakterystyczne dzwonienie dla połączeń w kolejce. Jeśli wprowadzisz PRAWDĘ, wprowadź typ pattera dzwonka w kolumnie Odróżniający wzorzec dzwonka. |
PRAWDA, FAŁSZ |
|
Wzorzec charakterystycznego dzwonka |
Opcjonalnie |
Opcjonalnie |
Jeśli charakterystyczny dzwonek jest włączony, wybierz wzór charakterystycznego dzwonka. Wybierz jedną z obsługiwanych opcji. |
NORMALNY, DŁUGI_DŁUGI, KRÓTKI_KRÓTKI_DŁUGI, KRÓTKI_DŁUGI_KRÓTKI |
|
Włączanie charakterystycznego dzwonka dla numerów dodatkowych |
Opcjonalnie |
Opcjonalnie |
Wprowadź PRAWDĘ, aby włączyć charakterystyczny dzwonek dla numerów alternatywnych. Wprowadź FALSE, aby wyłączyć charakterystyczny dzwonek dla numerów alternatywnych. Jeśli wprowadzisz PRAWDĘ, wprowadź patter dzwonka w kolumnie Wzorzec dzwonka z numerami alternatywnymi. |
PRAWDA, FAŁSZ |
|
Czynność dotycząca numerów dodatkowych |
Opcjonalnie |
Opcjonalnie |
Wprowadź DODAJ, aby dodać numery dodatkowe wymienione w danym wierszu. Wprowadź USUŃ, aby usunąć numery dodatkowe wymienione w danym wierszu. Wprowadź ZASTĄPIENIE, jeśli chcesz usunąć wszystkie wcześniej wprowadzone numery alternatywne i zastąpić je numerami alternatywnymi, które dodajesz tylko w tym wierszu. |
DODAJ, ZASTĄP, USUŃ |
|
Czynność agenta |
Opcjonalnie |
Opcjonalnie |
Wprowadź DODAJ, aby dodać agentów wymienionych w danym wierszu. Wprowadź USUNĄĆ, aby usunąć agentów z listy w wierszu. Wprowadź ZASTĄPIENIE, jeśli chcesz usunąć wszystkich wcześniej wprowadzonych agentów i zastąpić je agentami dodanymi tylko w tym wierszu. |
DODAJ, ZASTĄP, USUŃ |
|
Użycie dźwięku odtwarzania w przedsiębiorstwie do ustawień agenta włączone |
Opcjonalnie |
Opcjonalnie |
Włącz lub wyłącz używanie ustawień poziomu organizacji do wszystkich kolejek połączeń. |
PRAWDA, FAŁSZ |
|
Odtwarzaj dźwięk do agenta za wciśnięte wtargnięcie |
Opcjonalnie |
Opcjonalnie |
Włącz lub wyłącz odtwarzanie sygnału powiadomienia do agenta, gdy nadzorca wpuści się do połączenia agenta. |
PRAWDA, FAŁSZ |
|
Odtwarzaj dźwięk agentowi do cichego monitorowania włączone |
Opcjonalnie |
Opcjonalnie |
Włącz lub wyłącz odtwarzanie sygnału powiadomienia agentowi, gdy nadzorca monitoruje połączenie agenta. |
PRAWDA, FAŁSZ |
|
Odtwarzanie dźwięku do agenta dla trenera przełożonego włączone |
Opcjonalnie |
Opcjonalnie |
Włącz lub wyłącz odtwarzanie sygnału powiadomienia agentowi, gdy nadzorca trenuje połączenie agenta. |
PRAWDA, FAŁSZ |
|
Typ komunikatu o przepełnieniu |
Opcjonalnie |
Opcjonalnie |
Wybierz Domyślny lub Niestandardowy typ ogłoszenia. Jeśli wybierzesz opcję Niestandardowe, wprowadź nazwę ogłoszenia, typ multimediów i poziom. |
DOMYŚLNE, KLIENTA |
|
Typ komunikatu powitalnego |
Opcjonalnie |
Opcjonalnie |
Wybierz Domyślny lub Niestandardowy typ ogłoszenia. Jeśli wybierzesz opcję Niestandardowe, wprowadź nazwę ogłoszenia, typ multimediów i poziom. |
DOMYŚLNE, KLIENTA |
|
Typ komunikatu o komforcie |
Opcjonalnie |
Opcjonalnie |
Wybierz Domyślny lub Niestandardowy typ ogłoszenia. Jeśli wybierzesz opcję Niestandardowe, wprowadź nazwę ogłoszenia, typ multimediów i poziom. |
DOMYŚLNE, KLIENTA |
|
Typ komunikatu o wstrzymaniu muzyki |
Opcjonalnie |
Opcjonalnie |
Wybierz Domyślny lub Niestandardowy typ ogłoszenia. Jeśli wybierzesz opcję Niestandardowe, wprowadź nazwę ogłoszenia, typ multimediów i poziom. |
DOMYŚLNE, KLIENTA |
|
Typ alternatywnego źródła wstrzymywania muzyki |
Opcjonalnie |
Opcjonalnie |
Wybierz Domyślny lub Niestandardowy typ ogłoszenia. Jeśli wybierzesz opcję Niestandardowe, wprowadź nazwę ogłoszenia, typ multimediów i poziom. |
DOMYŚLNE, KLIENTA |
|
Typ komunikatu o omijaniu komunikatu komfortowego |
Opcjonalnie |
Opcjonalnie |
Wybierz Domyślny lub Niestandardowy typ ogłoszenia. Jeśli wybierzesz opcję Niestandardowe, wprowadź nazwę ogłoszenia, typ multimediów i poziom. |
DOMYŚLNE, KLIENTA |
|
Typ komunikatu szeptanego |
Opcjonalnie |
Opcjonalnie |
Wybierz Domyślny lub Niestandardowy typ ogłoszenia. Jeśli wybierzesz opcję Niestandardowe, wprowadź nazwę ogłoszenia, typ multimediów i poziom. |
DOMYŚLNE, KLIENTA |
|
Nazwa ogłoszenia przepełnienia 1...4 |
Opcjonalnie |
Opcjonalnie |
Wprowadź niestandardową nazwę komunikatu przepełnienia. |
Przykład: Przepełnienie |
|
Zapowiedź przepełnienia Media typu 1...4 |
Opcjonalnie |
Opcjonalnie |
Wprowadź niestandardowy typ komunikatu przepełnienia. |
WAV |
|
Zapowiedź przepełnienia Poziom 1...4 |
Opcjonalnie |
Opcjonalnie |
Wprowadź poziom (organizacja, lokalizacja lub kolejka/jednostka), na którym zdefiniowany jest komunikat przepełnienia niestandardowego. |
LOKALIZACJA, ORGANIZACJA, JEDNOSTKA |
|
Nazwa komunikatu powitalnego 1...4 |
Opcjonalnie |
Opcjonalnie |
Wprowadź nazwę komunikatu powitalnego niestandardowego. |
Przykład: Wiadomość powitalna |
|
Komunikat powitalny Typ multimediów 1...4 |
Opcjonalnie |
Opcjonalnie |
Wprowadź niestandardowy typ multimediów wiadomości powitalnych. |
WAV |
|
Komunikat powitalny Poziom 1...4 |
Opcjonalnie |
Opcjonalnie |
Wprowadź poziom (organizacja, lokalizacja lub kolejka/jednostka), na którym zdefiniowany jest niestandardowy komunikat powitalny. |
LOKALIZACJA, ORGANIZACJA, JEDNOSTKA |
|
Komunikat o komforcie Nazwa komunikatu 1...4 |
Opcjonalnie |
Opcjonalnie |
Wprowadź nazwę komunikatu o niestandardowym komforcie. |
Przykład: Komunikat dotyczący komfortu |
|
Komunikat o komforcie Media typu 1...4 |
Opcjonalnie |
Opcjonalnie |
Wprowadź niestandardowy typ komunikatu o komforcie. |
WAV |
|
Komunikat o komforcie Poziom 1...4 |
Opcjonalnie |
Opcjonalnie |
Wprowadź poziom (organizacja, lokalizacja lub kolejka/jednostka), na którym zdefiniowano niestandardowy komunikat o komforcie. |
LOKALIZACJA, ORGANIZACJA, JEDNOSTKA |
|
Nazwa komunikatu o wstrzymaniu muzyki 1...4 |
Opcjonalnie |
Opcjonalnie |
Wprowadź niestandardową nazwę komunikatu muzycznego. |
Przykład: Wstrzymywanie muzyki |
|
Zawieszenie ogłoszeń muzycznych Typ multimediów 1...4 |
Opcjonalnie |
Opcjonalnie |
Wprowadź niestandardowy typ nośnika wiadomości muzycznych. |
WAV |
|
Zawieszenie ogłoszeń muzycznych Poziom 1...4 |
Opcjonalnie |
Opcjonalnie |
Wprowadź poziom (organizacja, lokalizacja lub kolejka/jednostka), na którym zdefiniowano niestandardowy komunikat muzyczny hold. |
LOKALIZACJA, ORGANIZACJA, JEDNOSTKA |
|
Nazwa alternatywnego źródła wstrzymywania muzyki 1...4 |
Opcjonalnie |
Opcjonalnie |
Wprowadź nazwę komunikatu alternatywnego źródła muzyki niestandardowej. |
Przykład: Wstrzymanie alternatywnego źródła muzyki |
|
Wstrzymywanie muzyki alternatywnego źródła ogłoszeń typu nośnika 1...4 |
Opcjonalnie |
Opcjonalnie |
Wprowadź niestandardowy typ nośnika komunikatu alternatywnego źródła muzyki zawieszonej. |
WAV |
|
Zawieś alternatywny komunikat źródłowy muzyki na poziomie 1...4 |
Opcjonalnie |
Opcjonalnie |
Wprowadź poziom (organizacja, lokalizacja lub kolejka/jednostka), na którym zdefiniowany jest komunikat alternatywnego źródła muzyki niestandardowej. |
LOKALIZACJA, ORGANIZACJA, JEDNOSTKA |
|
Komunikat o omijaniu komunikatu o komforcie Nazwa 1...4 |
Opcjonalnie |
Opcjonalnie |
Wprowadź nazwę komunikatu o niestandardowym omijaniu komfortu. |
Przykład: Pominięcie komunikatu o komforcie |
|
Komunikat o omijaniu komunikatu typu 1...4 |
Opcjonalnie |
Opcjonalnie |
Wprowadź niestandardowy typ nośnika komunikatu omijania komfortu. |
WAV |
|
Komunikat o omijaniu komunikatu Comfort Poziom 1...4 |
Opcjonalnie |
Opcjonalnie |
Wprowadź poziom (organizacja, lokalizacja lub kolejka/jednostka), na którym zdefiniowany jest komunikat o niestandardowym omijaniu komfortu. |
LOKALIZACJA, ORGANIZACJA, JEDNOSTKA |
|
Nazwa komunikatu szeptana 1...4 |
Opcjonalnie |
Opcjonalnie |
Wprowadź nazwę komunikatu szeptu niestandardowego. | Przykład: Szept wiadomości |
|
Szept Komunikat Komunikat Media Typ 1...4 |
Opcjonalnie |
Opcjonalnie |
Wprowadź niestandardowy typ wiadomości szeptanej. |
WAV |
|
Szeptany komunikat na poziomie 1...4 |
Opcjonalnie |
Opcjonalnie |
Wprowadź poziom (organizacja, lokalizacja lub kolejka/jednostka), na którym zdefiniowany jest komunikat szeptu niestandardowego. |
LOKALIZACJA, ORGANIZACJA, JEDNOSTKA |
|
Numery dodatkowe |
Opcjonalnie |
Opcjonalnie |
Wprowadź numery dodatkowe, które mają zostać przypisane do kolejki połączeń. |
Przykład: 1112223333 Numer telefonu musi znajdować się na karcie Numery w Control Hub. Liczba znaków: 1-23 |
|
Wzorzec dzwonka numerów dodatkowych |
Opcjonalnie |
Opcjonalnie |
Jeśli charakterystyczny dzwonek jest włączony dla numerów dodatkowych, wybierz wzór charakterystycznego dzwonka. Wybierz jedną z obsługiwanych opcji. |
NORMALNY, DŁUGI_DŁUGI, KRÓTKI_KRÓTKI_DŁUGI, KRÓTKI_DŁUGI_KRÓTKI |
|
Identyfikator agenta 1, identyfikator agenta 2… identyfikator agenta 50 |
Opcjonalnie |
Opcjonalnie |
Wprowadź agentów, których chcesz przypisać do kolejki połączeń. Agenci mogą być użytkownikami lub obszarami roboczymi. W przypadku użytkowników wprowadź adres e-mail użytkownika. W przypadku obszarów roboczych wprowadź nazwę obszaru roboczego. |
Przykład: test@example.com Liczba znaków: 1-161 |
|
Waga agenta 1, waga agenta 2... waga agenta 50 |
Opcjonalnie |
Opcjonalnie |
Jeśli zasady przekierowywania połączeń dla kolejki połączeń są wielkościami ważonymi, wprowadź wagę procentową agenta. |
Zakres: 0-100 |
|
Poziom umiejętności agenta 1, poziom umiejętności agenta 2... poziom umiejętności agenta 50 |
Opcjonalnie |
Opcjonalnie |
Wybierz poziom umiejętności przypisanych agentów. |
Zakres: 1-20 |
Dodawanie lub edytowanie więcej niż 50 agentów naraz
Każdy wiersz może pomieścić maksymalnie 50 agentów wraz z powiązanymi z nimi procentami wag przekierowywania połączeń (jeśli dotyczy). Aby dodać lub edytować więcej niż 50 agentów przy użyciu pliku CSV, wykonaj następujące czynności.
| 1 |
Wprowadź 50 agentów i skojarzone z nimi procenty wag przekierowywania połączeń (jeśli dotyczy), które chcesz dodać lub edytować w pierwszym wierszu dodawanej lub edytowanej kolejki połączeń. |
| 2 |
Aby dodać lub edytować dodatkowych agentów, wystarczy wprowadzić informacje w następujących kolumnach w następnym wierszu:
Pozostałe kolumny można pozostawić puste. |
| 3 |
Kontynuuj tę czynność, dopóki nie dodasz wszystkich agentów, których chcesz dodać lub edytować. |
Zarządzaj połączeniami w kolejce połączeń
Upewnij się, że klienci docierają do właściwych agentów w odpowiednim czasie, gdy dzwonią do kolejki połączeń. Możesz skonfigurować i edytować ustawienia połączeń przychodzących, takie jak prze połączeń, wzorzec trasowania, ustawienia przepełnienia, ustawienia odbijanych połączeń i ustawienia oddzwaniania dla kolejki połączeń w Control Hub.
Edytowanie ustawień kolejki połączeń
Możesz zmienić język, liczbę wywołań w kolejce i identyfikator wywołującego dla kolejki połączeń.
| 1 |
Zaloguj się do centrum sterowania. |
| 2 |
Przejdź do . |
| 3 |
Przejdź do karty Kolejka połączeń i kliknij Zarządzaj. |
| 4 |
Wybierz kolejkę połączeń do edycji z listy. |
| 5 |
Na panelu bocznym kliknij Ustawienia. |
| 6 |
Edytuj dowolne z następujących pól:
|
| 7 |
Kliknij opcję Zapisz. |
Edytowanie numerów telefonów kolejki połączeń
Możesz zmienić numer telefonu kolejki połączeń i dodać maksymalnie 10 alternatywnych numerów.
| 1 |
Zaloguj się do centrum sterowania. |
| 2 |
Przejdź do . |
| 3 |
Przejdź do karty Kolejka połączeń i kliknij Zarządzaj. |
| 4 |
Wybierz kolejkę połączeń do edycji z listy. |
| 5 |
W panelu bocznym kliknij Numer telefonu. |
| 6 |
Edytuj numer telefonu i numer wewnętrzny. Jeśli pole numeru wewnętrznego pozostało puste podczas tworzenia kolejki połączeń, system automatycznie przypisuje ostatnie cztery cyfry numeru telefonu jako numer wewnętrzny dla tej kolejki połączeń. |
| 7 |
Włącz opcję Zezwalaj agentom na używanie numeru kolejki połączeń jako identyfikatora dzwoniącego , aby umożliwić agentom używanie numeru kolejki połączeń jako identyfikatora dzwoniącego. Istnieje ograniczenie, że zarówno lokalizacja kolejki połączeń, jak i lokalizacja agenta muszą mieć tego samego dostawcę sieci PSTN, kraj i strefę (dotyczy to tylko lokalizacji w Indiach). Jeśli jest inaczej, identyfikator dzwoniącego w kolejce połączeń nie jest wyświetlany agentowi. Ograniczenie to pomaga zapobiegać niepowodzeniom połączeń, potencjalnym problemom rozliczeniowym oraz zapewnia przestrzeganie przepisów dotyczących telekomunikacji w poszczególnych krajach. Przykłady nieprawidłowego użycia numeru krzyżowego lokalizacji:
|
| 8 |
Dodaj alternatywne numery za pomocą funkcji wyszukiwania. |
| 9 |
Włącz lub wyłącz funkcję Charakterystyczne dzwonki dla alternatywnych numerów przypisanych do kolejki połączeń, klikając przełącznik. |
| 10 |
W tabeli wybierz wzór pierścienia, który ma zostać przypisany do każdego numeru alternatywnego, korzystając z menu rozwijanego w kolumnie Wzór pierścienia. |
| 11 |
Kliknij opcję Zapisz. |
Edytuj ustawienia przekierowywania połączeń
Wszystkie połączenia przychodzące można przekazywać w zależności od zdefiniowanego zestawu kryteriów.
| 1 |
Zaloguj się do centrum sterowania. |
| 2 |
Przejdź do . |
| 3 |
Przejdź do karty Kolejka połączeń i kliknij Zarządzaj. |
| 4 |
Wybierz kolejkę połączeń do edycji z listy. |
| 5 |
W panelu bocznym kliknij Przekazywaniepołączeń. |
| 6 |
Włącz funkcję przekazywania połączeń. |
| 7 |
Wybierz jedną z następujących opcji:
Jeśli wybierasz opcję selektywnie przekierowywania połączeń, musisz mieć co najmniej jedną regułę przekierowywania, która ma być aktywna dla przekierowywania połączeń. |
| 8 |
Przypisz numer, na który chcesz przekazywać połączenia. Jeśli wybrano opcję Zawsze przekazuj połączenia, kliknij przycisk Zapisz. Po wybraniu opcji Zawsze przesyłaj dalej lub Selektywnie przesyłaj dalej zaznacz pole wyboru Wyślij do poczty głosowej , aby przekazywać wszystkie połączenia do wewnętrznej poczty głosowej. Pole wyboru Wyślij do poczty głosowej jest wyłączone po wprowadzeniu numeru zewnętrznego. |
| 9 |
Jeśli wybierzesz opcję Selektywnie przekazuj połączenia, utwórz regułę, klikając przycisk Dodaj, kiedy przekazywać dalej lub Dodaj, kiedy nie przekazywać dalej . |
| 10 |
Utwórz nazwęreguły . |
| 11 |
W sekcji Kiedy przekazywać dalej, a kiedy nie przekazywać dalej, wybierz z menu rozwijanego Harmonogram biznesowy i Harmonogram świąt. |
| 12 |
W polu Przekaż dowybierz co najmniej jedną opcję z listy Domyślny numer telefonu lub dodaj inny numer telefonu. |
| 13 |
W polu Połączenia odwybierz opcję Dowolny numer lub Wybrane numery z co najmniej jedną opcją spośród następujących:
|
| 14 |
W polu Połączenia z wybierz numer lub numer alternatywny zmenu rozwijanego, aby połączenia były przekazywane po odebraniu połączenia na ten numer w organizacji, który zdefiniowałeś. |
| 15 |
Kliknij opcję Zapisz. |
-
Reguły są sortowane w tabeli według znaku nazwy reguły. Przykład: 00_rule, 01_rule, i tak dalej.
-
Reguła „Nie przekierowywać” zawsze ma pierwszeństwo przed regułą „przekierowywać”.
-
Zasady są przetwarzane w oparciu o kolejność, którą są wymienione w tabeli.
-
Można utworzyć wiele reguł. Jeśli jednak dana reguła jest spełniona, system nie sprawdza już następnej reguły. Jeśli chcesz najpierw sprawdzić określoną regułę, sugerujemy zaktualizowanie nazwy reguły o cyfry. Na przykład: Jeśli chcesz, aby reguła urlopowa sprawdzała się przed regułą godzin zamkniętych dla biznesu, nazwij regułę jako 01-Holiday i 02-Closed.
Aby dowiedzieć się więcej o podstawowych funkcjach i przykładach selektywnego przekierowywania połączeń, zobacz Konfigurowanie selektywnego przekierowywania połączeń dla Webex Calling.
Co zrobić dalej
Po utworzeniu reguły można ją włączyć lub wyłączyć za pomocą przełącznika obok reguły w tabeli. Regułę można również zmienić lub usunąć w dowolnym momencie, klikając przycisk Edytuj lub  .
.
Edytowanie ustawień przepełnienia
Ustawienia przepełnienia określają sposób obsługi wywołań przepełnienia, gdy kolejka połączeń staje się pełna.
| 1 |
Zaloguj się do centrum sterowania. |
| 2 |
Przejdź do . |
| 3 |
Przejdź do karty Kolejka połączeń i kliknij Zarządzaj. |
| 4 |
Wybierz kolejkę połączeń do edycji z listy. |
| 5 |
W panelu bocznym kliknij Ustawienia przepełnienia. |
| 6 |
Zaznacz lub odznacz pola obok następujących ustawień, aby włączyć lub wyłączyć:
|
| 7 |
Wybierz sposób obsługi nowych połączeń, gdy kolejka jest pełna:
|
| 8 |
Zaznacz lub odznacz pola obok następujących ustawień, aby włączyć lub wyłączyć:
|
| 9 |
Kliknij opcję Zapisz. |
Edytuj typ trasowania
Można zmienić wzorzec routingu połączeń istniejącej kolejki połączeń.
| 1 |
Zaloguj się do centrum sterowania. |
| 2 |
Przejdź do . |
| 3 |
Przejdź do karty Kolejka połączeń i kliknij Zarządzaj. |
| 4 |
Wybierz kolejkę połączeń do edycji z listy. |
| 5 |
W panelu bocznym kliknij opcję Trasowanie połączeń. |
| 6 |
Edytuj następujące opcje:
|
| 7 |
Kliknij opcję Zapisz. |
Edytowanie ustawień odesłanych połączeń
Odrzucone połączenia to te, które zostały wysłane do dostępnego agenta, ale agent nie odpowiada. Wywołania te są następnie umieszczane z powrotem w kolejce u góry wszystkich połączeń w kolejce. Możesz edytować sposób obsługi odesłanych połączeń.
| 1 |
Zaloguj się do centrum sterowania. |
| 2 |
Przejdź do . |
| 3 |
Przejdź do karty Kolejka połączeń i kliknij Zarządzaj. |
| 4 |
Wybierz kolejkę połączeń do edycji z listy. |
| 5 |
W panelu bocznym kliknij opcję Odrzucone połączenia. |
| 6 |
Wybierz przełącznik obok dowolnej z następujących opcji, aby włączyć lub wyłączyć ustawienie:
|
| 7 |
Włącz lub wyłącz charakterystyczny dzwonek dla odesłanych połączeń. Jeśli ta opcja jest włączona, wybierz wzór dzwonka z menu rozwijanego.
|
| 8 |
Kliknij opcję Zapisz. Jeśli ustawiono kolejkę połączeń z równoczesnym wzorcem trasowania połączeń i nieodebranymi ustawieniami połączeń, można zwiększyć rozkład połączeń nieodebranych połączeń. Aby uzyskać więcej informacji, zobacz temat Ulepszanie kolejki połączeń równoczesna dystrybucja połączeń dzwonka dla połączeń odrzuconych. |
Edytowanie ustawień oddzwaniania
Opcja oddzwaniania umożliwia dzwoniącym odbieranie oddzwaniania na numer telefonu podany po osiągnięciu pierwotnej pozycji w kolejce. Numer telefonu jest weryfikowany zgodnie z zasadami dotyczącymi połączeń wychodzących danej lokalizacji.
Przed rozpoczęciem
| 1 |
Zaloguj się do centrum sterowania. |
| 2 |
Przejdź do . |
| 3 |
Przejdź do karty Kolejka połączeń i kliknij Zarządzaj. |
| 4 |
Wybierz kolejkę połączeń do edycji z listy. |
| 5 |
W panelu bocznym kliknij przycisk Oddzwoń. |
| 6 |
Włącz opcję Oddzwonienia . |
| 7 |
Wprowadź opcję Minimalny szacowany czas oddzwaniania w minutach. Określa on szacowany czas oczekiwania, po jakim dzwoniący otrzymuje monit o oddzwonienie. Ta opcja działa wraz z Szacowanym komunikatem oczekiwania dla połączeń w kolejce. Jeśli ta wartość jest równa lub niższa od wartości domyślnego czasu obsługi połączeń , zostanie wyświetlony monit o oddzwonienie. Jeśli ta wartość jest wyższa niż wartość komunikatu Domyślny czas obsługi połączeń, monit o oddzwonienie nie jest odtwarzany. |
| 8 |
Zaznacz pole wyboru Zezwalaj na międzynarodowy numer zwrotny. Dzięki temu międzynarodowi użytkownicy, którzy chcą oddzwonić, mogą wprowadzić swój kod kraju. Numery oddzwaniania sprawdzają się pod kątem zgodności z zasadami lokalizacji dotyczącymi połączeń wychodzących. |
| 9 |
Kliknij opcję Zapisz.
|
Zarządzaj zasadami kolejki połączeń
W przypadku zasad kolejki połączeń można skonfigurować sposób kierowania połączeń w okresach wakacyjnych i po godzinach, tymczasowo przekierowywać nowe połączenia przychodzące i zarządzać połączeniami w kolejce, gdy agenci są niedostępni.
Zasady kolejki połączeń są ważne, aby zrozumieć, w jaki sposób połączenia są kierowane w kolejce i poza nią. Usługi stanowiące część polityki kolejki mają pierwszeństwo w oparciu o kolejność priorytetów wymienioną poniżej.
-
Obsługa dni wolnych
-
Obsługa nocna
-
Przekierowywanie wymuszone
-
Połączenia opuszczone
Usługi włączone w kolejce połączeń mają kolejność pierwszeństwa i wprowadzają kolejkę połączeń, aby określić sposób wywołania
- obsługiwana, gdy kolejka połączeń staje się pełna
- odbił, gdy agent nie odbiera połączeń
- przetwarzane, gdy kolejka nie ma agentów
Zarządzaj usługami wakacyjnymi
Skonfiguruj kolejkę połączeń, aby w dni wolne inaczej przekierowywać połączenia.
| 1 |
Zaloguj się do centrum sterowania. |
| 2 |
Przejdź do . |
| 3 |
Przejdź do karty Kolejka połączeń i kliknij Zarządzaj. |
| 4 |
Wybierz kolejkę połączeń do edycji z listy. |
| 5 |
W panelu bocznym kliknij opcję Usługa świąteczna. |
| 6 |
Włącz usługę wakacyjną. |
| 7 |
Wybierz opcję z listy rozwijanej.
|
| 8 |
Wybierz Harmonogram urlopów z listy rozwijanej. Można również skonfigurować nowe harmonogramy urlopowe , jeśli określony harmonogram urlopowy nie znajduje się na liście rozwijanej.
|
| 9 |
Zaznacz pole wyboru czynności Odtwórz ogłoszenie przed usługą wakacyjną , aby odtworzyć ogłoszenie usługi wakacyjnej. |
| 10 |
Wybierz typ ogłoszenia z jedną z następujących opcji:
|
| 11 |
Kliknij przycisk Zapisz , aby zapisać usługę. |
Zarządzanie usługami nocnymi
Skonfiguruj kolejkę połączeń tak, aby przekierowywać połączenia inaczej w godzinach, w których kolejka nie jest obsługiwana. Decyduje o tym harmonogram określający godziny pracy kolejki.
| 1 |
Zaloguj się do centrum sterowania. |
| 2 |
Przejdź do . |
| 3 |
Przejdź do karty Kolejka połączeń i kliknij Zarządzaj. |
| 4 |
Wybierz kolejkę połączeń do edycji z listy. |
| 5 |
W panelu bocznym kliknij pozycję Usługa nocna. |
| 6 |
Włącz usługę nocną. |
| 7 |
Wybierz opcję z listy rozwijanej.
|
| 8 |
Zaznacz pole wyboru Odtwórz komunikat przed działaniem usługi nocnej , aby odtworzyć komunikat usługi nocnej. |
| 9 |
Wybierz typ ogłoszenia z jedną z następujących opcji:
|
| 10 |
Wybierz Godziny pracy z listy rozwijanej. Można również skonfigurować nowe godziny pracy , jeśli określona godzina pracy nie znajduje się na liście rozwijanej.
|
| 11 |
Włącz usługę Forced Night teraz, niezależnie od harmonogramu godzin pracy, aby wymusić połączenia niezależnie od godzin pracy. |
| 12 |
Wybierz typ ogłoszenia z jedną z następujących opcji:
|
| 13 |
Kliknij przycisk Zapisz , aby zapisać usługę. |
Zarządzaj przekierowywaniem wymuszonym
Przekierowanie wymuszone umożliwia umieszczenie kolejki w trybie awaryjnym w celu przekierowywania połączeń do innej lokalizacji podczas sytuacji awaryjnej. Skonfiguruj kolejkę połączeń, aby tymczasowo przekierowywała nowe połączenia przychodzące na inną trasę niezależną od trasy obsługi nocnej i świątecznej.
| 1 |
Zaloguj się do centrum sterowania. |
| 2 |
Przejdź do . |
| 3 |
Przejdź do karty Kolejka połączeń i kliknij Zarządzaj. |
| 4 |
Wybierz kolejkę połączeń do edycji z listy. |
| 5 |
W panelu bocznym kliknij pozycję Forced Forwarding (Przekierowanie wymuszone). |
| 6 |
Włącz przekierowanie wymuszone. |
| 7 |
Wprowadź numer telefonu, na który chcesz przełączyć połączenie. |
| 8 |
Zaznacz pole wyboru Odtwórz ogłoszenie przed przekierowaniem , aby odtworzyć wymuszone ogłoszenie do przekierowywania. |
| 9 |
Wybierz typ ogłoszenia z jedną z następujących opcji:
|
| 10 |
Kliknij przycisk Zapisz , aby zapisać usługę. |
Zarządzaj połączeniami pozostawionymi w ruchu
Osierocone połączenie jest przetwarzane przez kolejkę, w której nie ma obecnie żadnych agentów. Skonfiguruj zasady trasowania kolejki połączeń dla połączeń pozostawionych w kolejce po wylogowaniu wszystkich agentów.
| 1 |
Zaloguj się do centrum sterowania. |
| 2 |
Przejdź do . |
| 3 |
Przejdź do karty Kolejka połączeń i kliknij Zarządzaj. |
| 4 |
Wybierz kolejkę połączeń do edycji z listy. |
| 5 |
W panelu bocznym kliknij opcję Połączenia Stranded. |
| 6 |
Wybierz z opcji, co chcesz zrobić z przerwanymi połączeniami.
|
| 7 |
Kliknij opcję Zapisz. |
Zarządzaj komunikatami kolejki połączeń
Edytowanie ustawień komunikatów kolejki połączeń
Komunikaty kolejki połączeń to komunikaty i muzyka, które dzwoniący słyszą podczas oczekiwania w kolejce. Można zarządzać ustawieniami komunikatów istniejącej kolejki połączeń.
| 1 |
Zaloguj się do centrum sterowania. |
| 2 |
Przejdź do . |
| 3 |
Przejdź do karty Kolejka połączeń i kliknij Zarządzaj. |
| 4 |
Wybierz kolejkę połączeń do edycji z listy. |
| 5 |
W panelu bocznym kliknij Ogłoszenia. |
| 6 |
Edytuj dowolną z następujących usług ustawień komunikatów: |
Wiadomość powitalna
Odtwórz komunikat, gdy dzwoniący po raz pierwszy zostaną dodani do kolejki.
| 1 |
Włącz wiadomość powitalną. Komunikat powitalny jest odtwarzany każdemu dzwoniącemu, chyba że jest dostępny agent do obsługi danego połączenia. |
| 2 |
Wybierz Wiadomość powitalna jest obowiązkowa. Wybranie tej opcji powoduje odtwarzanie komunikatu dzwoniącemu przed przedstawieniem go agentowi, nawet jeśli agent jest dostępny. |
| 3 |
Wybierz jeden z następujących typów wiadomości:
|
| 4 |
Kliknij opcję Zapisz. |
Szacowany komunikat oczekiwania dla połączeń oczekujących w kolejce
Powiadom dzwoniącego o szacowanym czasie oczekiwania lub pozycji w kolejce.
| 1 |
Włącz Szacowany komunikat oczekiwania dla połączeń oczekujących w kolejce. Włączenie tej opcji odtwarza komunikat oczekiwania po komunikacie powitalnym i przed komunikatem o komforcie.
|
| 2 |
Ustaw domyślny czas obsługi na 1–100 minut. Ten czas to szacowany czas obsługi na każde połączenie (w minutach). System wykorzystuje ten czas do obliczenia szacowanego czasu oczekiwania i zapowiada go użytkownikowi, jeśli jako typ ogłoszenia wybierzesz opcję Zapowiedź czasu oczekiwania . Ta opcja działa wraz z Minimalnym szacowanym czasem dla opcji oddzwaniania. Jeśli chcesz odtworzyć monit o oddzwonienie dzwoniącemu, wartość ta musi być równa lub wyższa niż wartość Minimalnego szacowanego czasu dla opcji oddzwonienia .
|
| 3 |
Włącz opcję Powtarzaj okresowe odtwarzanie komunikatu o szacowanym czasie oczekiwania i ustaw czas 10–600 sekund. Po włączeniu tej opcji komunikat o szacowanym czasie oczekiwania (pozycja kolejki lub komunikat o czasie oczekiwania) będzie odtwarzany w określonym przedziale czasu, aż system osiągnie Minimalny szacowany czas dla wartości opcji oddzwaniania . Jeśli wyłączysz tę opcję, natychmiast pojawi się monit o oddzwonienie.
|
| 4 |
Wybierz typ komunikatu oczekiwania do odtworzenia dla dzwoniących.
|
| 5 |
Wybierz Odtwórz komunikat o dużej liczbie połączeń, aby odtworzyć komunikat, gdy wszystkie liczby połączeń są większe od zdefiniowanej maksymalnej pozycji w kolejce. Włączenie tej opcji powoduje wyświetlenie monitu o oddzwonienie po tym ogłoszeniu.
|
| 6 |
Kliknij opcję Zapisz. |
Komunikat dotyczący komfortu
Odtwórz komunikat po komunikacie powitalnym, przed muzyką podczas wstrzymania. Jest to zazwyczaj niestandardowe ogłoszenie, które odtwarza informacje, takie jak bieżące promocje lub informacje o produktach i usługach.
| 1 |
Włącz komunikat o komforcie. |
| 2 |
Ustaw czas w sekundach, po którym dzwoniący usłyszy komunikat podczas wstrzymania. |
| 3 |
Wybierz jeden z następujących typów wiadomości:
|
| 4 |
Kliknij opcję Zapisz. |
Pominięcie komunikatu o komforcie
Odtwarzanie krótszej wiadomości komfortowej zamiast standardowego komunikatu Comfort Message lub Music On Hold dla wszystkich połączeń, które powinny być odbierane szybko. Ta funkcja uniemożliwia dzwoniącemu usłyszenie krótkiej części standardowego komunikatu podczas wstrzymania, który nagle kończy się po uzyskaniu połączenia z agentem.
| 1 |
Włączanie omijania komunikatów o komforcie. |
| 2 |
Ustaw czas w sekundach, po którym dzwoniący usłyszy komunikat pomijania podczas wstrzymania. Domyślnie czas usłyszenia przez dzwoniącego komunikatu omijania komfortu wynosi 30 sekund i mieści się w przedziale od 1 do 120 sekund. Komunikat pomijania podczas wstrzymania jest ogłaszany, gdy do kolejki zostanie dodane nowe połączenie przychodzące, a najdłuższy czas oczekiwania na połączenie w kolejce będzie mniejszy lub równy tej wartości progowej. |
| 3 |
Wybierz jeden z następujących typów wiadomości:
|
| 4 |
Kliknij opcję Zapisz. |
Wstrzymywanie muzyki
Odtwarzaj muzykę do dzwoniących po komunikacie komfort w powtarzającej się pętli.
| 1 |
Włącz muzykę wstrzymywania. |
| 2 |
Wybierz jeden z następujących rodzajów powitania:
|
| 3 |
Można wybrać alternatywne źródło połączeń wewnętrznych. |
| 4 |
Kliknij opcję Zapisz. |
Wiadomość z szeptem połączenia
Odtwórz komunikat do agenta bezpośrednio przed nawiązaniem połączenia przychodzącego. Komunikat zazwyczaj informuje o tożsamości kolejki połączeń, z której następuje połączenie.
| 1 |
Włącz szept połączeń. Ten komunikat jest odtwarzany tylko agentom i jest przydatny, jeśli należą do co najmniej dwóch kolejek. |
| 2 |
Wybierz jeden z następujących typów wiadomości:
|
| 3 |
Kliknij opcję Zapisz. |
Edytuj ustawienia komunikatów kolejki połączeń
Komunikaty kolejki połączeń to komunikaty i muzyka, które dzwoniący słyszą podczas oczekiwania w kolejce. Można zarządzać plikami komunikatów istniejącej kolejki połączeń.
| 1 |
Zaloguj się do centrum sterowania. |
| 2 |
Przejdź do . |
| 3 |
Przejdź do karty Kolejka połączeń i kliknij Zarządzaj. |
| 4 |
Wybierz kolejkę połączeń do edycji z listy. |
| 5 |
Na panelu bocznym kliknij opcję Pliki ogłoszeń. |
| 6 |
Prześlij plik komunikatu lub nagraj własny komunikat.
Wyświetlona zostanie lista wszystkich plików przesłanych lub nagranych. Możesz usunąć dowolny plik, którego nie chcesz użyć.
|
Zarządzaj agentami kolejki połączeń
Dla każdego zainicjowanego połączenia Webex otrzymasz firmową identyfikację linii połączeń (CLID). Ten firmowy identyfikator CLID może być numerem telefonu w kolejce połączeń lub skonfigurowanym numerem telefonu agenta. Agent może zdecydować się na dostarczenie tych informacji dla połączeń wychodzących albo w konfiguracji stałej, albo tymczasowej.
Konfigurowanie ustawień agenta dla użytkownika
Przed rozpoczęciem
-
Administrator Control Hub umożliwia używanie numeru telefonu jako numeru wychodzącego dla agentów w kolejce połączeń/grupie poszukiwania.
-
Po włączeniu numeru telefonu administrator może ustawić wychodzący numer telefonu agentów z określonym CLID kolejki/grupy poszukiwania zgodnie z ustawioną konfiguracją.
- Agenci mogą również ustawić tymczasową konfigurację CLID za pomocą kodu FAC #80, aby używać numeru telefonu kolejki połączeń/grupy poszukiwania jako identyfikatora CLID wyświetlanego dla połączenia wychodzącego lub numeru #81 dla wychodzącego domyślnego identyfikatora dzwoniącego jako numeru telefonu wyświetlanego jako CLID.
| 1 |
Zaloguj się do centrum sterowania. |
| 2 |
Przejdź do . |
| 3 |
Wybierz użytkownika, dla którego chcesz skonfigurować ustawienie agenta. |
| 4 |
Kliknij opcję Połączeni a i przejdź do sekcji Ustawienia agent a . |
| 5 |
Kliknij identyfikator dzwoniącego agenta. Identyfikator dzwoniącego agenta można ustawić na własny identyfikator dzwoniącego agenta lub na określoną kolejkę połączeń lub grupę poszukiwania. |
| 6 |
Skonfiguruj identyfikator kolejki połączeń agenta lub grupy poszukiwania z następujących opcji:
|
Dodawanie lub edytowanie agentów
Jeśli jesteś administratorem lokalizacji, możesz wyświetlić wszystkich agentów przypisanych do kolejki połączeń, w tym agentów spoza przypisanej lokalizacji. Możesz usunąć przypisanych agentów i dodać dowolnych użytkowników do kolejki, w tym użytkowników z innych lokalizacji. Można jednak zezwolić agentom tylko w przypisanych lokalizacjach na dołączanie lub odłączenie kolejki. Aby uzyskać więcej informacji, zobacz Deleguj administrację lokalizacją.
| 1 |
Zaloguj się do centrum sterowania. |
| 2 |
Przejdź do . |
| 3 |
Przejdź do karty Kolejka połączeń i kliknij Zarządzaj. |
| 4 |
Wybierz kolejkę połączeń do edycji z listy. |
| 5 |
W panelu bocznym kliknij pozycję Agenci. |
| 6 |
(Opcjonalnie) Wybierz domyślną wartość poziomu umiejętności dla agentów, jeśli dodajesz je na podstawie ich umiejętności z listy rozwijanej Przypisany poziom umiejętności . Przekierowywanie połączeń jest oparte na poziomie umiejętności i kompetencjach agenta. Najwyższy poziom umiejętności to 1, a najniższy to 20. |
| 7 |
Z listy rozwijanej Dodaj użytkownika lub obszar roboczy lub linię wirtualną wyszukaj lub wybierz użytkowników, obszary robocze lub linie wirtualne, które chcesz dodać do kolejki połączeń. |
| 8 |
(Opcjonalnie) Zaznacz to pole wyboru, jeśli chcesz zezwolić agentom prowadzącym aktywne połączenia na odbieranie dodatkowych połączeń. |
| 9 |
(Opcjonalnie) Zaznacz to pole wyboru, jeśli chcesz zezwolić agentom na dołączanie do kolejki lub anulowanie dołączenia. |
| 10 |
(Opcjonalnie) Edytuj poziom umiejętności i przełącznik Dołączony dla każdego użytkownika, obszaru roboczego lub linii wirtualnej w kolejce. |
| 11 |
(Opcjonalnie) Aby usunąć użytkownika, obszar roboczy lub linię wirtualną, kliknij |
| 12 |
(Opcjonalnie) Kliknij opcję Usuń wszystkie , aby usunąć wszystkich użytkowników, obszary robocze lub linie wirtualne z kolejki. |
| 13 |
Kliknij opcję Zapisz.
|
Wyświetl konsolę agenta
| 1 |
Zaloguj się do centrum sterowania. | ||||||||||||||||||||
| 2 |
Przejdź do . | ||||||||||||||||||||
| 3 |
Przejdź do karty Kolejka połączeń i kliknij Zarządzaj. | ||||||||||||||||||||
| 4 |
Kliknij kartę Agenci . | ||||||||||||||||||||
| 5 |
Wybierz agenta z listy domyślnej wyświetlanych agentów lub wyszukaj nazwę agenta lub numer główny lub numer wewnętrzny powiązany z agentem. Listę agentów można filtrować na podstawie kolejek połączeń, lokalizacji kolejek i stanu Dołącz/Odłącz. Pulpit nawigacyjny agenta w domyślnym widoku zawalonym wyświetla:
| ||||||||||||||||||||
| 6 |
Kliknij > , aby rozwinąć szczegóły agenta. Na desce rozdzielczej agenta są wyświetlane:
| ||||||||||||||||||||
| 7 |
Przełącz na dołączanie lub odłączenie agenta do konkretnej kolejki połączeń. | ||||||||||||||||||||
| 8 |
(Opcjonalnie) Kliknij opcję Eksportuj plik CSV , aby wyeksportować arkusz kalkulacyjny z wyczerpującymi szczegółami agenta. Użyj tej tabeli, aby znaleźć szczegóły w eksportowanym pliku CSV.
|
Zarządzaj nadzorcami kolejek połączeń
Agenci w kolejce połączeń mogą być powiązani z przełożonym, który może dyskretnie monitorować, szkolić, wchodzić lub przejmować połączenia, które są obecnie obsługiwane przez przydzielonych im agentów.
Funkcje nadzorcy kolejki połączeń dla połączeń Webex Calling
Ciche monitorowanie — monitorowanie połączenia agenta bez wiedzy dzwoniącego. Użyj tej funkcji, aby upewnić się, że szkolenie działa lub określić, gdzie agenci muszą się poprawić.
Aby dyskretnie monitorować połączenie, wpisz #82 oraz numer wewnętrzny lub numer telefonu agenta.

Coaching — Nawiązywanie połączenia z agentem i komunikacja z nim. Agent jest jedynym, który cię słyszy. Użyj tej funkcji do szkolenia nowych pracowników.
Aby zadzwonić, wpisz #85 plus numer wewnętrzny lub numer telefonu agenta.

Wtrąć — wpuść podczas połączenia agenta. Zarówno agent, jak i osoba dzwoniąca mogą Cię usłyszeć. Ta funkcja jest przydatna, gdy trzeba wziąć udział w rozmowie i pomóc w rozwiązaniu problemów.
Aby dołączyć do rozmowy, wpisz *33 plus numer wewnętrzny lub numer telefonu agenta.

Przejmij — wykonaj połączenie od agenta. Użyj tej funkcji, gdy musisz całkowicie przejąć połączenie z agentem.
Aby przejąć połączenie, wpisz #86 plus numer wewnętrzny lub numer telefonu agenta.

Wywołując funkcje nadzorcy, sygnał ostrzegawczy jest odtwarzany agentowi podczas monitorowania, trenerów lub barków w i ogłoszenie jest odtwarzane dla funkcji przejęcia.
Dodawanie lub usuwanie opiekuna
Możesz dodawać lub usuwać nadzorców. Dodając nadzorcę, można przypisać do niego agentów z wielu kolejek połączeń.
| 1 |
Zaloguj się do centrum sterowania. |
| 2 |
Przejdź do . |
| 3 |
Przejdź do karty Kolejka połączeń i kliknij Zarządzaj. |
| 4 |
Kliknij zakładkę Supervisors (Nadzorcy), a następnie kliknij Add Supervisor (Dodaj nadzorcę). |
| 5 |
Na stronie Podstawy wybierz użytkownika z listy rozwijanej, aby dodać go jako nadzorcę i kliknij przycisk Dalej. |
| 6 |
Na stronie Przypisz agentów wybierz użytkownika z listy rozwijanej, aby przypisać go do nadzorcy i kliknij przycisk Dalej. |
| 7 |
Na stronie Ocena sprawdź wybranego nadzorcę i przypisanych agentów. |
| 8 |
Kliknij przycisk Dodaj nadzorcę. Po dodaniu przełożonego można przypisać do niego agentów. Aby usunąć przełożonego, kliknij ikonę Usuń przełożonego powiązaną z przełożonym.
|
Przypisywanie lub anulowanie przypisania agentów do przełożonego
Przypisz agentów do przełożonego, aby mógł on wykonywać ciche monitorowanie, coaching, wchodzenie i przejmowanie.
| 1 |
Zaloguj się do centrum sterowania. |
| 2 |
Przejdź do . |
| 3 |
Przejdź do karty Kolejka połączeń i kliknij Zarządzaj. |
| 4 |
Kliknij kartę Supervisors (Nadzorcy). Pojawi się lista dodanych organów nadzoru. |
| 5 |
W kolumnie Akcje z listy rozwijanej odpowiedniego nadzorcy wybierz użytkownika, którego chcesz dodać jako agenta do nadzorcy. Wybrany agent zostaje przypisany do nadzorcy.
|
| 6 |
Aby usunąć przypisywanie agentów, rozwiń wiersz nadzorcy i kliknij ikonę Usuń przypisywanie agentów skojarzoną z agentem. Po usunięciu przypisania ostatniego agenta do przełożonego przełożony również zostanie usunięty. Po przypisaniu agentów do przełożonego może on używać kodów dostępu do funkcji (FAC) do monitorowania, coachingu, wprowadzania i przejmowania połączeń. Aby uzyskać więcej informacji, zobacz Funkcje nadzorcy kolejki połączeń dla połączeńWebex. |
Wyświetl agentów przypisanych do kolejki
Można zobaczyć listę wszystkich agentów przypisanych do kolejki połączeń.
| 1 |
Zaloguj się do centrum sterowania. |
| 2 |
Przejdź do . |
| 3 |
Przejdź do karty Kolejka połączeń i kliknij Zarządzaj. |
| 4 |
Wybierz kolejkę połączeń do edycji z listy. |
| 5 |
W panelu bocznym kliknij pozycję Agenci. |
| 6 |
Edytuj użytkowników, obszary robocze lub linie wirtualne przypisane jako agenci do tej kolejki połączeń. |
| 7 |
Kliknij opcję Zapisz. Kliknij Usuń wszystkie , jeśli chcesz usunąć wszystkich użytkowników, obszary robocze lub linie wirtualne z tej kolejki połączeń. |
Analityka kolejki połączeń
Analiza umożliwia ocenę stanu kolejki połączeń, stanu agenta kolejki połączeń i stanu kolejki na żywo. Dane kolejki połączeń są przetwarzane wsadowo każdego dnia i są udostępniane w ciągu 24 godzin, a metryki są dostępne do godziny 1:00 GMT następnego dnia. Ilość danych, do których masz dostęp, zależy od typu klienta, którym jesteś. Jeśli jesteś standardowym klientem, masz dostęp do danych z 3 miesięcy. Jeśli jesteś klientem Pro Pack, masz dostęp do danych z 13 miesięcy.
Aby wyświetlić analizę kolejki połączeń, przejdź do opcji .
Wskazówki dotyczące pulpitu nawigacyjnego
Dostosuj przedział czasu
Niektóre wykresy można wyświetlać w skali godzinowej, dziennej, tygodniowej lub miesięcznej, dzięki czemu można śledzić aktywność w czasie i wyszukiwać trendy użycia. Zapewnia to potężny wgląd w sposób obsługi połączeń przychodzących w kolejkach połączeń.
Filtry globalne
Pulpit nawigacyjny zawiera zaawansowane narzędzia filtrujące. Kliknij pasek Filtry, aby wybrać dane, które chcesz zobaczyć. Wybrane filtry zostaną automatycznie zastosowane do wszystkich wykresów. Możesz filtrować według określonych kolejek połączeń, lokalizacji i przełożonych.
Filtr Supervisors ma zastosowanie tylko do statystyk agentów kolejki połączeń.
Eksportowanie danych lub wykresów
Możesz wyeksportować dowolny wykres lub widok szczegółów. Kliknij przycisk Więcej w prawym górnym rogu wykresu/listy i wybierz format pliku do pobrania (PDF, PNG lub CSV, w zależności od tego, czy jest to wykres, czy lista).
Po połączeniu pobierania plików z dostępnymi filtrami można łatwo wygenerować przydatne raporty dotyczące kolejek połączeń w organizacji.
Wskaźniki KPI
Wskaźniki KPI są dostępne u góry strony, aby pokazać szybki stan wysokiego poziomu połączeń przychodzących w kolejkach połączeń w wybranym zakresie dat. Dostępne wskaźniki KPI to:
- Łączna liczba odebranych połączeń — łączna liczba połączeń odebranych przez agentów. Wartość procentowa pokazuje zmianę wartości w czasie poprzez porównanie jej z danymi z przeszłości dla wybranego zakresu dat.
- Łączna liczba porzuconych połączeń — łączna liczba połączeń, w których dzwoniący zawiesił lub zostawił wiadomość, zanim agent stał się dostępny. Wartość procentowa pokazuje zmianę wartości w czasie poprzez porównanie jej z danymi z przeszłości dla wybranego zakresu dat.
- Procent porzuconych połączeń — Procent połączeń, w których rozmówca zawiesił lub zostawił wiadomość, zanim agent stał się dostępny. Wartość procentowa pokazuje zmianę wartości w czasie poprzez porównanie jej z danymi z przeszłości dla wybranego zakresu dat.
- Czas oczekiwania — średni czas, przez jaki dzwoniący czekali na odebranie połączenia przez następnego dostępnego agenta. Wartość procentowa pokazuje zmianę wartości w czasie poprzez porównanie jej z danymi z przeszłości dla wybranego zakresu dat.
Połączenia przychodzące dla kolejek połączeń i trendów
Ten wykres przedstawia podział statystyk kolejki połączeń według połączeń przychodzących. Za pomocą tego wykresu można zobaczyć, jak kolejki połączeń obsługują wszystkie połączenia przychodzące do organizacji.
Określ czas kolejki połączeń dla każdego połączenia i trend
Ten wykres przedstawia podział na średnie porzucone i średnie minuty oczekiwania na połączenia przychodzące. Możesz użyć tego wykresu, aby zobaczyć, jak długo dzwoniący musieli czekać przed odłożeniem połączenia lub przeniesieniem do agenta. Średnie minuty oblicza się jako:
- Avg. opuszczony czas — średni czas połączenia, jaki dzwoniący spędzili czekając na agenta przed zawieszeniem lub wybraniem opcji pozostawienia wiadomości.
- Czas oczekiwania — średni czas oczekiwania dzwoniących na odebranie połączenia przez następnego dostępnego agenta.
Top 25 kolejek połączeń według statusu połączeń
Ta tabela przedstawia 25 najważniejszych kolejek połączeń z największą liczbą połączeń według określonego stanu. Dostępne statusy połączeń to:
- Połączenia odebrane — liczba połączeń odebranych przez agentów.
- % odebranych połączeń — odsetek połączeń odebranych przez agentów.
- Opuszczone połączenia — liczba połączeń, w których dzwoniący zawiesił się lub zostawił wiadomość, zanim agent stał się dostępny.
- % porzuconych połączeń — odsetek połączeń, w których dzwoniący zawiesił lub zostawił wiadomość, zanim agent stał się dostępny.
- Przepełnienia — zajęte — liczba połączeń, które przepełniły się do innej kolejki połączeń, ponieważ osiągnięto limit kolejki.
- Przepełnienia — przekroczono limit czasu — liczba połączeń, które przepełniły się do innej kolejki połączeń, ponieważ czas oczekiwania przekroczył maksymalny skonfigurowany limit.
- Przekazane połączenia — liczba połączeń, które zostały przeniesione z kolejki.
Top 25 kolejek połączeń przez avg czekać i opuszczony czas
W tej tabeli pokazano 25 górnych kolejek połączeń z najwyższym średnim czasem oczekiwania i opuszczenia połączeń przychodzących. Średni czas oblicza się jako:
- Czas przerwania połączenia — średni czas połączenia, jaki dzwoniący spędzili czekając na agenta przed zawieszeniem lub wybraniem opcji pozostawienia wiadomości.
- Czas oczekiwania — średni czas połączenia, jaki dzwoniący spędzają czekając na odebranie połączenia przez następnego dostępnego agenta.
Statystyki kolejki połączeń
W tej tabeli przedstawiono szczegółowe informacje o kolejkach połączeń skonfigurowanych w organizacji. Za pomocą tej tabeli można zobaczyć liczbę połączeń przychodzących do kolejek połączeń oraz stan tych połączeń. Można również wyszukiwać określone kolejki połączeń, lokalizacje, numery telefonów i rozszerzenia za pomocą paska wyszukiwania w tabeli. Dostępne szczegóły to:
- Kolejka połączeń — nazwa kolejki połączeń.
- Lokalizacja — lokalizacja przypisana do kolejki połączeń.
- Numer telefonu — numer telefonu przypisany do kolejki połączeń.
- Numer wewnętrzny — numer wewnętrzny przypisany do kolejki połączeń.
- Całkowity czas wstrzymania — łączny czas wstrzymania połączeń przez agentów.
- Czas wstrzymania połączenia — średni czas wstrzymania połączeń przez agentów.
- Całkowity czas rozmowy— Całkowity czas, w którym agenci aktywnie rozmawiali podczas połączeń.
- Czas rozmowy Avg — średni czas aktywnej rozmowy agentów podczas połączeń.
- Całkowity czas obsługi — Całkowity czas obsługi połączeń przez agentów. Czas obsługi jest obliczany jako całkowity czas rozmowy + całkowity czas wstrzymania = całkowity czas obsługi.
- Czas obsługi awg— średni czas, przez jaki agenci przeszli obsługę połączeń.
- Całkowity czas oczekiwania — Całkowity czas oczekiwania dzwoniących na odebranie połączenia przez następnego dostępnego agenta.
- Czas oczekiwania — średni czas, przez jaki dzwoniący czekali na odebranie połączenia przez następnego dostępnego agenta.
- Połączenia odebrane — liczba połączeń odebranych przez agentów.
- % odebranych połączeń — odsetek połączeń odebranych przez agentów.
- Połączenia opuszczone — liczba połączeń, w których dzwoniący zawiesił się lub zostawił wiadomość, zanim agent stał się dostępny.
- % Opuszczonych połączeń — odsetek połączeń, w których rozmówca zawiesił lub zostawił wiadomość, zanim agent stał się dostępny.
- Czas opuszczony — średni czas, w którym dzwoniący zawiesili się lub zostawili wiadomość, zanim agent stał się dostępny.
- Czas opuszczony — czas, w którym dzwoniący zawiesili się lub zostawili wiadomość, zanim agent stał się dostępny.
- Łączna liczba połączeń — łączna liczba połączeń przychodzących.
- Przepełnienie — zajęte — liczba połączeń, które przepełniły się, ponieważ osiągnięto limit kolejki.
- Przepełnienie — upłynął limit czasu — liczba połączeń, które przepełniły się, ponieważ czas oczekiwania przekroczył maksymalny limit.
- Przekazane połączenia — liczba połączeń, które zostały przeniesione z kolejki.
- Liczba przypisanych agentów — średnia liczba agentów przypisanych do kolejek połączeń.
- Liczba agentów obsługujących połączenia — średnia liczba agentów, którzy aktywnie obsługiwali połączenia.
Wskaźniki KPI
Wskaźniki KPI są dostępne u góry strony, aby wyświetlić szczegółowe informacje o połączeniach obsługiwanych przez agentów w wybranym zakresie dat. Dostępne wskaźniki KPI to:
- Łączna liczba odebranych połączeń — łączna liczba przedstawionych połączeń odebranych przez agentów. Wartość procentowa pokazuje zmianę wartości w czasie poprzez porównanie jej z danymi z przeszłości dla wybranego zakresu dat.
- Łączna liczba odebranych połączeń — łączna liczba połączeń, które zostały przedstawione agentowi, ale nie zostały odebrane. Wartość procentowa pokazuje zmianę wartości w czasie poprzez porównanie jej z danymi z przeszłości dla wybranego zakresu dat.
- Avg. czas obsługi — średni czas, jaki agenci spędzają na obsłudze połączeń. Wartość procentowa pokazuje zmianę wartości w czasie poprzez porównanie jej z danymi z przeszłości dla wybranego zakresu dat.
Czas połączenia agenta Avg na połączenie i trend
Ten wykres pokazuje średnio, jak długo trwa każde połączenie, według stanu połączenia. Możesz użyć tego wykresu, aby sprawdzić, czy dzwoniący otrzymują pomoc, której potrzebują w odpowiednim czasie.
Połączenia przychodzące do agentów według statusu połączenia
Ten wykres przedstawia podział połączeń przychodzących do agentów na podstawie stanu połączenia. Ten wykres może pomóc Ci sprawdzić, czy jest więcej odrzuconych połączeń niż zwykle.
Agenci obsługujący połączenia a przypisani agenci
Ten wykres przedstawia trend średniej liczby agentów obsługujących wywołania w stosunku do średniej liczby przypisanych agentów do kolejek połączeń. Możesz użyć tego wykresu, aby sprawdzić, czy jest wystarczająca liczba agentów do obsługi połączeń i dostosowania w razie potrzeby.
Top 25 agentów według odebranych i odrzuconych połączeń
Ta tabela przedstawia 25 najlepszych agentów z największą liczbą odebranych lub odrzuconych połączeń.
Top 25 agentów przez avg talk i avg przechowywane czas
Ta tabela pokazuje 25 najlepszych agentów z najwyższą średnią minut rozmowy lub trzymania.
Agenci kolejki połączeń
W tej tabeli przedstawiono szczegóły wszystkich agentów, którzy zostali przypisani do kolejek wywołań w organizacji. Możesz użyć tej tabeli, aby zobaczyć, który agent otrzymuje najwięcej połączeń i informacje o swoich statystykach połączeń. Można również wyszukiwać określone nazwy agentów lub obszarów roboczych, kolejki połączeń i lokalizacje za pomocą paska wyszukiwania w tabeli. Dostępne szczegóły to:
- Nazwa agenta — nazwa agenta lub obszaru roboczego.
- Kolejka połączeń — nazwa kolejki połączeń.
- Lokalizacja — lokalizacja przypisana do kolejki połączeń.
- Łączna liczba odebranych połączeń — liczba połączeń, które zostały przedstawione agentowi i odebrane przez niego.
- Odrzucone połączenia — liczba połączeń, które zostały przedstawione agentowi, ale pozostały bez odpowiedzi.
- Łączna liczba przedstawionych połączeń — liczba połączeń przychodzących do agenta, które były rozprowadzane w kolejce połączeń.
- Całkowity czas rozmowy — Całkowity czas, przez który agent aktywnie rozmawiał podczas połączeń.
- Czas rozmów — średni czas, w którym agent aktywnie rozmawiał o połączeniach.
- Całkowity czas wstrzymania — Całkowity czas wstrzymania połączeń przez agenta.
- Czas wstrzymania — średni czas wstrzymania połączeń przez agenta.
- Całkowity czas obsługi — całkowity czas obsługi połączeń przez agenta. Minuty obsługi są obliczane jako Całkowity czas rozmowy + Całkowity czas wstrzymania = Całkowity czas obsługi.
- Avg. czas obsługi — średni czas obsługi połączeń przez agenta.
Wskaźniki KPI
Wskaźniki KPI są dostępne u góry strony, aby pokazać wszystkie bieżące połączenia przychodzące i ich statusy, aby pomóc w monitorowaniu kolejek połączeń w czasie rzeczywistym. Dostępne wskaźniki KPI to:
- Połączenia aktywne — pokazuje liczbę połączeń, w których agenci rozmawiają z rozmówcami.
- Połączenia oczekujące — pokazuje liczbę połączeń oczekujących na odebranie następnego dostępnego agenta.
- Zawieszone połączenia — pokazuje liczbę połączeń, które agenci wstrzymali.
Statystyki kolejki połączeń na żywo
W tej tabeli przedstawiono szczegóły wszystkich kolejek połączeń skonfigurowanych w organizacji. Możesz użyć tej tabeli, aby zobaczyć, która kolejka połączeń otrzymuje najwięcej połączeń i dostosować liczbę agentów w razie potrzeby. Można również wyszukiwać określone kolejki połączeń, lokalizacje, numery telefonów i rozszerzenia za pomocą paska wyszukiwania w tabeli. Dostępne szczegóły to:
- Kolejka połączeń — nazwa kolejki połączeń.
- Lokalizacja — lokalizacja przypisana do kolejki połączeń.
- Nr telefonu — numer telefonu przypisany do kolejki połączeń.
- Numer wewnętrzny — numer wewnętrzny przypisany do kolejki połączeń.
- Połączenia aktywne — liczba połączeń, w których agenci rozmawiają z rozmówcami.
- Zawieszone połączenia — liczba połączeń, które agenci wstrzymali.
- Połączenia oczekujące — liczba połączeń oczekujących na następnego dostępnego agenta.
Aby uzyskać więcej informacji, zobacz Analytics for Your Cloud Collaboration Portfolio.
Raporty kolejki połączeń
Raporty kolejki połączeń można wyświetlać ze szczegółowymi informacjami o wszystkich połączeniach przychodzących, które dotarły do kolejki połączeń, a także ze statystykami kolejki połączeń i agentów.
Dostęp do raportów można uzyskać w sekcji .
Statystyki kolejki
Ten raport zawiera szczegółowe informacje o kolejkach połączeń skonfigurowanych w Twojej organizacji. Ten raport umożliwia wyświetlenie liczby połączeń przychodzących znajdujących się w kolejkach połączeń oraz stanu tych połączeń.
| Nazwa kolumny | Opis |
|---|---|
| Kolejka połączeń | Nazwa kolejki połączeń. |
| Lokalizacja | Lokalizacja przypisana do kolejki połączeń. |
| Nr telefonu | Numer telefonu przypisany do kolejki połączeń. |
| Numer wewnętrzny | Numer wewnętrzny przypisany do kolejki połączeń. |
| Całkowity czas oczekiwania | Całkowity czas wstrzymywania połączeń przez agentów. |
| Czas wstrzymania | Średni czas wstrzymywania połączeń przez agentów. |
| Łączny czas rozmowy | Całkowity czas, w którym agenci aktywnie rozmawiają na połączenia. |
| Czas mówienia Avg | Średni czas, w którym agenci aktywnie rozmawiają na połączenia. |
| Całkowity czas obsługi | Całkowity czas obsługi połączeń przez agentów. Czas obsługi jest obliczany jako całkowity czas rozmowy + całkowity czas wstrzymania = całkowity czas obsługi. |
| Średni czas obsługi | Średni czas obsługi połączeń przez agentów. |
| Całkowity czas oczekiwania | Całkowity czas oczekiwania dzwoniących na odebranie połączenia przez następnego dostępnego agenta. |
| Śr. czas oczekiwania | Średni czas oczekiwania dzwoniących na odebranie połączenia przez następnego dostępnego agenta. |
| Odebrane połączenia | Liczba połączeń odebranych przez agentów. |
| % odebranych połączeń | Procent połączeń odebranych przez agentów. |
| Opuszczone połączenia | Liczba połączeń, w których dzwoniący zawiesił się lub zostawił wiadomość, zanim agent stał się dostępny. |
| % porzuconych połączeń | Procent połączeń, w których dzwoniący zawiesił się lub zostawił wiadomość, zanim agent stał się dostępny. |
| Avg opuszczony czas | Średni czas, w którym dzwoniący zawiesili się lub zostawili wiadomość przed udostępnieniem agenta. |
| Całkowity czas opuszczenia | Czas, w którym dzwoniący zawiesili się lub zostawili wiadomość, zanim agent stał się dostępny. |
| Łączna liczba połączeń | Łączna liczba połączeń przychodzących. |
| Połączenia przepełnione | Liczba połączeń, które przepełniły się z powodu spełnienia limitu kolejki. |
| Przekroczono limit czasu połączeń | Liczba połączeń, które przeszły limit czasu, ponieważ czas oczekiwania przekroczył maksymalny limit. |
| Przekazane połączenia | Liczba połączeń przekazywanych poza kolejką. |
| Numer Awg przypisanych agentów | Średnia liczba agentów przypisanych do kolejek połączeń. |
| Nr wewnętrzny agentów obsługujących połączenia | Średnia liczba agentów, którzy aktywnie obsługiwali połączenia. |
Statystyki agenta kolejki
Ten raport zawiera szczegółowe informacje o wszystkich agentach przypisanych do kolejek połączeń w organizacji. Ten raport można wykorzystać, aby sprawdzić, który agent otrzymuje najwięcej połączeń i informacji o swoich statystykach połączeń.
| Nazwa kolumny | Opis |
|---|---|
| Nazwa agenta/nazwa obszaru roboczego | Nazwa agenta lub obszaru roboczego. |
| Kolejka połączeń | Nazwa kolejki połączeń. |
| Lokalizacja | Lokalizacja przypisana do kolejki połączeń. |
| Łączna liczba odebranych połączeń | Liczba połączeń, które są przedstawiane agentowi i odbierane przez niego. |
| Połączenia przekierowane do dzwoniącego | Liczba połączeń, które są przedstawiane agentowi, ale pozostały bez odpowiedzi. |
| Łączna liczba prezentowanych połączeń | Liczba połączeń przychodzących do agenta, które są rozprowadzane w kolejce połączeń. |
| Łączny czas rozmowy | Całkowity czas spędzony przez agenta na aktywnym rozmawianiu o połączeniach. |
| Czas mówienia Avg | Średni czas, w którym agent aktywnie rozmawiał o połączeniach. |
| Całkowity czas oczekiwania | Całkowity czas wstrzymania połączeń przez agenta. |
| Czas wstrzymania | Średni czas wstrzymania połączeń przez agenta. |
| Całkowity czas obsługi | Całkowity czas obsługi połączeń przez agenta. Minuty obsługi są obliczane jako Całkowity czas rozmowy + Całkowity czas wstrzymania = Całkowity czas obsługi. |
| Średni czas obsługi | Średni czas obsługi połączeń przez agenta. |
Aby uzyskać więcej informacji na temat innych szablonów raportów usług, szablonów niestandardowych i raportów zarządzania, zobacz Raporty dotyczące portfela współpracy w chmurze.
Przegląd
Webex Customer Experience Basic to oferta dostępna w ramach licencji Webex Suite lub Webex Calling Professional bez dodatkowych kosztów. Zawiera prosty i zaawansowany zestaw funkcji, które są powiązane w celu zapewnienia funkcjonalności call center. Funkcje takie jak kolejki głosowe, przekierowywanie oparte na umiejętnościach, monitorowanie i analityka kolejki połączeń, okno wielu połączeń itp. pomagają użytkownikom efektywnie kontaktować się z klientami. Ponadto dzięki integracji z usługą Webex Calling dla usługi Microsoft Teams użytkownicy usługi Microsoft Teams mogą uzyskać dostęp do funkcji bezpośrednio z aplikacji Teams.
Ponieważ Customer Experience Basic jest zaprojektowany jako oferta tylko głosowa , jest najlepiej dopasowana do klientów, którzy potrzebują prostych funkcji centrum połączeń głosowych i nie potrzebują zaawansowanych funkcji kompleksowej usługi centrum kontaktu.
Zalecamy Webex Contact Center dla klientów, którzy wymagają zaawansowanych możliwości zaangażowania klienta, wielokanałowego trasowania lub dużych wdrożeń o dużej liczbie połączeń.
Funkcje i korzyści
Wersja Customer Experience Basic obejmuje następujące funkcje:
- Kolejki głosowe — pomaga administratorom skonfigurować różne funkcje, takie jak przekierowywanie oparte na umiejętnościach, ulepszone zasady kolejek, oddzwanianie do klientów itd.
- Analityka kolejki połączeń — pomaga administratorom przeglądać ważne dane, takie jak górne kolejki połączeń, górni agenci, stan kolejek połączeń na żywo itd.
- Raporty kolejki połączeń — pomaga administratorom wyświetlać szczegółowe informacje, takie jak raport o stanie kolejki połączeń i raport o stanie agenta.
- Środowisko agentów w aplikacji Webex — pomaga użytkownikom sprawdzać i zmieniać stan kolejki połączeń oraz dołączać/odłączać kolejkę w aplikacji Webex.
- Okno wielu połączeń — pomaga użytkownikom uzyskać szybki podgląd stanu połączenia i łatwy dostęp do niektórych typowych funkcji połączeń.
- Integracja Webex Calling w Microsoft Teams— pomaga użytkownikom uzyskać dostęp do funkcji bezpośrednio z Microsoft Teams.
Kolejki głosowe
Kolejki głosowe, wcześniej znane jako Group Call Management (GCM), to zaawansowana funkcja kolejki połączeń, która sprawia, że obsługa dużej liczby połączeń i usług obsługi połączeń zespołowych jest łatwa i niedroga w ramach usługi Webex Calling.
Kolejki głosowe dodaje kluczowe funkcje, które zwiększają możliwości nadzorcy, ulepsza zasady kolejek w celu określenia przekierowywania połączeń na podstawie godzin pracy, zapewnia przekierowywanie oparte na umiejętnościach, zapewnia klientom możliwości oddzwaniania oraz generuje raporty i analizy dla administratorów. Kolejki głosowe to gotowy zestaw funkcji w usłudze Webex Calling i jest zalecany w przypadku kolejek połączeń do 50 agentów.
Kolejki głosowe dotyczą zbioru funkcji przeznaczonych do współpracy w celu wsparcia zarządzania zespołami sprzedaży i wsparcia o dużej liczbie połączeń przekierowywanych do kolejki połączeń. Funkcje te obejmują:
-
Dla dzwoniących
-
Komunikat powitalny
-
Komunikat podczas wstrzymania (Wkrótce się z Tobą połączymy)
-
Żądanie oddzwonienia (dzwoniący, zamiast czekać w kolejce, może ustawić numer połączenia zwrotnego)
-
Ulepszone zasady przekierowywania do kolejki (w przypadku obsługi nocnej, obsługi w dni wolne i wymuszania przekierowywania)
-
Dodatkowe funkcje IVR — komunikat szeptany i komunikat pomijania podczas wstrzymania
-
-
Dla agentów
-
Jednoetapowe logowanie/wylogowanie z kolejki
-
Zarządzanie stanem gotowości osobistej
-
Obsługa wielu kolejek
-
Intuicyjne opcje interfejsu użytkownika telefonu biurkowego i aplikacji Webex
-
-
Dla nadzorców i administratorów
-
Monitorowanie / szkolenie / wtrącanie / przejmowanie kontroli nad aktywnymi połączeniami
-
Zarządzanie stanem agentów
-
Pulpit nawigacyjny raportowania i analityki kolejki połączeń
-
Przypisywanie personelu kolejki połączeń do każdej kolejki
-
Przypisywanie ocen przekierowywania na podstawie umiejętności personelu dla poszczególnych kolejek
-
Zestaw startowy kolejki połączeń
Jeśli chcesz zrozumieć sposoby wyposażenia kolejek połączeń i zasilania agentów kolejek połączeń, przed skonfigurowaniem kolejki połączeń możesz pobrać zestaw startowy kolejki połączeń.
Środowisko agentów w aplikacji Webex
Funkcje agenta
Korzystając z aplikacji Webex, agenci mogą ustawić stan dostępności, dołączyć/odłączyć kolejkę, wykonywać połączenia wychodzące, wykonywać połączenia konferencyjne itd.
Aby uzyskać więcej informacji, zobacz Zmiana stanu kolejki połączeń.
Okno Wiele połączeń
Opcja okna połączenia wyciszonego w aplikacji Webex umożliwia agentom szybki podgląd stanu połączenia i łatwy dostęp do niektórych typowych funkcji połączeń, takich jak odrzucanie połączeń, odbieranie połączeń, przekazywanie, zawieszanie itd.
Aby uzyskać więcej informacji, zobacz Zarządzanie wszystkimi połączeniami telefonicznymi w jednym miejscu.
Webex Calling dla Microsoft Teams
Integracja Webex Calling w ramach Microsoft Teams umożliwia agentom dostęp do funkcji Webex Calling bezpośrednio z poziomu Microsoft Teams.
Aby uzyskać więcej informacji, zobacz Webex Calling dla Microsoft Teams.
Tworzenie kolejki połączeń i zarządzanie nią
Kolejki połączeń przekierowują dzwoniących do agentów, którzy mogą pomóc w rozwiązaniu określonego problemu lub udzieleniu odpowiedzi na pytanie. Połączenia są rozsyłane pojedynczo do agentów w kolejce. Kolejki połączeń tymczasowo wstrzymują połączenia, gdy wszyscy agenci przypisani do odbierania połączeń z kolejki są niedostępni. Gdy agenci stają się dostępni, połączenia w kolejce są przekierowywane zgodnie z określonymi dla danej kolejki połączeń ustawieniami trasowania połączeń.
Gdy połączenie przychodzi do kolejki połączeń i zostanie wysłane do agenta, funkcja przekierowywania połączeń agenta nie działa.
Tworzenie kolejki połączeń
| 1 |
Zaloguj się do centrum sterowania. | ||||||||||||||||||||||
| 2 |
Przejdź do . | ||||||||||||||||||||||
| 3 |
Przejdź do karty Kolejka połączeń i kliknij Dodaj nową , aby utworzyć nową kolejkę połączeń. | ||||||||||||||||||||||
| 4 |
Na stronie Podstawowe informacje wprowadź następujące informacje, a następnie kliknij Dalej.
| ||||||||||||||||||||||
| 5 |
Na stronie Przekierowywanie połączeń wybierz jedną z następujących opcji i kliknij Dalej.
W poniższej tabeli przedstawiono maksymalną liczbę agentów, których można przydzielić dla każdego typu trasowania połączeń.
Domyślnie połączenia nie są kierowane do agentów, gdy znajdują się w stanie finalizowania. | ||||||||||||||||||||||
| 6 |
Na stronie Ustawienia przepełnienia skonfiguruj ustawienia przepełnienia i sygnały dźwiękowe powiadomień dla agentów, a następnie kliknij przycisk Dalej.
| ||||||||||||||||||||||
| 7 |
Na stronie Komunikaty określ komunikaty i muzykę słyszaną przez dzwoniących podczas oczekiwania w kolejce, a następnie kliknij przycisk Dalej. Można włączyć dowolną z następujących opcji:
| ||||||||||||||||||||||
| 8 |
Na stronie Wybierz agentów kliknij listę rozwijaną Dodaj użytkownika, obszar roboczy lub linię wirtualną , a następnie wyszukaj lub wybierz użytkowników, obszary robocze lub linie wirtualne do dodania do kolejki połączeń. Poziom umiejętności (1 to najwyższy poziom umiejętności, a 20 to najniższy poziom umiejętności) można przypisać do każdego użytkownika lub obszaru roboczego dodanego do kolejki połączeń.
Możesz zaznaczyć pole wyboru Zezwól agentom prowadzącym aktywne połączenia na odbieranie dodatkowych połączeń , jeśli chcesz zezwolić agentom prowadzącym aktywne połączenia na odbieranie dodatkowych połączeń. Możesz zaznaczyć pole wyboru Zezwalaj agentom na dołączanie do kolejki lub jej opuszczanie , jeśli chcesz zezwolić agentom na dołączanie do kolejki lub jej opuszczanie. W zależności od wybranej wcześniej opcji przekierowywania połączeń, może być konieczne dodanie dodatkowych informacji, takich jak dodanie wag procentowych do użytkowników lub obszarów roboczych, a w przypadku okrężnego lub odgórnego przekierowania połączeń może być konieczne przeciągnięcie i upuszczenie użytkowników i obszarów roboczych do odpowiedniej pozycji w kolejce. | ||||||||||||||||||||||
| 9 |
Na stronie Przegląd przejrzyj ustawienia kolejki połączeń, aby upewnić się, że wprowadzono poprawne szczegóły. | ||||||||||||||||||||||
| 10 |
Kliknij Utwórz i Gotowe, aby potwierdzić ustawienia kolejki połączeń. Po utworzeniu kolejki można ją włączyć lub wyłączyć za pomocą przełącznika obok opcji Włącz kolejkę połączeń w panelu bocznym. Wyłączenie opcji Włącz kolejkę w panelu bocznym powoduje wyłączenie wszystkich nowych połączeń z kolejki i wyświetlenie dzwoniącemu stanu zajętości. Ponadto resetuje przydział typu trasowania połączeń dla następnego agenta. Na przykład trasowanie okrężne będzie domyślnie przydzielane do pierwszego agenta na liście. | ||||||||||||||||||||||
Obejrzyj tę prezentację wideo z opisem tworzenia nowej kolejki połączeń w Control Hub.
Zbiorcze tworzenie kolejek połączeń
Możesz dodawać kolejki połączeń i zarządzać nimi zbiorczo za pomocą pliku CSV kolejki połączeń. W tym artykule opisano konkretne pola i wartości potrzebne do przesyłania plików CSV kolejek wywołań Webex.
Przed rozpoczęciem
-
Przed przesłaniem pliku CSV kolejki połączeń zobacz Zbiorcze konfigurowanie elementów Webex Calling przy użyciu pliku CSV, aby zapoznać się z konwencjami dotyczącymi plików CSV.
-
Bieżące kolejki połączeń można wyeksportować, co umożliwia dodawanie, usuwanie lub modyfikowanie istniejącego zestawu danych, albo wyeksportować przykładowy zestaw kolejek połączeń. Po modyfikacji można przesłać plik za pomocą funkcji zbiorczych.
Eksportowanie pliku CSV do formatu ZIP: Podczas eksportowania danych do pliku CSV liczba rekordów może przekroczyć 1000. W takich przypadkach należy pobrać plik ZIP, który zawiera pełny zestaw rekordów w jednym pliku CSV. Oddzielny folder zawierający wszystkie dane jest podzielony na wiele plików CSV zawierających mniej niż 1000 rekordów. Pliki te są generowane dla administratorów w celu szybkiego importowania aktualizacji i przesłanych danych.
-
Ważne jest, aby znać obowiązkowe i opcjonalne kolumny oraz informacje, które należy podać podczas wypełniania szablonu w formacie CVS. Określone pola pliku CSV kolejki połączeń można znaleźć w tabeli w sekcji Przygotuj plik CSV .
-
Maksymalna liczba wierszy wynosi 1000 (nie licząc nagłówka).
-
Agenci mogą być użytkownikami lub obszarami roboczymi. W przypadku użytkowników wprowadź adres e-mail użytkownika. W przypadku obszarów roboczych wprowadź nazwę obszaru roboczego.
-
Każdy wiersz może pomieścić maksymalnie 50 agentów. Aby uzyskać więcej informacji, zobacz Dodawanie lub edytowanie więcej niż 50 agentów naraz.
Zbiorcze dodawanie kolejek połączeń
Aby zbiorczo dodać kolejki połączeń, wystarczy pobrać i wypełnić pusty szablon w formacie CSV.
Ustawień przekazywania połączeń dla kolejki połączeń nie można modyfikować zbiorczo. Aby edytować przekierowywanie połączeń w kolejce połączeń, zobacz Konfigurowanie przekierowywania połączeń w kolejce połączeń.
| 1 |
Zaloguj się do centrum sterowania. |
| 2 |
Przejdź do . |
| 3 |
Przejdź do karty Kolejka połączeń i kliknij Zarządzaj. |
| 4 |
Kliknij kolejno opcje . |
| 5 |
Wybierz lokalizację kolejek połączeń, które chcesz dodać. |
| 6 |
Kliknij Pobierz szablon CSV. |
| 7 |
Wypełnij arkusz kalkulacyjny. |
| 8 |
Prześlij plik CSV, przeciągając go i upuszczając lub klikając Wybierz plik. |
| 9 |
Kliknij Prześlij. Po przesłaniu pliku można kliknąć Aby uzyskać szczegółowe informacje, zobacz stronę Zadania., aby wyświetlić stan zmian. |
Zbiorcze edytowanie kolejek połączeń
Aby zbiorczo zmodyfikować kolejki połączeń, wystarczy pobrać aktualne dane w formacie CSV i wprowadzić niezbędne zmiany w arkuszu kalkulacyjnym.
Ustawień przekazywania połączeń dla kolejki połączeń nie można modyfikować zbiorczo. Aby edytować przekierowywanie połączeń w kolejce połączeń, zobacz Konfigurowanie przekierowywania połączeń w kolejce połączeń.
| 1 |
Zaloguj się do centrum sterowania. |
| 2 |
Przejdź do . |
| 3 |
Przejdź do karty Kolejka połączeń i kliknij Zarządzaj. |
| 4 |
Kliknij . |
| 5 |
Wybierz lokalizację kolejek połączeń, które chcesz zmodyfikować. |
| 6 |
Kliknij Pobierz dane. Jeśli dane wybranych kolejek połączeń przekroczą maksymalną wartość (ponad 10 000 wierszy na każdy plik CSV), otrzymasz spakowany plik zawierający wiele plików CSV. |
| 7 |
Wprowadź niezbędne zmiany w arkuszu kalkulacyjnym. |
| 8 |
Prześlij zmodyfikowany plik CSV, przeciągając go i upuszczając lub klikając Wybierz plik. |
| 9 |
Kliknij Prześlij. Po przesłaniu pliku można kliknąć Aby uzyskać szczegółowe informacje, zobacz stronę Zadania., aby wyświetlić stan zmian. |
Przygotowanie pliku CSV
Ta tabela umożliwia sprawdzenie, które pola są obowiązkowe lub opcjonalne oraz co należy określić podczas zbiorczego dodawania lub edytowania kolejek połączeń.
Kolumny są polami obowiązkowymi lub opcjonalnymi. Zależy to od tego, czy używasz pliku CSV w celu dodania nowej kolejki połączeń, czy w celu edycji istniejącej kolejki połączeń.
|
Kolumna |
Obowiązkowe lub opcjonalne (Dodawanie kolejki połączeń) |
Obowiązkowe lub opcjonalne (Edytowanie kolejki połączeń) |
Opis |
Obsługiwane wartości |
|---|---|---|---|---|
|
Nazwa |
Wymagane |
Wymagane |
Wprowadź nazwę kolejki połączeń. Nazwy kolejki połączeń w tej samej lokalizacji muszą umożliwiać jednoznaczną identyfikację. Jeśli kolejki połączeń znajdują się w różnych lokalizacjach, mogą mieć taką samą nazwę kolejki połączeń. |
Przykład: Kolejka połączeń San Jose Liczba znaków: 1-30 |
|
Numer telefonu |
Obowiązkowe (jeśli numer wewnętrzny pozostał pusty) |
Opcjonalnie |
Wprowadź numer telefonu z kolejki połączeń. Musisz podać numer telefonu lub numer wewnętrzny. |
W przypadku importu CSV dozwolone są tylko numery E.164. Przykład: +12815550100 Numer telefonu musi znajdować się na karcie Numery w Control Hub. |
|
Numer wewnętrzny |
Obowiązkowe (jeśli numer telefonu pozostał pusty) |
Opcjonalnie |
Wprowadź numer wewnętrzny z kolejki połączeń. Musisz podać numer telefonu lub numer wewnętrzny. |
Numer wewnętrzny od dwóch do dziesięciu cyfr. 00-999999 |
|
Lokalizacja |
Wymagane |
Wymagane |
Wprowadź lokalizację, do której ma zostać przypisana dana kolejka połączeń. |
Przykład: San Jose Lokalizacja musi znajdować się na karcie Lokalizacje w Control Hub. |
|
Numer identyfikacyjny dzwoniącego z zewnątrz |
Opcjonalnie |
Opcjonalnie |
Wprowadź zewnętrzny numer telefonu identyfikatora dzwoniącego w formacie E164. |
Przykład: +19095550000. Liczba znaków: 1-23 |
|
Identyfikator dzwoniącego — imię |
Opcjonalnie |
Opcjonalnie |
Wprowadź imię, które ma być wyświetlane dla identyfikatora linii wywołującej (CLID) w kolejce połączeń. Wprowadzona tutaj nazwa identyfikatora dzwoniącego wraz z nazwą i numerem identyfikatora dzwoniącego jest wyświetlana, gdy agenci kolejki odbierają połączenie przychodzące z kolejki. |
Przykład: San Obsługiwane są tylko znaki w formacie UTF-8. Liczba znaków: 1-30 |
|
Identyfikator dzwoniącego — nazwisko |
Opcjonalnie |
Opcjonalnie |
Wprowadź nazwisko, które ma być wyświetlane dla identyfikatora linii wywołującej (CLID) w kolejce połączeń. Wprowadzona tutaj nazwa identyfikatora dzwoniącego wraz z nazwą i numerem identyfikatora dzwoniącego jest wyświetlana, gdy agenci kolejki odbierają połączenie przychodzące z kolejki. |
Przykład: Jose Obsługiwane są tylko znaki w formacie UTF-8. Liczba znaków: 1-30 |
|
Język |
Opcjonalnie |
Opcjonalnie |
Wprowadź język komunikatów kolejki połączeń. |
Przykład: en_us |
|
Strefa czasowa |
Opcjonalnie |
Opcjonalnie |
Wprowadź klucz strefy czasowej kolejki połączeń. Jest to strefa czasowa harmonogramów zastosowanych w danej kolejce połączeń. |
Przykład: Ameryka/Chicago Liczba znaków: 1-127 |
|
Kolejka połączeń włączona |
Opcjonalnie |
Opcjonalnie |
Ta kolumna służy do włączania lub wyłączania kolejki połączeń. |
WŁĄCZONA, WYŁĄCZONA, włączona, wyłączona |
|
Liczba połączeń w kolejce |
Opcjonalnie |
Opcjonalnie |
Wprowadź limit liczby połączeń, które system utrzymuje w kolejce w oczekiwaniu na dostępnego agenta. |
Zakres: 1-250 Nie ustawiaj liczby połączeń w kolejce na 0. Jeśli ma wartość 0, połączenia przychodzące są niedozwolone. |
|
Typ przekierowywania połączeń (priorytetowe/oparte na umiejętnościach) |
Opcjonalnie |
Opcjonalnie To pole jest obowiązkowe podczas edytowania wzorca przekierowywania połączeń. |
Wybierz typ przekierowywania połączeń dla kolejki połączeń. |
OPARTE_NA PRIORYTETACH, OPARTE_NA UMIEJĘTNOŚCIACH |
|
Wzorzec trasowania połączeń |
Wymagane |
Opcjonalnie |
Wprowadź wzorzec przekierowywania kolejki połączeń. Wybierz jedną z następujących obsługiwanych zasad. |
Jeśli typ przekierowywania to Oparte na priorytetach, wartości są następujące: OKRĘŻNY, ZWYKŁE, JEDNOCZEŚNIE, JEDNOLITY, WAŻONY Jeśli typ przekierowywania to Oparte na umiejętnościach, wartości są następujące: OKRĘŻNY, ZWYKŁE, JEDNOCZEŚNIE. |
|
Numer telefonu dla połączeń wychodzących włączony |
Opcjonalnie |
Opcjonalnie |
Wprowadź wartość TRUE, aby włączyć dodawanie numeru telefonu do kolejki dla połączeń wychodzących. Wprowadź wartość FALSE, aby wyłączyć numer telefonu do kolejki dla połączeń wychodzących. |
PRAWDA, FAŁSZ |
|
Włączanie zezwalania na dołączanie agenta |
Opcjonalnie |
Opcjonalnie |
Wprowadź wartość TRUE, aby dołączyć agentów do kolejki. Wprowadź wartość FALSE, aby odłączyć agentów z kolejki. |
PRAWDA, FAŁSZ |
|
Czynność po przepełnieniu |
Opcjonalnie |
Opcjonalnie |
Wprowadź czynność przetwarzania w przypadku przepełnienia kolejki połączeń. Wybierz jedną z obsługiwanych czynności. | OBSŁUGA_PODCZAS_ZAJĘTOŚCI, PRZEKIERUJ_NA_NUMER_TELEFONU, SYGNALIZUJ_POŁĄCZENIE_DZWONKIEM, AŻ_DZWONIĄCY_SIĘ _ROZŁĄCZY |
|
Włączanie przepełnienia |
Opcjonalnie |
Opcjonalnie |
Wprowadź wartość TRUE, aby włączyć obsługę przepełnienia po określonym czasie. Wprowadź wartość FALSE, aby wyłączyć obsługę przepełnienia po określonym czasie. Jeśli wprowadzisz wartość TRUE, wprowadź czas w kolumnie Przepełnienie po czasie oczekiwania. |
PRAWDA, FAŁSZ |
|
Odtwarzaj sygnał dźwiękowy dzwoniącym, gdy ich połączenie zostanie wysłane do dostępnego agenta |
Opcjonalnie |
Opcjonalnie |
Jeśli w momencie tworzenia nie zdefiniowano żadnej wartości, ustawiona jest wartość TRUE. |
PRAWDA, FAŁSZ |
|
Resetuj statystyki dzwoniących po dołączeniu do kolejki |
Opcjonalnie |
Opcjonalnie |
Jeśli w momencie tworzenia nie zdefiniowano żadnej wartości, ustawiona jest wartość TRUE. |
PRAWDA, FAŁSZ |
|
Numer do przekazywania połączeń po przepełnieniu |
Opcjonalnie |
Opcjonalnie |
Wprowadź numer, na który chcesz przekazywać połączenia po przepełnieniu. |
Przykład: 1112223333 Numer telefonu musi znajdować się na karcie Numery w Control Hub. Liczba znaków: 1-23 |
|
Włączanie przekazywania do poczty głosowej po przepełnieniu |
Opcjonalnie |
Opcjonalnie |
Wprowadź wartość TRUE, aby włączyć przekazywanie do poczty głosowej po przepełnieniu. Wprowadź wartość FALSE, aby wyłączyć przekazywanie do poczty głosowej po przepełnieniu. |
PRAWDA, FAŁSZ |
|
Przepełnienie po czasie oczekiwania |
Opcjonalnie |
Opcjonalnie |
Wprowadź czas oczekiwania (w sekundach) na odpowiedź dowolnego agenta przed przekierowaniem dzwoniącego. |
Zakres: 1-7200 |
|
Włączanie komunikatu przepełnienia |
Opcjonalnie |
Opcjonalnie |
Wprowadź wartość TRUE, aby odtworzyć ogłoszenie przed przetworzeniem przepełnienia. Wprowadź FALSE, aby nie odtwarzać komunikatu przed przetworzeniem przepełnienia. |
PRAWDA, FAŁSZ |
|
Włączanie komunikatu powitalnego |
Opcjonalnie |
Opcjonalnie |
Wprowadź wartość TRUE, aby odtworzyć komunikat, gdy dzwoniący po raz pierwszy zostaną dodani do kolejki. Wprowadź wartość FALSE, aby nie odtwarzać komunikatu, gdy dzwoniący po raz pierwszy zostaną dodani do kolejki. |
PRAWDA, FAŁSZ |
|
Obowiązkowy komunikat powitalny |
Opcjonalnie |
Opcjonalnie |
Wprowadź wartość TRUE, jeśli chcesz, aby komunikat powitalny był odtwarzany dla każdego dzwoniącego. Wprowadź wartość FALSE, jeśli nie chcesz, aby komunikat powitalny był odtwarzany dla każdego dzwoniącego. |
PRAWDA, FAŁSZ |
|
Włączanie komunikatu o czasie oczekiwania |
Opcjonalnie |
Opcjonalnie |
Wprowadź wartość TRUE, aby powiadomić dzwoniącego o szacowanym czasie oczekiwania lub pozycji w kolejce. Jeśli ta opcja jest włączona, ten komunikat jest odtwarzany po komunikacie powitalnym, przed komunikatem podczas wstrzymania. Wprowadź wartość FALSE, aby nie powiadomić dzwoniącego o szacowanym czasie oczekiwania lub pozycji w kolejce. Jeśli wpiszesz wartość TRUE, wprowadź dane w kolumnie Tryb komunikatu o czasie oczekiwania. |
PRAWDA, FAŁSZ |
|
Tryb komunikatu o czasie oczekiwania |
Opcjonalnie |
Opcjonalnie |
Wybierz, o czym komunikat o czasie oczekiwania ma informować dzwoniących. Wybierz jedną z obsługiwanych opcji. |
CZAS, POZYCJA |
|
Czas obsługi komunikatu o czasie oczekiwania |
Opcjonalnie |
Opcjonalnie |
Wprowadź domyślną liczbę minut obsługi połączenia. |
Zakres: 1-100 |
|
Pozycja odtwarzania komunikatu o czasie oczekiwania |
Opcjonalnie |
Opcjonalnie |
Wprowadź liczbę pozycji, dla których odtwarzany jest komunikat o szacowanym czasie oczekiwania. |
Zakres: 1-100 |
|
Czas oczekiwania komunikatu o czasie oczekiwania |
Opcjonalnie |
Opcjonalnie |
Wprowadź liczbę minut, przez które odtwarzany jest komunikat o szacowanym czasie oczekiwania. |
Zakres: 1-100 |
|
Komunikat o dużej liczbie połączeń w czasie oczekiwania |
Opcjonalnie |
Opcjonalnie |
Wprowadź wartość TRUE, aby włączyć komunikat o czasie oczekiwania w celu odtworzenia komunikatu informującego dzwoniących o dużej liczbie połączeń. Wprowadź wartość FALSE, aby wyłączyć komunikat o czasie oczekiwania. |
PRAWDA, FAŁSZ |
|
Włączanie komunikatu podczas wstrzymania |
Opcjonalnie |
Opcjonalnie |
Wprowadź wartość TRUE, aby odtworzyć komunikat po komunikacie powitalnym, przed muzyką podczas wstrzymania. Wprowadź wartość FALSE, aby nie odtwarzać komunikatu po komunikacie powitalnym przed muzyką podczas wstrzymania. Jeśli wpiszesz wartość TRUE, w kolumnie Czas komunikatu podczas wstrzymania wprowadź liczbę sekund. |
PRAWDA, FAŁSZ |
|
Czas komunikatu podczas wstrzymania |
Opcjonalnie |
Opcjonalnie |
Wprowadź odstęp w sekundach między każdym powtórzeniem komunikatu podczas wstrzymania, który jest odtwarzany dzwoniącym w kolejce. |
Zakres: 1-600 |
|
Włączanie muzyki podczas wstrzymania |
Opcjonalnie |
Opcjonalnie |
Wprowadź wartość TRUE, aby włączyć muzykę podczas oczekiwania dla połączeń w kolejce. Wprowadź wartość FALSE, aby wyłączyć muzykę podczas oczekiwania dla połączeń w kolejce. |
PRAWDA, FAŁSZ |
|
Włączanie alternatywnego źródła muzyki podczas wstrzymania |
Opcjonalnie |
Opcjonalnie |
Wprowadź wartość TRUE, aby włączyć inny niż domyślny plik muzyki podczas wstrzymania. Wprowadź wartość FALSE, aby wyłączyć inny niż domyślny plik muzyki podczas wstrzymania. |
PRAWDA, FAŁSZ |
|
Włączanie pomijania komunikatu podczas wstrzymania |
Opcjonalnie |
Opcjonalnie |
Wprowadź wartość TRUE, aby włączyć pomijanie komunikatu podczas wstrzymania dla połączeń w kolejce. Wprowadź wartość FALSE, aby wyłączyć pomijanie komunikatu podczas wstrzymania dla połączeń w kolejce. |
PRAWDA, FAŁSZ |
|
Czas oczekiwania na pominięcie komunikatu podczas wstrzymania |
Opcjonalnie |
Opcjonalnie |
Wprowadź interwał w sekundach czasu oczekiwania na pominięcie komunikatu podczas wstrzymania dla dzwoniących w kolejce. |
Zakres: 1-120 |
|
Włączanie komunikatu szeptanego |
Opcjonalnie |
Opcjonalnie |
Wprowadź wartość TRUE, aby włączyć komunikat szeptany dla połączeń w kolejce. Wprowadź wartość FALSE, aby wyłączyć komunikat szeptany dla połączeń w kolejce. |
PRAWDA, FAŁSZ |
|
Zezwól na wykonywanie wielu połączeń przez agenta |
Opcjonalnie |
Opcjonalnie |
Wprowadź wartość TRUE, aby włączyć połączenia oczekujące dla agentów. Wprowadź wartość FALSE, aby wyłączyć połączenia oczekujące dla agentów. |
PRAWDA, FAŁSZ |
|
Włączanie odrzuconych połączeń |
Opcjonalnie |
Opcjonalnie |
Wprowadź wartość TRUE, aby włączyć odrzucone połączenia dla tej kolejki. Wprowadź wartość FALSE, aby wyłączyć odrzucone połączenia dla tej kolejki. Jeśli wpiszesz wartość TRUE, w kolumnie Liczba dzwonków odrzuconych połączeń wprowadź liczbę dzwonków. |
PRAWDA, FAŁSZ |
|
Przekierowywanie połączeń po określonej liczbie dzwonków |
Opcjonalnie |
Opcjonalnie |
Wprowadź liczbę dzwonków, aby poczekać, aż aktualnie poszukiwany agent odpowie przed przekazaniem połączenia do kolejnego dostępnego agenta. |
Zakres: 1-20 |
|
Odrzucenie połączenia, gdy agent stanie się niedostępny |
Opcjonalnie |
Opcjonalnie |
Wprowadź wartość TRUE, aby włączyć odrzucanie połączeń, jeśli agent stanie się niedostępny podczas przekierowywania połączenia. Wprowadź wartość FALSE, aby wyłączyć odrzucanie połączeń, jeśli agent stanie się niedostępny podczas przekierowywania połączenia. |
PRAWDA, FAŁSZ |
|
Włączanie odrzucania połączeń po ustawionym czasie |
Opcjonalnie |
Opcjonalnie |
Wprowadź wartość TRUE, aby włączyć odrzucanie połączeń po wstrzymaniu przez agenta dłużej niż <X> s. Wprowadź wartość FALSE, aby wyłączyć odrzucanie połączeń po wstrzymaniu przez agenta dłużej niż <X> s. Jeśli wprowadzisz wartość TRUE, wprowadź liczbę sekund w kolumnie Odrzucanie połączenia po ustawionym czasie. |
PRAWDA, FAŁSZ |
|
Odrzucanie połączenia po ustawionym czasie |
Opcjonalnie |
Opcjonalnie |
Wprowadź liczbę sekund, po upływie której wstrzymane połączenie powinno zostać odrzucone. Jeśli kolumna Włącz odrzucenie połączenia po ustawionym czasie jest ustawiona na wartość true i nie wypełnisz tego wiersza, używana jest wartość domyślna 60. |
Zakres: 1-600 |
|
Włączanie powiadamiania agenta o wstrzymanym połączeniu |
Opcjonalnie |
Opcjonalnie |
Wprowadź wartość TRUE, aby włączyć powiadamianie agenta, jeśli połączenie jest zawieszone dłużej niż <X> s. Wprowadź wartość FALSE, aby wyłączyć powiadamianie agenta, jeśli połączenie jest zawieszone dłużej niż <X> s. Jeśli wprowadzisz wartość TRUE, wprowadź liczbę sekund w kolumnie Czas oczekiwania powiadamiania agenta o wstrzymanym połączeniu. |
PRAWDA, FAŁSZ |
|
Czas powiadomienia agenta o wstrzymanym połączeniu |
Opcjonalnie |
Opcjonalnie |
Wprowadź liczbę sekund, po upływie której agent ma zostać powiadomiony o wstrzymanym połączeniu. Jeśli w kolumnie Włącz powiadamianie agenta o wstrzymanym połączeniu jest ustawiona wartość Prawda i nie wypełnisz tego wiersza, używana jest wartość domyślna 30. |
Zakres: 1-600 |
|
Włączanie charakterystycznego dzwonka |
Opcjonalnie |
Opcjonalnie |
Wprowadź wartość TRUE, aby włączyć charakterystyczny dzwonek dla połączeń w kolejce. Jeśli ta opcja jest włączona, agenci słyszą charakterystyczny dzwonek podczas odbierania połączeń z kolejki. Wprowadź wartość FALSE, aby wyłączyć charakterystyczny dzwonek dla połączeń w kolejce. Jeśli wprowadzisz wartość TRUE, wprowadź typ pattera dzwonka w kolumnie Charakterystyczny wzorzec dzwonka. |
PRAWDA, FAŁSZ |
|
Wzorzec charakterystycznego dzwonka |
Opcjonalnie |
Opcjonalnie |
Jeśli charakterystyczny dzwonek jest włączony, wybierz wzór charakterystycznego dzwonka. Wybierz jedną z obsługiwanych opcji. |
NORMALNY, DŁUGI_DŁUGI, KRÓTKI_KRÓTKI_DŁUGI, KRÓTKI_DŁUGI_KRÓTKI |
|
Włączanie charakterystycznego dzwonka dla numerów dodatkowych |
Opcjonalnie |
Opcjonalnie |
Wprowadź wartość TRUE, aby włączyć charakterystyczny dzwonek dla numerów dodatkowych. Wprowadź wartość FALSE, aby wyłączyć charakterystyczny dzwonek dla numerów dodatkowych. Jeśli wprowadzisz wartość TRUE, wprowadź wzorzec dzwonka w kolumnie Wzorzec dzwonka numerów dodatkowych. |
PRAWDA, FAŁSZ |
|
Czynność dotycząca numerów dodatkowych |
Opcjonalnie |
Opcjonalnie |
Wprowadź DODAJ, aby dodać numery dodatkowe wymienione w danym wierszu. Wprowadź USUŃ, aby usunąć numery dodatkowe wymienione w danym wierszu. Wprowadź ZASTĄP, jeśli chcesz usunąć wszystkie wcześniej wprowadzone numery dodatkowe i zastąpić je numerami dodatkowymi dodanymi tylko w tym wierszu. |
DODAJ, ZASTĄP, USUŃ |
|
Czynność agenta |
Opcjonalnie |
Opcjonalnie |
Wprowadź DODAJ, aby dodać agentów wymienionych w danym wierszu. Wprowadź USUŃ, aby usunąć agentów wymienionych w danym wierszu. Wprowadź ZASTĄP, jeśli chcesz usunąć wszystkich wcześniej wprowadzonych agentów i zastąpić je agentami dodanymi tylko w tym wierszu. |
DODAJ, ZASTĄP, USUŃ |
|
Włącz Ustawienie Korporacyjnego Sygnału Dźwiękowego Odtwarzania Dla Ustawień Agenta |
Opcjonalnie |
Opcjonalnie |
Włącz lub wyłącz używanie ustawień poziomu organizacji dla wszystkich kolejek połączeń. |
PRAWDA, FAŁSZ |
|
Włączono Odtwarzanie Sygnału Dźwiękowego Agentowi W Celu Wtrącenia |
Opcjonalnie |
Opcjonalnie |
Włącz lub wyłącz odtwarzanie sygnału dźwiękowego powiadomienia dla agenta, gdy nadzorca wtrąci się do połączenia agenta. |
PRAWDA, FAŁSZ |
|
Włączono Odtwarzanie Sygnału Dźwiękowego Agentowi W Celu Cichego Monitorowania |
Opcjonalnie |
Opcjonalnie |
Włącz lub wyłącz odtwarzanie sygnału dźwiękowego powiadomienia dla agenta, gdy nadzorca monitoruje połączenie agenta. |
PRAWDA, FAŁSZ |
|
Włączono Odtwarzanie Sygnału Dźwiękowego Dla Coachingu Kierownika |
Opcjonalnie |
Opcjonalnie |
Włącz lub wyłącz odtwarzanie sygnału dźwiękowego powiadomienia dla agenta, gdy nadzorca szkoli połączenie agenta. |
PRAWDA, FAŁSZ |
|
Typ komunikatu przepełnienia |
Opcjonalnie |
Opcjonalnie |
Wybierz typ komunikatu domyślnego lub niestandardowego. Jeśli wybierzesz opcję Niestandardowe, a następnie wprowadź nazwę komunikatu, typ mediów i poziom. |
domyślne, niestandardowe |
|
Typ komunikatu powitalnego |
Opcjonalnie |
Opcjonalnie |
Wybierz typ komunikatu domyślnego lub niestandardowego. Jeśli wybierzesz opcję Niestandardowe, a następnie wprowadź nazwę komunikatu, typ mediów i poziom. |
domyślne, niestandardowe |
|
Typ zapowiedzi komunikatu podczas wstrzymania |
Opcjonalnie |
Opcjonalnie |
Wybierz typ komunikatu domyślnego lub niestandardowego. Jeśli wybierzesz opcję Niestandardowe, a następnie wprowadź nazwę komunikatu, typ mediów i poziom. |
domyślne, niestandardowe |
|
Typ zapowiedzi muzyki podczas wstrzymania |
Opcjonalnie |
Opcjonalnie |
Wybierz typ komunikatu domyślnego lub niestandardowego. Jeśli wybierzesz opcję Niestandardowe, a następnie wprowadź nazwę komunikatu, typ mediów i poziom. |
domyślne, niestandardowe |
|
Typ zapowiedzi alternatywnego źródła muzyki podczas wstrzymania |
Opcjonalnie |
Opcjonalnie |
Wybierz typ komunikatu domyślnego lub niestandardowego. Jeśli wybierzesz opcję Niestandardowe, a następnie wprowadź nazwę komunikatu, typ mediów i poziom. |
domyślne, niestandardowe |
|
Typ komunikatu pomijania komunikatu podczas wstrzymania |
Opcjonalnie |
Opcjonalnie |
Wybierz typ komunikatu domyślnego lub niestandardowego. Jeśli wybierzesz opcję Niestandardowe, a następnie wprowadź nazwę komunikatu, typ mediów i poziom. |
domyślne, niestandardowe |
|
Typ zapowiedzi wiadomości szeptanej |
Opcjonalnie |
Opcjonalnie |
Wybierz typ komunikatu domyślnego lub niestandardowego. Jeśli wybierzesz opcję Niestandardowe, a następnie wprowadź nazwę komunikatu, typ mediów i poziom. |
domyślne, niestandardowe |
|
Nazwa komunikatu przepełnienia 1...4 |
Opcjonalnie |
Opcjonalnie |
Wprowadź nazwę niestandardowego komunikatu przepełnienia. |
Przykład: Przepełnienie |
|
Typ mediów ogłoszeń przepełnienia 1...4 |
Opcjonalnie |
Opcjonalnie |
Wprowadź niestandardowy typ nośnika wiadomości przepełnienia. |
wav |
|
Poziom zapowiedzi przepełnienia 1...4 |
Opcjonalnie |
Opcjonalnie |
Wprowadź poziom (organizacja, lokalizacja lub kolejka/jednostka), na którym zdefiniowano komunikat o niestandardowym przepełnieniu. |
lokalizacja,organizacja,jednostka |
|
Nazwa ogłoszenia wiadomości powitalnej 1...4 |
Opcjonalnie |
Opcjonalnie |
Wprowadź niestandardową nazwę komunikatu powitalnego. |
Przykład: Wiadomość powitalna |
|
Typ mediów ogłoszenia wiadomości powitalnej 1...4 |
Opcjonalnie |
Opcjonalnie |
Wprowadź niestandardowy typ nośnika wiadomości powitalnej. |
wav |
|
Poziom 1 komunikatu powitalnego...4 |
Opcjonalnie |
Opcjonalnie |
Wprowadź poziom (organizacja, lokalizacja lub kolejka/jednostka), na którym zdefiniowany jest niestandardowy komunikat powitalny. |
lokalizacja,organizacja,jednostka |
|
Nazwa ogłoszenia komunikatu podczas wstrzymania 1...4 |
Opcjonalnie |
Opcjonalnie |
Wprowadź nazwę niestandardowego komunikatu podczas wstrzymania. |
Przykład: Komunikat podczas wstrzymania |
|
Typ mediów 1 komunikatu podczas wstrzymania...4 |
Opcjonalnie |
Opcjonalnie |
Wprowadź niestandardowy typ nośnika komunikatu podczas wstrzymania. |
wav |
|
Poziom 1...4 zapowiedzi komunikatu podczas wstrzymania |
Opcjonalnie |
Opcjonalnie |
Wprowadź poziom (organizacja, lokalizacja lub kolejka/jednostka), na którym zdefiniowany jest komunikat niestandardowy podczas wstrzymania. |
lokalizacja,organizacja,jednostka |
|
Nazwa ogłoszenia muzyki podczas wstrzymania 1...4 |
Opcjonalnie |
Opcjonalnie |
Wprowadź nazwę komunikatu niestandardowego komunikatu muzyki podczas wstrzymania. |
Przykład: Muzyka podczas wstrzymania |
|
Typ mediów zapowiedzi muzyki podczas wstrzymania 1...4 |
Opcjonalnie |
Opcjonalnie |
Wprowadź niestandardowy typ nośnika wiadomości muzyki podczas wstrzymania. |
wav |
|
Poziom 1 zapowiedzi muzyki podczas wstrzymania...4 |
Opcjonalnie |
Opcjonalnie |
Wprowadź poziom (organizacja, lokalizacja lub kolejka/jednostka), na którym zdefiniowany jest niestandardowy komunikat muzyki podczas oczekiwania. |
lokalizacja,organizacja,jednostka |
|
Nazwa ogłoszenia alternatywnego źródła muzyki podczas wstrzymania 1...4 |
Opcjonalnie |
Opcjonalnie |
Wprowadź nazwę niestandardowego alternatywnego źródła muzyki podczas wstrzymania. |
Przykład: Alternatywne źródło muzyki podczas wstrzymania |
|
Typ nośnika komunikatu alternatywnego źródła muzyki podczas wstrzymania 1...4 |
Opcjonalnie |
Opcjonalnie |
Wprowadź typ nośnika komunikatu alternatywnego źródła muzyki podczas wstrzymania. |
wav |
|
Poziom 1...4 zapowiedzi alternatywnego źródła muzyki podczas wstrzymania |
Opcjonalnie |
Opcjonalnie |
Wprowadź poziom (organizacja, lokalizacja lub kolejka/jednostka), na którym zdefiniowano niestandardowy komunikat alternatywnego źródła muzyki podczas wstrzymania. |
lokalizacja,organizacja,jednostka |
|
Nazwa zapowiedzi pomijania komunikatu podczas wstrzymania 1...4 |
Opcjonalnie |
Opcjonalnie |
Wprowadź nazwę niestandardowego komunikatu pomijania podczas wstrzymania. |
Przykład: Pomijanie komunikatu podczas wstrzymania |
|
Pomijanie komunikatu podczas wstrzymania — typ mediów 1...4 |
Opcjonalnie |
Opcjonalnie |
Wprowadź niestandardowy typ nośnika komunikatu pomijania podczas wstrzymania. |
wav |
|
Poziom 1...4 pomijania komunikatu podczas wstrzymania |
Opcjonalnie |
Opcjonalnie |
Wprowadź poziom (organizacja, lokalizacja lub kolejka/jednostka), na którym zdefiniowano komunikat niestandardowego pomijania podczas wstrzymania. |
lokalizacja,organizacja,jednostka |
|
Nazwa ogłoszenia wiadomości szeptanej 1...4 |
Opcjonalnie |
Opcjonalnie |
Wprowadź nazwę niestandardowego komunikatu szeptanego. | Przykład: Komunikat szeptany |
|
Typ mediów komunikatu szeptanego 1...4 |
Opcjonalnie |
Opcjonalnie |
Wprowadź niestandardowy typ nośnika komunikatu szeptanego. |
wav |
|
Poziom 1...4 zapowiedzi wiadomości szeptanych. |
Opcjonalnie |
Opcjonalnie |
Wprowadź poziom (organizacja, lokalizacja lub kolejka/jednostka), na którym zdefiniowany jest niestandardowy komunikat szeptany. |
lokalizacja,organizacja,jednostka |
|
Numery dodatkowe |
Opcjonalnie |
Opcjonalnie |
Wprowadź numery dodatkowe, które mają zostać przypisane do kolejki połączeń. |
Przykład: 1112223333 Numer telefonu musi znajdować się na karcie Numery w Control Hub. Liczba znaków: 1-23 |
|
Wzorzec dzwonka numerów dodatkowych |
Opcjonalnie |
Opcjonalnie |
Jeśli charakterystyczny dzwonek jest włączony dla numerów dodatkowych, wybierz wzór charakterystycznego dzwonka. Wybierz jedną z obsługiwanych opcji. |
NORMALNY, DŁUGI_DŁUGI, KRÓTKI_KRÓTKI_DŁUGI, KRÓTKI_DŁUGI_KRÓTKI |
|
Identyfikator agenta 1, identyfikator agenta 2… identyfikator agenta 50 |
Opcjonalnie |
Opcjonalnie |
Wprowadź agentów, których chcesz przypisać do kolejki połączeń. Agenci mogą być użytkownikami lub obszarami roboczymi. W przypadku użytkowników wprowadź adres e-mail użytkownika. W przypadku obszarów roboczych wprowadź nazwę obszaru roboczego. |
Przykład: test@example.com Liczba znaków: 1-161 |
|
Waga agenta 1, waga agenta 2... waga agenta 50 |
Opcjonalnie |
Opcjonalnie |
Jeśli zasady przekierowywania połączeń dla kolejki połączeń są wielkościami ważonymi, wprowadź wagę procentową agenta. |
Zakres: 0-100 |
|
Poziom umiejętności agenta 1, poziom umiejętności agenta 2... poziom umiejętności agenta 50 |
Opcjonalnie |
Opcjonalnie |
Wybierz poziom umiejętności przypisanych agentów. |
Zakres: 1-20 |
Dodawanie lub edytowanie więcej niż 50 agentów naraz
Każdy wiersz może pomieścić maksymalnie 50 agentów wraz z powiązanymi z nimi procentami wag przekierowywania połączeń (jeśli dotyczy). Aby dodać lub edytować więcej niż 50 agentów przy użyciu pliku CSV, wykonaj następujące czynności.
| 1 |
Wprowadź 50 agentów i skojarzone z nimi procenty wag przekierowywania połączeń (jeśli dotyczy), które chcesz dodać lub edytować w pierwszym wierszu dodawanej lub edytowanej kolejki połączeń. |
| 2 |
Aby dodać lub edytować dodatkowych agentów, wystarczy wprowadzić informacje w następujących kolumnach w następnym wierszu:
Pozostałe kolumny można pozostawić puste. |
| 3 |
Kontynuuj tę czynność, dopóki nie dodasz wszystkich agentów, których chcesz dodać lub edytować. |
Zarządzanie połączeniami w kolejce połączeń
Upewnij się, że klienci docierają do właściwych agentów we właściwym czasie, gdy dołączają do kolejki połączeń. Możesz skonfigurować i edytować następujące ustawienia połączeń przychodzących dla kolejki połączeń w Control Hub:
-
Przekierowywanie połączeń
-
Wzorzec przekierowywania
-
Ustawienia przepełnienia
-
Ustawienia odrzuconych połączeń
-
Ustawienia oddzwaniania
Edytowanie ustawień kolejki połączeń
Możesz zmienić język, liczbę wywołań w kolejce i identyfikator wywołującego dla kolejki połączeń.
| 1 |
Zaloguj się do centrum sterowania. |
| 2 |
Przejdź do . |
| 3 |
Przejdź do karty Kolejka połączeń i kliknij Zarządzaj. |
| 4 |
Wybierz z listy kolejkę połączeń do edycji. |
| 5 |
W panelu bocznym kliknij Ustawienia. |
| 6 |
Edytuj dowolne z następujących pól:
|
| 7 |
Kliknij opcję Zapisz. |
Edytowanie numerów telefonów kolejki połączeń
Możesz zmienić numer telefonu kolejki połączeń i dodać maksymalnie 10 alternatywnych numerów.
| 1 |
Zaloguj się do centrum sterowania. |
| 2 |
Przejdź do . |
| 3 |
Przejdź do karty Kolejka połączeń i kliknij Zarządzaj. |
| 4 |
Wybierz z listy kolejkę połączeń do edycji. |
| 5 |
W panelu bocznym kliknij Numer telefonu. |
| 6 |
Edytuj numer telefonu i numer wewnętrzny. Jeśli podczas tworzenia kolejki połączeń pole numeru wewnętrznego pozostanie puste, system automatycznie przypisze cztery ostatnie cyfry numeru telefonu jako numer wewnętrzny danej kolejki połączeń. |
| 7 |
Włącz opcję Zezwól agentom na używanie numeru kolejki połączeń jako identyfikatora dzwoniącego , aby zezwolić agentom na używanie numeru kolejki połączeń jako identyfikatora dzwoniącego. Występuje ograniczenie, że zarówno lokalizacja kolejki połączeń, jak i lokalizacja agenta muszą mieć tego samego dostawcę PSTN, kraj i strefę (dotyczy to tylko lokalizacji w Indiach). Jeśli jest inny, identyfikator dzwoniącego w kolejce połączeń nie jest wyświetlany agentowi. To ograniczenie pomaga zapobiec niepowodzeniu połączenia, potencjalnym problemom z rozliczeniami oraz zapewnia zgodność z obowiązującymi w danym kraju przepisami telekomunikacyjnymi. Przykłady nieprawidłowego użycia numerów między lokalizacjami:
|
| 8 |
Dodaj alternatywne numery za pomocą funkcji wyszukiwania. |
| 9 |
Włącz lub wyłącz funkcję Charakterystyczne dzwonki dla alternatywnych numerów przypisanych do kolejki połączeń, klikając przełącznik. |
| 10 |
W tabeli wybierz wzór pierścienia, który ma zostać przypisany do każdego numeru alternatywnego, korzystając z menu rozwijanego w kolumnie Wzór pierścienia. |
| 11 |
Kliknij opcję Zapisz. |
Edytuj ustawienia przekierowywania połączeń
Wszystkie połączenia przychodzące można przekazywać w zależności od zdefiniowanego zestawu kryteriów.
| 1 |
Zaloguj się do centrum sterowania. |
| 2 |
Przejdź do . |
| 3 |
Przejdź do karty Kolejka połączeń i kliknij Zarządzaj. |
| 4 |
Wybierz z listy kolejkę połączeń do edycji. |
| 5 |
W panelu bocznym kliknij Przekazywaniepołączeń. |
| 6 |
Włącz funkcję przekazywania połączeń. |
| 7 |
Wybierz jedną z następujących opcji:
Jeśli wybierzesz opcję Selektywne przekierowywanie połączeń, musisz mieć co najmniej jedną regułę przekierowywania, aby przekierowywanie połączeń było aktywne. |
| 8 |
Przypisz numer, na który chcesz przekazywać połączenia. Jeśli wybrano opcję Zawsze przekazuj połączenia, kliknij przycisk Zapisz. Po wybraniu opcji Zawsze przesyłaj dalej lub Selektywnie przesyłaj dalej zaznacz pole wyboru Wyślij do poczty głosowej , aby przekazywać wszystkie połączenia do wewnętrznej poczty głosowej. Pole wyboru Wyślij do poczty głosowej jest wyłączone po wprowadzeniu numeru zewnętrznego. |
| 9 |
Jeśli wybierzesz opcję Selektywnie przekazuj połączenia, utwórz regułę, klikając przycisk Dodaj, kiedy przekazywać dalej lub Dodaj, kiedy nie przekazywać dalej . |
| 10 |
Utwórz nazwęreguły . |
| 11 |
W sekcji Kiedy przekazywać dalej, a kiedy nie przekazywać dalej, wybierz z menu rozwijanego Harmonogram biznesowy i Harmonogram świąt. |
| 12 |
W polu Przekaż dowybierz co najmniej jedną opcję z listy Domyślny numer telefonu lub dodaj inny numer telefonu. |
| 13 |
W polu Połączenia odwybierz opcję Dowolny numer lub Wybrane numery z co najmniej jedną opcją spośród następujących:
|
| 14 |
W polu Połączenia z wybierz numer lub numer alternatywny zmenu rozwijanego, aby połączenia były przekazywane po odebraniu połączenia na ten numer w organizacji, który zdefiniowałeś. |
| 15 |
Kliknij opcję Zapisz. |
-
Reguły zostały posortowane w tabeli według znaków nazwy reguły. Przykład: 00_rule, 01_rule itd.
-
Reguła „Nie przekazuj” ma zawsze pierwszeństwo przed regułą „Przekaż”.
-
Reguły są przetwarzane na podstawie kolejności, w jakiej są wymienione w tabeli.
-
Można utworzyć wiele reguł. Jeśli jednak dana reguła jest spełniona, system nie sprawdza już następnej reguły. Jeśli chcesz, aby dana reguła była najpierw zaznaczona, zalecamy zaktualizowanie nazwy reguły za pomocą cyfr. Na przykład: Jeśli chcesz, aby reguła dni wolnych była zaznaczona przed regułą godzin pracy, nazwij ją jako 01-Dni wolne i 02-Zamknięte.
Aby dowiedzieć się więcej na temat podstawowych funkcji i przykładów selektywnego przekierowywania połączeń, zobacz Konfigurowanie selektywnego przekierowywania połączeń dla usługi Webex Calling.
Co zrobić dalej
Po utworzeniu reguły można ją włączyć lub wyłączyć za pomocą przełącznika obok reguły w tabeli. Regułę można również zmienić lub usunąć w dowolnym momencie, klikając przycisk Edytuj lub  .
.
Edytowanie ustawień przepełnienia
Ustawienia przepełnienia określają sposób obsługi wywołań przepełnienia, gdy kolejka połączeń staje się pełna.
| 1 |
Zaloguj się do centrum sterowania. |
| 2 |
Przejdź do . |
| 3 |
Przejdź do karty Kolejka połączeń i kliknij Zarządzaj. |
| 4 |
Wybierz z listy kolejkę połączeń do edycji. |
| 5 |
W panelu bocznym kliknij Ustawienia przepełnienia. |
| 6 |
Zaznacz lub odznacz pola obok następujących ustawień, aby włączyć lub wyłączyć:
|
| 7 |
Wybierz sposób obsługi nowych połączeń, gdy kolejka jest pełna:
|
| 8 |
Zaznacz lub odznacz pola obok następujących ustawień, aby włączyć lub wyłączyć:
|
| 9 |
Kliknij opcję Zapisz. |
Edytuj typ trasowania
Można zmienić wzorzec routingu połączeń istniejącej kolejki połączeń.
| 1 |
Zaloguj się do centrum sterowania. |
| 2 |
Przejdź do . |
| 3 |
Przejdź do karty Kolejka połączeń i kliknij Zarządzaj. |
| 4 |
Wybierz z listy kolejkę połączeń do edycji. |
| 5 |
W panelu bocznym kliknij Typ trasowania połączeń. |
| 6 |
Edytuj następujące opcje:
|
| 7 |
Kliknij opcję Zapisz. |
Edytowanie ustawień odesłanych połączeń
Odrzucone połączenia to te, które zostały wysłane do dostępnego agenta, ale agent nie odpowiada. Wywołania te są następnie umieszczane z powrotem w kolejce u góry wszystkich połączeń w kolejce. Możesz edytować sposób obsługi odesłanych połączeń.
| 1 |
Zaloguj się do centrum sterowania. |
| 2 |
Przejdź do . |
| 3 |
Przejdź do karty Kolejka połączeń i kliknij Zarządzaj. |
| 4 |
Wybierz z listy kolejkę połączeń do edycji. |
| 5 |
W panelu bocznym kliknij Połączenia odrzucone. |
| 6 |
Wybierz przełącznik obok dowolnej z następujących opcji, aby włączyć lub wyłączyć ustawienie:
|
| 7 |
Włącz lub wyłącz charakterystyczny dzwonek dla odesłanych połączeń. Jeśli ta opcja jest włączona, wybierz wzór dzwonka z menu rozwijanego.
|
| 8 |
Kliknij opcję Zapisz. Jeśli skonfigurowano kolejkę połączeń ze wzorcem jednoczesnego trasowania połączeń i ustawieniami odrzuconych połączeń, można zwiększyć dystrybucję połączeń nieodebranych. Aby uzyskać więcej informacji, zobacz Ulepszanie dystrybucji połączeń z równoczesnym dzwonkiem w przypadku odrzuconych połączeń. |
Edytowanie ustawień oddzwaniania
Opcja oddzwaniania umożliwia dzwoniącym odebranie połączenia zwrotnego na podany numer telefonu, gdy osiągnie pierwotną pozycję w kolejce. Numer telefonu jest weryfikowany zgodnie z zasadami dotyczącymi połączeń wychodzących danej lokalizacji.
Przed rozpoczęciem
| 1 |
Zaloguj się do centrum sterowania. |
| 2 |
Przejdź do . |
| 3 |
Przejdź do karty Kolejka połączeń i kliknij Zarządzaj. |
| 4 |
Wybierz z listy kolejkę połączeń do edycji. |
| 5 |
W panelu bocznym kliknij Oddzwoń. |
| 6 |
Włącz opcję Oddzwonienia . |
| 7 |
Wprowadź opcję Minimalny szacowany czas oddzwaniania w minutach. Określa to, w jakim szacowanym czasie oczekiwania dzwoniący otrzymuje monit o oddzwonienie. Ta opcja działa razem z komunikatem o szacowanym czasie oczekiwania połączeń w kolejce. Jeśli ta wartość jest równa lub mniejsza od wartości komunikatu Domyślny czas obsługi połączeń , monit o oddzwonienie jest odtwarzany. Jeśli ta wartość jest wyższa niż wartość zapowiedzi Domyślny czas obsługi połączeń , monit o oddzwonienie nie jest odtwarzany. |
| 8 |
Zaznacz pole wyboru Zezwalaj na międzynarodowy numer zwrotny. Dzięki temu międzynarodowi użytkownicy, którzy chcą oddzwonić, mogą wprowadzić swój kod kraju. Numery oddzwaniania sprawdzają się pod kątem zgodności z zasadami lokalizacji dotyczącymi połączeń wychodzących. |
| 9 |
Kliknij opcję Zapisz.
|
Zarządzaj zasadami kolejki połączeń
Dzięki zasadom kolejki połączeń można skonfigurować sposób przekierowywania połączeń w okresach wolnych i po godzinach, tymczasowo przekierowywania nowych połączeń przychodzących oraz zarządzania połączeniami w kolejce, gdy agenci są niedostępni.
Zasady kolejki połączeń są ważne, aby zrozumieć, w jaki sposób połączenia są kierowane do i z kolejki. Usługi wchodzące w skład zasad kolejek mają pierwszeństwo na podstawie następującej kolejności priorytetów:
-
Obsługa dni wolnych
-
Obsługa nocna
-
Przekierowywanie wymuszone
-
Połączenia opuszczone
Usługi włączone w kolejce połączeń mają pierwszeństwo i wprowadzają kolejkę połączeń, aby określić jej działanie.
- Obsłużono, gdy kolejka połączeń staje się pełna
- Odrzucanie połączeń, gdy agent nie odbiera połączeń
- Przetworzono, gdy kolejka nie zawiera agentów
Zarządzaj obsługą dni wolnych
Skonfiguruj kolejkę połączeń, aby w dni wolne inaczej przekierowywać połączenia.
| 1 |
Zaloguj się do centrum sterowania. |
| 2 |
Przejdź do . |
| 3 |
Przejdź do karty Kolejka połączeń i kliknij Zarządzaj. |
| 4 |
Wybierz z listy kolejkę połączeń do edycji. |
| 5 |
W panelu bocznym kliknij Obsługa dni wolnych. |
| 6 |
Włącz obsługę dni wolnych. |
| 7 |
Wybierz opcję z listy rozwijanej.
|
| 8 |
Wybierz Harmonogram urlopów z listy rozwijanej. Można również skonfigurować nowe harmonogramy dni wolnych , jeśli określony harmonogram dni wolnych nie jest widoczny na liście rozwijanej.
|
| 9 |
Zaznacz pole wyboru Odtwórz komunikat przed czynnością obsługi dni wolnych , aby odtworzyć komunikat obsługi dni wolnych. |
| 10 |
Wybierz komunikat dźwiękowy z jedną z następujących opcji:
|
| 11 |
Kliknij przycisk Zapisz , aby zapisać usługę. |
Zarządzaj obsługą nocną
Skonfiguruj kolejkę połączeń, aby w godzinach, w których kolejka nie jest obsługiwana, inaczej przekierowywać połączenia. Decyduje o tym harmonogram określający godziny pracy kolejki.
| 1 |
Zaloguj się do centrum sterowania. |
| 2 |
Przejdź do . |
| 3 |
Przejdź do karty Kolejka połączeń i kliknij Zarządzaj. |
| 4 |
Wybierz z listy kolejkę połączeń do edycji. |
| 5 |
W panelu bocznym kliknij Obsługa nocna. |
| 6 |
Włącz obsługę nocną. |
| 7 |
Wybierz opcję z listy rozwijanej.
|
| 8 |
Zaznacz pole wyboru czynności Odtwórz komunikat przed czynnością obsługi nocnej , aby odtworzyć komunikat obsługi nocnej. |
| 9 |
Wybierz typ komunikatu z jedną z następujących opcji:
|
| 10 |
Wybierz Godziny pracy z listy rozwijanej. Można również skonfigurować nowe godziny pracy , jeśli dana godzina pracy nie jest widoczna na liście rozwijanej.
|
| 11 |
Aby wymusić połączenia niezależnie od godzin pracy, włącz opcję Wymuszona obsługa nocna teraz, niezależnie od harmonogramu godzin pracy . |
| 12 |
Wybierz typ komunikatu z jedną z następujących opcji:
|
| 13 |
Kliknij przycisk Zapisz , aby zapisać usługę. |
Zarządzaj przekierowywaniem wymuszonym
Wymuszone przekierowywanie umożliwia przełączenie kolejki w tryb awaryjny w celu przekierowywania połączeń do innej lokalizacji w sytuacji awaryjnej. Skonfiguruj kolejkę połączeń, aby tymczasowo przekierowywała nowe połączenia przychodzące na inną trasę niezależną od trasy obsługi nocnej i świątecznej.
| 1 |
Zaloguj się do centrum sterowania. |
| 2 |
Przejdź do . |
| 3 |
Przejdź do karty Kolejka połączeń i kliknij Zarządzaj. |
| 4 |
Wybierz z listy kolejkę połączeń do edycji. |
| 5 |
W panelu bocznym kliknij Przekierowywanie wymuszone. |
| 6 |
Włącz przekierowywanie wymuszone. |
| 7 |
Wprowadź numer telefonu, na który chcesz przełączyć połączenie. |
| 8 |
Zaznacz pole wyboru Odtwórz komunikat przed przekierowaniem , aby odtworzyć komunikat o przekierowaniu wymuszonym. |
| 9 |
Wybierz komunikat dźwiękowy z jedną z następujących opcji:
|
| 10 |
Kliknij przycisk Zapisz , aby zapisać usługę. |
Zarządzaj połączeniami opuszczonymi
Osierocone połączenie jest przetwarzane przez kolejkę, w której nie ma obecnie żadnych agentów. Skonfiguruj zasady przekierowania połączeń opuszczonych w kolejce, gdy wszyscy agenci są wylogowani.
| 1 |
Zaloguj się do centrum sterowania. |
| 2 |
Przejdź do . |
| 3 |
Przejdź do karty Kolejka połączeń i kliknij Zarządzaj. |
| 4 |
Wybierz z listy kolejkę połączeń do edycji. |
| 5 |
W panelu bocznym kliknij Połączenia opuszczone. |
| 6 |
Wybierz z opcji, co chcesz zrobić z przerwanymi połączeniami.
|
| 7 |
Kliknij opcję Zapisz. |
Zarządzanie komunikatami kolejki połączeń
Edytowanie ustawień komunikatów kolejki połączeń
Komunikaty kolejki połączeń to komunikaty i muzyka, które dzwoniący słyszą podczas oczekiwania w kolejce. Można zarządzać ustawieniami komunikatów istniejącej kolejki połączeń.
| 1 |
Zaloguj się do centrum sterowania. |
| 2 |
Przejdź do . |
| 3 |
Przejdź do karty Kolejka połączeń i kliknij Zarządzaj. |
| 4 |
Wybierz z listy kolejkę połączeń do edycji. |
| 5 |
W panelu bocznym kliknij pozycję Ogłoszenia. |
| 6 |
Edytuj dowolną z następujących usług ustawień komunikatów: |
Wiadomość powitalna
Odtwórz komunikat, gdy dzwoniący po raz pierwszy zostaną dodani do kolejki.
| 1 |
Włącz wiadomość powitalną. Komunikat powitalny jest odtwarzany każdemu dzwoniącemu, chyba że jest dostępny agent do obsługi danego połączenia. |
| 2 |
Wybierz Wiadomość powitalna jest obowiązkowa. Wybranie tej opcji powoduje, że komunikat jest odtwarzany dzwoniącemu przed poinformowaniem agenta, nawet jeśli agent jest dostępny. |
| 3 |
Wybierz jeden z następujących typów komunikatów:
|
| 4 |
Kliknij opcję Zapisz. |
Komunikat o szacowanym czasie oczekiwania połączeń w kolejce
Powiadom dzwoniącego o szacowanym czasie oczekiwania lub pozycji w kolejce.
| 1 |
Włącz komunikat o szacowanym czasie oczekiwania połączeń w kolejce. Włączenie tej opcji odtwarza komunikat oczekiwania po komunikacie powitalnym, przed komunikatem podczas wstrzymania.
|
| 2 |
Ustaw domyślny czas obsługi od 1 do 100 minut. Ten czas jest szacowanym czasem obsługi na połączenie (w minutach). System używa tego czasu do obliczenia szacowanego czasu oczekiwania i ogłasza go użytkownikowi, jeśli jako typ ogłoszenia wybierzesz opcję Ogłoś czas oczekiwania . Ta opcja działa wraz z opcją Minimalny szacowany czas oddzwaniania. Jeśli chcesz odtworzyć komunikat o oddzwonieniu do dzwoniącego, ta wartość musi być równa lub wyższa od wartości Minimalny szacowany czas oczekiwania w opcji oddzwaniania .
|
| 3 |
Włącz opcję Powtarzanie cyklicznego odtwarzania komunikatu o szacowanym czasie oczekiwania i ustaw czas od 10 do 600 sekund. Jeśli ta opcja jest włączona, komunikat o szacowanym czasie oczekiwania (pozycja w kolejce lub komunikat o czasie oczekiwania) jest odtwarzany w określonym przedziale czasu, aż system osiągnie wartość Minimalny szacowany czas oczekiwania opcji oddzwaniania . Po wyłączeniu tej opcji monity o oddzwonienie będą odtwarzane natychmiast.
|
| 4 |
Wybierz typ komunikatu o czasie oczekiwania, który ma być odtwarzany dzwoniącym.
|
| 5 |
Wybierz Odtwórz komunikat o dużej liczbie połączeń, aby odtworzyć komunikat, gdy wszystkie liczby połączeń są większe od zdefiniowanej maksymalnej pozycji w kolejce. Włączenie tej opcji odtwarza komunikat o oddzwonieniu po tym zapowiedzi.
|
| 6 |
Kliknij opcję Zapisz. |
Komunikat podczas wstrzymania
Odtwórz komunikat po komunikacie powitalnym, przed muzyką podczas wstrzymania. Zazwyczaj jest to komunikat niestandardowy, który zawiera informacje, takie jak bieżące promocje lub informacje o produktach i usługach.
| 1 |
Włącz komunikat podczas wstrzymania. |
| 2 |
Ustaw czas w sekundach, po którym dzwoniący usłyszy komunikat podczas wstrzymania. |
| 3 |
Wybierz jeden z następujących typów komunikatów:
|
| 4 |
Kliknij opcję Zapisz. |
Pomijanie komunikatu podczas wstrzymania
Odtwórz krótszy komunikat podczas wstrzymania zamiast standardowego komunikatu lub muzyki podczas wstrzymania dla wszystkich połączeń, które powinny zostać szybko odebrane. Ta funkcja uniemożliwia dzwoniącemu usłyszenie krótkiej części standardowego komunikatu podczas wstrzymania, który nagle kończy się po uzyskaniu połączenia z agentem.
| 1 |
Włącz pomijanie komunikatu podczas wstrzymania. |
| 2 |
Ustaw czas w sekundach, po którym dzwoniący usłyszy komunikat pomijania podczas wstrzymania. Domyślnie czas usłyszenia komunikatu pomijania podczas wstrzymania przez dzwoniącego wynosi 30 sekund i wynosi od 1 do 120 sekund. Komunikat pomijania podczas wstrzymania jest ogłaszany, gdy do kolejki zostanie dodane nowe połączenie przychodzące, a najdłuższy czas oczekiwania na połączenie w kolejce będzie mniejszy lub równy tej wartości progowej. |
| 3 |
Wybierz jeden z następujących typów wiadomości:
|
| 4 |
Kliknij opcję Zapisz. |
Muzyka podczas wstrzymania
Odtwarzaj muzykę dzwoniącym po komunikacie podczas wstrzymania w powtarzającej się pętli.
| 1 |
Włącz muzykę podczas oczekiwania. |
| 2 |
Wybierz jeden z następujących typów powitania:
|
| 3 |
Można wybrać alternatywne źródło połączeń wewnętrznych. |
| 4 |
Kliknij opcję Zapisz. |
Komunikat szeptany
Odtwórz komunikat do agenta bezpośrednio przed nawiązaniem połączenia przychodzącego. Komunikat zazwyczaj informuje o tożsamości kolejki połączeń, z której pochodzi połączenie.
| 1 |
Włącz komunikat szeptany. Ten komunikat jest odtwarzany tylko agentom i jest przydatny, jeśli należą do co najmniej dwóch kolejek. |
| 2 |
Wybierz jeden z następujących typów komunikatów:
|
| 3 |
Kliknij opcję Zapisz. |
Edytowanie ustawień plików komunikatów kolejki połączeń
Komunikaty kolejki połączeń to komunikaty i muzyka, które dzwoniący słyszą podczas oczekiwania w kolejce. Można zarządzać plikami komunikatów istniejącej kolejki połączeń.
| 1 |
Zaloguj się do centrum sterowania. |
| 2 |
Przejdź do . |
| 3 |
Przejdź do karty Kolejka połączeń i kliknij Zarządzaj. |
| 4 |
Wybierz z listy kolejkę połączeń do edycji. |
| 5 |
W panelu bocznym kliknij Pliki ogłoszeń. |
| 6 |
Prześlij plik komunikatu lub nagraj własny komunikat.
Zostanie wyświetlona lista wszystkich przesłanych lub nagranych plików. Możesz usunąć dowolny plik, którego nie chcesz używać.
|
Zarządzanie agentami kolejek połączeń
Dla każdego zainicjowanego połączenia Webex użytkownik otrzyma business Calling Line Identification (CLID). Ten firmowy identyfikator CLID może być numerem telefonu w kolejce połączeń lub numerem telefonu skonfigurowanym przez agenta. Agent może zdecydować o podaniu tych informacji dla połączeń wychodzących za pomocą konfiguracji trwałej lub tymczasowej.
Skonfiguruj ustawienia agenta dla użytkownika
Przed rozpoczęciem
-
Administrator Control Hub umożliwia używanie tego numeru telefonu jako numeru telefonu do połączeń wychodzących dla agentów w kolejce połączeń/grupie poszukiwania.
-
Po włączeniu numeru telefonu administrator może ustawić wychodzący numer telefonu agentów z określonym identyfikatorem CLID kolejki/grupy poszukiwania zgodnie z konfiguracją trwałą.
- Agenci mogą również ustawić tymczasową konfigurację CLID, używając kodu FAC #80, aby użyć numeru telefonu kolejki połączeń/grupy poszukiwania jako numeru CLID wyświetlanego dla połączenia wychodzącego lub numeru #81 dla domyślnego identyfikatora dzwoniącego dla połączeń wychodzących jako numeru telefonu wyświetlanego jako CLID.
| 1 |
Zaloguj się do centrum sterowania. |
| 2 |
Przejdź do . |
| 3 |
Wybierz użytkownika, dla którego chcesz skonfigurować ustawienie agenta. |
| 4 |
Kliknij opcję Połączenie i przejdź do sekcji Ustawienia agenta . |
| 5 |
Kliknij Identyfikator dzwoniącego agenta. Identyfikator dzwoniącego agenta można ustawić albo własny identyfikator dzwoniącego, albo określoną kolejkę połączeń lub grupę poszukiwania. |
| 6 |
Skonfiguruj identyfikator kolejki połączeń agenta lub grupy poszukiwania za pomocą następujących opcji:
|
Dodaj lub edytuj agentów
Jeśli jesteś administratorem lokalizacji, możesz wyświetlić wszystkich agentów przypisanych do kolejki połączeń, w tym agentów spoza przypisanej lokalizacji. Można usunąć wszystkich przypisanych agentów i dodać wszystkich użytkowników do kolejki, w tym użytkowników z innych lokalizacji. Możesz jednak zezwolić agentom tylko w przypisanych lokalizacjach na dołączanie do kolejki lub jej opuszczanie. Aby uzyskać więcej informacji, zobacz Delegowanie administrowania lokalizacją.
| 1 |
Zaloguj się do centrum sterowania. |
| 2 |
Przejdź do . |
| 3 |
Przejdź do karty Kolejka połączeń i kliknij Zarządzaj. |
| 4 |
Wybierz z listy kolejkę połączeń do edycji. |
| 5 |
W panelu bocznym kliknij pozycję Agenci. |
| 6 |
(Opcjonalnie) Wybierz domyślną wartość poziomu umiejętności agentów, jeśli dodajesz ich na podstawie ich umiejętności z listy rozwijanej Przypisany poziom umiejętności . Przekierowywanie połączeń jest oparte na poziomie umiejętności i kompetencjach agenta. Najwyższy poziom umiejętności to 1, a najniższy to 20. |
| 7 |
Z listy rozwijanej Dodaj użytkownika, obszar roboczy lub linię wirtualną wyszukaj lub wybierz użytkowników, obszary robocze lub linie wirtualne, które chcesz dodać do kolejki połączeń. |
| 8 |
(Opcjonalnie) Zaznacz to pole wyboru, jeśli chcesz zezwolić agentom prowadzącym aktywne połączenia na odbieranie dodatkowych połączeń. |
| 9 |
(Opcjonalnie) Zaznacz to pole wyboru, jeśli chcesz zezwolić agentom na dołączanie do kolejki lub anulowanie dołączenia. |
| 10 |
(Opcjonalnie) Edytuj poziom umiejętności i przełącznik Dołączył dla każdego użytkownika, obszaru roboczego lub linii wirtualnej w kolejce. |
| 11 |
(Opcjonalnie) Aby usunąć użytkownika, obszar roboczy lub linię wirtualną, kliknij ikonę |
| 12 |
(Opcjonalnie) Kliknij przycisk Usuń wszystko , aby usunąć wszystkich użytkowników, obszary robocze lub linie wirtualne z kolejki. |
| 13 |
Kliknij opcję Zapisz.
|
Wyświetl pulpit nawigacyjny agenta
| 1 |
Zaloguj się do centrum sterowania. | ||||||||||||||||||||
| 2 |
Przejdź do . | ||||||||||||||||||||
| 3 |
Przejdź do karty Kolejka połączeń i kliknij Zarządzaj. | ||||||||||||||||||||
| 4 |
Kliknij kartę Agenci . | ||||||||||||||||||||
| 5 |
Wybierz agenta z domyślnej listy agentów wyświetlanych lub wyszukaj nazwę agenta, numer główny lub numer wewnętrzny skojarzone z agentem. Listę agentów można filtrować na podstawie kolejek połączeń, lokalizacji kolejki oraz stanu dołączenia/odłączenia. Pulpit nawigacyjny agenta w domyślnym widoku zwiniętym wyświetla:
| ||||||||||||||||||||
| 6 |
Kliknij > , aby rozwinąć szczegóły agenta. Na pulpicie nawigacyjnym agenta zostaną wyświetlone:
| ||||||||||||||||||||
| 7 |
Przełącz, aby dołączyć lub odłączyć agenta do określonej kolejki połączeń. | ||||||||||||||||||||
| 8 |
(Opcjonalnie) Kliknij opcję Eksportuj plik CSV , aby wyeksportować arkusz kalkulacyjny zawierający kompleksowe szczegóły agenta. Użyj tej tabeli, aby znaleźć szczegółowe informacje w wyeksportowanym pliku CSV.
|
Zarządzanie nadzorcami kolejki połączeń
Agenci w kolejce połączeń mogą być powiązani z przełożonym, który może dyskretnie monitorować, szkolić, wchodzić lub przejmować połączenia, które są obecnie obsługiwane przez przydzielonych im agentów.
Funkcje nadzorcy kolejki połączeń dla połączeń Webex Calling
Dyskretne monitorowanie — monitorowanie połączenia agenta bez wiedzy dzwoniącego. Użyj tej funkcji, aby upewnić się, że szkolenie działa lub określić, gdzie agenci muszą się poprawić.
Aby dyskretnie monitorować połączenie, wpisz #82 oraz numer wewnętrzny lub numer telefonu agenta.

Szkolenie — dołączanie do połączenia agenta i komunikowanie się z nim. Agent jest jedynym, który cię słyszy. Użyj tej funkcji do szkolenia nowych pracowników.
Aby zadzwonić, wpisz #85 plus numer wewnętrzny lub numer telefonu agenta.

Wtrącanie — wtrącanie do połączenia agenta. Zarówno agent, jak i osoba dzwoniąca mogą Cię usłyszeć. Ta funkcja jest przydatna, gdy trzeba wziąć udział w rozmowie i pomóc w rozwiązaniu problemów.
Aby dołączyć do rozmowy, wpisz *33 plus numer wewnętrzny lub numer telefonu agenta.

Przejęcie kontroli— odebranie połączenia od agenta. Użyj tej funkcji, gdy musisz całkowicie przejąć połączenie z agentem.
Aby przejąć połączenie, wpisz #86 plus numer wewnętrzny lub numer telefonu agenta.

Podczas wywoływania funkcji nadzorcy do agenta odtwarzany jest sygnał ostrzegawczy podczas monitorowania, szkolenia lub wtrącania, a odtwarzany jest komunikat o funkcji przejęcia.
Dodawanie lub usuwanie opiekuna
Możesz dodawać lub usuwać nadzorców. Podczas dodawania nadzorcy można przypisać do niego agentów z wielu kolejek połączeń.
| 1 |
Zaloguj się do centrum sterowania. |
| 2 |
Przejdź do . |
| 3 |
Przejdź do karty Kolejka połączeń i kliknij Zarządzaj. |
| 4 |
Kliknij kartę Nadzorcy , a następnie kliknij opcję Dodaj nadzorcę. |
| 5 |
Na stronie Podstawowe informacje wybierz z listy rozwijanej użytkownika, który ma zostać dodany jako nadzorca, i kliknij przycisk Dalej. |
| 6 |
Na stronie Przypisywanie agentów wybierz z listy rozwijanej użytkownika, który ma zostać przypisany jako agenci do nadzorcy, i kliknij przycisk Dalej. |
| 7 |
Na stronie Przegląd przejrzyj wybranego nadzorcę i przypisanych agentów. |
| 8 |
Kliknij przycisk Dodaj nadzorcę. Po dodaniu przełożonego można przypisać do niego agentów. Aby usunąć nadzorcę, kliknij ikonę Usuń nadzorcę skojarzoną z nadzorcą.
|
Przypisywanie lub anulowanie przypisania agentów do przełożonego
Przypisz agentów do przełożonego, aby mógł on wykonywać ciche monitorowanie, coaching, wchodzenie i przejmowanie.
| 1 |
Zaloguj się do centrum sterowania. |
| 2 |
Przejdź do . |
| 3 |
Przejdź do karty Kolejka połączeń i kliknij Zarządzaj. |
| 4 |
Kliknij kartę Nadzorcy . Zostanie wyświetlona lista dodanych nadzorców. |
| 5 |
W kolumnie Czynności z listy rozwijanej odpowiedniego nadzorcy wybierz użytkownika, który ma zostać dodany jako agent do nadzorcy. Wybrany agent zostanie przypisany do nadzorcy.
|
| 6 |
Aby anulować przypisanie agentów, rozwiń wiersz nadzorcy i kliknij ikonę Anuluj przypisanie agentów skojarzoną z agentem. Po usunięciu przypisania ostatniego agenta do przełożonego przełożony również zostanie usunięty. Po przypisaniu agentów do przełożonego może on używać kodów dostępu do funkcji (FAC) do monitorowania, coachingu, wprowadzania i przejmowania połączeń. Aby uzyskać więcej informacji, zobacz Funkcje nadzorcy kolejki połączeń w usłudze Webex Calling. |
Wyświetlanie agentów przypisanych do kolejki
Można wyświetlić listę wszystkich agentów, którzy są przypisani do kolejki połączeń.
| 1 |
Zaloguj się do centrum sterowania. |
| 2 |
Przejdź do . |
| 3 |
Przejdź do karty Kolejka połączeń i kliknij Zarządzaj. |
| 4 |
Wybierz z listy kolejkę połączeń do edycji. |
| 5 |
W panelu bocznym kliknij pozycję Agenci. |
| 6 |
Edytuj użytkowników, obszary robocze lub linie wirtualne przypisane jako agenci do tej kolejki połączeń. |
| 7 |
Kliknij opcję Zapisz. Kliknij Usuń wszystko , jeśli chcesz usunąć wszystkich użytkowników, obszary robocze lub linie wirtualne z tej kolejki połączeń. |
Analiza kolejki połączeń
Za pomocą funkcji analitycznych można ocenić stan kolejki połączeń, stan agenta kolejki połączeń oraz stan kolejki na żywo. Dane kolejki połączeń są przetwarzane zbiorczo każdego dnia i są udostępniane w ciągu 24 godzin, a metryki są dostępne do godziny 1:00 czasu GMT następnego dnia. Ilość danych, do których masz dostęp, zależy od typu klienta, którym jesteś. Jeśli jesteś standardowym klientem, masz dostęp do danych z 3 miesięcy. Jeśli jesteś klientem Pro Pack, masz dostęp do danych z 13 miesięcy.
Aby wyświetlić analizy kolejki połączeń, przejdź do sekcji .
Wskazówki dotyczące pulpitu nawigacyjnego
Dostosuj przedział czasu
Niektóre wykresy można wyświetlać w skali godzinowej, dziennej, tygodniowej lub miesięcznej, dzięki czemu można śledzić aktywność w czasie i wyszukiwać trendy użycia. Zapewnia to potężny wgląd w sposób obsługi połączeń przychodzących w kolejkach połączeń.
Filtry globalne
Pulpit nawigacyjny zawiera zaawansowane narzędzia filtrujące. Kliknij pasek Filtry, aby wybrać dane, które chcesz zobaczyć. Wybrane filtry zostaną automatycznie zastosowane do wszystkich wykresów. Można filtrować według określonych kolejek połączeń, lokalizacji i nadzorców.
Filtr Nadzorcy dotyczy tylko statystyk agentów kolejki połączeń.
Eksportowanie danych lub wykresów
Możesz wyeksportować dowolny wykres lub widok szczegółów. Kliknij przycisk Więcej w prawym górnym rogu wykresu/listy i wybierz format pliku do pobrania (PDF, PNG lub CSV, w zależności od tego, czy jest to wykres, czy lista).
Po połączeniu pobierania plików z dostępnymi filtrami można łatwo wygenerować przydatne raporty dotyczące kolejek połączeń w organizacji.
Wskaźniki KPI
Wskaźniki KPI są dostępne u góry strony, aby pokazać szybki stan wysokiego poziomu połączeń przychodzących w kolejkach połączeń w wybranym zakresie dat. Dostępne wskaźniki KPI to:
- Łączna liczba odebranych połączeń — łączna liczba połączeń odebranych przez agentów. Wartość procentowa pokazuje zmianę wartości w czasie poprzez porównanie jej z danymi z przeszłości dla wybranego zakresu dat.
- Łączna liczba połączeń porzuconych — łączna liczba połączeń, w przypadku których dzwoniący rozłączył się lub zostawił wiadomość, zanim agent stał się dostępny. Wartość procentowa pokazuje zmianę wartości w czasie poprzez porównanie jej z danymi z przeszłości dla wybranego zakresu dat.
- Procent połączeń porzuconych — procent połączeń, w przypadku których dzwoniący rozłączył się lub zostawił wiadomość, zanim agent stał się dostępny. Wartość procentowa pokazuje zmianę wartości w czasie poprzez porównanie jej z danymi z przeszłości dla wybranego zakresu dat.
- Średni czas oczekiwania — średni czas oczekiwania na odebranie połączenia przez następnego dostępnego agenta. Wartość procentowa pokazuje zmianę wartości w czasie poprzez porównanie jej z danymi z przeszłości dla wybranego zakresu dat.
Połączenia przychodzące dla kolejek połączeń i trendów
Ten wykres przedstawia podział statystyk kolejki połączeń według połączeń przychodzących. Za pomocą tego wykresu można zobaczyć, jak kolejki połączeń obsługują wszystkie połączenia przychodzące do organizacji.
Średni czas w kolejce połączeń i trend
Ten wykres przedstawia podział na średnie porzucone i średnie minuty oczekiwania na połączenia przychodzące. Możesz użyć tego wykresu, aby zobaczyć, jak długo dzwoniący musieli czekać przed odłożeniem połączenia lub przeniesieniem do agenta. Średnie minuty oblicza się jako:
- Średni czas porzucenia połączenia — średni czas połączenia, jaki dzwoniący spędzili na oczekiwaniu na agenta przed rozłączeniem się lub wybraniem opcji pozostawienia wiadomości.
- Średni czas oczekiwania — średni czas oczekiwania na odebranie połączenia przez następnego dostępnego agenta.
Top 25 kolejek połączeń według statusu połączeń
Ta tabela przedstawia 25 najważniejszych kolejek połączeń z największą liczbą połączeń według określonego stanu. Dostępne statusy połączeń to:
- Odebrane połączenia — liczba połączeń odebranych przez agentów.
- % odebranych połączeń — procent połączeń odebranych przez agentów.
- Połączenia porzucone — liczba połączeń, gdy dzwoniący rozłączył się lub zostawił wiadomość, zanim agent stał się dostępny.
- % połączeń porzuconych — procent połączeń, w przypadku których dzwoniący rozłączył się lub zostawił wiadomość, zanim agent stał się dostępny.
- Przepełnienia — zajęte— liczba połączeń, które zostały przekierowane do innej kolejki połączeń z powodu przekroczenia limitu kolejki.
- Przepełnienia — przekroczono limit czasu— liczba połączeń, które zostały przekierowane do innej kolejki połączeń, ponieważ czas oczekiwania przekraczał maksymalny skonfigurowany limit.
- Przekazywane połączenia — liczba połączeń, które zostały przeniesione z kolejki.
25 kolejek połączeń z najwyższym śr. czasem oczekiwania i porzucenia
Ta tabela pokazuje 25 kolejek połączeń z najwyższym średnim czasem oczekiwania i porzucenia połączeń przychodzących. Średni czas oblicza się w następujący sposób:
- Średni czas porzucenia połączenia — średni czas połączenia, jaki dzwoniący spędzili na oczekiwaniu na agenta przed rozłączeniem się lub wybraniem opcji pozostawienia wiadomości.
- Średni czas oczekiwania — średni czas połączenia spędzony przez dzwoniących na oczekiwaniu na odebranie połączenia przez następnego dostępnego agenta.
Statystyki kolejki połączeń
W tej tabeli przedstawiono szczegółowe informacje o kolejkach połączeń skonfigurowanych w organizacji. Za pomocą tej tabeli można zobaczyć liczbę połączeń przychodzących do kolejek połączeń oraz stan tych połączeń. Można również wyszukiwać określone kolejki połączeń, lokalizacje, numery telefonów i rozszerzenia za pomocą paska wyszukiwania w tabeli. Dostępne szczegóły to:
- Kolejka połączeń — nazwa kolejki połączeń.
- Lokalizacja — lokalizacja przypisana do kolejki połączeń.
- Numer telefonu — numer telefonu przypisany do kolejki połączeń.
- Numer wewnętrzny — numer wewnętrzny przypisany do kolejki połączeń.
- Łączny czas zawieszenia — Łączny czas wstrzymania połączeń przez agentów.
- Średni czas zawieszenia — średni czas wstrzymywania połączeń przez agentów.
- Łączny czas rozmów — łączny czas, przez jaki agenci aktywnie rozmawiali o połączeniach.
- Średni czas rozmów— średni czas, przez jaki agenci aktywnie rozmawiali o połączeniach.
- Łączny czas obsługi— łączny czas spędzany przez agentów na obsłudze połączeń. Czas obsługi jest obliczany jako całkowity czas rozmowy + całkowity czas zawieszenia = całkowity czas obsługi.
- Śr. czas obsługi— średni czas obsługi połączeń przez agentów.
- Łączny czas oczekiwania — łączny czas oczekiwania na odebranie połączenia przez następnego dostępnego agenta.
- Średni czas oczekiwania — średni czas oczekiwania na odebranie połączenia przez następnego dostępnego agenta.
- Odebrane połączenia — liczba połączeń odebranych przez agentów.
- % odebranych połączeń — procent połączeń odebranych przez agentów.
- Połączenia porzucone — liczba połączeń, w przypadku których dzwoniący rozłączył się lub zostawił wiadomość, zanim agent stał się dostępny.
- % połączeń porzuconych — procent połączeń, w przypadku których dzwoniący rozłączył się lub zostawił wiadomość, zanim agent stał się dostępny.
- Średni czas porzucenia połączenia — średni czas, w którym dzwoniący rozłączali się lub pozostawiali wiadomość, zanim agent stał się dostępny.
- Czas porzucenia — czas, w którym dzwoniący rozłączali się lub pozostawiali wiadomość, zanim agent stał się dostępny.
- Łączna liczba połączeń — łączna liczba połączeń przychodzących.
- Przepełnienie — zajęte— liczba połączeń, które zostały przepełnione z powodu przekroczenia limitu kolejki.
- Przepełnienie — przekroczono limit czasu— liczba połączeń, które zostały przepełnione, ponieważ czas oczekiwania przekraczał maksymalny limit.
- Przekazywane połączenia — liczba połączeń, które zostały przeniesione z kolejki.
- Średnia liczba przypisanych agentów — średnia liczba agentów przypisanych do kolejek połączeń.
- Średnia liczba agentów obsługujących połączenia — średnia liczba agentów, którzy aktywnie obsłużyli połączenia.
Wskaźniki KPI
Wskaźniki KPI są dostępne u góry strony, aby wyświetlić szczegółowe informacje o połączeniach obsługiwanych przez agentów w wybranym zakresie dat. Dostępne wskaźniki KPI to:
- Łączna liczba odebranych połączeń — łączna liczba prezentowanych połączeń, które zostały odebrane przez agentów. Wartość procentowa pokazuje zmianę wartości w czasie poprzez porównanie jej z danymi z przeszłości dla wybranego zakresu dat.
- Łączna liczba odrzuconych połączeń — łączna liczba połączeń, które zostały przedstawione agentowi, ale nie zostały odebrane. Wartość procentowa pokazuje zmianę wartości w czasie poprzez porównanie jej z danymi z przeszłości dla wybranego zakresu dat.
- Średni czas obsługi— średni czas, jaki agenci poświęcają na obsługę połączeń. Wartość procentowa pokazuje zmianę wartości w czasie poprzez porównanie jej z danymi z przeszłości dla wybranego zakresu dat.
Śr. czas połączeń agentów i trend
Ten wykres pokazuje średnio, jak długo trwa każde połączenie, według stanu połączenia. Możesz użyć tego wykresu, aby sprawdzić, czy dzwoniący otrzymują pomoc, której potrzebują w odpowiednim czasie.
Połączenia przychodzące do agentów według statusu połączenia
Ten wykres przedstawia podział połączeń przychodzących do agentów na podstawie stanu połączenia. Ten wykres może pomóc Ci sprawdzić, czy jest więcej odrzuconych połączeń niż zwykle.
Agenci obsługujący połączenia a przypisani agenci
Ten wykres przedstawia trend średniej liczby agentów obsługujących wywołania w stosunku do średniej liczby przypisanych agentów do kolejek połączeń. Możesz użyć tego wykresu, aby sprawdzić, czy jest wystarczająca liczba agentów do obsługi połączeń i dostosowania w razie potrzeby.
Top 25 agentów według odebranych i odrzuconych połączeń
Ta tabela przedstawia 25 najlepszych agentów z największą liczbą odebranych lub odrzuconych połączeń.
25 agentów z najwyższym śr. czasem rozmów i śr. czasem wstrzymania
Ta tabela pokazuje 25 najlepszych agentów z najwyższą średnią minut rozmowy lub trzymania.
Agenci kolejki połączeń
W tej tabeli przedstawiono szczegóły wszystkich agentów, którzy zostali przypisani do kolejek wywołań w organizacji. Możesz użyć tej tabeli, aby zobaczyć, który agent otrzymuje najwięcej połączeń i informacje o swoich statystykach połączeń. Można również wyszukiwać określone nazwy agentów lub obszarów roboczych, kolejki połączeń i lokalizacje za pomocą paska wyszukiwania w tabeli. Dostępne szczegóły to:
- Nazwa agenta — nazwa agenta lub obszaru roboczego.
- Kolejka połączeń — nazwa kolejki połączeń.
- Lokalizacja — lokalizacja przypisana do kolejki połączeń.
- Łączna liczba odebranych połączeń — liczba połączeń, które zostały przedstawione agentowi i przez niego odebrane.
- Odrzucone połączenia — liczba połączeń, które zostały przedstawione agentowi, ale pozostały bez odpowiedzi.
- Łączna liczba połączeń prezentowanych— liczba połączeń przychodzących do agenta, które zostały rozdzielone przez kolejkę połączeń.
- Łączny czas rozmów— łączny czas, jaki agent spędził aktywnie rozmawiając o połączeniach.
- Średni czas rozmów— średni czas, jaki agent spędził aktywnie rozmawiając o połączeniach.
- Łączny czas zawieszenia — Łączny czas zawieszania połączeń przez agenta.
- Średni czas zawieszenia — średni czas zawieszania połączeń przez agenta.
- Łączny czas obsługi— łączny czas spędzony przez agenta na obsłudze połączeń. Minuty obsługi są obliczane jako całkowity czas rozmowy + całkowity czas zawieszenia = całkowity czas obsługi.
- Średni czas obsługi— średni czas obsługi połączeń przez agenta.
Wskaźniki KPI
Wskaźniki KPI są dostępne u góry strony, aby pokazać wszystkie bieżące połączenia przychodzące i ich statusy, aby pomóc w monitorowaniu kolejek połączeń w czasie rzeczywistym. Dostępne wskaźniki KPI to:
- Aktywne połączenia — pokazuje liczbę połączeń, podczas których agenci rozmawiali z dzwoniącymi.
- Połączenia oczekujące — pokazuje liczbę połączeń oczekujących na odebranie przez następnego dostępnego agenta.
- Połączenia wstrzymane — pokazuje liczbę połączeń wstrzymanych przez agentów.
Statystyki kolejki połączeń na żywo
W tej tabeli przedstawiono szczegóły wszystkich kolejek połączeń skonfigurowanych w organizacji. Możesz użyć tej tabeli, aby zobaczyć, która kolejka połączeń otrzymuje najwięcej połączeń i dostosować liczbę agentów w razie potrzeby. Można również wyszukiwać określone kolejki połączeń, lokalizacje, numery telefonów i rozszerzenia za pomocą paska wyszukiwania w tabeli. Dostępne szczegóły to:
- Kolejka połączeń — nazwa kolejki połączeń.
- Lokalizacja — lokalizacja przypisana do kolejki połączeń.
- Numer telefonu — numer telefonu przypisany do kolejki połączeń.
- Numer wewnętrzny — numer wewnętrzny przypisany do kolejki połączeń.
- Aktywne połączenia — liczba połączeń, podczas których agenci rozmawiali z dzwoniącymi.
- Połączenia wstrzymane — liczba połączeń wstrzymanych przez agentów.
- Połączenia oczekujące — liczba połączeń oczekujących na następnego dostępnego agenta.
Aby uzyskać więcej informacji, zobacz Analizy dotyczące portfolio usług do współpracy w chmurze.
Raporty kolejki połączeń
Można wyświetlać raporty kolejki połączeń ze szczegółami dotyczącymi wszystkich połączeń przychodzących, które zostały dodane do kolejki połączeń, a także wyświetlać statystyki kolejki i agentów.
Dostęp do raportów można uzyskać w obszarze .
Statystyki kolejek
Ten raport zawiera szczegóły kolejek połączeń skonfigurowanych w organizacji. Za pomocą tego raportu można sprawdzić liczbę połączeń przychodzących znajdujących się w kolejkach połączeń oraz stan tych połączeń.
| Nazwa kolumny | Opis |
|---|---|
| Kolejka połączeń | Nazwa kolejki połączeń. |
| Lokalizacja | Lokalizacja przypisana do kolejki połączeń. |
| Nr telefonu | Numer telefonu przypisany do kolejki połączeń. |
| Numer wewnętrzny | Numer wewnętrzny przypisany do kolejki połączeń. |
| Łączny czas zawieszenia | Łączny czas zawieszania połączeń przez agentów. |
| Śr. czas zawieszenia | Średni czas zawieszania połączeń przez agentów. |
| Łączny czas rozmów | Łączny czas aktywnych rozmów przez agentów. |
| Śr. czas rozmów | Średni czas, przez jaki agenci aktywnie rozmawiają o połączeniach. |
| Łączny czas obsługi | Całkowity czas spędzony przez agenta na połączeniu z kolejki, w tym czas dzwonka. Jest to rejestrowane, gdy agent kończy lub przekazuje połączenie. |
| Średni czas obsługi | Średni czas obsługi połączeń przez agentów. |
| Łączny czas oczekiwania | Łączny czas spędzony przez dzwoniących na oczekiwaniu na odebranie połączenia przez następnego dostępnego agenta. |
| Śr. czas oczekiwania | Średni czas oczekiwania na odebranie połączenia przez następnego dostępnego agenta. |
| Odebrane połączenia | Liczba połączeń odebranych przez agentów. |
| % odebranych połączeń | Procent połączeń odebranych przez agentów. |
| Połączenia porzucone | Liczba połączeń, w przypadku których dzwoniący rozłączył się lub zostawił wiadomość, zanim agent stał się dostępny. |
| % połączeń porzuconych | Wartość procentowa połączeń, w przypadku których dzwoniący rozłączył się lub zostawił wiadomość, zanim agent stał się dostępny. |
| Śr. czas porzucenia | Średni czas, w którym dzwoniący rozłączali się lub pozostawiali wiadomość, zanim agent stał się dostępny. |
| Łączny czas porzucenia | Czas, w którym dzwoniący rozłączali się lub pozostawiali wiadomość, zanim agent stał się dostępny. |
| Łączna liczba połączeń | Całkowita liczba połączeń przychodzących. |
| Przepełnione połączenia | Liczba połączeń przepełnionych z powodu przekroczenia limitu kolejki. |
| Przekroczono limit czasu połączeń | Liczba połączeń, których upłynął limit czasu, ponieważ czas oczekiwania przekraczał maksymalny limit. |
| Przekazane połączenia | Liczba połączeń, które są przekazywane poza kolejkę. |
| Średnia liczba przypisanych agentów | Średnia liczba agentów przypisanych do kolejek połączeń. |
| Średnia liczba agentów obsługujących połączenia | Średnia liczba agentów, którzy aktywnie obsłużyli połączenia. |
Statystyki agentów kolejki
Ten raport zawiera szczegóły wszystkich agentów, którzy są przypisani do kolejek połączeń w Twojej organizacji. Za pomocą tego raportu można sprawdzić, który agent otrzymuje najwięcej połączeń oraz informacje o swoich statystykach połączeń.
| Nazwa kolumny | Opis |
|---|---|
| Nazwa agenta/nazwa obszaru roboczego | Nazwa agenta lub obszaru roboczego. |
| Kolejka połączeń | Nazwa kolejki połączeń. |
| Lokalizacja | Lokalizacja przypisana do kolejki połączeń. |
| Łączna liczba odebranych połączeń | Liczba połączeń, które są prezentowane agentowi i przez niego odebrane. |
| Połączenia przekierowane do dzwoniącego | Liczba połączeń, które zostały przedstawione agentowi, ale pozostały bez odpowiedzi. |
| Łączna liczba zaprezentowanych połączeń | Liczba połączeń przychodzących do agenta rozproszonych przez kolejkę połączeń. |
| Łączny czas rozmów | Całkowity czas, jaki agent spędził aktywnie rozmawiając o połączeniach. |
| Śr. czas rozmów | Średni czas, przez jaki agent aktywnie rozmawiał o połączeniach. |
| Łączny czas zawieszenia | Łączny czas zawieszania połączeń przez agenta. |
| Śr. czas zawieszenia | Średni czas zawieszania połączeń przez agenta. |
| Łączny czas obsługi | Całkowity czas spędzony przez agenta na połączeniu z kolejki, w tym czas dzwonka. Jest to rejestrowane, gdy agent kończy lub przekazuje połączenie. |
| Średni czas obsługi | Średni czas obsługi połączeń przez agenta. |
Aby uzyskać więcej informacji na temat szablonów raportów innych usług, szablonów niestandardowych i zarządzania raportami, zobacz Raporty dotyczące portfolio usług do współpracy w chmurze.
Przegląd
Webex Customer Experience Basic to oferta dostępna w ramach licencji Webex Suite lub Webex Calling Professional bez dodatkowych kosztów. Zawiera prosty i zaawansowany zestaw funkcji, które są powiązane w celu zapewnienia funkcjonalności call center. Funkcje takie jak kolejki głosowe, przekierowywanie oparte na umiejętnościach, monitorowanie i analityka kolejki połączeń, okno wielu połączeń itp. pomagają użytkownikom efektywnie kontaktować się z klientami. Ponadto dzięki integracji z usługą Webex Calling dla usługi Microsoft Teams użytkownicy usługi Microsoft Teams mogą uzyskać dostęp do funkcji bezpośrednio z aplikacji Teams.
Ponieważ Customer Experience Basic jest zaprojektowany jako oferta tylko głosowa , jest najlepiej dopasowana do klientów, którzy potrzebują prostych funkcji centrum połączeń głosowych i nie potrzebują zaawansowanych funkcji kompleksowej usługi centrum kontaktu.
Zalecamy Webex Contact Center dla klientów, którzy wymagają zaawansowanych możliwości zaangażowania klienta, wielokanałowego trasowania lub dużych wdrożeń o dużej liczbie połączeń.
Funkcje i korzyści
Wersja Customer Experience Basic obejmuje następujące funkcje:
- Kolejki głosowe — pomaga administratorom skonfigurować różne funkcje, takie jak przekierowywanie oparte na umiejętnościach, ulepszone zasady kolejek, oddzwanianie do klientów itd.
- Analityka kolejki połączeń — pomaga administratorom przeglądać ważne dane, takie jak górne kolejki połączeń, górni agenci, stan kolejek połączeń na żywo itd.
- Raporty kolejki połączeń — pomaga administratorom wyświetlać szczegółowe informacje, takie jak raport o stanie kolejki połączeń i raport o stanie agenta.
- Środowisko agentów w aplikacji Webex — pomaga użytkownikom sprawdzać i zmieniać stan kolejki połączeń oraz dołączać/odłączać kolejkę w aplikacji Webex.
- Okno wielu połączeń — pomaga użytkownikom uzyskać szybki podgląd stanu połączenia i łatwy dostęp do niektórych typowych funkcji połączeń.
- Integracja Webex Calling w Microsoft Teams— pomaga użytkownikom uzyskać dostęp do funkcji bezpośrednio z Microsoft Teams.
Kolejki głosowe
Kolejki głosowe, wcześniej znane jako Group Call Management (GCM), to zaawansowana funkcja kolejki połączeń, która sprawia, że obsługa dużej liczby połączeń i usług obsługi połączeń zespołowych jest łatwa i niedroga w ramach usługi Webex Calling.
Kolejki głosowe dodaje kluczowe funkcje, które zwiększają możliwości nadzorcy, ulepsza zasady kolejek w celu określenia przekierowywania połączeń na podstawie godzin pracy, zapewnia przekierowywanie oparte na umiejętnościach, zapewnia klientom możliwości oddzwaniania oraz generuje raporty i analizy dla administratorów. Kolejki głosowe to gotowy zestaw funkcji w usłudze Webex Calling i jest zalecany w przypadku kolejek połączeń do 50 agentów.
Kolejki głosowe dotyczą zbioru funkcji przeznaczonych do współpracy w celu wsparcia zarządzania zespołami sprzedaży i wsparcia o dużej liczbie połączeń przekierowywanych do kolejki połączeń. Funkcje te obejmują:
-
Dla dzwoniących
-
Komunikat powitalny
-
Komunikat podczas wstrzymania (Wkrótce się z Tobą połączymy)
-
Żądanie oddzwonienia (dzwoniący, zamiast czekać w kolejce, może ustawić numer połączenia zwrotnego)
-
Ulepszone zasady przekierowywania do kolejki (w przypadku obsługi nocnej, obsługi w dni wolne i wymuszania przekierowywania)
-
Dodatkowe funkcje IVR — komunikat szeptany i komunikat pomijania podczas wstrzymania
-
-
Dla agentów
-
Jednoetapowe logowanie/wylogowanie z kolejki
-
Zarządzanie stanem gotowości osobistej
-
Obsługa wielu kolejek
-
Intuicyjne opcje interfejsu użytkownika telefonu biurkowego i aplikacji Webex
-
-
Dla nadzorców i administratorów
-
Monitorowanie / szkolenie / wtrącanie / przejmowanie kontroli nad aktywnymi połączeniami
-
Zarządzanie stanem agentów
-
Pulpit nawigacyjny raportowania i analityki kolejki połączeń
-
Przypisywanie personelu kolejki połączeń do każdej kolejki
-
Przypisywanie ocen przekierowywania na podstawie umiejętności personelu dla poszczególnych kolejek
-
Zestaw startowy kolejki połączeń
Jeśli chcesz zrozumieć sposoby wyposażenia kolejek połączeń i zasilania agentów kolejek połączeń, przed skonfigurowaniem kolejki połączeń możesz pobrać zestaw startowy kolejki połączeń.
Środowisko agentów w aplikacji Webex
Funkcje agenta
Korzystając z aplikacji Webex, agenci mogą ustawić stan dostępności, dołączyć/odłączyć kolejkę, wykonywać połączenia wychodzące, wykonywać połączenia konferencyjne itd.
Aby uzyskać więcej informacji, zobacz Zmiana stanu kolejki połączeń.
Okno Wiele połączeń
Opcja okna połączenia wyciszonego w aplikacji Webex umożliwia agentom szybki podgląd stanu połączenia i łatwy dostęp do niektórych typowych funkcji połączeń, takich jak odrzucanie połączeń, odbieranie połączeń, przekazywanie, zawieszanie itd.
Aby uzyskać więcej informacji, zobacz Zarządzanie wszystkimi połączeniami telefonicznymi w jednym miejscu.
Webex Calling dla Microsoft Teams
Integracja Webex Calling w ramach Microsoft Teams umożliwia agentom dostęp do funkcji Webex Calling bezpośrednio z poziomu Microsoft Teams.
Aby uzyskać więcej informacji, zobacz Webex Calling dla Microsoft Teams.
Tworzenie kolejki połączeń i zarządzanie nią
Kolejki połączeń przekierowują dzwoniących do agentów, którzy mogą pomóc w rozwiązaniu określonego problemu lub udzieleniu odpowiedzi na pytanie. Połączenia są rozsyłane pojedynczo do agentów w kolejce. Kolejki połączeń tymczasowo wstrzymują połączenia, gdy wszyscy agenci przypisani do odbierania połączeń z kolejki są niedostępni. Gdy agenci stają się dostępni, połączenia w kolejce są przekierowywane zgodnie z określonymi dla danej kolejki połączeń ustawieniami trasowania połączeń.
Gdy połączenie przychodzi do kolejki połączeń i zostanie wysłane do agenta, funkcja przekierowywania połączeń agenta nie działa.
Tworzenie kolejki połączeń
Możesz utworzyć wiele kolejek połączeń dla swojej organizacji. W przypadku braku możliwości odbierania połączeń klientów należy używać tych kolejek połączeń, aby zapewnić automatyczne odbieranie, komunikaty lub muzykę podczas wstrzymania, dopóki ktoś nie odbierze połączenia.
| 1 |
Zaloguj się do centrum sterowania. | ||||||||||||||||||||||
| 2 |
Przejdź do . | ||||||||||||||||||||||
| 3 |
Przejdź do karty Kolejka połączeń i kliknij Dodaj nową , aby utworzyć nową kolejkę połączeń. | ||||||||||||||||||||||
| 4 |
Na stronie Podstawowe informacje wprowadź następujące informacje, a następnie kliknij Dalej.
| ||||||||||||||||||||||
| 5 |
Na stronie Przekierowywanie połączeń wybierz jedną z następujących opcji i kliknij Dalej.
W poniższej tabeli przedstawiono maksymalną liczbę agentów, których można przydzielić dla każdego typu trasowania połączeń.
Domyślnie połączenia nie są kierowane do agentów, gdy znajdują się w stanie finalizowania. | ||||||||||||||||||||||
| 6 |
Na stronie Ustawienia przepełnienia skonfiguruj ustawienia przepełnienia i sygnały dźwiękowe powiadomień dla agentów, a następnie kliknij przycisk Dalej.
| ||||||||||||||||||||||
| 7 |
Na stronie Komunikaty określ komunikaty i muzykę słyszaną przez dzwoniących podczas oczekiwania w kolejce, a następnie kliknij przycisk Dalej. Można włączyć dowolną z następujących opcji:
| ||||||||||||||||||||||
| 8 |
Na stronie Wybierz agentów kliknij listę rozwijaną Dodaj użytkownika, obszar roboczy lub linię wirtualną , a następnie wyszukaj lub wybierz użytkowników, obszary robocze lub linie wirtualne do dodania do kolejki połączeń. Poziom umiejętności (1 to najwyższy poziom umiejętności, a 20 to najniższy poziom umiejętności) można przypisać do każdego użytkownika lub obszaru roboczego dodanego do kolejki połączeń.
Możesz zaznaczyć pole wyboru Zezwól agentom prowadzącym aktywne połączenia na odbieranie dodatkowych połączeń , jeśli chcesz zezwolić agentom prowadzącym aktywne połączenia na odbieranie dodatkowych połączeń. Możesz zaznaczyć pole wyboru Zezwalaj agentom na dołączanie do kolejki lub jej opuszczanie , jeśli chcesz zezwolić agentom na dołączanie do kolejki lub jej opuszczanie. W zależności od wybranej wcześniej opcji przekierowywania połączeń, może być konieczne dodanie dodatkowych informacji, takich jak dodanie wag procentowych do użytkowników lub obszarów roboczych, a w przypadku okrężnego lub odgórnego przekierowania połączeń może być konieczne przeciągnięcie i upuszczenie użytkowników i obszarów roboczych do odpowiedniej pozycji w kolejce. Jeśli agentowi przypisano tylko numer wewnętrzny, upewnij się, że w jego lokalizacji znajduje się numer główny. Bez numeru głównego połączenia do kolejki nie będą przekierowywane do agentów używających tylko numerów wewnętrznych. | ||||||||||||||||||||||
| 9 |
Na stronie Przegląd przejrzyj ustawienia kolejki połączeń, aby upewnić się, że wprowadzono poprawne szczegóły. | ||||||||||||||||||||||
| 10 |
Kliknij Utwórz i Gotowe, aby potwierdzić ustawienia kolejki połączeń. Po utworzeniu kolejki można ją włączyć lub wyłączyć za pomocą przełącznika obok opcji Włącz kolejkę połączeń w panelu bocznym. Wyłączenie opcji Włącz kolejkę w panelu bocznym powoduje wyłączenie wszystkich nowych połączeń z kolejki i wyświetlenie dzwoniącemu stanu zajętości. Ponadto resetuje przydział typu trasowania połączeń dla następnego agenta. Na przykład trasowanie okrężne będzie domyślnie przydzielane do pierwszego agenta na liście. | ||||||||||||||||||||||
Obejrzyj tę prezentację wideo z opisem tworzenia nowej kolejki połączeń w Control Hub.
Zbiorcze tworzenie kolejek połączeń
Możesz dodawać kolejki połączeń i zarządzać nimi zbiorczo za pomocą pliku CSV kolejki połączeń. W tym artykule opisano konkretne pola i wartości potrzebne do przesyłania plików CSV kolejek wywołań Webex.
Przed rozpoczęciem
-
Przed przesłaniem pliku CSV kolejki połączeń zobacz Zbiorcze konfigurowanie elementów Webex Calling przy użyciu pliku CSV, aby zapoznać się z konwencjami dotyczącymi plików CSV.
-
Bieżące kolejki połączeń można wyeksportować, co umożliwia dodawanie, usuwanie lub modyfikowanie istniejącego zestawu danych, albo wyeksportować przykładowy zestaw kolejek połączeń. Po modyfikacji można przesłać plik za pomocą funkcji zbiorczych.
Eksportowanie pliku CSV do formatu ZIP: Podczas eksportowania danych do pliku CSV liczba rekordów może przekroczyć 1000. W takich przypadkach należy pobrać plik ZIP, który zawiera pełny zestaw rekordów w jednym pliku CSV. Oddzielny folder zawierający wszystkie dane jest podzielony na wiele plików CSV zawierających mniej niż 1000 rekordów. Pliki te są generowane dla administratorów w celu szybkiego importowania aktualizacji i przesłanych danych.
-
Ważne jest, aby znać obowiązkowe i opcjonalne kolumny oraz informacje, które należy podać podczas wypełniania szablonu w formacie CVS. Określone pola pliku CSV kolejki połączeń można znaleźć w tabeli w sekcji Przygotuj plik CSV .
-
Maksymalna liczba wierszy wynosi 1000 (nie licząc nagłówka).
-
Agenci mogą być użytkownikami lub obszarami roboczymi. W przypadku użytkowników wprowadź adres e-mail użytkownika. W przypadku obszarów roboczych wprowadź nazwę obszaru roboczego.
-
Każdy wiersz może pomieścić maksymalnie 50 agentów. Aby uzyskać więcej informacji, zobacz Dodawanie lub edytowanie więcej niż 50 agentów naraz.
Zbiorcze dodawanie kolejek połączeń
Aby zbiorczo dodać kolejki połączeń, wystarczy pobrać i wypełnić pusty szablon w formacie CSV.
Ustawień przekazywania połączeń dla kolejki połączeń nie można modyfikować zbiorczo. Aby edytować przekierowywanie połączeń w kolejce połączeń, zobacz Konfigurowanie przekierowywania połączeń w kolejce połączeń.
| 1 |
Zaloguj się do centrum sterowania. |
| 2 |
Przejdź do . |
| 3 |
Przejdź do karty Kolejka połączeń i kliknij Zarządzaj. |
| 4 |
Kliknij kolejno opcje . |
| 5 |
Wybierz lokalizację kolejek połączeń, które chcesz dodać. |
| 6 |
Kliknij Pobierz szablon CSV. |
| 7 |
Wypełnij arkusz kalkulacyjny. |
| 8 |
Prześlij plik CSV, przeciągając go i upuszczając lub klikając Wybierz plik. |
| 9 |
Kliknij Prześlij. Po przesłaniu pliku można kliknąć Aby uzyskać szczegółowe informacje, zobacz stronę Zadania., aby wyświetlić stan zmian. |
Zbiorcze edytowanie kolejek połączeń
Aby zbiorczo zmodyfikować kolejki połączeń, wystarczy pobrać aktualne dane w formacie CSV i wprowadzić niezbędne zmiany w arkuszu kalkulacyjnym.
Ustawień przekazywania połączeń dla kolejki połączeń nie można modyfikować zbiorczo. Aby edytować przekierowywanie połączeń w kolejce połączeń, zobacz Konfigurowanie przekierowywania połączeń w kolejce połączeń.
| 1 |
Zaloguj się do centrum sterowania. |
| 2 |
Przejdź do . |
| 3 |
Przejdź do karty Kolejka połączeń i kliknij Zarządzaj. |
| 4 |
Kliknij . |
| 5 |
Wybierz lokalizację kolejek połączeń, które chcesz zmodyfikować. |
| 6 |
Kliknij Pobierz dane. Jeśli dane wybranych kolejek połączeń przekroczą maksymalną wartość (ponad 10 000 wierszy na każdy plik CSV), otrzymasz spakowany plik zawierający wiele plików CSV. |
| 7 |
Wprowadź niezbędne zmiany w arkuszu kalkulacyjnym. |
| 8 |
Prześlij zmodyfikowany plik CSV, przeciągając go i upuszczając lub klikając Wybierz plik. |
| 9 |
Kliknij Prześlij. Po przesłaniu pliku można kliknąć Aby uzyskać szczegółowe informacje, zobacz stronę Zadania., aby wyświetlić stan zmian. |
Przygotowanie pliku CSV
Ta tabela umożliwia sprawdzenie, które pola są obowiązkowe lub opcjonalne oraz co należy określić podczas zbiorczego dodawania lub edytowania kolejek połączeń.
Kolumny są polami obowiązkowymi lub opcjonalnymi. Zależy to od tego, czy używasz pliku CSV w celu dodania nowej kolejki połączeń, czy w celu edycji istniejącej kolejki połączeń.
|
Kolumna |
Obowiązkowe lub opcjonalne (Dodawanie kolejki połączeń) |
Obowiązkowe lub opcjonalne (Edytowanie kolejki połączeń) |
Opis |
Obsługiwane wartości |
|---|---|---|---|---|
|
Nazwa |
Wymagane |
Wymagane |
Wprowadź nazwę kolejki połączeń. Nazwy kolejki połączeń w tej samej lokalizacji muszą umożliwiać jednoznaczną identyfikację. Jeśli kolejki połączeń znajdują się w różnych lokalizacjach, mogą mieć taką samą nazwę kolejki połączeń. |
Przykład: Kolejka połączeń San Jose Liczba znaków: 1-30 |
|
Numer telefonu |
Obowiązkowe (jeśli numer wewnętrzny pozostał pusty) |
Opcjonalnie |
Wprowadź numer telefonu z kolejki połączeń. Musisz podać numer telefonu lub numer wewnętrzny. |
W przypadku importu CSV dozwolone są tylko numery E.164. Przykład: +12815550100 Numer telefonu musi znajdować się na karcie Numery w Control Hub. |
|
Numer wewnętrzny |
Obowiązkowe (jeśli numer telefonu pozostał pusty) |
Opcjonalnie |
Wprowadź numer wewnętrzny z kolejki połączeń. Musisz podać numer telefonu lub numer wewnętrzny. |
Numer wewnętrzny od dwóch do dziesięciu cyfr. 00-999999 |
|
Lokalizacja |
Wymagane |
Wymagane |
Wprowadź lokalizację, do której ma zostać przypisana dana kolejka połączeń. |
Przykład: San Jose Lokalizacja musi znajdować się na karcie Lokalizacje w Control Hub. |
|
Numer identyfikacyjny dzwoniącego z zewnątrz |
Opcjonalnie |
Opcjonalnie |
Wprowadź zewnętrzny numer telefonu identyfikatora dzwoniącego w formacie E164. |
Przykład: +19095550000. Liczba znaków: 1-23 |
|
Identyfikator dzwoniącego — imię |
Opcjonalnie |
Opcjonalnie |
Wprowadź imię, które ma być wyświetlane dla identyfikatora linii wywołującej (CLID) w kolejce połączeń. Wprowadzona tutaj nazwa identyfikatora dzwoniącego wraz z nazwą i numerem identyfikatora dzwoniącego jest wyświetlana, gdy agenci kolejki odbierają połączenie przychodzące z kolejki. |
Przykład: San Obsługiwane są tylko znaki w formacie UTF-8. Liczba znaków: 1-30 |
|
Identyfikator dzwoniącego — nazwisko |
Opcjonalnie |
Opcjonalnie |
Wprowadź nazwisko, które ma być wyświetlane dla identyfikatora linii wywołującej (CLID) w kolejce połączeń. Wprowadzona tutaj nazwa identyfikatora dzwoniącego wraz z nazwą i numerem identyfikatora dzwoniącego jest wyświetlana, gdy agenci kolejki odbierają połączenie przychodzące z kolejki. |
Przykład: Jose Obsługiwane są tylko znaki w formacie UTF-8. Liczba znaków: 1-30 |
|
Język |
Opcjonalnie |
Opcjonalnie |
Wprowadź język komunikatów kolejki połączeń. |
Przykład: en_us |
|
Strefa czasowa |
Opcjonalnie |
Opcjonalnie |
Wprowadź klucz strefy czasowej kolejki połączeń. Jest to strefa czasowa harmonogramów zastosowanych w danej kolejce połączeń. |
Przykład: Ameryka/Chicago Liczba znaków: 1-127 |
|
Kolejka połączeń włączona |
Opcjonalnie |
Opcjonalnie |
Ta kolumna służy do włączania lub wyłączania kolejki połączeń. |
WŁĄCZONA, WYŁĄCZONA, włączona, wyłączona |
|
Liczba połączeń w kolejce |
Opcjonalnie |
Opcjonalnie |
Wprowadź limit liczby połączeń, które system utrzymuje w kolejce w oczekiwaniu na dostępnego agenta. |
Zakres: 1-250 Nie ustawiaj liczby połączeń w kolejce na 0. Jeśli ma wartość 0, połączenia przychodzące są niedozwolone. |
|
Typ przekierowywania połączeń (priorytetowe/oparte na umiejętnościach) |
Opcjonalnie |
Opcjonalnie To pole jest obowiązkowe podczas edytowania wzorca przekierowywania połączeń. |
Wybierz typ przekierowywania połączeń dla kolejki połączeń. |
OPARTE_NA PRIORYTETACH, OPARTE_NA UMIEJĘTNOŚCIACH |
|
Wzorzec trasowania połączeń |
Wymagane |
Opcjonalnie |
Wprowadź wzorzec przekierowywania kolejki połączeń. Wybierz jedną z następujących obsługiwanych zasad. |
Jeśli typ przekierowywania to Oparte na priorytetach, wartości są następujące: OKRĘŻNY, ZWYKŁE, JEDNOCZEŚNIE, JEDNOLITY, WAŻONY Jeśli typ przekierowywania to Oparte na umiejętnościach, wartości są następujące: OKRĘŻNY, ZWYKŁE, JEDNOCZEŚNIE. |
|
Numer telefonu dla połączeń wychodzących włączony |
Opcjonalnie |
Opcjonalnie |
Wprowadź wartość TRUE, aby włączyć dodawanie numeru telefonu do kolejki dla połączeń wychodzących. Wprowadź wartość FALSE, aby wyłączyć numer telefonu do kolejki dla połączeń wychodzących. |
PRAWDA, FAŁSZ |
|
Włączanie zezwalania na dołączanie agenta |
Opcjonalnie |
Opcjonalnie |
Wprowadź wartość TRUE, aby dołączyć agentów do kolejki. Wprowadź wartość FALSE, aby odłączyć agentów z kolejki. |
PRAWDA, FAŁSZ |
|
Czynność po przepełnieniu |
Opcjonalnie |
Opcjonalnie |
Wprowadź czynność przetwarzania w przypadku przepełnienia kolejki połączeń. Wybierz jedną z obsługiwanych czynności. | OBSŁUGA_PODCZAS_ZAJĘTOŚCI, PRZEKIERUJ_NA_NUMER_TELEFONU, SYGNALIZUJ_POŁĄCZENIE_DZWONKIEM, AŻ_DZWONIĄCY_SIĘ _ROZŁĄCZY |
|
Włączanie przepełnienia |
Opcjonalnie |
Opcjonalnie |
Wprowadź wartość TRUE, aby włączyć obsługę przepełnienia po określonym czasie. Wprowadź wartość FALSE, aby wyłączyć obsługę przepełnienia po określonym czasie. Jeśli wprowadzisz wartość TRUE, wprowadź czas w kolumnie Przepełnienie po czasie oczekiwania. |
PRAWDA, FAŁSZ |
|
Odtwarzaj sygnał dźwiękowy dzwoniącym, gdy ich połączenie zostanie wysłane do dostępnego agenta |
Opcjonalnie |
Opcjonalnie |
Jeśli w momencie tworzenia nie zdefiniowano żadnej wartości, ustawiona jest wartość TRUE. |
PRAWDA, FAŁSZ |
|
Resetuj statystyki dzwoniących po dołączeniu do kolejki |
Opcjonalnie |
Opcjonalnie |
Jeśli w momencie tworzenia nie zdefiniowano żadnej wartości, ustawiona jest wartość TRUE. |
PRAWDA, FAŁSZ |
|
Numer do przekazywania połączeń po przepełnieniu |
Opcjonalnie |
Opcjonalnie |
Wprowadź numer, na który chcesz przekazywać połączenia po przepełnieniu. |
Przykład: 1112223333 Numer telefonu musi znajdować się na karcie Numery w Control Hub. Liczba znaków: 1-23 |
|
Włączanie przekazywania do poczty głosowej po przepełnieniu |
Opcjonalnie |
Opcjonalnie |
Wprowadź wartość TRUE, aby włączyć przekazywanie do poczty głosowej po przepełnieniu. Wprowadź wartość FALSE, aby wyłączyć przekazywanie do poczty głosowej po przepełnieniu. |
PRAWDA, FAŁSZ |
|
Przepełnienie po czasie oczekiwania |
Opcjonalnie |
Opcjonalnie |
Wprowadź czas oczekiwania (w sekundach) na odpowiedź dowolnego agenta przed przekierowaniem dzwoniącego. |
Zakres: 1-7200 |
|
Włączanie komunikatu przepełnienia |
Opcjonalnie |
Opcjonalnie |
Wprowadź wartość TRUE, aby odtworzyć ogłoszenie przed przetworzeniem przepełnienia. Wprowadź FALSE, aby nie odtwarzać komunikatu przed przetworzeniem przepełnienia. |
PRAWDA, FAŁSZ |
|
Włączanie komunikatu powitalnego |
Opcjonalnie |
Opcjonalnie |
Wprowadź wartość TRUE, aby odtworzyć komunikat, gdy dzwoniący po raz pierwszy zostaną dodani do kolejki. Wprowadź wartość FALSE, aby nie odtwarzać komunikatu, gdy dzwoniący po raz pierwszy zostaną dodani do kolejki. |
PRAWDA, FAŁSZ |
|
Obowiązkowy komunikat powitalny |
Opcjonalnie |
Opcjonalnie |
Wprowadź wartość TRUE, jeśli chcesz, aby komunikat powitalny był odtwarzany dla każdego dzwoniącego. Wprowadź wartość FALSE, jeśli nie chcesz, aby komunikat powitalny był odtwarzany dla każdego dzwoniącego. |
PRAWDA, FAŁSZ |
|
Włączanie komunikatu o czasie oczekiwania |
Opcjonalnie |
Opcjonalnie |
Wprowadź wartość TRUE, aby powiadomić dzwoniącego o szacowanym czasie oczekiwania lub pozycji w kolejce. Jeśli ta opcja jest włączona, ten komunikat jest odtwarzany po komunikacie powitalnym, przed komunikatem podczas wstrzymania. Wprowadź wartość FALSE, aby nie powiadomić dzwoniącego o szacowanym czasie oczekiwania lub pozycji w kolejce. Jeśli wpiszesz wartość TRUE, wprowadź dane w kolumnie Tryb komunikatu o czasie oczekiwania. |
PRAWDA, FAŁSZ |
|
Tryb komunikatu o czasie oczekiwania |
Opcjonalnie |
Opcjonalnie |
Wybierz, o czym komunikat o czasie oczekiwania ma informować dzwoniących. Wybierz jedną z obsługiwanych opcji. |
CZAS, POZYCJA |
|
Czas obsługi komunikatu o czasie oczekiwania |
Opcjonalnie |
Opcjonalnie |
Wprowadź domyślną liczbę minut obsługi połączenia. |
Zakres: 1-100 |
|
Pozycja odtwarzania komunikatu o czasie oczekiwania |
Opcjonalnie |
Opcjonalnie |
Wprowadź liczbę pozycji, dla których odtwarzany jest komunikat o szacowanym czasie oczekiwania. |
Zakres: 1-100 |
|
Czas oczekiwania komunikatu o czasie oczekiwania |
Opcjonalnie |
Opcjonalnie |
Wprowadź liczbę minut, przez które odtwarzany jest komunikat o szacowanym czasie oczekiwania. |
Zakres: 1-100 |
|
Komunikat o dużej liczbie połączeń w czasie oczekiwania |
Opcjonalnie |
Opcjonalnie |
Wprowadź wartość TRUE, aby włączyć komunikat o czasie oczekiwania w celu odtworzenia komunikatu informującego dzwoniących o dużej liczbie połączeń. Wprowadź wartość FALSE, aby wyłączyć komunikat o czasie oczekiwania. |
PRAWDA, FAŁSZ |
|
Włączanie komunikatu podczas wstrzymania |
Opcjonalnie |
Opcjonalnie |
Wprowadź wartość TRUE, aby odtworzyć komunikat po komunikacie powitalnym, przed muzyką podczas wstrzymania. Wprowadź wartość FALSE, aby nie odtwarzać komunikatu po komunikacie powitalnym przed muzyką podczas wstrzymania. Jeśli wpiszesz wartość TRUE, w kolumnie Czas komunikatu podczas wstrzymania wprowadź liczbę sekund. |
PRAWDA, FAŁSZ |
|
Czas komunikatu podczas wstrzymania |
Opcjonalnie |
Opcjonalnie |
Wprowadź odstęp w sekundach między każdym powtórzeniem komunikatu podczas wstrzymania, który jest odtwarzany dzwoniącym w kolejce. |
Zakres: 1-600 |
|
Włączanie muzyki podczas wstrzymania |
Opcjonalnie |
Opcjonalnie |
Wprowadź wartość TRUE, aby włączyć muzykę podczas oczekiwania dla połączeń w kolejce. Wprowadź wartość FALSE, aby wyłączyć muzykę podczas oczekiwania dla połączeń w kolejce. |
PRAWDA, FAŁSZ |
|
Włączanie alternatywnego źródła muzyki podczas wstrzymania |
Opcjonalnie |
Opcjonalnie |
Wprowadź wartość TRUE, aby włączyć inny niż domyślny plik muzyki podczas wstrzymania. Wprowadź wartość FALSE, aby wyłączyć inny niż domyślny plik muzyki podczas wstrzymania. |
PRAWDA, FAŁSZ |
|
Włączanie pomijania komunikatu podczas wstrzymania |
Opcjonalnie |
Opcjonalnie |
Wprowadź wartość TRUE, aby włączyć pomijanie komunikatu podczas wstrzymania dla połączeń w kolejce. Wprowadź wartość FALSE, aby wyłączyć pomijanie komunikatu podczas wstrzymania dla połączeń w kolejce. |
PRAWDA, FAŁSZ |
|
Czas oczekiwania na pominięcie komunikatu podczas wstrzymania |
Opcjonalnie |
Opcjonalnie |
Wprowadź interwał w sekundach czasu oczekiwania na pominięcie komunikatu podczas wstrzymania dla dzwoniących w kolejce. |
Zakres: 1-120 |
|
Włączanie komunikatu szeptanego |
Opcjonalnie |
Opcjonalnie |
Wprowadź wartość TRUE, aby włączyć komunikat szeptany dla połączeń w kolejce. Wprowadź wartość FALSE, aby wyłączyć komunikat szeptany dla połączeń w kolejce. |
PRAWDA, FAŁSZ |
|
Zezwól na wykonywanie wielu połączeń przez agenta |
Opcjonalnie |
Opcjonalnie |
Wprowadź wartość TRUE, aby włączyć połączenia oczekujące dla agentów. Wprowadź wartość FALSE, aby wyłączyć połączenia oczekujące dla agentów. |
PRAWDA, FAŁSZ |
|
Włączanie odrzuconych połączeń |
Opcjonalnie |
Opcjonalnie |
Wprowadź wartość TRUE, aby włączyć odrzucone połączenia dla tej kolejki. Wprowadź wartość FALSE, aby wyłączyć odrzucone połączenia dla tej kolejki. Jeśli wpiszesz wartość TRUE, w kolumnie Liczba dzwonków odrzuconych połączeń wprowadź liczbę dzwonków. |
PRAWDA, FAŁSZ |
|
Przekierowywanie połączeń po określonej liczbie dzwonków |
Opcjonalnie |
Opcjonalnie |
Wprowadź liczbę dzwonków, aby poczekać, aż aktualnie poszukiwany agent odpowie przed przekazaniem połączenia do kolejnego dostępnego agenta. |
Zakres: 1-20 |
|
Odrzucenie połączenia, gdy agent stanie się niedostępny |
Opcjonalnie |
Opcjonalnie |
Wprowadź wartość TRUE, aby włączyć odrzucanie połączeń, jeśli agent stanie się niedostępny podczas przekierowywania połączenia. Wprowadź wartość FALSE, aby wyłączyć odrzucanie połączeń, jeśli agent stanie się niedostępny podczas przekierowywania połączenia. |
PRAWDA, FAŁSZ |
|
Włączanie odrzucania połączeń po ustawionym czasie |
Opcjonalnie |
Opcjonalnie |
Wprowadź wartość TRUE, aby włączyć odrzucanie połączeń po wstrzymaniu przez agenta dłużej niż <X> s. Wprowadź wartość FALSE, aby wyłączyć odrzucanie połączeń po wstrzymaniu przez agenta dłużej niż <X> s. Jeśli wprowadzisz wartość TRUE, wprowadź liczbę sekund w kolumnie Odrzucanie połączenia po ustawionym czasie. |
PRAWDA, FAŁSZ |
|
Odrzucanie połączenia po ustawionym czasie |
Opcjonalnie |
Opcjonalnie |
Wprowadź liczbę sekund, po upływie której wstrzymane połączenie powinno zostać odrzucone. Jeśli kolumna Włącz odrzucenie połączenia po ustawionym czasie jest ustawiona na wartość true i nie wypełnisz tego wiersza, używana jest wartość domyślna 60. |
Zakres: 1-600 |
|
Włączanie powiadamiania agenta o wstrzymanym połączeniu |
Opcjonalnie |
Opcjonalnie |
Wprowadź wartość TRUE, aby włączyć powiadamianie agenta, jeśli połączenie jest zawieszone dłużej niż <X> s. Wprowadź wartość FALSE, aby wyłączyć powiadamianie agenta, jeśli połączenie jest zawieszone dłużej niż <X> s. Jeśli wprowadzisz wartość TRUE, wprowadź liczbę sekund w kolumnie Czas oczekiwania powiadamiania agenta o wstrzymanym połączeniu. |
PRAWDA, FAŁSZ |
|
Czas powiadomienia agenta o wstrzymanym połączeniu |
Opcjonalnie |
Opcjonalnie |
Wprowadź liczbę sekund, po upływie której agent ma zostać powiadomiony o wstrzymanym połączeniu. Jeśli w kolumnie Włącz powiadamianie agenta o wstrzymanym połączeniu jest ustawiona wartość Prawda i nie wypełnisz tego wiersza, używana jest wartość domyślna 30. |
Zakres: 1-600 |
|
Włączanie charakterystycznego dzwonka |
Opcjonalnie |
Opcjonalnie |
Wprowadź wartość TRUE, aby włączyć charakterystyczny dzwonek dla połączeń w kolejce. Jeśli ta opcja jest włączona, agenci słyszą charakterystyczny dzwonek podczas odbierania połączeń z kolejki. Wprowadź wartość FALSE, aby wyłączyć charakterystyczny dzwonek dla połączeń w kolejce. Jeśli wprowadzisz wartość TRUE, wprowadź typ pattera dzwonka w kolumnie Charakterystyczny wzorzec dzwonka. |
PRAWDA, FAŁSZ |
|
Wzorzec charakterystycznego dzwonka |
Opcjonalnie |
Opcjonalnie |
Jeśli charakterystyczny dzwonek jest włączony, wybierz wzór charakterystycznego dzwonka. Wybierz jedną z obsługiwanych opcji. |
NORMALNY, DŁUGI_DŁUGI, KRÓTKI_KRÓTKI_DŁUGI, KRÓTKI_DŁUGI_KRÓTKI |
|
Włączanie charakterystycznego dzwonka dla numerów dodatkowych |
Opcjonalnie |
Opcjonalnie |
Wprowadź wartość TRUE, aby włączyć charakterystyczny dzwonek dla numerów dodatkowych. Wprowadź wartość FALSE, aby wyłączyć charakterystyczny dzwonek dla numerów dodatkowych. Jeśli wprowadzisz wartość TRUE, wprowadź wzorzec dzwonka w kolumnie Wzorzec dzwonka numerów dodatkowych. |
PRAWDA, FAŁSZ |
|
Czynność dotycząca numerów dodatkowych |
Opcjonalnie |
Opcjonalnie |
Wprowadź DODAJ, aby dodać numery dodatkowe wymienione w danym wierszu. Wprowadź USUŃ, aby usunąć numery dodatkowe wymienione w danym wierszu. Wprowadź ZASTĄP, jeśli chcesz usunąć wszystkie wcześniej wprowadzone numery dodatkowe i zastąpić je numerami dodatkowymi dodanymi tylko w tym wierszu. |
DODAJ, ZASTĄP, USUŃ |
|
Czynność agenta |
Opcjonalnie |
Opcjonalnie |
Wprowadź DODAJ, aby dodać agentów wymienionych w danym wierszu. Wprowadź USUŃ, aby usunąć agentów wymienionych w danym wierszu. Wprowadź ZASTĄP, jeśli chcesz usunąć wszystkich wcześniej wprowadzonych agentów i zastąpić je agentami dodanymi tylko w tym wierszu. |
DODAJ, ZASTĄP, USUŃ |
|
Włącz Ustawienie Korporacyjnego Sygnału Dźwiękowego Odtwarzania Dla Ustawień Agenta |
Opcjonalnie |
Opcjonalnie |
Włącz lub wyłącz używanie ustawień poziomu organizacji dla wszystkich kolejek połączeń. |
PRAWDA, FAŁSZ |
|
Włączono Odtwarzanie Sygnału Dźwiękowego Agentowi W Celu Wtrącenia |
Opcjonalnie |
Opcjonalnie |
Włącz lub wyłącz odtwarzanie sygnału dźwiękowego powiadomienia dla agenta, gdy nadzorca wtrąci się do połączenia agenta. |
PRAWDA, FAŁSZ |
|
Włączono Odtwarzanie Sygnału Dźwiękowego Agentowi W Celu Cichego Monitorowania |
Opcjonalnie |
Opcjonalnie |
Włącz lub wyłącz odtwarzanie sygnału dźwiękowego powiadomienia dla agenta, gdy nadzorca monitoruje połączenie agenta. |
PRAWDA, FAŁSZ |
|
Włączono Odtwarzanie Sygnału Dźwiękowego Dla Coachingu Kierownika |
Opcjonalnie |
Opcjonalnie |
Włącz lub wyłącz odtwarzanie sygnału dźwiękowego powiadomienia dla agenta, gdy nadzorca szkoli połączenie agenta. |
PRAWDA, FAŁSZ |
|
Typ komunikatu przepełnienia |
Opcjonalnie |
Opcjonalnie |
Wybierz typ komunikatu domyślnego lub niestandardowego. Jeśli wybierzesz opcję Niestandardowe, a następnie wprowadź nazwę komunikatu, typ mediów i poziom. |
domyślne, niestandardowe |
|
Typ komunikatu powitalnego |
Opcjonalnie |
Opcjonalnie |
Wybierz typ komunikatu domyślnego lub niestandardowego. Jeśli wybierzesz opcję Niestandardowe, a następnie wprowadź nazwę komunikatu, typ mediów i poziom. |
domyślne, niestandardowe |
|
Typ zapowiedzi komunikatu podczas wstrzymania |
Opcjonalnie |
Opcjonalnie |
Wybierz typ komunikatu domyślnego lub niestandardowego. Jeśli wybierzesz opcję Niestandardowe, a następnie wprowadź nazwę komunikatu, typ mediów i poziom. |
domyślne, niestandardowe |
|
Typ zapowiedzi muzyki podczas wstrzymania |
Opcjonalnie |
Opcjonalnie |
Wybierz typ komunikatu domyślnego lub niestandardowego. Jeśli wybierzesz opcję Niestandardowe, a następnie wprowadź nazwę komunikatu, typ mediów i poziom. |
domyślne, niestandardowe |
|
Typ zapowiedzi alternatywnego źródła muzyki podczas wstrzymania |
Opcjonalnie |
Opcjonalnie |
Wybierz typ komunikatu domyślnego lub niestandardowego. Jeśli wybierzesz opcję Niestandardowe, a następnie wprowadź nazwę komunikatu, typ mediów i poziom. |
domyślne, niestandardowe |
|
Typ komunikatu pomijania komunikatu podczas wstrzymania |
Opcjonalnie |
Opcjonalnie |
Wybierz typ komunikatu domyślnego lub niestandardowego. Jeśli wybierzesz opcję Niestandardowe, a następnie wprowadź nazwę komunikatu, typ mediów i poziom. |
domyślne, niestandardowe |
|
Typ zapowiedzi wiadomości szeptanej |
Opcjonalnie |
Opcjonalnie |
Wybierz typ komunikatu domyślnego lub niestandardowego. Jeśli wybierzesz opcję Niestandardowe, a następnie wprowadź nazwę komunikatu, typ mediów i poziom. |
domyślne, niestandardowe |
|
Nazwa komunikatu przepełnienia 1...4 |
Opcjonalnie |
Opcjonalnie |
Wprowadź nazwę niestandardowego komunikatu przepełnienia. |
Przykład: Przepełnienie |
|
Typ mediów ogłoszeń przepełnienia 1...4 |
Opcjonalnie |
Opcjonalnie |
Wprowadź niestandardowy typ nośnika wiadomości przepełnienia. |
wav |
|
Poziom zapowiedzi przepełnienia 1...4 |
Opcjonalnie |
Opcjonalnie |
Wprowadź poziom (organizacja, lokalizacja lub kolejka/jednostka), na którym zdefiniowano komunikat o niestandardowym przepełnieniu. |
lokalizacja,organizacja,jednostka |
|
Nazwa ogłoszenia wiadomości powitalnej 1...4 |
Opcjonalnie |
Opcjonalnie |
Wprowadź niestandardową nazwę komunikatu powitalnego. |
Przykład: Wiadomość powitalna |
|
Typ mediów ogłoszenia wiadomości powitalnej 1...4 |
Opcjonalnie |
Opcjonalnie |
Wprowadź niestandardowy typ nośnika wiadomości powitalnej. |
wav |
|
Poziom 1 komunikatu powitalnego...4 |
Opcjonalnie |
Opcjonalnie |
Wprowadź poziom (organizacja, lokalizacja lub kolejka/jednostka), na którym zdefiniowany jest niestandardowy komunikat powitalny. |
lokalizacja,organizacja,jednostka |
|
Nazwa ogłoszenia komunikatu podczas wstrzymania 1...4 |
Opcjonalnie |
Opcjonalnie |
Wprowadź nazwę niestandardowego komunikatu podczas wstrzymania. |
Przykład: Komunikat podczas wstrzymania |
|
Typ mediów 1 komunikatu podczas wstrzymania...4 |
Opcjonalnie |
Opcjonalnie |
Wprowadź niestandardowy typ nośnika komunikatu podczas wstrzymania. |
wav |
|
Poziom 1...4 zapowiedzi komunikatu podczas wstrzymania |
Opcjonalnie |
Opcjonalnie |
Wprowadź poziom (organizacja, lokalizacja lub kolejka/jednostka), na którym zdefiniowany jest komunikat niestandardowy podczas wstrzymania. |
lokalizacja,organizacja,jednostka |
|
Nazwa ogłoszenia muzyki podczas wstrzymania 1...4 |
Opcjonalnie |
Opcjonalnie |
Wprowadź nazwę komunikatu niestandardowego komunikatu muzyki podczas wstrzymania. |
Przykład: Muzyka podczas wstrzymania |
|
Typ mediów zapowiedzi muzyki podczas wstrzymania 1...4 |
Opcjonalnie |
Opcjonalnie |
Wprowadź niestandardowy typ nośnika wiadomości muzyki podczas wstrzymania. |
wav |
|
Poziom 1 zapowiedzi muzyki podczas wstrzymania...4 |
Opcjonalnie |
Opcjonalnie |
Wprowadź poziom (organizacja, lokalizacja lub kolejka/jednostka), na którym zdefiniowany jest niestandardowy komunikat muzyki podczas oczekiwania. |
lokalizacja,organizacja,jednostka |
|
Nazwa ogłoszenia alternatywnego źródła muzyki podczas wstrzymania 1...4 |
Opcjonalnie |
Opcjonalnie |
Wprowadź nazwę niestandardowego alternatywnego źródła muzyki podczas wstrzymania. |
Przykład: Alternatywne źródło muzyki podczas wstrzymania |
|
Typ nośnika komunikatu alternatywnego źródła muzyki podczas wstrzymania 1...4 |
Opcjonalnie |
Opcjonalnie |
Wprowadź typ nośnika komunikatu alternatywnego źródła muzyki podczas wstrzymania. |
wav |
|
Poziom 1...4 zapowiedzi alternatywnego źródła muzyki podczas wstrzymania |
Opcjonalnie |
Opcjonalnie |
Wprowadź poziom (organizacja, lokalizacja lub kolejka/jednostka), na którym zdefiniowano niestandardowy komunikat alternatywnego źródła muzyki podczas wstrzymania. |
lokalizacja,organizacja,jednostka |
|
Nazwa zapowiedzi pomijania komunikatu podczas wstrzymania 1...4 |
Opcjonalnie |
Opcjonalnie |
Wprowadź nazwę niestandardowego komunikatu pomijania podczas wstrzymania. |
Przykład: Pomijanie komunikatu podczas wstrzymania |
|
Pomijanie komunikatu podczas wstrzymania — typ mediów 1...4 |
Opcjonalnie |
Opcjonalnie |
Wprowadź niestandardowy typ nośnika komunikatu pomijania podczas wstrzymania. |
wav |
|
Poziom 1...4 pomijania komunikatu podczas wstrzymania |
Opcjonalnie |
Opcjonalnie |
Wprowadź poziom (organizacja, lokalizacja lub kolejka/jednostka), na którym zdefiniowano komunikat niestandardowego pomijania podczas wstrzymania. |
lokalizacja,organizacja,jednostka |
|
Nazwa ogłoszenia wiadomości szeptanej 1...4 |
Opcjonalnie |
Opcjonalnie |
Wprowadź nazwę niestandardowego komunikatu szeptanego. | Przykład: Komunikat szeptany |
|
Typ mediów komunikatu szeptanego 1...4 |
Opcjonalnie |
Opcjonalnie |
Wprowadź niestandardowy typ nośnika komunikatu szeptanego. |
wav |
|
Poziom 1...4 zapowiedzi wiadomości szeptanych. |
Opcjonalnie |
Opcjonalnie |
Wprowadź poziom (organizacja, lokalizacja lub kolejka/jednostka), na którym zdefiniowany jest niestandardowy komunikat szeptany. |
lokalizacja,organizacja,jednostka |
|
Numery dodatkowe |
Opcjonalnie |
Opcjonalnie |
Wprowadź numery dodatkowe, które mają zostać przypisane do kolejki połączeń. |
Przykład: 1112223333 Numer telefonu musi znajdować się na karcie Numery w Control Hub. Liczba znaków: 1-23 |
|
Wzorzec dzwonka numerów dodatkowych |
Opcjonalnie |
Opcjonalnie |
Jeśli charakterystyczny dzwonek jest włączony dla numerów dodatkowych, wybierz wzór charakterystycznego dzwonka. Wybierz jedną z obsługiwanych opcji. |
NORMALNY, DŁUGI_DŁUGI, KRÓTKI_KRÓTKI_DŁUGI, KRÓTKI_DŁUGI_KRÓTKI |
|
Identyfikator agenta 1, identyfikator agenta 2… identyfikator agenta 50 |
Opcjonalnie |
Opcjonalnie |
Wprowadź agentów, których chcesz przypisać do kolejki połączeń. Agenci mogą być użytkownikami lub obszarami roboczymi. W przypadku użytkowników wprowadź adres e-mail użytkownika. W przypadku obszarów roboczych wprowadź nazwę obszaru roboczego. |
Przykład: test@example.com Liczba znaków: 1-161 |
|
Waga agenta 1, waga agenta 2... waga agenta 50 |
Opcjonalnie |
Opcjonalnie |
Jeśli zasady przekierowywania połączeń dla kolejki połączeń są wielkościami ważonymi, wprowadź wagę procentową agenta. |
Zakres: 0-100 |
|
Poziom umiejętności agenta 1, poziom umiejętności agenta 2... poziom umiejętności agenta 50 |
Opcjonalnie |
Opcjonalnie |
Wybierz poziom umiejętności przypisanych agentów. |
Zakres: 1-20 |
Dodawanie lub edytowanie więcej niż 50 agentów naraz
Każdy wiersz może pomieścić maksymalnie 50 agentów wraz z powiązanymi z nimi procentami wag przekierowywania połączeń (jeśli dotyczy). Aby dodać lub edytować więcej niż 50 agentów przy użyciu pliku CSV, wykonaj następujące czynności.
| 1 |
Wprowadź 50 agentów i skojarzone z nimi procenty wag przekierowywania połączeń (jeśli dotyczy), które chcesz dodać lub edytować w pierwszym wierszu dodawanej lub edytowanej kolejki połączeń. |
| 2 |
Aby dodać lub edytować dodatkowych agentów, wystarczy wprowadzić informacje w następujących kolumnach w następnym wierszu:
Pozostałe kolumny można pozostawić puste. |
| 3 |
Kontynuuj tę czynność, dopóki nie dodasz wszystkich agentów, których chcesz dodać lub edytować. |
Zarządzanie połączeniami w kolejce połączeń
Upewnij się, że klienci docierają do właściwych agentów we właściwym czasie, gdy dołączają do kolejki połączeń. Możesz skonfigurować i edytować następujące ustawienia połączeń przychodzących dla kolejki połączeń w Control Hub:
-
Przekierowywanie połączeń
-
Wzorzec przekierowywania
-
Ustawienia przepełnienia
-
Ustawienia odrzuconych połączeń
-
Ustawienia oddzwaniania
Edytowanie ustawień kolejki połączeń
Możesz zmienić język, liczbę wywołań w kolejce i identyfikator wywołującego dla kolejki połączeń.
| 1 |
Zaloguj się do centrum sterowania. |
| 2 |
Przejdź do . |
| 3 |
Przejdź do karty Kolejka połączeń i kliknij Zarządzaj. |
| 4 |
Wybierz z listy kolejkę połączeń do edycji. |
| 5 |
W panelu bocznym kliknij Ustawienia. |
| 6 |
Edytuj dowolne z następujących pól:
|
| 7 |
Kliknij opcję Zapisz. |
Edytowanie numerów telefonów kolejki połączeń
Możesz zmienić numer telefonu kolejki połączeń i dodać maksymalnie 10 alternatywnych numerów.
| 1 |
Zaloguj się do centrum sterowania. |
| 2 |
Przejdź do . |
| 3 |
Przejdź do karty Kolejka połączeń i kliknij Zarządzaj. |
| 4 |
Wybierz z listy kolejkę połączeń do edycji. |
| 5 |
W panelu bocznym kliknij Numer telefonu. |
| 6 |
Edytuj numer telefonu i numer wewnętrzny. Jeśli podczas tworzenia kolejki połączeń pole numeru wewnętrznego pozostanie puste, system automatycznie przypisze cztery ostatnie cyfry numeru telefonu jako numer wewnętrzny danej kolejki połączeń. |
| 7 |
Włącz opcję Zezwól agentom na używanie numeru kolejki połączeń jako identyfikatora dzwoniącego , aby zezwolić agentom na używanie numeru kolejki połączeń jako identyfikatora dzwoniącego. Występuje ograniczenie, że zarówno lokalizacja kolejki połączeń, jak i lokalizacja agenta muszą mieć tego samego dostawcę PSTN, kraj i strefę (dotyczy to tylko lokalizacji w Indiach). Jeśli jest inny, identyfikator dzwoniącego w kolejce połączeń nie jest wyświetlany agentowi. To ograniczenie pomaga zapobiec niepowodzeniu połączenia, potencjalnym problemom z rozliczeniami oraz zapewnia zgodność z obowiązującymi w danym kraju przepisami telekomunikacyjnymi. Przykłady nieprawidłowego użycia numerów między lokalizacjami:
|
| 8 |
Dodaj alternatywne numery za pomocą funkcji wyszukiwania. |
| 9 |
Włącz lub wyłącz funkcję Charakterystyczne dzwonki dla alternatywnych numerów przypisanych do kolejki połączeń, klikając przełącznik. |
| 10 |
W tabeli wybierz wzór pierścienia, który ma zostać przypisany do każdego numeru alternatywnego, korzystając z menu rozwijanego w kolumnie Wzór pierścienia. |
| 11 |
Kliknij opcję Zapisz. |
Edytuj ustawienia przekierowywania połączeń
Wszystkie połączenia przychodzące można przekazywać w zależności od zdefiniowanego zestawu kryteriów.
| 1 |
Zaloguj się do centrum sterowania. |
| 2 |
Przejdź do . |
| 3 |
Przejdź do karty Kolejka połączeń i kliknij Zarządzaj. |
| 4 |
Wybierz z listy kolejkę połączeń do edycji. |
| 5 |
W panelu bocznym kliknij Przekazywaniepołączeń. |
| 6 |
Włącz funkcję przekazywania połączeń. |
| 7 |
Wybierz jedną z następujących opcji:
Jeśli wybierzesz opcję Selektywne przekierowywanie połączeń, musisz mieć co najmniej jedną regułę przekierowywania, aby przekierowywanie połączeń było aktywne. |
| 8 |
Przypisz numer, na który chcesz przekazywać połączenia. Jeśli wybrano opcję Zawsze przekazuj połączenia, kliknij przycisk Zapisz. Po wybraniu opcji Zawsze przesyłaj dalej lub Selektywnie przesyłaj dalej zaznacz pole wyboru Wyślij do poczty głosowej , aby przekazywać wszystkie połączenia do wewnętrznej poczty głosowej. Pole wyboru Wyślij do poczty głosowej jest wyłączone po wprowadzeniu numeru zewnętrznego. |
| 9 |
Jeśli wybierzesz opcję Selektywnie przekazuj połączenia, utwórz regułę, klikając przycisk Dodaj, kiedy przekazywać dalej lub Dodaj, kiedy nie przekazywać dalej . |
| 10 |
Utwórz nazwęreguły . |
| 11 |
W sekcji Kiedy przekazywać dalej, a kiedy nie przekazywać dalej, wybierz z menu rozwijanego Harmonogram biznesowy i Harmonogram świąt. |
| 12 |
W polu Przekaż dowybierz co najmniej jedną opcję z listy Domyślny numer telefonu lub dodaj inny numer telefonu. |
| 13 |
W polu Połączenia odwybierz opcję Dowolny numer lub Wybrane numery z co najmniej jedną opcją spośród następujących:
|
| 14 |
W polu Połączenia z wybierz numer lub numer alternatywny zmenu rozwijanego, aby połączenia były przekazywane po odebraniu połączenia na ten numer w organizacji, który zdefiniowałeś. |
| 15 |
Kliknij opcję Zapisz. |
-
Reguły zostały posortowane w tabeli według znaków nazwy reguły. Przykład: 00_rule, 01_rule itd.
-
Reguła „Nie przekazuj” ma zawsze pierwszeństwo przed regułą „Przekaż”.
-
Reguły są przetwarzane na podstawie kolejności, w jakiej są wymienione w tabeli.
-
Można utworzyć wiele reguł. Jeśli jednak dana reguła jest spełniona, system nie sprawdza już następnej reguły. Jeśli chcesz, aby dana reguła była najpierw zaznaczona, zalecamy zaktualizowanie nazwy reguły za pomocą cyfr. Na przykład: Jeśli chcesz, aby reguła dni wolnych była zaznaczona przed regułą godzin pracy, nazwij ją jako 01-Dni wolne i 02-Zamknięte.
Aby dowiedzieć się więcej na temat podstawowych funkcji i przykładów selektywnego przekierowywania połączeń, zobacz Konfigurowanie selektywnego przekierowywania połączeń dla usługi Webex Calling.
Co zrobić dalej
Po utworzeniu reguły można ją włączyć lub wyłączyć za pomocą przełącznika obok reguły w tabeli. Regułę można również zmienić lub usunąć w dowolnym momencie, klikając przycisk Edytuj lub  .
.
Edytowanie ustawień przepełnienia
Ustawienia przepełnienia określają sposób obsługi wywołań przepełnienia, gdy kolejka połączeń staje się pełna.
| 1 |
Zaloguj się do centrum sterowania. |
| 2 |
Przejdź do . |
| 3 |
Przejdź do karty Kolejka połączeń i kliknij Zarządzaj. |
| 4 |
Wybierz z listy kolejkę połączeń do edycji. |
| 5 |
W panelu bocznym kliknij Ustawienia przepełnienia. |
| 6 |
Zaznacz lub odznacz pola obok następujących ustawień, aby włączyć lub wyłączyć:
|
| 7 |
Wybierz sposób obsługi nowych połączeń, gdy kolejka jest pełna:
|
| 8 |
Zaznacz lub odznacz pola obok następujących ustawień, aby włączyć lub wyłączyć:
|
| 9 |
Kliknij opcję Zapisz. |
Edytuj typ trasowania
Można zmienić wzorzec routingu połączeń istniejącej kolejki połączeń.
| 1 |
Zaloguj się do centrum sterowania. |
| 2 |
Przejdź do . |
| 3 |
Przejdź do karty Kolejka połączeń i kliknij Zarządzaj. |
| 4 |
Wybierz z listy kolejkę połączeń do edycji. |
| 5 |
W panelu bocznym kliknij Typ trasowania połączeń. |
| 6 |
Edytuj następujące opcje:
|
| 7 |
Kliknij opcję Zapisz. |
Edytowanie ustawień odesłanych połączeń
Odrzucone połączenia to te, które zostały wysłane do dostępnego agenta, ale agent nie odpowiada. Wywołania te są następnie umieszczane z powrotem w kolejce u góry wszystkich połączeń w kolejce. Możesz edytować sposób obsługi odesłanych połączeń.
| 1 |
Zaloguj się do centrum sterowania. |
| 2 |
Przejdź do . |
| 3 |
Przejdź do karty Kolejka połączeń i kliknij Zarządzaj. |
| 4 |
Wybierz z listy kolejkę połączeń do edycji. |
| 5 |
W panelu bocznym kliknij Połączenia odrzucone. |
| 6 |
Wybierz przełącznik obok dowolnej z następujących opcji, aby włączyć lub wyłączyć ustawienie:
|
| 7 |
Włącz lub wyłącz charakterystyczny dzwonek dla odesłanych połączeń. Jeśli ta opcja jest włączona, wybierz wzór dzwonka z menu rozwijanego.
|
| 8 |
Kliknij opcję Zapisz. Jeśli skonfigurowano kolejkę połączeń ze wzorcem jednoczesnego trasowania połączeń i ustawieniami odrzuconych połączeń, można zwiększyć dystrybucję połączeń nieodebranych. Aby uzyskać więcej informacji, zobacz Ulepszanie dystrybucji połączeń z równoczesnym dzwonkiem w przypadku odrzuconych połączeń. |
Edytowanie ustawień oddzwaniania
Opcja oddzwaniania umożliwia dzwoniącym odebranie połączenia zwrotnego na podany numer telefonu, gdy osiągnie pierwotną pozycję w kolejce. Numer telefonu jest weryfikowany zgodnie z zasadami dotyczącymi połączeń wychodzących danej lokalizacji.
Przed rozpoczęciem
| 1 |
Zaloguj się do centrum sterowania. |
| 2 |
Przejdź do . |
| 3 |
Przejdź do karty Kolejka połączeń i kliknij Zarządzaj. |
| 4 |
Wybierz z listy kolejkę połączeń do edycji. |
| 5 |
W panelu bocznym kliknij Oddzwoń. |
| 6 |
Włącz opcję Oddzwonienia . |
| 7 |
Wprowadź opcję Minimalny szacowany czas oddzwaniania w minutach. Określa to, w jakim szacowanym czasie oczekiwania dzwoniący otrzymuje monit o oddzwonienie. Ta opcja działa razem z komunikatem o szacowanym czasie oczekiwania połączeń w kolejce. Jeśli ta wartość jest równa lub mniejsza od wartości komunikatu Domyślny czas obsługi połączeń , monit o oddzwonienie jest odtwarzany. Jeśli ta wartość jest wyższa niż wartość zapowiedzi Domyślny czas obsługi połączeń , monit o oddzwonienie nie jest odtwarzany. |
| 8 |
Zaznacz pole wyboru Zezwalaj na międzynarodowy numer zwrotny. Dzięki temu międzynarodowi użytkownicy, którzy chcą oddzwonić, mogą wprowadzić swój kod kraju. Numery oddzwaniania sprawdzają się pod kątem zgodności z zasadami lokalizacji dotyczącymi połączeń wychodzących. |
| 9 |
Kliknij opcję Zapisz.
|
Zarządzaj zasadami kolejki połączeń
Dzięki zasadom kolejki połączeń można skonfigurować sposób przekierowywania połączeń w okresach wolnych i po godzinach, tymczasowo przekierowywania nowych połączeń przychodzących oraz zarządzania połączeniami w kolejce, gdy agenci są niedostępni.
Zasady kolejki połączeń są ważne, aby zrozumieć, w jaki sposób połączenia są kierowane do i z kolejki. Usługi wchodzące w skład zasad kolejek mają pierwszeństwo na podstawie następującej kolejności priorytetów:
-
Obsługa dni wolnych
-
Obsługa nocna
-
Przekierowywanie wymuszone
-
Połączenia opuszczone
Usługi włączone w kolejce połączeń mają pierwszeństwo i wprowadzają kolejkę połączeń, aby określić jej działanie.
- Obsłużono, gdy kolejka połączeń staje się pełna
- Odrzucanie połączeń, gdy agent nie odbiera połączeń
- Przetworzono, gdy kolejka nie zawiera agentów
Zarządzaj obsługą dni wolnych
Skonfiguruj kolejkę połączeń, aby w dni wolne inaczej przekierowywać połączenia.
| 1 |
Zaloguj się do centrum sterowania. |
| 2 |
Przejdź do . |
| 3 |
Przejdź do karty Kolejka połączeń i kliknij Zarządzaj. |
| 4 |
Wybierz z listy kolejkę połączeń do edycji. |
| 5 |
W panelu bocznym kliknij Obsługa dni wolnych. |
| 6 |
Włącz obsługę dni wolnych. |
| 7 |
Wybierz opcję z listy rozwijanej.
|
| 8 |
Wybierz Harmonogram urlopów z listy rozwijanej. Można również skonfigurować nowe harmonogramy dni wolnych , jeśli określony harmonogram dni wolnych nie jest widoczny na liście rozwijanej.
|
| 9 |
Zaznacz pole wyboru Odtwórz komunikat przed czynnością obsługi dni wolnych , aby odtworzyć komunikat obsługi dni wolnych. |
| 10 |
Wybierz komunikat dźwiękowy z jedną z następujących opcji:
|
| 11 |
Kliknij przycisk Zapisz , aby zapisać usługę. |
Zarządzaj obsługą nocną
Skonfiguruj kolejkę połączeń, aby w godzinach, w których kolejka nie jest obsługiwana, inaczej przekierowywać połączenia. Decyduje o tym harmonogram określający godziny pracy kolejki.
| 1 |
Zaloguj się do centrum sterowania. |
| 2 |
Przejdź do . |
| 3 |
Przejdź do karty Kolejka połączeń i kliknij Zarządzaj. |
| 4 |
Wybierz z listy kolejkę połączeń do edycji. |
| 5 |
W panelu bocznym kliknij Obsługa nocna. |
| 6 |
Włącz obsługę nocną. |
| 7 |
Wybierz opcję z listy rozwijanej.
|
| 8 |
Zaznacz pole wyboru czynności Odtwórz komunikat przed czynnością obsługi nocnej , aby odtworzyć komunikat obsługi nocnej. |
| 9 |
Wybierz typ komunikatu z jedną z następujących opcji:
|
| 10 |
Wybierz Godziny pracy z listy rozwijanej. Można również skonfigurować nowe godziny pracy , jeśli dana godzina pracy nie jest widoczna na liście rozwijanej.
|
| 11 |
Aby wymusić połączenia niezależnie od godzin pracy, włącz opcję Wymuszona obsługa nocna teraz, niezależnie od harmonogramu godzin pracy . |
| 12 |
Wybierz typ komunikatu z jedną z następujących opcji:
|
| 13 |
Kliknij przycisk Zapisz , aby zapisać usługę. |
Zarządzaj przekierowywaniem wymuszonym
Wymuszone przekierowywanie umożliwia przełączenie kolejki w tryb awaryjny w celu przekierowywania połączeń do innej lokalizacji w sytuacji awaryjnej. Skonfiguruj kolejkę połączeń, aby tymczasowo przekierowywała nowe połączenia przychodzące na inną trasę niezależną od trasy obsługi nocnej i świątecznej.
| 1 |
Zaloguj się do centrum sterowania. |
| 2 |
Przejdź do . |
| 3 |
Przejdź do karty Kolejka połączeń i kliknij Zarządzaj. |
| 4 |
Wybierz z listy kolejkę połączeń do edycji. |
| 5 |
W panelu bocznym kliknij Przekierowywanie wymuszone. |
| 6 |
Włącz przekierowywanie wymuszone. |
| 7 |
Wprowadź numer telefonu, na który chcesz przełączyć połączenie. |
| 8 |
Zaznacz pole wyboru Odtwórz komunikat przed przekierowaniem , aby odtworzyć komunikat o przekierowaniu wymuszonym. |
| 9 |
Wybierz komunikat dźwiękowy z jedną z następujących opcji:
|
| 10 |
Kliknij przycisk Zapisz , aby zapisać usługę. |
Zarządzaj połączeniami opuszczonymi
Osierocone połączenie jest przetwarzane przez kolejkę, w której nie ma obecnie żadnych agentów. Skonfiguruj zasady przekierowania połączeń opuszczonych w kolejce, gdy wszyscy agenci są wylogowani.
| 1 |
Zaloguj się do centrum sterowania. |
| 2 |
Przejdź do . |
| 3 |
Przejdź do karty Kolejka połączeń i kliknij Zarządzaj. |
| 4 |
Wybierz z listy kolejkę połączeń do edycji. |
| 5 |
W panelu bocznym kliknij Połączenia opuszczone. |
| 6 |
Wybierz z opcji, co chcesz zrobić z przerwanymi połączeniami.
|
| 7 |
Kliknij opcję Zapisz. |
Zarządzanie komunikatami kolejki połączeń
Edytowanie ustawień komunikatów kolejki połączeń
Komunikaty kolejki połączeń to komunikaty i muzyka, które dzwoniący słyszą podczas oczekiwania w kolejce. Można zarządzać ustawieniami komunikatów istniejącej kolejki połączeń.
| 1 |
Zaloguj się do centrum sterowania. |
| 2 |
Przejdź do . |
| 3 |
Przejdź do karty Kolejka połączeń i kliknij Zarządzaj. |
| 4 |
Wybierz z listy kolejkę połączeń do edycji. |
| 5 |
W panelu bocznym kliknij pozycję Ogłoszenia. |
| 6 |
Edytuj dowolną z następujących usług ustawień komunikatów: |
Wiadomość powitalna
Odtwórz komunikat, gdy dzwoniący po raz pierwszy zostaną dodani do kolejki.
| 1 |
Włącz wiadomość powitalną. Komunikat powitalny jest odtwarzany każdemu dzwoniącemu, chyba że jest dostępny agent do obsługi danego połączenia. |
| 2 |
Wybierz Wiadomość powitalna jest obowiązkowa. Wybranie tej opcji powoduje, że komunikat jest odtwarzany dzwoniącemu przed poinformowaniem agenta, nawet jeśli agent jest dostępny. |
| 3 |
Wybierz jeden z następujących typów komunikatów:
|
| 4 |
Kliknij opcję Zapisz. |
Komunikat o szacowanym czasie oczekiwania połączeń w kolejce
Powiadom dzwoniącego o szacowanym czasie oczekiwania lub pozycji w kolejce.
| 1 |
Włącz komunikat o szacowanym czasie oczekiwania połączeń w kolejce. Włączenie tej opcji odtwarza komunikat oczekiwania po komunikacie powitalnym, przed komunikatem podczas wstrzymania.
|
| 2 |
Ustaw domyślny czas obsługi od 1 do 100 minut. Ten czas jest szacowanym czasem obsługi na połączenie (w minutach). System używa tego czasu do obliczenia szacowanego czasu oczekiwania i ogłasza go użytkownikowi, jeśli jako typ ogłoszenia wybierzesz opcję Ogłoś czas oczekiwania . Ta opcja działa wraz z opcją Minimalny szacowany czas oddzwaniania. Jeśli chcesz odtworzyć komunikat o oddzwonieniu do dzwoniącego, ta wartość musi być równa lub wyższa od wartości Minimalny szacowany czas oczekiwania w opcji oddzwaniania .
|
| 3 |
Włącz opcję Powtarzanie cyklicznego odtwarzania komunikatu o szacowanym czasie oczekiwania i ustaw czas od 10 do 600 sekund. Jeśli ta opcja jest włączona, komunikat o szacowanym czasie oczekiwania (pozycja w kolejce lub komunikat o czasie oczekiwania) jest odtwarzany w określonym przedziale czasu, aż system osiągnie wartość Minimalny szacowany czas oczekiwania opcji oddzwaniania . Po wyłączeniu tej opcji monity o oddzwonienie będą odtwarzane natychmiast.
|
| 4 |
Wybierz typ komunikatu o czasie oczekiwania, który ma być odtwarzany dzwoniącym.
|
| 5 |
Wybierz Odtwórz komunikat o dużej liczbie połączeń, aby odtworzyć komunikat, gdy wszystkie liczby połączeń są większe od zdefiniowanej maksymalnej pozycji w kolejce. Włączenie tej opcji odtwarza komunikat o oddzwonieniu po tym zapowiedzi.
|
| 6 |
Kliknij opcję Zapisz. |
Komunikat podczas wstrzymania
Odtwórz komunikat po komunikacie powitalnym, przed muzyką podczas wstrzymania. Zazwyczaj jest to komunikat niestandardowy, który zawiera informacje, takie jak bieżące promocje lub informacje o produktach i usługach.
| 1 |
Włącz komunikat podczas wstrzymania. |
| 2 |
Ustaw czas w sekundach, po którym dzwoniący usłyszy komunikat podczas wstrzymania. |
| 3 |
Wybierz jeden z następujących typów komunikatów:
|
| 4 |
Kliknij opcję Zapisz. |
Pomijanie komunikatu podczas wstrzymania
Odtwórz krótszy komunikat podczas wstrzymania zamiast standardowego komunikatu lub muzyki podczas wstrzymania dla wszystkich połączeń, które powinny zostać szybko odebrane. Ta funkcja uniemożliwia dzwoniącemu usłyszenie krótkiej części standardowego komunikatu podczas wstrzymania, który nagle kończy się po uzyskaniu połączenia z agentem.
| 1 |
Włącz pomijanie komunikatu podczas wstrzymania. |
| 2 |
Ustaw czas w sekundach, po którym dzwoniący usłyszy komunikat pomijania podczas wstrzymania. Domyślnie czas usłyszenia komunikatu pomijania podczas wstrzymania przez dzwoniącego wynosi 30 sekund i wynosi od 1 do 120 sekund. Komunikat pomijania podczas wstrzymania jest ogłaszany, gdy do kolejki zostanie dodane nowe połączenie przychodzące, a najdłuższy czas oczekiwania na połączenie w kolejce będzie mniejszy lub równy tej wartości progowej. |
| 3 |
Wybierz jeden z następujących typów wiadomości:
|
| 4 |
Kliknij opcję Zapisz. |
Muzyka podczas wstrzymania
Odtwarzaj muzykę dzwoniącym po komunikacie podczas wstrzymania w powtarzającej się pętli.
| 1 |
Włącz muzykę podczas oczekiwania. |
| 2 |
Wybierz jeden z następujących typów powitania:
|
| 3 |
Można wybrać alternatywne źródło połączeń wewnętrznych. |
| 4 |
Kliknij opcję Zapisz. |
Komunikat szeptany
Odtwórz komunikat do agenta bezpośrednio przed nawiązaniem połączenia przychodzącego. Komunikat zazwyczaj informuje o tożsamości kolejki połączeń, z której pochodzi połączenie.
| 1 |
Włącz komunikat szeptany. Ten komunikat jest odtwarzany tylko agentom i jest przydatny, jeśli należą do co najmniej dwóch kolejek. |
| 2 |
Wybierz jeden z następujących typów komunikatów:
|
| 3 |
Kliknij opcję Zapisz. |
Edytowanie ustawień plików komunikatów kolejki połączeń
Komunikaty kolejki połączeń to komunikaty i muzyka, które dzwoniący słyszą podczas oczekiwania w kolejce. Można zarządzać plikami komunikatów istniejącej kolejki połączeń.
| 1 |
Zaloguj się do centrum sterowania. |
| 2 |
Przejdź do . |
| 3 |
Przejdź do karty Kolejka połączeń i kliknij Zarządzaj. |
| 4 |
Wybierz z listy kolejkę połączeń do edycji. |
| 5 |
W panelu bocznym kliknij Pliki ogłoszeń. |
| 6 |
Prześlij plik komunikatu lub nagraj własny komunikat.
Zostanie wyświetlona lista wszystkich przesłanych lub nagranych plików. Możesz usunąć dowolny plik, którego nie chcesz używać.
|
Zarządzanie agentami kolejek połączeń
Dla każdego zainicjowanego połączenia Webex użytkownik otrzyma business Calling Line Identification (CLID). Ten firmowy identyfikator CLID może być numerem telefonu w kolejce połączeń lub numerem telefonu skonfigurowanym przez agenta. Agent może zdecydować o podaniu tych informacji dla połączeń wychodzących za pomocą konfiguracji trwałej lub tymczasowej.
Skonfiguruj ustawienia agenta dla użytkownika
Przed rozpoczęciem
-
Administrator Control Hub umożliwia używanie tego numeru telefonu jako numeru telefonu do połączeń wychodzących dla agentów w kolejce połączeń/grupie poszukiwania.
-
Po włączeniu numeru telefonu administrator może ustawić wychodzący numer telefonu agentów z określonym identyfikatorem CLID kolejki/grupy poszukiwania zgodnie z konfiguracją trwałą.
- Agenci mogą również ustawić tymczasową konfigurację CLID, używając kodu FAC #80, aby użyć numeru telefonu kolejki połączeń/grupy poszukiwania jako numeru CLID wyświetlanego dla połączenia wychodzącego lub numeru #81 dla domyślnego identyfikatora dzwoniącego dla połączeń wychodzących jako numeru telefonu wyświetlanego jako CLID.
| 1 |
Zaloguj się do centrum sterowania. |
| 2 |
Przejdź do . |
| 3 |
Wybierz użytkownika, dla którego chcesz skonfigurować ustawienie agenta. |
| 4 |
Kliknij opcję Połączenie i przejdź do sekcji Ustawienia agenta . |
| 5 |
Kliknij Identyfikator dzwoniącego agenta. Identyfikator dzwoniącego agenta można ustawić albo własny identyfikator dzwoniącego, albo określoną kolejkę połączeń lub grupę poszukiwania. |
| 6 |
Skonfiguruj identyfikator kolejki połączeń agenta lub grupy poszukiwania za pomocą następujących opcji:
|
Dodaj lub edytuj agentów
Użytkownicy, którzy odbierają połączenia z kolejki, są nazywani agentami. Z kolejki połączeń można dodawać lub usuwać użytkowników, obszary robocze i linie wirtualne. Użytkowników, obszary robocze i linie wirtualne można przypisać do wielu kolejek połączeń.
Jeśli jesteś administratorem lokalizacji, możesz wyświetlić wszystkich agentów przypisanych do kolejki połączeń, w tym agentów spoza przypisanej lokalizacji. Można usunąć wszystkich przypisanych agentów i dodać wszystkich użytkowników do kolejki, w tym użytkowników z innych lokalizacji. Możesz jednak zezwolić agentom tylko w przypisanych lokalizacjach na dołączanie do kolejki lub jej opuszczanie. Aby uzyskać więcej informacji, zobacz Delegowanie administrowania lokalizacją.
| 1 |
Zaloguj się do centrum sterowania. |
| 2 |
Przejdź do . |
| 3 |
Przejdź do karty Kolejka połączeń i kliknij Zarządzaj. |
| 4 |
Wybierz z listy kolejkę połączeń do edycji. |
| 5 |
W panelu bocznym kliknij pozycję Agenci. |
| 6 |
(Opcjonalnie) Wybierz domyślną wartość poziomu umiejętności agentów, jeśli dodajesz ich na podstawie ich umiejętności z listy rozwijanej Przypisany poziom umiejętności . Przekierowywanie połączeń jest oparte na poziomie umiejętności i kompetencjach agenta. Najwyższy poziom umiejętności to 1, a najniższy to 20. |
| 7 |
Z listy rozwijanej Dodaj użytkownika, obszar roboczy lub linię wirtualną wyszukaj lub wybierz użytkowników, obszary robocze lub linie wirtualne, które chcesz dodać do kolejki połączeń. |
| 8 |
(Opcjonalnie) Zaznacz to pole wyboru, jeśli chcesz zezwolić agentom prowadzącym aktywne połączenia na odbieranie dodatkowych połączeń. |
| 9 |
(Opcjonalnie) Zaznacz to pole wyboru, jeśli chcesz zezwolić agentom na dołączanie do kolejki lub anulowanie dołączenia. |
| 10 |
(Opcjonalnie) Edytuj poziom umiejętności i przełącznik Dołączył dla każdego użytkownika, obszaru roboczego lub linii wirtualnej w kolejce. |
| 11 |
(Opcjonalnie) Aby usunąć użytkownika, obszar roboczy lub linię wirtualną, kliknij ikonę |
| 12 |
(Opcjonalnie) Kliknij przycisk Usuń wszystko , aby usunąć wszystkich użytkowników, obszary robocze lub linie wirtualne z kolejki. |
| 13 |
Kliknij opcję Zapisz.
W przypadku wieloplatformowych telefonów (MPP) z serii 6800/7800/8800 można włączyć klawisze programowe automatycznej dystrybucji połączeń (ACD) w ustawieniach urządzenia w Control Hub. Aby uzyskać szczegółowe informacje, zobacz Konfigurowanie i modyfikowanie ustawień urządzenia w Webex Calling . W przypadku telefonów biurkowych z serii 9800 klawisze programowe ACD pojawiają się automatycznie po dodaniu do kolejki urządzeń powiązanych z użytkownikami, obszarami roboczymi lub liniami wirtualnymi. |
Wyświetl pulpit nawigacyjny agenta
| 1 |
Zaloguj się do centrum sterowania. | ||||||||||||||||||||
| 2 |
Przejdź do . | ||||||||||||||||||||
| 3 |
Przejdź do karty Kolejka połączeń i kliknij Zarządzaj. | ||||||||||||||||||||
| 4 |
Kliknij kartę Agenci . | ||||||||||||||||||||
| 5 |
Wybierz agenta z domyślnej listy agentów wyświetlanych lub wyszukaj nazwę agenta, numer główny lub numer wewnętrzny skojarzone z agentem. Listę agentów można filtrować na podstawie kolejek połączeń, lokalizacji kolejki oraz stanu dołączenia/odłączenia. Pulpit nawigacyjny agenta w domyślnym widoku zwiniętym wyświetla:
| ||||||||||||||||||||
| 6 |
Kliknij > , aby rozwinąć szczegóły agenta. Na pulpicie nawigacyjnym agenta zostaną wyświetlone:
| ||||||||||||||||||||
| 7 |
Przełącz, aby dołączyć lub odłączyć agenta do określonej kolejki połączeń. | ||||||||||||||||||||
| 8 |
(Opcjonalnie) Kliknij opcję Eksportuj plik CSV , aby wyeksportować arkusz kalkulacyjny zawierający kompleksowe szczegóły agenta. Użyj tej tabeli, aby znaleźć szczegółowe informacje w wyeksportowanym pliku CSV.
|
Zarządzanie nadzorcami kolejki połączeń
Agenci w kolejce połączeń mogą być powiązani z przełożonym, który może dyskretnie monitorować, szkolić, wchodzić lub przejmować połączenia, które są obecnie obsługiwane przez przydzielonych im agentów.
Funkcje nadzorcy kolejki połączeń dla połączeń Webex Calling
Dyskretne monitorowanie — monitorowanie połączenia agenta bez wiedzy dzwoniącego. Użyj tej funkcji, aby upewnić się, że szkolenie działa lub określić, gdzie agenci muszą się poprawić.
Aby dyskretnie monitorować połączenie, wpisz #82 oraz numer wewnętrzny lub numer telefonu agenta.

Szkolenie — dołączanie do połączenia agenta i komunikowanie się z nim. Agent jest jedynym, który cię słyszy. Użyj tej funkcji do szkolenia nowych pracowników.
Aby zadzwonić, wpisz #85 plus numer wewnętrzny lub numer telefonu agenta.

Wtrącanie — wtrącanie do połączenia agenta. Zarówno agent, jak i osoba dzwoniąca mogą Cię usłyszeć. Ta funkcja jest przydatna, gdy trzeba wziąć udział w rozmowie i pomóc w rozwiązaniu problemów.
Aby dołączyć do rozmowy, wpisz *33 plus numer wewnętrzny lub numer telefonu agenta.

Przejęcie kontroli— odebranie połączenia od agenta. Użyj tej funkcji, gdy musisz całkowicie przejąć połączenie z agentem.
Aby przejąć połączenie, wpisz #86 plus numer wewnętrzny lub numer telefonu agenta.

Podczas wywoływania funkcji nadzorcy do agenta odtwarzany jest sygnał ostrzegawczy podczas monitorowania, szkolenia lub wtrącania, a odtwarzany jest komunikat o funkcji przejęcia.
Dodawanie lub usuwanie opiekuna
Możesz dodawać lub usuwać nadzorców. Podczas dodawania nadzorcy można przypisać do niego agentów z wielu kolejek połączeń.
| 1 |
Zaloguj się do centrum sterowania. |
| 2 |
Przejdź do . |
| 3 |
Przejdź do karty Kolejka połączeń i kliknij Zarządzaj. |
| 4 |
Kliknij kartę Nadzorcy , a następnie kliknij opcję Dodaj nadzorcę. |
| 5 |
Na stronie Podstawowe informacje wybierz z listy rozwijanej użytkownika, który ma zostać dodany jako nadzorca, i kliknij przycisk Dalej. |
| 6 |
Na stronie Przypisywanie agentów wybierz z listy rozwijanej użytkownika, który ma zostać przypisany jako agenci do nadzorcy, i kliknij przycisk Dalej. |
| 7 |
Na stronie Przegląd przejrzyj wybranego nadzorcę i przypisanych agentów. |
| 8 |
Kliknij przycisk Dodaj nadzorcę. Po dodaniu przełożonego można przypisać do niego agentów. Aby usunąć nadzorcę, kliknij ikonę Usuń nadzorcę skojarzoną z nadzorcą.
|
Przypisywanie lub anulowanie przypisania agentów do przełożonego
Przypisz agentów do przełożonego, aby mógł on wykonywać ciche monitorowanie, coaching, wchodzenie i przejmowanie.
| 1 |
Zaloguj się do centrum sterowania. |
| 2 |
Przejdź do . |
| 3 |
Przejdź do karty Kolejka połączeń i kliknij Zarządzaj. |
| 4 |
Kliknij kartę Nadzorcy . Zostanie wyświetlona lista dodanych nadzorców. |
| 5 |
W kolumnie Czynności z listy rozwijanej odpowiedniego nadzorcy wybierz użytkownika, który ma zostać dodany jako agent do nadzorcy. Wybrany agent zostanie przypisany do nadzorcy.
|
| 6 |
Aby anulować przypisanie agentów, rozwiń wiersz nadzorcy i kliknij ikonę Anuluj przypisanie agentów skojarzoną z agentem. Po usunięciu przypisania ostatniego agenta do przełożonego przełożony również zostanie usunięty. Po przypisaniu agentów do przełożonego może on używać kodów dostępu do funkcji (FAC) do monitorowania, coachingu, wprowadzania i przejmowania połączeń. Aby uzyskać więcej informacji, zobacz Funkcje nadzorcy kolejki połączeń w usłudze Webex Calling. |
Wyświetlanie agentów przypisanych do kolejki
Można wyświetlić listę wszystkich agentów, którzy są przypisani do kolejki połączeń.
| 1 |
Zaloguj się do centrum sterowania. |
| 2 |
Przejdź do . |
| 3 |
Przejdź do karty Kolejka połączeń i kliknij Zarządzaj. |
| 4 |
Wybierz z listy kolejkę połączeń do edycji. |
| 5 |
W panelu bocznym kliknij pozycję Agenci. |
| 6 |
Edytuj użytkowników, obszary robocze lub linie wirtualne przypisane jako agenci do tej kolejki połączeń. |
| 7 |
Kliknij opcję Zapisz. Kliknij Usuń wszystko , jeśli chcesz usunąć wszystkich użytkowników, obszary robocze lub linie wirtualne z tej kolejki połączeń. |
Analiza kolejki połączeń
Za pomocą funkcji analitycznych można ocenić stan kolejki połączeń, stan agenta kolejki połączeń oraz stan kolejki na żywo. Dane kolejki połączeń są przetwarzane zbiorczo każdego dnia i są udostępniane w ciągu 24 godzin, a metryki są dostępne do godziny 1:00 czasu GMT następnego dnia. Ilość danych, do których masz dostęp, zależy od typu klienta, którym jesteś. Jeśli jesteś standardowym klientem, masz dostęp do danych z 3 miesięcy. Jeśli jesteś klientem Pro Pack, masz dostęp do danych z 13 miesięcy.
Aby wyświetlić analizy kolejki połączeń, przejdź do sekcji .
Wskazówki dotyczące pulpitu nawigacyjnego
Dostosuj przedział czasu
Niektóre wykresy można wyświetlać w skali godzinowej, dziennej, tygodniowej lub miesięcznej, dzięki czemu można śledzić aktywność w czasie i wyszukiwać trendy użycia. Zapewnia to potężny wgląd w sposób obsługi połączeń przychodzących w kolejkach połączeń.
Filtry globalne
Pulpit nawigacyjny zawiera zaawansowane narzędzia filtrujące. Kliknij pasek Filtry, aby wybrać dane, które chcesz zobaczyć. Wybrane filtry zostaną automatycznie zastosowane do wszystkich wykresów. Można filtrować według określonych kolejek połączeń, lokalizacji i nadzorców.
Filtr Nadzorcy dotyczy tylko statystyk agentów kolejki połączeń.
Eksportowanie danych lub wykresów
Możesz wyeksportować dowolny wykres lub widok szczegółów. Kliknij przycisk Więcej w prawym górnym rogu wykresu/listy i wybierz format pliku do pobrania (PDF, PNG lub CSV, w zależności od tego, czy jest to wykres, czy lista).
Po połączeniu pobierania plików z dostępnymi filtrami można łatwo wygenerować przydatne raporty dotyczące kolejek połączeń w organizacji.
Wskaźniki KPI
Wskaźniki KPI są dostępne u góry strony, aby pokazać szybki stan wysokiego poziomu połączeń przychodzących w kolejkach połączeń w wybranym zakresie dat. Dostępne wskaźniki KPI to:
- Łączna liczba odebranych połączeń — łączna liczba połączeń odebranych przez agentów. Wartość procentowa pokazuje zmianę wartości w czasie poprzez porównanie jej z danymi z przeszłości dla wybranego zakresu dat.
- Łączna liczba połączeń porzuconych — łączna liczba połączeń, w przypadku których dzwoniący rozłączył się lub zostawił wiadomość, zanim agent stał się dostępny. Wartość procentowa pokazuje zmianę wartości w czasie poprzez porównanie jej z danymi z przeszłości dla wybranego zakresu dat.
- Procent połączeń porzuconych — procent połączeń, w przypadku których dzwoniący rozłączył się lub zostawił wiadomość, zanim agent stał się dostępny. Wartość procentowa pokazuje zmianę wartości w czasie poprzez porównanie jej z danymi z przeszłości dla wybranego zakresu dat.
- Średni czas oczekiwania — średni czas oczekiwania na odebranie połączenia przez następnego dostępnego agenta. Wartość procentowa pokazuje zmianę wartości w czasie poprzez porównanie jej z danymi z przeszłości dla wybranego zakresu dat.
Połączenia przychodzące dla kolejek połączeń i trendów
Ten wykres przedstawia podział statystyk kolejki połączeń według połączeń przychodzących. Za pomocą tego wykresu można zobaczyć, jak kolejki połączeń obsługują wszystkie połączenia przychodzące do organizacji.
Średni czas w kolejce połączeń i trend
Ten wykres przedstawia podział na średnie porzucone i średnie minuty oczekiwania na połączenia przychodzące. Możesz użyć tego wykresu, aby zobaczyć, jak długo dzwoniący musieli czekać przed odłożeniem połączenia lub przeniesieniem do agenta. Średnie minuty oblicza się jako:
- Średni czas porzucenia połączenia — średni czas połączenia, jaki dzwoniący spędzili na oczekiwaniu na agenta przed rozłączeniem się lub wybraniem opcji pozostawienia wiadomości.
- Średni czas oczekiwania — średni czas oczekiwania na odebranie połączenia przez następnego dostępnego agenta.
Top 25 kolejek połączeń według statusu połączeń
Ta tabela przedstawia 25 najważniejszych kolejek połączeń z największą liczbą połączeń według określonego stanu. Dostępne statusy połączeń to:
- Odebrane połączenia — liczba połączeń odebranych przez agentów.
- % odebranych połączeń — procent połączeń odebranych przez agentów.
- Połączenia porzucone — liczba połączeń, gdy dzwoniący rozłączył się lub zostawił wiadomość, zanim agent stał się dostępny.
- % połączeń porzuconych — procent połączeń, w przypadku których dzwoniący rozłączył się lub zostawił wiadomość, zanim agent stał się dostępny.
- Przepełnienia — zajęte— liczba połączeń, które zostały przekierowane do innej kolejki połączeń z powodu przekroczenia limitu kolejki.
- Przepełnienia — przekroczono limit czasu— liczba połączeń, które zostały przekierowane do innej kolejki połączeń, ponieważ czas oczekiwania przekraczał maksymalny skonfigurowany limit.
- Przekazywane połączenia — liczba połączeń, które zostały przeniesione z kolejki.
25 kolejek połączeń z najwyższym śr. czasem oczekiwania i porzucenia
Ta tabela pokazuje 25 kolejek połączeń z najwyższym średnim czasem oczekiwania i porzucenia połączeń przychodzących. Średni czas oblicza się w następujący sposób:
- Średni czas porzucenia połączenia — średni czas połączenia, jaki dzwoniący spędzili na oczekiwaniu na agenta przed rozłączeniem się lub wybraniem opcji pozostawienia wiadomości.
- Średni czas oczekiwania — średni czas połączenia spędzony przez dzwoniących na oczekiwaniu na odebranie połączenia przez następnego dostępnego agenta.
Statystyki kolejki połączeń
W tej tabeli przedstawiono szczegółowe informacje o kolejkach połączeń skonfigurowanych w organizacji. Za pomocą tej tabeli można zobaczyć liczbę połączeń przychodzących do kolejek połączeń oraz stan tych połączeń. Można również wyszukiwać określone kolejki połączeń, lokalizacje, numery telefonów i rozszerzenia za pomocą paska wyszukiwania w tabeli. Dostępne szczegóły to:
- Kolejka połączeń — nazwa kolejki połączeń.
- Lokalizacja — lokalizacja przypisana do kolejki połączeń.
- Numer telefonu — numer telefonu przypisany do kolejki połączeń.
- Numer wewnętrzny — numer wewnętrzny przypisany do kolejki połączeń.
- Łączny czas zawieszenia — Łączny czas wstrzymania połączeń przez agentów.
- Średni czas zawieszenia — średni czas wstrzymywania połączeń przez agentów.
- Łączny czas rozmów — łączny czas, przez jaki agenci aktywnie rozmawiali o połączeniach.
- Średni czas rozmów— średni czas, przez jaki agenci aktywnie rozmawiali o połączeniach.
- Łączny czas obsługi— łączny czas spędzany przez agentów na obsłudze połączeń. Czas obsługi jest obliczany jako całkowity czas rozmowy + całkowity czas zawieszenia = całkowity czas obsługi.
- Śr. czas obsługi— średni czas obsługi połączeń przez agentów.
- Łączny czas oczekiwania — łączny czas oczekiwania na odebranie połączenia przez następnego dostępnego agenta.
- Średni czas oczekiwania — średni czas oczekiwania na odebranie połączenia przez następnego dostępnego agenta.
- Odebrane połączenia — liczba połączeń odebranych przez agentów.
- % odebranych połączeń — procent połączeń odebranych przez agentów.
- Połączenia porzucone — liczba połączeń, w przypadku których dzwoniący rozłączył się lub zostawił wiadomość, zanim agent stał się dostępny.
- % połączeń porzuconych — procent połączeń, w przypadku których dzwoniący rozłączył się lub zostawił wiadomość, zanim agent stał się dostępny.
- Średni czas porzucenia połączenia — średni czas, w którym dzwoniący rozłączali się lub pozostawiali wiadomość, zanim agent stał się dostępny.
- Czas porzucenia — czas, w którym dzwoniący rozłączali się lub pozostawiali wiadomość, zanim agent stał się dostępny.
- Łączna liczba połączeń — łączna liczba połączeń przychodzących.
- Przepełnienie — zajęte— liczba połączeń, które zostały przepełnione z powodu przekroczenia limitu kolejki.
- Przepełnienie — przekroczono limit czasu— liczba połączeń, które zostały przepełnione, ponieważ czas oczekiwania przekraczał maksymalny limit.
- Przekazywane połączenia — liczba połączeń, które zostały przeniesione z kolejki.
- Średnia liczba przypisanych agentów — średnia liczba agentów przypisanych do kolejek połączeń.
- Średnia liczba agentów obsługujących połączenia — średnia liczba agentów, którzy aktywnie obsłużyli połączenia.
Wskaźniki KPI
Wskaźniki KPI są dostępne u góry strony, aby wyświetlić szczegółowe informacje o połączeniach obsługiwanych przez agentów w wybranym zakresie dat. Dostępne wskaźniki KPI to:
- Łączna liczba odebranych połączeń — łączna liczba prezentowanych połączeń, które zostały odebrane przez agentów. Wartość procentowa pokazuje zmianę wartości w czasie poprzez porównanie jej z danymi z przeszłości dla wybranego zakresu dat.
- Łączna liczba odrzuconych połączeń — łączna liczba połączeń, które zostały przedstawione agentowi, ale nie zostały odebrane. Wartość procentowa pokazuje zmianę wartości w czasie poprzez porównanie jej z danymi z przeszłości dla wybranego zakresu dat.
- Średni czas obsługi— średni czas, jaki agenci poświęcają na obsługę połączeń. Wartość procentowa pokazuje zmianę wartości w czasie poprzez porównanie jej z danymi z przeszłości dla wybranego zakresu dat.
Śr. czas połączeń agentów i trend
Ten wykres pokazuje średnio, jak długo trwa każde połączenie, według stanu połączenia. Możesz użyć tego wykresu, aby sprawdzić, czy dzwoniący otrzymują pomoc, której potrzebują w odpowiednim czasie.
Połączenia przychodzące do agentów według statusu połączenia
Ten wykres przedstawia podział połączeń przychodzących do agentów na podstawie stanu połączenia. Ten wykres może pomóc Ci sprawdzić, czy jest więcej odrzuconych połączeń niż zwykle.
Agenci obsługujący połączenia a przypisani agenci
Ten wykres przedstawia trend średniej liczby agentów obsługujących wywołania w stosunku do średniej liczby przypisanych agentów do kolejek połączeń. Możesz użyć tego wykresu, aby sprawdzić, czy jest wystarczająca liczba agentów do obsługi połączeń i dostosowania w razie potrzeby.
Top 25 agentów według odebranych i odrzuconych połączeń
Ta tabela przedstawia 25 najlepszych agentów z największą liczbą odebranych lub odrzuconych połączeń.
25 agentów z najwyższym śr. czasem rozmów i śr. czasem wstrzymania
Ta tabela pokazuje 25 najlepszych agentów z najwyższą średnią minut rozmowy lub trzymania.
Agenci kolejki połączeń
W tej tabeli przedstawiono szczegóły wszystkich agentów, którzy zostali przypisani do kolejek wywołań w organizacji. Możesz użyć tej tabeli, aby zobaczyć, który agent otrzymuje najwięcej połączeń i informacje o swoich statystykach połączeń. Można również wyszukiwać określone nazwy agentów lub obszarów roboczych, kolejki połączeń i lokalizacje za pomocą paska wyszukiwania w tabeli. Dostępne szczegóły to:
- Nazwa agenta — nazwa agenta lub obszaru roboczego.
- Kolejka połączeń — nazwa kolejki połączeń.
- Lokalizacja — lokalizacja przypisana do kolejki połączeń.
- Łączna liczba odebranych połączeń — liczba połączeń, które zostały przedstawione agentowi i przez niego odebrane.
- Odrzucone połączenia — liczba połączeń, które zostały przedstawione agentowi, ale pozostały bez odpowiedzi.
- Łączna liczba połączeń prezentowanych— liczba połączeń przychodzących do agenta, które zostały rozdzielone przez kolejkę połączeń.
- Łączny czas rozmów— łączny czas, jaki agent spędził aktywnie rozmawiając o połączeniach.
- Średni czas rozmów— średni czas, jaki agent spędził aktywnie rozmawiając o połączeniach.
- Łączny czas zawieszenia — Łączny czas zawieszania połączeń przez agenta.
- Średni czas zawieszenia — średni czas zawieszania połączeń przez agenta.
- Łączny czas obsługi— łączny czas spędzony przez agenta na obsłudze połączeń. Minuty obsługi są obliczane jako całkowity czas rozmowy + całkowity czas zawieszenia = całkowity czas obsługi.
- Średni czas obsługi— średni czas obsługi połączeń przez agenta.
Wskaźniki KPI
Wskaźniki KPI są dostępne u góry strony, aby pokazać wszystkie bieżące połączenia przychodzące i ich statusy, aby pomóc w monitorowaniu kolejek połączeń w czasie rzeczywistym. Dostępne wskaźniki KPI to:
- Aktywne połączenia — pokazuje liczbę połączeń, podczas których agenci rozmawiali z dzwoniącymi.
- Połączenia oczekujące — pokazuje liczbę połączeń oczekujących na odebranie przez następnego dostępnego agenta.
- Połączenia wstrzymane — pokazuje liczbę połączeń wstrzymanych przez agentów.
Statystyki kolejki połączeń na żywo
W tej tabeli przedstawiono szczegóły wszystkich kolejek połączeń skonfigurowanych w organizacji. Możesz użyć tej tabeli, aby zobaczyć, która kolejka połączeń otrzymuje najwięcej połączeń i dostosować liczbę agentów w razie potrzeby. Można również wyszukiwać określone kolejki połączeń, lokalizacje, numery telefonów i rozszerzenia za pomocą paska wyszukiwania w tabeli. Dostępne szczegóły to:
- Kolejka połączeń — nazwa kolejki połączeń.
- Lokalizacja — lokalizacja przypisana do kolejki połączeń.
- Numer telefonu — numer telefonu przypisany do kolejki połączeń.
- Numer wewnętrzny — numer wewnętrzny przypisany do kolejki połączeń.
- Aktywne połączenia — liczba połączeń, podczas których agenci rozmawiali z dzwoniącymi.
- Połączenia wstrzymane — liczba połączeń wstrzymanych przez agentów.
- Połączenia oczekujące — liczba połączeń oczekujących na następnego dostępnego agenta.
Aby uzyskać więcej informacji, zobacz Analizy dotyczące portfolio usług do współpracy w chmurze.
Raporty kolejki połączeń
Można wyświetlać raporty kolejki połączeń ze szczegółami dotyczącymi wszystkich połączeń przychodzących, które zostały dodane do kolejki połączeń, a także wyświetlać statystyki kolejki i agentów.
Dostęp do raportów można uzyskać w obszarze .
Statystyki kolejek
Ten raport zawiera szczegóły kolejek połączeń skonfigurowanych w organizacji. Za pomocą tego raportu można sprawdzić liczbę połączeń przychodzących znajdujących się w kolejkach połączeń oraz stan tych połączeń.
| Nazwa kolumny | Opis |
|---|---|
| Kolejka połączeń | Nazwa kolejki połączeń. |
| Lokalizacja | Lokalizacja przypisana do kolejki połączeń. |
| Nr telefonu | Numer telefonu przypisany do kolejki połączeń. |
| Numer wewnętrzny | Numer wewnętrzny przypisany do kolejki połączeń. |
| Łączny czas zawieszenia | Łączny czas zawieszania połączeń przez agentów. |
| Śr. czas zawieszenia | Średni czas zawieszania połączeń przez agentów. |
| Łączny czas rozmów | Łączny czas aktywnych rozmów przez agentów. |
| Śr. czas rozmów | Średni czas, przez jaki agenci aktywnie rozmawiają o połączeniach. |
| Łączny czas obsługi | Całkowity czas spędzony przez agenta na połączeniu z kolejki, w tym czas dzwonka. Jest to rejestrowane, gdy agent kończy lub przekazuje połączenie. |
| Średni czas obsługi | Średni czas obsługi połączeń przez agentów. |
| Łączny czas oczekiwania | Łączny czas spędzony przez dzwoniących na oczekiwaniu na odebranie połączenia przez następnego dostępnego agenta. |
| Śr. czas oczekiwania | Średni czas oczekiwania na odebranie połączenia przez następnego dostępnego agenta. |
| Odebrane połączenia | Liczba połączeń odebranych przez agentów. |
| % odebranych połączeń | Procent połączeń odebranych przez agentów. |
| Połączenia porzucone | Liczba połączeń, w przypadku których dzwoniący rozłączył się lub zostawił wiadomość, zanim agent stał się dostępny. |
| % połączeń porzuconych | Wartość procentowa połączeń, w przypadku których dzwoniący rozłączył się lub zostawił wiadomość, zanim agent stał się dostępny. |
| Śr. czas porzucenia | Średni czas, w którym dzwoniący rozłączali się lub pozostawiali wiadomość, zanim agent stał się dostępny. |
| Łączny czas porzucenia | Czas, w którym dzwoniący rozłączali się lub pozostawiali wiadomość, zanim agent stał się dostępny. |
| Łączna liczba połączeń | Całkowita liczba połączeń przychodzących. |
| Przepełnione połączenia | Liczba połączeń przepełnionych z powodu przekroczenia limitu kolejki. |
| Przekroczono limit czasu połączeń | Liczba połączeń, których upłynął limit czasu, ponieważ czas oczekiwania przekraczał maksymalny limit. |
| Przekazane połączenia | Liczba połączeń, które są przekazywane poza kolejkę. |
| Średnia liczba przypisanych agentów | Średnia liczba agentów przypisanych do kolejek połączeń. |
| Średnia liczba agentów obsługujących połączenia | Średnia liczba agentów, którzy aktywnie obsłużyli połączenia. |
Statystyki agentów kolejki
Ten raport zawiera szczegóły wszystkich agentów, którzy są przypisani do kolejek połączeń w Twojej organizacji. Za pomocą tego raportu można sprawdzić, który agent otrzymuje najwięcej połączeń oraz informacje o swoich statystykach połączeń.
| Nazwa kolumny | Opis |
|---|---|
| Nazwa agenta/nazwa obszaru roboczego | Nazwa agenta lub obszaru roboczego. |
| Kolejka połączeń | Nazwa kolejki połączeń. |
| Lokalizacja | Lokalizacja przypisana do kolejki połączeń. |
| Łączna liczba odebranych połączeń | Liczba połączeń, które są prezentowane agentowi i przez niego odebrane. |
| Połączenia przekierowane do dzwoniącego | Liczba połączeń, które zostały przedstawione agentowi, ale pozostały bez odpowiedzi. |
| Łączna liczba zaprezentowanych połączeń | Liczba połączeń przychodzących do agenta rozproszonych przez kolejkę połączeń. |
| Łączny czas rozmów | Całkowity czas, jaki agent spędził aktywnie rozmawiając o połączeniach. |
| Śr. czas rozmów | Średni czas, przez jaki agent aktywnie rozmawiał o połączeniach. |
| Łączny czas zawieszenia | Łączny czas zawieszania połączeń przez agenta. |
| Śr. czas zawieszenia | Średni czas zawieszania połączeń przez agenta. |
| Łączny czas obsługi | Całkowity czas spędzony przez agenta na połączeniu z kolejki, w tym czas dzwonka. Jest to rejestrowane, gdy agent kończy lub przekazuje połączenie. |
| Średni czas obsługi | Średni czas obsługi połączeń przez agenta. |
Aby uzyskać więcej informacji na temat szablonów raportów innych usług, szablonów niestandardowych i zarządzania raportami, zobacz Raporty dotyczące portfolio usług do współpracy w chmurze.
Omówienie
Webex Customer Experience Basic to oferta dostępna w ramach licencji Webex Suite lub Webex Calling Professional bez dodatkowych kosztów. Zawiera prosty i zaawansowany zestaw funkcji, które są powiązane w celu zapewnienia funkcjonalności call center. Funkcje takie jak kolejki głosowe, przekierowywanie oparte na umiejętnościach, monitorowanie i analityka kolejki połączeń, okno wielu połączeń itp. pomagają użytkownikom efektywnie kontaktować się z klientami. Ponadto dzięki integracji z usługą Webex Calling dla usługi Microsoft Teams użytkownicy usługi Microsoft Teams mogą uzyskać dostęp do funkcji bezpośrednio z aplikacji Teams.
Ponieważ Customer Experience Basic jest zaprojektowany jako oferta tylko głosowa , jest najlepiej dopasowana do klientów, którzy potrzebują prostych funkcji centrum połączeń głosowych i nie potrzebują zaawansowanych funkcji kompleksowej usługi centrum kontaktu.
Zalecamy Webex Contact Center dla klientów, którzy wymagają zaawansowanych możliwości zaangażowania klienta, wielokanałowego trasowania lub dużych wdrożeń o dużej liczbie połączeń.
Funkcje i korzyści
Wersja Customer Experience Basic obejmuje następujące funkcje:
- Kolejki głosowe — pomaga administratorom skonfigurować różne funkcje, takie jak przekierowywanie oparte na umiejętnościach, ulepszone zasady kolejek, oddzwanianie do klientów itd.
- Analityka kolejki połączeń — pomaga administratorom przeglądać ważne dane, takie jak górne kolejki połączeń, górni agenci, stan kolejek połączeń na żywo itd.
- Raporty kolejki połączeń — pomaga administratorom wyświetlać szczegółowe informacje, takie jak raport o stanie kolejki połączeń i raport o stanie agenta.
- Środowisko agentów w aplikacji Webex — pomaga użytkownikom sprawdzać i zmieniać stan kolejki połączeń oraz dołączać/odłączać kolejkę w aplikacji Webex.
- Okno wielu połączeń — pomaga użytkownikom uzyskać szybki podgląd stanu połączenia i łatwy dostęp do niektórych typowych funkcji połączeń.
- Integracja Webex Calling w Microsoft Teams— pomaga użytkownikom uzyskać dostęp do funkcji bezpośrednio z Microsoft Teams.
Kolejki głosowe
Kolejki głosowe, wcześniej znane jako Group Call Management (GCM), to zaawansowana funkcja kolejki połączeń, która sprawia, że obsługa dużej liczby połączeń i usług obsługi połączeń zespołowych jest łatwa i niedroga w ramach usługi Webex Calling.
Kolejki głosowe dodaje kluczowe funkcje, które zwiększają możliwości nadzorcy, ulepsza zasady kolejek w celu określenia przekierowywania połączeń na podstawie godzin pracy, zapewnia przekierowywanie oparte na umiejętnościach, zapewnia klientom możliwości oddzwaniania oraz generuje raporty i analizy dla administratorów. Kolejki głosowe to gotowy zestaw funkcji w usłudze Webex Calling i jest zalecany w przypadku kolejek połączeń do 50 agentów.
Kolejki głosowe dotyczą zbioru funkcji przeznaczonych do współpracy w celu wsparcia zarządzania zespołami sprzedaży i wsparcia o dużej liczbie połączeń przekierowywanych do kolejki połączeń. Funkcje te obejmują:
-
Dla dzwoniących
-
Komunikat powitalny
-
Komunikat podczas wstrzymania (Wkrótce się z Tobą połączymy)
-
Żądanie oddzwonienia (dzwoniący, zamiast czekać w kolejce, może ustawić numer połączenia zwrotnego)
-
Ulepszone zasady przekierowywania do kolejki (w przypadku obsługi nocnej, obsługi w dni wolne i wymuszania przekierowywania)
-
Dodatkowe funkcje IVR — komunikat szeptany i komunikat pomijania podczas wstrzymania
-
-
Dla agentów
-
Jednoetapowe logowanie/wylogowanie z kolejki
-
Zarządzanie stanem gotowości osobistej
-
Obsługa wielu kolejek
-
Intuicyjne opcje interfejsu użytkownika telefonu biurkowego i aplikacji Webex
-
-
Dla nadzorców i administratorów
-
Monitorowanie / szkolenie / wtrącanie / przejmowanie kontroli nad aktywnymi połączeniami
-
Zarządzanie stanem agentów
-
Pulpit nawigacyjny raportowania i analityki kolejki połączeń
-
Przypisywanie personelu kolejki połączeń do każdej kolejki
-
Przypisywanie ocen przekierowywania na podstawie umiejętności personelu dla poszczególnych kolejek
-
Zestaw startowy kolejki połączeń
Jeśli chcesz zrozumieć sposoby wyposażenia kolejek połączeń i zasilania agentów kolejek połączeń, przed skonfigurowaniem kolejki połączeń możesz pobrać zestaw startowy kolejki połączeń.
Środowisko agentów w aplikacji Webex
Funkcje agenta
Korzystając z aplikacji Webex, agenci mogą ustawić stan dostępności, dołączyć/odłączyć kolejkę, wykonywać połączenia wychodzące, wykonywać połączenia konferencyjne itd.
Aby uzyskać więcej informacji, zobacz Zmiana stanu kolejki połączeń.
Okno Wiele połączeń
Opcja okna połączenia wyciszonego w aplikacji Webex umożliwia agentom szybki podgląd stanu połączenia i łatwy dostęp do niektórych typowych funkcji połączeń, takich jak odrzucanie połączeń, odbieranie połączeń, przekazywanie, zawieszanie itd.
Aby uzyskać więcej informacji, zobacz Zarządzanie wszystkimi połączeniami telefonicznymi w jednym miejscu.
Połączenie Cisco dla Microsoft Teams
Integracja Cisco Call w ramach Microsoft Teams umożliwia agentom dostęp do funkcji Webex Calling bezpośrednio z poziomu Microsoft Teams.
Aby uzyskać więcej informacji, zobacz Połączenia Cisco dla Microsoft Teams.
Tworzenie kolejki połączeń i zarządzanie nią
Kolejki połączeń przekierowują dzwoniących do agentów, którzy mogą pomóc w rozwiązaniu określonego problemu lub udzieleniu odpowiedzi na pytanie. Połączenia są rozsyłane pojedynczo do agentów w kolejce. Kolejki połączeń tymczasowo wstrzymują połączenia, gdy wszyscy agenci przypisani do odbierania połączeń z kolejki są niedostępni. Gdy agenci stają się dostępni, połączenia w kolejce są przekierowywane zgodnie z określonymi dla danej kolejki połączeń ustawieniami trasowania połączeń.
Gdy połączenie przychodzi do kolejki połączeń i zostanie wysłane do agenta, funkcja przekierowywania połączeń agenta nie działa.
Tworzenie kolejki połączeń
Możesz utworzyć wiele kolejek połączeń dla swojej organizacji. W przypadku braku możliwości odbierania połączeń klientów należy używać tych kolejek połączeń, aby zapewnić automatyczne odbieranie, komunikaty lub muzykę podczas wstrzymania, dopóki ktoś nie odbierze połączenia.
| 1 |
Zaloguj się do centrum sterowania. | ||||||||||||||||||||||
| 2 |
Przejdź do . | ||||||||||||||||||||||
| 3 |
Przejdź do karty Kolejka połączeń i kliknij Dodaj nową , aby utworzyć nową kolejkę połączeń. | ||||||||||||||||||||||
| 4 |
Na stronie Podstawowe informacje wprowadź następujące informacje, a następnie kliknij Dalej.
| ||||||||||||||||||||||
| 5 |
Na stronie Przekierowywanie połączeń wybierz jedną z następujących opcji i kliknij Dalej.
W poniższej tabeli przedstawiono maksymalną liczbę agentów, których można przydzielić dla każdego typu trasowania połączeń.
Domyślnie połączenia nie są kierowane do agentów, gdy znajdują się w stanie finalizowania. | ||||||||||||||||||||||
| 6 |
Na stronie Ustawienia przepełnienia skonfiguruj ustawienia przepełnienia i sygnały dźwiękowe powiadomień dla agentów, a następnie kliknij przycisk Dalej.
| ||||||||||||||||||||||
| 7 |
Na stronie Komunikaty określ komunikaty i muzykę słyszaną przez dzwoniących podczas oczekiwania w kolejce, a następnie kliknij przycisk Dalej. Można włączyć dowolną z następujących opcji:
| ||||||||||||||||||||||
| 8 |
Na stronie Wybierz agentów kliknij listę rozwijaną Dodaj użytkownika, obszar roboczy lub linię wirtualną , a następnie wyszukaj lub wybierz użytkowników, obszary robocze lub linie wirtualne do dodania do kolejki połączeń. Poziom umiejętności (1 to najwyższy poziom umiejętności, a 20 to najniższy poziom umiejętności) można przypisać do każdego użytkownika lub obszaru roboczego dodanego do kolejki połączeń.
Możesz zaznaczyć pole wyboru Zezwól agentom prowadzącym aktywne połączenia na odbieranie dodatkowych połączeń , jeśli chcesz zezwolić agentom prowadzącym aktywne połączenia na odbieranie dodatkowych połączeń. Możesz zaznaczyć pole wyboru Zezwalaj agentom na dołączanie do kolejki lub jej opuszczanie , jeśli chcesz zezwolić agentom na dołączanie do kolejki lub jej opuszczanie. W zależności od wybranej wcześniej opcji przekierowywania połączeń, może być konieczne dodanie dodatkowych informacji, takich jak dodanie wag procentowych do użytkowników lub obszarów roboczych, a w przypadku okrężnego lub odgórnego przekierowania połączeń może być konieczne przeciągnięcie i upuszczenie użytkowników i obszarów roboczych do odpowiedniej pozycji w kolejce. Jeśli agentowi przypisano tylko numer wewnętrzny, upewnij się, że w jego lokalizacji znajduje się numer główny. Bez numeru głównego połączenia do kolejki nie będą przekierowywane do agentów używających tylko numerów wewnętrznych. | ||||||||||||||||||||||
| 9 |
Na stronie Przegląd przejrzyj ustawienia kolejki połączeń, aby upewnić się, że wprowadzono poprawne szczegóły. | ||||||||||||||||||||||
| 10 |
Kliknij Utwórz i Gotowe, aby potwierdzić ustawienia kolejki połączeń. Po utworzeniu kolejki można ją włączyć lub wyłączyć za pomocą przełącznika obok opcji Włącz kolejkę połączeń. Wyłączenie opcji Włącz kolejkę powoduje wyłączenie wszystkich nowych połączeń z kolejki i wyświetlenie dzwoniącemu stanu zajętości. Ponadto resetuje przydział typu trasowania połączeń dla następnego agenta. Na przykład trasowanie okrężne będzie domyślnie przydzielane do pierwszego agenta na liście. | ||||||||||||||||||||||
Obejrzyj tę prezentację wideo z opisem tworzenia nowej kolejki połączeń w Control Hub.
Zbiorcze tworzenie kolejek połączeń
Możesz dodawać kolejki połączeń i zarządzać nimi zbiorczo za pomocą pliku CSV kolejki połączeń. W tym artykule opisano konkretne pola i wartości potrzebne do przesyłania plików CSV kolejek wywołań Webex.
Przed rozpoczęciem
-
Przed przesłaniem pliku CSV kolejki połączeń zobacz Zbiorcze konfigurowanie elementów Webex Calling przy użyciu pliku CSV, aby zapoznać się z konwencjami dotyczącymi plików CSV.
-
Bieżące kolejki połączeń można wyeksportować, co umożliwia dodawanie, usuwanie lub modyfikowanie istniejącego zestawu danych, albo wyeksportować przykładowy zestaw kolejek połączeń. Po modyfikacji można przesłać plik za pomocą funkcji zbiorczych.
Eksportowanie pliku CSV do formatu ZIP: Podczas eksportowania danych do pliku CSV liczba rekordów może przekroczyć 1000. W takich przypadkach należy pobrać plik ZIP, który zawiera pełny zestaw rekordów w jednym pliku CSV. Oddzielny folder zawierający wszystkie dane jest podzielony na wiele plików CSV zawierających mniej niż 1000 rekordów. Pliki te są generowane dla administratorów w celu szybkiego importowania aktualizacji i przesłanych danych.
-
Ważne jest, aby znać obowiązkowe i opcjonalne kolumny oraz informacje, które należy podać podczas wypełniania szablonu w formacie CVS. Określone pola pliku CSV kolejki połączeń można znaleźć w tabeli w sekcji Przygotuj plik CSV .
-
Maksymalna liczba wierszy wynosi 1000 (nie licząc nagłówka).
-
Agenci mogą być użytkownikami lub obszarami roboczymi. W przypadku użytkowników wprowadź adres e-mail użytkownika. W przypadku obszarów roboczych wprowadź nazwę obszaru roboczego.
-
Każdy wiersz może pomieścić maksymalnie 50 agentów. Aby uzyskać więcej informacji, zobacz Dodawanie lub edytowanie więcej niż 50 agentów naraz.
Zbiorcze dodawanie kolejek połączeń
Aby zbiorczo dodać kolejki połączeń, wystarczy pobrać i wypełnić pusty szablon w formacie CSV.
Ustawień przekazywania połączeń dla kolejki połączeń nie można modyfikować zbiorczo. Aby edytować przekierowywanie połączeń w kolejce połączeń, zobacz Konfigurowanie przekierowywania połączeń w kolejce połączeń.
| 1 |
Zaloguj się do centrum sterowania. |
| 2 |
Przejdź do . |
| 3 |
Przejdź do karty Kolejka połączeń i kliknij Zarządzaj. |
| 4 |
Kliknij kolejno opcje . |
| 5 |
Wybierz lokalizację kolejek połączeń, które chcesz dodać. |
| 6 |
Kliknij Pobierz szablon CSV. |
| 7 |
Wypełnij arkusz kalkulacyjny. |
| 8 |
Prześlij plik CSV, przeciągając go i upuszczając lub klikając Wybierz plik. |
| 9 |
Kliknij Prześlij. Po przesłaniu pliku można kliknąć Aby uzyskać szczegółowe informacje, zobacz stronę Zadania., aby wyświetlić stan zmian. |
Zbiorcze edytowanie kolejek połączeń
Aby zbiorczo zmodyfikować kolejki połączeń, wystarczy pobrać aktualne dane w formacie CSV i wprowadzić niezbędne zmiany w arkuszu kalkulacyjnym.
Ustawień przekazywania połączeń dla kolejki połączeń nie można modyfikować zbiorczo. Aby edytować przekierowywanie połączeń w kolejce połączeń, zobacz Konfigurowanie przekierowywania połączeń w kolejce połączeń.
| 1 |
Zaloguj się do centrum sterowania. |
| 2 |
Przejdź do . |
| 3 |
Przejdź do karty Kolejka połączeń i kliknij Zarządzaj. |
| 4 |
Kliknij . |
| 5 |
Wybierz lokalizację kolejek połączeń, które chcesz zmodyfikować. |
| 6 |
Kliknij Pobierz dane. Jeśli dane wybranych kolejek połączeń przekroczą maksymalną wartość (ponad 10 000 wierszy na każdy plik CSV), otrzymasz spakowany plik zawierający wiele plików CSV. |
| 7 |
Wprowadź niezbędne zmiany w arkuszu kalkulacyjnym. |
| 8 |
Prześlij zmodyfikowany plik CSV, przeciągając go i upuszczając lub klikając Wybierz plik. |
| 9 |
Kliknij Prześlij. Po przesłaniu pliku można kliknąć Aby uzyskać szczegółowe informacje, zobacz stronę Zadania., aby wyświetlić stan zmian. |
Przygotowanie pliku CSV
Ta tabela umożliwia sprawdzenie, które pola są obowiązkowe lub opcjonalne oraz co należy określić podczas zbiorczego dodawania lub edytowania kolejek połączeń.
Kolumny są polami obowiązkowymi lub opcjonalnymi. Zależy to od tego, czy używasz pliku CSV w celu dodania nowej kolejki połączeń, czy w celu edycji istniejącej kolejki połączeń.
|
Kolumna |
Obowiązkowe lub opcjonalne (Dodawanie kolejki połączeń) |
Obowiązkowe lub opcjonalne (Edytowanie kolejki połączeń) |
Opis |
Obsługiwane wartości |
|---|---|---|---|---|
|
Nazwa |
Wymagane |
Wymagane |
Wprowadź nazwę kolejki połączeń. Nazwy kolejki połączeń w tej samej lokalizacji muszą umożliwiać jednoznaczną identyfikację. Jeśli kolejki połączeń znajdują się w różnych lokalizacjach, mogą mieć taką samą nazwę kolejki połączeń. |
Przykład: Kolejka połączeń San Jose Liczba znaków: 1-30 |
|
Numer telefonu |
Obowiązkowe (jeśli numer wewnętrzny pozostał pusty) |
Opcjonalnie |
Wprowadź numer telefonu z kolejki połączeń. Musisz podać numer telefonu lub numer wewnętrzny. |
W przypadku importu CSV dozwolone są tylko numery E.164. Przykład: +12815550100 Numer telefonu musi znajdować się na karcie Numery w Control Hub. |
|
Numer wewnętrzny |
Obowiązkowe (jeśli numer telefonu pozostał pusty) |
Opcjonalnie |
Wprowadź numer wewnętrzny z kolejki połączeń. Musisz podać numer telefonu lub numer wewnętrzny. |
Numer wewnętrzny od dwóch do dziesięciu cyfr. 00-999999 |
|
Lokalizacja |
Wymagane |
Wymagane |
Wprowadź lokalizację, do której ma zostać przypisana dana kolejka połączeń. |
Przykład: San Jose Lokalizacja musi znajdować się na karcie Lokalizacje w Control Hub. |
|
Numer identyfikacyjny dzwoniącego z zewnątrz |
Opcjonalnie |
Opcjonalnie |
Wprowadź zewnętrzny numer telefonu identyfikatora dzwoniącego w formacie E164. |
Przykład: +19095550000. Liczba znaków: 1-23 |
|
Identyfikator dzwoniącego — imię |
Opcjonalnie |
Opcjonalnie |
Wprowadź imię, które ma być wyświetlane dla identyfikatora linii wywołującej (CLID) w kolejce połączeń. Wprowadzona tutaj nazwa identyfikatora dzwoniącego wraz z nazwą i numerem identyfikatora dzwoniącego jest wyświetlana, gdy agenci kolejki odbierają połączenie przychodzące z kolejki. |
Przykład: San Obsługiwane są tylko znaki w formacie UTF-8. Liczba znaków: 1-30 |
|
Identyfikator dzwoniącego — nazwisko |
Opcjonalnie |
Opcjonalnie |
Wprowadź nazwisko, które ma być wyświetlane dla identyfikatora linii wywołującej (CLID) w kolejce połączeń. Wprowadzona tutaj nazwa identyfikatora dzwoniącego wraz z nazwą i numerem identyfikatora dzwoniącego jest wyświetlana, gdy agenci kolejki odbierają połączenie przychodzące z kolejki. |
Przykład: Jose Obsługiwane są tylko znaki w formacie UTF-8. Liczba znaków: 1-30 |
|
Język |
Opcjonalnie |
Opcjonalnie |
Wprowadź język komunikatów kolejki połączeń. |
Przykład: en_us |
|
Strefa czasowa |
Opcjonalnie |
Opcjonalnie |
Wprowadź klucz strefy czasowej kolejki połączeń. Jest to strefa czasowa harmonogramów zastosowanych w danej kolejce połączeń. |
Przykład: Ameryka/Chicago Liczba znaków: 1-127 |
|
Kolejka połączeń włączona |
Opcjonalnie |
Opcjonalnie |
Ta kolumna służy do włączania lub wyłączania kolejki połączeń. |
WŁĄCZONA, WYŁĄCZONA, włączona, wyłączona |
|
Liczba połączeń w kolejce |
Opcjonalnie |
Opcjonalnie |
Wprowadź limit liczby połączeń, które system utrzymuje w kolejce w oczekiwaniu na dostępnego agenta. |
Zakres: 1-250 Nie ustawiaj liczby połączeń w kolejce na 0. Jeśli ma wartość 0, połączenia przychodzące są niedozwolone. |
|
Typ przekierowywania połączeń (priorytetowe/oparte na umiejętnościach) |
Opcjonalnie |
Opcjonalnie To pole jest obowiązkowe podczas edytowania wzorca przekierowywania połączeń. |
Wybierz typ przekierowywania połączeń dla kolejki połączeń. |
OPARTE_NA PRIORYTETACH, OPARTE_NA UMIEJĘTNOŚCIACH |
|
Wzorzec trasowania połączeń |
Wymagane |
Opcjonalnie |
Wprowadź wzorzec przekierowywania kolejki połączeń. Wybierz jedną z następujących obsługiwanych zasad. |
Jeśli typ przekierowywania to Oparte na priorytetach, wartości są następujące: OKRĘŻNY, ZWYKŁE, JEDNOCZEŚNIE, JEDNOLITY, WAŻONY Jeśli typ przekierowywania to Oparte na umiejętnościach, wartości są następujące: OKRĘŻNY, ZWYKŁE, JEDNOCZEŚNIE. |
|
Numer telefonu dla połączeń wychodzących włączony |
Opcjonalnie |
Opcjonalnie |
Wprowadź wartość TRUE, aby włączyć dodawanie numeru telefonu do kolejki dla połączeń wychodzących. Wprowadź wartość FALSE, aby wyłączyć numer telefonu do kolejki dla połączeń wychodzących. |
PRAWDA, FAŁSZ |
|
Włączanie zezwalania na dołączanie agenta |
Opcjonalnie |
Opcjonalnie |
Wprowadź wartość TRUE, aby dołączyć agentów do kolejki. Wprowadź wartość FALSE, aby odłączyć agentów z kolejki. |
PRAWDA, FAŁSZ |
|
Czynność po przepełnieniu |
Opcjonalnie |
Opcjonalnie |
Wprowadź czynność przetwarzania w przypadku przepełnienia kolejki połączeń. Wybierz jedną z obsługiwanych czynności. | OBSŁUGA_PODCZAS_ZAJĘTOŚCI, PRZEKIERUJ_NA_NUMER_TELEFONU, SYGNALIZUJ_POŁĄCZENIE_DZWONKIEM, AŻ_DZWONIĄCY_SIĘ _ROZŁĄCZY |
|
Włączanie przepełnienia |
Opcjonalnie |
Opcjonalnie |
Wprowadź wartość TRUE, aby włączyć obsługę przepełnienia po określonym czasie. Wprowadź wartość FALSE, aby wyłączyć obsługę przepełnienia po określonym czasie. Jeśli wprowadzisz wartość TRUE, wprowadź czas w kolumnie Przepełnienie po czasie oczekiwania. |
PRAWDA, FAŁSZ |
|
Odtwarzaj sygnał dźwiękowy dzwoniącym, gdy ich połączenie zostanie wysłane do dostępnego agenta |
Opcjonalnie |
Opcjonalnie |
Jeśli w momencie tworzenia nie zdefiniowano żadnej wartości, ustawiona jest wartość TRUE. |
PRAWDA, FAŁSZ |
|
Resetuj statystyki dzwoniących po dołączeniu do kolejki |
Opcjonalnie |
Opcjonalnie |
Jeśli w momencie tworzenia nie zdefiniowano żadnej wartości, ustawiona jest wartość TRUE. |
PRAWDA, FAŁSZ |
|
Numer do przekazywania połączeń po przepełnieniu |
Opcjonalnie |
Opcjonalnie |
Wprowadź numer, na który chcesz przekazywać połączenia po przepełnieniu. |
Przykład: 1112223333 Numer telefonu musi znajdować się na karcie Numery w Control Hub. Liczba znaków: 1-23 |
|
Włączanie przekazywania do poczty głosowej po przepełnieniu |
Opcjonalnie |
Opcjonalnie |
Wprowadź wartość TRUE, aby włączyć przekazywanie do poczty głosowej po przepełnieniu. Wprowadź wartość FALSE, aby wyłączyć przekazywanie do poczty głosowej po przepełnieniu. |
PRAWDA, FAŁSZ |
|
Przepełnienie po czasie oczekiwania |
Opcjonalnie |
Opcjonalnie |
Wprowadź czas oczekiwania (w sekundach) na odpowiedź dowolnego agenta przed przekierowaniem dzwoniącego. |
Zakres: 1-7200 |
|
Włączanie komunikatu przepełnienia |
Opcjonalnie |
Opcjonalnie |
Wprowadź wartość TRUE, aby odtworzyć ogłoszenie przed przetworzeniem przepełnienia. Wprowadź FALSE, aby nie odtwarzać komunikatu przed przetworzeniem przepełnienia. |
PRAWDA, FAŁSZ |
|
Włączanie komunikatu powitalnego |
Opcjonalnie |
Opcjonalnie |
Wprowadź wartość TRUE, aby odtworzyć komunikat, gdy dzwoniący po raz pierwszy zostaną dodani do kolejki. Wprowadź wartość FALSE, aby nie odtwarzać komunikatu, gdy dzwoniący po raz pierwszy zostaną dodani do kolejki. |
PRAWDA, FAŁSZ |
|
Obowiązkowy komunikat powitalny |
Opcjonalnie |
Opcjonalnie |
Wprowadź wartość TRUE, jeśli chcesz, aby komunikat powitalny był odtwarzany dla każdego dzwoniącego. Wprowadź wartość FALSE, jeśli nie chcesz, aby komunikat powitalny był odtwarzany dla każdego dzwoniącego. |
PRAWDA, FAŁSZ |
|
Włączanie komunikatu o czasie oczekiwania |
Opcjonalnie |
Opcjonalnie |
Wprowadź wartość TRUE, aby powiadomić dzwoniącego o szacowanym czasie oczekiwania lub pozycji w kolejce. Jeśli ta opcja jest włączona, ten komunikat jest odtwarzany po komunikacie powitalnym, przed komunikatem podczas wstrzymania. Wprowadź wartość FALSE, aby nie powiadomić dzwoniącego o szacowanym czasie oczekiwania lub pozycji w kolejce. Jeśli wpiszesz wartość TRUE, wprowadź dane w kolumnie Tryb komunikatu o czasie oczekiwania. |
PRAWDA, FAŁSZ |
|
Tryb komunikatu o czasie oczekiwania |
Opcjonalnie |
Opcjonalnie |
Wybierz, o czym komunikat o czasie oczekiwania ma informować dzwoniących. Wybierz jedną z obsługiwanych opcji. |
CZAS, POZYCJA |
|
Czas obsługi komunikatu o czasie oczekiwania |
Opcjonalnie |
Opcjonalnie |
Wprowadź domyślną liczbę minut obsługi połączenia. |
Zakres: 1-100 |
|
Pozycja odtwarzania komunikatu o czasie oczekiwania |
Opcjonalnie |
Opcjonalnie |
Wprowadź liczbę pozycji, dla których odtwarzany jest komunikat o szacowanym czasie oczekiwania. |
Zakres: 1-100 |
|
Czas oczekiwania komunikatu o czasie oczekiwania |
Opcjonalnie |
Opcjonalnie |
Wprowadź liczbę minut, przez które odtwarzany jest komunikat o szacowanym czasie oczekiwania. |
Zakres: 1-100 |
|
Komunikat o dużej liczbie połączeń w czasie oczekiwania |
Opcjonalnie |
Opcjonalnie |
Wprowadź wartość TRUE, aby włączyć komunikat o czasie oczekiwania w celu odtworzenia komunikatu informującego dzwoniących o dużej liczbie połączeń. Wprowadź wartość FALSE, aby wyłączyć komunikat o czasie oczekiwania. |
PRAWDA, FAŁSZ |
|
Włączanie komunikatu podczas wstrzymania |
Opcjonalnie |
Opcjonalnie |
Wprowadź wartość TRUE, aby odtworzyć komunikat po komunikacie powitalnym, przed muzyką podczas wstrzymania. Wprowadź wartość FALSE, aby nie odtwarzać komunikatu po komunikacie powitalnym przed muzyką podczas wstrzymania. Jeśli wpiszesz wartość TRUE, w kolumnie Czas komunikatu podczas wstrzymania wprowadź liczbę sekund. |
PRAWDA, FAŁSZ |
|
Czas komunikatu podczas wstrzymania |
Opcjonalnie |
Opcjonalnie |
Wprowadź odstęp w sekundach między każdym powtórzeniem komunikatu podczas wstrzymania, który jest odtwarzany dzwoniącym w kolejce. |
Zakres: 1-600 |
|
Włączanie muzyki podczas wstrzymania |
Opcjonalnie |
Opcjonalnie |
Wprowadź wartość TRUE, aby włączyć muzykę podczas oczekiwania dla połączeń w kolejce. Wprowadź wartość FALSE, aby wyłączyć muzykę podczas oczekiwania dla połączeń w kolejce. |
PRAWDA, FAŁSZ |
|
Włączanie alternatywnego źródła muzyki podczas wstrzymania |
Opcjonalnie |
Opcjonalnie |
Wprowadź wartość TRUE, aby włączyć inny niż domyślny plik muzyki podczas wstrzymania. Wprowadź wartość FALSE, aby wyłączyć inny niż domyślny plik muzyki podczas wstrzymania. |
PRAWDA, FAŁSZ |
|
Włączanie pomijania komunikatu podczas wstrzymania |
Opcjonalnie |
Opcjonalnie |
Wprowadź wartość TRUE, aby włączyć pomijanie komunikatu podczas wstrzymania dla połączeń w kolejce. Wprowadź wartość FALSE, aby wyłączyć pomijanie komunikatu podczas wstrzymania dla połączeń w kolejce. |
PRAWDA, FAŁSZ |
|
Czas oczekiwania na pominięcie komunikatu podczas wstrzymania |
Opcjonalnie |
Opcjonalnie |
Wprowadź interwał w sekundach czasu oczekiwania na pominięcie komunikatu podczas wstrzymania dla dzwoniących w kolejce. |
Zakres: 1-120 |
|
Włączanie komunikatu szeptanego |
Opcjonalnie |
Opcjonalnie |
Wprowadź wartość TRUE, aby włączyć komunikat szeptany dla połączeń w kolejce. Wprowadź wartość FALSE, aby wyłączyć komunikat szeptany dla połączeń w kolejce. |
PRAWDA, FAŁSZ |
|
Zezwól na wykonywanie wielu połączeń przez agenta |
Opcjonalnie |
Opcjonalnie |
Wprowadź wartość TRUE, aby włączyć połączenia oczekujące dla agentów. Wprowadź wartość FALSE, aby wyłączyć połączenia oczekujące dla agentów. |
PRAWDA, FAŁSZ |
|
Włączanie odrzuconych połączeń |
Opcjonalnie |
Opcjonalnie |
Wprowadź wartość TRUE, aby włączyć odrzucone połączenia dla tej kolejki. Wprowadź wartość FALSE, aby wyłączyć odrzucone połączenia dla tej kolejki. Jeśli wpiszesz wartość TRUE, w kolumnie Liczba dzwonków odrzuconych połączeń wprowadź liczbę dzwonków. |
PRAWDA, FAŁSZ |
|
Przekierowywanie połączeń po określonej liczbie dzwonków |
Opcjonalnie |
Opcjonalnie |
Wprowadź liczbę dzwonków, aby poczekać, aż aktualnie poszukiwany agent odpowie przed przekazaniem połączenia do kolejnego dostępnego agenta. |
Zakres: 1-20 |
|
Odrzucenie połączenia, gdy agent stanie się niedostępny |
Opcjonalnie |
Opcjonalnie |
Wprowadź wartość TRUE, aby włączyć odrzucanie połączeń, jeśli agent stanie się niedostępny podczas przekierowywania połączenia. Wprowadź wartość FALSE, aby wyłączyć odrzucanie połączeń, jeśli agent stanie się niedostępny podczas przekierowywania połączenia. |
PRAWDA, FAŁSZ |
|
Włączanie odrzucania połączeń po ustawionym czasie |
Opcjonalnie |
Opcjonalnie |
Wprowadź wartość TRUE, aby włączyć odrzucanie połączeń po wstrzymaniu przez agenta dłużej niż <X> sekund. Wprowadź wartość FALSE, aby wyłączyć odrzucanie połączeń po wstrzymaniu przez agenta dłużej niż <X> sekund. Jeśli wprowadzisz wartość TRUE, wprowadź liczbę sekund w kolumnie Odrzucanie połączenia po ustawionym czasie. |
PRAWDA, FAŁSZ |
|
Odrzucanie połączenia po ustawionym czasie |
Opcjonalnie |
Opcjonalnie |
Wprowadź liczbę sekund, po upływie której wstrzymane połączenie powinno zostać odrzucone. Jeśli kolumna Włącz odrzucenie połączenia po ustawionym czasie jest ustawiona na wartość true i nie wypełnisz tego wiersza, używana jest wartość domyślna 60. |
Zakres: 1-600 |
|
Włączanie powiadamiania agenta o wstrzymanym połączeniu |
Opcjonalnie |
Opcjonalnie |
Wprowadź wartość TRUE, aby włączyć powiadamianie agenta, jeśli połączenie jest zawieszone dłużej niż <X> sekundy. Wprowadź wartość FALSE, aby wyłączyć powiadamianie agenta, jeśli połączenie jest zawieszone dłużej niż <X> sekundy. Jeśli wprowadzisz wartość TRUE, wprowadź liczbę sekund w kolumnie Czas oczekiwania powiadamiania agenta o wstrzymanym połączeniu. |
PRAWDA, FAŁSZ |
|
Czas powiadomienia agenta o wstrzymanym połączeniu |
Opcjonalnie |
Opcjonalnie |
Wprowadź liczbę sekund, po upływie której agent ma zostać powiadomiony o wstrzymanym połączeniu. Jeśli w kolumnie Włącz powiadamianie agenta o wstrzymanym połączeniu jest ustawiona wartość Prawda i nie wypełnisz tego wiersza, używana jest wartość domyślna 30. |
Zakres: 1-600 |
|
Włączanie charakterystycznego dzwonka |
Opcjonalnie |
Opcjonalnie |
Wprowadź wartość TRUE, aby włączyć charakterystyczny dzwonek dla połączeń w kolejce. Jeśli ta opcja jest włączona, agenci słyszą charakterystyczny dzwonek podczas odbierania połączeń z kolejki. Wprowadź wartość FALSE, aby wyłączyć charakterystyczny dzwonek dla połączeń w kolejce. Jeśli wprowadzisz wartość TRUE, wprowadź typ pattera dzwonka w kolumnie Charakterystyczny wzorzec dzwonka. |
PRAWDA, FAŁSZ |
|
Wzorzec charakterystycznego dzwonka |
Opcjonalnie |
Opcjonalnie |
Jeśli charakterystyczny dzwonek jest włączony, wybierz wzór charakterystycznego dzwonka. Wybierz jedną z obsługiwanych opcji. |
NORMALNY, DŁUGI_DŁUGI, KRÓTKI_KRÓTKI_DŁUGI, KRÓTKI_DŁUGI_KRÓTKI |
|
Włączanie charakterystycznego dzwonka dla numerów dodatkowych |
Opcjonalnie |
Opcjonalnie |
Wprowadź wartość TRUE, aby włączyć charakterystyczny dzwonek dla numerów dodatkowych. Wprowadź wartość FALSE, aby wyłączyć charakterystyczny dzwonek dla numerów dodatkowych. Jeśli wprowadzisz wartość TRUE, wprowadź wzorzec dzwonka w kolumnie Wzorzec dzwonka numerów dodatkowych. |
PRAWDA, FAŁSZ |
|
Czynność dotycząca numerów dodatkowych |
Opcjonalnie |
Opcjonalnie |
Wprowadź DODAJ, aby dodać numery dodatkowe wymienione w danym wierszu. Wprowadź USUŃ, aby usunąć numery dodatkowe wymienione w danym wierszu. Wprowadź ZASTĄP, jeśli chcesz usunąć wszystkie wcześniej wprowadzone numery dodatkowe i zastąpić je numerami dodatkowymi dodanymi tylko w tym wierszu. |
DODAJ, ZASTĄP, USUŃ |
|
Czynność agenta |
Opcjonalnie |
Opcjonalnie |
Wprowadź DODAJ, aby dodać agentów wymienionych w danym wierszu. Wprowadź USUŃ, aby usunąć agentów wymienionych w danym wierszu. Wprowadź ZASTĄP, jeśli chcesz usunąć wszystkich wcześniej wprowadzonych agentów i zastąpić je agentami dodanymi tylko w tym wierszu. |
DODAJ, ZASTĄP, USUŃ |
|
Włącz Ustawienie Korporacyjnego Sygnału Dźwiękowego Odtwarzania Dla Ustawień Agenta |
Opcjonalnie |
Opcjonalnie |
Włącz lub wyłącz używanie ustawień poziomu organizacji dla wszystkich kolejek połączeń. |
PRAWDA, FAŁSZ |
|
Włączono Odtwarzanie Sygnału Dźwiękowego Agentowi W Celu Wtrącenia |
Opcjonalnie |
Opcjonalnie |
Włącz lub wyłącz odtwarzanie sygnału dźwiękowego powiadomienia dla agenta, gdy nadzorca wtrąci się do połączenia agenta. |
PRAWDA, FAŁSZ |
|
Włączono Odtwarzanie Sygnału Dźwiękowego Agentowi W Celu Cichego Monitorowania |
Opcjonalnie |
Opcjonalnie |
Włącz lub wyłącz odtwarzanie sygnału dźwiękowego powiadomienia dla agenta, gdy nadzorca monitoruje połączenie agenta. |
PRAWDA, FAŁSZ |
|
Włączono Odtwarzanie Sygnału Dźwiękowego Dla Coachingu Kierownika |
Opcjonalnie |
Opcjonalnie |
Włącz lub wyłącz odtwarzanie sygnału dźwiękowego powiadomienia dla agenta, gdy nadzorca szkoli połączenie agenta. |
PRAWDA, FAŁSZ |
|
Typ komunikatu przepełnienia |
Opcjonalnie |
Opcjonalnie |
Wybierz typ komunikatu domyślnego lub niestandardowego. Jeśli wybierzesz opcję Niestandardowe, a następnie wprowadź nazwę komunikatu, typ mediów i poziom. |
Domyślne, NIESTANDARDOWE |
|
Typ komunikatu powitalnego |
Opcjonalnie |
Opcjonalnie |
Wybierz typ komunikatu domyślnego lub niestandardowego. Jeśli wybierzesz opcję Niestandardowe, a następnie wprowadź nazwę komunikatu, typ mediów i poziom. |
Domyślne, NIESTANDARDOWE |
|
Typ zapowiedzi komunikatu podczas wstrzymania |
Opcjonalnie |
Opcjonalnie |
Wybierz typ komunikatu domyślnego lub niestandardowego. Jeśli wybierzesz opcję Niestandardowe, a następnie wprowadź nazwę komunikatu, typ mediów i poziom. |
Domyślne, NIESTANDARDOWE |
|
Typ zapowiedzi muzyki podczas wstrzymania |
Opcjonalnie |
Opcjonalnie |
Wybierz typ komunikatu domyślnego lub niestandardowego. Jeśli wybierzesz opcję Niestandardowe, a następnie wprowadź nazwę komunikatu, typ mediów i poziom. |
Domyślne, NIESTANDARDOWE |
|
Typ zapowiedzi alternatywnego źródła muzyki podczas wstrzymania |
Opcjonalnie |
Opcjonalnie |
Wybierz typ komunikatu domyślnego lub niestandardowego. Jeśli wybierzesz opcję Niestandardowe, a następnie wprowadź nazwę komunikatu, typ mediów i poziom. |
Domyślne, NIESTANDARDOWE |
|
Typ komunikatu pomijania komunikatu podczas wstrzymania |
Opcjonalnie |
Opcjonalnie |
Wybierz typ komunikatu domyślnego lub niestandardowego. Jeśli wybierzesz opcję Niestandardowe, a następnie wprowadź nazwę komunikatu, typ mediów i poziom. |
Domyślne, NIESTANDARDOWE |
|
Typ zapowiedzi wiadomości szeptanej |
Opcjonalnie |
Opcjonalnie |
Wybierz typ komunikatu domyślnego lub niestandardowego. Jeśli wybierzesz opcję Niestandardowe, a następnie wprowadź nazwę komunikatu, typ mediów i poziom. |
Domyślne, NIESTANDARDOWE |
|
Nazwa komunikatu przepełnienia 1...4 |
Opcjonalnie |
Opcjonalnie |
Wprowadź nazwę niestandardowego komunikatu przepełnienia. |
Przykład: Przepełnienie |
|
Typ mediów ogłoszeń przepełnienia 1...4 |
Opcjonalnie |
Opcjonalnie |
Wprowadź niestandardowy typ nośnika wiadomości przepełnienia. |
Szablon: Wav |
|
Poziom zapowiedzi przepełnienia 1...4 |
Opcjonalnie |
Opcjonalnie |
Wprowadź poziom (organizacja, lokalizacja lub kolejka/jednostka), na którym zdefiniowano komunikat o niestandardowym przepełnieniu. |
LOKALIZACJA,ORGANIZACJA,JEDNOSTKA |
|
Nazwa ogłoszenia wiadomości powitalnej 1...4 |
Opcjonalnie |
Opcjonalnie |
Wprowadź niestandardową nazwę komunikatu powitalnego. |
Przykład: Wiadomość powitalna |
|
Typ mediów ogłoszenia wiadomości powitalnej 1...4 |
Opcjonalnie |
Opcjonalnie |
Wprowadź niestandardowy typ nośnika wiadomości powitalnej. |
Szablon: Wav |
|
Poziom 1 komunikatu powitalnego...4 |
Opcjonalnie |
Opcjonalnie |
Wprowadź poziom (organizacja, lokalizacja lub kolejka/jednostka), na którym zdefiniowany jest niestandardowy komunikat powitalny. |
LOKALIZACJA,ORGANIZACJA,JEDNOSTKA |
|
Nazwa ogłoszenia komunikatu podczas wstrzymania 1...4 |
Opcjonalnie |
Opcjonalnie |
Wprowadź nazwę niestandardowego komunikatu podczas wstrzymania. |
Przykład: Komunikat podczas wstrzymania |
|
Typ mediów 1 komunikatu podczas wstrzymania...4 |
Opcjonalnie |
Opcjonalnie |
Wprowadź niestandardowy typ nośnika komunikatu podczas wstrzymania. |
Szablon: Wav |
|
Poziom 1...4 zapowiedzi komunikatu podczas wstrzymania |
Opcjonalnie |
Opcjonalnie |
Wprowadź poziom (organizacja, lokalizacja lub kolejka/jednostka), na którym zdefiniowany jest komunikat niestandardowy podczas wstrzymania. |
LOKALIZACJA,ORGANIZACJA,JEDNOSTKA |
|
Nazwa ogłoszenia muzyki podczas wstrzymania 1...4 |
Opcjonalnie |
Opcjonalnie |
Wprowadź nazwę komunikatu niestandardowego komunikatu muzyki podczas wstrzymania. |
Przykład: Muzyka podczas wstrzymania |
|
Typ mediów zapowiedzi muzyki podczas wstrzymania 1...4 |
Opcjonalnie |
Opcjonalnie |
Wprowadź niestandardowy typ nośnika wiadomości muzyki podczas wstrzymania. |
Szablon: Wav |
|
Poziom 1 zapowiedzi muzyki podczas wstrzymania...4 |
Opcjonalnie |
Opcjonalnie |
Wprowadź poziom (organizacja, lokalizacja lub kolejka/jednostka), na którym zdefiniowany jest niestandardowy komunikat muzyki podczas oczekiwania. |
LOKALIZACJA,ORGANIZACJA,JEDNOSTKA |
|
Nazwa ogłoszenia alternatywnego źródła muzyki podczas wstrzymania 1...4 |
Opcjonalnie |
Opcjonalnie |
Wprowadź nazwę niestandardowego alternatywnego źródła muzyki podczas wstrzymania. |
Przykład: Alternatywne źródło muzyki podczas wstrzymania |
|
Typ nośnika komunikatu alternatywnego źródła muzyki podczas wstrzymania 1...4 |
Opcjonalnie |
Opcjonalnie |
Wprowadź typ nośnika komunikatu alternatywnego źródła muzyki podczas wstrzymania. |
Szablon: Wav |
|
Poziom 1...4 zapowiedzi alternatywnego źródła muzyki podczas wstrzymania |
Opcjonalnie |
Opcjonalnie |
Wprowadź poziom (organizacja, lokalizacja lub kolejka/jednostka), na którym zdefiniowano niestandardowy komunikat alternatywnego źródła muzyki podczas wstrzymania. |
LOKALIZACJA,ORGANIZACJA,JEDNOSTKA |
|
Nazwa zapowiedzi pomijania komunikatu podczas wstrzymania 1...4 |
Opcjonalnie |
Opcjonalnie |
Wprowadź nazwę niestandardowego komunikatu pomijania podczas wstrzymania. |
Przykład: Pomijanie komunikatu podczas wstrzymania |
|
Pomijanie komunikatu podczas wstrzymania — typ mediów 1...4 |
Opcjonalnie |
Opcjonalnie |
Wprowadź niestandardowy typ nośnika komunikatu pomijania podczas wstrzymania. |
Szablon: Wav |
|
Poziom 1...4 pomijania komunikatu podczas wstrzymania |
Opcjonalnie |
Opcjonalnie |
Wprowadź poziom (organizacja, lokalizacja lub kolejka/jednostka), na którym zdefiniowano komunikat niestandardowego pomijania podczas wstrzymania. |
LOKALIZACJA,ORGANIZACJA,JEDNOSTKA |
|
Nazwa ogłoszenia wiadomości szeptanej 1...4 |
Opcjonalnie |
Opcjonalnie |
Wprowadź nazwę niestandardowego komunikatu szeptanego. | Przykład: Komunikat szeptany |
|
Typ mediów komunikatu szeptanego 1...4 |
Opcjonalnie |
Opcjonalnie |
Wprowadź niestandardowy typ nośnika komunikatu szeptanego. |
Szablon: Wav |
|
Poziom 1...4 zapowiedzi wiadomości szeptanych. |
Opcjonalnie |
Opcjonalnie |
Wprowadź poziom (organizacja, lokalizacja lub kolejka/jednostka), na którym zdefiniowany jest niestandardowy komunikat szeptany. |
LOKALIZACJA,ORGANIZACJA,JEDNOSTKA |
|
Numery dodatkowe |
Opcjonalnie |
Opcjonalnie |
Wprowadź numery dodatkowe, które mają zostać przypisane do kolejki połączeń. |
Przykład: 1112223333 Numer telefonu musi znajdować się na karcie Numery w Control Hub. Liczba znaków: 1-23 |
|
Wzorzec dzwonka numerów dodatkowych |
Opcjonalnie |
Opcjonalnie |
Jeśli charakterystyczny dzwonek jest włączony dla numerów dodatkowych, wybierz wzór charakterystycznego dzwonka. Wybierz jedną z obsługiwanych opcji. |
NORMALNY, DŁUGI_DŁUGI, KRÓTKI_KRÓTKI_DŁUGI, KRÓTKI_DŁUGI_KRÓTKI |
|
Identyfikator agenta 1, identyfikator agenta 2… identyfikator agenta 50 |
Opcjonalnie |
Opcjonalnie |
Wprowadź agentów, których chcesz przypisać do kolejki połączeń. Agenci mogą być użytkownikami lub obszarami roboczymi. W przypadku użytkowników wprowadź adres e-mail użytkownika. W przypadku obszarów roboczych wprowadź nazwę obszaru roboczego. |
Przykład: test@example.com Liczba znaków: 1-161 |
|
Waga agenta 1, waga agenta 2... waga agenta 50 |
Opcjonalnie |
Opcjonalnie |
Jeśli zasady przekierowywania połączeń dla kolejki połączeń są wielkościami ważonymi, wprowadź wagę procentową agenta. |
Zakres: 0-100 |
|
Poziom umiejętności agenta 1, poziom umiejętności agenta 2... poziom umiejętności agenta 50 |
Opcjonalnie |
Opcjonalnie |
Wybierz poziom umiejętności przypisanych agentów. |
Zakres: 1-20 |
Dodawanie lub edytowanie więcej niż 50 agentów naraz
Każdy wiersz może pomieścić maksymalnie 50 agentów wraz z powiązanymi z nimi procentami wag przekierowywania połączeń (jeśli dotyczy). Aby dodać lub edytować więcej niż 50 agentów przy użyciu pliku CSV, wykonaj następujące czynności.
| 1 |
Wprowadź 50 agentów i skojarzone z nimi procenty wag przekierowywania połączeń (jeśli dotyczy), które chcesz dodać lub edytować w pierwszym wierszu dodawanej lub edytowanej kolejki połączeń. |
| 2 |
Aby dodać lub edytować dodatkowych agentów, wystarczy wprowadzić informacje w następujących kolumnach w następnym wierszu:
Pozostałe kolumny można pozostawić puste. |
| 3 |
Kontynuuj tę czynność, dopóki nie dodasz wszystkich agentów, których chcesz dodać lub edytować. |
Zarządzanie połączeniami w kolejce połączeń
Upewnij się, że klienci docierają do właściwych agentów we właściwym czasie, gdy dołączają do kolejki połączeń. Możesz skonfigurować i edytować następujące ustawienia połączeń przychodzących dla kolejki połączeń w Control Hub:
-
Przekierowywanie połączeń
-
Wzorzec przekierowywania
-
Ustawienia przepełnienia
-
Ustawienia odrzuconych połączeń
-
Ustawienia oddzwaniania
Edytowanie ustawień kolejki połączeń
Możesz zmienić język, liczbę wywołań w kolejce i identyfikator wywołującego dla kolejki połączeń.
| 1 |
Zaloguj się do centrum sterowania. |
| 2 |
Przejdź do . |
| 3 |
Przejdź do karty Kolejka połączeń i kliknij Zarządzaj. |
| 4 |
Wybierz z listy kolejkę połączeń do edycji. |
| 5 |
Przejdź do sekcji Przegląd i kliknij pozycję Ustawienia ogólne. |
| 6 |
Edytuj dowolne z następujących pól:
|
| 7 |
Kliknij opcję Zapisz. |
Edytowanie numerów telefonów kolejki połączeń
Możesz zmienić numer telefonu kolejki połączeń i dodać maksymalnie 10 alternatywnych numerów.
| 1 |
Zaloguj się do centrum sterowania. |
| 2 |
Przejdź do . |
| 3 |
Przejdź do karty Kolejka połączeń i kliknij Zarządzaj. |
| 4 |
Wybierz z listy kolejkę połączeń do edycji. |
| 5 |
Przejdź do sekcji Przegląd i kliknij pozycję Numery telefonów. |
| 6 |
Edytuj numer telefonu i numer wewnętrzny. Jeśli podczas tworzenia kolejki połączeń pole numeru wewnętrznego pozostanie puste, system automatycznie przypisze cztery ostatnie cyfry numeru telefonu jako numer wewnętrzny danej kolejki połączeń. |
| 7 |
Włącz opcję Zezwól agentom na używanie numeru kolejki połączeń jako identyfikatora dzwoniącego , aby zezwolić agentom na używanie numeru kolejki połączeń jako identyfikatora dzwoniącego. Występuje ograniczenie, że zarówno lokalizacja kolejki połączeń, jak i lokalizacja agenta muszą mieć tego samego dostawcę PSTN, kraj i strefę (dotyczy to tylko lokalizacji w Indiach). Jeśli jest inny, identyfikator dzwoniącego w kolejce połączeń nie jest wyświetlany agentowi. To ograniczenie pomaga zapobiec niepowodzeniu połączenia, potencjalnym problemom z rozliczeniami oraz zapewnia zgodność z obowiązującymi w danym kraju przepisami telekomunikacyjnymi. Przykłady nieprawidłowego użycia numerów między lokalizacjami:
|
| 8 |
Dodaj alternatywne numery za pomocą funkcji wyszukiwania. |
| 9 |
Włącz lub wyłącz funkcję Charakterystyczne dzwonki dla alternatywnych numerów przypisanych do kolejki połączeń, klikając przełącznik. |
| 10 |
W tabeli wybierz wzór pierścienia, który ma zostać przypisany do każdego numeru alternatywnego, korzystając z menu rozwijanego w kolumnie Wzór pierścienia. |
| 11 |
Kliknij opcję Zapisz. |
Edytuj ustawienia przekierowywania połączeń
Wszystkie połączenia przychodzące można przekazywać w zależności od zdefiniowanego zestawu kryteriów.
| 1 |
Zaloguj się do centrum sterowania. |
| 2 |
Przejdź do . |
| 3 |
Przejdź do karty Kolejka połączeń i kliknij Zarządzaj. |
| 4 |
Wybierz z listy kolejkę połączeń do edycji. |
| 5 |
Przejdź do sekcji Przegląd i kliknij Przekierowywanie połączeń. |
| 6 |
Włącz funkcję przekazywania połączeń. |
| 7 |
Wybierz jedną z następujących opcji:
Jeśli wybierzesz opcję Selektywne przekierowywanie połączeń, musisz mieć co najmniej jedną regułę przekierowywania, aby przekierowywanie połączeń było aktywne. |
| 8 |
Przypisz numer, na który chcesz przekazywać połączenia. Jeśli wybrano opcję Zawsze przekazuj połączenia, kliknij przycisk Zapisz. Po wybraniu opcji Zawsze przesyłaj dalej lub Selektywnie przesyłaj dalej zaznacz pole wyboru Wyślij do poczty głosowej , aby przekazywać wszystkie połączenia do wewnętrznej poczty głosowej. Pole wyboru Wyślij do poczty głosowej jest wyłączone po wprowadzeniu numeru zewnętrznego. |
| 9 |
Jeśli wybierzesz opcję Selektywnie przekazuj połączenia, utwórz regułę, klikając przycisk Dodaj, kiedy przekazywać dalej lub Dodaj, kiedy nie przekazywać dalej . |
| 10 |
Utwórz nazwęreguły . |
| 11 |
W sekcji Kiedy przekazywać dalej, a kiedy nie przekazywać dalej, wybierz z menu rozwijanego Harmonogram biznesowy i Harmonogram świąt. |
| 12 |
W polu Przekaż dowybierz co najmniej jedną opcję z listy Domyślny numer telefonu lub dodaj inny numer telefonu. |
| 13 |
W polu Połączenia odwybierz opcję Dowolny numer lub Wybrane numery z co najmniej jedną opcją spośród następujących:
|
| 14 |
W polu Połączenia z wybierz numer lub numer alternatywny zmenu rozwijanego, aby połączenia były przekazywane po odebraniu połączenia na ten numer w organizacji, który zdefiniowałeś. |
| 15 |
Kliknij opcję Zapisz. |
Reguły utworzone dla połączeń selektywnego przekierowywania są przetwarzane w oparciu o następujące kryteria:
-
Reguły zostały posortowane w tabeli według znaków nazwy reguły. Przykład: 00_rule, 01_rule itd.
-
Reguła „Nie przekazuj” ma zawsze pierwszeństwo przed regułą „Przekaż”.
-
Reguły są przetwarzane na podstawie kolejności, w jakiej są wymienione w tabeli.
-
Można utworzyć wiele reguł. Jeśli jednak dana reguła jest spełniona, system nie sprawdza już następnej reguły. Jeśli chcesz, aby dana reguła była najpierw zaznaczona, zalecamy zaktualizowanie nazwy reguły za pomocą cyfr. Na przykład: Jeśli chcesz, aby reguła dni wolnych była zaznaczona przed regułą godzin pracy, nazwij ją jako 01-Dni wolne i 02-Zamknięte.
Aby dowiedzieć się więcej na temat podstawowych funkcji i przykładów selektywnego przekierowywania połączeń, zobacz Konfigurowanie selektywnego przekierowywania połączeń dla usługi Webex Calling.
Co zrobić dalej
Po utworzeniu reguły można ją włączyć lub wyłączyć za pomocą przełącznika obok reguły w tabeli. Regułę można również zmienić lub usunąć w dowolnym momencie, klikając przycisk Edytuj lub  .
.
Edytowanie ustawień przepełnienia
Ustawienia przepełnienia określają sposób obsługi wywołań przepełnienia, gdy kolejka połączeń staje się pełna.
| 1 |
Zaloguj się do centrum sterowania. |
| 2 |
Przejdź do . |
| 3 |
Przejdź do karty Kolejka połączeń i kliknij Zarządzaj. |
| 4 |
Wybierz z listy kolejkę połączeń do edycji. |
| 5 |
Przejdź do sekcji Przegląd i kliknij pozycję Ustawienia przepełnienia. |
| 6 |
Włącz lub wyłącz następujące ustawienia:
|
| 7 |
Wybierz sposób obsługi nowych połączeń, gdy kolejka jest pełna:
|
| 8 |
Włącz lub wyłącz następujące ustawienia:
|
| 9 |
Kliknij opcję Zapisz. |
Edytuj typ trasowania
Można zmienić wzorzec routingu połączeń istniejącej kolejki połączeń.
| 1 |
Zaloguj się do centrum sterowania. |
| 2 |
Przejdź do . |
| 3 |
Przejdź do karty Kolejka połączeń i kliknij Zarządzaj. |
| 4 |
Wybierz z listy kolejkę połączeń do edycji. |
| 5 |
Przejdź do sekcji Przegląd i kliknij opcję Typ trasowania połączeń. |
| 6 |
Edytuj następujące opcje:
|
| 7 |
Kliknij opcję Zapisz. |
Edytowanie ustawień odesłanych połączeń
Odrzucone połączenia to te, które zostały wysłane do dostępnego agenta, ale agent nie odpowiada. Wywołania te są następnie umieszczane z powrotem w kolejce u góry wszystkich połączeń w kolejce. Możesz edytować sposób obsługi odesłanych połączeń.
| 1 |
Zaloguj się do centrum sterowania. |
| 2 |
Przejdź do . |
| 3 |
Przejdź do karty Kolejka połączeń i kliknij Zarządzaj. |
| 4 |
Wybierz z listy kolejkę połączeń do edycji. |
| 5 |
Przejdź do sekcji Przegląd i kliknij pozycję Połączenia odrzucone. |
| 6 |
Wybierz przełącznik obok dowolnej z następujących opcji, aby włączyć lub wyłączyć ustawienie:
|
| 7 |
Włącz lub wyłącz charakterystyczny dzwonek dla odesłanych połączeń. Jeśli ta opcja jest włączona, wybierz wzór dzwonka z menu rozwijanego.
|
| 8 |
Kliknij opcję Zapisz. Jeśli skonfigurowano kolejkę połączeń ze wzorcem jednoczesnego trasowania połączeń i ustawieniami odrzuconych połączeń, można zwiększyć dystrybucję połączeń nieodebranych. Aby uzyskać więcej informacji, zobacz Ulepszanie dystrybucji połączeń z równoczesnym dzwonkiem w przypadku odrzuconych połączeń. |
Edytowanie ustawień oddzwaniania
Opcja oddzwaniania umożliwia dzwoniącym odebranie połączenia zwrotnego na podany numer telefonu, gdy osiągnie pierwotną pozycję w kolejce. Numer telefonu jest weryfikowany zgodnie z zasadami dotyczącymi połączeń wychodzących danej lokalizacji.
Przed rozpoczęciem
Ustawienia oddzwaniania można skonfigurować tylko wtedy, gdy jest włączona opcja Komunikat o szacowanym czasie oczekiwania połączeń w kolejce . Aby uzyskać więcej informacji, zobacz sekcję Komunikat o szacowanym czasie oczekiwania połączeń w kolejce .
| 1 |
Zaloguj się do centrum sterowania. |
| 2 |
Przejdź do . |
| 3 |
Przejdź do karty Kolejka połączeń i kliknij Zarządzaj. |
| 4 |
Wybierz z listy kolejkę połączeń do edycji. |
| 5 |
Przejdź do sekcji Przegląd i kliknij opcję Oddzwoń. |
| 6 |
Włącz opcję Oddzwonienia . |
| 7 |
Wprowadź opcję Minimalny szacowany czas oddzwaniania w minutach. Określa to, w jakim szacowanym czasie oczekiwania dzwoniący otrzymuje monit o oddzwonienie. Ta opcja działa razem z komunikatem o szacowanym czasie oczekiwania połączeń w kolejce. Jeśli ta wartość jest równa lub mniejsza od wartości komunikatu Domyślny czas obsługi połączeń , monit o oddzwonienie jest odtwarzany. Jeśli ta wartość jest wyższa niż wartość zapowiedzi Domyślny czas obsługi połączeń , monit o oddzwonienie nie jest odtwarzany. |
| 8 |
Zaznacz pole wyboru Zezwalaj na międzynarodowy numer zwrotny. Dzięki temu międzynarodowi użytkownicy, którzy chcą oddzwonić, mogą wprowadzić swój kod kraju. Numery oddzwaniania sprawdzają się pod kątem zgodności z zasadami lokalizacji dotyczącymi połączeń wychodzących. |
| 9 |
Kliknij opcję Zapisz.
|
Zarządzaj zasadami kolejki połączeń
Dzięki zasadom kolejki połączeń można skonfigurować sposób przekierowywania połączeń w okresach wolnych i po godzinach, tymczasowo przekierowywania nowych połączeń przychodzących oraz zarządzania połączeniami w kolejce, gdy agenci są niedostępni.
Zasady kolejki połączeń są ważne, aby zrozumieć, w jaki sposób połączenia są kierowane do i z kolejki. Usługi wchodzące w skład zasad kolejek mają pierwszeństwo na podstawie następującej kolejności priorytetów:
-
Obsługa dni wolnych
-
Obsługa nocna
-
Przekierowywanie wymuszone
-
Połączenia opuszczone
Usługi włączone w kolejce połączeń mają pierwszeństwo i wprowadzają kolejkę połączeń, aby określić jej działanie.
- Obsłużono, gdy kolejka połączeń staje się pełna
- Odrzucanie połączeń, gdy agent nie odbiera połączeń
- Przetworzono, gdy kolejka nie zawiera agentów
Zarządzaj obsługą dni wolnych
Skonfiguruj kolejkę połączeń, aby w dni wolne inaczej przekierowywać połączenia.
| 1 |
Zaloguj się do centrum sterowania. |
| 2 |
Przejdź do . |
| 3 |
Przejdź do karty Kolejka połączeń i kliknij Zarządzaj. |
| 4 |
Wybierz z listy kolejkę połączeń do edycji. |
| 5 |
Przejdź do sekcji Zasady kolejek i kliknij opcję Obsługa dni wolnych. |
| 6 |
Włącz obsługę dni wolnych. |
| 7 |
Wybierz opcję z listy rozwijanej.
|
| 8 |
Wybierz Harmonogram urlopów z listy rozwijanej. Można również utworzyć nowy harmonogram dni wolnych, jeśli określony harmonogram dni wolnych nie jest widoczny na liście rozwijanej. Aby uzyskać szczegółowe informacje, zobacz Konfigurowanie harmonogramów.
|
| 9 |
Wybierz Odtwórz komunikat przed czynnością obsługi dni wolnych , aby odtworzyć komunikat obsługi dni wolnych. |
| 10 |
Wybierz komunikat dźwiękowy z jedną z następujących opcji:
|
| 11 |
Kliknij przycisk Zapisz , aby zapisać usługę. |
Zarządzaj obsługą nocną
Skonfiguruj kolejkę połączeń, aby w godzinach, w których kolejka nie jest obsługiwana, inaczej przekierowywać połączenia. Decyduje o tym harmonogram określający godziny pracy kolejki.
| 1 |
Zaloguj się do centrum sterowania. |
| 2 |
Przejdź do . |
| 3 |
Przejdź do karty Kolejka połączeń i kliknij Zarządzaj. |
| 4 |
Wybierz z listy kolejkę połączeń do edycji. |
| 5 |
Przejdź do sekcji Zasady kolejek i kliknij opcję Obsługa nocna. |
| 6 |
Włącz obsługę nocną. |
| 7 |
Wybierz opcję z listy rozwijanej.
|
| 8 |
Zaznacz pole wyboru czynności Odtwórz komunikat przed czynnością obsługi nocnej , aby odtworzyć komunikat obsługi nocnej. |
| 9 |
Wybierz typ komunikatu z jedną z następujących opcji:
|
| 10 |
Wybierz Godziny pracy z listy rozwijanej. Można również skonfigurować nowy harmonogram godzin pracy, jeśli dana godzina pracy nie jest widoczna na liście rozwijanej. Aby uzyskać szczegółowe informacje, zobacz Konfigurowanie harmonogramów.
|
| 11 |
Aby wymusić połączenia niezależnie od godzin pracy, włącz opcję Wymuszona obsługa nocna teraz, niezależnie od harmonogramu godzin pracy . |
| 12 |
Wybierz typ komunikatu z jedną z następujących opcji:
|
| 13 |
Kliknij przycisk Zapisz , aby zapisać usługę. |
Zarządzaj przekierowywaniem wymuszonym
Wymuszone przekierowywanie umożliwia przełączenie kolejki w tryb awaryjny w celu przekierowywania połączeń do innej lokalizacji w sytuacji awaryjnej. Skonfiguruj kolejkę połączeń, aby tymczasowo przekierowywała nowe połączenia przychodzące na inną trasę niezależną od trasy obsługi nocnej i świątecznej.
| 1 |
Zaloguj się do centrum sterowania. |
| 2 |
Przejdź do . |
| 3 |
Przejdź do karty Kolejka połączeń i kliknij Zarządzaj. |
| 4 |
Wybierz z listy kolejkę połączeń do edycji. |
| 5 |
Przejdź do sekcji Zasady kolejek i kliknij opcję Przekierowywanie wymuszone. |
| 6 |
Włącz przekierowywanie wymuszone. |
| 7 |
Wprowadź numer telefonu, na który chcesz przełączyć połączenie. |
| 8 |
Wybierz Odtwórz komunikat przed przekierowaniem , aby odtworzyć komunikat o przekierowaniu wymuszonym. |
| 9 |
Wybierz komunikat dźwiękowy z jedną z następujących opcji:
|
| 10 |
Kliknij przycisk Zapisz , aby zapisać usługę. |
Zarządzaj połączeniami opuszczonymi
Osierocone połączenie jest przetwarzane przez kolejkę, w której nie ma obecnie żadnych agentów. Skonfiguruj zasady przekierowania połączeń opuszczonych w kolejce, gdy wszyscy agenci są wylogowani.
| 1 |
Zaloguj się do centrum sterowania. |
| 2 |
Przejdź do . |
| 3 |
Przejdź do karty Kolejka połączeń i kliknij Zarządzaj. |
| 4 |
Wybierz z listy kolejkę połączeń do edycji. |
| 5 |
Przejdź do sekcji Zasady kolejek i kliknij opcję Połączenia opuszczone. |
| 6 |
Wybierz z opcji, co chcesz zrobić z przerwanymi połączeniami.
|
| 7 |
Kliknij opcję Zapisz. |
Zarządzanie komunikatami kolejki połączeń
Edytowanie ustawień komunikatów kolejki połączeń
Komunikaty kolejki połączeń to komunikaty i muzyka, które dzwoniący słyszą podczas oczekiwania w kolejce. Można zarządzać ustawieniami komunikatów istniejącej kolejki połączeń.
| 1 |
Zaloguj się do centrum sterowania. |
| 2 |
Przejdź do . |
| 3 |
Przejdź do karty Kolejka połączeń i kliknij Zarządzaj. |
| 4 |
Wybierz z listy kolejkę połączeń do edycji. |
| 5 |
Przejdź do sekcji Ogłoszenia i kliknij pozycję Ogłoszenia. |
| 6 |
Edytuj dowolną z następujących usług ustawień komunikatów: |
Wiadomość powitalna
Odtwórz komunikat, gdy dzwoniący po raz pierwszy zostaną dodani do kolejki.
| 1 |
Włącz wiadomość powitalną. Komunikat powitalny jest odtwarzany każdemu dzwoniącemu, chyba że jest dostępny agent do obsługi danego połączenia. |
| 2 |
Wybierz Wiadomość powitalna jest obowiązkowa. Wybranie tej opcji powoduje, że komunikat jest odtwarzany dzwoniącemu przed poinformowaniem agenta, nawet jeśli agent jest dostępny. |
| 3 |
Wybierz jeden z następujących typów komunikatów:
|
| 4 |
Kliknij opcję Zapisz. |
Komunikat o szacowanym czasie oczekiwania połączeń w kolejce
Powiadom dzwoniącego o szacowanym czasie oczekiwania lub pozycji w kolejce.
| 1 |
Włącz komunikat o szacowanym czasie oczekiwania połączeń w kolejce. Włączenie tej opcji odtwarza komunikat oczekiwania po komunikacie powitalnym, przed komunikatem podczas wstrzymania.
|
| 2 |
Ustaw domyślny czas obsługi od 1 do 100 minut. Ten czas jest szacowanym czasem obsługi na połączenie (w minutach). System używa tego czasu do obliczenia szacowanego czasu oczekiwania i ogłasza go użytkownikowi, jeśli jako typ ogłoszenia wybierzesz opcję Ogłoś czas oczekiwania . Ta opcja działa wraz z opcją Minimalny szacowany czas oddzwaniania. Jeśli chcesz odtworzyć komunikat o oddzwonieniu do dzwoniącego, ta wartość musi być równa lub wyższa od wartości Minimalny szacowany czas oczekiwania w opcji oddzwaniania .
|
| 3 |
Włącz opcję Powtarzanie cyklicznego odtwarzania komunikatu o szacowanym czasie oczekiwania i ustaw czas od 10 do 600 sekund. Jeśli ta opcja jest włączona, komunikat o szacowanym czasie oczekiwania (pozycja w kolejce lub komunikat o czasie oczekiwania) jest odtwarzany w określonym przedziale czasu, aż system osiągnie wartość Minimalny szacowany czas oczekiwania opcji oddzwaniania . Po wyłączeniu tej opcji monity o oddzwonienie będą odtwarzane natychmiast.
|
| 4 |
Wybierz typ komunikatu o czasie oczekiwania, który ma być odtwarzany dzwoniącym.
|
| 5 |
Wybierz Odtwórz komunikat o dużej liczbie połączeń, aby odtworzyć komunikat, gdy wszystkie liczby połączeń są większe od zdefiniowanej maksymalnej pozycji w kolejce. Włączenie tej opcji odtwarza komunikat o oddzwonieniu po tym zapowiedzi.
|
| 6 |
Kliknij opcję Zapisz. |
Komunikat podczas wstrzymania
Odtwórz komunikat po komunikacie powitalnym, przed muzyką podczas wstrzymania. Zazwyczaj jest to komunikat niestandardowy, który zawiera informacje, takie jak bieżące promocje lub informacje o produktach i usługach.
| 1 |
Włącz komunikat podczas wstrzymania. |
| 2 |
Ustaw czas w sekundach, po którym dzwoniący usłyszy komunikat podczas wstrzymania. |
| 3 |
Wybierz jeden z następujących typów komunikatów:
|
| 4 |
Kliknij opcję Zapisz. |
Pomijanie komunikatu podczas wstrzymania
Odtwórz krótszy komunikat podczas wstrzymania zamiast standardowego komunikatu lub muzyki podczas wstrzymania dla wszystkich połączeń, które powinny zostać szybko odebrane. Ta funkcja uniemożliwia dzwoniącemu usłyszenie krótkiej części standardowego komunikatu podczas wstrzymania, który nagle kończy się po uzyskaniu połączenia z agentem.
| 1 |
Włącz pomijanie komunikatu podczas wstrzymania. |
| 2 |
Ustaw czas w sekundach, po którym dzwoniący usłyszy komunikat pomijania podczas wstrzymania. Domyślnie czas usłyszenia komunikatu pomijania podczas wstrzymania przez dzwoniącego wynosi 30 sekund i wynosi od 1 do 120 sekund. Komunikat pomijania podczas wstrzymania jest ogłaszany, gdy do kolejki zostanie dodane nowe połączenie przychodzące, a najdłuższy czas oczekiwania na połączenie w kolejce będzie mniejszy lub równy tej wartości progowej. |
| 3 |
Wybierz jeden z następujących typów wiadomości:
|
| 4 |
Kliknij opcję Zapisz. |
Muzyka podczas wstrzymania
Odtwarzaj muzykę dzwoniącym po komunikacie podczas wstrzymania w powtarzającej się pętli.
| 1 |
Włącz muzykę podczas oczekiwania. |
| 2 |
Wybierz jeden z następujących typów powitania:
|
| 3 |
Można wybrać alternatywne źródło połączeń wewnętrznych. |
| 4 |
Kliknij opcję Zapisz. |
Komunikat szeptany
Odtwórz komunikat do agenta bezpośrednio przed nawiązaniem połączenia przychodzącego. Komunikat zazwyczaj informuje o tożsamości kolejki połączeń, z której pochodzi połączenie.
| 1 |
Włącz komunikat szeptany. Ten komunikat jest odtwarzany tylko agentom i jest przydatny, jeśli należą do co najmniej dwóch kolejek. |
| 2 |
Wybierz jeden z następujących typów komunikatów:
|
| 3 |
Kliknij opcję Zapisz. |
Edytowanie ustawień plików komunikatów kolejki połączeń
Komunikaty kolejki połączeń to komunikaty i muzyka, które dzwoniący słyszą podczas oczekiwania w kolejce. Można zarządzać plikami komunikatów istniejącej kolejki połączeń.
| 1 |
Zaloguj się do centrum sterowania. |
| 2 |
Przejdź do . |
| 3 |
Przejdź do karty Kolejka połączeń i kliknij Zarządzaj. |
| 4 |
Wybierz z listy kolejkę połączeń do edycji. |
| 5 |
Przejdź do sekcji Ogłoszenia i kliknij Pliki ogłoszeń. |
| 6 |
Prześlij plik komunikatu lub nagraj własny komunikat.
Zostanie wyświetlona lista wszystkich przesłanych lub nagranych plików. Możesz usunąć dowolny plik, którego nie chcesz używać.
|
Zarządzanie agentami kolejek połączeń
Dla każdego zainicjowanego połączenia Webex użytkownik otrzyma business Calling Line Identification (CLID). Ten firmowy identyfikator CLID może być numerem telefonu w kolejce połączeń lub numerem telefonu skonfigurowanym przez agenta. Agent może zdecydować o podaniu tych informacji dla połączeń wychodzących za pomocą konfiguracji trwałej lub tymczasowej.
Skonfiguruj ustawienia agenta dla użytkownika
Przed rozpoczęciem
-
Administrator Control Hub umożliwia używanie tego numeru telefonu jako numeru telefonu do połączeń wychodzących dla agentów w kolejce połączeń/grupie poszukiwania.
-
Po włączeniu numeru telefonu administrator może ustawić wychodzący numer telefonu agentów z określonym identyfikatorem CLID kolejki/grupy poszukiwania zgodnie z konfiguracją trwałą.
- Agenci mogą również ustawić tymczasową konfigurację CLID, używając kodu FAC #80, aby użyć numeru telefonu kolejki połączeń/grupy poszukiwania jako numeru CLID wyświetlanego dla połączenia wychodzącego lub numeru #81 dla domyślnego identyfikatora dzwoniącego dla połączeń wychodzących jako numeru telefonu wyświetlanego jako CLID.
| 1 |
Zaloguj się do centrum sterowania. |
| 2 |
Przejdź do . |
| 3 |
Wybierz użytkownika, dla którego chcesz skonfigurować ustawienie agenta. |
| 4 |
Kliknij opcję Połączenie i przejdź do sekcji Ustawienia agenta . |
| 5 |
Kliknij Identyfikator dzwoniącego agenta. Identyfikator dzwoniącego agenta można ustawić albo własny identyfikator dzwoniącego, albo określoną kolejkę połączeń lub grupę poszukiwania. |
| 6 |
Skonfiguruj identyfikator kolejki połączeń agenta lub grupy poszukiwania za pomocą następujących opcji:
|
Dodaj lub edytuj agentów
Użytkownicy, którzy odbierają połączenia z kolejki, są nazywani agentami. Z kolejki połączeń można dodawać lub usuwać użytkowników, obszary robocze i linie wirtualne. Użytkowników, obszary robocze i linie wirtualne można przypisać do wielu kolejek połączeń.
Jeśli jesteś administratorem lokalizacji, możesz wyświetlić wszystkich agentów przypisanych do kolejki połączeń, w tym agentów spoza przypisanej lokalizacji. Można usunąć wszystkich przypisanych agentów i dodać wszystkich użytkowników do kolejki, w tym użytkowników z innych lokalizacji. Możesz jednak zezwolić agentom tylko w przypisanych lokalizacjach na dołączanie do kolejki lub jej opuszczanie. Aby uzyskać więcej informacji, zobacz Delegowanie administrowania lokalizacją.
| 1 |
Zaloguj się do centrum sterowania. |
| 2 |
Przejdź do . |
| 3 |
Przejdź do karty Kolejka połączeń i kliknij Zarządzaj. |
| 4 |
Wybierz z listy kolejkę połączeń do edycji. |
| 5 |
Przejdź do sekcji Przegląd i kliknij opcję Agenci. |
| 6 |
(Opcjonalnie) Wybierz domyślną wartość poziomu umiejętności agentów, jeśli dodajesz ich na podstawie ich umiejętności z listy rozwijanej Przypisany poziom umiejętności . Przekierowywanie połączeń jest oparte na poziomie umiejętności i kompetencjach agenta. Najwyższy poziom umiejętności to 1, a najniższy to 20. |
| 7 |
Z listy rozwijanej Dodaj użytkownika, obszar roboczy lub linię wirtualną wyszukaj lub wybierz użytkowników, obszary robocze lub linie wirtualne, które chcesz dodać do kolejki połączeń. |
| 8 |
(Opcjonalnie) Wybierz opcję Zezwól agentom prowadzącym aktywne połączenia na odbieranie dodatkowych połączeń , jeśli chcesz zezwolić agentom prowadzącym aktywne połączenia na odbieranie dodatkowych połączeń. |
| 9 |
(Opcjonalnie) Wybierz opcję Zezwól agentom na dołączanie do kolejki lub jej opuszczanie , jeśli chcesz zezwolić agentom na dołączanie do kolejki lub jej opuszczanie. |
| 10 |
(Opcjonalnie) Edytuj poziom umiejętności i przełącznik Dołączył dla każdego użytkownika, obszaru roboczego lub linii wirtualnej w kolejce. |
| 11 |
(Opcjonalnie) Aby usunąć użytkownika, obszar roboczy lub linię wirtualną, kliknij ikonę |
| 12 |
(Opcjonalnie) Kliknij przycisk Usuń wszystko , aby usunąć wszystkich użytkowników, obszary robocze lub linie wirtualne z kolejki. |
| 13 |
Kliknij opcję Zapisz.
W przypadku wieloplatformowych telefonów (MPP) z serii 6800/7800/8800 można włączyć klawisze programowe automatycznej dystrybucji połączeń (ACD) w ustawieniach urządzenia w Control Hub. Aby uzyskać szczegółowe informacje, zobacz Konfigurowanie i modyfikowanie ustawień urządzenia w Webex Calling . W przypadku telefonów biurkowych z serii 9800 klawisze programowe ACD pojawiają się automatycznie po dodaniu do kolejki urządzeń powiązanych z użytkownikami, obszarami roboczymi lub liniami wirtualnymi. |
Wyświetl pulpit nawigacyjny agenta
Pulpit nawigacyjny agenta umożliwia administratorowi skonsolidowany widok wszystkich agentów w kolejkach połączeń. W pulpicie nawigacyjnym wyświetlane są informacje o agentach oraz ich udziale w kolejce połączeń. Dzięki temu administrator może podejmować odpowiednie decyzje dotyczące personelu w kolejce połączeń, a także łatwo zmienić status dołączenia agenta.
| 1 |
Zaloguj się do centrum sterowania. | ||||||||||||||||||||
| 2 |
Przejdź do . | ||||||||||||||||||||
| 3 |
Przejdź do karty Kolejka połączeń i kliknij Zarządzaj. | ||||||||||||||||||||
| 4 |
Kliknij kartę Agenci . | ||||||||||||||||||||
| 5 |
Wybierz agenta z domyślnej listy agentów wyświetlanych lub wyszukaj nazwę agenta, numer główny lub numer wewnętrzny skojarzone z agentem. Listę agentów można filtrować na podstawie kolejek połączeń, lokalizacji kolejki oraz stanu dołączenia/odłączenia. Pulpit nawigacyjny agenta w domyślnym widoku zwiniętym wyświetla:
| ||||||||||||||||||||
| 6 |
Kliknij > , aby rozwinąć szczegóły agenta. Na pulpicie nawigacyjnym agenta zostaną wyświetlone:
| ||||||||||||||||||||
| 7 |
Przełącz, aby dołączyć lub odłączyć agenta do określonej kolejki połączeń. | ||||||||||||||||||||
| 8 |
(Opcjonalnie) Kliknij opcję Eksportuj plik CSV , aby wyeksportować arkusz kalkulacyjny zawierający kompleksowe szczegóły agenta. Użyj tej tabeli, aby znaleźć szczegółowe informacje w wyeksportowanym pliku CSV.
|
Zarządzanie nadzorcami kolejki połączeń
Agenci w kolejce połączeń mogą być powiązani z przełożonym, który może dyskretnie monitorować, szkolić, wchodzić lub przejmować połączenia, które są obecnie obsługiwane przez przydzielonych im agentów.
Funkcje nadzorcy kolejki połączeń dla połączeń Webex Calling
Dyskretne monitorowanie — monitorowanie połączenia agenta bez wiedzy dzwoniącego. Użyj tej funkcji, aby upewnić się, że szkolenie działa lub określić, gdzie agenci muszą się poprawić.
Aby dyskretnie monitorować połączenie, wpisz #82 oraz numer wewnętrzny lub numer telefonu agenta.

Szkolenie — dołączanie do połączenia agenta i komunikowanie się z nim. Agent jest jedynym, który cię słyszy. Użyj tej funkcji do szkolenia nowych pracowników.
Aby zadzwonić, wpisz #85 plus numer wewnętrzny lub numer telefonu agenta.

Wtrącanie — wtrącanie do połączenia agenta. Zarówno agent, jak i osoba dzwoniąca mogą Cię usłyszeć. Ta funkcja jest przydatna, gdy trzeba wziąć udział w rozmowie i pomóc w rozwiązaniu problemów.
Aby dołączyć do rozmowy, wpisz *33 plus numer wewnętrzny lub numer telefonu agenta.

Przejęcie kontroli— odebranie połączenia od agenta. Użyj tej funkcji, gdy musisz całkowicie przejąć połączenie z agentem.
Aby przejąć połączenie, wpisz #86 plus numer wewnętrzny lub numer telefonu agenta.

Podczas wywoływania funkcji nadzorcy do agenta odtwarzany jest sygnał ostrzegawczy podczas monitorowania, szkolenia lub wtrącania, a odtwarzany jest komunikat o funkcji przejęcia.
Dodawanie lub usuwanie opiekuna
Możesz dodawać lub usuwać nadzorców. Podczas dodawania nadzorcy można przypisać do niego agentów z wielu kolejek połączeń.
Do nadzorcy można przypisać maksymalnie 100 agentów.
| 1 |
Zaloguj się do centrum sterowania. |
| 2 |
Przejdź do . |
| 3 |
Przejdź do karty Kolejka połączeń i kliknij Zarządzaj. |
| 4 |
Kliknij kartę Nadzorcy , a następnie kliknij opcję Dodaj nadzorcę. |
| 5 |
Na stronie Podstawowe informacje wybierz z listy rozwijanej użytkownika, który ma zostać dodany jako nadzorca, i kliknij przycisk Dalej. |
| 6 |
Na stronie Przypisywanie agentów wybierz z listy rozwijanej użytkownika, który ma zostać przypisany jako agenci do nadzorcy, i kliknij przycisk Dalej. |
| 7 |
Na stronie Przegląd przejrzyj wybranego nadzorcę i przypisanych agentów. |
| 8 |
Kliknij przycisk Dodaj nadzorcę. Po dodaniu przełożonego można przypisać do niego agentów. Aby usunąć nadzorcę, kliknij ikonę Usuń nadzorcę skojarzoną z nadzorcą.
|
Przypisywanie lub anulowanie przypisania agentów do przełożonego
Przypisz agentów do przełożonego, aby mógł on wykonywać ciche monitorowanie, coaching, wchodzenie i przejmowanie.
Do nadzorcy można przypisać maksymalnie 100 agentów.
| 1 |
Zaloguj się do centrum sterowania. |
| 2 |
Przejdź do . |
| 3 |
Przejdź do karty Kolejka połączeń i kliknij Zarządzaj. |
| 4 |
Kliknij kartę Nadzorcy . Zostanie wyświetlona lista dodanych nadzorców. |
| 5 |
W kolumnie Czynności z listy rozwijanej odpowiedniego nadzorcy wybierz użytkownika, który ma zostać dodany jako agent do nadzorcy. Wybrany agent zostanie przypisany do nadzorcy.
|
| 6 |
Aby anulować przypisanie agentów, rozwiń wiersz nadzorcy i kliknij ikonę Anuluj przypisanie agentów skojarzoną z agentem. Po usunięciu przypisania ostatniego agenta do przełożonego przełożony również zostanie usunięty. Po przypisaniu agentów do przełożonego może on używać kodów dostępu do funkcji (FAC) do monitorowania, coachingu, wprowadzania i przejmowania połączeń. Aby uzyskać więcej informacji, zobacz Funkcje nadzorcy kolejki połączeń w usłudze Webex Calling. |
Wyświetlanie agentów przypisanych do kolejki
Można wyświetlić listę wszystkich agentów, którzy są przypisani do kolejki połączeń.
| 1 |
Zaloguj się do centrum sterowania. |
| 2 |
Przejdź do . |
| 3 |
Przejdź do karty Kolejka połączeń i kliknij Zarządzaj. |
| 4 |
Wybierz z listy kolejkę połączeń do edycji. |
| 5 |
Przejdź do sekcji Przegląd i kliknij opcję Agenci. |
| 6 |
Edytuj użytkowników, obszary robocze lub linie wirtualne przypisane jako agenci do tej kolejki połączeń. |
| 7 |
Kliknij opcję Zapisz. Kliknij Usuń wszystko , jeśli chcesz usunąć wszystkich użytkowników, obszary robocze lub linie wirtualne z tej kolejki połączeń. |
Analiza kolejki połączeń
Za pomocą funkcji analitycznych można ocenić stan kolejki połączeń, stan agenta kolejki połączeń oraz stan kolejki na żywo. Dane kolejki połączeń są przetwarzane zbiorczo każdego dnia i są udostępniane w ciągu 24 godzin, a metryki są dostępne do godziny 1:00 czasu GMT następnego dnia. Ilość danych, do których masz dostęp, zależy od typu klienta, którym jesteś. Jeśli jesteś standardowym klientem, masz dostęp do danych z 3 miesięcy. Jeśli jesteś klientem Pro Pack, masz dostęp do danych z 13 miesięcy.
Te dane analityczne są przeznaczone do ogólnego użytku i nie powinny być używane do celów rozliczeniowych.
Aby wyświetlić analizy kolejki połączeń, przejdź do sekcji Monitorowanie > Analizy > Połączenia > Kolejka połączeń.
Administratorzy lokalizacji nie mają dostępu do usługi Analytics.
Wskazówki dotyczące pulpitu nawigacyjnego
Dostosuj przedział czasu
Niektóre wykresy można wyświetlać w skali godzinowej, dziennej, tygodniowej lub miesięcznej, dzięki czemu można śledzić aktywność w czasie i wyszukiwać trendy użycia. Zapewnia to potężny wgląd w sposób obsługi połączeń przychodzących w kolejkach połączeń.
Selektor daty nie ma zastosowania do danych w sekcji statystyk kolejki na żywo. Dane dla sekcji statystyk kolejki na żywo są zbierane co 30 sekund.
Filtry globalne
Pulpit nawigacyjny zawiera zaawansowane narzędzia filtrujące. Kliknij pasek Filtry, aby wybrać dane, które chcesz zobaczyć. Wybrane filtry zostaną automatycznie zastosowane do wszystkich wykresów. Można filtrować według określonych kolejek połączeń, lokalizacji i nadzorców.
Filtr Nadzorcy dotyczy tylko statystyk agentów kolejki połączeń.
Eksportowanie danych lub wykresów
Możesz wyeksportować dowolny wykres lub widok szczegółów. Kliknij przycisk Więcej w prawym górnym rogu wykresu/listy i wybierz format pliku do pobrania (PDF, PNG lub CSV, w zależności od tego, czy jest to wykres, czy lista).
Po połączeniu pobierania plików z dostępnymi filtrami można łatwo wygenerować przydatne raporty dotyczące kolejek połączeń w organizacji.
Wskaźniki KPI
Wskaźniki KPI są dostępne u góry strony, aby pokazać szybki stan wysokiego poziomu połączeń przychodzących w kolejkach połączeń w wybranym zakresie dat. Dostępne wskaźniki KPI to:
- Łączna liczba odebranych połączeń — łączna liczba połączeń odebranych przez agentów. Wartość procentowa pokazuje zmianę wartości w czasie poprzez porównanie jej z danymi z przeszłości dla wybranego zakresu dat.
- Łączna liczba połączeń porzuconych — łączna liczba połączeń, w przypadku których dzwoniący rozłączył się lub zostawił wiadomość, zanim agent stał się dostępny. Wartość procentowa pokazuje zmianę wartości w czasie poprzez porównanie jej z danymi z przeszłości dla wybranego zakresu dat.
- Procent połączeń porzuconych — procent połączeń, w przypadku których dzwoniący rozłączył się lub zostawił wiadomość, zanim agent stał się dostępny. Wartość procentowa pokazuje zmianę wartości w czasie poprzez porównanie jej z danymi z przeszłości dla wybranego zakresu dat.
- Średni czas oczekiwania — średni czas oczekiwania na odebranie połączenia przez następnego dostępnego agenta. Wartość procentowa pokazuje zmianę wartości w czasie poprzez porównanie jej z danymi z przeszłości dla wybranego zakresu dat.
Połączenia przychodzące dla kolejek połączeń i trendów
Ten wykres przedstawia podział statystyk kolejki połączeń według połączeń przychodzących. Za pomocą tego wykresu można zobaczyć, jak kolejki połączeń obsługują wszystkie połączenia przychodzące do organizacji.
Średni czas w kolejce połączeń i trend
Ten wykres przedstawia podział na średnie porzucone i średnie minuty oczekiwania na połączenia przychodzące. Możesz użyć tego wykresu, aby zobaczyć, jak długo dzwoniący musieli czekać przed odłożeniem połączenia lub przeniesieniem do agenta. Średnie minuty oblicza się jako:
- Średni czas porzucenia połączenia — średni czas połączenia, jaki dzwoniący spędzili na oczekiwaniu na agenta przed rozłączeniem się lub wybraniem opcji pozostawienia wiadomości.
- Średni czas oczekiwania — średni czas oczekiwania na odebranie połączenia przez następnego dostępnego agenta.
Top 25 kolejek połączeń według statusu połączeń
Ta tabela przedstawia 25 najważniejszych kolejek połączeń z największą liczbą połączeń według określonego stanu. Dostępne statusy połączeń to:
- Odebrane połączenia — liczba połączeń odebranych przez agentów.
- % odebranych połączeń — procent połączeń odebranych przez agentów.
- Połączenia porzucone — liczba połączeń, gdy dzwoniący rozłączył się lub zostawił wiadomość, zanim agent stał się dostępny.
- % połączeń porzuconych — procent połączeń, w przypadku których dzwoniący rozłączył się lub zostawił wiadomość, zanim agent stał się dostępny.
- Przepełnienia — zajęte— liczba połączeń, które zostały przekierowane do innej kolejki połączeń z powodu przekroczenia limitu kolejki.
- Przepełnienia — przekroczono limit czasu— liczba połączeń, które zostały przekierowane do innej kolejki połączeń, ponieważ czas oczekiwania przekraczał maksymalny skonfigurowany limit.
- Przekazywane połączenia — liczba połączeń, które zostały przeniesione z kolejki.
25 kolejek połączeń z najwyższym śr. czasem oczekiwania i porzucenia
Ta tabela pokazuje 25 kolejek połączeń z najwyższym średnim czasem oczekiwania i porzucenia połączeń przychodzących. Średni czas oblicza się w następujący sposób:
- Średni czas porzucenia połączenia — średni czas połączenia, jaki dzwoniący spędzili na oczekiwaniu na agenta przed rozłączeniem się lub wybraniem opcji pozostawienia wiadomości.
- Średni czas oczekiwania — średni czas połączenia spędzony przez dzwoniących na oczekiwaniu na odebranie połączenia przez następnego dostępnego agenta.
Statystyki kolejki połączeń
W tej tabeli przedstawiono szczegółowe informacje o kolejkach połączeń skonfigurowanych w organizacji. Za pomocą tej tabeli można zobaczyć liczbę połączeń przychodzących do kolejek połączeń oraz stan tych połączeń. Można również wyszukiwać określone kolejki połączeń, lokalizacje, numery telefonów i rozszerzenia za pomocą paska wyszukiwania w tabeli. Dostępne szczegóły to:
- Kolejka połączeń — nazwa kolejki połączeń.
- Lokalizacja — lokalizacja przypisana do kolejki połączeń.
- Numer telefonu — numer telefonu przypisany do kolejki połączeń.
- Numer wewnętrzny — numer wewnętrzny przypisany do kolejki połączeń.
- Łączny czas zawieszenia — Łączny czas wstrzymania połączeń przez agentów.
- Średni czas zawieszenia — średni czas wstrzymywania połączeń przez agentów.
- Łączny czas rozmów — łączny czas, przez jaki agenci aktywnie rozmawiali o połączeniach.
- Średni czas rozmów— średni czas, przez jaki agenci aktywnie rozmawiali o połączeniach.
- Łączny czas obsługi— łączny czas spędzany przez agentów na obsłudze połączeń. Czas obsługi jest obliczany jako całkowity czas rozmowy + całkowity czas zawieszenia = całkowity czas obsługi.
- Śr. czas obsługi— średni czas obsługi połączeń przez agentów.
- Łączny czas oczekiwania — łączny czas oczekiwania na odebranie połączenia przez następnego dostępnego agenta.
- Średni czas oczekiwania — średni czas oczekiwania na odebranie połączenia przez następnego dostępnego agenta.
- Odebrane połączenia — liczba połączeń odebranych przez agentów.
- % odebranych połączeń — procent połączeń odebranych przez agentów.
- Połączenia porzucone — liczba połączeń, w przypadku których dzwoniący rozłączył się lub zostawił wiadomość, zanim agent stał się dostępny.
- % połączeń porzuconych — procent połączeń, w przypadku których dzwoniący rozłączył się lub zostawił wiadomość, zanim agent stał się dostępny.
- Średni czas porzucenia połączenia — średni czas, w którym dzwoniący rozłączali się lub pozostawiali wiadomość, zanim agent stał się dostępny.
- Czas porzucenia — czas, w którym dzwoniący rozłączali się lub pozostawiali wiadomość, zanim agent stał się dostępny.
- Łączna liczba połączeń — łączna liczba połączeń przychodzących.
- Przepełnienie — zajęte— liczba połączeń, które zostały przepełnione z powodu przekroczenia limitu kolejki.
- Przepełnienie — przekroczono limit czasu— liczba połączeń, które zostały przepełnione, ponieważ czas oczekiwania przekraczał maksymalny limit.
- Przekazywane połączenia — liczba połączeń, które zostały przeniesione z kolejki.
- Średnia liczba przypisanych agentów — średnia liczba agentów przypisanych do kolejek połączeń.
- Średnia liczba agentów obsługujących połączenia — średnia liczba agentów, którzy aktywnie obsłużyli połączenia.
Kolejki połączeń bez danych nie będą wyświetlane w tej tabeli.
Wskaźniki KPI
Wskaźniki KPI są dostępne u góry strony, aby wyświetlić szczegółowe informacje o połączeniach obsługiwanych przez agentów w wybranym zakresie dat. Dostępne wskaźniki KPI to:
- Łączna liczba odebranych połączeń — łączna liczba prezentowanych połączeń, które zostały odebrane przez agentów. Wartość procentowa pokazuje zmianę wartości w czasie poprzez porównanie jej z danymi z przeszłości dla wybranego zakresu dat.
- Łączna liczba odrzuconych połączeń — łączna liczba połączeń, które zostały przedstawione agentowi, ale nie zostały odebrane. Wartość procentowa pokazuje zmianę wartości w czasie poprzez porównanie jej z danymi z przeszłości dla wybranego zakresu dat.
- Średni czas obsługi— średni czas, jaki agenci poświęcają na obsługę połączeń. Wartość procentowa pokazuje zmianę wartości w czasie poprzez porównanie jej z danymi z przeszłości dla wybranego zakresu dat.
Śr. czas połączeń agentów i trend
Ten wykres pokazuje średnio, jak długo trwa każde połączenie, według stanu połączenia. Możesz użyć tego wykresu, aby sprawdzić, czy dzwoniący otrzymują pomoc, której potrzebują w odpowiednim czasie.
Połączenia przychodzące do agentów według statusu połączenia
Ten wykres przedstawia podział połączeń przychodzących do agentów na podstawie stanu połączenia. Ten wykres może pomóc Ci sprawdzić, czy jest więcej odrzuconych połączeń niż zwykle.
Agenci obsługujący połączenia a przypisani agenci
Ten wykres przedstawia trend średniej liczby agentów obsługujących wywołania w stosunku do średniej liczby przypisanych agentów do kolejek połączeń. Możesz użyć tego wykresu, aby sprawdzić, czy jest wystarczająca liczba agentów do obsługi połączeń i dostosowania w razie potrzeby.
Top 25 agentów według odebranych i odrzuconych połączeń
Ta tabela przedstawia 25 najlepszych agentów z największą liczbą odebranych lub odrzuconych połączeń.
25 agentów z najwyższym śr. czasem rozmów i śr. czasem wstrzymania
Ta tabela pokazuje 25 najlepszych agentów z najwyższą średnią minut rozmowy lub trzymania.
Agenci kolejki połączeń
W tej tabeli przedstawiono szczegóły wszystkich agentów, którzy zostali przypisani do kolejek wywołań w organizacji. Możesz użyć tej tabeli, aby zobaczyć, który agent otrzymuje najwięcej połączeń i informacje o swoich statystykach połączeń. Można również wyszukiwać określone nazwy agentów lub obszarów roboczych, kolejki połączeń i lokalizacje za pomocą paska wyszukiwania w tabeli. Dostępne szczegóły to:
- Nazwa agenta — nazwa agenta lub obszaru roboczego.
- Kolejka połączeń — nazwa kolejki połączeń.
- Lokalizacja — lokalizacja przypisana do kolejki połączeń.
- Łączna liczba odebranych połączeń — liczba połączeń, które zostały przedstawione agentowi i przez niego odebrane.
- Odrzucone połączenia — liczba połączeń, które zostały przedstawione agentowi, ale pozostały bez odpowiedzi.
- Łączna liczba połączeń prezentowanych— liczba połączeń przychodzących do agenta, które zostały rozdzielone przez kolejkę połączeń.
- Łączny czas rozmów— łączny czas, jaki agent spędził aktywnie rozmawiając o połączeniach.
- Średni czas rozmów— średni czas, jaki agent spędził aktywnie rozmawiając o połączeniach.
- Łączny czas zawieszenia — Łączny czas zawieszania połączeń przez agenta.
- Średni czas zawieszenia — średni czas zawieszania połączeń przez agenta.
- Łączny czas obsługi— łączny czas spędzony przez agenta na obsłudze połączeń. Minuty obsługi są obliczane jako całkowity czas rozmowy + całkowity czas zawieszenia = całkowity czas obsługi.
- Średni czas obsługi— średni czas obsługi połączeń przez agenta.
Wskaźniki KPI
Wskaźniki KPI są dostępne u góry strony, aby pokazać wszystkie bieżące połączenia przychodzące i ich statusy, aby pomóc w monitorowaniu kolejek połączeń w czasie rzeczywistym. Dostępne wskaźniki KPI to:
- Aktywne połączenia — pokazuje liczbę połączeń, podczas których agenci rozmawiali z dzwoniącymi.
- Połączenia oczekujące — pokazuje liczbę połączeń oczekujących na odebranie przez następnego dostępnego agenta.
- Połączenia wstrzymane — pokazuje liczbę połączeń wstrzymanych przez agentów.
Statystyki kolejki połączeń na żywo
W tej tabeli przedstawiono szczegóły wszystkich kolejek połączeń skonfigurowanych w organizacji. Możesz użyć tej tabeli, aby zobaczyć, która kolejka połączeń otrzymuje najwięcej połączeń i dostosować liczbę agentów w razie potrzeby. Można również wyszukiwać określone kolejki połączeń, lokalizacje, numery telefonów i rozszerzenia za pomocą paska wyszukiwania w tabeli. Dostępne szczegóły to:
- Kolejka połączeń — nazwa kolejki połączeń.
- Lokalizacja — lokalizacja przypisana do kolejki połączeń.
- Numer telefonu — numer telefonu przypisany do kolejki połączeń.
- Numer wewnętrzny — numer wewnętrzny przypisany do kolejki połączeń.
- Aktywne połączenia — liczba połączeń, podczas których agenci rozmawiali z dzwoniącymi.
- Połączenia wstrzymane — liczba połączeń wstrzymanych przez agentów.
- Połączenia oczekujące — liczba połączeń oczekujących na następnego dostępnego agenta.
Aby uzyskać więcej informacji, zobacz Analizy dotyczące portfolio usług do współpracy w chmurze.
Raporty kolejki połączeń
Można wyświetlać raporty kolejki połączeń ze szczegółami dotyczącymi wszystkich połączeń przychodzących, które zostały dodane do kolejki połączeń, a także wyświetlać statystyki kolejki i agentów.
Dostęp do raportów można uzyskać w obszarze Monitorowanie > Raporty > Szablony > Połączenia.
Administratorzy lokalizacji nie mają dostępu do raportów.
Statystyki kolejek
Ten raport zawiera szczegóły kolejek połączeń skonfigurowanych w organizacji. Za pomocą tego raportu można sprawdzić liczbę połączeń przychodzących znajdujących się w kolejkach połączeń oraz stan tych połączeń.
| Nazwa kolumny | Opis |
|---|---|
| Kolejka połączeń | Nazwa kolejki połączeń. |
| Lokalizacja | Lokalizacja przypisana do kolejki połączeń. |
| Nr telefonu | Numer telefonu przypisany do kolejki połączeń. |
| Numer wewnętrzny | Numer wewnętrzny przypisany do kolejki połączeń. |
| Łączny czas zawieszenia | Łączny czas zawieszania połączeń przez agentów. |
| Śr. czas zawieszenia | Średni czas zawieszania połączeń przez agentów. |
| Łączny czas rozmów | Łączny czas aktywnych rozmów przez agentów. |
| Śr. czas rozmów | Średni czas, przez jaki agenci aktywnie rozmawiają o połączeniach. |
| Łączny czas obsługi | Całkowity czas spędzony przez agenta na połączeniu z kolejki, w tym czas dzwonka. Jest to rejestrowane, gdy agent kończy lub przekazuje połączenie. |
| Średni czas obsługi | Średni czas obsługi połączeń przez agentów. |
| Łączny czas oczekiwania | Łączny czas spędzony przez dzwoniących na oczekiwaniu na odebranie połączenia przez następnego dostępnego agenta. |
| Śr. czas oczekiwania | Średni czas oczekiwania na odebranie połączenia przez następnego dostępnego agenta. |
| Odebrane połączenia | Liczba połączeń odebranych przez agentów. |
| % odebranych połączeń | Procent połączeń odebranych przez agentów. |
| Połączenia porzucone | Liczba połączeń, w przypadku których dzwoniący rozłączył się lub zostawił wiadomość, zanim agent stał się dostępny. |
| % połączeń porzuconych | Wartość procentowa połączeń, w przypadku których dzwoniący rozłączył się lub zostawił wiadomość, zanim agent stał się dostępny. |
| Śr. czas porzucenia | Średni czas, w którym dzwoniący rozłączali się lub pozostawiali wiadomość, zanim agent stał się dostępny. |
| Łączny czas porzucenia | Czas, w którym dzwoniący rozłączali się lub pozostawiali wiadomość, zanim agent stał się dostępny. |
| Łączna liczba połączeń | Całkowita liczba połączeń przychodzących. |
| Przepełnione połączenia | Liczba połączeń przepełnionych z powodu przekroczenia limitu kolejki. |
| Przekroczono limit czasu połączeń | Liczba połączeń, których upłynął limit czasu, ponieważ czas oczekiwania przekraczał maksymalny limit. |
| Przekazane połączenia | Liczba połączeń, które są przekazywane poza kolejkę. |
| Średnia liczba przypisanych agentów | Średnia liczba agentów przypisanych do kolejek połączeń. |
| Średnia liczba agentów obsługujących połączenia | Średnia liczba agentów, którzy aktywnie obsłużyli połączenia. |
Statystyki agentów kolejki
Ten raport zawiera szczegóły wszystkich agentów, którzy są przypisani do kolejek połączeń w Twojej organizacji. Za pomocą tego raportu można sprawdzić, który agent otrzymuje najwięcej połączeń oraz informacje o swoich statystykach połączeń.
| Nazwa kolumny | Opis |
|---|---|
| Nazwa agenta/nazwa obszaru roboczego | Nazwa agenta lub obszaru roboczego. |
| Kolejka połączeń | Nazwa kolejki połączeń. |
| Lokalizacja | Lokalizacja przypisana do kolejki połączeń. |
| Łączna liczba odebranych połączeń | Liczba połączeń, które są prezentowane agentowi i przez niego odebrane. |
| Połączenia przekierowane do dzwoniącego | Liczba połączeń, które zostały przedstawione agentowi, ale pozostały bez odpowiedzi. |
| Łączna liczba zaprezentowanych połączeń | Liczba połączeń przychodzących do agenta rozproszonych przez kolejkę połączeń. |
| Łączny czas rozmów | Całkowity czas, jaki agent spędził aktywnie rozmawiając o połączeniach. |
| Śr. czas rozmów | Średni czas, przez jaki agent aktywnie rozmawiał o połączeniach. |
| Łączny czas zawieszenia | Łączny czas zawieszania połączeń przez agenta. |
| Śr. czas zawieszenia | Średni czas zawieszania połączeń przez agenta. |
| Łączny czas obsługi | Całkowity czas spędzony przez agenta na połączeniu z kolejki, w tym czas dzwonka. Jest to rejestrowane, gdy agent kończy lub przekazuje połączenie. |
| Średni czas obsługi | Średni czas obsługi połączeń przez agenta. |
Aby uzyskać więcej informacji na temat szablonów raportów innych usług, szablonów niestandardowych i zarządzania raportami, zobacz Raporty dotyczące portfolio usług do współpracy w chmurze.
Omówienie
Webex Customer Experience Basic to oferta dostępna w ramach licencji Webex Suite lub Webex Calling Professional bez dodatkowych kosztów. Zawiera prosty i zaawansowany zestaw funkcji, które są powiązane w celu zapewnienia funkcjonalności call center. Funkcje takie jak kolejki głosowe, przekierowywanie oparte na umiejętnościach, monitorowanie i analityka kolejki połączeń, okno wielu połączeń itp. pomagają użytkownikom efektywnie kontaktować się z klientami. Ponadto dzięki integracji z usługą Webex Calling dla usługi Microsoft Teams użytkownicy usługi Microsoft Teams mogą uzyskać dostęp do funkcji bezpośrednio z aplikacji Teams.
Ponieważ Customer Experience Basic jest zaprojektowany jako oferta tylko głosowa , jest najlepiej dopasowana do klientów, którzy potrzebują prostych funkcji centrum połączeń głosowych i nie potrzebują zaawansowanych funkcji kompleksowej usługi centrum kontaktu.
Zalecamy Webex Contact Center dla klientów, którzy wymagają zaawansowanych możliwości zaangażowania klienta, wielokanałowego trasowania lub dużych wdrożeń o dużej liczbie połączeń.
Funkcje i korzyści
Wersja Customer Experience Basic obejmuje następujące funkcje:
- Kolejki głosowe — pomaga administratorom skonfigurować różne funkcje, takie jak przekierowywanie oparte na umiejętnościach, ulepszone zasady kolejek, oddzwanianie do klientów itd.
- Analityka kolejki połączeń — pomaga administratorom przeglądać ważne dane, takie jak górne kolejki połączeń, górni agenci, stan kolejek połączeń na żywo itd.
- Raporty kolejki połączeń — pomaga administratorom wyświetlać szczegółowe informacje, takie jak raport o stanie kolejki połączeń i raport o stanie agenta.
- Środowisko agentów w aplikacji Webex — pomaga użytkownikom sprawdzać i zmieniać stan kolejki połączeń oraz dołączać/odłączać kolejkę w aplikacji Webex.
- Okno wielu połączeń — pomaga użytkownikom uzyskać szybki podgląd stanu połączenia i łatwy dostęp do niektórych typowych funkcji połączeń.
- Integracja Webex Calling w Microsoft Teams— pomaga użytkownikom uzyskać dostęp do funkcji bezpośrednio z Microsoft Teams.
Kolejki głosowe
Kolejki głosowe, wcześniej znane jako Group Call Management (GCM), to zaawansowana funkcja kolejki połączeń, która sprawia, że obsługa dużej liczby połączeń i usług obsługi połączeń zespołowych jest łatwa i niedroga w ramach usługi Webex Calling.
Kolejki głosowe dodaje kluczowe funkcje, które zwiększają możliwości nadzorcy, ulepsza zasady kolejek w celu określenia przekierowywania połączeń na podstawie godzin pracy, zapewnia przekierowywanie oparte na umiejętnościach, zapewnia klientom możliwości oddzwaniania oraz generuje raporty i analizy dla administratorów. Kolejki głosowe to gotowy zestaw funkcji w usłudze Webex Calling i jest zalecany w przypadku kolejek połączeń do 50 agentów.
Kolejki głosowe dotyczą zbioru funkcji przeznaczonych do współpracy w celu wsparcia zarządzania zespołami sprzedaży i wsparcia o dużej liczbie połączeń przekierowywanych do kolejki połączeń. Funkcje te obejmują:
-
Dla dzwoniących
-
Komunikat powitalny
-
Komunikat podczas wstrzymania (Wkrótce się z Tobą połączymy)
-
Żądanie oddzwonienia (dzwoniący, zamiast czekać w kolejce, może ustawić numer połączenia zwrotnego)
-
Ulepszone zasady przekierowywania do kolejki (w przypadku obsługi nocnej, obsługi w dni wolne i wymuszania przekierowywania)
-
Dodatkowe funkcje IVR — komunikat szeptany i komunikat pomijania podczas wstrzymania
-
-
Dla agentów
-
Jednoetapowe logowanie/wylogowanie z kolejki
-
Zarządzanie stanem gotowości osobistej
-
Obsługa wielu kolejek
-
Intuicyjne opcje interfejsu użytkownika telefonu biurkowego i aplikacji Webex
-
-
Dla nadzorców i administratorów
-
Monitorowanie / szkolenie / wtrącanie / przejmowanie kontroli nad aktywnymi połączeniami
-
Zarządzanie stanem agentów
-
Pulpit nawigacyjny raportowania i analityki kolejki połączeń
-
Przypisywanie personelu kolejki połączeń do każdej kolejki
-
Przypisywanie ocen przekierowywania na podstawie umiejętności personelu dla poszczególnych kolejek
-
Zestaw startowy kolejki połączeń
Jeśli chcesz zrozumieć sposoby wyposażenia kolejek połączeń i zasilania agentów kolejek połączeń, przed skonfigurowaniem kolejki połączeń możesz pobrać zestaw startowy kolejki połączeń.
Środowisko agentów w aplikacji Webex
Funkcje agenta
Korzystając z aplikacji Webex, agenci mogą ustawić stan dostępności, dołączyć/odłączyć kolejkę, wykonywać połączenia wychodzące, wykonywać połączenia konferencyjne itd.
Aby uzyskać więcej informacji, zobacz Zmiana stanu kolejki połączeń.
Okno Wiele połączeń
Opcja okna połączenia wyciszonego w aplikacji Webex umożliwia agentom szybki podgląd stanu połączenia i łatwy dostęp do niektórych typowych funkcji połączeń, takich jak odrzucanie połączeń, odbieranie połączeń, przekazywanie, zawieszanie itd.
Aby uzyskać więcej informacji, zobacz Zarządzanie wszystkimi połączeniami telefonicznymi w jednym miejscu.
Połączenie Cisco dla Microsoft Teams
Integracja Cisco Call w ramach Microsoft Teams umożliwia agentom dostęp do funkcji Webex Calling bezpośrednio z poziomu Microsoft Teams.
Aby uzyskać więcej informacji, zobacz Połączenia Cisco dla Microsoft Teams.
Tworzenie kolejki połączeń i zarządzanie nią
Kolejki połączeń przekierowują dzwoniących do agentów, którzy mogą pomóc w rozwiązaniu określonego problemu lub udzieleniu odpowiedzi na pytanie. Połączenia są rozsyłane pojedynczo do agentów w kolejce. Kolejki połączeń tymczasowo wstrzymują połączenia, gdy wszyscy agenci przypisani do odbierania połączeń z kolejki są niedostępni. Gdy agenci stają się dostępni, połączenia w kolejce są przekierowywane zgodnie z określonymi dla danej kolejki połączeń ustawieniami trasowania połączeń.
Gdy połączenie przychodzi do kolejki połączeń i zostanie wysłane do agenta, funkcja przekierowywania połączeń agenta nie działa.
Tworzenie kolejki połączeń
Możesz utworzyć wiele kolejek połączeń dla swojej organizacji. W przypadku braku możliwości odbierania połączeń klientów należy używać tych kolejek połączeń, aby zapewnić automatyczne odbieranie, komunikaty lub muzykę podczas wstrzymania, dopóki ktoś nie odbierze połączenia.
| 1 |
Zaloguj się do centrum sterowania. | ||||||||||||||||||||||
| 2 |
Przejdź do . | ||||||||||||||||||||||
| 3 |
Przejdź do karty Kolejka połączeń i kliknij Dodaj nową , aby utworzyć nową kolejkę połączeń. | ||||||||||||||||||||||
| 4 |
Na stronie Podstawowe informacje wprowadź następujące informacje, a następnie kliknij Dalej.
| ||||||||||||||||||||||
| 5 |
Na stronie Przekierowywanie połączeń wybierz jedną z następujących opcji i kliknij Dalej.
W poniższej tabeli przedstawiono maksymalną liczbę agentów, których można przydzielić dla każdego typu trasowania połączeń.
Domyślnie połączenia nie są kierowane do agentów, gdy znajdują się w stanie finalizowania. | ||||||||||||||||||||||
| 6 |
Na stronie Ustawienia przepełnienia skonfiguruj ustawienia przepełnienia i sygnały dźwiękowe powiadomień dla agentów, a następnie kliknij przycisk Dalej.
| ||||||||||||||||||||||
| 7 |
Na stronie Komunikaty określ komunikaty i muzykę słyszaną przez dzwoniących podczas oczekiwania w kolejce, a następnie kliknij przycisk Dalej. Można włączyć dowolną z następujących opcji:
| ||||||||||||||||||||||
| 8 |
Na stronie Wybierz agentów kliknij listę rozwijaną Dodaj użytkownika, obszar roboczy lub linię wirtualną , a następnie wyszukaj lub wybierz użytkowników, obszary robocze lub linie wirtualne do dodania do kolejki połączeń. Poziom umiejętności (1 to najwyższy poziom umiejętności, a 20 to najniższy poziom umiejętności) można przypisać do każdego użytkownika lub obszaru roboczego dodanego do kolejki połączeń.
Możesz zaznaczyć pole wyboru Zezwól agentom prowadzącym aktywne połączenia na odbieranie dodatkowych połączeń , jeśli chcesz zezwolić agentom prowadzącym aktywne połączenia na odbieranie dodatkowych połączeń. Możesz zaznaczyć pole wyboru Zezwalaj agentom na dołączanie do kolejki lub jej opuszczanie , jeśli chcesz zezwolić agentom na dołączanie do kolejki lub jej opuszczanie. W zależności od wybranej wcześniej opcji przekierowywania połączeń, może być konieczne dodanie dodatkowych informacji, takich jak dodanie wag procentowych do użytkowników lub obszarów roboczych, a w przypadku okrężnego lub odgórnego przekierowania połączeń może być konieczne przeciągnięcie i upuszczenie użytkowników i obszarów roboczych do odpowiedniej pozycji w kolejce. Jeśli agentowi przypisano tylko numer wewnętrzny, upewnij się, że w jego lokalizacji znajduje się numer główny. Bez numeru głównego połączenia do kolejki nie będą przekierowywane do agentów używających tylko numerów wewnętrznych. | ||||||||||||||||||||||
| 9 |
Na stronie Przegląd przejrzyj ustawienia kolejki połączeń, aby upewnić się, że wprowadzono poprawne szczegóły. | ||||||||||||||||||||||
| 10 |
Kliknij Utwórz i Gotowe, aby potwierdzić ustawienia kolejki połączeń. Po utworzeniu kolejki można ją włączyć lub wyłączyć za pomocą przełącznika obok opcji Włącz kolejkę połączeń. Wyłączenie opcji Włącz kolejkę powoduje wyłączenie wszystkich nowych połączeń z kolejki i wyświetlenie dzwoniącemu stanu zajętości. Ponadto resetuje przydział typu trasowania połączeń dla następnego agenta. Na przykład trasowanie okrężne będzie domyślnie przydzielane do pierwszego agenta na liście. | ||||||||||||||||||||||
Obejrzyj tę prezentację wideo z opisem tworzenia nowej kolejki połączeń w Control Hub.
Zbiorcze tworzenie kolejek połączeń
Możesz dodawać kolejki połączeń i zarządzać nimi zbiorczo za pomocą pliku CSV kolejki połączeń. W tym artykule opisano konkretne pola i wartości potrzebne do przesyłania plików CSV kolejek wywołań Webex.
Przed rozpoczęciem
-
Przed przesłaniem pliku CSV kolejki połączeń zobacz Zbiorcze konfigurowanie elementów Webex Calling przy użyciu pliku CSV, aby zapoznać się z konwencjami dotyczącymi plików CSV.
-
Bieżące kolejki połączeń można wyeksportować, co umożliwia dodawanie, usuwanie lub modyfikowanie istniejącego zestawu danych, albo wyeksportować przykładowy zestaw kolejek połączeń. Po modyfikacji można przesłać plik za pomocą funkcji zbiorczych.
Eksportowanie pliku CSV do formatu ZIP: Podczas eksportowania danych do pliku CSV liczba rekordów może przekroczyć 1000. W takich przypadkach należy pobrać plik ZIP, który zawiera pełny zestaw rekordów w jednym pliku CSV. Oddzielny folder zawierający wszystkie dane jest podzielony na wiele plików CSV zawierających mniej niż 1000 rekordów. Pliki te są generowane dla administratorów w celu szybkiego importowania aktualizacji i przesłanych danych.
-
Ważne jest, aby znać obowiązkowe i opcjonalne kolumny oraz informacje, które należy podać podczas wypełniania szablonu w formacie CVS. Określone pola pliku CSV kolejki połączeń można znaleźć w tabeli w sekcji Przygotuj plik CSV .
-
Maksymalna liczba wierszy wynosi 1000 (nie licząc nagłówka).
-
Agenci mogą być użytkownikami lub obszarami roboczymi. W przypadku użytkowników wprowadź adres e-mail użytkownika. W przypadku obszarów roboczych wprowadź nazwę obszaru roboczego.
-
Każdy wiersz może pomieścić maksymalnie 50 agentów. Aby uzyskać więcej informacji, zobacz Dodawanie lub edytowanie więcej niż 50 agentów naraz.
Zbiorcze dodawanie kolejek połączeń
Aby zbiorczo dodać kolejki połączeń, wystarczy pobrać i wypełnić pusty szablon w formacie CSV.
Ustawień przekazywania połączeń dla kolejki połączeń nie można modyfikować zbiorczo. Aby edytować przekierowywanie połączeń w kolejce połączeń, zobacz Konfigurowanie przekierowywania połączeń w kolejce połączeń.
| 1 |
Zaloguj się do centrum sterowania. |
| 2 |
Przejdź do . |
| 3 |
Przejdź do karty Kolejka połączeń i kliknij Zarządzaj. |
| 4 |
Kliknij kolejno opcje . |
| 5 |
Wybierz lokalizację kolejek połączeń, które chcesz dodać. |
| 6 |
Kliknij Pobierz szablon CSV. |
| 7 |
Wypełnij arkusz kalkulacyjny. |
| 8 |
Prześlij plik CSV, przeciągając go i upuszczając lub klikając Wybierz plik. |
| 9 |
Kliknij Prześlij. Po przesłaniu pliku można kliknąć Aby uzyskać szczegółowe informacje, zobacz stronę Zadania., aby wyświetlić stan zmian. |
Zbiorcze edytowanie kolejek połączeń
Aby zbiorczo zmodyfikować kolejki połączeń, wystarczy pobrać aktualne dane w formacie CSV i wprowadzić niezbędne zmiany w arkuszu kalkulacyjnym.
Ustawień przekazywania połączeń dla kolejki połączeń nie można modyfikować zbiorczo. Aby edytować przekierowywanie połączeń w kolejce połączeń, zobacz Konfigurowanie przekierowywania połączeń w kolejce połączeń.
| 1 |
Zaloguj się do centrum sterowania. |
| 2 |
Przejdź do . |
| 3 |
Przejdź do karty Kolejka połączeń i kliknij Zarządzaj. |
| 4 |
Kliknij . |
| 5 |
Wybierz lokalizację kolejek połączeń, które chcesz zmodyfikować. |
| 6 |
Kliknij Pobierz dane. Jeśli dane wybranych kolejek połączeń przekroczą maksymalną wartość (ponad 10 000 wierszy na każdy plik CSV), otrzymasz spakowany plik zawierający wiele plików CSV. |
| 7 |
Wprowadź niezbędne zmiany w arkuszu kalkulacyjnym. |
| 8 |
Prześlij zmodyfikowany plik CSV, przeciągając go i upuszczając lub klikając Wybierz plik. |
| 9 |
Kliknij Prześlij. Po przesłaniu pliku można kliknąć Aby uzyskać szczegółowe informacje, zobacz stronę Zadania., aby wyświetlić stan zmian. |
Przygotowanie pliku CSV
Ta tabela umożliwia sprawdzenie, które pola są obowiązkowe lub opcjonalne oraz co należy określić podczas zbiorczego dodawania lub edytowania kolejek połączeń.
Kolumny są polami obowiązkowymi lub opcjonalnymi. Zależy to od tego, czy używasz pliku CSV w celu dodania nowej kolejki połączeń, czy w celu edycji istniejącej kolejki połączeń.
|
Kolumna |
Obowiązkowe lub opcjonalne (Dodawanie kolejki połączeń) |
Obowiązkowe lub opcjonalne (Edytowanie kolejki połączeń) |
Opis |
Obsługiwane wartości |
|---|---|---|---|---|
|
Nazwa |
Wymagane |
Wymagane |
Wprowadź nazwę kolejki połączeń. Nazwy kolejki połączeń w tej samej lokalizacji muszą umożliwiać jednoznaczną identyfikację. Jeśli kolejki połączeń znajdują się w różnych lokalizacjach, mogą mieć taką samą nazwę kolejki połączeń. |
Przykład: Kolejka połączeń San Jose Liczba znaków: 1-30 |
|
Numer telefonu |
Obowiązkowe (jeśli numer wewnętrzny pozostał pusty) |
Opcjonalnie |
Wprowadź numer telefonu z kolejki połączeń. Musisz podać numer telefonu lub numer wewnętrzny. |
W przypadku importu CSV dozwolone są tylko numery E.164. Przykład: +12815550100 Numer telefonu musi znajdować się na karcie Numery w Control Hub. |
|
Numer wewnętrzny |
Obowiązkowe (jeśli numer telefonu pozostał pusty) |
Opcjonalnie |
Wprowadź numer wewnętrzny z kolejki połączeń. Musisz podać numer telefonu lub numer wewnętrzny. |
Numer wewnętrzny od dwóch do dziesięciu cyfr. 00-999999 |
|
Lokalizacja |
Wymagane |
Wymagane |
Wprowadź lokalizację, do której ma zostać przypisana dana kolejka połączeń. |
Przykład: San Jose Lokalizacja musi znajdować się na karcie Lokalizacje w Control Hub. |
|
Numer identyfikacyjny dzwoniącego z zewnątrz |
Opcjonalnie |
Opcjonalnie |
Wprowadź zewnętrzny numer telefonu identyfikatora dzwoniącego w formacie E164. |
Przykład: +19095550000. Liczba znaków: 1-23 |
|
Identyfikator dzwoniącego — imię |
Opcjonalnie |
Opcjonalnie |
Wprowadź imię, które ma być wyświetlane dla identyfikatora linii wywołującej (CLID) w kolejce połączeń. Wprowadzona tutaj nazwa identyfikatora dzwoniącego wraz z nazwą i numerem identyfikatora dzwoniącego jest wyświetlana, gdy agenci kolejki odbierają połączenie przychodzące z kolejki. |
Przykład: San Obsługiwane są tylko znaki w formacie UTF-8. Liczba znaków: 1-30 |
|
Identyfikator dzwoniącego — nazwisko |
Opcjonalnie |
Opcjonalnie |
Wprowadź nazwisko, które ma być wyświetlane dla identyfikatora linii wywołującej (CLID) w kolejce połączeń. Wprowadzona tutaj nazwa identyfikatora dzwoniącego wraz z nazwą i numerem identyfikatora dzwoniącego jest wyświetlana, gdy agenci kolejki odbierają połączenie przychodzące z kolejki. |
Przykład: Jose Obsługiwane są tylko znaki w formacie UTF-8. Liczba znaków: 1-30 |
|
Język |
Opcjonalnie |
Opcjonalnie |
Wprowadź język komunikatów kolejki połączeń. |
Przykład: en_us |
|
Strefa czasowa |
Opcjonalnie |
Opcjonalnie |
Wprowadź klucz strefy czasowej kolejki połączeń. Jest to strefa czasowa harmonogramów zastosowanych w danej kolejce połączeń. |
Przykład: Ameryka/Chicago Liczba znaków: 1-127 |
|
Kolejka połączeń włączona |
Opcjonalnie |
Opcjonalnie |
Ta kolumna służy do włączania lub wyłączania kolejki połączeń. |
WŁĄCZONA, WYŁĄCZONA, włączona, wyłączona |
|
Liczba połączeń w kolejce |
Opcjonalnie |
Opcjonalnie |
Wprowadź limit liczby połączeń, które system utrzymuje w kolejce w oczekiwaniu na dostępnego agenta. |
Zakres: 1-250 Nie ustawiaj liczby połączeń w kolejce na 0. Jeśli ma wartość 0, połączenia przychodzące są niedozwolone. |
|
Typ przekierowywania połączeń (priorytetowe/oparte na umiejętnościach) |
Opcjonalnie |
Opcjonalnie To pole jest obowiązkowe podczas edytowania wzorca przekierowywania połączeń. |
Wybierz typ przekierowywania połączeń dla kolejki połączeń. |
OPARTE_NA PRIORYTETACH, OPARTE_NA UMIEJĘTNOŚCIACH |
|
Wzorzec trasowania połączeń |
Wymagane |
Opcjonalnie |
Wprowadź wzorzec przekierowywania kolejki połączeń. Wybierz jedną z następujących obsługiwanych zasad. |
Jeśli typ przekierowywania to Oparte na priorytetach, wartości są następujące: OKRĘŻNY, ZWYKŁE, JEDNOCZEŚNIE, JEDNOLITY, WAŻONY Jeśli typ przekierowywania to Oparte na umiejętnościach, wartości są następujące: OKRĘŻNY, ZWYKŁE, JEDNOCZEŚNIE. |
|
Numer telefonu dla połączeń wychodzących włączony |
Opcjonalnie |
Opcjonalnie |
Wprowadź wartość TRUE, aby włączyć dodawanie numeru telefonu do kolejki dla połączeń wychodzących. Wprowadź wartość FALSE, aby wyłączyć numer telefonu do kolejki dla połączeń wychodzących. |
PRAWDA, FAŁSZ |
|
Włączanie zezwalania na dołączanie agenta |
Opcjonalnie |
Opcjonalnie |
Wprowadź wartość TRUE, aby dołączyć agentów do kolejki. Wprowadź wartość FALSE, aby odłączyć agentów z kolejki. |
PRAWDA, FAŁSZ |
|
Czynność po przepełnieniu |
Opcjonalnie |
Opcjonalnie |
Wprowadź czynność przetwarzania w przypadku przepełnienia kolejki połączeń. Wybierz jedną z obsługiwanych czynności. | OBSŁUGA_PODCZAS_ZAJĘTOŚCI, PRZEKIERUJ_NA_NUMER_TELEFONU, SYGNALIZUJ_POŁĄCZENIE_DZWONKIEM, AŻ_DZWONIĄCY_SIĘ _ROZŁĄCZY |
|
Włączanie przepełnienia |
Opcjonalnie |
Opcjonalnie |
Wprowadź wartość TRUE, aby włączyć obsługę przepełnienia po określonym czasie. Wprowadź wartość FALSE, aby wyłączyć obsługę przepełnienia po określonym czasie. Jeśli wprowadzisz wartość TRUE, wprowadź czas w kolumnie Przepełnienie po czasie oczekiwania. |
PRAWDA, FAŁSZ |
|
Odtwarzaj sygnał dźwiękowy dzwoniącym, gdy ich połączenie zostanie wysłane do dostępnego agenta |
Opcjonalnie |
Opcjonalnie |
Jeśli w momencie tworzenia nie zdefiniowano żadnej wartości, ustawiona jest wartość TRUE. |
PRAWDA, FAŁSZ |
|
Resetuj statystyki dzwoniących po dołączeniu do kolejki |
Opcjonalnie |
Opcjonalnie |
Jeśli w momencie tworzenia nie zdefiniowano żadnej wartości, ustawiona jest wartość TRUE. |
PRAWDA, FAŁSZ |
|
Numer do przekazywania połączeń po przepełnieniu |
Opcjonalnie |
Opcjonalnie |
Wprowadź numer, na który chcesz przekazywać połączenia po przepełnieniu. |
Przykład: 1112223333 Numer telefonu musi znajdować się na karcie Numery w Control Hub. Liczba znaków: 1-23 |
|
Włączanie przekazywania do poczty głosowej po przepełnieniu |
Opcjonalnie |
Opcjonalnie |
Wprowadź wartość TRUE, aby włączyć przekazywanie do poczty głosowej po przepełnieniu. Wprowadź wartość FALSE, aby wyłączyć przekazywanie do poczty głosowej po przepełnieniu. |
PRAWDA, FAŁSZ |
|
Przepełnienie po czasie oczekiwania |
Opcjonalnie |
Opcjonalnie |
Wprowadź czas oczekiwania (w sekundach) na odpowiedź dowolnego agenta przed przekierowaniem dzwoniącego. |
Zakres: 1-7200 |
|
Włączanie komunikatu przepełnienia |
Opcjonalnie |
Opcjonalnie |
Wprowadź wartość TRUE, aby odtworzyć ogłoszenie przed przetworzeniem przepełnienia. Wprowadź FALSE, aby nie odtwarzać komunikatu przed przetworzeniem przepełnienia. |
PRAWDA, FAŁSZ |
|
Włączanie komunikatu powitalnego |
Opcjonalnie |
Opcjonalnie |
Wprowadź wartość TRUE, aby odtworzyć komunikat, gdy dzwoniący po raz pierwszy zostaną dodani do kolejki. Wprowadź wartość FALSE, aby nie odtwarzać komunikatu, gdy dzwoniący po raz pierwszy zostaną dodani do kolejki. |
PRAWDA, FAŁSZ |
|
Obowiązkowy komunikat powitalny |
Opcjonalnie |
Opcjonalnie |
Wprowadź wartość TRUE, jeśli chcesz, aby komunikat powitalny był odtwarzany dla każdego dzwoniącego. Wprowadź wartość FALSE, jeśli nie chcesz, aby komunikat powitalny był odtwarzany dla każdego dzwoniącego. |
PRAWDA, FAŁSZ |
|
Włączanie komunikatu o czasie oczekiwania |
Opcjonalnie |
Opcjonalnie |
Wprowadź wartość TRUE, aby powiadomić dzwoniącego o szacowanym czasie oczekiwania lub pozycji w kolejce. Jeśli ta opcja jest włączona, ten komunikat jest odtwarzany po komunikacie powitalnym, przed komunikatem podczas wstrzymania. Wprowadź wartość FALSE, aby nie powiadomić dzwoniącego o szacowanym czasie oczekiwania lub pozycji w kolejce. Jeśli wpiszesz wartość TRUE, wprowadź dane w kolumnie Tryb komunikatu o czasie oczekiwania. |
PRAWDA, FAŁSZ |
|
Tryb komunikatu o czasie oczekiwania |
Opcjonalnie |
Opcjonalnie |
Wybierz, o czym komunikat o czasie oczekiwania ma informować dzwoniących. Wybierz jedną z obsługiwanych opcji. |
CZAS, POZYCJA |
|
Czas obsługi komunikatu o czasie oczekiwania |
Opcjonalnie |
Opcjonalnie |
Wprowadź domyślną liczbę minut obsługi połączenia. |
Zakres: 1-100 |
|
Pozycja odtwarzania komunikatu o czasie oczekiwania |
Opcjonalnie |
Opcjonalnie |
Wprowadź liczbę pozycji, dla których odtwarzany jest komunikat o szacowanym czasie oczekiwania. |
Zakres: 1-100 |
|
Czas oczekiwania komunikatu o czasie oczekiwania |
Opcjonalnie |
Opcjonalnie |
Wprowadź liczbę minut, przez które odtwarzany jest komunikat o szacowanym czasie oczekiwania. |
Zakres: 1-100 |
|
Komunikat o dużej liczbie połączeń w czasie oczekiwania |
Opcjonalnie |
Opcjonalnie |
Wprowadź wartość TRUE, aby włączyć komunikat o czasie oczekiwania w celu odtworzenia komunikatu informującego dzwoniących o dużej liczbie połączeń. Wprowadź wartość FALSE, aby wyłączyć komunikat o czasie oczekiwania. |
PRAWDA, FAŁSZ |
|
Włączanie komunikatu podczas wstrzymania |
Opcjonalnie |
Opcjonalnie |
Wprowadź wartość TRUE, aby odtworzyć komunikat po komunikacie powitalnym, przed muzyką podczas wstrzymania. Wprowadź wartość FALSE, aby nie odtwarzać komunikatu po komunikacie powitalnym przed muzyką podczas wstrzymania. Jeśli wpiszesz wartość TRUE, w kolumnie Czas komunikatu podczas wstrzymania wprowadź liczbę sekund. |
PRAWDA, FAŁSZ |
|
Czas komunikatu podczas wstrzymania |
Opcjonalnie |
Opcjonalnie |
Wprowadź odstęp w sekundach między każdym powtórzeniem komunikatu podczas wstrzymania, który jest odtwarzany dzwoniącym w kolejce. |
Zakres: 1-600 |
|
Włączanie muzyki podczas wstrzymania |
Opcjonalnie |
Opcjonalnie |
Wprowadź wartość TRUE, aby włączyć muzykę podczas oczekiwania dla połączeń w kolejce. Wprowadź wartość FALSE, aby wyłączyć muzykę podczas oczekiwania dla połączeń w kolejce. |
PRAWDA, FAŁSZ |
|
Włączanie alternatywnego źródła muzyki podczas wstrzymania |
Opcjonalnie |
Opcjonalnie |
Wprowadź wartość TRUE, aby włączyć inny niż domyślny plik muzyki podczas wstrzymania. Wprowadź wartość FALSE, aby wyłączyć inny niż domyślny plik muzyki podczas wstrzymania. |
PRAWDA, FAŁSZ |
|
Włączanie pomijania komunikatu podczas wstrzymania |
Opcjonalnie |
Opcjonalnie |
Wprowadź wartość TRUE, aby włączyć pomijanie komunikatu podczas wstrzymania dla połączeń w kolejce. Wprowadź wartość FALSE, aby wyłączyć pomijanie komunikatu podczas wstrzymania dla połączeń w kolejce. |
PRAWDA, FAŁSZ |
|
Czas oczekiwania na pominięcie komunikatu podczas wstrzymania |
Opcjonalnie |
Opcjonalnie |
Wprowadź interwał w sekundach czasu oczekiwania na pominięcie komunikatu podczas wstrzymania dla dzwoniących w kolejce. |
Zakres: 1-120 |
|
Włączanie komunikatu szeptanego |
Opcjonalnie |
Opcjonalnie |
Wprowadź wartość TRUE, aby włączyć komunikat szeptany dla połączeń w kolejce. Wprowadź wartość FALSE, aby wyłączyć komunikat szeptany dla połączeń w kolejce. |
PRAWDA, FAŁSZ |
|
Zezwól na wykonywanie wielu połączeń przez agenta |
Opcjonalnie |
Opcjonalnie |
Wprowadź wartość TRUE, aby włączyć połączenia oczekujące dla agentów. Wprowadź wartość FALSE, aby wyłączyć połączenia oczekujące dla agentów. |
PRAWDA, FAŁSZ |
|
Włączanie odrzuconych połączeń |
Opcjonalnie |
Opcjonalnie |
Wprowadź wartość TRUE, aby włączyć odrzucone połączenia dla tej kolejki. Wprowadź wartość FALSE, aby wyłączyć odrzucone połączenia dla tej kolejki. Jeśli wpiszesz wartość TRUE, w kolumnie Liczba dzwonków odrzuconych połączeń wprowadź liczbę dzwonków. |
PRAWDA, FAŁSZ |
|
Przekierowywanie połączeń po określonej liczbie dzwonków |
Opcjonalnie |
Opcjonalnie |
Wprowadź liczbę dzwonków, aby poczekać, aż aktualnie poszukiwany agent odpowie przed przekazaniem połączenia do kolejnego dostępnego agenta. |
Zakres: 1-20 |
|
Odrzucenie połączenia, gdy agent stanie się niedostępny |
Opcjonalnie |
Opcjonalnie |
Wprowadź wartość TRUE, aby włączyć odrzucanie połączeń, jeśli agent stanie się niedostępny podczas przekierowywania połączenia. Wprowadź wartość FALSE, aby wyłączyć odrzucanie połączeń, jeśli agent stanie się niedostępny podczas przekierowywania połączenia. |
PRAWDA, FAŁSZ |
|
Włączanie odrzucania połączeń po ustawionym czasie |
Opcjonalnie |
Opcjonalnie |
Wprowadź wartość TRUE, aby włączyć odrzucanie połączeń po wstrzymaniu przez agenta dłużej niż <X> sekund. Wprowadź wartość FALSE, aby wyłączyć odrzucanie połączeń po wstrzymaniu przez agenta dłużej niż <X> sekund. Jeśli wprowadzisz wartość TRUE, wprowadź liczbę sekund w kolumnie Odrzucanie połączenia po ustawionym czasie. |
PRAWDA, FAŁSZ |
|
Odrzucanie połączenia po ustawionym czasie |
Opcjonalnie |
Opcjonalnie |
Wprowadź liczbę sekund, po upływie której wstrzymane połączenie powinno zostać odrzucone. Jeśli kolumna Włącz odrzucenie połączenia po ustawionym czasie jest ustawiona na wartość true i nie wypełnisz tego wiersza, używana jest wartość domyślna 60. |
Zakres: 1-600 |
|
Włączanie powiadamiania agenta o wstrzymanym połączeniu |
Opcjonalnie |
Opcjonalnie |
Wprowadź wartość TRUE, aby włączyć powiadamianie agenta, jeśli połączenie jest zawieszone dłużej niż <X> sekundy. Wprowadź wartość FALSE, aby wyłączyć powiadamianie agenta, jeśli połączenie jest zawieszone dłużej niż <X> sekundy. Jeśli wprowadzisz wartość TRUE, wprowadź liczbę sekund w kolumnie Czas oczekiwania powiadamiania agenta o wstrzymanym połączeniu. |
PRAWDA, FAŁSZ |
|
Czas powiadomienia agenta o wstrzymanym połączeniu |
Opcjonalnie |
Opcjonalnie |
Wprowadź liczbę sekund, po upływie której agent ma zostać powiadomiony o wstrzymanym połączeniu. Jeśli w kolumnie Włącz powiadamianie agenta o wstrzymanym połączeniu jest ustawiona wartość Prawda i nie wypełnisz tego wiersza, używana jest wartość domyślna 30. |
Zakres: 1-600 |
|
Włączanie charakterystycznego dzwonka |
Opcjonalnie |
Opcjonalnie |
Wprowadź wartość TRUE, aby włączyć charakterystyczny dzwonek dla połączeń w kolejce. Jeśli ta opcja jest włączona, agenci słyszą charakterystyczny dzwonek podczas odbierania połączeń z kolejki. Wprowadź wartość FALSE, aby wyłączyć charakterystyczny dzwonek dla połączeń w kolejce. Jeśli wprowadzisz wartość TRUE, wprowadź typ pattera dzwonka w kolumnie Charakterystyczny wzorzec dzwonka. |
PRAWDA, FAŁSZ |
|
Wzorzec charakterystycznego dzwonka |
Opcjonalnie |
Opcjonalnie |
Jeśli charakterystyczny dzwonek jest włączony, wybierz wzór charakterystycznego dzwonka. Wybierz jedną z obsługiwanych opcji. |
NORMALNY, DŁUGI_DŁUGI, KRÓTKI_KRÓTKI_DŁUGI, KRÓTKI_DŁUGI_KRÓTKI |
|
Włączanie charakterystycznego dzwonka dla numerów dodatkowych |
Opcjonalnie |
Opcjonalnie |
Wprowadź wartość TRUE, aby włączyć charakterystyczny dzwonek dla numerów dodatkowych. Wprowadź wartość FALSE, aby wyłączyć charakterystyczny dzwonek dla numerów dodatkowych. Jeśli wprowadzisz wartość TRUE, wprowadź wzorzec dzwonka w kolumnie Wzorzec dzwonka numerów dodatkowych. |
PRAWDA, FAŁSZ |
|
Czynność dotycząca numerów dodatkowych |
Opcjonalnie |
Opcjonalnie |
Wprowadź DODAJ, aby dodać numery dodatkowe wymienione w danym wierszu. Wprowadź USUŃ, aby usunąć numery dodatkowe wymienione w danym wierszu. Wprowadź ZASTĄP, jeśli chcesz usunąć wszystkie wcześniej wprowadzone numery dodatkowe i zastąpić je numerami dodatkowymi dodanymi tylko w tym wierszu. |
DODAJ, ZASTĄP, USUŃ |
|
Czynność agenta |
Opcjonalnie |
Opcjonalnie |
Wprowadź DODAJ, aby dodać agentów wymienionych w danym wierszu. Wprowadź USUŃ, aby usunąć agentów wymienionych w danym wierszu. Wprowadź ZASTĄP, jeśli chcesz usunąć wszystkich wcześniej wprowadzonych agentów i zastąpić je agentami dodanymi tylko w tym wierszu. |
DODAJ, ZASTĄP, USUŃ |
|
Włącz Ustawienie Korporacyjnego Sygnału Dźwiękowego Odtwarzania Dla Ustawień Agenta |
Opcjonalnie |
Opcjonalnie |
Włącz lub wyłącz używanie ustawień poziomu organizacji dla wszystkich kolejek połączeń. |
PRAWDA, FAŁSZ |
|
Włączono Odtwarzanie Sygnału Dźwiękowego Agentowi W Celu Wtrącenia |
Opcjonalnie |
Opcjonalnie |
Włącz lub wyłącz odtwarzanie sygnału dźwiękowego powiadomienia dla agenta, gdy nadzorca wtrąci się do połączenia agenta. |
PRAWDA, FAŁSZ |
|
Włączono Odtwarzanie Sygnału Dźwiękowego Agentowi W Celu Cichego Monitorowania |
Opcjonalnie |
Opcjonalnie |
Włącz lub wyłącz odtwarzanie sygnału dźwiękowego powiadomienia dla agenta, gdy nadzorca monitoruje połączenie agenta. |
PRAWDA, FAŁSZ |
|
Włączono Odtwarzanie Sygnału Dźwiękowego Dla Coachingu Kierownika |
Opcjonalnie |
Opcjonalnie |
Włącz lub wyłącz odtwarzanie sygnału dźwiękowego powiadomienia dla agenta, gdy nadzorca szkoli połączenie agenta. |
PRAWDA, FAŁSZ |
|
Typ komunikatu przepełnienia |
Opcjonalnie |
Opcjonalnie |
Wybierz typ komunikatu domyślnego lub niestandardowego. Jeśli wybierzesz opcję Niestandardowe, a następnie wprowadź nazwę komunikatu, typ mediów i poziom. |
Domyślne, NIESTANDARDOWE |
|
Typ komunikatu powitalnego |
Opcjonalnie |
Opcjonalnie |
Wybierz typ komunikatu domyślnego lub niestandardowego. Jeśli wybierzesz opcję Niestandardowe, a następnie wprowadź nazwę komunikatu, typ mediów i poziom. |
Domyślne, NIESTANDARDOWE |
|
Typ zapowiedzi komunikatu podczas wstrzymania |
Opcjonalnie |
Opcjonalnie |
Wybierz typ komunikatu domyślnego lub niestandardowego. Jeśli wybierzesz opcję Niestandardowe, a następnie wprowadź nazwę komunikatu, typ mediów i poziom. |
Domyślne, NIESTANDARDOWE |
|
Typ zapowiedzi muzyki podczas wstrzymania |
Opcjonalnie |
Opcjonalnie |
Wybierz typ komunikatu domyślnego lub niestandardowego. Jeśli wybierzesz opcję Niestandardowe, a następnie wprowadź nazwę komunikatu, typ mediów i poziom. |
Domyślne, NIESTANDARDOWE |
|
Typ zapowiedzi alternatywnego źródła muzyki podczas wstrzymania |
Opcjonalnie |
Opcjonalnie |
Wybierz typ komunikatu domyślnego lub niestandardowego. Jeśli wybierzesz opcję Niestandardowe, a następnie wprowadź nazwę komunikatu, typ mediów i poziom. |
Domyślne, NIESTANDARDOWE |
|
Typ komunikatu pomijania komunikatu podczas wstrzymania |
Opcjonalnie |
Opcjonalnie |
Wybierz typ komunikatu domyślnego lub niestandardowego. Jeśli wybierzesz opcję Niestandardowe, a następnie wprowadź nazwę komunikatu, typ mediów i poziom. |
Domyślne, NIESTANDARDOWE |
|
Typ zapowiedzi wiadomości szeptanej |
Opcjonalnie |
Opcjonalnie |
Wybierz typ komunikatu domyślnego lub niestandardowego. Jeśli wybierzesz opcję Niestandardowe, a następnie wprowadź nazwę komunikatu, typ mediów i poziom. |
Domyślne, NIESTANDARDOWE |
|
Nazwa komunikatu przepełnienia 1...4 |
Opcjonalnie |
Opcjonalnie |
Wprowadź nazwę niestandardowego komunikatu przepełnienia. |
Przykład: Przepełnienie |
|
Typ mediów ogłoszeń przepełnienia 1...4 |
Opcjonalnie |
Opcjonalnie |
Wprowadź niestandardowy typ nośnika wiadomości przepełnienia. |
Szablon: Wav |
|
Poziom zapowiedzi przepełnienia 1...4 |
Opcjonalnie |
Opcjonalnie |
Wprowadź poziom (organizacja, lokalizacja lub kolejka/jednostka), na którym zdefiniowano komunikat o niestandardowym przepełnieniu. |
LOKALIZACJA,ORGANIZACJA,JEDNOSTKA |
|
Nazwa ogłoszenia wiadomości powitalnej 1...4 |
Opcjonalnie |
Opcjonalnie |
Wprowadź niestandardową nazwę komunikatu powitalnego. |
Przykład: Wiadomość powitalna |
|
Typ mediów ogłoszenia wiadomości powitalnej 1...4 |
Opcjonalnie |
Opcjonalnie |
Wprowadź niestandardowy typ nośnika wiadomości powitalnej. |
Szablon: Wav |
|
Poziom 1 komunikatu powitalnego...4 |
Opcjonalnie |
Opcjonalnie |
Wprowadź poziom (organizacja, lokalizacja lub kolejka/jednostka), na którym zdefiniowany jest niestandardowy komunikat powitalny. |
LOKALIZACJA,ORGANIZACJA,JEDNOSTKA |
|
Nazwa ogłoszenia komunikatu podczas wstrzymania 1...4 |
Opcjonalnie |
Opcjonalnie |
Wprowadź nazwę niestandardowego komunikatu podczas wstrzymania. |
Przykład: Komunikat podczas wstrzymania |
|
Typ mediów 1 komunikatu podczas wstrzymania...4 |
Opcjonalnie |
Opcjonalnie |
Wprowadź niestandardowy typ nośnika komunikatu podczas wstrzymania. |
Szablon: Wav |
|
Poziom 1...4 zapowiedzi komunikatu podczas wstrzymania |
Opcjonalnie |
Opcjonalnie |
Wprowadź poziom (organizacja, lokalizacja lub kolejka/jednostka), na którym zdefiniowany jest komunikat niestandardowy podczas wstrzymania. |
LOKALIZACJA,ORGANIZACJA,JEDNOSTKA |
|
Nazwa ogłoszenia muzyki podczas wstrzymania 1...4 |
Opcjonalnie |
Opcjonalnie |
Wprowadź nazwę komunikatu niestandardowego komunikatu muzyki podczas wstrzymania. |
Przykład: Muzyka podczas wstrzymania |
|
Typ mediów zapowiedzi muzyki podczas wstrzymania 1...4 |
Opcjonalnie |
Opcjonalnie |
Wprowadź niestandardowy typ nośnika wiadomości muzyki podczas wstrzymania. |
Szablon: Wav |
|
Poziom 1 zapowiedzi muzyki podczas wstrzymania...4 |
Opcjonalnie |
Opcjonalnie |
Wprowadź poziom (organizacja, lokalizacja lub kolejka/jednostka), na którym zdefiniowany jest niestandardowy komunikat muzyki podczas oczekiwania. |
LOKALIZACJA,ORGANIZACJA,JEDNOSTKA |
|
Nazwa ogłoszenia alternatywnego źródła muzyki podczas wstrzymania 1...4 |
Opcjonalnie |
Opcjonalnie |
Wprowadź nazwę niestandardowego alternatywnego źródła muzyki podczas wstrzymania. |
Przykład: Alternatywne źródło muzyki podczas wstrzymania |
|
Typ nośnika komunikatu alternatywnego źródła muzyki podczas wstrzymania 1...4 |
Opcjonalnie |
Opcjonalnie |
Wprowadź typ nośnika komunikatu alternatywnego źródła muzyki podczas wstrzymania. |
Szablon: Wav |
|
Poziom 1...4 zapowiedzi alternatywnego źródła muzyki podczas wstrzymania |
Opcjonalnie |
Opcjonalnie |
Wprowadź poziom (organizacja, lokalizacja lub kolejka/jednostka), na którym zdefiniowano niestandardowy komunikat alternatywnego źródła muzyki podczas wstrzymania. |
LOKALIZACJA,ORGANIZACJA,JEDNOSTKA |
|
Nazwa zapowiedzi pomijania komunikatu podczas wstrzymania 1...4 |
Opcjonalnie |
Opcjonalnie |
Wprowadź nazwę niestandardowego komunikatu pomijania podczas wstrzymania. |
Przykład: Pomijanie komunikatu podczas wstrzymania |
|
Pomijanie komunikatu podczas wstrzymania — typ mediów 1...4 |
Opcjonalnie |
Opcjonalnie |
Wprowadź niestandardowy typ nośnika komunikatu pomijania podczas wstrzymania. |
Szablon: Wav |
|
Poziom 1...4 pomijania komunikatu podczas wstrzymania |
Opcjonalnie |
Opcjonalnie |
Wprowadź poziom (organizacja, lokalizacja lub kolejka/jednostka), na którym zdefiniowano komunikat niestandardowego pomijania podczas wstrzymania. |
LOKALIZACJA,ORGANIZACJA,JEDNOSTKA |
|
Nazwa ogłoszenia wiadomości szeptanej 1...4 |
Opcjonalnie |
Opcjonalnie |
Wprowadź nazwę niestandardowego komunikatu szeptanego. | Przykład: Komunikat szeptany |
|
Typ mediów komunikatu szeptanego 1...4 |
Opcjonalnie |
Opcjonalnie |
Wprowadź niestandardowy typ nośnika komunikatu szeptanego. |
Szablon: Wav |
|
Poziom 1...4 zapowiedzi wiadomości szeptanych. |
Opcjonalnie |
Opcjonalnie |
Wprowadź poziom (organizacja, lokalizacja lub kolejka/jednostka), na którym zdefiniowany jest niestandardowy komunikat szeptany. |
LOKALIZACJA,ORGANIZACJA,JEDNOSTKA |
|
Numery dodatkowe |
Opcjonalnie |
Opcjonalnie |
Wprowadź numery dodatkowe, które mają zostać przypisane do kolejki połączeń. |
Przykład: 1112223333 Numer telefonu musi znajdować się na karcie Numery w Control Hub. Liczba znaków: 1-23 |
|
Wzorzec dzwonka numerów dodatkowych |
Opcjonalnie |
Opcjonalnie |
Jeśli charakterystyczny dzwonek jest włączony dla numerów dodatkowych, wybierz wzór charakterystycznego dzwonka. Wybierz jedną z obsługiwanych opcji. |
NORMALNY, DŁUGI_DŁUGI, KRÓTKI_KRÓTKI_DŁUGI, KRÓTKI_DŁUGI_KRÓTKI |
|
Identyfikator agenta 1, identyfikator agenta 2… identyfikator agenta 50 |
Opcjonalnie |
Opcjonalnie |
Wprowadź agentów, których chcesz przypisać do kolejki połączeń. Agenci mogą być użytkownikami lub obszarami roboczymi. W przypadku użytkowników wprowadź adres e-mail użytkownika. W przypadku obszarów roboczych wprowadź nazwę obszaru roboczego. |
Przykład: test@example.com Liczba znaków: 1-161 |
|
Waga agenta 1, waga agenta 2... waga agenta 50 |
Opcjonalnie |
Opcjonalnie |
Jeśli zasady przekierowywania połączeń dla kolejki połączeń są wielkościami ważonymi, wprowadź wagę procentową agenta. |
Zakres: 0-100 |
|
Poziom umiejętności agenta 1, poziom umiejętności agenta 2... poziom umiejętności agenta 50 |
Opcjonalnie |
Opcjonalnie |
Wybierz poziom umiejętności przypisanych agentów. |
Zakres: 1-20 |
Dodawanie lub edytowanie więcej niż 50 agentów naraz
Każdy wiersz może pomieścić maksymalnie 50 agentów wraz z powiązanymi z nimi procentami wag przekierowywania połączeń (jeśli dotyczy). Aby dodać lub edytować więcej niż 50 agentów przy użyciu pliku CSV, wykonaj następujące czynności.
| 1 |
Wprowadź 50 agentów i skojarzone z nimi procenty wag przekierowywania połączeń (jeśli dotyczy), które chcesz dodać lub edytować w pierwszym wierszu dodawanej lub edytowanej kolejki połączeń. |
| 2 |
Aby dodać lub edytować dodatkowych agentów, wystarczy wprowadzić informacje w następujących kolumnach w następnym wierszu:
Pozostałe kolumny można pozostawić puste. |
| 3 |
Kontynuuj tę czynność, dopóki nie dodasz wszystkich agentów, których chcesz dodać lub edytować. |
Zarządzanie połączeniami w kolejce połączeń
Upewnij się, że klienci docierają do właściwych agentów we właściwym czasie, gdy dołączają do kolejki połączeń. Możesz skonfigurować i edytować następujące ustawienia połączeń przychodzących dla kolejki połączeń w Control Hub:
-
Przekierowywanie połączeń
-
Wzorzec przekierowywania
-
Ustawienia przepełnienia
-
Ustawienia odrzuconych połączeń
-
Ustawienia oddzwaniania
Edytowanie ustawień kolejki połączeń
Możesz zmienić język, liczbę wywołań w kolejce i identyfikator wywołującego dla kolejki połączeń.
| 1 |
Zaloguj się do centrum sterowania. |
| 2 |
Przejdź do . |
| 3 |
Przejdź do karty Kolejka połączeń i kliknij Zarządzaj. |
| 4 |
Wybierz z listy kolejkę połączeń do edycji. |
| 5 |
Przejdź do sekcji Przegląd i kliknij pozycję Ustawienia ogólne. |
| 6 |
Edytuj dowolne z następujących pól:
|
| 7 |
Kliknij opcję Zapisz. |
Edytowanie numerów telefonów kolejki połączeń
Możesz zmienić numer telefonu kolejki połączeń i dodać maksymalnie 10 alternatywnych numerów.
| 1 |
Zaloguj się do centrum sterowania. |
| 2 |
Przejdź do . |
| 3 |
Przejdź do karty Kolejka połączeń i kliknij Zarządzaj. |
| 4 |
Wybierz z listy kolejkę połączeń do edycji. |
| 5 |
Przejdź do sekcji Przegląd i kliknij pozycję Numery telefonów. |
| 6 |
Edytuj numer telefonu i numer wewnętrzny. Jeśli podczas tworzenia kolejki połączeń pole numeru wewnętrznego pozostanie puste, system automatycznie przypisze cztery ostatnie cyfry numeru telefonu jako numer wewnętrzny danej kolejki połączeń. |
| 7 |
Włącz opcję Zezwól agentom na używanie numeru kolejki połączeń jako identyfikatora dzwoniącego , aby zezwolić agentom na używanie numeru kolejki połączeń jako identyfikatora dzwoniącego. Występuje ograniczenie, że zarówno lokalizacja kolejki połączeń, jak i lokalizacja agenta muszą mieć tego samego dostawcę PSTN, kraj i strefę (dotyczy to tylko lokalizacji w Indiach). Jeśli jest inny, identyfikator dzwoniącego w kolejce połączeń nie jest wyświetlany agentowi. To ograniczenie pomaga zapobiec niepowodzeniu połączenia, potencjalnym problemom z rozliczeniami oraz zapewnia zgodność z obowiązującymi w danym kraju przepisami telekomunikacyjnymi. Przykłady nieprawidłowego użycia numerów między lokalizacjami:
|
| 8 |
Dodaj alternatywne numery za pomocą funkcji wyszukiwania. |
| 9 |
Włącz lub wyłącz funkcję Charakterystyczne dzwonki dla alternatywnych numerów przypisanych do kolejki połączeń, klikając przełącznik. |
| 10 |
W tabeli wybierz wzór pierścienia, który ma zostać przypisany do każdego numeru alternatywnego, korzystając z menu rozwijanego w kolumnie Wzór pierścienia. |
| 11 |
Kliknij opcję Zapisz. |
Edytuj ustawienia przekierowywania połączeń
Wszystkie połączenia przychodzące można przekazywać w zależności od zdefiniowanego zestawu kryteriów.
| 1 |
Zaloguj się do centrum sterowania. |
| 2 |
Przejdź do . |
| 3 |
Przejdź do karty Kolejka połączeń i kliknij Zarządzaj. |
| 4 |
Wybierz z listy kolejkę połączeń do edycji. |
| 5 |
Przejdź do sekcji Przegląd i kliknij Przekierowywanie połączeń. |
| 6 |
Włącz funkcję przekazywania połączeń. |
| 7 |
Wybierz jedną z następujących opcji:
Jeśli wybierzesz opcję Selektywne przekierowywanie połączeń, musisz mieć co najmniej jedną regułę przekierowywania, aby przekierowywanie połączeń było aktywne. |
| 8 |
Przypisz numer, na który chcesz przekazywać połączenia. Jeśli wybrano opcję Zawsze przekazuj połączenia, kliknij przycisk Zapisz. Po wybraniu opcji Zawsze przesyłaj dalej lub Selektywnie przesyłaj dalej zaznacz pole wyboru Wyślij do poczty głosowej , aby przekazywać wszystkie połączenia do wewnętrznej poczty głosowej. Pole wyboru Wyślij do poczty głosowej jest wyłączone po wprowadzeniu numeru zewnętrznego. |
| 9 |
Jeśli wybierzesz opcję Selektywnie przekazuj połączenia, utwórz regułę, klikając przycisk Dodaj, kiedy przekazywać dalej lub Dodaj, kiedy nie przekazywać dalej . |
| 10 |
Utwórz nazwęreguły . |
| 11 |
W sekcji Kiedy przekazywać dalej, a kiedy nie przekazywać dalej, wybierz z menu rozwijanego Harmonogram biznesowy i Harmonogram świąt. |
| 12 |
W polu Przekaż dowybierz co najmniej jedną opcję z listy Domyślny numer telefonu lub dodaj inny numer telefonu. |
| 13 |
W polu Połączenia odwybierz opcję Dowolny numer lub Wybrane numery z co najmniej jedną opcją spośród następujących:
|
| 14 |
W polu Połączenia z wybierz numer lub numer alternatywny zmenu rozwijanego, aby połączenia były przekazywane po odebraniu połączenia na ten numer w organizacji, który zdefiniowałeś. |
| 15 |
Kliknij opcję Zapisz. |
Reguły utworzone dla połączeń selektywnego przekierowywania są przetwarzane w oparciu o następujące kryteria:
-
Reguły zostały posortowane w tabeli według znaków nazwy reguły. Przykład: 00_rule, 01_rule itd.
-
Reguła „Nie przekazuj” ma zawsze pierwszeństwo przed regułą „Przekaż”.
-
Reguły są przetwarzane na podstawie kolejności, w jakiej są wymienione w tabeli.
-
Można utworzyć wiele reguł. Jeśli jednak dana reguła jest spełniona, system nie sprawdza już następnej reguły. Jeśli chcesz, aby dana reguła była najpierw zaznaczona, zalecamy zaktualizowanie nazwy reguły za pomocą cyfr. Na przykład: Jeśli chcesz, aby reguła dni wolnych była zaznaczona przed regułą godzin pracy, nazwij ją jako 01-Dni wolne i 02-Zamknięte.
Aby dowiedzieć się więcej na temat podstawowych funkcji i przykładów selektywnego przekierowywania połączeń, zobacz Konfigurowanie selektywnego przekierowywania połączeń dla usługi Webex Calling.
Co zrobić dalej
Po utworzeniu reguły można ją włączyć lub wyłączyć za pomocą przełącznika obok reguły w tabeli. Regułę można również zmienić lub usunąć w dowolnym momencie, klikając przycisk Edytuj lub  .
.
Edytowanie ustawień przepełnienia
Ustawienia przepełnienia określają sposób obsługi wywołań przepełnienia, gdy kolejka połączeń staje się pełna.
| 1 |
Zaloguj się do centrum sterowania. |
| 2 |
Przejdź do . |
| 3 |
Przejdź do karty Kolejka połączeń i kliknij Zarządzaj. |
| 4 |
Wybierz z listy kolejkę połączeń do edycji. |
| 5 |
Przejdź do sekcji Przegląd i kliknij pozycję Ustawienia przepełnienia. |
| 6 |
Włącz lub wyłącz następujące ustawienia:
|
| 7 |
Wybierz sposób obsługi nowych połączeń, gdy kolejka jest pełna:
|
| 8 |
Włącz lub wyłącz następujące ustawienia:
|
| 9 |
Kliknij opcję Zapisz. |
Edytuj typ trasowania
Można zmienić wzorzec routingu połączeń istniejącej kolejki połączeń.
| 1 |
Zaloguj się do centrum sterowania. |
| 2 |
Przejdź do . |
| 3 |
Przejdź do karty Kolejka połączeń i kliknij Zarządzaj. |
| 4 |
Wybierz z listy kolejkę połączeń do edycji. |
| 5 |
Przejdź do sekcji Przegląd i kliknij opcję Typ trasowania połączeń. |
| 6 |
Edytuj następujące opcje:
|
| 7 |
Kliknij opcję Zapisz. |
Edytowanie ustawień odesłanych połączeń
Odrzucone połączenia to te, które zostały wysłane do dostępnego agenta, ale agent nie odpowiada. Wywołania te są następnie umieszczane z powrotem w kolejce u góry wszystkich połączeń w kolejce. Możesz edytować sposób obsługi odesłanych połączeń.
| 1 |
Zaloguj się do centrum sterowania. |
| 2 |
Przejdź do . |
| 3 |
Przejdź do karty Kolejka połączeń i kliknij Zarządzaj. |
| 4 |
Wybierz z listy kolejkę połączeń do edycji. |
| 5 |
Przejdź do sekcji Przegląd i kliknij pozycję Połączenia odrzucone. |
| 6 |
Wybierz przełącznik obok dowolnej z następujących opcji, aby włączyć lub wyłączyć ustawienie:
|
| 7 |
Włącz lub wyłącz charakterystyczny dzwonek dla odesłanych połączeń. Jeśli ta opcja jest włączona, wybierz wzór dzwonka z menu rozwijanego.
|
| 8 |
Kliknij opcję Zapisz. Jeśli skonfigurowano kolejkę połączeń ze wzorcem jednoczesnego trasowania połączeń i ustawieniami odrzuconych połączeń, można zwiększyć dystrybucję połączeń nieodebranych. Aby uzyskać więcej informacji, zobacz Ulepszanie dystrybucji połączeń z równoczesnym dzwonkiem w przypadku odrzuconych połączeń. |
Edytowanie ustawień oddzwaniania
Opcja oddzwaniania umożliwia dzwoniącym odebranie połączenia zwrotnego na podany numer telefonu, gdy osiągnie pierwotną pozycję w kolejce. Numer telefonu jest weryfikowany zgodnie z zasadami dotyczącymi połączeń wychodzących danej lokalizacji.
Przed rozpoczęciem
Ustawienia oddzwaniania można skonfigurować tylko wtedy, gdy jest włączona opcja Komunikat o szacowanym czasie oczekiwania połączeń w kolejce . Aby uzyskać więcej informacji, zobacz sekcję Komunikat o szacowanym czasie oczekiwania połączeń w kolejce .
| 1 |
Zaloguj się do centrum sterowania. |
| 2 |
Przejdź do . |
| 3 |
Przejdź do karty Kolejka połączeń i kliknij Zarządzaj. |
| 4 |
Wybierz z listy kolejkę połączeń do edycji. |
| 5 |
Przejdź do sekcji Przegląd i kliknij opcję Oddzwoń. |
| 6 |
Włącz opcję Oddzwonienia . |
| 7 |
Wprowadź opcję Minimalny szacowany czas oddzwaniania w minutach. Określa to, w jakim szacowanym czasie oczekiwania dzwoniący otrzymuje monit o oddzwonienie. Ta opcja działa razem z komunikatem o szacowanym czasie oczekiwania połączeń w kolejce. Jeśli ta wartość jest równa lub mniejsza od wartości komunikatu Domyślny czas obsługi połączeń , monit o oddzwonienie jest odtwarzany. Jeśli ta wartość jest wyższa niż wartość zapowiedzi Domyślny czas obsługi połączeń , monit o oddzwonienie nie jest odtwarzany. |
| 8 |
Zaznacz pole wyboru Zezwalaj na międzynarodowy numer zwrotny. Dzięki temu międzynarodowi użytkownicy, którzy chcą oddzwonić, mogą wprowadzić swój kod kraju. Numery oddzwaniania sprawdzają się pod kątem zgodności z zasadami lokalizacji dotyczącymi połączeń wychodzących. |
| 9 |
Kliknij opcję Zapisz.
|
Zarządzaj zasadami kolejki połączeń
Dzięki zasadom kolejki połączeń można skonfigurować sposób przekierowywania połączeń w okresach wolnych i po godzinach, tymczasowo przekierowywania nowych połączeń przychodzących oraz zarządzania połączeniami w kolejce, gdy agenci są niedostępni.
Zasady kolejki połączeń są ważne, aby zrozumieć, w jaki sposób połączenia są kierowane do i z kolejki. Usługi wchodzące w skład zasad kolejek mają pierwszeństwo na podstawie następującej kolejności priorytetów:
-
Obsługa dni wolnych
-
Obsługa nocna
-
Przekierowywanie wymuszone
-
Połączenia opuszczone
Usługi włączone w kolejce połączeń mają pierwszeństwo i wprowadzają kolejkę połączeń, aby określić jej działanie.
- Obsłużono, gdy kolejka połączeń staje się pełna
- Odrzucanie połączeń, gdy agent nie odbiera połączeń
- Przetworzono, gdy kolejka nie zawiera agentów
Zarządzaj obsługą dni wolnych
Skonfiguruj kolejkę połączeń, aby w dni wolne inaczej przekierowywać połączenia.
| 1 |
Zaloguj się do centrum sterowania. |
| 2 |
Przejdź do . |
| 3 |
Przejdź do karty Kolejka połączeń i kliknij Zarządzaj. |
| 4 |
Wybierz z listy kolejkę połączeń do edycji. |
| 5 |
Przejdź do sekcji Zasady kolejek i kliknij opcję Obsługa dni wolnych. |
| 6 |
Włącz obsługę dni wolnych. |
| 7 |
Wybierz opcję z listy rozwijanej.
|
| 8 |
Wybierz Harmonogram urlopów z listy rozwijanej. Można również utworzyć nowy harmonogram dni wolnych, jeśli określony harmonogram dni wolnych nie jest widoczny na liście rozwijanej. Aby uzyskać szczegółowe informacje, zobacz Konfigurowanie harmonogramów.
|
| 9 |
Wybierz Odtwórz komunikat przed czynnością obsługi dni wolnych , aby odtworzyć komunikat obsługi dni wolnych. |
| 10 |
Wybierz komunikat dźwiękowy z jedną z następujących opcji:
|
| 11 |
Kliknij przycisk Zapisz , aby zapisać usługę. |
Zarządzaj obsługą nocną
Skonfiguruj kolejkę połączeń, aby w godzinach, w których kolejka nie jest obsługiwana, inaczej przekierowywać połączenia. Decyduje o tym harmonogram określający godziny pracy kolejki.
| 1 |
Zaloguj się do centrum sterowania. |
| 2 |
Przejdź do . |
| 3 |
Przejdź do karty Kolejka połączeń i kliknij Zarządzaj. |
| 4 |
Wybierz z listy kolejkę połączeń do edycji. |
| 5 |
Przejdź do sekcji Zasady kolejek i kliknij opcję Obsługa nocna. |
| 6 |
Włącz obsługę nocną. |
| 7 |
Wybierz opcję z listy rozwijanej.
|
| 8 |
Zaznacz pole wyboru czynności Odtwórz komunikat przed czynnością obsługi nocnej , aby odtworzyć komunikat obsługi nocnej. |
| 9 |
Wybierz typ komunikatu z jedną z następujących opcji:
|
| 10 |
Wybierz Godziny pracy z listy rozwijanej. Można również skonfigurować nowy harmonogram godzin pracy, jeśli dana godzina pracy nie jest widoczna na liście rozwijanej. Aby uzyskać szczegółowe informacje, zobacz Konfigurowanie harmonogramów.
|
| 11 |
Aby wymusić połączenia niezależnie od godzin pracy, włącz opcję Wymuszona obsługa nocna teraz, niezależnie od harmonogramu godzin pracy . |
| 12 |
Wybierz typ komunikatu z jedną z następujących opcji:
|
| 13 |
Kliknij przycisk Zapisz , aby zapisać usługę. |
Zarządzaj przekierowywaniem wymuszonym
Wymuszone przekierowywanie umożliwia przełączenie kolejki w tryb awaryjny w celu przekierowywania połączeń do innej lokalizacji w sytuacji awaryjnej. Skonfiguruj kolejkę połączeń, aby tymczasowo przekierowywała nowe połączenia przychodzące na inną trasę niezależną od trasy obsługi nocnej i świątecznej.
| 1 |
Zaloguj się do centrum sterowania. |
| 2 |
Przejdź do . |
| 3 |
Przejdź do karty Kolejka połączeń i kliknij Zarządzaj. |
| 4 |
Wybierz z listy kolejkę połączeń do edycji. |
| 5 |
Przejdź do sekcji Zasady kolejek i kliknij opcję Przekierowywanie wymuszone. |
| 6 |
Włącz przekierowywanie wymuszone. |
| 7 |
Wprowadź numer telefonu, na który chcesz przełączyć połączenie. |
| 8 |
Wybierz Odtwórz komunikat przed przekierowaniem , aby odtworzyć komunikat o przekierowaniu wymuszonym. |
| 9 |
Wybierz komunikat dźwiękowy z jedną z następujących opcji:
|
| 10 |
Kliknij przycisk Zapisz , aby zapisać usługę. |
Zarządzaj połączeniami opuszczonymi
Osierocone połączenie jest przetwarzane przez kolejkę, w której nie ma obecnie żadnych agentów. Skonfiguruj zasady przekierowania połączeń opuszczonych w kolejce, gdy wszyscy agenci są wylogowani.
| 1 |
Zaloguj się do centrum sterowania. |
| 2 |
Przejdź do . |
| 3 |
Przejdź do karty Kolejka połączeń i kliknij Zarządzaj. |
| 4 |
Wybierz z listy kolejkę połączeń do edycji. |
| 5 |
Przejdź do sekcji Zasady kolejek i kliknij opcję Połączenia opuszczone. |
| 6 |
Wybierz z opcji, co chcesz zrobić z przerwanymi połączeniami.
|
| 7 |
Kliknij opcję Zapisz. |
Zarządzanie komunikatami kolejki połączeń
Edytowanie ustawień komunikatów kolejki połączeń
Komunikaty kolejki połączeń to komunikaty i muzyka, które dzwoniący słyszą podczas oczekiwania w kolejce. Można zarządzać ustawieniami komunikatów istniejącej kolejki połączeń.
| 1 |
Zaloguj się do centrum sterowania. |
| 2 |
Przejdź do . |
| 3 |
Przejdź do karty Kolejka połączeń i kliknij Zarządzaj. |
| 4 |
Wybierz z listy kolejkę połączeń do edycji. |
| 5 |
Przejdź do sekcji Ogłoszenia i kliknij pozycję Ogłoszenia. |
| 6 |
Edytuj dowolną z następujących usług ustawień komunikatów: |
Wiadomość powitalna
Odtwórz komunikat, gdy dzwoniący po raz pierwszy zostaną dodani do kolejki.
| 1 |
Włącz wiadomość powitalną. Komunikat powitalny jest odtwarzany każdemu dzwoniącemu, chyba że jest dostępny agent do obsługi danego połączenia. |
| 2 |
Wybierz Wiadomość powitalna jest obowiązkowa. Wybranie tej opcji powoduje, że komunikat jest odtwarzany dzwoniącemu przed poinformowaniem agenta, nawet jeśli agent jest dostępny. |
| 3 |
Wybierz jeden z następujących typów komunikatów:
|
| 4 |
Kliknij opcję Zapisz. |
Komunikat o szacowanym czasie oczekiwania połączeń w kolejce
Powiadom dzwoniącego o szacowanym czasie oczekiwania lub pozycji w kolejce.
| 1 |
Włącz komunikat o szacowanym czasie oczekiwania połączeń w kolejce. Włączenie tej opcji odtwarza komunikat oczekiwania po komunikacie powitalnym, przed komunikatem podczas wstrzymania.
|
| 2 |
Ustaw domyślny czas obsługi od 1 do 100 minut. Ten czas jest szacowanym czasem obsługi na połączenie (w minutach). System używa tego czasu do obliczenia szacowanego czasu oczekiwania i ogłasza go użytkownikowi, jeśli jako typ ogłoszenia wybierzesz opcję Ogłoś czas oczekiwania . Ta opcja działa wraz z opcją Minimalny szacowany czas oddzwaniania. Jeśli chcesz odtworzyć komunikat o oddzwonieniu do dzwoniącego, ta wartość musi być równa lub wyższa od wartości Minimalny szacowany czas oczekiwania w opcji oddzwaniania .
|
| 3 |
Włącz opcję Powtarzanie cyklicznego odtwarzania komunikatu o szacowanym czasie oczekiwania i ustaw czas od 10 do 600 sekund. Jeśli ta opcja jest włączona, komunikat o szacowanym czasie oczekiwania (pozycja w kolejce lub komunikat o czasie oczekiwania) jest odtwarzany w określonym przedziale czasu, aż system osiągnie wartość Minimalny szacowany czas oczekiwania opcji oddzwaniania . Po wyłączeniu tej opcji monity o oddzwonienie będą odtwarzane natychmiast.
|
| 4 |
Wybierz typ komunikatu o czasie oczekiwania, który ma być odtwarzany dzwoniącym.
|
| 5 |
Wybierz Odtwórz komunikat o dużej liczbie połączeń, aby odtworzyć komunikat, gdy wszystkie liczby połączeń są większe od zdefiniowanej maksymalnej pozycji w kolejce. Włączenie tej opcji odtwarza komunikat o oddzwonieniu po tym zapowiedzi.
|
| 6 |
Kliknij opcję Zapisz. |
Komunikat podczas wstrzymania
Odtwórz komunikat po komunikacie powitalnym, przed muzyką podczas wstrzymania. Zazwyczaj jest to komunikat niestandardowy, który zawiera informacje, takie jak bieżące promocje lub informacje o produktach i usługach.
| 1 |
Włącz komunikat podczas wstrzymania. |
| 2 |
Ustaw czas w sekundach, po którym dzwoniący usłyszy komunikat podczas wstrzymania. |
| 3 |
Wybierz jeden z następujących typów komunikatów:
|
| 4 |
Kliknij opcję Zapisz. |
Pomijanie komunikatu podczas wstrzymania
Odtwórz krótszy komunikat podczas wstrzymania zamiast standardowego komunikatu lub muzyki podczas wstrzymania dla wszystkich połączeń, które powinny zostać szybko odebrane. Ta funkcja uniemożliwia dzwoniącemu usłyszenie krótkiej części standardowego komunikatu podczas wstrzymania, który nagle kończy się po uzyskaniu połączenia z agentem.
| 1 |
Włącz pomijanie komunikatu podczas wstrzymania. |
| 2 |
Ustaw czas w sekundach, po którym dzwoniący usłyszy komunikat pomijania podczas wstrzymania. Domyślnie czas usłyszenia komunikatu pomijania podczas wstrzymania przez dzwoniącego wynosi 30 sekund i wynosi od 1 do 120 sekund. Komunikat pomijania podczas wstrzymania jest ogłaszany, gdy do kolejki zostanie dodane nowe połączenie przychodzące, a najdłuższy czas oczekiwania na połączenie w kolejce będzie mniejszy lub równy tej wartości progowej. |
| 3 |
Wybierz jeden z następujących typów wiadomości:
|
| 4 |
Kliknij opcję Zapisz. |
Muzyka podczas wstrzymania
Odtwarzaj muzykę dzwoniącym po komunikacie podczas wstrzymania w powtarzającej się pętli.
| 1 |
Włącz muzykę podczas oczekiwania. |
| 2 |
Wybierz jeden z następujących typów powitania:
|
| 3 |
Można wybrać alternatywne źródło połączeń wewnętrznych. |
| 4 |
Kliknij opcję Zapisz. |
Komunikat szeptany
Odtwórz komunikat do agenta bezpośrednio przed nawiązaniem połączenia przychodzącego. Komunikat zazwyczaj informuje o tożsamości kolejki połączeń, z której pochodzi połączenie.
| 1 |
Włącz komunikat szeptany. Ten komunikat jest odtwarzany tylko agentom i jest przydatny, jeśli należą do co najmniej dwóch kolejek. |
| 2 |
Wybierz jeden z następujących typów komunikatów:
|
| 3 |
Kliknij opcję Zapisz. |
Edytowanie ustawień plików komunikatów kolejki połączeń
Komunikaty kolejki połączeń to komunikaty i muzyka, które dzwoniący słyszą podczas oczekiwania w kolejce. Można zarządzać plikami komunikatów istniejącej kolejki połączeń.
| 1 |
Zaloguj się do centrum sterowania. |
| 2 |
Przejdź do . |
| 3 |
Przejdź do karty Kolejka połączeń i kliknij Zarządzaj. |
| 4 |
Wybierz z listy kolejkę połączeń do edycji. |
| 5 |
Przejdź do sekcji Ogłoszenia i kliknij Pliki ogłoszeń. |
| 6 |
Prześlij plik komunikatu lub nagraj własny komunikat.
Zostanie wyświetlona lista wszystkich przesłanych lub nagranych plików. Możesz usunąć dowolny plik, którego nie chcesz używać.
|
Zarządzanie agentami kolejek połączeń
Dla każdego zainicjowanego połączenia Webex użytkownik otrzyma business Calling Line Identification (CLID). Ten firmowy identyfikator CLID może być numerem telefonu w kolejce połączeń lub numerem telefonu skonfigurowanym przez agenta. Agent może zdecydować o podaniu tych informacji dla połączeń wychodzących za pomocą konfiguracji trwałej lub tymczasowej.
Skonfiguruj ustawienia agenta dla użytkownika
Przed rozpoczęciem
-
Administrator Control Hub umożliwia używanie tego numeru telefonu jako numeru telefonu do połączeń wychodzących dla agentów w kolejce połączeń/grupie poszukiwania.
-
Po włączeniu numeru telefonu administrator może ustawić wychodzący numer telefonu agentów z określonym identyfikatorem CLID kolejki/grupy poszukiwania zgodnie z konfiguracją trwałą.
- Agenci mogą również ustawić tymczasową konfigurację CLID, używając kodu FAC #80, aby użyć numeru telefonu kolejki połączeń/grupy poszukiwania jako numeru CLID wyświetlanego dla połączenia wychodzącego lub numeru #81 dla domyślnego identyfikatora dzwoniącego dla połączeń wychodzących jako numeru telefonu wyświetlanego jako CLID.
| 1 |
Zaloguj się do centrum sterowania. |
| 2 |
Przejdź do . |
| 3 |
Wybierz użytkownika, dla którego chcesz skonfigurować ustawienie agenta. |
| 4 |
Kliknij opcję Połączenie i przejdź do sekcji Ustawienia agenta . |
| 5 |
Kliknij Identyfikator dzwoniącego agenta. Identyfikator dzwoniącego agenta można ustawić albo własny identyfikator dzwoniącego, albo określoną kolejkę połączeń lub grupę poszukiwania. |
| 6 |
Skonfiguruj identyfikator kolejki połączeń agenta lub grupy poszukiwania za pomocą następujących opcji:
|
Dodaj lub edytuj agentów
Użytkownicy, którzy odbierają połączenia z kolejki, są nazywani agentami. Z kolejki połączeń można dodawać lub usuwać użytkowników, obszary robocze i linie wirtualne. Użytkowników, obszary robocze i linie wirtualne można przypisać do wielu kolejek połączeń.
Jeśli jesteś administratorem lokalizacji, możesz wyświetlić wszystkich agentów przypisanych do kolejki połączeń, w tym agentów spoza przypisanej lokalizacji. Można usunąć wszystkich przypisanych agentów i dodać wszystkich użytkowników do kolejki, w tym użytkowników z innych lokalizacji. Możesz jednak zezwolić agentom tylko w przypisanych lokalizacjach na dołączanie do kolejki lub jej opuszczanie. Aby uzyskać więcej informacji, zobacz Delegowanie administrowania lokalizacją.
| 1 |
Zaloguj się do centrum sterowania. |
| 2 |
Przejdź do . |
| 3 |
Przejdź do karty Kolejka połączeń i kliknij Zarządzaj. |
| 4 |
Wybierz z listy kolejkę połączeń do edycji. |
| 5 |
Przejdź do sekcji Przegląd i kliknij opcję Agenci. |
| 6 |
(Opcjonalnie) Wybierz domyślną wartość poziomu umiejętności agentów, jeśli dodajesz ich na podstawie ich umiejętności z listy rozwijanej Przypisany poziom umiejętności . Przekierowywanie połączeń jest oparte na poziomie umiejętności i kompetencjach agenta. Najwyższy poziom umiejętności to 1, a najniższy to 20. |
| 7 |
Z listy rozwijanej Dodaj użytkownika, obszar roboczy lub linię wirtualną wyszukaj lub wybierz użytkowników, obszary robocze lub linie wirtualne, które chcesz dodać do kolejki połączeń. |
| 8 |
(Opcjonalnie) Wybierz opcję Zezwól agentom prowadzącym aktywne połączenia na odbieranie dodatkowych połączeń , jeśli chcesz zezwolić agentom prowadzącym aktywne połączenia na odbieranie dodatkowych połączeń. |
| 9 |
(Opcjonalnie) Wybierz opcję Zezwól agentom na dołączanie do kolejki lub jej opuszczanie , jeśli chcesz zezwolić agentom na dołączanie do kolejki lub jej opuszczanie. |
| 10 |
(Opcjonalnie) Edytuj poziom umiejętności i przełącznik Dołączył dla każdego użytkownika, obszaru roboczego lub linii wirtualnej w kolejce. |
| 11 |
(Opcjonalnie) Aby usunąć użytkownika, obszar roboczy lub linię wirtualną, kliknij ikonę |
| 12 |
(Opcjonalnie) Kliknij przycisk Usuń wszystko , aby usunąć wszystkich użytkowników, obszary robocze lub linie wirtualne z kolejki. |
| 13 |
Kliknij opcję Zapisz.
W przypadku wieloplatformowych telefonów (MPP) z serii 6800/7800/8800 można włączyć klawisze programowe automatycznej dystrybucji połączeń (ACD) w ustawieniach urządzenia w Control Hub. Aby uzyskać szczegółowe informacje, zobacz Konfigurowanie i modyfikowanie ustawień urządzenia w Webex Calling . W przypadku telefonów biurkowych z serii 9800 klawisze programowe ACD pojawiają się automatycznie po dodaniu do kolejki urządzeń powiązanych z użytkownikami, obszarami roboczymi lub liniami wirtualnymi. |
Wyświetl pulpit nawigacyjny agenta
Pulpit nawigacyjny agenta umożliwia administratorowi skonsolidowany widok wszystkich agentów w kolejkach połączeń. W pulpicie nawigacyjnym wyświetlane są informacje o agentach oraz ich udziale w kolejce połączeń. Dzięki temu administrator może podejmować odpowiednie decyzje dotyczące personelu w kolejce połączeń, a także łatwo zmienić status dołączenia agenta.
| 1 |
Zaloguj się do centrum sterowania. | ||||||||||||||||||||
| 2 |
Przejdź do . | ||||||||||||||||||||
| 3 |
Przejdź do karty Kolejka połączeń i kliknij Zarządzaj. | ||||||||||||||||||||
| 4 |
Kliknij kartę Agenci . | ||||||||||||||||||||
| 5 |
Wybierz agenta z domyślnej listy agentów wyświetlanych lub wyszukaj nazwę agenta, numer główny lub numer wewnętrzny skojarzone z agentem. Listę agentów można filtrować na podstawie kolejek połączeń, lokalizacji kolejki oraz stanu dołączenia/odłączenia. Pulpit nawigacyjny agenta w domyślnym widoku zwiniętym wyświetla:
| ||||||||||||||||||||
| 6 |
Kliknij > , aby rozwinąć szczegóły agenta. Na pulpicie nawigacyjnym agenta zostaną wyświetlone:
| ||||||||||||||||||||
| 7 |
Przełącz, aby dołączyć lub odłączyć agenta do określonej kolejki połączeń. | ||||||||||||||||||||
| 8 |
(Opcjonalnie) Kliknij opcję Eksportuj plik CSV , aby wyeksportować arkusz kalkulacyjny zawierający kompleksowe szczegóły agenta. Użyj tej tabeli, aby znaleźć szczegółowe informacje w wyeksportowanym pliku CSV.
|
Zarządzanie nadzorcami kolejki połączeń
Agenci w kolejce połączeń mogą być powiązani z przełożonym, który może dyskretnie monitorować, szkolić, wchodzić lub przejmować połączenia, które są obecnie obsługiwane przez przydzielonych im agentów.
Funkcje nadzorcy kolejki połączeń dla połączeń Webex Calling
Dyskretne monitorowanie — monitorowanie połączenia agenta bez wiedzy dzwoniącego. Użyj tej funkcji, aby upewnić się, że szkolenie działa lub określić, gdzie agenci muszą się poprawić.
Aby dyskretnie monitorować połączenie, wpisz #82 oraz numer wewnętrzny lub numer telefonu agenta.

Szkolenie — dołączanie do połączenia agenta i komunikowanie się z nim. Agent jest jedynym, który cię słyszy. Użyj tej funkcji do szkolenia nowych pracowników.
Aby zadzwonić, wpisz #85 plus numer wewnętrzny lub numer telefonu agenta.

Wtrącanie — wtrącanie do połączenia agenta. Zarówno agent, jak i osoba dzwoniąca mogą Cię usłyszeć. Ta funkcja jest przydatna, gdy trzeba wziąć udział w rozmowie i pomóc w rozwiązaniu problemów.
Aby dołączyć do rozmowy, wpisz *33 plus numer wewnętrzny lub numer telefonu agenta.

Przejęcie kontroli— odebranie połączenia od agenta. Użyj tej funkcji, gdy musisz całkowicie przejąć połączenie z agentem.
Aby przejąć połączenie, wpisz #86 plus numer wewnętrzny lub numer telefonu agenta.

Podczas wywoływania funkcji nadzorcy do agenta odtwarzany jest sygnał ostrzegawczy podczas monitorowania, szkolenia lub wtrącania, a odtwarzany jest komunikat o funkcji przejęcia.
Dodawanie lub usuwanie opiekuna
Możesz dodawać lub usuwać nadzorców. Podczas dodawania nadzorcy można przypisać do niego agentów z wielu kolejek połączeń.
Do nadzorcy można przypisać maksymalnie 100 agentów.
| 1 |
Zaloguj się do centrum sterowania. |
| 2 |
Przejdź do . |
| 3 |
Przejdź do karty Kolejka połączeń i kliknij Zarządzaj. |
| 4 |
Kliknij kartę Nadzorcy , a następnie kliknij opcję Dodaj nadzorcę. |
| 5 |
Na stronie Podstawowe informacje wybierz z listy rozwijanej użytkownika, który ma zostać dodany jako nadzorca, i kliknij przycisk Dalej. |
| 6 |
Na stronie Przypisywanie agentów wybierz z listy rozwijanej użytkownika, który ma zostać przypisany jako agenci do nadzorcy, i kliknij przycisk Dalej. |
| 7 |
Na stronie Przegląd przejrzyj wybranego nadzorcę i przypisanych agentów. |
| 8 |
Kliknij przycisk Dodaj nadzorcę. Po dodaniu przełożonego można przypisać do niego agentów. Aby usunąć nadzorcę, kliknij ikonę Usuń nadzorcę skojarzoną z nadzorcą.
|
Przypisywanie lub anulowanie przypisania agentów do przełożonego
Przypisz agentów do przełożonego, aby mógł on wykonywać ciche monitorowanie, coaching, wchodzenie i przejmowanie.
Do nadzorcy można przypisać maksymalnie 100 agentów.
| 1 |
Zaloguj się do centrum sterowania. |
| 2 |
Przejdź do . |
| 3 |
Przejdź do karty Kolejka połączeń i kliknij Zarządzaj. |
| 4 |
Kliknij kartę Nadzorcy . Zostanie wyświetlona lista dodanych nadzorców. |
| 5 |
W kolumnie Czynności z listy rozwijanej odpowiedniego nadzorcy wybierz użytkownika, który ma zostać dodany jako agent do nadzorcy. Wybrany agent zostanie przypisany do nadzorcy.
|
| 6 |
Aby anulować przypisanie agentów, rozwiń wiersz nadzorcy i kliknij ikonę Anuluj przypisanie agentów skojarzoną z agentem. Po usunięciu przypisania ostatniego agenta do przełożonego przełożony również zostanie usunięty. Po przypisaniu agentów do przełożonego może on używać kodów dostępu do funkcji (FAC) do monitorowania, coachingu, wprowadzania i przejmowania połączeń. Aby uzyskać więcej informacji, zobacz Funkcje nadzorcy kolejki połączeń w usłudze Webex Calling. |
Wyświetlanie agentów przypisanych do kolejki
Można wyświetlić listę wszystkich agentów, którzy są przypisani do kolejki połączeń.
| 1 |
Zaloguj się do centrum sterowania. |
| 2 |
Przejdź do . |
| 3 |
Przejdź do karty Kolejka połączeń i kliknij Zarządzaj. |
| 4 |
Wybierz z listy kolejkę połączeń do edycji. |
| 5 |
Przejdź do sekcji Przegląd i kliknij opcję Agenci. |
| 6 |
Edytuj użytkowników, obszary robocze lub linie wirtualne przypisane jako agenci do tej kolejki połączeń. |
| 7 |
Kliknij opcję Zapisz. Kliknij Usuń wszystko , jeśli chcesz usunąć wszystkich użytkowników, obszary robocze lub linie wirtualne z tej kolejki połączeń. |
Analiza kolejki połączeń
Za pomocą funkcji analitycznych można ocenić stan kolejki połączeń, stan agenta kolejki połączeń oraz stan kolejki na żywo. Dane kolejki połączeń są przetwarzane zbiorczo każdego dnia i są udostępniane w ciągu 24 godzin, a metryki są dostępne do godziny 1:00 czasu GMT następnego dnia. Ilość danych, do których masz dostęp, zależy od typu klienta, którym jesteś. Jeśli jesteś standardowym klientem, masz dostęp do danych z 3 miesięcy. Jeśli jesteś klientem Pro Pack, masz dostęp do danych z 13 miesięcy.
Te dane analityczne są przeznaczone do ogólnego użytku i nie powinny być używane do celów rozliczeniowych.
Aby wyświetlić analizy kolejki połączeń, przejdź do sekcji Monitorowanie > Analizy > Połączenia > Kolejka połączeń.
Administratorzy lokalizacji nie mają dostępu do usługi Analytics.
Wskazówki dotyczące pulpitu nawigacyjnego
Dostosuj przedział czasu
Niektóre wykresy można wyświetlać w skali godzinowej, dziennej, tygodniowej lub miesięcznej, dzięki czemu można śledzić aktywność w czasie i wyszukiwać trendy użycia. Zapewnia to potężny wgląd w sposób obsługi połączeń przychodzących w kolejkach połączeń.
Selektor daty nie ma zastosowania do danych w sekcji statystyk kolejki na żywo. Dane dla sekcji statystyk kolejki na żywo są zbierane co 30 sekund.
Filtry globalne
Pulpit nawigacyjny zawiera zaawansowane narzędzia filtrujące. Kliknij pasek Filtry, aby wybrać dane, które chcesz zobaczyć. Wybrane filtry zostaną automatycznie zastosowane do wszystkich wykresów. Można filtrować według określonych kolejek połączeń, lokalizacji i nadzorców.
Filtr Nadzorcy dotyczy tylko statystyk agentów kolejki połączeń.
Eksportowanie danych lub wykresów
Możesz wyeksportować dowolny wykres lub widok szczegółów. Kliknij przycisk Więcej w prawym górnym rogu wykresu/listy i wybierz format pliku do pobrania (PDF, PNG lub CSV, w zależności od tego, czy jest to wykres, czy lista).
Po połączeniu pobierania plików z dostępnymi filtrami można łatwo wygenerować przydatne raporty dotyczące kolejek połączeń w organizacji.
Wskaźniki KPI
Wskaźniki KPI są dostępne u góry strony, aby pokazać szybki stan wysokiego poziomu połączeń przychodzących w kolejkach połączeń w wybranym zakresie dat. Dostępne wskaźniki KPI to:
- Łączna liczba odebranych połączeń — łączna liczba połączeń odebranych przez agentów. Wartość procentowa pokazuje zmianę wartości w czasie poprzez porównanie jej z danymi z przeszłości dla wybranego zakresu dat.
- Łączna liczba połączeń porzuconych — łączna liczba połączeń, w przypadku których dzwoniący rozłączył się lub zostawił wiadomość, zanim agent stał się dostępny. Wartość procentowa pokazuje zmianę wartości w czasie poprzez porównanie jej z danymi z przeszłości dla wybranego zakresu dat.
- Procent połączeń porzuconych — procent połączeń, w przypadku których dzwoniący rozłączył się lub zostawił wiadomość, zanim agent stał się dostępny. Wartość procentowa pokazuje zmianę wartości w czasie poprzez porównanie jej z danymi z przeszłości dla wybranego zakresu dat.
- Średni czas oczekiwania — średni czas oczekiwania na odebranie połączenia przez następnego dostępnego agenta. Wartość procentowa pokazuje zmianę wartości w czasie poprzez porównanie jej z danymi z przeszłości dla wybranego zakresu dat.
Połączenia przychodzące dla kolejek połączeń i trendów
Ten wykres przedstawia podział statystyk kolejki połączeń według połączeń przychodzących. Za pomocą tego wykresu można zobaczyć, jak kolejki połączeń obsługują wszystkie połączenia przychodzące do organizacji.
Średni czas w kolejce połączeń i trend
Ten wykres przedstawia podział na średnie porzucone i średnie minuty oczekiwania na połączenia przychodzące. Możesz użyć tego wykresu, aby zobaczyć, jak długo dzwoniący musieli czekać przed odłożeniem połączenia lub przeniesieniem do agenta. Średnie minuty oblicza się jako:
- Średni czas porzucenia połączenia — średni czas połączenia, jaki dzwoniący spędzili na oczekiwaniu na agenta przed rozłączeniem się lub wybraniem opcji pozostawienia wiadomości.
- Średni czas oczekiwania — średni czas oczekiwania na odebranie połączenia przez następnego dostępnego agenta.
Top 25 kolejek połączeń według statusu połączeń
Ta tabela przedstawia 25 najważniejszych kolejek połączeń z największą liczbą połączeń według określonego stanu. Dostępne statusy połączeń to:
- Odebrane połączenia — liczba połączeń odebranych przez agentów.
- % odebranych połączeń — procent połączeń odebranych przez agentów.
- Połączenia porzucone — liczba połączeń, gdy dzwoniący rozłączył się lub zostawił wiadomość, zanim agent stał się dostępny.
- % połączeń porzuconych — procent połączeń, w przypadku których dzwoniący rozłączył się lub zostawił wiadomość, zanim agent stał się dostępny.
- Przepełnienia — zajęte— liczba połączeń, które zostały przekierowane do innej kolejki połączeń z powodu przekroczenia limitu kolejki.
- Przepełnienia — przekroczono limit czasu— liczba połączeń, które zostały przekierowane do innej kolejki połączeń, ponieważ czas oczekiwania przekraczał maksymalny skonfigurowany limit.
- Przekazywane połączenia — liczba połączeń, które zostały przeniesione z kolejki.
25 kolejek połączeń z najwyższym śr. czasem oczekiwania i porzucenia
Ta tabela pokazuje 25 kolejek połączeń z najwyższym średnim czasem oczekiwania i porzucenia połączeń przychodzących. Średni czas oblicza się w następujący sposób:
- Średni czas porzucenia połączenia — średni czas połączenia, jaki dzwoniący spędzili na oczekiwaniu na agenta przed rozłączeniem się lub wybraniem opcji pozostawienia wiadomości.
- Średni czas oczekiwania — średni czas połączenia spędzony przez dzwoniących na oczekiwaniu na odebranie połączenia przez następnego dostępnego agenta.
Statystyki kolejki połączeń
W tej tabeli przedstawiono szczegółowe informacje o kolejkach połączeń skonfigurowanych w organizacji. Za pomocą tej tabeli można zobaczyć liczbę połączeń przychodzących do kolejek połączeń oraz stan tych połączeń. Można również wyszukiwać określone kolejki połączeń, lokalizacje, numery telefonów i rozszerzenia za pomocą paska wyszukiwania w tabeli. Dostępne szczegóły to:
- Kolejka połączeń — nazwa kolejki połączeń.
- Lokalizacja — lokalizacja przypisana do kolejki połączeń.
- Numer telefonu — numer telefonu przypisany do kolejki połączeń.
- Numer wewnętrzny — numer wewnętrzny przypisany do kolejki połączeń.
- Łączny czas zawieszenia — Łączny czas wstrzymania połączeń przez agentów.
- Średni czas zawieszenia — średni czas wstrzymywania połączeń przez agentów.
- Łączny czas rozmów — łączny czas, przez jaki agenci aktywnie rozmawiali o połączeniach.
- Średni czas rozmów— średni czas, przez jaki agenci aktywnie rozmawiali o połączeniach.
- Łączny czas obsługi— łączny czas spędzany przez agentów na obsłudze połączeń. Czas obsługi jest obliczany jako całkowity czas rozmowy + całkowity czas zawieszenia = całkowity czas obsługi.
- Śr. czas obsługi— średni czas obsługi połączeń przez agentów.
- Łączny czas oczekiwania — łączny czas oczekiwania na odebranie połączenia przez następnego dostępnego agenta.
- Średni czas oczekiwania — średni czas oczekiwania na odebranie połączenia przez następnego dostępnego agenta.
- Odebrane połączenia — liczba połączeń odebranych przez agentów.
- % odebranych połączeń — procent połączeń odebranych przez agentów.
- Połączenia porzucone — liczba połączeń, w przypadku których dzwoniący rozłączył się lub zostawił wiadomość, zanim agent stał się dostępny.
- % połączeń porzuconych — procent połączeń, w przypadku których dzwoniący rozłączył się lub zostawił wiadomość, zanim agent stał się dostępny.
- Średni czas porzucenia połączenia — średni czas, w którym dzwoniący rozłączali się lub pozostawiali wiadomość, zanim agent stał się dostępny.
- Czas porzucenia — czas, w którym dzwoniący rozłączali się lub pozostawiali wiadomość, zanim agent stał się dostępny.
- Łączna liczba połączeń — łączna liczba połączeń przychodzących.
- Przepełnienie — zajęte— liczba połączeń, które zostały przepełnione z powodu przekroczenia limitu kolejki.
- Przepełnienie — przekroczono limit czasu— liczba połączeń, które zostały przepełnione, ponieważ czas oczekiwania przekraczał maksymalny limit.
- Przekazywane połączenia — liczba połączeń, które zostały przeniesione z kolejki.
- Średnia liczba przypisanych agentów — średnia liczba agentów przypisanych do kolejek połączeń.
- Średnia liczba agentów obsługujących połączenia — średnia liczba agentów, którzy aktywnie obsłużyli połączenia.
Kolejki połączeń bez danych nie będą wyświetlane w tej tabeli.
Wskaźniki KPI
Wskaźniki KPI są dostępne u góry strony, aby wyświetlić szczegółowe informacje o połączeniach obsługiwanych przez agentów w wybranym zakresie dat. Dostępne wskaźniki KPI to:
- Łączna liczba odebranych połączeń — łączna liczba prezentowanych połączeń, które zostały odebrane przez agentów. Wartość procentowa pokazuje zmianę wartości w czasie poprzez porównanie jej z danymi z przeszłości dla wybranego zakresu dat.
- Łączna liczba odrzuconych połączeń — łączna liczba połączeń, które zostały przedstawione agentowi, ale nie zostały odebrane. Wartość procentowa pokazuje zmianę wartości w czasie poprzez porównanie jej z danymi z przeszłości dla wybranego zakresu dat.
- Średni czas obsługi— średni czas, jaki agenci poświęcają na obsługę połączeń. Wartość procentowa pokazuje zmianę wartości w czasie poprzez porównanie jej z danymi z przeszłości dla wybranego zakresu dat.
Śr. czas połączeń agentów i trend
Ten wykres pokazuje średnio, jak długo trwa każde połączenie, według stanu połączenia. Możesz użyć tego wykresu, aby sprawdzić, czy dzwoniący otrzymują pomoc, której potrzebują w odpowiednim czasie.
Połączenia przychodzące do agentów według statusu połączenia
Ten wykres przedstawia podział połączeń przychodzących do agentów na podstawie stanu połączenia. Ten wykres może pomóc Ci sprawdzić, czy jest więcej odrzuconych połączeń niż zwykle.
Agenci obsługujący połączenia a przypisani agenci
Ten wykres przedstawia trend średniej liczby agentów obsługujących wywołania w stosunku do średniej liczby przypisanych agentów do kolejek połączeń. Możesz użyć tego wykresu, aby sprawdzić, czy jest wystarczająca liczba agentów do obsługi połączeń i dostosowania w razie potrzeby.
Top 25 agentów według odebranych i odrzuconych połączeń
Ta tabela przedstawia 25 najlepszych agentów z największą liczbą odebranych lub odrzuconych połączeń.
25 agentów z najwyższym śr. czasem rozmów i śr. czasem wstrzymania
Ta tabela pokazuje 25 najlepszych agentów z najwyższą średnią minut rozmowy lub trzymania.
Agenci kolejki połączeń
W tej tabeli przedstawiono szczegóły wszystkich agentów, którzy zostali przypisani do kolejek wywołań w organizacji. Możesz użyć tej tabeli, aby zobaczyć, który agent otrzymuje najwięcej połączeń i informacje o swoich statystykach połączeń. Można również wyszukiwać określone nazwy agentów lub obszarów roboczych, kolejki połączeń i lokalizacje za pomocą paska wyszukiwania w tabeli. Dostępne szczegóły to:
- Nazwa agenta — nazwa agenta lub obszaru roboczego.
- Kolejka połączeń — nazwa kolejki połączeń.
- Lokalizacja — lokalizacja przypisana do kolejki połączeń.
- Łączna liczba odebranych połączeń — liczba połączeń, które zostały przedstawione agentowi i przez niego odebrane.
- Odrzucone połączenia — liczba połączeń, które zostały przedstawione agentowi, ale pozostały bez odpowiedzi.
- Łączna liczba połączeń prezentowanych— liczba połączeń przychodzących do agenta, które zostały rozdzielone przez kolejkę połączeń.
- Łączny czas rozmów— łączny czas, jaki agent spędził aktywnie rozmawiając o połączeniach.
- Średni czas rozmów— średni czas, jaki agent spędził aktywnie rozmawiając o połączeniach.
- Łączny czas zawieszenia — Łączny czas zawieszania połączeń przez agenta.
- Średni czas zawieszenia — średni czas zawieszania połączeń przez agenta.
- Łączny czas obsługi— łączny czas spędzony przez agenta na obsłudze połączeń. Minuty obsługi są obliczane jako całkowity czas rozmowy + całkowity czas zawieszenia = całkowity czas obsługi.
- Średni czas obsługi— średni czas obsługi połączeń przez agenta.
Wskaźniki KPI
Wskaźniki KPI są dostępne u góry strony, aby pokazać wszystkie bieżące połączenia przychodzące i ich statusy, aby pomóc w monitorowaniu kolejek połączeń w czasie rzeczywistym. Dostępne wskaźniki KPI to:
- Aktywne połączenia — pokazuje liczbę połączeń, podczas których agenci rozmawiali z dzwoniącymi.
- Połączenia oczekujące — pokazuje liczbę połączeń oczekujących na odebranie przez następnego dostępnego agenta.
- Połączenia wstrzymane — pokazuje liczbę połączeń wstrzymanych przez agentów.
Statystyki kolejki połączeń na żywo
W tej tabeli przedstawiono szczegóły wszystkich kolejek połączeń skonfigurowanych w organizacji. Możesz użyć tej tabeli, aby zobaczyć, która kolejka połączeń otrzymuje najwięcej połączeń i dostosować liczbę agentów w razie potrzeby. Można również wyszukiwać określone kolejki połączeń, lokalizacje, numery telefonów i rozszerzenia za pomocą paska wyszukiwania w tabeli. Dostępne szczegóły to:
- Kolejka połączeń — nazwa kolejki połączeń.
- Lokalizacja — lokalizacja przypisana do kolejki połączeń.
- Numer telefonu — numer telefonu przypisany do kolejki połączeń.
- Numer wewnętrzny — numer wewnętrzny przypisany do kolejki połączeń.
- Aktywne połączenia — liczba połączeń, podczas których agenci rozmawiali z dzwoniącymi.
- Połączenia wstrzymane — liczba połączeń wstrzymanych przez agentów.
- Połączenia oczekujące — liczba połączeń oczekujących na następnego dostępnego agenta.
Aby uzyskać więcej informacji, zobacz Analizy dotyczące portfolio usług do współpracy w chmurze.
Raporty kolejki połączeń
Można wyświetlać raporty kolejki połączeń ze szczegółami dotyczącymi wszystkich połączeń przychodzących, które zostały dodane do kolejki połączeń, a także wyświetlać statystyki kolejki i agentów.
Dostęp do raportów można uzyskać w obszarze Monitorowanie > Raporty > Szablony > Połączenia.
Administratorzy lokalizacji nie mają dostępu do raportów.
Statystyki kolejek
Ten raport zawiera szczegóły kolejek połączeń skonfigurowanych w organizacji. Za pomocą tego raportu można sprawdzić liczbę połączeń przychodzących znajdujących się w kolejkach połączeń oraz stan tych połączeń.
| Nazwa kolumny | Opis |
|---|---|
| Kolejka połączeń | Nazwa kolejki połączeń. |
| Lokalizacja | Lokalizacja przypisana do kolejki połączeń. |
| Nr telefonu | Numer telefonu przypisany do kolejki połączeń. |
| Numer wewnętrzny | Numer wewnętrzny przypisany do kolejki połączeń. |
| Łączny czas zawieszenia | Łączny czas zawieszania połączeń przez agentów. |
| Śr. czas zawieszenia | Średni czas zawieszania połączeń przez agentów. |
| Łączny czas rozmów | Łączny czas aktywnych rozmów przez agentów. |
| Śr. czas rozmów | Średni czas, przez jaki agenci aktywnie rozmawiają o połączeniach. |
| Łączny czas obsługi | Całkowity czas spędzony przez agenta na połączeniu z kolejki, w tym czas dzwonka. Jest to rejestrowane, gdy agent kończy lub przekazuje połączenie. |
| Średni czas obsługi | Średni czas obsługi połączeń przez agentów. |
| Łączny czas oczekiwania | Łączny czas spędzony przez dzwoniących na oczekiwaniu na odebranie połączenia przez następnego dostępnego agenta. |
| Śr. czas oczekiwania | Średni czas oczekiwania na odebranie połączenia przez następnego dostępnego agenta. |
| Odebrane połączenia | Liczba połączeń odebranych przez agentów. |
| % odebranych połączeń | Procent połączeń odebranych przez agentów. |
| Połączenia porzucone | Liczba połączeń, w przypadku których dzwoniący rozłączył się lub zostawił wiadomość, zanim agent stał się dostępny. |
| % połączeń porzuconych | Wartość procentowa połączeń, w przypadku których dzwoniący rozłączył się lub zostawił wiadomość, zanim agent stał się dostępny. |
| Śr. czas porzucenia | Średni czas, w którym dzwoniący rozłączali się lub pozostawiali wiadomość, zanim agent stał się dostępny. |
| Łączny czas porzucenia | Czas, w którym dzwoniący rozłączali się lub pozostawiali wiadomość, zanim agent stał się dostępny. |
| Łączna liczba połączeń | Całkowita liczba połączeń przychodzących. |
| Przepełnione połączenia | Liczba połączeń przepełnionych z powodu przekroczenia limitu kolejki. |
| Przekroczono limit czasu połączeń | Liczba połączeń, których upłynął limit czasu, ponieważ czas oczekiwania przekraczał maksymalny limit. |
| Przekazane połączenia | Liczba połączeń, które są przekazywane poza kolejkę. |
| Średnia liczba przypisanych agentów | Średnia liczba agentów przypisanych do kolejek połączeń. |
| Średnia liczba agentów obsługujących połączenia | Średnia liczba agentów, którzy aktywnie obsłużyli połączenia. |
Statystyki agentów kolejki
Ten raport zawiera szczegóły wszystkich agentów, którzy są przypisani do kolejek połączeń w Twojej organizacji. Za pomocą tego raportu można sprawdzić, który agent otrzymuje najwięcej połączeń oraz informacje o swoich statystykach połączeń.
| Nazwa kolumny | Opis |
|---|---|
| Nazwa agenta/nazwa obszaru roboczego | Nazwa agenta lub obszaru roboczego. |
| Kolejka połączeń | Nazwa kolejki połączeń. |
| Lokalizacja | Lokalizacja przypisana do kolejki połączeń. |
| Łączna liczba odebranych połączeń | Liczba połączeń, które są prezentowane agentowi i przez niego odebrane. |
| Połączenia przekierowane do dzwoniącego | Liczba połączeń, które zostały przedstawione agentowi, ale pozostały bez odpowiedzi. |
| Łączna liczba zaprezentowanych połączeń | Liczba połączeń przychodzących do agenta rozproszonych przez kolejkę połączeń. |
| Łączny czas rozmów | Całkowity czas, jaki agent spędził aktywnie rozmawiając o połączeniach. |
| Śr. czas rozmów | Średni czas, przez jaki agent aktywnie rozmawiał o połączeniach. |
| Łączny czas zawieszenia | Łączny czas zawieszania połączeń przez agenta. |
| Śr. czas zawieszenia | Średni czas zawieszania połączeń przez agenta. |
| Łączny czas obsługi | Całkowity czas spędzony przez agenta na połączeniu z kolejki, w tym czas dzwonka. Jest to rejestrowane, gdy agent kończy lub przekazuje połączenie. |
| Średni czas obsługi | Średni czas obsługi połączeń przez agenta. |
Aby uzyskać więcej informacji na temat szablonów raportów innych usług, szablonów niestandardowych i zarządzania raportami, zobacz Raporty dotyczące portfolio usług do współpracy w chmurze.
Omówienie
Kolejka połączeń jest usługą dostępną w ramach licencji profesjonalnej Webex Calling. Zawiera funkcje takie jak kolejki głosowe, przekierowywanie na podstawie umiejętności, monitorowanie i analiza kolejek połączeń, okno wielu połączeń i wiele innych, które pomagają użytkownikom skutecznie komunikować się z klientami. Ponadto dzięki integracji Cisco Call z Microsoft Teams użytkownicy Microsoft Teams mogą uzyskać dostęp do funkcji bezpośrednio z poziomu Teams.
Ponieważ usługa Call Queue oferuje wyłącznie połączenia głosowe, najlepiej nadaje się dla klientów, którzy potrzebują prostych funkcji call center zorientowanych na połączenia głosowe i nie potrzebują zaawansowanych funkcji kompleksowej usługi Contact Center.
Polecamy Webex Calling Customer Assist klientom, którzy wymagają profesjonalnych funkcji Contact Center, takich jak doświadczenie agenta i kierownika w aplikacji Webex, widok kolejki w czasie rzeczywistym, wyskakujące okienko dla agenta itp.
Polecamy Webex Contact Center klientom wymagającym zaawansowanych możliwości angażowania klientów, routingu wielokanałowego lub wdrożeń na dużą skalę i o dużej liczbie połączeń.
Cechy i korzyści
Kolejka połączeń obejmuje następujące funkcje:
- Kolejki głosowe — pomagają administratorom konfigurować różne funkcje, takie jak routing oparty na umiejętnościach, ulepszone zasady kolejek, oddzwanianie do klientów itd.
- Analityka kolejek połączeń — pomaga administratorom przeglądać ważne dane, takie jak najpopularniejsze kolejki połączeń, najlepsi agenci, bieżący status kolejek połączeń itd.
- Raporty kolejek połączeń — pomagają administratorom przeglądać szczegóły, takie jak raport o stanie kolejki połączeń i raport o stanie agentów.
- Doświadczenie agenta w aplikacji Webex — pomaga użytkownikom sprawdzać i zmieniać status kolejki połączeń oraz join/unjoin kolejka w aplikacji Webex.
- Okno wielu połączeń— pomaga użytkownikom uzyskać szybki podgląd statusu połączenia i łatwy dostęp do niektórych typowych funkcji połączeń.
- Integracja Cisco Call z Microsoft Teams— pomaga użytkownikom uzyskać dostęp do funkcji bezpośrednio z Microsoft Teams.
Kolejki głosowe
Kolejka głosowa, znana wcześniej jako Group Call Management (GCM), to zestaw funkcji zaprojektowanych w celu efektywnego zarządzania dużą liczbą połączeń i obsługi połączeń zespołowych.
Kolejka głosowa dodaje kluczowe funkcje, które zapewniają uprawnienia nadzorcy, rozszerza zasady kolejki o określanie trasowania połączeń na podstawie godzin pracy, umożliwia trasowanie na podstawie umiejętności, zapewnia możliwość oddzwaniania dla klientów oraz raporty i analizy dla administratorów. Kolejki głosowe to funkcja dostępna od razu po instalacji w rozwiązaniu Webex Calling, zalecana w przypadku kolejek połączeń obejmujących do 50 agentów.
Kolejka głosowa zawiera:
-
Dla dzwoniących
-
Komunikat powitalny
-
Komunikat podczas wstrzymania (Wkrótce się z Tobą połączymy)
-
Poproś o oddzwonienie (osoba dzwoniąca może wskazać numer, pod który ma oddzwonić, zamiast czekać w kolejce)
-
Ulepszone zasady przekierowywania do kolejki (w przypadku obsługi nocnej, obsługi w dni wolne i wymuszania przekierowywania)
-
Dodatkowe funkcje IVR – szeptana wiadomość głosowa i wiadomość o pominięciu komfortu
-
-
Dla agentów
-
Jednoetapowe logowanie/wylogowanie z kolejki
-
Zarządzanie stanem gotowości osobistej
-
Operacje wielokolejkowe
-
Intuicyjne opcje interfejsu użytkownika telefonu biurkowego i aplikacji Webex
-
-
Dla nadzorców i administratorów
-
Monitorowanie / szkolenie / wtrącanie / przejmowanie kontroli nad aktywnymi połączeniami
-
Zarządzanie stanem agentów
-
Pulpit nawigacyjny raportowania i analityki kolejki połączeń
-
Przypisywanie personelu kolejki połączeń do każdej kolejki
-
Przypisz oceny trasowania oparte na umiejętnościach personelu dla każdej kolejki
-
Zestaw startowy kolejki połączeń
Zanim skonfigurujesz kolejkę połączeń, jeśli chcesz dowiedzieć się, jak wyposażyć kolejki połączeń i zwiększyć możliwości swoich agentów, możesz pobrać Zestaw do uruchamiania kolejki połączeń.
Doświadczenie agenta w aplikacji Webex
Funkcje agenta
Za pomocą aplikacji Webex agenci mogą ustawiać status dostępności, join/unjoin kolejki, wykonywania połączeń wychodzących, organizowania telekonferencji itd.
Aby uzyskać więcej szczegółów, zobacz Zmień status kolejki połączeń.
Okno wielu połączeń
Opcja wielu okien połączeń w aplikacji Webex umożliwia agentom szybki podgląd statusu połączenia i łatwy dostęp do niektórych typowych funkcji połączeń, takich jak odrzucanie połączeń, odbieranie połączeń, przekazywanie, wstrzymywanie itp.
Aby uzyskać więcej szczegółów, zobacz Zarządzaj wszystkimi połączeniami telefonicznymi w jednym miejscu.
Cisco Call dla Microsoft Teams
Integracja Cisco Call z Microsoft Teams umożliwia agentom dostęp do funkcji Webex Calling bezpośrednio z Microsoft Teams.
Więcej szczegółów znajdziesz w artykule Cisco Call for Microsoft Teams.
Tworzenie kolejki połączeń i zarządzanie nią
Kolejki połączeń przekierowują dzwoniących do agentów, którzy mogą pomóc w rozwiązaniu określonego problemu lub udzieleniu odpowiedzi na pytanie. Połączenia są rozsyłane pojedynczo do agentów w kolejce. Kolejki połączeń tymczasowo wstrzymują połączenia, gdy wszyscy agenci przypisani do odbierania połączeń z kolejki są niedostępni. Gdy agenci staną się dostępni, połączenia oczekujące w kolejce zostaną przekierowane zgodnie z ustawieniami kierowania połączeń, które określiłeś dla kolejki.
Gdy połączenie trafi do kolejki połączeń i zostanie przekierowane do agenta, funkcja przekierowania połączeń przez agenta nie działa.
Poniższa tabela przedstawia ograniczenia dotyczące kolejek, agentów i nadzorców.
|
Ograniczenia |
Maksymalny limit |
|---|---|
|
Liczba kolejek w danej lokalizacji |
1,000 |
|
Liczba agentów na kolejkę |
1,000 100, jeśli typ routingu połączeń jest ważony 50, jeśli typ routingu połączeń to Jednoczesny |
|
Rozmiar kolejki — liczba połączeń, które kolejka może obsłużyć |
250 |
|
Liczba agentów, którymi może zarządzać nadzorca |
100 |
Tworzenie kolejki połączeń
Możesz utworzyć wiele kolejek połączeń dla swojej organizacji. Użyj kolejek połączeń, gdy nie możesz odebrać telefonu od klienta, aby zapewnić automatyczną odpowiedź, wysłać wiadomość z prośbą o pomoc lub wstrzymać odtwarzanie muzyki, aż ktoś odbierze.
| 1 |
Zaloguj się do centrum sterowania. | ||||||||||||||||||||||
| 2 |
Przejdź do . | ||||||||||||||||||||||
| 3 |
Przejdź do karty Kolejka połączeń i kliknij Dodaj nową, aby utworzyć nową kolejkę połączeń. | ||||||||||||||||||||||
| 4 |
Na stronie Podstawowe informacje wprowadź następujące informacje, a następnie kliknij Dalej.
| ||||||||||||||||||||||
| 5 |
Na stronie Przekierowywanie połączeń wybierz jedną z następujących opcji i kliknij Dalej.
Poniższa tabela przedstawia maksymalną liczbę agentów, których można przydzielić do każdego typu kierowania połączeń.
Domyślnie połączenia nie są kierowane do agentów, gdy znajdują się oni w stanie podsumowania. | ||||||||||||||||||||||
| 6 |
Na stronie Ustawienia przepełnienia skonfiguruj ustawienia przepełnienia i dźwięki powiadomień dla agentów, a następnie kliknij Dalej.
| ||||||||||||||||||||||
| 7 |
Na stronie Ogłoszenia określ komunikaty i muzykę, które dzwoniący słyszą podczas oczekiwania w kolejce, i kliknij Dalej. Można włączyć dowolną z następujących opcji:
| ||||||||||||||||||||||
| 8 |
Na stronie Wybierz agentów kliknij menu rozwijane Dodaj użytkownika, obszar roboczy lub linię wirtualną, a następnie wyszukaj lub wybierz użytkowników, obszary robocze lub linie wirtualne, które chcesz dodać do kolejki połączeń. Każdemu użytkownikowi lub obszarowi roboczemu dodanemu do kolejki połączeń można przypisać poziom umiejętności (gdzie 1 oznacza najwyższy poziom umiejętności, a 20 najniższy poziom umiejętności).
Możesz zaznaczyć pole wyboru Zezwalaj agentom na aktywnych połączeniach na odbieranie dodatkowych połączeń, jeśli chcesz zezwolić agentom na aktywnych połączeniach na odbieranie dodatkowych połączeń. Możesz zaznaczyć pole wyboru Zezwalaj agentom na dołączanie do kolejki i odłączanie się od niej, jeśli chcesz zezwolić agentom na dołączanie do kolejki i odłączanie się od niej. W zależności od wybranej wcześniej opcji kierowania połączeń może zaistnieć konieczność podania dodatkowych informacji, takich jak przypisanie procentowego udziału użytkownikom lub obszarom roboczym albo, w przypadku kierowania połączeń cyklicznego lub odgórnego, przeciągania i upuszczania użytkowników i obszarów roboczych w kolejności zgodnej z ich pozycją w kolejce. Jeśli agentowi przypisano jedynie numer wewnętrzny, upewnij się, że jego lokalizacja ma numer główny. Bez numeru głównego połączenia do kolejki nie będą przekierowywane do agentów dysponujących wyłącznie numerem wewnętrznym. | ||||||||||||||||||||||
| 9 |
Na stronie Przegląd przejrzyj ustawienia kolejki połączeń, aby upewnić się, że wprowadzono poprawne szczegóły. | ||||||||||||||||||||||
| 10 |
Kliknij Utwórz i Gotowe, aby potwierdzić ustawienia kolejki połączeń. Podczas tworzenia kolejki można ją włączyć lub wyłączyć, korzystając z przełącznika obok opcji Włącz kolejkę połączeń. Wyłączenie opcji Włącz kolejkę wyłącza wszystkie nowe połączenia do kolejki i wyświetla osobie dzwoniącej status zajętości. Ponadto resetuje przydział typu routingu połączeń dla następnego agenta, np. routing cykliczny będzie domyślnie przypisywany pierwszemu agentowi na liście. | ||||||||||||||||||||||
Obejrzyj tę demonstrację wideo, aby dowiedzieć się, jak utworzyć nową kolejkę połączeń w Control Hub.
Zbiorcze tworzenie kolejek połączeń
Możesz dodawać kolejki połączeń i zarządzać nimi zbiorczo za pomocą pliku CSV kolejki połączeń. W tej sekcji opisano konkretne pola i wartości niezbędne do przesłania pliku CSV kolejek połączeń Webex Calling.
Przed rozpoczęciem
-
Przed przesłaniem pliku CSV kolejki połączeń zobacz Zbiorcze konfigurowanie elementów Webex Calling przy użyciu pliku CSV, aby zapoznać się z konwencjami dotyczącymi plików CSV.
-
Bieżące kolejki połączeń można wyeksportować, co umożliwia dodawanie, usuwanie lub modyfikowanie istniejącego zestawu danych, albo wyeksportować przykładowy zestaw kolejek połączeń. Po zmodyfikowaniu pliku możesz go przesłać zbiorczo.
Eksportowanie pliku CSV do formatu pliku ZIP: Podczas eksportowania danych do pliku CSV liczba rekordów może przekroczyć 1000. W takich przypadkach należy pobrać plik ZIP, który zawiera pełny zestaw rekordów w jednym pliku CSV. Osobny folder zawierający wszystkie dane podzielony jest na wiele plików CSV zawierających mniej niż 1000 rekordów. Pliki te są generowane dla administratorów w celu szybkiego importowania aktualizacji i przesłanych danych.
-
Ważne jest, aby znać kolumny obowiązkowe i opcjonalne oraz informacje, które należy podać podczas wypełniania szablonu CVS. Konkretne pola dla kolejki połączeń CSV można znaleźć w tabeli w sekcji Przygotuj plik CSV.
-
Maksymalna liczba wierszy wynosi 1000 (nie licząc nagłówka).
-
Agenci mogą być użytkownikami lub obszarami roboczymi. W przypadku użytkowników wprowadź adres e-mail użytkownika. W przypadku obszarów roboczych wprowadź nazwę obszaru roboczego.
-
Każdy wiersz może pomieścić maksymalnie 50 agentów. Aby uzyskać więcej informacji, zobacz Dodawanie lub edytowanie więcej niż 50 agentów naraz.
Zbiorcze dodawanie kolejek połączeń
Aby zbiorczo dodać kolejki połączeń, wystarczy pobrać i wypełnić pusty szablon w formacie CSV.
Ustawień przekazywania połączeń dla kolejki połączeń nie można modyfikować zbiorczo. Aby edytować przekierowywanie połączeń w kolejce połączeń, zobacz Konfigurowanie przekierowywania połączeń w kolejce połączeń.
| 1 |
Zaloguj się do centrum sterowania. |
| 2 |
Przejdź do . |
| 3 |
Przejdź do karty Kolejka połączeń i kliknij Zarządzaj. |
| 4 |
Kliknij . |
| 5 |
Wybierz lokalizację kolejek połączeń, które chcesz dodać. |
| 6 |
Kliknij Pobierz szablon CSV. |
| 7 |
Wypełnij arkusz kalkulacyjny. |
| 8 |
Prześlij plik CSV, przeciągając go i upuszczając lub klikając Wybierz plik. |
| 9 |
Kliknij Prześlij. Po przesłaniu pliku można kliknąć Aby uzyskać szczegółowe informacje, zobacz stronę Zadania., aby wyświetlić stan zmian. |
Zbiorcze edytowanie kolejek połączeń
Aby dokonać masowej modyfikacji kolejek połączeń, wystarczy pobrać bieżące dane w pliku CSV i wprowadzić niezbędne zmiany w arkuszu kalkulacyjnym.
Ustawień przekazywania połączeń dla kolejki połączeń nie można modyfikować zbiorczo. Aby edytować przekierowywanie połączeń w kolejce połączeń, zobacz Konfigurowanie przekierowywania połączeń w kolejce połączeń.
| 1 |
Zaloguj się do centrum sterowania. |
| 2 |
Przejdź do . |
| 3 |
Przejdź do karty Kolejka połączeń i kliknij Zarządzaj. |
| 4 |
Kliknij . |
| 5 |
Wybierz lokalizację kolejek połączeń, które chcesz zmodyfikować. |
| 6 |
Kliknij Pobierz dane. Jeśli dane dla wybranych kolejek połączeń przekroczą maksymalną wartość (ponad 10 000 wierszy dla każdego pliku CSV), otrzymasz spakowany plik zawierający wiele plików CSV. |
| 7 |
Wprowadź niezbędne zmiany w arkuszu kalkulacyjnym. |
| 8 |
Prześlij zmodyfikowany plik CSV, przeciągając go i upuszczając lub klikając Wybierz plik. |
| 9 |
Kliknij Prześlij. Po przesłaniu pliku można kliknąć Aby uzyskać szczegółowe informacje, zobacz stronę Zadania., aby wyświetlić stan zmian. |
Przygotowanie pliku CSV
Użyj tej tabeli, aby zobaczyć, które pola są obowiązkowe, a które opcjonalne, a także co należy ustalić podczas zbiorczego dodawania lub edytowania kolejek połączeń.
Kolumny są polami obowiązkowymi lub opcjonalnymi. Zależy to od tego, czy używasz pliku CSV do dodania nowej kolejki połączeń, czy do edycji istniejącej kolejki połączeń.
|
Kolumna |
Obowiązkowe lub opcjonalne (Dodawanie kolejki połączeń) |
Obowiązkowe lub opcjonalne (Edytowanie kolejki połączeń) |
Opis |
Obsługiwane wartości |
|---|---|---|---|---|
|
Nazwa |
Wymagane |
Wymagane |
Wprowadź nazwę kolejki połączeń. Nazwy kolejki połączeń w tej samej lokalizacji muszą umożliwiać jednoznaczną identyfikację. Jeśli kolejki połączeń znajdują się w różnych lokalizacjach, mogą mieć tę samą nazwę. |
Przykład: Kolejka połączeń San Jose Liczba znaków: 1-30 |
|
Numer telefonu |
Obowiązkowe (jeśli numer wewnętrzny pozostał pusty) |
Opcjonalnie |
Wprowadź numer telefonu z kolejki połączeń. Musisz podać numer telefonu lub numer wewnętrzny. |
W przypadku importu CSV dozwolone są tylko numery E.164. Przykład: +12815550100 Numer telefonu musi znajdować się na karcie Numery w Control Hub. |
|
Numer wewnętrzny |
Obowiązkowe (jeśli numer telefonu pozostanie pusty) |
Opcjonalnie |
Wprowadź numer wewnętrzny z kolejki połączeń. Musisz podać numer telefonu lub numer wewnętrzny. |
Rozszerzenie dwu- do dziesięciocyfrowe. 00-999999 |
|
Lokalizacja |
Wymagane |
Wymagane |
Wprowadź lokalizację, do której ma zostać przypisana dana kolejka połączeń. |
Przykład: San Jose Lokalizacja musi znajdować się na karcie Lokalizacje w Control Hub. |
|
Numer identyfikacyjny dzwoniącego z zewnątrz |
Opcjonalnie |
Opcjonalnie |
Wprowadź numer telefonu zewnętrznego dzwoniącego w formacie E164. |
Przykład: +19095550000. Liczba znaków: 1-23 |
|
Identyfikator dzwoniącego — imię |
Opcjonalnie |
Opcjonalnie |
Wprowadź imię, które ma być wyświetlane dla identyfikatora linii wywołującej (CLID) w kolejce połączeń. Wprowadzona tutaj nazwa identyfikatora dzwoniącego, a także nazwa i numer identyfikatora dzwoniącego osoby dzwoniącej, pokazują, kiedy agenci kolejki odbierają połączenie przychodzące z kolejki. |
Przykład: San Obsługiwane są tylko znaki UTF-8. Liczba znaków: 1-30 |
|
Identyfikator dzwoniącego — nazwisko |
Opcjonalnie |
Opcjonalnie |
Wprowadź nazwisko, które ma być wyświetlane dla identyfikatora linii wywołującej (CLID) w kolejce połączeń. Wprowadzona tutaj nazwa identyfikatora dzwoniącego, a także nazwa i numer identyfikatora dzwoniącego osoby dzwoniącej, pokazują, kiedy agenci kolejki odbierają połączenie przychodzące z kolejki. |
Przykład: Jose Obsługiwane są tylko znaki UTF-8. Liczba znaków: 1-30 |
|
Język |
Opcjonalnie |
Opcjonalnie |
Wprowadź język komunikatów kolejki połączeń. |
Przykład: en_us |
|
Strefa czasowa |
Opcjonalnie |
Opcjonalnie |
Wprowadź klucz strefy czasowej kolejki połączeń. Jest to strefa czasowa harmonogramów zastosowanych w danej kolejce połączeń. |
Przykład: Ameryka/Chicago Liczba znaków: 1-127 |
|
Kolejka połączeń włączona |
Opcjonalnie |
Opcjonalnie |
Ta kolumna służy do włączania lub wyłączania kolejki połączeń. |
WŁĄCZONA, WYŁĄCZONA, włączona, wyłączona |
|
Liczba połączeń w kolejce |
Opcjonalnie |
Opcjonalnie |
Wprowadź limit liczby połączeń, które system będzie przechowywał w kolejce, czekając na dostępnego agenta. |
Zakres: 1-250 Nie ustawiaj Liczby połączeń w kolejce na 0. Jeśli ustawiona jest wartość 0, połączenia przychodzące nie są dozwolone. |
|
Typ przekierowywania połączeń (priorytetowe/oparte na umiejętnościach) |
Opcjonalnie |
Opcjonalnie To pole jest obowiązkowe podczas edytowania wzorca przekierowywania połączeń. |
Wybierz typ przekierowywania połączeń dla kolejki połączeń. |
OPARTE_NA PRIORYTETACH, OPARTE_NA UMIEJĘTNOŚCIACH |
|
Wzorzec trasowania połączeń |
Wymagane |
Opcjonalnie |
Wprowadź wzorzec przekierowywania kolejki połączeń. Wybierz jedną z następujących obsługiwanych zasad. |
Jeśli typ trasowania połączeń jest oparty na priorytetach, wartości są następujące: OKRĘŻNY, ZWYKŁE, JEDNOCZEŚNIE, JEDNOLITY, WAŻONY Jeśli typ kierowania połączeń jest oparty na umiejętnościach, wartości są następujące: OKRĘŻNY, ZWYKŁE, JEDNOCZEŚNIE. |
|
Numer telefonu dla połączeń wychodzących włączony |
Opcjonalnie |
Opcjonalnie |
Wprowadź TRUE, aby włączyć kolejkę numerów telefonów dla połączeń wychodzących. Wprowadź FALSE, aby wyłączyć kolejkę numerów telefonów dla połączeń wychodzących. |
PRAWDA, FAŁSZ |
|
Włączanie zezwalania na dołączanie agenta |
Opcjonalnie |
Opcjonalnie |
Wprowadź TRUE, aby dołączyć agentów do kolejki. Wprowadź FALSE, aby usunąć agentów z kolejki. |
PRAWDA, FAŁSZ |
|
Czynność po przepełnieniu |
Opcjonalnie |
Opcjonalnie |
Wprowadź czynność przetwarzania w przypadku przepełnienia kolejki połączeń. Wybierz jedną z obsługiwanych czynności. | OBSŁUGA_PODCZAS_ZAJĘTOŚCI, PRZEKIERUJ_NA_NUMER_TELEFONU, SYGNALIZUJ_POŁĄCZENIE_DZWONKIEM, AŻ_DZWONIĄCY_SIĘ _ROZŁĄCZY |
|
Włączanie przepełnienia |
Opcjonalnie |
Opcjonalnie |
Wprowadź TRUE, aby włączyć obsługę przepełnienia po upływie określonego czasu. Wprowadź FALSE, aby wyłączyć obsługę przepełnienia po określonym czasie. Jeśli wpiszesz TRUE, wpisz czas w kolumnie Overflow After Wait Time. |
PRAWDA, FAŁSZ |
|
Odtwarzaj dźwięk dzwonka dzwoniącym, gdy ich połączenie zostanie przekierowane do dostępnego agenta |
Opcjonalnie |
Opcjonalnie |
Jeżeli w momencie tworzenia nie zdefiniowano żadnej wartości, wartość ta jest ustawiana na TRUE. |
PRAWDA, FAŁSZ |
|
Resetuj statystyki dzwoniącego po wejściu do kolejki |
Opcjonalnie |
Opcjonalnie |
Jeżeli w momencie tworzenia nie zdefiniowano żadnej wartości, wartość ta jest ustawiana na TRUE. |
PRAWDA, FAŁSZ |
|
Numer do przekazywania połączeń po przepełnieniu |
Opcjonalnie |
Opcjonalnie |
Wprowadź numer, na który chcesz przekazywać połączenia po przepełnieniu. |
Przykład: 1112223333 Numer telefonu musi znajdować się na karcie Numery w Control Hub. Liczba znaków: 1-23 |
|
Włączanie przekazywania do poczty głosowej po przepełnieniu |
Opcjonalnie |
Opcjonalnie |
Wprowadź TRUE, aby włączyć przekazywanie przepełnienia do poczty głosowej. Wprowadź FALSE, aby wyłączyć przekierowywanie do poczty głosowej. |
PRAWDA, FAŁSZ |
|
Przepełnienie po czasie oczekiwania |
Opcjonalnie |
Opcjonalnie |
Wprowadź czas oczekiwania (w sekundach) na odpowiedź dowolnego agenta przed przekierowaniem dzwoniącego. |
Zakres: 1-7200 |
|
Włączanie komunikatu przepełnienia |
Opcjonalnie |
Opcjonalnie |
Wprowadź TRUE, aby odtworzyć komunikat przed przepełnieniem. Wprowadź FALSE, aby nie odtwarzać komunikatu przed przetworzeniem przepełnienia. |
PRAWDA, FAŁSZ |
|
Włączanie komunikatu powitalnego |
Opcjonalnie |
Opcjonalnie |
Wprowadź TRUE, aby odtworzyć komunikat, gdy dzwoniący po raz pierwszy dotrą do kolejki. Wprowadź FALSE, aby nie odtwarzać komunikatu, gdy rozmówcy po raz pierwszy dotrą do kolejki. |
PRAWDA, FAŁSZ |
|
Obowiązkowy komunikat powitalny |
Opcjonalnie |
Opcjonalnie |
Wpisz TRUE, jeżeli chcesz, aby komunikat powitalny był odtwarzany dla każdego dzwoniącego. Wprowadź FALSE, jeśli nie chcesz, aby komunikat powitalny był odtwarzany dla każdego dzwoniącego. |
PRAWDA, FAŁSZ |
|
Włączanie komunikatu o czasie oczekiwania |
Opcjonalnie |
Opcjonalnie |
Wprowadź TRUE, aby powiadomić dzwoniącego o szacowanym czasie oczekiwania lub pozycji w kolejce. Jeśli ta opcja jest włączona, ten komunikat jest odtwarzany po komunikacie powitalnym, przed komunikatem podczas wstrzymania. Wprowadź FALSE, aby nie powiadamiać dzwoniącego o szacowanym czasie oczekiwania ani o jego pozycji w kolejce. Jeśli wpiszesz TRUE, wprowadź szczegóły w kolumnie Tryb komunikatu oczekiwania. |
PRAWDA, FAŁSZ |
|
Tryb komunikatu o czasie oczekiwania |
Opcjonalnie |
Opcjonalnie |
Wybierz, o czym komunikat o czasie oczekiwania ma informować dzwoniących. Wybierz jedną z obsługiwanych opcji. |
CZAS, POZYCJA |
|
Czas obsługi komunikatu o czasie oczekiwania |
Opcjonalnie |
Opcjonalnie |
Wprowadź domyślną liczbę minut obsługi połączenia. |
Zakres: 1-100 |
|
Pozycja odtwarzania komunikatu o czasie oczekiwania |
Opcjonalnie |
Opcjonalnie |
Wprowadź liczbę pozycji, dla których szacowany czas oczekiwania jest odtwarzany. |
Zakres: 1-100 |
|
Czas oczekiwania komunikatu o czasie oczekiwania |
Opcjonalnie |
Opcjonalnie |
Wprowadź liczbę minut, przez które odtwarzany jest komunikat o szacowanym czasie oczekiwania. |
Zakres: 1-100 |
|
Komunikat o dużej liczbie połączeń w czasie oczekiwania |
Opcjonalnie |
Opcjonalnie |
Wprowadź wartość TRUE, aby włączyć funkcję odtwarzania komunikatu informującego dzwoniących o dużej liczbie połączeń. Wpisz FALSE, aby wyłączyć komunikat oczekiwania. |
PRAWDA, FAŁSZ |
|
Włączanie komunikatu podczas wstrzymania |
Opcjonalnie |
Opcjonalnie |
Wpisz TRUE, aby odtworzyć komunikat po komunikacie powitalnym i przed muzyką w oczekiwaniu. Wprowadź FALSE, aby nie odtwarzać komunikatu po komunikacie powitalnym i przed muzyką w oczekiwaniu. Jeśli wpiszesz TRUE, wpisz liczbę sekund w kolumnie Czas komunikatu Comfort. |
PRAWDA, FAŁSZ |
|
Czas komunikatu podczas wstrzymania |
Opcjonalnie |
Opcjonalnie |
Wprowadź odstęp w sekundach między każdym powtórzeniem komunikatu podczas wstrzymania, który jest odtwarzany dzwoniącym w kolejce. |
Zakres: 1-600 |
|
Włączanie muzyki podczas wstrzymania |
Opcjonalnie |
Opcjonalnie |
Wprowadź TRUE, aby włączyć muzykę dla połączeń oczekujących w kolejce. Wprowadź FALSE, aby wyłączyć muzykę w oczekiwaniu na połączenie w kolejce. |
PRAWDA, FAŁSZ |
|
Włączanie alternatywnego źródła muzyki podczas wstrzymania |
Opcjonalnie |
Opcjonalnie |
Wprowadź TRUE, aby włączyć plik muzyki oczekującej inny niż domyślny. Wprowadź FALSE, aby wyłączyć plik muzyki oczekującej, który nie jest plikiem domyślnym. |
PRAWDA, FAŁSZ |
|
Włączanie pomijania komunikatu podczas wstrzymania |
Opcjonalnie |
Opcjonalnie |
Wprowadź TRUE, aby włączyć pomijanie komunikatów dla połączeń oczekujących w kolejce. Wprowadź FALSE, aby wyłączyć pomijanie komunikatów dotyczących połączeń oczekujących w kolejce. |
PRAWDA, FAŁSZ |
|
Czas oczekiwania na pominięcie komunikatu podczas wstrzymania |
Opcjonalnie |
Opcjonalnie |
Wprowadź interwał w sekundach czasu oczekiwania na pominięcie komunikatu podczas wstrzymania dla dzwoniących w kolejce. |
Zakres: 1-120 |
|
Włączanie komunikatu szeptanego |
Opcjonalnie |
Opcjonalnie |
Wprowadź TRUE, aby włączyć funkcję szeptanej wiadomości dla połączeń oczekujących w kolejce. Wprowadź FALSE, aby wyłączyć funkcję powiadomień szeptanych dla połączeń oczekujących w kolejce. |
PRAWDA, FAŁSZ |
|
Zezwól na wykonywanie wielu połączeń przez agenta |
Opcjonalnie |
Opcjonalnie |
Wprowadź TRUE, aby włączyć oczekiwanie na połączenie dla agentów. Wprowadź FALSE, aby wyłączyć funkcję oczekiwania na połączenie dla agentów. |
PRAWDA, FAŁSZ |
|
Włączanie odrzuconych połączeń |
Opcjonalnie |
Opcjonalnie |
Wprowadź TRUE, aby włączyć obsługę połączeń odrzuconych dla tej kolejki. Wprowadź FALSE, aby wyłączyć odrzucanie połączeń dla tej kolejki. Jeśli wpiszesz TRUE, wpisz liczbę sygnałów w kolumnie Liczba sygnałów odrzuconych połączeń. |
PRAWDA, FAŁSZ |
|
Przekierowywanie połączeń po określonej liczbie dzwonków |
Opcjonalnie |
Opcjonalnie |
Wprowadź liczbę dzwonków, aby poczekać, aż aktualnie poszukiwany agent odpowie przed przekazaniem połączenia do kolejnego dostępnego agenta. |
Zakres: 1-20 |
|
Odrzucenie połączenia, gdy agent stanie się niedostępny |
Opcjonalnie |
Opcjonalnie |
Wprowadź wartość TRUE, aby włączyć funkcję odrzucania połączeń, jeśli agent będzie niedostępny w trakcie kierowania połączenia. Wprowadź FALSE, aby wyłączyć funkcję odrzucania połączeń, jeśli agent będzie niedostępny podczas kierowania połączenia. |
PRAWDA, FAŁSZ |
|
Włączanie odrzucania połączeń po ustawionym czasie |
Opcjonalnie |
Opcjonalnie |
Wprowadź wartość TRUE, aby włączyć opcję odrzucania połączeń po oczekiwaniu na połączenie z agentem przez okres dłuższy niż <X> sekund. Wprowadź FALSE, aby wyłączyć połączenia nieodebrane po oczekiwaniu na połączenie z agentem przez okres dłuższy niż <X> sekund. Jeśli wpiszesz TRUE, wpisz liczbę sekund w kolumnie Połączenia nieodebrane po ustawionym czasie. |
PRAWDA, FAŁSZ |
|
Odrzucanie połączenia po ustawionym czasie |
Opcjonalnie |
Opcjonalnie |
Wprowadź liczbę sekund, po upływie której wstrzymane połączenie powinno zostać odrzucone. Jeśli w kolumnie Włącz odrzucanie połączeń po ustawieniu czasu jest ustawiona wartość prawda i ten wiersz nie zostanie wypełniony, wówczas zostanie użyta wartość domyślna 60. |
Zakres: 1-600 |
|
Włączanie powiadamiania agenta o wstrzymanym połączeniu |
Opcjonalnie |
Opcjonalnie |
Wprowadź wartość TRUE, aby włączyć agenta alertów, jeśli połączenie będzie wstrzymane dłużej niż <X> sekund. Wprowadź FALSE, aby wyłączyć agenta Alert, jeśli połączenie będzie wstrzymane dłużej niż <X> sekund. W przypadku wprowadzenia wartości TRUE należy wpisać liczbę sekund w kolumnie Alert Agent If Call On Hold Time. |
PRAWDA, FAŁSZ |
|
Czas powiadomienia agenta o wstrzymanym połączeniu |
Opcjonalnie |
Opcjonalnie |
Wprowadź liczbę sekund, po upływie której agent ma zostać powiadomiony o wstrzymanym połączeniu. Jeśli kolumna Alert Agent If Call On Hold Enable jest ustawiona na wartość true i nie wypełnisz tego wiersza, zostanie użyta wartość domyślna 30. |
Zakres: 1-600 |
|
Włączanie charakterystycznego dzwonka |
Opcjonalnie |
Opcjonalnie |
Wprowadź TRUE, aby włączyć charakterystyczne dzwonienie dla połączeń z kolejki. Jeśli ta opcja jest włączona, agenci słyszą charakterystyczny sygnał dzwonka, gdy otrzymują połączenia z kolejki. Wprowadź FALSE, aby wyłączyć charakterystyczne dzwonienie dla połączeń z kolejki. W przypadku wpisania wartości TRUE należy wpisać rodzaj wzoru pierścienia w kolumnie Charakterystyczny wzór pierścienia. |
PRAWDA, FAŁSZ |
|
Wzorzec charakterystycznego dzwonka |
Opcjonalnie |
Opcjonalnie |
Jeśli charakterystyczny dzwonek jest włączony, wybierz wzór charakterystycznego dzwonka. Wybierz jedną z obsługiwanych opcji. |
NORMALNY, DŁUGI_DŁUGI, KRÓTKI_KRÓTKI_DŁUGI, KRÓTKI_DŁUGI_KRÓTKI |
|
Włączanie charakterystycznego dzwonka dla numerów dodatkowych |
Opcjonalnie |
Opcjonalnie |
Wprowadź TRUE, aby włączyć charakterystyczne dzwonienie dla alternatywnych numerów. Wprowadź FALSE, aby wyłączyć charakterystyczne dzwonienie dla alternatywnych numerów. W przypadku wpisania wartości TRUE należy wpisać wzór pierścienia w kolumnie Wzór pierścienia liczb alternatywnych. |
PRAWDA, FAŁSZ |
|
Czynność dotycząca numerów dodatkowych |
Opcjonalnie |
Opcjonalnie |
Wprowadź DODAJ, aby dodać numery dodatkowe wymienione w danym wierszu. Wprowadź USUŃ, aby usunąć numery dodatkowe wymienione w danym wierszu. Wpisz REPLACE, jeśli chcesz usunąć wszystkie wcześniej wprowadzone numery alternatywne i zastąpić je numerami alternatywnymi, które dodajesz tylko w tym wierszu. |
DODAJ, ZASTĄP, USUŃ |
|
Czynność agenta |
Opcjonalnie |
Opcjonalnie |
Wprowadź DODAJ, aby dodać agentów wymienionych w danym wierszu. Wpisz REMOVE, aby usunąć agentów wymienionych w wierszu. Wpisz REPLACE, jeśli chcesz usunąć wszystkich wcześniej wprowadzonych agentów i zastąpić ich agentami dodawanymi tylko w tym wierszu. |
DODAJ, ZASTĄP, USUŃ |
|
Użyj tonu Enterprise Play, aby włączyć ustawienia agenta |
Opcjonalnie |
Opcjonalnie |
Włącz lub wyłącz, aby użyć ustawień na poziomie organizacji dla wszystkich kolejek połączeń. |
PRAWDA, FAŁSZ |
|
Odtwórz dźwięk dla agenta, aby włączyć wtargnięcie |
Opcjonalnie |
Opcjonalnie |
Włącz lub wyłącz odtwarzanie dźwięku powiadomienia dla agenta, gdy przełożony wtrąca się do rozmowy agenta. |
PRAWDA, FAŁSZ |
|
Włączono opcję Odtwórz dźwięk dla agenta w celu cichego monitorowania |
Opcjonalnie |
Opcjonalnie |
Włącz lub wyłącz odtwarzanie dźwięku powiadomienia dla agenta, gdy przełożony monitoruje połączenie agenta. |
PRAWDA, FAŁSZ |
|
Odtwórz dźwięk dla agenta w celu włączenia coachingu nadzorcy |
Opcjonalnie |
Opcjonalnie |
Włącz lub wyłącz odtwarzanie dźwięku powiadomienia dla agenta, gdy przełożony instruuje agenta w sprawie połączenia. |
PRAWDA, FAŁSZ |
|
Typ ogłoszenia o przepełnieniu |
Opcjonalnie |
Opcjonalnie |
Wybierz domyślny lub niestandardowy typ ogłoszenia. Jeśli wybierzesz opcję Niestandardowe, wprowadź nazwę ogłoszenia, typ multimediów i poziom. |
DOMYŚLNE, NIESTANDARDOWE |
|
Typ ogłoszenia: Wiadomość powitalna |
Opcjonalnie |
Opcjonalnie |
Wybierz domyślny lub niestandardowy typ ogłoszenia. Jeśli wybierzesz opcję Niestandardowe, wprowadź nazwę ogłoszenia, typ multimediów i poziom. |
DOMYŚLNE, NIESTANDARDOWE |
|
Typ komunikatu o wiadomości pocieszającej |
Opcjonalnie |
Opcjonalnie |
Wybierz domyślny lub niestandardowy typ ogłoszenia. Jeśli wybierzesz opcję Niestandardowe, wprowadź nazwę ogłoszenia, typ multimediów i poziom. |
DOMYŚLNE, NIESTANDARDOWE |
|
Typ ogłoszenia z muzyką wstrzymującą |
Opcjonalnie |
Opcjonalnie |
Wybierz domyślny lub niestandardowy typ ogłoszenia. Jeśli wybierzesz opcję Niestandardowe, wprowadź nazwę ogłoszenia, typ multimediów i poziom. |
DOMYŚLNE, NIESTANDARDOWE |
|
Muzyka wstrzymująca Alternatywne źródło Typ ogłoszenia |
Opcjonalnie |
Opcjonalnie |
Wybierz domyślny lub niestandardowy typ ogłoszenia. Jeśli wybierzesz opcję Niestandardowe, wprowadź nazwę ogłoszenia, typ multimediów i poziom. |
DOMYŚLNE, NIESTANDARDOWE |
|
Komunikat o pominięciu komunikatu Comfort |
Opcjonalnie |
Opcjonalnie |
Wybierz domyślny lub niestandardowy typ ogłoszenia. Jeśli wybierzesz opcję Niestandardowe, wprowadź nazwę ogłoszenia, typ multimediów i poziom. |
DOMYŚLNE, NIESTANDARDOWE |
|
Typ ogłoszenia: wiadomość szeptana |
Opcjonalnie |
Opcjonalnie |
Wybierz domyślny lub niestandardowy typ ogłoszenia. Jeśli wybierzesz opcję Niestandardowe, wprowadź nazwę ogłoszenia, typ multimediów i poziom. |
DOMYŚLNE, NIESTANDARDOWE |
|
Ogłoszenie o przepełnieniu Nazwa 1...4 |
Opcjonalnie |
Opcjonalnie |
Wprowadź nazwę niestandardowego ogłoszenia o przepełnieniu. |
Przykład: Przelewowy |
|
Typ nośnika komunikatu o przepełnieniu 1...4 |
Opcjonalnie |
Opcjonalnie |
Wprowadź typ nośnika niestandardowego komunikatu o przepełnieniu. |
WAV |
|
Poziom ogłoszenia przepełnienia 1...4 |
Opcjonalnie |
Opcjonalnie |
Wprowadź poziom (organizację, lokalizację lub queue/entity) w którym zdefiniowano niestandardowy komunikat o przepełnieniu. |
LOKALIZACJA,ORGANIZACJA,PODMIOT |
|
Wiadomość powitalna Ogłoszenie Nazwa 1...4 |
Opcjonalnie |
Opcjonalnie |
Wprowadź nazwę niestandardowego komunikatu powitalnego. |
Przykład: Wiadomość powitalna |
|
Wiadomość powitalna Ogłoszenie Typ mediów 1...4 |
Opcjonalnie |
Opcjonalnie |
Wprowadź typ nośnika niestandardowej wiadomości powitalnej. |
WAV |
|
Komunikat powitalny Poziom 1...4 |
Opcjonalnie |
Opcjonalnie |
Wprowadź poziom (organizację, lokalizację lub queue/entity) w którym definiowany jest niestandardowy komunikat powitalny. |
LOKALIZACJA,ORGANIZACJA,PODMIOT |
|
Ogłoszenie o wiadomości pocieszenia Nazwa 1...4 |
Opcjonalnie |
Opcjonalnie |
Wprowadź nazwę niestandardowego komunikatu powitalnego. |
Przykład: Wiadomość pocieszenia |
|
Komunikat o Pocieszeniu Typ Nośnika 1...4 |
Opcjonalnie |
Opcjonalnie |
Wprowadź niestandardowy typ komunikatu. |
WAV |
|
Komunikat o Pocieszeniu Poziom 1...4 |
Opcjonalnie |
Opcjonalnie |
Wprowadź poziom (organizację, lokalizację lub queue/entity) w którym zdefiniowano niestandardowy komunikat o komforcie. |
LOKALIZACJA,ORGANIZACJA,PODMIOT |
|
Zapowiedź muzyczna Nazwa 1...4 |
Opcjonalnie |
Opcjonalnie |
Wprowadź nazwę niestandardowego komunikatu muzycznego informującego o oczekiwaniu na połączenie. |
Przykład: Muzyka wstrzymująca |
|
Zapowiedź muzyczna typu 1...4 |
Opcjonalnie |
Opcjonalnie |
Wprowadź typ nośnika niestandardowej wiadomości z muzyką oczekującą. |
WAV |
|
Zawieszenie muzyki Poziom 1...4 |
Opcjonalnie |
Opcjonalnie |
Wprowadź poziom (organizację, lokalizację lub queue/entity) w którym zdefiniowano niestandardową melodię oczekiwania. |
LOKALIZACJA,ORGANIZACJA,PODMIOT |
|
Muzyka wstrzymująca Alternatywne źródło Ogłoszenie Nazwa 1...4 |
Opcjonalnie |
Opcjonalnie |
Wprowadź nazwę alternatywnego źródła zapowiadanej muzyki w oczekiwaniu na połączenie. |
Przykład: Alternatywne źródło muzyki wstrzymującej |
|
Muzyka wstrzymująca Alternatywne źródło Zapowiedź Typ nośnika 1...4 |
Opcjonalnie |
Opcjonalnie |
Wprowadź niestandardowy typ nośnika alternatywnego źródła muzyki w oczekiwaniu na połączenie. |
WAV |
|
Muzyka wstrzymująca Alternatywne źródło Poziom ogłoszenia 1...4 |
Opcjonalnie |
Opcjonalnie |
Wprowadź poziom (organizację, lokalizację lub queue/entity) w którym zdefiniowano alternatywne źródło komunikatu o muzyce w oczekiwaniu na oczekiwanie. |
LOKALIZACJA,ORGANIZACJA,PODMIOT |
|
Komunikat o pominięciu komunikatu Comfort Nazwa 1...4 |
Opcjonalnie |
Opcjonalnie |
Wprowadź nazwę niestandardowego komunikatu o pominięciu funkcji komfortu. |
Przykład: Ominięcie komunikatu o komforcie |
|
Komunikat o pominięciu komunikatu Comfort Typ nośnika 1...4 |
Opcjonalnie |
Opcjonalnie |
Wprowadź niestandardowy typ komunikatu o pominięciu funkcji Comfort. |
WAV |
|
Komunikat o pominięciu komunikatu komfortu Poziom 1...4 |
Opcjonalnie |
Opcjonalnie |
Wprowadź poziom (organizację, lokalizację lub queue/entity) w którym zdefiniowano niestandardowy komunikat o pominięciu funkcji komfortu. |
LOKALIZACJA,ORGANIZACJA,PODMIOT |
|
Ogłoszenie szeptanej wiadomości Nazwa 1...4 |
Opcjonalnie |
Opcjonalnie |
Wprowadź nazwę niestandardowego komunikatu szeptanego. | Przykład: Szept wiadomości |
|
Komunikat szeptany Typ nośnika 1...4 |
Opcjonalnie |
Opcjonalnie |
Wprowadź niestandardowy typ nośnika wiadomości szeptanej. |
WAV |
|
Komunikat szeptany Poziom 1...4 |
Opcjonalnie |
Opcjonalnie |
Wprowadź poziom (organizację, lokalizację lub queue/entity) w którym zdefiniowano niestandardową zapowiedź wiadomości szeptanej. |
LOKALIZACJA,ORGANIZACJA,PODMIOT |
|
Numery dodatkowe |
Opcjonalnie |
Opcjonalnie |
Wprowadź numery dodatkowe, które mają zostać przypisane do kolejki połączeń. |
Przykład: 1112223333 Numer telefonu musi znajdować się na karcie Numery w Control Hub. Liczba znaków: 1-23 |
|
Wzorzec dzwonka numerów dodatkowych |
Opcjonalnie |
Opcjonalnie |
Jeśli charakterystyczny dzwonek jest włączony dla numerów dodatkowych, wybierz wzór charakterystycznego dzwonka. Wybierz jedną z obsługiwanych opcji. |
NORMALNY, DŁUGI_DŁUGI, KRÓTKI_KRÓTKI_DŁUGI, KRÓTKI_DŁUGI_KRÓTKI |
|
Identyfikator agenta 1, identyfikator agenta 2… identyfikator agenta 50 |
Opcjonalnie |
Opcjonalnie |
Wprowadź agentów, których chcesz przypisać do kolejki połączeń. Agenci mogą być użytkownikami lub obszarami roboczymi. W przypadku użytkowników wprowadź adres e-mail użytkownika. W przypadku obszarów roboczych wprowadź nazwę obszaru roboczego. |
Przykład: test@example.com Liczba znaków: 1-161 |
|
Waga agenta 1, waga agenta 2... waga agenta 50 |
Opcjonalnie |
Opcjonalnie |
Jeśli zasady przekierowywania połączeń dla kolejki połączeń są wielkościami ważonymi, wprowadź wagę procentową agenta. |
Zakres: 0-100 |
|
Poziom umiejętności agenta 1, poziom umiejętności agenta 2... poziom umiejętności agenta 50 |
Opcjonalnie |
Opcjonalnie |
Wybierz poziom umiejętności przypisanych agentów. |
Zakres: 1-20 |
Dodawanie lub edytowanie więcej niż 50 agentów naraz
Każdy wiersz może pomieścić maksymalnie 50 agentów wraz z powiązanymi z nimi procentami wag przekierowywania połączeń (jeśli dotyczy). Aby dodać lub edytować więcej niż 50 agentów przy użyciu pliku CSV, wykonaj następujące czynności.
| 1 |
Wprowadź 50 agentów i skojarzone z nimi procenty wag przekierowywania połączeń (jeśli dotyczy), które chcesz dodać lub edytować w pierwszym wierszu dodawanej lub edytowanej kolejki połączeń. |
| 2 |
Aby dodać lub edytować dodatkowych agentów, wystarczy wprowadzić informacje w następujących kolumnach w następnym wierszu:
Pozostałe kolumny można pozostawić puste. |
| 3 |
Kontynuuj tę czynność, dopóki nie dodasz wszystkich agentów, których chcesz dodać lub edytować. |
Zarządzanie połączeniami w kolejce połączeń
Upewnij się, że klienci dzwoniący do kolejki połączeń dzwonią do właściwych konsultantów we właściwym czasie. W Centrum sterowania można konfigurować i edytować następujące ustawienia połączeń przychodzących w kolejce połączeń:
-
Przekierowywanie połączeń
-
Wzorzec przekierowywania
-
Ustawienia przepełnienia
-
Ustawienia odrzuconych połączeń
-
Ustawienia oddzwaniania
Edytowanie ustawień kolejki połączeń
Możesz zmienić język, liczbę wywołań w kolejce i identyfikator wywołującego dla kolejki połączeń.
| 1 |
Zaloguj się do centrum sterowania. |
| 2 |
Przejdź do . |
| 3 |
Przejdź do karty Kolejka połączeń i kliknij Zarządzaj. |
| 4 |
Wybierz kolejkę połączeń, którą chcesz edytować, z listy. |
| 5 |
Przejdź do sekcji Przegląd i kliknij Ustawienia ogólne. |
| 6 |
Edytuj dowolne z następujących pól:
|
| 7 |
Kliknij opcję Zapisz. |
Edytowanie numerów telefonów kolejki połączeń
Możesz zmienić numer telefonu kolejki połączeń i dodać maksymalnie 10 alternatywnych numerów.
| 1 |
Zaloguj się do centrum sterowania. |
| 2 |
Przejdź do . |
| 3 |
Przejdź do karty Kolejka połączeń i kliknij Zarządzaj. |
| 4 |
Wybierz kolejkę połączeń, którą chcesz edytować, z listy. |
| 5 |
Przejdź do sekcji Przegląd i kliknij Numery telefonów. |
| 6 |
Edytuj Numer telefonu i Numer wewnętrzny. Jeżeli podczas tworzenia kolejki połączeń pozostawiłeś pole numeru wewnętrznego puste, system automatycznie przypisze ostatnie cztery cyfry numeru telefonu jako numer wewnętrzny dla tej kolejki połączeń. |
| 7 |
Włącz opcję Zezwalaj agentom na używanie numeru kolejki połączeń jako identyfikatora dzwoniącego, aby umożliwić agentom używanie numeru kolejki połączeń jako identyfikatora dzwoniącego. Istnieje ograniczenie, że zarówno lokalizacja kolejki połączeń, jak i lokalizacja agenta muszą mieć tego samego dostawcę PSTN, kraj i strefę (dotyczy to tylko lokalizacji w Indiach). Jeśli jest inny, identyfikator dzwoniącego w kolejce połączeń nie jest wyświetlany agentowi. To ograniczenie pomaga zapobiegać nieudanym połączeniom, potencjalnym problemom z rozliczeniami i zapewnia zgodność z przepisami telekomunikacyjnymi obowiązującymi w danym kraju. Przykłady nieprawidłowego użycia numeru między lokalizacjami:
|
| 8 |
Dodaj alternatywne numery za pomocą funkcji wyszukiwania. |
| 9 |
Włącz lub wyłącz funkcję Charakterystyczne dzwonki dla alternatywnych numerów przypisanych do kolejki połączeń, klikając przełącznik. |
| 10 |
W tabeli wybierz wzór pierścienia, który ma zostać przypisany do każdego numeru alternatywnego, korzystając z menu rozwijanego w kolumnie Wzór pierścienia. |
| 11 |
Kliknij opcję Zapisz. |
Edytuj ustawienia przekierowywania połączeń
Wszystkie połączenia przychodzące można przekazywać w zależności od zdefiniowanego zestawu kryteriów.
| 1 |
Zaloguj się do centrum sterowania. |
| 2 |
Przejdź do . |
| 3 |
Przejdź do karty Kolejka połączeń i kliknij Zarządzaj. |
| 4 |
Wybierz kolejkę połączeń, którą chcesz edytować, z listy. |
| 5 |
Przejdź do sekcji Przegląd i kliknij Przekierowanie połączeń. |
| 6 |
Włącz funkcję przekazywania połączeń. |
| 7 |
Wybierz jedną z następujących opcji:
Jeżeli wybierzesz opcję Selektywne przekierowywanie połączeń, musisz mieć zastosowaną co najmniej jedną regułę przekierowywania, aby przekierowywanie połączeń było aktywne. |
| 8 |
Przypisz numer, na który chcesz przekazywać połączenia. Jeśli wybrano opcję Zawsze przekazuj połączenia, kliknij przycisk Zapisz. Po wybraniu opcji Zawsze przesyłaj dalej lub Selektywnie przesyłaj dalej zaznacz pole wyboru Wyślij do poczty głosowej , aby przekazywać wszystkie połączenia do wewnętrznej poczty głosowej. Pole wyboru Wyślij do poczty głosowej jest wyłączone po wprowadzeniu numeru zewnętrznego. |
| 9 |
Jeśli wybierzesz opcję Selektywnie przekazuj połączenia, utwórz regułę, klikając przycisk Dodaj, kiedy przekazywać dalej lub Dodaj, kiedy nie przekazywać dalej . |
| 10 |
Utwórz nazwęreguły . |
| 11 |
W sekcji Kiedy przekazywać dalej, a kiedy nie przekazywać dalej, wybierz z menu rozwijanego Harmonogram biznesowy i Harmonogram świąt. |
| 12 |
W polu Przekaż dowybierz co najmniej jedną opcję z listy Domyślny numer telefonu lub dodaj inny numer telefonu. |
| 13 |
W polu Połączenia odwybierz opcję Dowolny numer lub Wybrane numery z co najmniej jedną opcją spośród następujących:
|
| 14 |
W polu Połączenia z wybierz numer lub numer alternatywny zmenu rozwijanego, aby połączenia były przekazywane po odebraniu połączenia na ten numer w organizacji, który zdefiniowałeś. |
| 15 |
Kliknij opcję Zapisz. |
Reguły tworzone dla selektywnego przekierowywania połączeń są przetwarzane na podstawie następujących kryteriów:
-
Reguły są posortowane w tabeli według znaku w nazwie reguły. Przykład: 00_rule, 01_rulei tak dalej.
-
Zasada „Nie przesyłać dalej” zawsze ma pierwszeństwo przed zasadą „Przesyłać dalej”.
-
Reguły są przetwarzane według kolejności, w jakiej występują w tabeli.
-
Możesz utworzyć wiele reguł. Jeśli jednak reguła jest spełniona, system nie będzie już sprawdzał kolejnej reguły. Jeśli chcesz, aby konkretna reguła była sprawdzana jako pierwsza, sugerujemy zaktualizowanie nazwy reguły, podając numery. Na przykład: Jeśli chcesz, aby reguła dotycząca świąt sprawdzała się przed regułą dotyczącą godzin zamknięcia firmy, nazwij regułę 01-Święto i 02-Zamknięte.
Aby dowiedzieć się więcej o podstawowych funkcjach i przykładach selektywnego przekierowywania połączeń, zobacz Konfigurowanie selektywnego przekierowywania połączeń dla połączeń Webex.
Co zrobić dalej
Po utworzeniu reguły można ją włączyć lub wyłączyć za pomocą przełącznika obok reguły w tabeli. Regułę można również zmienić lub usunąć w dowolnym momencie, klikając przycisk Edytuj lub  .
.
Edytowanie ustawień przepełnienia
Ustawienia przepełnienia określają sposób obsługi wywołań przepełnienia, gdy kolejka połączeń staje się pełna.
| 1 |
Zaloguj się do centrum sterowania. |
| 2 |
Przejdź do . |
| 3 |
Przejdź do karty Kolejka połączeń i kliknij Zarządzaj. |
| 4 |
Wybierz kolejkę połączeń, którą chcesz edytować, z listy. |
| 5 |
Przejdź do sekcji Przegląd i kliknij Ustawienia przepełnienia. |
| 6 |
Włącz lub wyłącz następujące ustawienia:
|
| 7 |
Wybierz sposób obsługi nowych połączeń, gdy kolejka jest pełna:
|
| 8 |
Włącz lub wyłącz następujące ustawienia:
|
| 9 |
Kliknij opcję Zapisz. |
Edytuj typ routingu
Można zmienić wzorzec routingu połączeń istniejącej kolejki połączeń.
| 1 |
Zaloguj się do centrum sterowania. |
| 2 |
Przejdź do . |
| 3 |
Przejdź do karty Kolejka połączeń i kliknij Zarządzaj. |
| 4 |
Wybierz kolejkę połączeń, którą chcesz edytować, z listy. |
| 5 |
Przejdź do sekcji Przegląd i kliknij Typ routingu połączeń. |
| 6 |
Edytuj następujące opcje:
|
| 7 |
Kliknij opcję Zapisz. |
Edytowanie ustawień odesłanych połączeń
Połączenia nieodebrane to połączenia wysłane do dostępnego agenta, który nie odbiera połączeń. Wywołania te są następnie umieszczane z powrotem w kolejce u góry wszystkich połączeń w kolejce. Możesz edytować sposób obsługi odesłanych połączeń.
| 1 |
Zaloguj się do centrum sterowania. |
| 2 |
Przejdź do . |
| 3 |
Przejdź do karty Kolejka połączeń i kliknij Zarządzaj. |
| 4 |
Wybierz kolejkę połączeń, którą chcesz edytować, z listy. |
| 5 |
Przejdź do sekcji Przegląd i kliknij Połączenia nieodebrane. |
| 6 |
Wybierz przełącznik obok dowolnej z następujących opcji, aby włączyć lub wyłączyć ustawienie:
|
| 7 |
Włącz lub wyłącz charakterystyczny dzwonek dla odesłanych połączeń. Jeśli ta opcja jest włączona, wybierz wzór dzwonka z menu rozwijanego.
|
| 8 |
Kliknij opcję Zapisz. Jeśli skonfigurowałeś kolejkę połączeń z jednoczesnym wzorcem kierowania połączeń i ustawieniami dotyczącymi odrzuconych połączeń, możesz usprawnić dystrybucję nieodebranych połączeń. Aby uzyskać więcej informacji, zobacz Ulepszanie dystrybucji połączeń przychodzących w kolejce połączeń w przypadku połączeń nieodebranych. |
Edytowanie ustawień oddzwaniania
Opcja oddzwonienia umożliwia dzwoniącym otrzymanie oddzwonienia na podany numer telefonu po osiągnięciu pierwotnej pozycji w kolejce. Numer telefonu jest weryfikowany zgodnie z zasadami dotyczącymi połączeń wychodzących danej lokalizacji.
Przed rozpoczęciem
Ustawienia oddzwaniania można skonfigurować tylko wtedy, gdy włączono opcję Komunikat o szacowanym czasie oczekiwania dla połączeń w kolejce. Aby uzyskać więcej informacji, zobacz sekcję Szacunkowy czas oczekiwania na połączenia w kolejce.
| 1 |
Zaloguj się do centrum sterowania. |
| 2 |
Przejdź do . |
| 3 |
Przejdź do karty Kolejka połączeń i kliknij Zarządzaj. |
| 4 |
Wybierz kolejkę połączeń, którą chcesz edytować, z listy. |
| 5 |
Przejdź do sekcji Przegląd i kliknij Oddzwoń. |
| 6 |
Włącz opcję Oddzwonienia . |
| 7 |
Wprowadź opcję Minimalny szacowany czas oddzwaniania w minutach. Określa szacowany czas oczekiwania, po jakim dzwoniący otrzyma monit o oddzwonienie. Opcja ta działa w połączeniu z komunikatem Szacunkowy czas oczekiwania na połączenia w kolejce. Jeśli ta wartość jest równa lub niższa od wartości komunikatu Domyślny czas obsługi połączenia, zostanie odtworzony monit o oddzwonienie. Jeśli ta wartość jest wyższa niż wartość komunikatu Domyślny czas obsługi połączeń, monit o oddzwonienie nie zostanie odtworzony. |
| 8 |
Zaznacz pole wyboru Zezwalaj na międzynarodowy numer zwrotny. Dzięki temu międzynarodowi użytkownicy, którzy chcą oddzwonić, mogą wprowadzić swój kod kraju. Numery oddzwaniania sprawdzają się pod kątem zgodności z zasadami lokalizacji dotyczącymi połączeń wychodzących. |
| 9 |
Kliknij opcję Zapisz.
|
Zarządzanie zasadami kolejkowania połączeń
Za pomocą zasad kolejkowania połączeń możesz skonfigurować sposób kierowania połączeń w okresach świątecznych i poza godzinami pracy, tymczasowo przekierowywać nowe połączenia przychodzące i zarządzać połączeniami w kolejce, gdy agenci są niedostępni.
Zasady kolejkowania połączeń są istotne dla zrozumienia, w jaki sposób połączenia są kierowane do kolejki i z niej wyprowadzane. Usługi objęte zasadami kolejkowania mają pierwszeństwo zgodnie z następującą kolejnością priorytetów:
-
Obsługa dni wolnych
-
Obsługa nocna
-
Przekierowywanie wymuszone
-
Połączenia opuszczone
Usługi włączone w kolejce połączeń przyjmują kolejność pierwszeństwa i trafiają do kolejki, aby określić sposób realizacji połączenia.
- Obsługiwane, gdy kolejka połączeń się zapełni
- Zwrócone, gdy agent nie odbiera połączeń
- Przetwarzane, gdy kolejka nie ma agentów
Zarządzaj usługą świąteczną
Skonfiguruj kolejkę połączeń, aby w dni wolne inaczej przekierowywać połączenia.
| 1 |
Zaloguj się do centrum sterowania. |
| 2 |
Przejdź do . |
| 3 |
Przejdź do karty Kolejka połączeń i kliknij Zarządzaj. |
| 4 |
Wybierz kolejkę połączeń, którą chcesz edytować, z listy. |
| 5 |
Przejdź do sekcji Zasady kolejkowania i kliknij Usługa świąteczna. |
| 6 |
Włącz Usługę świąteczną. |
| 7 |
Wybierz opcję z listy rozwijanej.
|
| 8 |
Wybierz Harmonogram urlopów z listy rozwijanej. Możesz także utworzyć nowy harmonogram świąt, jeśli konkretny harmonogram świąt nie znajduje się na liście rozwijanej. Aby uzyskać szczegółowe informacje, zobacz konfigurowanie harmonogramów.
|
| 9 |
Wybierz opcję Odtwórz zapowiedź przed akcją nabożeństwa świątecznego, aby odtworzyć zapowiedź nabożeństwa świątecznego. |
| 10 |
Wybierz Ogłoszenie audio z jedną z następujących opcji:
|
| 11 |
Kliknij przycisk Zapisz , aby zapisać usługę. |
Zarządzaj usługą nocną
Skonfiguruj kolejkę połączeń, aby kierować połączenia inaczej w godzinach, w których kolejka nie jest czynna. Decyduje o tym harmonogram określający godziny pracy kolejki.
| 1 |
Zaloguj się do centrum sterowania. |
| 2 |
Przejdź do . |
| 3 |
Przejdź do karty Kolejka połączeń i kliknij Zarządzaj. |
| 4 |
Wybierz kolejkę połączeń, którą chcesz edytować, z listy. |
| 5 |
Przejdź do sekcji Zasady kolejkowania i kliknij Obsługa nocna. |
| 6 |
Włącz Usługę nocną. |
| 7 |
Wybierz opcję z listy rozwijanej.
|
| 8 |
Zaznacz pole wyboru Odtwórz komunikat przed akcją obsługi nocnej, aby odtworzyć komunikat obsługi nocnej. |
| 9 |
Wybierz Typ ogłoszenia z jednym z następujących:
|
| 10 |
Wybierz Godziny pracy z listy rozwijanej. Jeśli na liście rozwijanej nie ma konkretnych godzin pracy, możesz również skonfigurować nowy harmonogram godzin pracy. Aby uzyskać szczegółowe informacje, zobacz konfigurowanie harmonogramów.
|
| 11 |
Włącz teraz Wymuszoną usługę nocną niezależnie od godzin pracy, aby wymusić połączenia niezależnie od godzin pracy. |
| 12 |
Wybierz Typ ogłoszenia z jedną z następujących opcji:
|
| 13 |
Kliknij przycisk Zapisz , aby zapisać usługę. |
Zarządzaj wymuszonym przekierowaniem
Przekierowanie wymuszone umożliwia przełączenie kolejki w tryb awaryjny, aby w razie sytuacji awaryjnej przekierowywać połączenia do innej lokalizacji. Skonfiguruj kolejkę połączeń, aby tymczasowo przekierowywała nowe połączenia przychodzące na inną trasę niezależną od trasy obsługi nocnej i świątecznej.
| 1 |
Zaloguj się do centrum sterowania. |
| 2 |
Przejdź do . |
| 3 |
Przejdź do karty Kolejka połączeń i kliknij Zarządzaj. |
| 4 |
Wybierz kolejkę połączeń, którą chcesz edytować, z listy. |
| 5 |
Przejdź do sekcji Zasady kolejkowania i kliknij Przekierowanie wymuszone. |
| 6 |
Włącz Wymuszone przekazywanie. |
| 7 |
Wprowadź numer telefonu, na który chcesz przełączyć połączenie. |
| 8 |
Wybierz opcję Odtwórz ogłoszenie przed przekazaniem dalej, aby odtworzyć wymuszone przekazanie dalej ogłoszenia. |
| 9 |
Wybierz Ogłoszenie audio z jedną z następujących opcji:
|
| 10 |
Kliknij przycisk Zapisz , aby zapisać usługę. |
Zarządzanie połączeniami utkniętymi
Osierocone połączenie jest przetwarzane przez kolejkę, w której nie ma obecnie żadnych agentów. Skonfiguruj zasady routingu kolejki połączeń dla połączeń utkniętych w kolejce, gdy wszyscy agenci są wylogowani.
| 1 |
Zaloguj się do centrum sterowania. |
| 2 |
Przejdź do . |
| 3 |
Przejdź do karty Kolejka połączeń i kliknij Zarządzaj. |
| 4 |
Wybierz kolejkę połączeń, którą chcesz edytować, z listy. |
| 5 |
Przejdź do sekcji Zasady kolejkowania i kliknij Połączenia zawieszone. |
| 6 |
Wybierz z opcji, co chcesz zrobić z przerwanymi połączeniami.
|
| 7 |
Kliknij opcję Zapisz. |
Zarządzaj ogłoszeniami w kolejce połączeń
Edytowanie ustawień komunikatów kolejki połączeń
Komunikaty w kolejce połączeń to komunikaty i muzyka, które słyszą osoby oczekujące w kolejce. Można zarządzać ustawieniami komunikatów istniejącej kolejki połączeń.
| 1 |
Zaloguj się do centrum sterowania. |
| 2 |
Przejdź do . |
| 3 |
Przejdź do karty Kolejka połączeń i kliknij Zarządzaj. |
| 4 |
Wybierz kolejkę połączeń, którą chcesz edytować, z listy. |
| 5 |
Przejdź do sekcji Ogłoszenia i kliknij Ogłoszenia. |
| 6 |
Edytuj dowolną z następujących usług ustawień komunikatów: |
Wiadomość powitalna
Odtwórz komunikat, gdy dzwoniący po raz pierwszy zostaną dodani do kolejki.
| 1 |
Włącz Wiadomość powitalną. Komunikat powitalny jest odtwarzany każdemu dzwoniącemu, chyba że jest dostępny agent do obsługi danego połączenia. |
| 2 |
Wybierz Wiadomość powitalna jest obowiązkowa. Wybranie tej opcji spowoduje odtworzenie wiadomości dzwoniącemu przed przedstawieniem jej agentowi, nawet jeśli jest on dostępny. |
| 3 |
Wybierz jeden z następujących typów wiadomości:
|
| 4 |
Kliknij opcję Zapisz. |
Szacunkowy czas oczekiwania na połączenia w kolejce
Powiadom dzwoniącego o szacowanym czasie oczekiwania lub pozycji w kolejce.
| 1 |
Włącz Wiadomość o szacowanym czasie oczekiwania na połączenia w kolejce. Włączenie tej opcji powoduje odtworzenie komunikatu oczekiwania po komunikacie powitalnym i przed komunikatem potwierdzającym.
|
| 2 |
Ustaw Domyślny czas obsługi w zakresie od 1 do 100 minut. Podany czas to szacowany czas obsługi jednego połączenia (w minutach). System wykorzystuje ten czas do obliczenia szacowanego czasu oczekiwania i informuje o nim użytkownika, jeśli jako typ ogłoszenia wybrano opcję Ogłoś czas oczekiwania. Opcja ta działa w połączeniu z opcją Minimalny szacowany czas oddzwonienia. Jeśli chcesz odtworzyć monit o oddzwonienie do osoby dzwoniącej, ta wartość musi być równa lub wyższa od wartości Minimalny szacowany czas opcji oddzwonienia.
|
| 3 |
Włącz opcję Powtarzaj okresowe odtwarzanie komunikatu o szacowanym czasie oczekiwania i ustaw czas w zakresie 10–600 sekund. Jeżeli włączysz tę opcję, komunikat informujący o szacowanym czasie oczekiwania (pozycja w kolejce lub komunikat o czasie oczekiwania) będzie odtwarzany w ustalonych odstępach czasu, aż system osiągnie wartość Minimalny szacowany czas opcji oddzwaniania. Jeśli wyłączysz tę opcję, monit o połączenie zwrotne zostanie odtworzony natychmiast.
|
| 4 |
Wybierz rodzaj komunikatu oczekiwania, który będzie odtwarzany dzwoniącym.
|
| 5 |
Wybierz Odtwórz komunikat o dużej liczbie połączeń, aby odtworzyć komunikat, gdy wszystkie liczby połączeń są większe od zdefiniowanej maksymalnej pozycji w kolejce. Włączenie tej opcji powoduje odtworzenie monitu o oddzwonienie po tym ogłoszeniu.
|
| 6 |
Kliknij opcję Zapisz. |
Wiadomość pocieszenia
Odtwórz komunikat po komunikacie powitalnym, przed muzyką podczas wstrzymania. Zazwyczaj jest to niestandardowe ogłoszenie, które zawiera informacje, takie jak bieżące promocje lub informacje o produktach i usługach.
| 1 |
Włącz Wiadomość komfortową. |
| 2 |
Ustaw czas w sekundach, po którym dzwoniący usłyszy komunikat podczas wstrzymania. |
| 3 |
Wybierz jeden z następujących typów wiadomości:
|
| 4 |
Kliknij opcję Zapisz. |
Ominięcie komunikatu o komforcie
Zamiast standardowej wiadomości lub muzyki w oczekiwaniu na połączenie, odtwórz krótszą wiadomość zapewniającą komfort w przypadku wszystkich połączeń, na które należy szybko odpowiedzieć. Ta funkcja uniemożliwia dzwoniącemu usłyszenie krótkiej części standardowego komunikatu podczas wstrzymania, który nagle kończy się po uzyskaniu połączenia z agentem.
| 1 |
Włącz Pomiń komunikat komfortowy. |
| 2 |
Ustaw czas w sekundach, po którym dzwoniący usłyszy komunikat pomijania podczas wstrzymania. Domyślnie czas, po którym dzwoniący usłyszy komunikat o pominięciu funkcji Comfort Bypass, wynosi 30 sekund, a jego zakres waha się od 1 do 120 sekund. Komunikat pomijania podczas wstrzymania jest ogłaszany, gdy do kolejki zostanie dodane nowe połączenie przychodzące, a najdłuższy czas oczekiwania na połączenie w kolejce będzie mniejszy lub równy tej wartości progowej. |
| 3 |
Wybierz jeden z następujących Typów wiadomości:
|
| 4 |
Kliknij opcję Zapisz. |
Muzyka wstrzymująca
Odtwarzaj dzwoniącym muzykę po komunikacie uspokajającym w powtarzalnej pętli.
| 1 |
Włącz Muzykę wstrzymującą. |
| 2 |
Wybierz jeden z następujących typów powitania:
|
| 3 |
Możesz wybrać alternatywne źródło połączeń wewnętrznych. |
| 4 |
Kliknij opcję Zapisz. |
Zadzwoń i wyślij wiadomość szeptaną
Odtwórz komunikat do agenta bezpośrednio przed nawiązaniem połączenia przychodzącego. Wiadomość zazwyczaj informuje o tożsamości kolejki połączeń, z której pochodzi połączenie.
| 1 |
Włącz Szept połączeń. Ten komunikat jest odtwarzany tylko agentom i jest przydatny, jeśli należą do co najmniej dwóch kolejek. |
| 2 |
Wybierz jeden z następujących typów wiadomości:
|
| 3 |
Kliknij opcję Zapisz. |
Edytuj ustawienia plików ogłoszeń kolejki połączeń
Komunikaty w kolejce połączeń to komunikaty i muzyka, które słyszą osoby oczekujące w kolejce. Można zarządzać plikami komunikatów istniejącej kolejki połączeń.
| 1 |
Zaloguj się do centrum sterowania. |
| 2 |
Przejdź do . |
| 3 |
Przejdź do karty Kolejka połączeń i kliknij Zarządzaj. |
| 4 |
Wybierz kolejkę połączeń, którą chcesz edytować, z listy. |
| 5 |
Przejdź do sekcji Ogłoszenia i kliknij Pliki ogłoszeń. |
| 6 |
Prześlij plik komunikatu lub nagraj własny komunikat.
Wyświetlana jest lista wszystkich przesłanych lub nagranych plików. Możesz usunąć dowolny plik, którego nie chcesz używać.
|
Zarządzaj kolejką połączeń agentów
Przy każdym zainicjowanym połączeniu Webex otrzymasz firmowy numer identyfikacyjny numeru wywołującego (CLID). Ten biznesowy CLID może być albo numerem telefonu w kolejce połączeń, albo skonfigurowanym numerem telefonu agenta. Agent może zdecydować, czy informacje te mają być udostępniane w przypadku połączeń wychodzących za pośrednictwem konfiguracji trwałej czy tymczasowej.
Skonfiguruj ustawienia agenta dla użytkownika
Przed rozpoczęciem
-
Administrator Control Hub umożliwia korzystanie z numeru telefonu jako numeru telefonu wychodzącego dla agentów biorących udział w rozmowie queue/hunt grupa.
-
Po włączeniu numeru telefonu administrator może ustawić numer telefonu wychodzącego agenta ze szczegółowym queue/hunt grupa CLID zgodnie z konfiguracją trwałą.
- Agenci mogą również ustawić tymczasową konfigurację CLID, korzystając z kodu FAC #80 korzystać z połączenia queue/hunt numer telefonu grupy jako CLID wyświetlany dla połączenia wychodzącego lub #81 dla połączeń wychodzących domyślny identyfikator rozmówcy wyświetlany jest jako numer telefonu CLID.
| 1 |
Zaloguj się do centrum sterowania. |
| 2 |
Przejdź do . |
| 3 |
Wybierz użytkownika, dla którego chcesz skonfigurować ustawienia agenta. |
| 4 |
Kliknij Wywołanie i przejdź do sekcji Ustawienia agenta. |
| 5 |
Kliknij Identyfikator rozmówcy agenta. Możesz ustawić identyfikator dzwoniącego agenta na własny identyfikator agenta lub na identyfikator konkretnej kolejki połączeń lub grupy przechwytującej. |
| 6 |
Skonfiguruj kolejkę połączeń agenta lub identyfikator grupy wyszukiwania z następujących opcji:
|
Dodawanie lub edytowanie agentów
Użytkownicy, którzy odbierają połączenia z kolejki, są nazywani agentami. Możesz dodawać i usuwać użytkowników, obszary robocze i linie wirtualne z kolejki połączeń. Użytkowników, obszary robocze i linie wirtualne można przypisywać do wielu kolejek połączeń.
Jeśli jesteś administratorem lokalizacji, możesz przeglądać wszystkich agentów przypisanych do kolejki połączeń, w tym agentów spoza przypisanej Ci lokalizacji. Możesz usunąć dowolnego przypisanego agenta i dodać dowolnego użytkownika do kolejki, łącznie z użytkownikami z innych lokalizacji. Możesz jednak zezwolić na dołączanie do kolejki i wypisywanie się z niej wyłącznie agentom z przypisanych Ci lokalizacji. Aby uzyskać więcej szczegółów, zobacz Delegowanie administracji lokalizacją.
| 1 |
Zaloguj się do centrum sterowania. |
| 2 |
Przejdź do . |
| 3 |
Przejdź do karty Kolejka połączeń i kliknij Zarządzaj. |
| 4 |
Wybierz kolejkę połączeń, którą chcesz edytować, z listy. |
| 5 |
Przejdź do sekcji Przegląd i kliknij Agenci. |
| 6 |
(Opcjonalnie) Wybierz domyślną wartość poziomu umiejętności dla agentów, jeśli dodajesz ich na podstawie ich umiejętności z listy rozwijanej Przypisany poziom umiejętności. Przekierowywanie połączeń jest oparte na poziomie umiejętności i kompetencjach agenta. Najwyższy poziom umiejętności to 1, a najniższy to 20. |
| 7 |
Z listy rozwijanej Dodaj użytkownika, obszar roboczy lub linię wirtualną wyszukaj lub wybierz użytkowników, obszary robocze lub linie wirtualne, które chcesz dodać do kolejki połączeń. |
| 8 |
(Opcjonalnie) Wybierz opcję Zezwalaj agentom na aktywnych połączeniach na odbieranie dodatkowych połączeń, jeśli chcesz zezwolić agentom na aktywnych połączeniach na odbieranie dodatkowych połączeń. |
| 9 |
(Opcjonalnie) Wybierz opcję Zezwalaj agentom na dołączanie do kolejki i wychodzenie z niej, jeśli chcesz zezwolić agentom na dołączanie do kolejki i wychodzenie z niej. |
| 10 |
(Opcjonalnie) Edytuj poziom umiejętności i przełącznik Dołączony dla każdego użytkownika, obszaru roboczego lub wirtualnej linii w kolejce. |
| 11 |
(Opcjonalnie) Aby usunąć użytkownika, obszar roboczy lub linię wirtualną, kliknij ikonę |
| 12 |
(Opcjonalnie) Kliknij Usuń wszystko, aby usunąć wszystkich użytkowników, obszary robocze lub linie wirtualne z kolejki. |
| 13 |
Kliknij opcję Zapisz.
Dla 6800/7800/8800 W przypadku telefonów z serii Multiplatform Phones (MPP) można włączyć przyciski funkcyjne automatycznej dystrybucji połączeń (ACD) w ustawieniach urządzenia w Control Hub. Aby uzyskać szczegółowe informacje, zobacz Konfigurowanie i modyfikowanie ustawień urządzenia w usłudze Webex Calling. W przypadku telefonów stacjonarnych serii 9800 klawisze funkcyjne ACD pojawiają się automatycznie po dodaniu do kolejki urządzeń powiązanych z użytkownikami, obszarami roboczymi lub liniami wirtualnymi. |
Wyświetl panel agenta
Panel agenta umożliwia administratorowi uzyskanie skonsolidowanego widoku wszystkich agentów w kolejkach połączeń. Na pulpicie wyświetlane są informacje o agentach i ich uczestnictwie w kolejce połączeń. Dzięki temu administrator może podejmować odpowiednie decyzje dotyczące obsady kolejki połączeń, a także łatwo zmieniać status dołączenia agenta.
| 1 |
Zaloguj się do centrum sterowania. | ||||||||||||||||||||
| 2 |
Przejdź do . | ||||||||||||||||||||
| 3 |
Przejdź do karty Kolejka połączeń i kliknij Zarządzaj. | ||||||||||||||||||||
| 4 |
Kliknij kartę Agenci. | ||||||||||||||||||||
| 5 |
Wybierz agenta z domyślnej listy wyświetlanych agentów lub wyszukaj nazwę agenta, numer główny lub numer wewnętrzny powiązany z agentem. Listę agentów można filtrować na podstawie kolejek połączeń, lokalizacji kolejek i Join/Unjoin status. Pulpit agenta w domyślnym zwiniętym widoku wyświetla:
| ||||||||||||||||||||
| 6 |
Kliknij > aby rozwinąć szczegóły agenta. Panel agenta wyświetla:
| ||||||||||||||||||||
| 7 |
Przełącz, aby dołączyć lub odłączyć agenta od określonej kolejki połączeń. | ||||||||||||||||||||
| 8 |
(Opcjonalnie) Kliknij Eksportuj CSV, aby wyeksportować arkusz kalkulacyjny zawierający szczegółowe informacje o agencie. Aby znaleźć szczegóły w wyeksportowanym pliku CSV, skorzystaj z tej tabeli.
|
Zarządzaj nadzorcami kolejki połączeń
Agenci w kolejce połączeń mogą być przypisani do przełożonego, który może dyskretnie monitorować, instruować, włączać się do akcji lub przejmować połączenia z kolejki obsługiwane przez przypisanych do nich agentów.
Przełożeni nie mogą monitorować, instruować, wtrącać się ani przejmować połączeń, które nie znajdują się w kolejce i są obsługiwane przez agentów.
Funkcje nadzorcy kolejki połączeń dla połączeń Webex Calling
Cichy monitoring— Monitoruj połączenie agenta bez wiedzy dzwoniącego. Użyj tej funkcji, aby upewnić się, że szkolenie działa lub określić, gdzie agenci muszą się poprawić.
Aby dyskretnie monitorować połączenie, wpisz #82 oraz numer wewnętrzny lub numer telefonu agenta.

Coaching— Dołącz do rozmowy telefonicznej agenta i komunikuj się z nim. Agent jest jedynym, który cię słyszy. Użyj tej funkcji do szkolenia nowych pracowników.
Aby zadzwonić, wpisz #85 plus numer wewnętrzny lub numer telefonu agenta.

Wpadnij— Wpadnij na rozmowę z agentem. Zarówno agent, jak i osoba dzwoniąca mogą Cię usłyszeć. Ta funkcja jest przydatna, gdy trzeba wziąć udział w rozmowie i pomóc w rozwiązaniu problemów.
Aby dołączyć do rozmowy, wpisz *33 plus numer wewnętrzny lub numer telefonu agenta.

Przejęcie— Odbierz połączenie od agenta. Użyj tej funkcji, gdy musisz całkowicie przejąć połączenie z agentem.
Aby przejąć połączenie, wpisz #86 plus numer wewnętrzny lub numer telefonu agenta.

Podczas wywoływania funkcji Supervisora, agentowi odtwarzany jest dźwięk ostrzegawczy, gdy ten monitoruje, instruuje lub wkracza do akcji, a także odtwarzany jest komunikat informujący o przejęciu funkcji.
Dodawanie lub usuwanie opiekuna
Możesz dodawać lub usuwać nadzorców. Podczas dodawania przełożonego możesz przypisać mu agentów z wielu kolejek połączeń.
Jednemu przełożonemu możesz przypisać maksymalnie 100 agentów.
| 1 |
Zaloguj się do centrum sterowania. |
| 2 |
Przejdź do . |
| 3 |
Przejdź do karty Kolejka połączeń i kliknij Zarządzaj. |
| 4 |
Kliknij kartę Nadzorcy, a następnie kliknij Dodaj nadzorcę. |
| 5 |
Na stronie Podstawy wybierz użytkownika z listy rozwijanej, którego chcesz dodać jako nadzorcę, i kliknij Dalej. |
| 6 |
Na stronie Przypisz agentów wybierz użytkownika z listy rozwijanej, aby przypisać go jako agenta do nadzorcy, i kliknij Dalej. |
| 7 |
Na stronie Przegląd przejrzyj wybranego kierownika i przypisanych agentów. |
| 8 |
Kliknij przycisk Dodaj nadzorcę. Po dodaniu przełożonego można przypisać do niego agentów. Aby usunąć nadzorcę, kliknij ikonę Usuń nadzorcę przypisaną do nadzorcy.
|
Przypisywanie lub anulowanie przypisania agentów do przełożonego
Przypisz agentów do przełożonego, aby mógł on wykonywać ciche monitorowanie, coaching, wchodzenie i przejmowanie.
Jednemu przełożonemu możesz przypisać maksymalnie 100 agentów.
| 1 |
Zaloguj się do centrum sterowania. |
| 2 |
Przejdź do . |
| 3 |
Przejdź do karty Kolejka połączeń i kliknij Zarządzaj. |
| 4 |
Kliknij zakładkę Nadzorcy. Wyświetla się lista dodanych nadzorców. |
| 5 |
W kolumnie Akcje z listy rozwijanej odpowiedniego nadzorcy wybierz użytkownika, którego chcesz dodać jako agenta nadzorcy. Wybrany agent zostaje przypisany do przełożonego.
|
| 6 |
Aby anulować przypisanie agentów, rozwiń wiersz kierownika i kliknij ikonę Anuluj przypisanie agentów powiązaną z agentem. Po usunięciu przypisania ostatniego agenta do przełożonego przełożony również zostanie usunięty. Po przypisaniu agentów do przełożonego może on używać kodów dostępu do funkcji (FAC) do monitorowania, coachingu, wprowadzania i przejmowania połączeń. Aby uzyskać więcej informacji, zobacz sekcję Funkcje nadzorcy kolejki połączeń dla usługi Webex Calling. |
Wyświetl agentów przypisanych do kolejki
Możesz zobaczyć listę wszystkich agentów przypisanych do kolejki połączeń.
| 1 |
Zaloguj się do centrum sterowania. |
| 2 |
Przejdź do . |
| 3 |
Przejdź do karty Kolejka połączeń i kliknij Zarządzaj. |
| 4 |
Wybierz kolejkę połączeń, którą chcesz edytować, z listy. |
| 5 |
Przejdź do sekcji Przegląd i kliknij Agenci. |
| 6 |
Edytuj użytkowników, obszary robocze lub linie wirtualne przypisane jako agenci do tej kolejki połączeń. |
| 7 |
Kliknij opcję Zapisz. Kliknij Usuń wszystko, jeśli chcesz usunąć wszystkich użytkowników, obszary robocze lub linie wirtualne z tej kolejki połączeń. |
Analiza kolejki połączeń
Za pomocą analiz można oceniać status kolejki połączeń, status agenta w kolejce połączeń i status kolejki aktywnej. Dane dotyczące kolejki połączeń są przetwarzane wsadowo każdego dnia i udostępniane w ciągu 24 godzin, a metryki są dostępne 1:00 Następnego dnia po południu (czasu GMT). Ilość danych, do których masz dostęp, zależy od typu klienta, którym jesteś. Jeśli jesteś standardowym klientem, masz dostęp do danych z 3 miesięcy. Jeśli jesteś klientem Pro Pack, masz dostęp do danych z 13 miesięcy.
Dane analityczne są przeznaczone do ogólnego użytku i nie należy ich używać w celach rozliczeniowych.
Aby wyświetlić analizę kolejki połączeń, przejdź do .
Administratorzy lokalizacji nie mają dostępu do Analytics.
Wskazówki dotyczące pulpitu nawigacyjnego
Dostosuj przedział czasu
Niektóre wykresy można wyświetlać w skali godzinowej, dziennej, tygodniowej lub miesięcznej, dzięki czemu można śledzić aktywność w czasie i wyszukiwać trendy użycia. Zapewnia to potężny wgląd w sposób obsługi połączeń przychodzących w kolejkach połączeń.
Selektor daty nie ma zastosowania do danych w sekcji statystyk kolejki na żywo. Dane dla sekcji statystyk kolejki na żywo są zbierane co 30 sekund.
Filtry globalne
Pulpit nawigacyjny zawiera zaawansowane narzędzia filtrujące. Kliknij pasek Filtry, aby wybrać dane, które chcesz zobaczyć. Wybrane filtry zostaną automatycznie zastosowane do wszystkich wykresów. Można filtrować według określonych kolejek połączeń, lokalizacji i przełożonych.
Filtr Nadzorcy można stosować tylko do statystyk agentów kolejki połączeń.
Eksportowanie danych lub wykresów
Możesz wyeksportować dowolny wykres lub widok szczegółów. Kliknij przycisk Więcej w prawym górnym rogu wykresu/listy i wybierz format pliku do pobrania (PDF, PNG lub CSV, w zależności od tego, czy jest to wykres, czy lista).
Po połączeniu pobierania plików z dostępnymi filtrami można łatwo wygenerować przydatne raporty dotyczące kolejek połączeń w organizacji.
Wskaźniki KPI
Wskaźniki KPI są dostępne u góry strony, aby pokazać szybki stan wysokiego poziomu połączeń przychodzących w kolejkach połączeń w wybranym zakresie dat. Dostępne wskaźniki KPI to:
- Łączna liczba odebranych połączeń— Łączna liczba połączeń, na które odpowiedzieli agenci. Wartość procentowa pokazuje zmianę wartości w czasie poprzez porównanie jej z danymi z przeszłości dla wybranego zakresu dat.
- Łączna liczba porzuconych połączeń— Łączna liczba połączeń, w przypadku których osoba dzwoniąca się rozłączyła lub zostawiła wiadomość, zanim konsultant był dostępny. Wartość procentowa pokazuje zmianę wartości w czasie poprzez porównanie jej z danymi z przeszłości dla wybranego zakresu dat.
- Procent porzuconych połączeń— Procent połączeń, w których osoba dzwoniąca rozłączyła się lub zostawiła wiadomość, zanim konsultant był dostępny. Wartość procentowa pokazuje zmianę wartości w czasie poprzez porównanie jej z danymi z przeszłości dla wybranego zakresu dat.
- Średni czas oczekiwania— średni czas, jaki dzwoniący spędzają w oczekiwaniu na odebranie połączenia przez kolejnego dostępnego agenta. Wartość procentowa pokazuje zmianę wartości w czasie poprzez porównanie jej z danymi z przeszłości dla wybranego zakresu dat.
Połączenia przychodzące dla kolejek połączeń i trendów
Ten wykres przedstawia podział statystyk kolejki połączeń według połączeń przychodzących. Za pomocą tego wykresu można zobaczyć, jak kolejki połączeń obsługują wszystkie połączenia przychodzące do organizacji.
Średni czas oczekiwania na połączenie w kolejce i trend
Ten wykres przedstawia podział na średnie porzucone i średnie minuty oczekiwania na połączenia przychodzące. Możesz użyć tego wykresu, aby zobaczyć, jak długo dzwoniący musieli czekać przed odłożeniem połączenia lub przeniesieniem do agenta. Średnie minuty oblicza się jako:
- Średni czas porzuconych połączeń— średni czas, jaki dzwoniący spędzili w oczekiwaniu na konsultanta przed rozłączeniem się lub wyborem opcji pozostawienia wiadomości.
- Średni czas oczekiwania— średni czas, jaki dzwoniący spędzają w oczekiwaniu na odebranie połączenia przez kolejnego dostępnego agenta.
Top 25 kolejek połączeń według statusu połączeń
Ta tabela przedstawia 25 najważniejszych kolejek połączeń z największą liczbą połączeń według określonego stanu. Dostępne statusy połączeń to:
- Odebrane połączenia— liczba połączeń odebranych przez agentów.
- % połączeń odebranych— Procent połączeń odebranych przez agentów.
- Porzucone połączenia— liczba połączeń, w przypadku których osoba dzwoniąca się rozłączyła lub zostawiła wiadomość, zanim konsultant był dostępny.
- % porzuconych połączeń— procent połączeń, w przypadku których osoba dzwoniąca rozłączyła się lub zostawiła wiadomość, zanim konsultant był dostępny.
- Przepełnienia - zajęte— liczba połączeń, które zostały przepełnione i przeniesione do innej kolejki połączeń, ponieważ osiągnięto limit kolejki.
- Przepełnienia — przekroczenie limitu czasu— liczba połączeń, które zostały przepełnione i przeniesione do innej kolejki połączeń, ponieważ czas oczekiwania przekroczył maksymalny skonfigurowany limit.
- Przeniesione połączenia— liczba połączeń przeniesionych poza kolejkę.
25 największych kolejek połączeń według średniego czasu oczekiwania i porzuconych połączeń
W tej tabeli pokazano 25 najpopularniejszych kolejek połączeń z najdłuższym średnim czasem oczekiwania i porzuconych połączeń przychodzących. Średni czas oblicza się następująco:
- Średni czas porzuconych połączeń— średni czas, jaki dzwoniący spędzili w oczekiwaniu na połączenie z konsultantem przed rozłączeniem się lub wyborem opcji pozostawienia wiadomości.
- Średni czas oczekiwania— średni czas połączenia, jaki dzwoniący spędzają w oczekiwaniu na odebranie połączenia przez kolejnego dostępnego agenta.
Statystyki kolejki połączeń
W tej tabeli przedstawiono szczegółowe informacje o kolejkach połączeń skonfigurowanych w organizacji. Za pomocą tej tabeli można zobaczyć liczbę połączeń przychodzących do kolejek połączeń oraz stan tych połączeń. Można również wyszukiwać określone kolejki połączeń, lokalizacje, numery telefonów i rozszerzenia za pomocą paska wyszukiwania w tabeli. Dostępne szczegóły to:
- Kolejka połączeń—Nazwa kolejki połączeń.
- Lokalizacja— Lokalizacja przypisana do kolejki połączeń.
- Numer telefonu— Numer telefonu przypisany do kolejki połączeń.
- Numer wewnętrzny— Numer wewnętrzny przypisany do kolejki połączeń.
- Całkowity czas oczekiwania— Całkowity czas oczekiwania na połączenie przez agentów.
- Średni czas oczekiwania— średni czas, przez jaki agenci czekali na połączenie.
- Całkowity czas rozmów— Całkowity czas, przez który agenci aktywnie rozmawiali przez telefon.
- Średni czas rozmów— średni czas, przez jaki agenci aktywnie rozmawiali podczas połączeń.
- Całkowity czas obsługi połączeń— całkowity czas, jaki agenci spędzili na obsłudze połączeń. Czas obsługi jest liczony jako całkowity czas rozmów + Całkowity czas utrzymania = Całkowity czas obsługi.
- Średni czas obsługi połączeń— średni czas, jaki agenci spędzają na obsłudze połączeń.
- Całkowity czas oczekiwania— całkowity czas, jaki dzwoniący spędzili w oczekiwaniu na odebranie połączenia przez kolejnego dostępnego agenta.
- Średni czas oczekiwania— średni czas, jaki dzwoniący spędzają w oczekiwaniu na odebranie połączenia przez kolejnego dostępnego agenta.
- Odebrane połączenia— liczba połączeń odebranych przez agentów.
- % Odebrane połączenia— procent połączeń odebranych przez agentów.
- Połączeń przerwanych— liczba połączeń, w przypadku których osoba dzwoniąca się rozłączyła lub zostawiła wiadomość, zanim konsultant był dostępny.
- % Porzucone połączenia— procent połączeń, w przypadku których osoba dzwoniąca się rozłączyła lub zostawiła wiadomość, zanim konsultant był dostępny.
- Średni czas porzuconych połączeń— średni czas, w którym rozmówcy rozłączyli się lub zostawili wiadomość, zanim pojawił się agent.
- Czas porzucenia— czas, w którym dzwoniący rozłączyli się lub zostawili wiadomość, zanim agent był dostępny.
- Łączna liczba połączeń— Łączna liczba połączeń przychodzących.
- Przepełnienie - zajęte— liczba połączeń, które przepełniły się z powodu przekroczenia limitu kolejki.
- Przepełnienie — przekroczono limit czasu— liczba połączeń, które przepełniły się z powodu przekroczenia maksymalnego limitu czasu oczekiwania.
- Przeniesione połączenia— liczba połączeń przeniesionych poza kolejkę.
- Średnia liczba agentów przypisanych— Średnia liczba agentów przypisanych do kolejek połączeń.
- Średnia liczba agentów obsługujących połączenia— Średnia liczba agentów aktywnie obsługujących połączenia.
Kolejki połączeń bez danych nie będą wyświetlane w tej tabeli.
Wskaźniki KPI
Wskaźniki KPI są dostępne u góry strony, aby wyświetlić szczegółowe informacje o połączeniach obsługiwanych przez agentów w wybranym zakresie dat. Dostępne wskaźniki KPI to:
- Łączna liczba odebranych połączeń— Łączna liczba zgłoszonych połączeń, na które odpowiedzieli agenci. Wartość procentowa pokazuje zmianę wartości w czasie poprzez porównanie jej z danymi z przeszłości dla wybranego zakresu dat.
- Łączna liczba nieodebranych połączeń— Łączna liczba połączeń, które zostały przekazane agentowi, ale nie zostały odebrane. Wartość procentowa pokazuje zmianę wartości w czasie poprzez porównanie jej z danymi z przeszłości dla wybranego zakresu dat.
- Średni czas obsługi połączeń— średni czas, jaki agenci spędzają na obsłudze połączeń. Wartość procentowa pokazuje zmianę wartości w czasie poprzez porównanie jej z danymi z przeszłości dla wybranego zakresu dat.
Średni czas rozmowy agenta na rozmowę i trend
Ten wykres pokazuje średnio, jak długo trwa każde połączenie, według stanu połączenia. Możesz użyć tego wykresu, aby sprawdzić, czy dzwoniący otrzymują pomoc, której potrzebują w odpowiednim czasie.
Połączenia przychodzące do agentów według statusu połączenia
Ten wykres przedstawia podział połączeń przychodzących do agentów na podstawie stanu połączenia. Ten wykres może pomóc Ci sprawdzić, czy jest więcej odrzuconych połączeń niż zwykle.
Agenci obsługujący połączenia a przypisani agenci
Ten wykres przedstawia trend średniej liczby agentów obsługujących wywołania w stosunku do średniej liczby przypisanych agentów do kolejek połączeń. Możesz użyć tego wykresu, aby sprawdzić, czy jest wystarczająca liczba agentów do obsługi połączeń i dostosowania w razie potrzeby.
Top 25 agentów według odebranych i odrzuconych połączeń
Ta tabela przedstawia 25 najlepszych agentów z największą liczbą odebranych lub odrzuconych połączeń.
25 najlepszych agentów według średniej liczby rozmów i średniego czasu przetrzymywania
Ta tabela pokazuje 25 najlepszych agentów z najwyższą średnią minut rozmowy lub trzymania.
Agenci kolejki połączeń
W tej tabeli przedstawiono szczegóły wszystkich agentów, którzy zostali przypisani do kolejek wywołań w organizacji. Możesz użyć tej tabeli, aby zobaczyć, który agent otrzymuje najwięcej połączeń i informacje o swoich statystykach połączeń. Można również wyszukiwać określone nazwy agentów lub obszarów roboczych, kolejki połączeń i lokalizacje za pomocą paska wyszukiwania w tabeli. Dostępne szczegóły to:
- Nazwa agenta— nazwa agenta lub obszaru roboczego.
- Kolejka połączeń—Nazwa kolejki połączeń.
- Lokalizacja— Lokalizacja przypisana do kolejki połączeń.
- Łączna liczba odebranych połączeń— liczba połączeń przedstawionych agentowi i odebranych przez niego.
- Połączenia nieodebrane— liczba połączeń, które zostały przedstawione agentowi, ale pozostały bez odpowiedzi.
- Łączna liczba odebranych połączeń— liczba połączeń przychodzących do agenta, które zostały rozdzielone przez kolejkę połączeń.
- Całkowity czas rozmów— całkowity czas, jaki agent spędził aktywnie na rozmowach telefonicznych.
- Średni czas rozmów— średni czas, jaki agent spędził aktywnie rozmawiając przez telefon.
- Całkowity czas oczekiwania— całkowity czas, w którym agent wstrzymał połączenie.
- Średni czas oczekiwania— średni czas, przez jaki agent oczekuje na połączenie.
- Całkowity czas obsługi połączeń— całkowity czas, jaki agent spędził na obsłudze połączeń. Minuty obsługi są liczone jako całkowity czas rozmów + Całkowity czas utrzymania = Całkowity czas obsługi.
- Średni czas obsługi połączeń— średni czas, jaki agent spędził na obsłudze połączeń.
Wskaźniki KPI
Wskaźniki KPI są dostępne u góry strony, aby pokazać wszystkie bieżące połączenia przychodzące i ich statusy, aby pomóc w monitorowaniu kolejek połączeń w czasie rzeczywistym. Dostępne wskaźniki KPI to:
- Aktywne połączenia— pokazuje liczbę połączeń, w trakcie których agenci rozmawiają z klientami.
- Połączenia oczekujące— Wyświetla liczbę połączeń oczekujących na odpowiedź kolejnego dostępnego agenta.
- Połączenia wstrzymane— wyświetla liczbę połączeń wstrzymanych przez agentów.
Statystyki kolejki połączeń na żywo
W tej tabeli przedstawiono szczegóły wszystkich kolejek połączeń skonfigurowanych w organizacji. Możesz użyć tej tabeli, aby zobaczyć, która kolejka połączeń otrzymuje najwięcej połączeń i dostosować liczbę agentów w razie potrzeby. Można również wyszukiwać określone kolejki połączeń, lokalizacje, numery telefonów i rozszerzenia za pomocą paska wyszukiwania w tabeli. Dostępne szczegóły to:
- Kolejka połączeń— Nazwa kolejki połączeń.
- Lokalizacja— lokalizacja przypisana do kolejki połączeń.
- Numer telefonu— Numer telefonu przypisany do kolejki połączeń.
- Numer wewnętrzny— Numer wewnętrzny przypisany do kolejki połączeń.
- Aktywne połączenia— liczba połączeń, w trakcie których agenci rozmawiają z klientami.
- Połączenia wstrzymane— liczba połączeń wstrzymanych przez agentów.
- Połączenia oczekujące— liczba połączeń oczekujących na kolejnego dostępnego agenta.
Aby uzyskać więcej szczegółów, zobacz Analityka dla Twojego portfolio rozwiązań do współpracy w chmurze.
Raporty kolejek połączeń
Można przeglądać raporty dotyczące kolejek połączeń zawierające szczegóły dotyczące wszystkich połączeń przychodzących, które trafiły do kolejki, a także przeglądać statystyki kolejki i agentów.
Dostęp do raportów można uzyskać w sekcji .
Administratorzy lokalizacji nie mają dostępu do raportów.
Statystyki kolejek
W raporcie tym znajdują się szczegółowe informacje na temat kolejek połączeń skonfigurowanych w Twojej organizacji. Za pomocą tego raportu możesz sprawdzić liczbę połączeń przychodzących w kolejce połączeń i ich status.
| Nazwa kolumny | Opis |
|---|---|
| Kolejka połączeń | Nazwa kolejki połączeń. |
| Lokalizacja | Lokalizacja przypisana do kolejki połączeń. |
| Numer telefonu. | Numer telefonu przypisany do kolejki połączeń. |
| Numer wewnętrzny | Numer wewnętrzny przypisany do kolejki połączeń. |
| Całkowity czas utrzymania | Całkowity czas oczekiwania na połączenie przez agentów. |
| Średni czas utrzymania | Średni czas oczekiwania agentów na połączenie. |
| Całkowity czas rozmów | Całkowity czas, przez który agenci aktywnie rozmawiają przez telefon. |
| Średni czas rozmów | Średni czas, przez jaki agenci aktywnie rozmawiają podczas połączeń. |
| Całkowity czas obsługi | Całkowity czas, jaki agent spędza na połączeniu z kolejki, wliczając czas dzwonienia. Informacja ta jest rejestrowana w momencie zakończenia lub przekierowania połączenia przez agenta. |
| Średni czas obsługi | Średni czas, jaki agenci spędzają na obsłudze połączeń. |
| Całkowity czas oczekiwania | Całkowity czas, jaki dzwoniący spędzili w oczekiwaniu na odebranie połączenia przez kolejnego dostępnego agenta. |
| Śr. czas oczekiwania | Średni czas, jaki dzwoniący spędzają w oczekiwaniu na odebranie połączenia przez kolejnego dostępnego agenta. |
| Odebrane połączenia | Liczba połączeń odebranych przez agentów. |
| % Odebrane połączenia | Procent połączeń odebranych przez agentów. |
| Porzucone połączenia | Liczba połączeń, w przypadku których osoba dzwoniąca rozłączyła się lub zostawiła wiadomość, zanim konsultant był dostępny. |
| % Porzucone połączenia | Procent połączeń, w przypadku których rozmówca rozłączył się lub zostawił wiadomość, zanim konsultant był dostępny. |
| Średni czas porzucenia | Średni czas, w którym rozmówca rozłączył się lub zostawił wiadomość, zanim konsultant był dostępny. |
| Całkowity porzucony czas | Czas, w którym dzwoniący rozłączyli się lub zostawili wiadomość, zanim konsultant był dostępny. |
| Łączna liczba połączeń | Całkowita liczba połączeń przychodzących. |
| Przepełnione połączenia | Liczba połączeń, które zostały przepełnione z powodu osiągnięcia limitu kolejki. |
| Połączenia przekroczone limit czasu | Liczba połączeń, które utraciły limit czasu z powodu przekroczenia maksymalnego czasu oczekiwania. |
| Przekierowane połączenia | Liczba połączeń przekierowanych poza kolejkę. |
| Średnia liczba przypisanych agentów | Średnia liczba agentów przypisanych do kolejek połączeń. |
| Średnia liczba agentów obsługujących połączenia | Średnia liczba agentów aktywnie obsługujących połączenia. |
Statystyki agenta kolejki
W raporcie tym znajdują się szczegółowe informacje o wszystkich agentach przypisanych do kolejek połączeń w Twojej organizacji. Za pomocą tego raportu możesz sprawdzić, który agent odebrał najwięcej połączeń, a także uzyskać informacje o jego statystykach połączeń.
| Nazwa kolumny | Opis |
|---|---|
| Agent Name/Workspace Nazwa | Nazwa agenta lub obszaru roboczego. |
| Kolejka połączeń | Nazwa kolejki połączeń. |
| Lokalizacja | Lokalizacja przypisana do kolejki połączeń. |
| Łączna liczba odebranych połączeń | Liczba połączeń wykonanych i odebranych przez agenta. |
| Połączenia przekierowane do dzwoniącego | Liczba połączeń, które zostały przekazane agentowi, ale pozostały bez odpowiedzi. |
| Łączna liczba zaprezentowanych połączeń | Liczba połączeń przychodzących do agenta, które są rozdzielane przez kolejkę połączeń. |
| Całkowity czas rozmów | Całkowity czas, jaki agent spędził aktywnie na rozmowach telefonicznych. |
| Średni czas rozmów | Średni czas, jaki agent spędził aktywnie rozmawiając przez telefon. |
| Całkowity czas utrzymania | Całkowity czas oczekiwania agenta na połączenie. |
| Średni czas utrzymania | Średni czas, przez jaki agent oczekuje na połączenie. |
| Całkowity czas obsługi | Całkowity czas, jaki agent spędza na połączeniu z kolejki, wliczając czas dzwonienia. Informacja ta jest rejestrowana w momencie zakończenia lub przekierowania połączenia przez agenta. |
| Średni czas obsługi | Średni czas, jaki agent spędził na obsłudze połączeń. |
Aby uzyskać więcej szczegółów na temat szablonów raportów innych usług, szablonów niestandardowych i zarządzania raportami, zobacz Raporty dla Twojego portfolio usług współpracy w chmurze.
Przegląd
Kolejka połączeń jest usługą dostępną w ramach profesjonalnej licencji Webex Calling. Zawiera funkcje takie jak kolejki głosowe, przekierowywanie na podstawie umiejętności, monitorowanie i analiza kolejek połączeń, okno wielu połączeń i wiele innych, które pomagają użytkownikom skutecznie komunikować się z klientami. Ponadto dzięki integracji Cisco Call z Microsoft Teams użytkownicy Microsoft Teams mogą uzyskać dostęp do funkcji bezpośrednio z Teams.
Ponieważ usługa Call Queue oferuje wyłącznie połączenia głosowe, najlepiej nadaje się dla klientów, którzy potrzebują prostych funkcji call center skoncentrowanych na połączeniach głosowych i nie potrzebują zaawansowanych funkcji kompleksowej usługi Contact Center.
Polecamy Webex Calling Customer Assist klientom, którzy potrzebują profesjonalnych funkcji centrum kontaktowego niskiej klasy, takich jak doświadczenie agenta i kierownika w aplikacji Webex, widok kolejki w czasie rzeczywistym, wyskakujące okienka dla agentów itp.
Polecamy Webex Contact Center klientom, którzy wymagają zaawansowanych możliwości angażowania klientów, routingu wielokanałowego lub wdrożeń na dużą skalę i przy dużej liczbie połączeń.
Funkcje i korzyści
Kolejka połączeń obejmuje następujące funkcje:
- Kolejki głosowe — pomagają administratorom konfigurować różne funkcje, takie jak routing oparty na umiejętnościach, ulepszone zasady kolejek, oddzwanianie do klientów itp.
- Analityka kolejek połączeń — pomaga administratorom przeglądać ważne dane, takie jak najczęstsze kolejki połączeń, najlepsi agenci, bieżący status kolejek połączeń itp.
- Raporty kolejki połączeń — ułatwiają administratorom przeglądanie szczegółów, takich jak raport o stanie kolejki połączeń i raport o stanie agentów.
- Doświadczenie agenta w aplikacji Webex — pomaga użytkownikom sprawdzać i zmieniać status kolejki połączeń oraz join/unjoin kolejka w aplikacji Webex.
- Okno wielu połączeń— Pomaga użytkownikom uzyskać szybki podgląd statusu połączenia i łatwo uzyskać dostęp do niektórych typowych funkcji połączeń.
- Integracja Cisco Call z Microsoft Teams— Umożliwia użytkownikom bezpośredni dostęp do funkcji z Microsoft Teams.
Kolejki głosowe
Kolejka głosowa, znana wcześniej jako Group Call Management (GCM), to zestaw funkcji zaprojektowanych w celu efektywnego zarządzania dużą liczbą połączeń i obsługi połączeń zespołowych.
Kolejka głosowa dodaje kluczowe funkcje, które zapewniają uprawnienia nadzorcy, rozszerza zasady kolejki o określanie przekierowywania połączeń na podstawie godzin pracy, umożliwia przekierowywanie połączeń na podstawie umiejętności, zapewnia możliwość oddzwaniania dla klientów oraz raporty i analizy dla administratorów. Kolejki głosowe to gotowa funkcja rozwiązania Webex Calling, zalecana w przypadku kolejek połączeń obejmujących maksymalnie 50 agentów.
Kolejka głosowa zawiera:
-
Dla dzwoniących
-
Komunikat powitalny
-
Komunikat podczas wstrzymania (Wkrótce się z Tobą połączymy)
-
Poproś o oddzwonienie (osoba dzwoniąca może wskazać numer, pod który ma oddzwonić, zamiast czekać w kolejce)
-
Ulepszone zasady przekierowywania do kolejki (w przypadku obsługi nocnej, obsługi w dni wolne i wymuszania przekierowywania)
-
Dodatkowe funkcje IVR – szeptane wiadomości i wiadomości z pominięciem komfortu
-
-
Dla agentów
-
Jednoetapowe logowanie/wylogowanie z kolejki
-
Zarządzanie stanem gotowości osobistej
-
Operacje wielokolejkowe
-
Intuicyjne opcje interfejsu użytkownika telefonu biurkowego i aplikacji Webex
-
-
Dla nadzorców i administratorów
-
Monitorowanie / szkolenie / wtrącanie / przejmowanie kontroli nad aktywnymi połączeniami
-
Zarządzanie stanem agentów
-
Pulpit nawigacyjny raportowania i analityki kolejki połączeń
-
Przypisywanie personelu kolejki połączeń do każdej kolejki
-
Przypisz oceny trasowania oparte na umiejętnościach personelu dla każdej kolejki
-
Zestaw startowy kolejki połączeń
Przed skonfigurowaniem kolejki połączeń, jeśli chcesz dowiedzieć się, w jaki sposób wyposażyć kolejki połączeń i zwiększyć możliwości swoich agentów, możesz pobrać zestaw uruchomieniowy kolejki połączeń.
Doświadczenie agenta w aplikacji Webex
Funkcje agenta
Korzystając z aplikacji Webex, agenci mogą ustawiać status dostępności, join/unjoin kolejki, wykonywania połączeń wychodzących, przeprowadzania telekonferencji itd.
Aby uzyskać więcej szczegółów, zobacz Zmień status kolejki połączeń.
Okno połączeń wielokrotnych
Opcja wielu okien połączeń w aplikacji Webex umożliwia agentom szybki podgląd statusu połączenia i łatwy dostęp do niektórych typowych funkcji połączeń, takich jak odrzucanie połączeń, odbieranie połączeń, przekazywanie, wstrzymywanie itp.
Aby uzyskać więcej szczegółów, zobacz Zarządzaj wszystkimi połączeniami telefonicznymi w jednym miejscu.
Cisco Call dla Microsoft Teams
Integracja Cisco Call z Microsoft Teams umożliwia agentom dostęp do funkcji Webex Calling bezpośrednio z Microsoft Teams.
Więcej szczegółów znajdziesz w artykule Cisco Call for Microsoft Teams.
Tworzenie kolejki połączeń i zarządzanie nią
Kolejki połączeń przekierowują dzwoniących do agentów, którzy mogą pomóc w rozwiązaniu określonego problemu lub udzieleniu odpowiedzi na pytanie. Połączenia są rozsyłane pojedynczo do agentów w kolejce. Kolejki połączeń tymczasowo wstrzymują połączenia, gdy wszyscy agenci przypisani do odbierania połączeń z kolejki są niedostępni. Gdy agenci staną się dostępni, połączenia oczekujące w kolejce zostaną przekierowane zgodnie z ustawieniami routingu połączeń, które określiłeś dla kolejki połączeń.
Gdy połączenie trafi do kolejki połączeń i zostanie przekazane agentowi, funkcja przekierowania połączeń nie działa.
Poniższa tabela przedstawia ograniczenia dotyczące kolejek, agentów i kierowników.
|
Ograniczenia |
Maksymalny limit |
|---|---|
|
Liczba kolejek w danej lokalizacji |
1,000 |
|
Liczba agentów na kolejkę |
1,000 100, jeśli typ routingu połączeń jest ważony 50, jeśli typ routingu połączeń jest Jednoczesny |
|
Rozmiar kolejki — liczba połączeń, które kolejka może obsłużyć |
250 |
|
Liczba agentów, którymi może zarządzać nadzorca |
100 |
Tworzenie kolejki połączeń
Możesz utworzyć wiele kolejek połączeń dla swojej organizacji. Użyj kolejek połączeń, gdy nie możesz odebrać telefonu od klienta, aby zapewnić automatyczną odpowiedź, wysłać wiadomość z prośbą o wsparcie lub wstrzymać muzykę do momentu, aż ktoś odbierze.
| 1 |
Zaloguj się do centrum sterowania. | ||||||||||||||||||||||
| 2 |
Przejdź do . | ||||||||||||||||||||||
| 3 |
Przejdź do karty Kolejka połączeń i kliknij Dodaj nową, aby utworzyć nową kolejkę połączeń. | ||||||||||||||||||||||
| 4 |
Na stronie Podstawowe informacje wprowadź następujące informacje, a następnie kliknij Dalej.
| ||||||||||||||||||||||
| 5 |
Na stronie Przekierowywanie połączeń wybierz jedną z następujących opcji i kliknij Dalej.
Poniższa tabela przedstawia maksymalną liczbę agentów, których można przydzielić do każdego typu kierowania połączeń.
Domyślnie połączenia nie są kierowane do agentów, gdy znajdują się oni w fazie podsumowania. | ||||||||||||||||||||||
| 6 |
Na stronie Ustawienia przepełnienia skonfiguruj ustawienia przepełnienia i dźwięki powiadomień dla agentów, a następnie kliknij Dalej.
| ||||||||||||||||||||||
| 7 |
Na stronie Ogłoszenia określ komunikaty i muzykę, które będą odtwarzane podczas oczekiwania w kolejce, i kliknij Dalej. Można włączyć dowolną z następujących opcji:
| ||||||||||||||||||||||
| 8 |
Na stronie Wybierz agentów kliknij menu rozwijane Dodaj użytkownika, obszar roboczy lub linię wirtualną, a następnie wyszukaj lub wybierz użytkowników, obszary robocze lub linie wirtualne, które chcesz dodać do kolejki połączeń. Każdemu użytkownikowi lub obszarowi roboczemu dodanemu do kolejki połączeń można przypisać poziom umiejętności (gdzie 1 oznacza najwyższy poziom umiejętności, a 20 najniższy).
Możesz zaznaczyć pole wyboru Zezwalaj agentom na aktywnych połączeniach na odbieranie dodatkowych połączeń, jeśli chcesz zezwolić agentom na aktywnych połączeniach na odbieranie dodatkowych połączeń. Możesz zaznaczyć pole wyboru Zezwalaj agentom na dołączanie i odłączanie się od kolejki, jeśli chcesz zezwolić agentom na dołączanie do kolejki lub odłączanie się od niej. W zależności od wybranej wcześniej opcji kierowania połączeń może zaistnieć konieczność dodania dodatkowych informacji, takich jak przypisanie procentowej wagi użytkownikom lub obszarom roboczym albo, w przypadku kierowania połączeń cyklicznego lub odgórnego, przeciągania i upuszczania użytkowników i obszarów roboczych w kolejności zgodnej z ich pozycją w kolejce. Jeśli agentowi przypisano tylko numer wewnętrzny, upewnij się, że jego lokalizacja ma numer główny. Bez numeru głównego połączenia do kolejki nie będą przekierowywane do agentów dysponujących wyłącznie numerem wewnętrznym. | ||||||||||||||||||||||
| 9 |
Na stronie Przegląd przejrzyj ustawienia kolejki połączeń, aby upewnić się, że wprowadzono poprawne szczegóły. | ||||||||||||||||||||||
| 10 |
Kliknij Utwórz i Gotowe, aby potwierdzić ustawienia kolejki połączeń. Podczas tworzenia kolejki można ją włączyć lub wyłączyć, korzystając z przełącznika obok opcji Włącz kolejkę połączeń. Wyłączenie opcji Włącz kolejkę powoduje wyłączenie wszystkich nowych połączeń do kolejki i wyświetlanie osobie dzwoniącej statusu zajętości. Ponadto resetuje przydział typu routingu połączeń dla następnego agenta, np. routing cykliczny będzie domyślnie przydzielany pierwszemu agentowi na liście. | ||||||||||||||||||||||
Obejrzyj tę demonstrację wideo, aby dowiedzieć się, jak utworzyć nową kolejkę połączeń w Centrum sterowania.
Zbiorcze tworzenie kolejek połączeń
Możesz dodawać kolejki połączeń i zarządzać nimi zbiorczo za pomocą pliku CSV kolejki połączeń. W tej sekcji opisano konkretne pola i wartości niezbędne do przesłania pliku CSV kolejek połączeń Webex Calling.
Przed rozpoczęciem
-
Przed przesłaniem pliku CSV kolejki połączeń zobacz Zbiorcze konfigurowanie elementów Webex Calling przy użyciu pliku CSV, aby zapoznać się z konwencjami dotyczącymi plików CSV.
-
Bieżące kolejki połączeń można wyeksportować, co umożliwia dodawanie, usuwanie lub modyfikowanie istniejącego zestawu danych, albo wyeksportować przykładowy zestaw kolejek połączeń. Po zmodyfikowaniu pliku możesz go przesłać zbiorczo.
Eksportowanie pliku CSV do formatu pliku ZIP: Podczas eksportowania danych do pliku CSV liczba rekordów może przekroczyć 1000. W takich przypadkach należy pobrać plik ZIP, który zawiera pełny zestaw rekordów w jednym pliku CSV. Osobny folder zawierający wszystkie dane podzielony jest na wiele plików CSV zawierających mniej niż 1000 rekordów. Pliki te są generowane dla administratorów w celu szybkiego importowania aktualizacji i przesłanych danych.
-
Ważne jest, aby wiedzieć, które kolumny są obowiązkowe, a które opcjonalne, a także jakie informacje należy podać podczas wypełniania szablonu CVS. Konkretne pola dla kolejki połączeń CSV można znaleźć w tabeli w sekcji Przygotuj plik CSV.
-
Maksymalna liczba wierszy wynosi 1000 (nie licząc nagłówka).
-
Agenci mogą być użytkownikami lub obszarami roboczymi. W przypadku użytkowników wprowadź adres e-mail użytkownika. W przypadku obszarów roboczych wprowadź nazwę obszaru roboczego.
-
Każdy wiersz może pomieścić maksymalnie 50 agentów. Aby uzyskać więcej informacji, zobacz Dodawanie lub edytowanie więcej niż 50 agentów naraz.
Zbiorcze dodawanie kolejek połączeń
Aby zbiorczo dodać kolejki połączeń, wystarczy pobrać i wypełnić pusty szablon w formacie CSV.
Ustawień przekazywania połączeń dla kolejki połączeń nie można modyfikować zbiorczo. Aby edytować przekierowywanie połączeń w kolejce połączeń, zobacz Konfigurowanie przekierowywania połączeń w kolejce połączeń.
| 1 |
Zaloguj się do centrum sterowania. |
| 2 |
Przejdź do . |
| 3 |
Przejdź do karty Kolejka połączeń. W wiadomości Wolę utworzyć kolejkę połączeń zbiorczo kliknij Otwórz edytor zbiorczy. Wyświetli się okno Zarządzaj kolejką połączeń. |
| 4 |
Wybierz lokalizację kolejek połączeń, które chcesz dodać. |
| 5 |
Kliknij Pobierz dane lub Pobierz szablon .csv, aby sprawdzić, czy plik CSV ma prawidłowy format, pamiętając o wypełnieniu wymaganych informacji. |
| 6 |
Wypełnij arkusz kalkulacyjny. |
| 7 |
Prześlij plik CSV, przeciągając go i upuszczając lub klikając Wybierz plik. |
| 8 |
Kliknij Wyświetl import history/Tasks aby wyświetlić status importu CSV i sprawdzić, czy wystąpiły jakieś błędy. |
Zbiorcze edytowanie kolejek połączeń
Aby dokonać masowej modyfikacji kolejek połączeń, wystarczy pobrać bieżące dane w pliku CSV i wprowadzić niezbędne zmiany w arkuszu kalkulacyjnym.
Ustawień przekazywania połączeń dla kolejki połączeń nie można modyfikować zbiorczo. Aby edytować przekierowywanie połączeń w kolejce połączeń, zobacz Konfigurowanie przekierowywania połączeń w kolejce połączeń.
| 1 |
Zaloguj się do centrum sterowania. |
| 2 |
Przejdź do . |
| 3 |
Przejdź do karty Kolejka połączeń. W wiadomości Wolę utworzyć kolejkę połączeń zbiorczo kliknij Otwórz edytor zbiorczy. Wyświetli się okno Zarządzaj kolejką połączeń. |
| 4 |
Wybierz lokalizację kolejek połączeń, które chcesz zmodyfikować. |
| 5 |
Kliknij Pobierz dane lub Pobierz szablon .csv, aby sprawdzić, czy plik CSV ma prawidłowy format, pamiętając o wypełnieniu wymaganych informacji. Jeśli dane dla wybranych kolejek połączeń przekroczą maksymalną wartość (ponad 10 000 wierszy dla każdego pliku CSV), otrzymasz spakowany plik zawierający wiele plików CSV. |
| 6 |
Wprowadź niezbędne zmiany w arkuszu kalkulacyjnym. |
| 7 |
Prześlij plik CSV, przeciągając go i upuszczając lub klikając Wybierz plik. |
| 8 |
Kliknij Wyświetl import history/Tasks aby wyświetlić status importu CSV i sprawdzić, czy wystąpiły jakieś błędy. Po przesłaniu pliku można kliknąć Aby uzyskać szczegółowe informacje, zobacz stronę Zadania., aby wyświetlić stan zmian. |
Przygotowanie pliku CSV
W tej tabeli dowiesz się, które pola są obowiązkowe, a które opcjonalne, a także co należy ustalić podczas zbiorczego dodawania lub edytowania kolejek połączeń.
Kolumny są polami obowiązkowymi lub opcjonalnymi. Zależy to od tego, czy używasz pliku CSV do dodania nowej kolejki połączeń, czy do edycji istniejącej kolejki połączeń.
|
Kolumna |
Obowiązkowe lub opcjonalne (Dodawanie kolejki połączeń) |
Obowiązkowe lub opcjonalne (Edytowanie kolejki połączeń) |
Opis |
Obsługiwane wartości |
|---|---|---|---|---|
|
Nazwa |
Wymagane |
Wymagane |
Wprowadź nazwę kolejki połączeń. Nazwy kolejki połączeń w tej samej lokalizacji muszą umożliwiać jednoznaczną identyfikację. Jeśli kolejki połączeń znajdują się w różnych lokalizacjach, mogą mieć tę samą nazwę. |
Przykład: Kolejka połączeń San Jose Liczba znaków: 1-30 |
|
Numer telefonu |
Obowiązkowe (jeśli numer wewnętrzny pozostał pusty) |
Opcjonalnie |
Wprowadź numer telefonu z kolejki połączeń. Musisz podać numer telefonu lub numer wewnętrzny. |
W przypadku importu CSV dozwolone są tylko numery E.164. Przykład: +12815550100 Numer telefonu musi znajdować się na karcie Numery w Control Hub. |
|
Numer wewnętrzny |
Obowiązkowe (jeśli numer telefonu pozostanie pusty) |
Opcjonalnie |
Wprowadź numer wewnętrzny z kolejki połączeń. Musisz podać numer telefonu lub numer wewnętrzny. |
Rozszerzenie od dwóch do dziesięciu cyfr. 00-999999 |
|
Lokalizacja |
Wymagane |
Wymagane |
Wprowadź lokalizację, do której ma zostać przypisana dana kolejka połączeń. |
Przykład: San Jose Lokalizacja musi znajdować się na karcie Lokalizacje w Control Hub. |
|
Numer identyfikacyjny dzwoniącego z zewnątrz |
Opcjonalnie |
Opcjonalnie |
Wprowadź numer telefonu zewnętrznego dzwoniącego w formacie E164. |
Przykład: +19095550000. Liczba znaków: 1-23 |
|
Identyfikator dzwoniącego — imię |
Opcjonalnie |
Opcjonalnie |
Wprowadź imię, które ma być wyświetlane dla identyfikatora linii wywołującej (CLID) w kolejce połączeń. Wprowadzona tutaj nazwa dzwoniącego, a także nazwa i numer dzwoniącego osoby dzwoniącej pokazują, kiedy agenci kolejki odbierają połączenie przychodzące z kolejki. |
Przykład: San Obsługiwane są tylko znaki UTF-8. Liczba znaków: 1-30 |
|
Identyfikator dzwoniącego — nazwisko |
Opcjonalnie |
Opcjonalnie |
Wprowadź nazwisko, które ma być wyświetlane dla identyfikatora linii wywołującej (CLID) w kolejce połączeń. Wprowadzona tutaj nazwa dzwoniącego, a także nazwa i numer dzwoniącego osoby dzwoniącej pokazują, kiedy agenci kolejki odbierają połączenie przychodzące z kolejki. |
Przykład: Jose Obsługiwane są tylko znaki UTF-8. Liczba znaków: 1-30 |
|
Język |
Opcjonalnie |
Opcjonalnie |
Wprowadź język komunikatów kolejki połączeń. |
Przykład: en_us |
|
Strefa czasowa |
Opcjonalnie |
Opcjonalnie |
Wprowadź klucz strefy czasowej kolejki połączeń. Jest to strefa czasowa harmonogramów zastosowanych w danej kolejce połączeń. |
Przykład: Ameryka/Chicago Liczba znaków: 1-127 |
|
Kolejka połączeń włączona |
Opcjonalnie |
Opcjonalnie |
Ta kolumna służy do włączania lub wyłączania kolejki połączeń. |
WŁĄCZONA, WYŁĄCZONA, włączona, wyłączona |
|
Liczba połączeń w kolejce |
Opcjonalnie |
Opcjonalnie |
Wprowadź limit liczby połączeń, które system będzie utrzymywał w kolejce w oczekiwaniu na dostępnego agenta. |
Zakres: 1-250 Nie ustawiaj Liczby połączeń w kolejce na 0. Jeśli ustawiono wartość 0, połączenia przychodzące nie są dozwolone. |
|
Typ przekierowywania połączeń (priorytetowe/oparte na umiejętnościach) |
Opcjonalnie |
Opcjonalnie To pole jest obowiązkowe podczas edytowania wzorca przekierowywania połączeń. |
Wybierz typ przekierowywania połączeń dla kolejki połączeń. |
OPARTE_NA PRIORYTETACH, OPARTE_NA UMIEJĘTNOŚCIACH |
|
Wzorzec trasowania połączeń |
Wymagane |
Opcjonalnie |
Wprowadź wzorzec przekierowywania kolejki połączeń. Wybierz jedną z następujących obsługiwanych zasad. |
Jeśli typ routingu połączeń jest oparty na priorytetach, wartości są następujące: OKRĘŻNY, ZWYKŁE, JEDNOCZEŚNIE, JEDNOLITY, WAŻONY Jeśli typ routingu połączeń jest oparty na umiejętnościach, wartości są następujące: OKRĘŻNY, ZWYKŁE, JEDNOCZEŚNIE. |
|
Numer telefonu dla połączeń wychodzących włączony |
Opcjonalnie |
Opcjonalnie |
Wprowadź TRUE, aby włączyć kolejkę numerów telefonów dla połączeń wychodzących. Wprowadź FALSE, aby wyłączyć kolejkę numerów telefonów dla połączeń wychodzących. |
PRAWDA, FAŁSZ |
|
Włączanie zezwalania na dołączanie agenta |
Opcjonalnie |
Opcjonalnie |
Wpisz TRUE, aby dołączyć agentów do kolejki. Wprowadź FALSE, aby usunąć agentów z kolejki. |
PRAWDA, FAŁSZ |
|
Czynność po przepełnieniu |
Opcjonalnie |
Opcjonalnie |
Wprowadź czynność przetwarzania w przypadku przepełnienia kolejki połączeń. Wybierz jedną z obsługiwanych czynności. | OBSŁUGA_PODCZAS_ZAJĘTOŚCI, PRZEKIERUJ_NA_NUMER_TELEFONU, SYGNALIZUJ_POŁĄCZENIE_DZWONKIEM, AŻ_DZWONIĄCY_SIĘ _ROZŁĄCZY |
|
Włączanie przepełnienia |
Opcjonalnie |
Opcjonalnie |
Wprowadź TRUE, aby włączyć obsługę przepełnienia po upływie określonego czasu. Wprowadź FALSE, aby wyłączyć obsługę przepełnienia po upływie określonego czasu. Jeśli wpiszesz TRUE, wpisz czas w kolumnie Overflow After Wait Time. |
PRAWDA, FAŁSZ |
|
Odtwarzaj dzwonek dzwoniącym, gdy ich połączenie zostanie przekierowane do dostępnego agenta |
Opcjonalnie |
Opcjonalnie |
Jeżeli w momencie tworzenia nie zdefiniowano żadnej wartości, wartość ta jest ustawiana na TRUE. |
PRAWDA, FAŁSZ |
|
Resetuj statystyki dzwoniącego po wejściu do kolejki |
Opcjonalnie |
Opcjonalnie |
Jeżeli w momencie tworzenia nie zdefiniowano żadnej wartości, wartość ta jest ustawiana na TRUE. |
PRAWDA, FAŁSZ |
|
Numer do przekazywania połączeń po przepełnieniu |
Opcjonalnie |
Opcjonalnie |
Wprowadź numer, na który chcesz przekazywać połączenia po przepełnieniu. |
Przykład: 1112223333 Numer telefonu musi znajdować się na karcie Numery w Control Hub. Liczba znaków: 1-23 |
|
Włączanie przekazywania do poczty głosowej po przepełnieniu |
Opcjonalnie |
Opcjonalnie |
Wprowadź TRUE, aby włączyć przekazywanie nadmiarowe do poczty głosowej. Wprowadź FALSE, aby wyłączyć przekierowywanie przepełnienia do poczty głosowej. |
PRAWDA, FAŁSZ |
|
Przepełnienie po czasie oczekiwania |
Opcjonalnie |
Opcjonalnie |
Wprowadź czas oczekiwania (w sekundach) na odpowiedź dowolnego agenta przed przekierowaniem dzwoniącego. |
Zakres: 1-7200 |
|
Włączanie komunikatu przepełnienia |
Opcjonalnie |
Opcjonalnie |
Wprowadź TRUE, aby odtworzyć komunikat przed przetwarzaniem przepełnienia. Wprowadź FALSE, aby nie odtwarzać komunikatu przed przepełnieniem. |
PRAWDA, FAŁSZ |
|
Włączanie komunikatu powitalnego |
Opcjonalnie |
Opcjonalnie |
Wprowadź TRUE, aby odtworzyć wiadomość, gdy dzwoniący po raz pierwszy dotrą do kolejki. Wprowadź FALSE, aby nie odtwarzać wiadomości, gdy dzwoniący po raz pierwszy dotrą do kolejki. |
PRAWDA, FAŁSZ |
|
Obowiązkowy komunikat powitalny |
Opcjonalnie |
Opcjonalnie |
Wpisz TRUE, jeżeli chcesz, aby komunikat powitalny został odtworzony dla każdego dzwoniącego. Wpisz FALSE, jeśli nie chcesz, aby komunikat powitalny był odtwarzany dla każdego dzwoniącego. |
PRAWDA, FAŁSZ |
|
Włączanie komunikatu o czasie oczekiwania |
Opcjonalnie |
Opcjonalnie |
Wprowadź wartość TRUE, aby powiadomić osobę dzwoniącą o szacowanym czasie oczekiwania lub pozycji w kolejce. Jeśli ta opcja jest włączona, ten komunikat jest odtwarzany po komunikacie powitalnym, przed komunikatem podczas wstrzymania. Wprowadź FALSE, aby nie powiadamiać dzwoniącego o szacowanym czasie oczekiwania ani o miejscu w kolejce. Jeśli wpiszesz TRUE, wprowadź szczegóły w kolumnie Tryb oczekiwania na wiadomość. |
PRAWDA, FAŁSZ |
|
Tryb komunikatu o czasie oczekiwania |
Opcjonalnie |
Opcjonalnie |
Wybierz, o czym komunikat o czasie oczekiwania ma informować dzwoniących. Wybierz jedną z obsługiwanych opcji. |
CZAS, POZYCJA |
|
Czas obsługi komunikatu o czasie oczekiwania |
Opcjonalnie |
Opcjonalnie |
Wprowadź domyślną liczbę minut obsługi połączenia. |
Zakres: 1-100 |
|
Pozycja odtwarzania komunikatu o czasie oczekiwania |
Opcjonalnie |
Opcjonalnie |
Wprowadź liczbę pozycji, dla których szacowany czas oczekiwania jest rozgrywany. |
Zakres: 1-100 |
|
Czas oczekiwania komunikatu o czasie oczekiwania |
Opcjonalnie |
Opcjonalnie |
Wprowadź liczbę minut, przez które odtwarzany jest komunikat o szacowanym czasie oczekiwania. |
Zakres: 1-100 |
|
Komunikat o dużej liczbie połączeń w czasie oczekiwania |
Opcjonalnie |
Opcjonalnie |
Wprowadź wartość TRUE, aby włączyć funkcję oczekiwania na odtworzenie komunikatu informującego dzwoniących o dużej liczbie połączeń. Wpisz FALSE, aby wyłączyć komunikat oczekiwania. |
PRAWDA, FAŁSZ |
|
Włączanie komunikatu podczas wstrzymania |
Opcjonalnie |
Opcjonalnie |
Wpisz TRUE, aby odtworzyć wiadomość po komunikacie powitalnym i przed muzyką w oczekiwaniu. Wprowadź FALSE, aby nie odtwarzać komunikatu po komunikacie powitalnym i przed muzyką w oczekiwaniu. Jeśli wpiszesz TRUE, wpisz liczbę sekund w kolumnie Czas wiadomości Comfort. |
PRAWDA, FAŁSZ |
|
Czas komunikatu podczas wstrzymania |
Opcjonalnie |
Opcjonalnie |
Wprowadź odstęp w sekundach między każdym powtórzeniem komunikatu podczas wstrzymania, który jest odtwarzany dzwoniącym w kolejce. |
Zakres: 1-600 |
|
Włączanie muzyki podczas wstrzymania |
Opcjonalnie |
Opcjonalnie |
Wprowadź TRUE, aby włączyć muzykę dla połączeń oczekujących w kolejce. Wprowadź FALSE, aby wyłączyć muzykę w oczekiwaniu na połączenia w kolejce. |
PRAWDA, FAŁSZ |
|
Włączanie alternatywnego źródła muzyki podczas wstrzymania |
Opcjonalnie |
Opcjonalnie |
Wprowadź TRUE, aby włączyć plik muzyki oczekującej inny niż domyślny. Wprowadź FALSE, aby wyłączyć plik muzyki oczekującej inny niż domyślny. |
PRAWDA, FAŁSZ |
|
Włączanie pomijania komunikatu podczas wstrzymania |
Opcjonalnie |
Opcjonalnie |
Wprowadź TRUE, aby włączyć pomijanie komunikatów dla połączeń oczekujących w kolejce. Wprowadź FALSE, aby wyłączyć pomijanie komunikatów dotyczących połączeń oczekujących w kolejce. |
PRAWDA, FAŁSZ |
|
Czas oczekiwania na pominięcie komunikatu podczas wstrzymania |
Opcjonalnie |
Opcjonalnie |
Wprowadź interwał w sekundach czasu oczekiwania na pominięcie komunikatu podczas wstrzymania dla dzwoniących w kolejce. |
Zakres: 1-120 |
|
Włączanie komunikatu szeptanego |
Opcjonalnie |
Opcjonalnie |
Wprowadź wartość TRUE, aby włączyć funkcję szeptanych wiadomości dla połączeń oczekujących w kolejce. Wprowadź FALSE, aby wyłączyć funkcję powiadomień szeptanych dla połączeń oczekujących w kolejce. |
PRAWDA, FAŁSZ |
|
Zezwól na wykonywanie wielu połączeń przez agenta |
Opcjonalnie |
Opcjonalnie |
Wprowadź TRUE, aby włączyć funkcję oczekiwania na połączenie dla agentów. Wprowadź FALSE, aby wyłączyć funkcję oczekiwania na połączenie dla agentów. |
PRAWDA, FAŁSZ |
|
Włączanie odrzuconych połączeń |
Opcjonalnie |
Opcjonalnie |
Wprowadź wartość TRUE, aby włączyć obsługę połączeń nieodebranych dla tej kolejki. Wprowadź FALSE, aby wyłączyć odrzucanie połączeń dla tej kolejki. Jeśli wpiszesz TRUE, wpisz liczbę dzwonków w kolumnie Liczba dzwonków odrzuconych połączeń. |
PRAWDA, FAŁSZ |
|
Przekierowywanie połączeń po określonej liczbie dzwonków |
Opcjonalnie |
Opcjonalnie |
Wprowadź liczbę dzwonków, aby poczekać, aż aktualnie poszukiwany agent odpowie przed przekazaniem połączenia do kolejnego dostępnego agenta. |
Zakres: 1-20 |
|
Odrzucenie połączenia, gdy agent stanie się niedostępny |
Opcjonalnie |
Opcjonalnie |
Wprowadź wartość TRUE, aby włączyć funkcję Odrzucanie połączeń, jeśli agent będzie niedostępny podczas kierowania połączenia. Wprowadź FALSE, aby wyłączyć funkcję odrzucania połączeń, jeśli agent będzie niedostępny podczas kierowania połączenia. |
PRAWDA, FAŁSZ |
|
Włączanie odrzucania połączeń po ustawionym czasie |
Opcjonalnie |
Opcjonalnie |
Wprowadź wartość TRUE, aby włączyć funkcję odrzucania połączeń po oczekiwaniu na połączenie z agentem przez okres dłuższy niż <X> sekund. Wprowadź FALSE, aby wyłączyć połączenia zwrotne po oczekiwaniu na połączenie z agentem przez okres dłuższy niż <X> sekund. W przypadku wpisania wartości TRUE należy wpisać liczbę sekund w kolumnie Połączenia nieodebrane po ustawionym czasie. |
PRAWDA, FAŁSZ |
|
Odrzucanie połączenia po ustawionym czasie |
Opcjonalnie |
Opcjonalnie |
Wprowadź liczbę sekund, po upływie której wstrzymane połączenie powinno zostać odrzucone. Jeśli kolumna Włącz połączenie zwrotne po ustawieniu czasu jest ustawiona na wartość „prawda” i nie wypełnisz tego wiersza, wówczas używana jest wartość domyślna 60. |
Zakres: 1-600 |
|
Włączanie powiadamiania agenta o wstrzymanym połączeniu |
Opcjonalnie |
Opcjonalnie |
Wprowadź wartość TRUE, aby włączyć agenta Alert, jeśli połączenie jest wstrzymane dłużej niż <X> sekund. Wprowadź FALSE, aby wyłączyć agenta Alert, jeśli połączenie jest wstrzymane dłużej niż <X> sekund. W przypadku wpisania wartości TRUE należy wpisać liczbę sekund w kolumnie Alert Agent If Call On Hold Time. |
PRAWDA, FAŁSZ |
|
Czas powiadomienia agenta o wstrzymanym połączeniu |
Opcjonalnie |
Opcjonalnie |
Wprowadź liczbę sekund, po upływie której agent ma zostać powiadomiony o wstrzymanym połączeniu. Jeśli kolumna Alert Agent If Call On Hold Enable jest ustawiona na wartość true i nie wypełnisz tego wiersza, zostanie użyta wartość domyślna 30. |
Zakres: 1-600 |
|
Włączanie charakterystycznego dzwonka |
Opcjonalnie |
Opcjonalnie |
Wprowadź TRUE, aby włączyć charakterystyczne dzwonienie dla połączeń z kolejki. Jeśli ta opcja jest włączona, agenci słyszą charakterystyczny sygnał dzwonka, gdy otrzymują połączenia z kolejki. Wprowadź FALSE, aby wyłączyć charakterystyczne dzwonienie dla połączeń z kolejki. W przypadku wpisania wartości TRUE należy wpisać rodzaj wzoru pierścienia w kolumnie Charakterystyczny wzór pierścienia. |
PRAWDA, FAŁSZ |
|
Wzorzec charakterystycznego dzwonka |
Opcjonalnie |
Opcjonalnie |
Jeśli charakterystyczny dzwonek jest włączony, wybierz wzór charakterystycznego dzwonka. Wybierz jedną z obsługiwanych opcji. |
NORMALNY, DŁUGI_DŁUGI, KRÓTKI_KRÓTKI_DŁUGI, KRÓTKI_DŁUGI_KRÓTKI |
|
Włączanie charakterystycznego dzwonka dla numerów dodatkowych |
Opcjonalnie |
Opcjonalnie |
Wprowadź TRUE, aby włączyć charakterystyczne dzwonienie dla alternatywnych numerów. Wprowadź FALSE, aby wyłączyć charakterystyczne dzwonienie dla alternatywnych numerów. W przypadku wpisania wartości TRUE należy wpisać wzór pierścienia w kolumnie Wzór pierścienia liczb alternatywnych. |
PRAWDA, FAŁSZ |
|
Czynność dotycząca numerów dodatkowych |
Opcjonalnie |
Opcjonalnie |
Wprowadź DODAJ, aby dodać numery dodatkowe wymienione w danym wierszu. Wprowadź USUŃ, aby usunąć numery dodatkowe wymienione w danym wierszu. Wpisz REPLACE, jeśli chcesz usunąć wszystkie wcześniej wprowadzone numery alternatywne i zastąpić je numerami alternatywnymi, które dodajesz tylko w tym wierszu. |
DODAJ, ZASTĄP, USUŃ |
|
Czynność agenta |
Opcjonalnie |
Opcjonalnie |
Wprowadź DODAJ, aby dodać agentów wymienionych w danym wierszu. Wpisz REMOVE, aby usunąć agentów wymienionych w wierszu. Wpisz REPLACE, jeśli chcesz usunąć wszystkich wcześniej wprowadzonych agentów i zastąpić ich agentami dodawanymi tylko w tym wierszu. |
DODAJ, ZASTĄP, USUŃ |
|
Użyj tonu Enterprise Play, aby włączyć ustawienia agenta |
Opcjonalnie |
Opcjonalnie |
Włącz lub wyłącz, aby zastosować ustawienia na poziomie organizacji do wszystkich kolejek połączeń. |
PRAWDA, FAŁSZ |
|
Odtwórz dźwięk dla agenta, aby włączyć wtrącanie |
Opcjonalnie |
Opcjonalnie |
Włącz lub wyłącz odtwarzanie dźwięku powiadomienia dla agenta, gdy przełożony włącza się do rozmowy agenta. |
PRAWDA, FAŁSZ |
|
Włączono opcję odtwarzania dźwięku dla agenta w celu cichego monitorowania |
Opcjonalnie |
Opcjonalnie |
Włącz lub wyłącz odtwarzanie dźwięku powiadomienia dla agenta, gdy przełożony monitoruje połączenie agenta. |
PRAWDA, FAŁSZ |
|
Odtwórz ton dla agenta w celu włączenia coachingu przełożonego |
Opcjonalnie |
Opcjonalnie |
Włącz lub wyłącz odtwarzanie dźwięku powiadomienia dla agenta, gdy przełożony instruuje agenta w sprawie połączenia. |
PRAWDA, FAŁSZ |
|
Typ ogłoszenia o przepełnieniu |
Opcjonalnie |
Opcjonalnie |
Wybierz domyślny lub niestandardowy typ ogłoszenia. Jeśli wybierzesz opcję Niestandardowe, wprowadź nazwę ogłoszenia, typ multimediów i poziom. |
DOMYŚLNE, NIESTANDARDOWE |
|
Typ ogłoszenia: Wiadomość powitalna |
Opcjonalnie |
Opcjonalnie |
Wybierz domyślny lub niestandardowy typ ogłoszenia. Jeśli wybierzesz opcję Niestandardowe, wprowadź nazwę ogłoszenia, typ multimediów i poziom. |
DOMYŚLNE, NIESTANDARDOWE |
|
Typ komunikatu o pocieszeniu |
Opcjonalnie |
Opcjonalnie |
Wybierz domyślny lub niestandardowy typ ogłoszenia. Jeśli wybierzesz opcję Niestandardowe, wprowadź nazwę ogłoszenia, typ multimediów i poziom. |
DOMYŚLNE, NIESTANDARDOWE |
|
Typ ogłoszenia muzycznego |
Opcjonalnie |
Opcjonalnie |
Wybierz domyślny lub niestandardowy typ ogłoszenia. Jeśli wybierzesz opcję Niestandardowe, wprowadź nazwę ogłoszenia, typ multimediów i poziom. |
DOMYŚLNE, NIESTANDARDOWE |
|
Muzyka wstrzymująca Alternatywny typ ogłoszenia |
Opcjonalnie |
Opcjonalnie |
Wybierz domyślny lub niestandardowy typ ogłoszenia. Jeśli wybierzesz opcję Niestandardowe, wprowadź nazwę ogłoszenia, typ multimediów i poziom. |
DOMYŚLNE, NIESTANDARDOWE |
|
Typ powiadomienia o pominięciu komunikatu Comfort Message |
Opcjonalnie |
Opcjonalnie |
Wybierz domyślny lub niestandardowy typ ogłoszenia. Jeśli wybierzesz opcję Niestandardowe, wprowadź nazwę ogłoszenia, typ multimediów i poziom. |
DOMYŚLNE, NIESTANDARDOWE |
|
Typ ogłoszenia szeptanej wiadomości |
Opcjonalnie |
Opcjonalnie |
Wybierz domyślny lub niestandardowy typ ogłoszenia. Jeśli wybierzesz opcję Niestandardowe, wprowadź nazwę ogłoszenia, typ multimediów i poziom. |
DOMYŚLNE, NIESTANDARDOWE |
|
Ogłoszenie o przepełnieniu Nazwa 1...4 |
Opcjonalnie |
Opcjonalnie |
Wprowadź nazwę niestandardowego komunikatu o przepełnieniu. |
Przykład: Przelewowy |
|
Typ nośnika komunikatu o przepełnieniu 1...4 |
Opcjonalnie |
Opcjonalnie |
Wprowadź typ nośnika niestandardowego komunikatu o przepełnieniu. |
WAV |
|
Poziom komunikatu o przepełnieniu 1...4 |
Opcjonalnie |
Opcjonalnie |
Wprowadź poziom (organizacja, lokalizacja lub queue/entity) w którym zdefiniowano niestandardowy komunikat o przepełnieniu. |
LOKALIZACJA, ORGANIZACJA, PODMIOT |
|
Wiadomość powitalna Ogłoszenie Nazwa 1...4 |
Opcjonalnie |
Opcjonalnie |
Wprowadź nazwę własnego komunikatu powitalnego. |
Przykład: Wiadomość powitalna |
|
Komunikat powitalny Typ nośnika 1...4 |
Opcjonalnie |
Opcjonalnie |
Wprowadź typ nośnika niestandardowej wiadomości powitalnej. |
WAV |
|
Komunikat powitalny Poziom 1...4 |
Opcjonalnie |
Opcjonalnie |
Wprowadź poziom (organizacja, lokalizacja lub queue/entity) w którym definiowany jest niestandardowy komunikat powitalny. |
LOKALIZACJA, ORGANIZACJA, PODMIOT |
|
Ogłoszenie o wiadomości pocieszenia Nazwa 1...4 |
Opcjonalnie |
Opcjonalnie |
Wprowadź nazwę niestandardowego komunikatu powitalnego. |
Przykład: Wiadomość pocieszenia |
|
Komunikat o Pocieszeniu Typ Nośnika 1...4 |
Opcjonalnie |
Opcjonalnie |
Wprowadź typ nośnika niestandardowej wiadomości tekstowej. |
WAV |
|
Komunikat o Pocieszeniu Poziom 1...4 |
Opcjonalnie |
Opcjonalnie |
Wprowadź poziom (organizacja, lokalizacja lub queue/entity) w którym definiowany jest niestandardowy komunikat o komforcie. |
LOKALIZACJA, ORGANIZACJA, PODMIOT |
|
Zapowiedź muzyczna Imię 1...4 |
Opcjonalnie |
Opcjonalnie |
Wprowadź nazwę niestandardowego komunikatu muzycznego informującego o oczekiwaniu na rozpoczęcie rozmowy. |
Przykład: Muzyka wstrzymująca |
|
Zapowiedź muzyczna typu 1...4 |
Opcjonalnie |
Opcjonalnie |
Wprowadź typ nośnika niestandardowej wiadomości z muzyką oczekującą. |
WAV |
|
Zapowiedź muzyczna poziomu 1...4 |
Opcjonalnie |
Opcjonalnie |
Wprowadź poziom (organizacja, lokalizacja lub queue/entity) w którym definiowany jest niestandardowy komunikat muzyczny podczas oczekiwania. |
LOKALIZACJA, ORGANIZACJA, PODMIOT |
|
Muzyka wstrzymująca Alternatywne źródło ogłoszenia Nazwa 1...4 |
Opcjonalnie |
Opcjonalnie |
Wprowadź nazwę alternatywnego źródła zapowiadanej muzyki w oczekiwaniu na połączenie. |
Przykład: Alternatywne źródło muzyki wstrzymującej |
|
Muzyka wstrzymująca Alternatywne źródło komunikatu Typ nośnika 1...4 |
Opcjonalnie |
Opcjonalnie |
Wprowadź niestandardowy typ nośnika alternatywnego źródła muzyki w oczekiwaniu na rozpoczęcie rozmowy. |
WAV |
|
Muzyka wstrzymująca, alternatywne źródło komunikatu, poziom 1...4 |
Opcjonalnie |
Opcjonalnie |
Wprowadź poziom (organizacja, lokalizacja lub queue/entity) w którym definiowane jest alternatywne źródło komunikatu o muzyce w oczekiwaniu na oczekiwanie. |
LOKALIZACJA, ORGANIZACJA, PODMIOT |
|
Komunikat o pominięciu komunikatu komfortu Nazwa 1...4 |
Opcjonalnie |
Opcjonalnie |
Wprowadź nazwę niestandardowego komunikatu o pominięciu funkcji komfortu. |
Przykład: Ominięcie komunikatu komfortu |
|
Komunikat o pominięciu komunikatu komfortu Typ nośnika 1...4 |
Opcjonalnie |
Opcjonalnie |
Wprowadź niestandardowy typ komunikatu o pominięciu funkcji Comfort. |
WAV |
|
Komunikat o pominięciu komunikatu komfortu Poziom 1...4 |
Opcjonalnie |
Opcjonalnie |
Wprowadź poziom (organizacja, lokalizacja lub queue/entity) w którym definiowany jest niestandardowy komunikat o pominięciu funkcji komfortu. |
LOKALIZACJA, ORGANIZACJA, PODMIOT |
|
Ogłoszenie szeptanej wiadomości Nazwa 1...4 |
Opcjonalnie |
Opcjonalnie |
Wprowadź nazwę niestandardowego komunikatu szeptanego. | Przykład: Szept wiadomości |
|
Komunikat szeptany Typ nośnika 1...4 |
Opcjonalnie |
Opcjonalnie |
Wprowadź niestandardowy typ nośnika wiadomości szeptanej. |
WAV |
|
Poziom powiadomienia szeptem 1...4 |
Opcjonalnie |
Opcjonalnie |
Wprowadź poziom (organizacja, lokalizacja lub queue/entity) w którym definiowany jest niestandardowy komunikat szeptany. |
LOKALIZACJA, ORGANIZACJA, PODMIOT |
|
Numery dodatkowe |
Opcjonalnie |
Opcjonalnie |
Wprowadź numery dodatkowe, które mają zostać przypisane do kolejki połączeń. |
Przykład: 1112223333 Numer telefonu musi znajdować się na karcie Numery w Control Hub. Liczba znaków: 1-23 |
|
Wzorzec dzwonka numerów dodatkowych |
Opcjonalnie |
Opcjonalnie |
Jeśli charakterystyczny dzwonek jest włączony dla numerów dodatkowych, wybierz wzór charakterystycznego dzwonka. Wybierz jedną z obsługiwanych opcji. |
NORMALNY, DŁUGI_DŁUGI, KRÓTKI_KRÓTKI_DŁUGI, KRÓTKI_DŁUGI_KRÓTKI |
|
Identyfikator agenta 1, identyfikator agenta 2… identyfikator agenta 50 |
Opcjonalnie |
Opcjonalnie |
Wprowadź agentów, których chcesz przypisać do kolejki połączeń. Agenci mogą być użytkownikami lub obszarami roboczymi. W przypadku użytkowników wprowadź adres e-mail użytkownika. W przypadku obszarów roboczych wprowadź nazwę obszaru roboczego. |
Przykład: test@example.com Liczba znaków: 1-161 |
|
Waga agenta 1, waga agenta 2... waga agenta 50 |
Opcjonalnie |
Opcjonalnie |
Jeśli zasady przekierowywania połączeń dla kolejki połączeń są wielkościami ważonymi, wprowadź wagę procentową agenta. |
Zakres: 0-100 |
|
Poziom umiejętności agenta 1, poziom umiejętności agenta 2... poziom umiejętności agenta 50 |
Opcjonalnie |
Opcjonalnie |
Wybierz poziom umiejętności przypisanych agentów. |
Zakres: 1-20 |
Dodawanie lub edytowanie więcej niż 50 agentów naraz
Każdy wiersz może pomieścić maksymalnie 50 agentów wraz z powiązanymi z nimi procentami wag przekierowywania połączeń (jeśli dotyczy). Aby dodać lub edytować więcej niż 50 agentów przy użyciu pliku CSV, wykonaj następujące czynności.
| 1 |
Wprowadź 50 agentów i skojarzone z nimi procenty wag przekierowywania połączeń (jeśli dotyczy), które chcesz dodać lub edytować w pierwszym wierszu dodawanej lub edytowanej kolejki połączeń. |
| 2 |
Aby dodać lub edytować dodatkowych agentów, wystarczy wprowadzić informacje w następujących kolumnach w następnym wierszu:
Pozostałe kolumny można pozostawić puste. |
| 3 |
Kontynuuj tę czynność, dopóki nie dodasz wszystkich agentów, których chcesz dodać lub edytować. |
Zarządzanie połączeniami w kolejce połączeń
Upewnij się, że klienci dzwoniący do kolejki połączeń dzwonią do właściwych agentów o właściwej porze. W Centrum sterowania można konfigurować i edytować następujące ustawienia połączeń przychodzących w kolejce połączeń:
-
Przekierowywanie połączeń
-
Wzorzec przekierowywania
-
Ustawienia przepełnienia
-
Ustawienia połączeń odrzuconych
-
Ustawienia oddzwaniania
Edytowanie ustawień kolejki połączeń
Możesz zmienić język, liczbę wywołań w kolejce i identyfikator wywołującego dla kolejki połączeń.
| 1 |
Zaloguj się do centrum sterowania. |
| 2 |
Przejdź do . |
| 3 |
Przejdź do karty Kolejka połączeń i kliknij Zarządzaj. |
| 4 |
Wybierz kolejkę połączeń, którą chcesz edytować, z listy. |
| 5 |
Przejdź do sekcji Przegląd i kliknij Ustawienia ogólne. |
| 6 |
Edytuj dowolne z następujących pól:
|
| 7 |
Kliknij opcję Zapisz. |
Edytowanie numerów telefonów kolejki połączeń
Możesz zmienić numer telefonu kolejki połączeń i dodać maksymalnie 10 alternatywnych numerów.
| 1 |
Zaloguj się do centrum sterowania. |
| 2 |
Przejdź do . |
| 3 |
Przejdź do karty Kolejka połączeń i kliknij Zarządzaj. |
| 4 |
Wybierz kolejkę połączeń, którą chcesz edytować, z listy. |
| 5 |
Przejdź do sekcji Przegląd i kliknij Numery telefonów. |
| 6 |
Edytuj Numer telefonu i Numer wewnętrzny. Jeżeli podczas tworzenia kolejki połączeń pole numeru wewnętrznego pozostało puste, system automatycznie przypisze cztery ostatnie cyfry numeru telefonu jako numer wewnętrzny dla tej kolejki połączeń. |
| 7 |
Włącz opcję Zezwalaj agentom na używanie numeru kolejki połączeń jako identyfikatora dzwoniącego, aby umożliwić agentom używanie numeru kolejki połączeń jako identyfikatora dzwoniącego. Istnieje ograniczenie, że zarówno lokalizacja kolejki połączeń, jak i lokalizacja agenta muszą mieć tego samego dostawcę PSTN, kraj i strefę (dotyczy to tylko lokalizacji w Indiach). Jeśli jest inny, identyfikator dzwoniącego w kolejce połączeń nie jest wyświetlany agentowi. To ograniczenie pomaga zapobiegać nieudanym połączeniom, potencjalnym problemom z rozliczeniami i zapewnia zgodność z przepisami telekomunikacyjnymi obowiązującymi w danym kraju. Przykłady nieprawidłowego użycia numeru między lokalizacjami:
|
| 8 |
Dodaj alternatywne numery za pomocą funkcji wyszukiwania. |
| 9 |
Włącz lub wyłącz funkcję Charakterystyczne dzwonki dla alternatywnych numerów przypisanych do kolejki połączeń, klikając przełącznik. |
| 10 |
W tabeli wybierz wzór pierścienia, który ma zostać przypisany do każdego numeru alternatywnego, korzystając z menu rozwijanego w kolumnie Wzór pierścienia. |
| 11 |
Kliknij opcję Zapisz. |
Edytuj ustawienia przekierowywania połączeń
Wszystkie połączenia przychodzące można przekazywać w zależności od zdefiniowanego zestawu kryteriów.
| 1 |
Zaloguj się do centrum sterowania. |
| 2 |
Przejdź do . |
| 3 |
Przejdź do karty Kolejka połączeń i kliknij Zarządzaj. |
| 4 |
Wybierz kolejkę połączeń, którą chcesz edytować, z listy. |
| 5 |
Przejdź do sekcji Przegląd i kliknij Przekierowanie połączeń. |
| 6 |
Włącz funkcję przekazywania połączeń. |
| 7 |
Wybierz jedną z następujących opcji:
Jeśli wybierzesz opcję Selektywne przekierowywanie połączeń, musisz mieć zastosowaną co najmniej jedną regułę przekierowywania, aby przekierowywanie połączeń było aktywne. |
| 8 |
Przypisz numer, na który chcesz przekazywać połączenia. Jeśli wybrano opcję Zawsze przekazuj połączenia, kliknij przycisk Zapisz. Po wybraniu opcji Zawsze przesyłaj dalej lub Selektywnie przesyłaj dalej zaznacz pole wyboru Wyślij do poczty głosowej , aby przekazywać wszystkie połączenia do wewnętrznej poczty głosowej. Pole wyboru Wyślij do poczty głosowej jest wyłączone po wprowadzeniu numeru zewnętrznego. |
| 9 |
Jeśli wybierzesz opcję Selektywnie przekazuj połączenia, utwórz regułę, klikając przycisk Dodaj, kiedy przekazywać dalej lub Dodaj, kiedy nie przekazywać dalej . |
| 10 |
Utwórz nazwęreguły . |
| 11 |
W sekcji Kiedy przekazywać dalej, a kiedy nie przekazywać dalej, wybierz z menu rozwijanego Harmonogram biznesowy i Harmonogram świąt. |
| 12 |
W polu Przekaż dowybierz co najmniej jedną opcję z listy Domyślny numer telefonu lub dodaj inny numer telefonu. |
| 13 |
W polu Połączenia odwybierz opcję Dowolny numer lub Wybrane numery z co najmniej jedną opcją spośród następujących:
|
| 14 |
W polu Połączenia z wybierz numer lub numer alternatywny zmenu rozwijanego, aby połączenia były przekazywane po odebraniu połączenia na ten numer w organizacji, który zdefiniowałeś. |
| 15 |
Kliknij opcję Zapisz. |
Reguły tworzone dla selektywnego przekierowywania połączeń są przetwarzane na podstawie następujących kryteriów:
-
Reguły są sortowane w tabeli według znaku nazwy reguły. Przykład: 00_rule, 01_ruleitd.
-
Zasada „Nie przesyłać dalej” zawsze ma pierwszeństwo przed zasadą „Przesyłać dalej”.
-
Reguły są przetwarzane na podstawie kolejności, w jakiej występują w tabeli.
-
Możesz utworzyć wiele reguł. Jeśli jednak reguła jest spełniona, system nie będzie już sprawdzał kolejnej reguły. Jeśli chcesz, aby konkretna reguła była sprawdzana jako pierwsza, sugerujemy zaktualizowanie nazwy reguły, podając liczby. Na przykład: Jeśli chcesz, aby reguła dotycząca świąt sprawdzała godziny otwarcia firmy przed godzinami zamknięcia firmy, nazwij regułę 01-Święto i 02-Zamknięte.
Aby dowiedzieć się więcej o podstawowych funkcjach i przykładach selektywnego przekierowywania połączeń, zobacz Konfigurowanie selektywnego przekierowywania połączeń dla połączeń Webex.
Co zrobić dalej
Po utworzeniu reguły można ją włączyć lub wyłączyć za pomocą przełącznika obok reguły w tabeli. Regułę można również zmienić lub usunąć w dowolnym momencie, klikając przycisk Edytuj lub  .
.
Edytowanie ustawień przepełnienia
Ustawienia przepełnienia określają sposób obsługi wywołań przepełnienia, gdy kolejka połączeń staje się pełna.
| 1 |
Zaloguj się do centrum sterowania. |
| 2 |
Przejdź do . |
| 3 |
Przejdź do karty Kolejka połączeń i kliknij Zarządzaj. |
| 4 |
Wybierz kolejkę połączeń, którą chcesz edytować, z listy. |
| 5 |
Przejdź do sekcji Przegląd i kliknij Ustawienia przepełnienia. |
| 6 |
Włącz lub wyłącz następujące ustawienia:
|
| 7 |
Wybierz sposób obsługi nowych połączeń, gdy kolejka jest pełna:
|
| 8 |
Włącz lub wyłącz następujące ustawienia:
|
| 9 |
Kliknij opcję Zapisz. |
Edytuj typ routingu
Można zmienić wzorzec routingu połączeń istniejącej kolejki połączeń.
| 1 |
Zaloguj się do centrum sterowania. |
| 2 |
Przejdź do . |
| 3 |
Przejdź do karty Kolejka połączeń i kliknij Zarządzaj. |
| 4 |
Wybierz kolejkę połączeń, którą chcesz edytować, z listy. |
| 5 |
Przejdź do sekcji Przegląd i kliknij Typ routingu połączeń. |
| 6 |
Edytuj następujące opcje:
|
| 7 |
Kliknij opcję Zapisz. |
Edytowanie ustawień odesłanych połączeń
Połączenia nieodebrane to połączenia wysłane do dostępnego agenta, który nie odbiera. Wywołania te są następnie umieszczane z powrotem w kolejce u góry wszystkich połączeń w kolejce. Możesz edytować sposób obsługi odesłanych połączeń.
| 1 |
Zaloguj się do centrum sterowania. |
| 2 |
Przejdź do . |
| 3 |
Przejdź do karty Kolejka połączeń i kliknij Zarządzaj. |
| 4 |
Wybierz kolejkę połączeń, którą chcesz edytować, z listy. |
| 5 |
Przejdź do sekcji Przegląd i kliknij Połączenia nieodebrane. |
| 6 |
Wybierz przełącznik obok dowolnej z następujących opcji, aby włączyć lub wyłączyć ustawienie:
|
| 7 |
Włącz lub wyłącz charakterystyczny dzwonek dla odesłanych połączeń. Jeśli ta opcja jest włączona, wybierz wzór dzwonka z menu rozwijanego.
|
| 8 |
Kliknij opcję Zapisz. Jeśli ustawisz kolejkę połączeń z jednoczesnym wzorcem kierowania połączeń i ustawieniami połączeń odrzuconych, możesz usprawnić dystrybucję nieodebranych połączeń. Aby uzyskać więcej informacji, zobacz Ulepszanie dystrybucji połączeń przychodzących w kolejce połączeń w przypadku połączeń nieodebranych. |
Edytowanie ustawień oddzwaniania
Opcja oddzwonienia umożliwia dzwoniącym otrzymanie oddzwonienia na podany numer telefonu, gdy osiągną swoją pierwotną pozycję w kolejce. Numer telefonu jest weryfikowany zgodnie z zasadami dotyczącymi połączeń wychodzących danej lokalizacji.
Przed rozpoczęciem
Ustawienia oddzwaniania można skonfigurować tylko wtedy, gdy włączono opcję Komunikat o szacowanym czasie oczekiwania dla połączeń w kolejce. Aby uzyskać więcej informacji, zobacz sekcję Szacunkowy czas oczekiwania na połączenia w kolejce.
| 1 |
Zaloguj się do centrum sterowania. |
| 2 |
Przejdź do . |
| 3 |
Przejdź do karty Kolejka połączeń i kliknij Zarządzaj. |
| 4 |
Wybierz kolejkę połączeń, którą chcesz edytować, z listy. |
| 5 |
Przejdź do sekcji Przegląd i kliknij Oddzwoń. |
| 6 |
Włącz opcję Oddzwonienia . |
| 7 |
Wprowadź opcję Minimalny szacowany czas oddzwaniania w minutach. Określa szacowany czas oczekiwania, po jakim dzwoniący otrzyma monit o oddzwonienie. Opcja ta działa w połączeniu z komunikatem Szacowany czas oczekiwania na połączenia w kolejce. Jeśli ta wartość jest równa lub niższa od wartości komunikatu Domyślny czas obsługi połączenia, zostanie odtworzony monit o oddzwonienie. Jeśli ta wartość jest wyższa niż wartość komunikatu Domyślny czas obsługi połączeń, monit o oddzwonienie nie zostanie odtworzony. |
| 8 |
Zaznacz pole wyboru Zezwalaj na międzynarodowy numer zwrotny. Dzięki temu międzynarodowi użytkownicy, którzy chcą oddzwonić, mogą wprowadzić swój kod kraju. Numery oddzwaniania sprawdzają się pod kątem zgodności z zasadami lokalizacji dotyczącymi połączeń wychodzących. |
| 9 |
Kliknij opcję Zapisz.
|
Zarządzaj zasadami kolejki połączeń
Za pomocą zasad kolejkowania połączeń możesz skonfigurować sposób kierowania połączeń w okresach świątecznych i po godzinach pracy, tymczasowo przekierowywać nowe połączenia przychodzące i zarządzać połączeniami w kolejce, gdy agenci są niedostępni.
Zasady kolejkowania połączeń są istotne dla zrozumienia, w jaki sposób połączenia są kierowane do kolejki i z niej. Usługi objęte zasadami kolejkowania mają pierwszeństwo zgodnie z następującą kolejnością priorytetów:
-
Obsługa dni wolnych
-
Obsługa nocna
-
Przekierowywanie wymuszone
-
Połączenia opuszczone
Usługi włączone w kolejce połączeń przyjmują kolejność priorytetu i trafiają do kolejki, aby określić sposób realizacji połączenia.
- Obsługiwane, gdy kolejka połączeń się zapełni
- Zwrócone, gdy agent nie odbiera połączeń
- Przetwarzane, gdy kolejka nie ma agentów
Zarządzaj usługami świątecznymi
Skonfiguruj kolejkę połączeń, aby w dni wolne inaczej przekierowywać połączenia.
| 1 |
Zaloguj się do centrum sterowania. |
| 2 |
Przejdź do . |
| 3 |
Przejdź do karty Kolejka połączeń i kliknij Zarządzaj. |
| 4 |
Wybierz kolejkę połączeń, którą chcesz edytować, z listy. |
| 5 |
Przejdź do sekcji Zasady kolejkowania i kliknij Usługa w święta. |
| 6 |
Włącz usługę świąteczną. |
| 7 |
Wybierz opcję z listy rozwijanej.
|
| 8 |
Wybierz Harmonogram urlopów z listy rozwijanej. Możesz również utworzyć nowy harmonogram świąt, jeśli konkretny harmonogram świąt nie znajduje się na liście rozwijanej. Aby uzyskać szczegółowe informacje, zobacz konfigurowanie harmonogramów.
|
| 9 |
Wybierz opcję Odtwórz ogłoszenie przed akcją związaną ze świętami, aby odtworzyć ogłoszenie przed świętami. |
| 10 |
Wybierz Ogłoszenie audio z jedną z następujących opcji:
|
| 11 |
Kliknij przycisk Zapisz , aby zapisać usługę. |
Zarządzaj usługą nocną
Skonfiguruj kolejkę połączeń, aby kierować połączenia inaczej w godzinach, w których kolejka nie jest czynna. Decyduje o tym harmonogram określający godziny pracy kolejki.
| 1 |
Zaloguj się do centrum sterowania. |
| 2 |
Przejdź do . |
| 3 |
Przejdź do karty Kolejka połączeń i kliknij Zarządzaj. |
| 4 |
Wybierz kolejkę połączeń, którą chcesz edytować, z listy. |
| 5 |
Przejdź do sekcji Zasady kolejkowania i kliknij Usługa nocna. |
| 6 |
Włącz Usługę nocną. |
| 7 |
Wybierz opcję z listy rozwijanej.
|
| 8 |
Zaznacz pole wyboru Odtwórz komunikat przed akcją nocnego serwisu, aby odtworzyć komunikat nocnego serwisu. |
| 9 |
Wybierz Typ ogłoszenia z jednym z następujących:
|
| 10 |
Wybierz Godziny pracy z listy rozwijanej. Jeśli na liście rozwijanej nie ma konkretnych godzin pracy firmy, możesz również skonfigurować nowy harmonogram godzin pracy. Aby uzyskać szczegółowe informacje, zobacz konfigurowanie harmonogramów.
|
| 11 |
Włącz teraz Wymuszoną usługę nocną niezależnie od harmonogramu godzin pracy, aby wymusić połączenia niezależnie od godzin pracy. |
| 12 |
Wybierz Typ ogłoszenia z jedną z następujących opcji:
|
| 13 |
Kliknij przycisk Zapisz , aby zapisać usługę. |
Zarządzaj wymuszonym przekierowaniem
Przekierowanie wymuszone pozwala na przełączenie kolejki w tryb awaryjny, aby w razie sytuacji awaryjnej połączenia były przekierowywane do innej lokalizacji. Skonfiguruj kolejkę połączeń, aby tymczasowo przekierowywała nowe połączenia przychodzące na inną trasę niezależną od trasy obsługi nocnej i świątecznej.
| 1 |
Zaloguj się do centrum sterowania. |
| 2 |
Przejdź do . |
| 3 |
Przejdź do karty Kolejka połączeń i kliknij Zarządzaj. |
| 4 |
Wybierz kolejkę połączeń, którą chcesz edytować, z listy. |
| 5 |
Przejdź do sekcji Zasady kolejkowania i kliknij Wymuszone przekazywanie. |
| 6 |
Włącz Wymuszone przekazywanie. |
| 7 |
Wprowadź numer telefonu, na który chcesz przełączyć połączenie. |
| 8 |
Wybierz opcję Odtwórz ogłoszenie przed przekazaniem dalej, aby odtworzyć wymuszone przekazanie dalej ogłoszenia. |
| 9 |
Wybierz Ogłoszenie audio z jedną z następujących opcji:
|
| 10 |
Kliknij przycisk Zapisz , aby zapisać usługę. |
Zarządzanie połączeniami zawieszonymi
Osierocone połączenie jest przetwarzane przez kolejkę, w której nie ma obecnie żadnych agentów. Skonfiguruj zasady routingu kolejki połączeń dla połączeń utkniętych w kolejce, gdy wszyscy agenci są wylogowani.
| 1 |
Zaloguj się do centrum sterowania. |
| 2 |
Przejdź do . |
| 3 |
Przejdź do karty Kolejka połączeń i kliknij Zarządzaj. |
| 4 |
Wybierz kolejkę połączeń, którą chcesz edytować, z listy. |
| 5 |
Przejdź do sekcji Zasady kolejkowania i kliknij Połączenia zawieszone. |
| 6 |
Wyzwalaj zasady, gdy wszyscy agenci są nieosiągalni— włącz tę opcję, aby przekierować połączenia na numer zewnętrzny, nawet jeśli agenci są zalogowani, ale nie można się z nimi skontaktować z powodu zdarzeń, takich jak przerwy w dostawie prądu lub problemy z łącznością sieciową. Obsługa połączeń zawieszonych nie zostanie aktywowana, jeśli przynajmniej jeden z agentów pozostaje w stanie podsumowania lub jest zajęty. Opcja ta zaczyna obowiązywać, gdy połączenie zostanie odrzucone przez wszystkich dostępnych i próbujących nawiązać połączenie agentów. Stan ACD nieosiągalnego agenta pozostaje ustawiony na Dostępny. |
| 7 |
Wybierz jedną z opcji dla połączeń oczekujących.
|
| 8 |
Kliknij opcję Zapisz. |
Zarządzaj ogłoszeniami w kolejce połączeń
Edytowanie ustawień komunikatów kolejki połączeń
Komunikaty w kolejce połączeń to komunikaty i muzyka, które słyszą osoby oczekujące w kolejce. Można zarządzać ustawieniami komunikatów istniejącej kolejki połączeń.
| 1 |
Zaloguj się do centrum sterowania. |
| 2 |
Przejdź do . |
| 3 |
Przejdź do karty Kolejka połączeń i kliknij Zarządzaj. |
| 4 |
Wybierz kolejkę połączeń, którą chcesz edytować, z listy. |
| 5 |
Przejdź do sekcji Ogłoszenia i kliknij Ogłoszenia. |
| 6 |
Edytuj dowolną z następujących usług ustawień komunikatów: |
Wiadomość powitalna
Odtwórz komunikat, gdy dzwoniący po raz pierwszy zostaną dodani do kolejki.
| 1 |
Włącz Wiadomość powitalną. Komunikat powitalny jest odtwarzany każdemu dzwoniącemu, chyba że jest dostępny agent do obsługi danego połączenia. |
| 2 |
Wybierz Wiadomość powitalna jest obowiązkowa. Wybranie tej opcji spowoduje odtworzenie wiadomości dzwoniącemu przed przedstawieniem jej agentowi, nawet jeśli jest on dostępny. |
| 3 |
Wybierz jeden z następujących typów wiadomości:
|
| 4 |
Kliknij opcję Zapisz. |
Szacowany czas oczekiwania na połączenia w kolejce
Powiadom dzwoniącego o szacowanym czasie oczekiwania lub pozycji w kolejce.
| 1 |
Włącz Szacunkowa wiadomość o oczekiwaniu na połączenia w kolejce. Włączenie tej opcji spowoduje odtworzenie komunikatu oczekiwania po komunikacie powitalnym i przed komunikatem potwierdzającym.
|
| 2 |
Ustaw Domyślny czas obsługi w zakresie od 1 do 100 minut. Podany czas to szacowany czas obsługi jednego połączenia (w minutach). System wykorzystuje ten czas do obliczenia szacowanego czasu oczekiwania i ogłasza go użytkownikowi, jeśli jako typ ogłoszenia wybrano opcję Ogłoś czas oczekiwania. Opcja ta działa w połączeniu z opcją Minimalny szacowany czas oddzwonienia. Jeśli chcesz odtworzyć komunikat o wywołaniu zwrotnym dla osoby dzwoniącej, ta wartość musi być równa lub wyższa od wartości Minimalny szacowany czas opcji wywołania zwrotnego.
|
| 3 |
Włącz opcję Powtarzaj okresowe odtwarzanie komunikatu o szacowanym czasie oczekiwania i ustaw czas w zakresie 10–600 sekund. Jeżeli włączysz tę opcję, komunikat informujący o szacowanym czasie oczekiwania (pozycja w kolejce lub komunikat o czasie oczekiwania) będzie odtwarzany w ustalonych odstępach czasu, aż system osiągnie wartość Minimalny szacowany czas opcji wywołania zwrotnego. Jeśli wyłączysz tę opcję, monit o połączenie zwrotne zostanie odtworzony natychmiast.
|
| 4 |
Wybierz rodzaj komunikatu oczekiwania, który będzie odtwarzany dzwoniącym.
|
| 5 |
Wybierz Odtwórz komunikat o dużej liczbie połączeń, aby odtworzyć komunikat, gdy wszystkie liczby połączeń są większe od zdefiniowanej maksymalnej pozycji w kolejce. Włączenie tej opcji spowoduje odtworzenie monitu o wywołanie zwrotne po tym ogłoszeniu.
|
| 6 |
Kliknij opcję Zapisz. |
Wiadomość pocieszenia
Odtwórz komunikat po komunikacie powitalnym, przed muzyką podczas wstrzymania. Zazwyczaj jest to niestandardowe ogłoszenie, które zawiera informacje, takie jak bieżące promocje lub informacje o produktach i usługach.
| 1 |
Włącz Wiadomość Komfortową. |
| 2 |
Ustaw czas w sekundach, po którym dzwoniący usłyszy komunikat podczas wstrzymania. |
| 3 |
Wybierz jeden z następujących typów wiadomości:
|
| 4 |
Kliknij opcję Zapisz. |
Ominięcie komunikatu o komforcie
Zamiast standardowej wiadomości lub muzyki w oczekiwaniu na połączenie, odtwórz krótszą wiadomość powitalną w przypadku wszystkich połączeń, na które należy szybko odpowiedzieć. Ta funkcja uniemożliwia dzwoniącemu usłyszenie krótkiej części standardowego komunikatu podczas wstrzymania, który nagle kończy się po uzyskaniu połączenia z agentem.
| 1 |
Włącz Pomiń komunikat komfortowy. |
| 2 |
Ustaw czas w sekundach, po którym dzwoniący usłyszy komunikat pomijania podczas wstrzymania. Domyślnie czas, po którym osoba dzwoniąca usłyszy komunikat o pominięciu funkcji Comfort Bypass, wynosi 30 sekund i mieści się w zakresie od 1 do 120 sekund. Komunikat pomijania podczas wstrzymania jest ogłaszany, gdy do kolejki zostanie dodane nowe połączenie przychodzące, a najdłuższy czas oczekiwania na połączenie w kolejce będzie mniejszy lub równy tej wartości progowej. |
| 3 |
Wybierz jeden z następujących typów wiadomości:
|
| 4 |
Kliknij opcję Zapisz. |
Muzyka wstrzymująca
Po wiadomościach pocieszenia odtwórz dzwoniącym muzykę w powtarzalnej pętli.
| 1 |
Włącz Muzykę wstrzymującą. |
| 2 |
Wybierz jeden z następujących typów powitania:
|
| 3 |
Możesz wybrać alternatywne źródło połączeń wewnętrznych. |
| 4 |
Kliknij opcję Zapisz. |
Zadzwoń, wyślij wiadomość szeptaną
Odtwórz komunikat do agenta bezpośrednio przed nawiązaniem połączenia przychodzącego. Wiadomość zazwyczaj informuje o tożsamości kolejki połączeń, z której pochodzi połączenie.
| 1 |
Włącz Szept połączeń. Ten komunikat jest odtwarzany tylko agentom i jest przydatny, jeśli należą do co najmniej dwóch kolejek. |
| 2 |
Wybierz jeden z następujących typów wiadomości:
|
| 3 |
Kliknij opcję Zapisz. |
Edytuj ustawienia plików ogłoszeń kolejki połączeń
Komunikaty w kolejce połączeń to komunikaty i muzyka, które słyszą osoby oczekujące w kolejce. Można zarządzać plikami komunikatów istniejącej kolejki połączeń.
| 1 |
Zaloguj się do centrum sterowania. |
| 2 |
Przejdź do . |
| 3 |
Przejdź do karty Kolejka połączeń i kliknij Zarządzaj. |
| 4 |
Wybierz kolejkę połączeń, którą chcesz edytować, z listy. |
| 5 |
Przejdź do sekcji Ogłoszenia i kliknij Pliki ogłoszeń. |
| 6 |
Prześlij plik komunikatu lub nagraj własny komunikat.
Wyświetlana jest lista wszystkich przesłanych lub nagranych plików. Możesz usunąć dowolny plik, którego nie chcesz używać.
|
Zarządzaj agentami kolejki połączeń
Przy każdym nawiązaniu połączenia Webex otrzymasz firmowy identyfikator dzwoniącego (CLID). Identyfikator CLID firmy może być numerem telefonu w kolejce połączeń lub skonfigurowanym numerem telefonu agenta. Agent może zdecydować, czy udostępnić te informacje dla połączeń wychodzących za pomocą konfiguracji trwałej, czy też konfiguracji tymczasowej.
Skonfiguruj ustawienia agenta dla użytkownika
Przed rozpoczęciem
-
Administrator Control Hub umożliwia korzystanie z numeru telefonu jako numeru telefonu wychodzącego dla agentów w trakcie połączenia queue/hunt grupa.
-
Po włączeniu numeru telefonu administrator może ustawić numer telefonu wychodzącego agenta ze szczegółowym queue/hunt grupa CLID zgodnie z konfiguracją trwałą.
- Agenci mogą również ustawić tymczasową konfigurację CLID, korzystając z kodu FAC #80 korzystać z połączenia queue/hunt numer telefonu grupowego jako CLID wyświetlany dla połączenia wychodzącego lub #81 dla połączenia wychodzącego domyślny identyfikator rozmówcy jako numer telefonu wyświetlany jako CLID.
| 1 |
Zaloguj się do centrum sterowania. |
| 2 |
Przejdź do . |
| 3 |
Wybierz użytkownika, dla którego chcesz skonfigurować ustawienia agenta. |
| 4 |
Kliknij Połączenie i przejdź do sekcji Ustawienia agenta. |
| 5 |
Kliknij Identyfikator dzwoniącego agenta. Możesz ustawić identyfikator dzwoniącego agenta albo na identyfikator agenta, albo na identyfikator konkretnej kolejki połączeń lub grupy przechwytującej. |
| 6 |
Skonfiguruj kolejkę połączeń agenta lub identyfikator grupy polowania, wybierając jedną z następujących opcji:
|
Dodawanie lub edytowanie agentów
Użytkownicy, którzy odbierają połączenia z kolejki, są nazywani agentami. Możesz dodawać i usuwać użytkowników, obszary robocze i linie wirtualne z kolejki połączeń. Użytkowników, obszary robocze i linie wirtualne można przypisać do wielu kolejek połączeń.
Jeśli jesteś administratorem lokalizacji, możesz przeglądać wszystkich agentów przypisanych do kolejki połączeń, łącznie z agentami spoza przypisanej Ci lokalizacji. Możesz usunąć dowolnego przypisanego agenta i dodać dowolnego użytkownika do kolejki, w tym użytkownika z innych lokalizacji. Możesz jednak zezwolić agentom wyłącznie z przypisanych Ci lokalizacji na dołączanie i wypisywanie się z kolejki. Więcej szczegółów znajdziesz w Delegowanie administracji lokalizacją.
| 1 |
Zaloguj się do centrum sterowania. |
| 2 |
Przejdź do . |
| 3 |
Przejdź do karty Kolejka połączeń i kliknij Zarządzaj. |
| 4 |
Wybierz kolejkę połączeń, którą chcesz edytować, z listy. |
| 5 |
Przejdź do sekcji Przegląd i kliknij Agenci. |
| 6 |
(Opcjonalnie) Wybierz domyślną wartość poziomu umiejętności agentów, jeśli dodajesz ich na podstawie ich umiejętności z listy rozwijanej Przypisany poziom umiejętności. Przekierowywanie połączeń jest oparte na poziomie umiejętności i kompetencjach agenta. Najwyższy poziom umiejętności to 1, a najniższy to 20. |
| 7 |
Z listy rozwijanej Dodaj użytkownika, obszar roboczy lub linię wirtualną wyszukaj lub wybierz użytkowników, obszary robocze lub linie wirtualne, które chcesz dodać do kolejki połączeń. |
| 8 |
(Opcjonalnie) Zaznacz opcję Zezwalaj agentom na aktywnych połączeniach na odbieranie dodatkowych połączeń, jeśli chcesz zezwolić agentom na aktywnych połączeniach na odbieranie dodatkowych połączeń. |
| 9 |
(Opcjonalnie) Zaznacz opcję Zezwalaj agentom na dołączanie i odłączanie się od kolejki, jeśli chcesz zezwolić agentom na dołączanie i odłączanie się od kolejki. |
| 10 |
(Opcjonalnie) Edytuj poziom umiejętności i przełącznik Dołączony dla każdego użytkownika, obszaru roboczego lub wirtualnej linii w kolejce. |
| 11 |
(Opcjonalnie) Aby usunąć użytkownika, obszar roboczy lub linię wirtualną, kliknij ikonę |
| 12 |
(Opcjonalnie) Kliknij Usuń wszystko, aby usunąć wszystkich użytkowników, obszary robocze lub linie wirtualne z kolejki. |
| 13 |
Kliknij opcję Zapisz.
Dla 6800/7800/8800 W przypadku telefonów z serii Multiplatform Phones (MPP) można włączyć przyciski funkcyjne automatycznej dystrybucji połączeń (ACD) w ustawieniach urządzenia w Control Hub. Szczegóły można znaleźć w sekcji Konfigurowanie i modyfikowanie ustawień urządzenia w usłudze Webex Calling. W przypadku telefonów stacjonarnych serii 9800 klawisze funkcyjne ACD pojawiają się automatycznie po dodaniu do kolejki urządzeń powiązanych z użytkownikami, obszarami roboczymi lub liniami wirtualnymi. |
Wyświetl panel agenta
Panel agenta umożliwia administratorowi uzyskanie skonsolidowanego widoku wszystkich agentów w kolejkach połączeń. Na pulpicie wyświetlane są informacje o agentach i ich uczestnictwie w kolejce połączeń. Dzięki temu administrator może podejmować odpowiednie decyzje dotyczące obsady kolejki połączeń, a także łatwo zmieniać status dołączenia agenta.
| 1 |
Zaloguj się do centrum sterowania. | ||||||||||||||||||||
| 2 |
Przejdź do . | ||||||||||||||||||||
| 3 |
Przejdź do karty Kolejka połączeń i kliknij Zarządzaj. | ||||||||||||||||||||
| 4 |
Kliknij kartę Agenci. | ||||||||||||||||||||
| 5 |
Wybierz agenta z domyślnej listy agentów lub wyszukaj nazwisko agenta, numer główny lub numer wewnętrzny powiązany z agentem. Listę agentów można filtrować na podstawie kolejek połączeń, lokalizacji kolejek i Join/Unjoin status. Panel agenta w domyślnym widoku zwiniętym wyświetla:
| ||||||||||||||||||||
| 6 |
Kliknij > aby rozwinąć szczegóły agenta. Panel agenta wyświetla:
| ||||||||||||||||||||
| 7 |
Przełącz, aby dołączyć lub odłączyć agenta od konkretnej kolejki połączeń. | ||||||||||||||||||||
| 8 |
(Opcjonalnie) Kliknij Eksportuj CSV, aby wyeksportować arkusz kalkulacyjny zawierający szczegółowe informacje o agencie. Użyj tej tabeli, aby znaleźć szczegóły w wyeksportowanym pliku CSV.
|
Zarządzaj nadzorcami kolejki połączeń
Agenci znajdujący się w kolejce połączeń mogą być przypisani do przełożonego, który może dyskretnie monitorować, instruować, włączać się do rozmów lub przejmować rozmowy z kolejki, które obsługują przypisani do nich agenci.
Przełożeni nie mogą monitorować, instruować, włączać się ani przejmować połączeń, które nie znajdują się w kolejce i są obsługiwane przez agentów.
Funkcje nadzorcy kolejki połączeń dla połączeń Webex Calling
Cichy monitoring— Monitoruj rozmowę agenta bez wiedzy osoby dzwoniącej. Użyj tej funkcji, aby upewnić się, że szkolenie działa lub określić, gdzie agenci muszą się poprawić.
Aby dyskretnie monitorować połączenie, wpisz #82 oraz numer wewnętrzny lub numer telefonu agenta.

Coaching— Dołącz do rozmowy telefonicznej agenta i komunikuj się z nim. Agent jest jedynym, który cię słyszy. Użyj tej funkcji do szkolenia nowych pracowników.
Aby zadzwonić, wpisz #85 plus numer wewnętrzny lub numer telefonu agenta.

Wpadnij— Wpadnij na telefon od agenta. Zarówno agent, jak i osoba dzwoniąca mogą Cię usłyszeć. Ta funkcja jest przydatna, gdy trzeba wziąć udział w rozmowie i pomóc w rozwiązaniu problemów.
Aby dołączyć do rozmowy, wpisz *33 plus numer wewnętrzny lub numer telefonu agenta.

Przejmij kontrolę— Odbierz połączenie od agenta. Użyj tej funkcji, gdy musisz całkowicie przejąć połączenie z agentem.
Aby przejąć połączenie, wpisz #86 plus numer wewnętrzny lub numer telefonu agenta.

Podczas wywoływania funkcji Kierownika, agentowi, który monitoruje, instruuje lub wkracza do akcji, odtwarzany jest dźwięk ostrzegawczy, a także odtwarzany jest komunikat informujący o przejęciu funkcji.
Dodawanie lub usuwanie opiekuna
Możesz dodawać lub usuwać nadzorców. Dodając przełożonego, możesz przypisać mu agentów z wielu kolejek połączeń.
Jednemu przełożonemu możesz przypisać maksymalnie 100 agentów.
| 1 |
Zaloguj się do centrum sterowania. |
| 2 |
Przejdź do . |
| 3 |
Przejdź do karty Kolejka połączeń i kliknij Zarządzaj. |
| 4 |
Kliknij kartę Nadzorcy, a następnie kliknij Dodaj nadzorcę. |
| 5 |
Na stronie Podstawy wybierz użytkownika z listy rozwijanej, którego chcesz dodać jako przełożonego, i kliknij Dalej. |
| 6 |
Na stronie Przypisz agentów wybierz użytkownika z listy rozwijanej, którego chcesz przypisać jako agenta do kierownika, i kliknij Dalej. |
| 7 |
Na stronie Przegląd przejrzyj wybranego kierownika i przypisanych agentów. |
| 8 |
Kliknij przycisk Dodaj nadzorcę. Po dodaniu przełożonego można przypisać do niego agentów. Aby usunąć przełożonego, kliknij ikonę Usuń przełożonego powiązaną z przełożonym.
|
Przypisywanie lub anulowanie przypisania agentów do przełożonego
Przypisz agentów do przełożonego, aby mógł on wykonywać ciche monitorowanie, coaching, wchodzenie i przejmowanie.
Jednemu przełożonemu możesz przypisać maksymalnie 100 agentów.
| 1 |
Zaloguj się do centrum sterowania. |
| 2 |
Przejdź do . |
| 3 |
Przejdź do karty Kolejka połączeń i kliknij Zarządzaj. |
| 4 |
Kliknij zakładkę Nadzorcy. Wyświetla się lista dodanych nadzorców. |
| 5 |
W kolumnie Akcje z listy rozwijanej odpowiedniego przełożonego wybierz użytkownika, którego chcesz dodać jako agenta dla przełożonego. Wybrany agent zostaje przypisany do przełożonego.
|
| 6 |
Aby anulować przypisanie agentów, rozwiń wiersz kierownika i kliknij ikonę Anuluj przypisanie agentów powiązaną z agentem. Po usunięciu przypisania ostatniego agenta do przełożonego przełożony również zostanie usunięty. Po przypisaniu agentów do przełożonego może on używać kodów dostępu do funkcji (FAC) do monitorowania, coachingu, wprowadzania i przejmowania połączeń. Aby uzyskać więcej informacji, zobacz sekcję Funkcje nadzorcy kolejki połączeń dla usługi Webex Calling. |
Wyświetl agentów przypisanych do kolejki
Możesz zobaczyć listę wszystkich agentów przypisanych do kolejki połączeń.
| 1 |
Zaloguj się do centrum sterowania. |
| 2 |
Przejdź do . |
| 3 |
Przejdź do karty Kolejka połączeń i kliknij Zarządzaj. |
| 4 |
Wybierz kolejkę połączeń, którą chcesz edytować, z listy. |
| 5 |
Przejdź do sekcji Przegląd i kliknij Agenci. |
| 6 |
Edytuj użytkowników, obszary robocze lub linie wirtualne przypisane jako agenci do tej kolejki połączeń. |
| 7 |
Kliknij opcję Zapisz. Kliknij Usuń wszystkie, jeśli chcesz usunąć wszystkich użytkowników, obszary robocze lub linie wirtualne z tej kolejki połączeń. |
Analiza kolejki połączeń
Za pomocą analiz można oceniać status kolejki połączeń, status agenta w kolejce połączeń i status kolejki aktywnej. Dane dotyczące kolejki połączeń są przetwarzane wsadowo każdego dnia i udostępniane w ciągu 24 godzin, a metryki są dostępne 1:00 Następnego dnia po południu (GMT). Ilość danych, do których masz dostęp, zależy od typu klienta, którym jesteś. Jeśli jesteś standardowym klientem, masz dostęp do danych z 3 miesięcy. Jeśli jesteś klientem Pro Pack, masz dostęp do danych z 13 miesięcy.
Te dane analityczne są przeznaczone wyłącznie do użytku ogólnego i nie należy ich używać w celach rozliczeniowych.
Aby wyświetlić analizę kolejki połączeń, przejdź do .
Administratorzy lokalizacji nie mają dostępu do usługi Analytics.
Wskazówki dotyczące pulpitu nawigacyjnego
Dostosuj przedział czasu
Niektóre wykresy można wyświetlać w skali godzinowej, dziennej, tygodniowej lub miesięcznej, dzięki czemu można śledzić aktywność w czasie i wyszukiwać trendy użycia. Zapewnia to potężny wgląd w sposób obsługi połączeń przychodzących w kolejkach połączeń.
Selektor daty nie ma zastosowania do danych w sekcji statystyk kolejki na żywo. Dane dla sekcji statystyk kolejki na żywo są zbierane co 30 sekund.
Filtry globalne
Pulpit nawigacyjny zawiera zaawansowane narzędzia filtrujące. Kliknij pasek Filtry, aby wybrać dane, które chcesz zobaczyć. Wybrane filtry zostaną automatycznie zastosowane do wszystkich wykresów. Można filtrować według konkretnych kolejek połączeń, lokalizacji i przełożonych.
Filtr Nadzorcy można stosować wyłącznie do statystyk agentów kolejki połączeń.
Eksportowanie danych lub wykresów
Możesz wyeksportować dowolny wykres lub widok szczegółów. Kliknij przycisk Więcej w prawym górnym rogu wykresu/listy i wybierz format pliku do pobrania (PDF, PNG lub CSV, w zależności od tego, czy jest to wykres, czy lista).
Po połączeniu pobierania plików z dostępnymi filtrami można łatwo wygenerować przydatne raporty dotyczące kolejek połączeń w organizacji.
Wskaźniki KPI
Wskaźniki KPI są dostępne u góry strony, aby pokazać szybki stan wysokiego poziomu połączeń przychodzących w kolejkach połączeń w wybranym zakresie dat. Dostępne wskaźniki KPI to:
- Łączna liczba odebranych połączeń— Łączna liczba połączeń odebranych przez agentów. Wartość procentowa pokazuje zmianę wartości w czasie poprzez porównanie jej z danymi z przeszłości dla wybranego zakresu dat.
- Łączna liczba przerwanych połączeń— Łączna liczba połączeń, w przypadku których osoba dzwoniąca rozłączyła się lub zostawiła wiadomość, zanim agent był dostępny. Wartość procentowa pokazuje zmianę wartości w czasie poprzez porównanie jej z danymi z przeszłości dla wybranego zakresu dat.
- Procent porzuconych połączeń— Procent połączeń, w których osoba dzwoniąca rozłączyła się lub zostawiła wiadomość, zanim agent był dostępny. Wartość procentowa pokazuje zmianę wartości w czasie poprzez porównanie jej z danymi z przeszłości dla wybranego zakresu dat.
- Średni czas oczekiwania— średni czas, jaki dzwoniący spędzają w oczekiwaniu na odebranie połączenia przez kolejnego dostępnego agenta. Wartość procentowa pokazuje zmianę wartości w czasie poprzez porównanie jej z danymi z przeszłości dla wybranego zakresu dat.
Połączenia przychodzące dla kolejek połączeń i trendów
Ten wykres przedstawia podział statystyk kolejki połączeń według połączeń przychodzących. Za pomocą tego wykresu można zobaczyć, jak kolejki połączeń obsługują wszystkie połączenia przychodzące do organizacji.
Średni czas oczekiwania w kolejce na połączenie i trend
Ten wykres przedstawia podział na średnie porzucone i średnie minuty oczekiwania na połączenia przychodzące. Możesz użyć tego wykresu, aby zobaczyć, jak długo dzwoniący musieli czekać przed odłożeniem połączenia lub przeniesieniem do agenta. Średnie minuty oblicza się jako:
- Średni czas porzuconych połączeń— średni czas trwania połączenia, jaki dzwoniący spędzają w oczekiwaniu na konsultanta przed rozłączeniem się lub wyborem opcji pozostawienia wiadomości.
- Średni czas oczekiwania— średni czas, jaki dzwoniący spędzają w oczekiwaniu na odebranie połączenia przez kolejnego dostępnego agenta.
Top 25 kolejek połączeń według statusu połączeń
Ta tabela przedstawia 25 najważniejszych kolejek połączeń z największą liczbą połączeń według określonego stanu. Dostępne statusy połączeń to:
- Odebrane połączenia— liczba połączeń odebranych przez agentów.
- % połączeń odebranych— procent połączeń odebranych przez agentów.
- Porzucone połączenia— liczba połączeń, w przypadku których osoba dzwoniąca się rozłączyła lub zostawiła wiadomość, zanim agent był dostępny.
- % porzuconych połączeń— procent połączeń, w przypadku których osoba dzwoniąca rozłączyła się lub zostawiła wiadomość, zanim agent był dostępny.
- Przepełnienia — zajęte— liczba połączeń, które zostały przepełnione i przeniesione do innej kolejki połączeń, ponieważ osiągnięto limit kolejki.
- Przepełnienia — przekroczenie limitu czasu— liczba połączeń, które zostały przepełnione i przeniesione do innej kolejki połączeń, ponieważ czas oczekiwania przekroczył maksymalny skonfigurowany limit.
- Przeniesione połączenia— liczba połączeń przeniesionych poza kolejkę.
25 największych kolejek połączeń według średniego czasu oczekiwania i porzuconych połączeń
W tej tabeli przedstawiono 25 największych kolejek połączeń z najdłuższym średnim czasem oczekiwania i przerwania połączeń przychodzących. Średni czas oblicza się następująco:
- Średni czas porzuconych połączeń— średni czas, jaki dzwoniący spędzili w oczekiwaniu na konsultanta przed rozłączeniem się lub wyborem opcji pozostawienia wiadomości.
- Średni czas oczekiwania— średni czas połączenia, jaki dzwoniący spędzają w oczekiwaniu na odebranie połączenia przez kolejnego dostępnego agenta.
Statystyki kolejki połączeń
W tej tabeli przedstawiono szczegółowe informacje o kolejkach połączeń skonfigurowanych w organizacji. Za pomocą tej tabeli można zobaczyć liczbę połączeń przychodzących do kolejek połączeń oraz stan tych połączeń. Można również wyszukiwać określone kolejki połączeń, lokalizacje, numery telefonów i rozszerzenia za pomocą paska wyszukiwania w tabeli. Dostępne szczegóły to:
- Kolejka połączeń—Nazwa kolejki połączeń.
- Lokalizacja— lokalizacja przypisana do kolejki połączeń.
- Numer telefonu— Numer telefonu przypisany do kolejki połączeń.
- Numer wewnętrzny— Numer wewnętrzny przypisany do kolejki połączeń.
- Całkowity czas oczekiwania— Całkowity czas oczekiwania na połączenie przez agentów.
- Średni czas oczekiwania— średni czas oczekiwania na połączenie przez agentów.
- Całkowity czas rozmów— Całkowity czas, przez jaki agenci aktywnie rozmawiali przez telefon.
- Średni czas rozmów— średni czas, przez jaki agenci aktywnie rozmawiali podczas połączeń.
- Całkowity czas obsługi połączeń— całkowity czas, jaki agenci spędzili na obsłudze połączeń. Czas obsługi jest liczony jako całkowity czas rozmów + Całkowity czas utrzymania = Całkowity czas obsługi.
- Średni czas obsługi połączeń— średni czas, jaki agenci spędzają na obsłudze połączeń.
- Całkowity czas oczekiwania— całkowity czas, jaki dzwoniący spędzili w oczekiwaniu na odebranie połączenia przez kolejnego dostępnego agenta.
- Średni czas oczekiwania— średni czas, jaki dzwoniący spędzają w oczekiwaniu na odebranie połączenia przez kolejnego dostępnego agenta.
- Odebrane połączenia— liczba połączeń odebranych przez agentów.
- % Odebrane połączenia— procent połączeń odebranych przez agentów.
- Połączenia przerwane— liczba połączeń, w przypadku których osoba dzwoniąca się rozłączyła lub zostawiła wiadomość, zanim agent był dostępny.
- % Porzucone połączenia— procent połączeń, w przypadku których osoba dzwoniąca się rozłączyła lub zostawiła wiadomość, zanim agent był dostępny.
- Średni czas porzuconych połączeń— średni czas, w którym dzwoniący rozłączyli się lub zostawili wiadomość, zanim agent był dostępny.
- Czas porzucenia— czas, w którym dzwoniący rozłączyli się lub zostawili wiadomość, zanim agent był dostępny.
- Łączna liczba połączeń— Łączna liczba połączeń przychodzących.
- Przepełnienie - Zajęte— liczba połączeń, które zostały przepełnione z powodu osiągnięcia limitu kolejki.
- Przepełnienie — przekroczono limit czasu— liczba połączeń, które zostały przepełnione z powodu przekroczenia maksymalnego limitu czasu oczekiwania.
- Przeniesione połączenia— liczba połączeń przeniesionych poza kolejkę.
- Średnia liczba agentów przypisanych— Średnia liczba agentów przypisanych do kolejek połączeń.
- Średnia liczba agentów obsługujących połączenia— Średnia liczba agentów aktywnie obsługujących połączenia.
Kolejki połączeń bez danych nie będą wyświetlane w tej tabeli.
Wskaźniki KPI
Wskaźniki KPI są dostępne u góry strony, aby wyświetlić szczegółowe informacje o połączeniach obsługiwanych przez agentów w wybranym zakresie dat. Dostępne wskaźniki KPI to:
- Łączna liczba odebranych połączeń— Łączna liczba odebranych połączeń przez agentów. Wartość procentowa pokazuje zmianę wartości w czasie poprzez porównanie jej z danymi z przeszłości dla wybranego zakresu dat.
- Łączna liczba połączeń nieodebranych— Łączna liczba połączeń, które zostały przekazane agentowi, ale nie zostały odebrane. Wartość procentowa pokazuje zmianę wartości w czasie poprzez porównanie jej z danymi z przeszłości dla wybranego zakresu dat.
- Średni czas obsługi połączeń— średni czas, jaki agenci spędzają na obsłudze połączeń. Wartość procentowa pokazuje zmianę wartości w czasie poprzez porównanie jej z danymi z przeszłości dla wybranego zakresu dat.
Średni czas połączenia agenta na połączenie i trend
Ten wykres pokazuje średnio, jak długo trwa każde połączenie, według stanu połączenia. Możesz użyć tego wykresu, aby sprawdzić, czy dzwoniący otrzymują pomoc, której potrzebują w odpowiednim czasie.
Połączenia przychodzące do agentów według statusu połączenia
Ten wykres przedstawia podział połączeń przychodzących do agentów na podstawie stanu połączenia. Ten wykres może pomóc Ci sprawdzić, czy jest więcej odrzuconych połączeń niż zwykle.
Agenci obsługujący połączenia a przypisani agenci
Ten wykres przedstawia trend średniej liczby agentów obsługujących wywołania w stosunku do średniej liczby przypisanych agentów do kolejek połączeń. Możesz użyć tego wykresu, aby sprawdzić, czy jest wystarczająca liczba agentów do obsługi połączeń i dostosowania w razie potrzeby.
Top 25 agentów według odebranych i odrzuconych połączeń
Ta tabela przedstawia 25 najlepszych agentów z największą liczbą odebranych lub odrzuconych połączeń.
25 najlepszych agentów według średniej liczby rozmów i średniego czasu spędzonego na rozmowie
Ta tabela pokazuje 25 najlepszych agentów z najwyższą średnią minut rozmowy lub trzymania.
Agenci kolejki połączeń
W tej tabeli przedstawiono szczegóły wszystkich agentów, którzy zostali przypisani do kolejek wywołań w organizacji. Możesz użyć tej tabeli, aby zobaczyć, który agent otrzymuje najwięcej połączeń i informacje o swoich statystykach połączeń. Można również wyszukiwać określone nazwy agentów lub obszarów roboczych, kolejki połączeń i lokalizacje za pomocą paska wyszukiwania w tabeli. Dostępne szczegóły to:
- Nazwa agenta— nazwa agenta lub obszaru roboczego.
- Kolejka połączeń—Nazwa kolejki połączeń.
- Lokalizacja— lokalizacja przypisana do kolejki połączeń.
- Łączna liczba odebranych połączeń— liczba połączeń, które zostały przedstawione agentowi i przez niego odebrane.
- Połączenia nieodebrane— liczba połączeń, które zostały przekazane agentowi, ale pozostały bez odpowiedzi.
- Łączna liczba odebranych połączeń— liczba połączeń przychodzących do agenta, które zostały rozdzielone przez kolejkę połączeń.
- Całkowity czas rozmów— całkowity czas, jaki agent spędził aktywnie na rozmowach telefonicznych.
- Średni czas rozmów— średni czas, jaki agent spędził aktywnie rozmawiając przez telefon.
- Całkowity czas oczekiwania— całkowity czas, przez jaki agent oczekiwał na połączenie.
- Średni czas oczekiwania— średni czas, przez jaki agent oczekuje na połączenie.
- Całkowity czas obsługi połączeń— całkowity czas, jaki agent spędził na obsłudze połączeń. Minuty obsługi są liczone jako całkowity czas rozmów + Całkowity czas utrzymania = Całkowity czas obsługi.
- Średni czas obsługi połączeń— średni czas, jaki agent spędził na obsłudze połączeń.
Wskaźniki KPI
Wskaźniki KPI są dostępne u góry strony, aby pokazać wszystkie bieżące połączenia przychodzące i ich statusy, aby pomóc w monitorowaniu kolejek połączeń w czasie rzeczywistym. Dostępne wskaźniki KPI to:
- Aktywne połączenia— pokazuje liczbę połączeń, w których agenci rozmawiają z klientami.
- Połączenia oczekujące— pokazuje liczbę połączeń oczekujących na odpowiedź kolejnego dostępnego agenta.
- Połączenia wstrzymane— pokazuje liczbę połączeń wstrzymanych przez agentów.
Statystyki kolejki połączeń na żywo
W tej tabeli przedstawiono szczegóły wszystkich kolejek połączeń skonfigurowanych w organizacji. Możesz użyć tej tabeli, aby zobaczyć, która kolejka połączeń otrzymuje najwięcej połączeń i dostosować liczbę agentów w razie potrzeby. Można również wyszukiwać określone kolejki połączeń, lokalizacje, numery telefonów i rozszerzenia za pomocą paska wyszukiwania w tabeli. Dostępne szczegóły to:
- Kolejka połączeń— Nazwa kolejki połączeń.
- Lokalizacja— lokalizacja przypisana do kolejki połączeń.
- Numer telefonu— Numer telefonu przypisany do kolejki połączeń.
- Numer wewnętrzny— Numer wewnętrzny przypisany do kolejki połączeń.
- Aktywne połączenia— liczba połączeń, w trakcie których agenci rozmawiają z klientami.
- Połączenia wstrzymane— liczba połączeń wstrzymanych przez agentów.
- Połączenia oczekujące— liczba połączeń oczekujących na kolejnego dostępnego agenta.
Aby uzyskać więcej szczegółów, zobacz Analityka dla Twojego portfolio rozwiązań do współpracy w chmurze.
Raporty kolejek połączeń
Można przeglądać raporty dotyczące kolejek połączeń ze szczegółami dotyczącymi wszystkich połączeń przychodzących, które dotarły do kolejki, a także wyświetlać statystyki kolejki i agentów.
Dostęp do raportów można uzyskać w sekcji .
Administratorzy lokalizacji nie mają dostępu do raportów.
Statystyki kolejek
W raporcie tym znajdują się szczegółowe informacje na temat kolejek połączeń skonfigurowanych w Twojej organizacji. W tym raporcie możesz sprawdzić liczbę połączeń przychodzących w kolejkach i status tych połączeń.
| Nazwa kolumny | Opis |
|---|---|
| Kolejka połączeń | Nazwa kolejki połączeń. |
| Lokalizacja | Lokalizacja przypisana do kolejki połączeń. |
| Numer telefonu. | Numer telefonu przypisany do kolejki połączeń. |
| Numer wewnętrzny | Numer wewnętrzny przypisany do kolejki połączeń. |
| Całkowity czas utrzymania | Całkowity czas oczekiwania agentów na połączenie. |
| Średni czas utrzymania | Średni czas oczekiwania agentów na połączenie. |
| Całkowity czas rozmów | Całkowity czas, przez jaki agenci aktywnie rozmawiają przez telefon. |
| Średni czas rozmów | Średni czas, przez jaki agenci aktywnie rozmawiają przez telefon. |
| Całkowity czas obsługi | Całkowity czas, jaki agent spędza na połączeniu z kolejki, wliczając czas dzwonienia. Informacja ta jest rejestrowana w momencie zakończenia lub przekierowania połączenia przez agenta. |
| Średni czas obsługi | Średni czas, jaki agenci spędzają na obsłudze połączeń. |
| Całkowity czas oczekiwania | Całkowity czas, jaki dzwoniący spędzili w oczekiwaniu na odebranie połączenia przez kolejnego dostępnego agenta. |
| Śr. czas oczekiwania | Średni czas, jaki dzwoniący spędzają w oczekiwaniu na odebranie połączenia przez kolejnego dostępnego agenta. |
| Odebrane połączenia | Liczba połączeń odebranych przez agentów. |
| % Odebrane połączenia | Procent połączeń odebranych przez agentów. |
| Porzucone połączenia | Liczba połączeń, w przypadku których osoba dzwoniąca rozłączyła się lub zostawiła wiadomość, zanim agent był dostępny. |
| % Porzucone połączenia | Procent połączeń, w przypadku których osoba dzwoniąca rozłączyła się lub zostawiła wiadomość, zanim agent był dostępny. |
| Średni czas porzucenia | Średni czas, w którym dzwoniący rozłączali się lub zostawiali wiadomość, zanim agent był dostępny. |
| Całkowity porzucony czas | Czas, w którym osoba dzwoniąca rozłączyła się lub zostawiła wiadomość, zanim agent był dostępny. |
| Łączna liczba połączeń | Łączna liczba połączeń przychodzących. |
| Przepełnione połączenia | Liczba połączeń, które zostały przepełnione z powodu osiągnięcia limitu kolejki. |
| Połączenia przekroczone limit czasu | Liczba połączeń, które utraciły limit czasu z powodu przekroczenia maksymalnego czasu oczekiwania. |
| Przekierowane połączenia | Liczba połączeń przekierowanych poza kolejkę. |
| Średnia liczba przypisanych agentów | Średnia liczba agentów przypisanych do kolejek połączeń. |
| Średnia liczba agentów obsługujących połączenia | Średnia liczba agentów aktywnie obsługujących połączenia. |
Statystyki agenta kolejki
W raporcie tym znajdują się szczegółowe informacje o wszystkich agentach przypisanych do kolejek połączeń w Twojej organizacji. Za pomocą tego raportu możesz sprawdzić, który agent odebrał najwięcej połączeń, a także uzyskać informacje na temat statystyk jego połączeń.
| Nazwa kolumny | Opis |
|---|---|
| Agent Name/Workspace Nazwa | Nazwa agenta lub obszaru roboczego. |
| Kolejka połączeń | Nazwa kolejki połączeń. |
| Lokalizacja | Lokalizacja przypisana do kolejki połączeń. |
| Łączna liczba odebranych połączeń | Liczba połączeń wykonanych i odebranych przez agenta. |
| Połączenia przekierowane do dzwoniącego | Liczba połączeń, które zostały przekazane agentowi, ale pozostały bez odpowiedzi. |
| Łączna liczba zaprezentowanych połączeń | Liczba połączeń przychodzących do agenta, które są rozdzielane przez kolejkę połączeń. |
| Całkowity czas rozmów | Całkowity czas, jaki agent spędził aktywnie na rozmowach telefonicznych. |
| Średni czas rozmów | Średni czas, jaki agent spędził aktywnie rozmawiając przez telefon. |
| Całkowity czas utrzymania | Całkowity czas oczekiwania agenta na połączenie. |
| Średni czas utrzymania | Średni czas oczekiwania agenta na połączenie. |
| Całkowity czas obsługi | Całkowity czas, jaki agent spędza na połączeniu z kolejki, wliczając czas dzwonienia. Informacja ta jest rejestrowana w momencie zakończenia lub przekierowania połączenia przez agenta. |
| Średni czas obsługi | Średni czas, jaki agent spędza na obsłudze połączeń. |
Aby uzyskać więcej szczegółów na temat szablonów raportów innych usług, szablonów niestandardowych i zarządzania raportami, zobacz Raporty dla Twojego portfolio usług współpracy w chmurze.
Przegląd
Kolejka połączeń jest usługą dostępną w ramach profesjonalnej licencji Webex Calling. Zawiera funkcje takie jak kolejki głosowe, przekierowywanie na podstawie umiejętności, monitorowanie i analiza kolejek połączeń, okno wielu połączeń i wiele innych, które pomagają użytkownikom skutecznie komunikować się z klientami. Ponadto dzięki integracji Cisco Call z Microsoft Teams użytkownicy Microsoft Teams mogą uzyskać dostęp do funkcji bezpośrednio z Teams.
Ponieważ usługa Call Queue oferuje wyłącznie połączenia głosowe, najlepiej nadaje się dla klientów, którzy potrzebują prostych funkcji call center skoncentrowanych na połączeniach głosowych i nie potrzebują zaawansowanych funkcji kompleksowej usługi Contact Center.
Polecamy Webex Calling Customer Assist klientom, którzy potrzebują profesjonalnych funkcji centrum kontaktowego klasy podstawowej, takich jak doświadczenie agenta i kierownika w aplikacji Webex, widok kolejki w czasie rzeczywistym, wyskakujące okienka dla agentów itp.
Polecamy Webex Contact Center klientom, którzy wymagają zaawansowanych możliwości angażowania klientów, routingu wielokanałowego lub wdrożeń na dużą skalę i przy dużej liczbie połączeń.
Cechy i korzyści
Kolejka połączeń obejmuje następujące funkcje:
- Kolejki głosowe — pomagają administratorom konfigurować różne funkcje, takie jak routing oparty na umiejętnościach, ulepszone zasady kolejek, oddzwanianie do klientów itp.
- Analityka kolejek połączeń — pomaga administratorom przeglądać ważne dane, takie jak najczęstsze kolejki połączeń, najlepsi agenci, bieżący status kolejek połączeń itp.
- Raporty kolejki połączeń — ułatwiają administratorom przeglądanie szczegółów, takich jak raport o stanie kolejki połączeń i raport o stanie agentów.
- Doświadczenie agenta w aplikacji Webex — pomaga użytkownikom sprawdzać i zmieniać status kolejki połączeń oraz join/unjoin kolejka w aplikacji Webex.
- Okno wielu połączeń— Pomaga użytkownikom uzyskać szybki podgląd statusu połączenia i łatwo uzyskać dostęp do niektórych typowych funkcji połączeń.
- Integracja Cisco Call z Microsoft Teams— Umożliwia użytkownikom bezpośredni dostęp do funkcji z Microsoft Teams.
Kolejki głosowe
Kolejka głosowa, znana wcześniej jako Group Call Management (GCM), to zestaw funkcji zaprojektowanych w celu efektywnego zarządzania dużą liczbą połączeń i obsługi połączeń zespołowych.
Kolejka głosowa dodaje kluczowe funkcje, które zapewniają możliwości nadzorcy, rozszerza zasady kolejki o określanie przekierowywania połączeń na podstawie godzin pracy, umożliwia przekierowywanie połączeń na podstawie umiejętności, zapewnia możliwość oddzwaniania dla klientów oraz raporty i analizy dla administratorów. Kolejki głosowe to gotowa funkcja rozwiązania Webex Calling, zalecana w przypadku kolejek połączeń obejmujących maksymalnie 50 agentów.
Kolejka głosowa zawiera:
-
Dla dzwoniących
-
Komunikat powitalny
-
Komunikat podczas wstrzymania (Wkrótce się z Tobą połączymy)
-
Poproś o oddzwonienie (osoba dzwoniąca może wskazać numer, pod który ma oddzwonić, zamiast czekać w kolejce)
-
Ulepszone zasady przekierowywania do kolejki (w przypadku obsługi nocnej, obsługi w dni wolne i wymuszania przekierowywania)
-
Dodatkowe funkcje IVR – szeptane wiadomości i wiadomości z pominięciem komfortu
-
-
Dla agentów
-
Jednoetapowe logowanie/wylogowanie z kolejki
-
Zarządzanie stanem gotowości osobistej
-
Operacje wielokolejkowe
-
Intuicyjne opcje interfejsu użytkownika telefonu biurkowego i aplikacji Webex
-
-
Dla nadzorców i administratorów
-
Monitorowanie / szkolenie / wtrącanie / przejmowanie kontroli nad aktywnymi połączeniami
-
Zarządzanie stanem agentów
-
Pulpit nawigacyjny raportowania i analityki kolejki połączeń
-
Przypisywanie personelu kolejki połączeń do każdej kolejki
-
Przypisz oceny trasowania oparte na umiejętnościach personelu dla każdej kolejki
-
Zestaw startowy kolejki połączeń
Przed skonfigurowaniem kolejki połączeń, jeśli chcesz dowiedzieć się, w jaki sposób wyposażyć kolejki połączeń i zwiększyć możliwości swoich agentów, możesz pobrać zestaw uruchomieniowy kolejki połączeń.
Doświadczenie agenta w aplikacji Webex
Funkcje agenta
Korzystając z aplikacji Webex, agenci mogą ustawiać status dostępności, join/unjoin kolejki, wykonywania połączeń wychodzących, przeprowadzania telekonferencji itd.
Aby uzyskać więcej szczegółów, zobacz Zmień status kolejki połączeń.
Okno wielu połączeń
Opcja wielu okien połączeń w aplikacji Webex umożliwia agentom szybki podgląd statusu połączenia i łatwy dostęp do niektórych typowych funkcji połączeń, takich jak odrzucanie połączeń, odbieranie połączeń, przekazywanie, wstrzymywanie itp.
Aby uzyskać więcej szczegółów, zobacz Zarządzaj wszystkimi połączeniami telefonicznymi w jednym miejscu.
Cisco Call dla Microsoft Teams
Integracja Cisco Call z Microsoft Teams umożliwia agentom dostęp do funkcji Webex Calling bezpośrednio z Microsoft Teams.
Więcej szczegółów znajdziesz w artykule Cisco Call for Microsoft Teams.
Tworzenie kolejki połączeń i zarządzanie nią
Kolejki połączeń przekierowują dzwoniących do agentów, którzy mogą pomóc w rozwiązaniu określonego problemu lub udzieleniu odpowiedzi na pytanie. Połączenia są rozsyłane pojedynczo do agentów w kolejce. Kolejki połączeń tymczasowo wstrzymują połączenia, gdy wszyscy agenci przypisani do odbierania połączeń z kolejki są niedostępni. Gdy agenci staną się dostępni, połączenia oczekujące w kolejce zostaną przekierowane zgodnie z ustawieniami kierowania połączeń, które określiłeś dla kolejki.
Gdy połączenie trafi do kolejki połączeń i zostanie przekierowane do agenta, funkcja przekierowania połączeń przez agenta nie działa.
Poniższa tabela przedstawia ograniczenia dotyczące kolejek, agentów i nadzorców.
|
Ograniczenia |
Maksymalny limit |
|---|---|
|
Liczba kolejek w danej lokalizacji |
1,000 |
|
Liczba agentów na kolejkę |
1,000 100, jeśli typ routingu połączeń jest ważony 50, jeśli typ routingu połączeń to Jednoczesny |
|
Rozmiar kolejki — liczba połączeń, które kolejka może obsłużyć |
250 |
|
Liczba agentów, którymi może zarządzać nadzorca |
100 |
Tworzenie kolejki połączeń
Możesz utworzyć wiele kolejek połączeń dla swojej organizacji. Użyj kolejek połączeń, gdy nie możesz odebrać telefonu od klienta, aby zapewnić automatyczną odpowiedź, wysłać wiadomość z prośbą o pomoc lub wstrzymać muzykę do czasu, aż ktoś odbierze.
| 1 |
Zaloguj się do centrum sterowania. | ||||||||||||||||||||||
| 2 |
Przejdź do . | ||||||||||||||||||||||
| 3 |
Przejdź do karty Kolejka połączeń i kliknij Dodaj nową, aby utworzyć nową kolejkę połączeń. | ||||||||||||||||||||||
| 4 |
Na stronie Podstawowe informacje wprowadź następujące informacje, a następnie kliknij Dalej.
| ||||||||||||||||||||||
| 5 |
Na stronie Przekierowywanie połączeń wybierz jedną z następujących opcji i kliknij Dalej.
Poniższa tabela przedstawia maksymalną liczbę agentów, których można przydzielić do każdego typu kierowania połączeń.
Domyślnie połączenia nie są kierowane do agentów, gdy znajdują się oni w stanie podsumowania. | ||||||||||||||||||||||
| 6 |
Na stronie Ustawienia przepełnienia skonfiguruj ustawienia przepełnienia i dźwięki powiadomień dla agentów, a następnie kliknij Dalej.
| ||||||||||||||||||||||
| 7 |
Na stronie Ogłoszenia określ komunikaty i muzykę, które będą odtwarzane podczas oczekiwania w kolejce, i kliknij Dalej. Można włączyć dowolną z następujących opcji:
| ||||||||||||||||||||||
| 8 |
Na stronie Wybierz agentów kliknij menu rozwijane Dodaj użytkownika, obszar roboczy lub linię wirtualną, a następnie wyszukaj lub wybierz użytkowników, obszary robocze lub linie wirtualne, które chcesz dodać do kolejki połączeń. Każdemu użytkownikowi lub obszarowi roboczemu dodanemu do kolejki połączeń można przypisać poziom umiejętności (gdzie 1 oznacza najwyższy poziom umiejętności, a 20 najniższy poziom umiejętności).
Możesz zaznaczyć pole wyboru Zezwalaj agentom na aktywnych połączeniach na odbieranie dodatkowych połączeń, jeśli chcesz zezwolić agentom na aktywnych połączeniach na odbieranie dodatkowych połączeń. Możesz zaznaczyć pole wyboru Zezwalaj agentom na dołączanie do kolejki i odłączanie się od niej, jeśli chcesz zezwolić agentom na dołączanie do kolejki i odłączanie się od niej. W zależności od wybranej wcześniej opcji kierowania połączeń może zaistnieć konieczność podania dodatkowych informacji, takich jak przypisanie procentowego udziału użytkownikom lub obszarom roboczym albo, w przypadku kierowania połączeń cyklicznego lub odgórnego, przeciągania i upuszczania użytkowników i obszarów roboczych w kolejności zgodnej z ich pozycją w kolejce. Jeśli agentowi przypisano jedynie numer wewnętrzny, upewnij się, że jego lokalizacja ma numer główny. Bez numeru głównego połączenia do kolejki nie będą przekierowywane do agentów dysponujących wyłącznie numerem wewnętrznym. | ||||||||||||||||||||||
| 9 |
Na stronie Przegląd przejrzyj ustawienia kolejki połączeń, aby upewnić się, że wprowadzono poprawne szczegóły. | ||||||||||||||||||||||
| 10 |
Kliknij Utwórz i Gotowe, aby potwierdzić ustawienia kolejki połączeń. Podczas tworzenia kolejki można ją włączyć lub wyłączyć, korzystając z przełącznika obok opcji Włącz kolejkę połączeń. Wyłączenie opcji Włącz kolejkę wyłącza wszystkie nowe połączenia do kolejki i wyświetla osobie dzwoniącej status zajętości. Ponadto resetuje przydział typu routingu połączeń dla następnego agenta, np. routing cykliczny będzie domyślnie przypisywany pierwszemu agentowi na liście. | ||||||||||||||||||||||
Obejrzyj tę demonstrację wideo, aby dowiedzieć się, jak utworzyć nową kolejkę połączeń w Control Hub.
Zbiorcze tworzenie kolejek połączeń
Możesz dodawać kolejki połączeń i zarządzać nimi zbiorczo za pomocą pliku CSV kolejki połączeń. W tej sekcji opisano konkretne pola i wartości niezbędne do przesłania pliku CSV kolejek połączeń Webex Calling.
Przed rozpoczęciem
-
Przed przesłaniem pliku CSV kolejki połączeń zobacz Zbiorcze konfigurowanie elementów Webex Calling przy użyciu pliku CSV, aby zapoznać się z konwencjami dotyczącymi plików CSV.
-
Bieżące kolejki połączeń można wyeksportować, co umożliwia dodawanie, usuwanie lub modyfikowanie istniejącego zestawu danych, albo wyeksportować przykładowy zestaw kolejek połączeń. Po zmodyfikowaniu pliku możesz go przesłać zbiorczo.
Eksportowanie pliku CSV do formatu pliku ZIP: Podczas eksportowania danych do pliku CSV liczba rekordów może przekroczyć 1000. W takich przypadkach należy pobrać plik ZIP, który zawiera pełny zestaw rekordów w jednym pliku CSV. Osobny folder zawierający wszystkie dane podzielony jest na wiele plików CSV zawierających mniej niż 1000 rekordów. Pliki te są generowane dla administratorów w celu szybkiego importowania aktualizacji i przesłanych danych.
-
Ważne jest, aby znać kolumny obowiązkowe i opcjonalne oraz informacje, które należy podać podczas wypełniania szablonu CVS. Konkretne pola dla kolejki połączeń CSV można znaleźć w tabeli w sekcji Przygotuj plik CSV.
-
Maksymalna liczba wierszy wynosi 1000 (nie licząc nagłówka).
-
Agenci mogą być użytkownikami lub obszarami roboczymi. W przypadku użytkowników wprowadź adres e-mail użytkownika. W przypadku obszarów roboczych wprowadź nazwę obszaru roboczego.
-
Każdy wiersz może pomieścić maksymalnie 50 agentów. Aby uzyskać więcej informacji, zobacz Dodawanie lub edytowanie więcej niż 50 agentów naraz.
Zbiorcze dodawanie kolejek połączeń
Aby zbiorczo dodać kolejki połączeń, wystarczy pobrać i wypełnić pusty szablon w formacie CSV.
Ustawień przekazywania połączeń dla kolejki połączeń nie można modyfikować zbiorczo. Aby edytować przekierowywanie połączeń w kolejce połączeń, zobacz Konfigurowanie przekierowywania połączeń w kolejce połączeń.
| 1 |
Zaloguj się do centrum sterowania. |
| 2 |
Przejdź do . |
| 3 |
Przejdź do karty Kolejka połączeń i kliknij Zarządzaj. |
| 4 |
Kliknij . |
| 5 |
Wybierz lokalizację kolejek połączeń, które chcesz dodać. |
| 6 |
Kliknij Pobierz szablon CSV. |
| 7 |
Wypełnij arkusz kalkulacyjny. |
| 8 |
Prześlij plik CSV, przeciągając go i upuszczając lub klikając Wybierz plik. |
| 9 |
Kliknij Prześlij. Po przesłaniu pliku można kliknąć Aby uzyskać szczegółowe informacje, zobacz stronę Zadania., aby wyświetlić stan zmian. |
Zbiorcze edytowanie kolejek połączeń
Aby dokonać masowej modyfikacji kolejek połączeń, wystarczy pobrać bieżące dane w pliku CSV i wprowadzić niezbędne zmiany w arkuszu kalkulacyjnym.
Ustawień przekazywania połączeń dla kolejki połączeń nie można modyfikować zbiorczo. Aby edytować przekierowywanie połączeń w kolejce połączeń, zobacz Konfigurowanie przekierowywania połączeń w kolejce połączeń.
| 1 |
Zaloguj się do centrum sterowania. |
| 2 |
Przejdź do . |
| 3 |
Przejdź do karty Kolejka połączeń i kliknij Zarządzaj. |
| 4 |
Kliknij . |
| 5 |
Wybierz lokalizację kolejek połączeń, które chcesz zmodyfikować. |
| 6 |
Kliknij Pobierz dane. Jeśli dane dla wybranych kolejek połączeń przekroczą maksymalną wartość (ponad 10 000 wierszy dla każdego pliku CSV), otrzymasz spakowany plik zawierający wiele plików CSV. |
| 7 |
Wprowadź niezbędne zmiany w arkuszu kalkulacyjnym. |
| 8 |
Prześlij zmodyfikowany plik CSV, przeciągając go i upuszczając lub klikając Wybierz plik. |
| 9 |
Kliknij Prześlij. Po przesłaniu pliku można kliknąć Aby uzyskać szczegółowe informacje, zobacz stronę Zadania., aby wyświetlić stan zmian. |
Przygotowanie pliku CSV
Użyj tej tabeli, aby zobaczyć, które pola są obowiązkowe, a które opcjonalne, a także co należy ustalić podczas zbiorczego dodawania lub edytowania kolejek połączeń.
Kolumny są polami obowiązkowymi lub opcjonalnymi. Zależy to od tego, czy używasz pliku CSV do dodania nowej kolejki połączeń, czy do edycji istniejącej kolejki połączeń.
|
Kolumna |
Obowiązkowe lub opcjonalne (Dodawanie kolejki połączeń) |
Obowiązkowe lub opcjonalne (Edytowanie kolejki połączeń) |
Opis |
Obsługiwane wartości |
|---|---|---|---|---|
|
Nazwa |
Wymagane |
Wymagane |
Wprowadź nazwę kolejki połączeń. Nazwy kolejki połączeń w tej samej lokalizacji muszą umożliwiać jednoznaczną identyfikację. Jeśli kolejki połączeń znajdują się w różnych lokalizacjach, mogą mieć tę samą nazwę. |
Przykład: Kolejka połączeń San Jose Liczba znaków: 1-30 |
|
Numer telefonu |
Obowiązkowe (jeśli numer wewnętrzny pozostał pusty) |
Opcjonalnie |
Wprowadź numer telefonu z kolejki połączeń. Musisz podać numer telefonu lub numer wewnętrzny. |
W przypadku importu CSV dozwolone są tylko numery E.164. Przykład: +12815550100 Numer telefonu musi znajdować się na karcie Numery w Control Hub. |
|
Numer wewnętrzny |
Obowiązkowe (jeśli numer telefonu pozostanie pusty) |
Opcjonalnie |
Wprowadź numer wewnętrzny z kolejki połączeń. Musisz podać numer telefonu lub numer wewnętrzny. |
Rozszerzenie dwu- do dziesięciocyfrowe. 00-999999 |
|
Lokalizacja |
Wymagane |
Wymagane |
Wprowadź lokalizację, do której ma zostać przypisana dana kolejka połączeń. |
Przykład: San Jose Lokalizacja musi znajdować się na karcie Lokalizacje w Control Hub. |
|
Numer identyfikacyjny dzwoniącego z zewnątrz |
Opcjonalnie |
Opcjonalnie |
Wprowadź numer telefonu zewnętrznego dzwoniącego w formacie E164. |
Przykład: +19095550000. Liczba znaków: 1-23 |
|
Identyfikator dzwoniącego — imię |
Opcjonalnie |
Opcjonalnie |
Wprowadź imię, które ma być wyświetlane dla identyfikatora linii wywołującej (CLID) w kolejce połączeń. Wprowadzona tutaj nazwa identyfikatora dzwoniącego, a także nazwa i numer identyfikatora dzwoniącego osoby dzwoniącej, pokazują, kiedy agenci kolejki odbierają połączenie przychodzące z kolejki. |
Przykład: San Obsługiwane są tylko znaki UTF-8. Liczba znaków: 1-30 |
|
Identyfikator dzwoniącego — nazwisko |
Opcjonalnie |
Opcjonalnie |
Wprowadź nazwisko, które ma być wyświetlane dla identyfikatora linii wywołującej (CLID) w kolejce połączeń. Wprowadzona tutaj nazwa identyfikatora dzwoniącego, a także nazwa i numer identyfikatora dzwoniącego osoby dzwoniącej, pokazują, kiedy agenci kolejki odbierają połączenie przychodzące z kolejki. |
Przykład: Jose Obsługiwane są tylko znaki UTF-8. Liczba znaków: 1-30 |
|
Język |
Opcjonalnie |
Opcjonalnie |
Wprowadź język komunikatów kolejki połączeń. |
Przykład: en_us |
|
Strefa czasowa |
Opcjonalnie |
Opcjonalnie |
Wprowadź klucz strefy czasowej kolejki połączeń. Jest to strefa czasowa harmonogramów zastosowanych w danej kolejce połączeń. |
Przykład: Ameryka/Chicago Liczba znaków: 1-127 |
|
Kolejka połączeń włączona |
Opcjonalnie |
Opcjonalnie |
Ta kolumna służy do włączania lub wyłączania kolejki połączeń. |
WŁĄCZONA, WYŁĄCZONA, włączona, wyłączona |
|
Liczba połączeń w kolejce |
Opcjonalnie |
Opcjonalnie |
Wprowadź limit liczby połączeń, które system będzie przechowywał w kolejce, czekając na dostępnego agenta. |
Zakres: 1-250 Nie ustawiaj Liczby połączeń w kolejce na 0. Jeśli ustawiona jest wartość 0, połączenia przychodzące nie są dozwolone. |
|
Typ przekierowywania połączeń (priorytetowe/oparte na umiejętnościach) |
Opcjonalnie |
Opcjonalnie To pole jest obowiązkowe podczas edytowania wzorca przekierowywania połączeń. |
Wybierz typ przekierowywania połączeń dla kolejki połączeń. |
OPARTE_NA PRIORYTETACH, OPARTE_NA UMIEJĘTNOŚCIACH |
|
Wzorzec trasowania połączeń |
Wymagane |
Opcjonalnie |
Wprowadź wzorzec przekierowywania kolejki połączeń. Wybierz jedną z następujących obsługiwanych zasad. |
Jeśli typ trasowania połączeń jest oparty na priorytetach, wartości są następujące: OKRĘŻNY, ZWYKŁE, JEDNOCZEŚNIE, JEDNOLITY, WAŻONY Jeśli typ kierowania połączeń jest oparty na umiejętnościach, wartości są następujące: OKRĘŻNY, ZWYKŁE, JEDNOCZEŚNIE. |
|
Numer telefonu dla połączeń wychodzących włączony |
Opcjonalnie |
Opcjonalnie |
Wprowadź TRUE, aby włączyć kolejkę numerów telefonów dla połączeń wychodzących. Wprowadź FALSE, aby wyłączyć kolejkę numerów telefonów dla połączeń wychodzących. |
PRAWDA, FAŁSZ |
|
Włączanie zezwalania na dołączanie agenta |
Opcjonalnie |
Opcjonalnie |
Wpisz TRUE, aby dołączyć agentów do kolejki. Wprowadź FALSE, aby usunąć agentów z kolejki. |
PRAWDA, FAŁSZ |
|
Czynność po przepełnieniu |
Opcjonalnie |
Opcjonalnie |
Wprowadź czynność przetwarzania w przypadku przepełnienia kolejki połączeń. Wybierz jedną z obsługiwanych czynności. | OBSŁUGA_PODCZAS_ZAJĘTOŚCI, PRZEKIERUJ_NA_NUMER_TELEFONU, SYGNALIZUJ_POŁĄCZENIE_DZWONKIEM, AŻ_DZWONIĄCY_SIĘ _ROZŁĄCZY |
|
Włączanie przepełnienia |
Opcjonalnie |
Opcjonalnie |
Wprowadź TRUE, aby włączyć obsługę przepełnienia po upływie określonego czasu. Wprowadź FALSE, aby wyłączyć obsługę przepełnienia po określonym czasie. Jeśli wpiszesz TRUE, wpisz czas w kolumnie Overflow After Wait Time. |
PRAWDA, FAŁSZ |
|
Odtwarzaj dzwonek dzwoniącym, gdy ich połączenie zostanie przekierowane do dostępnego agenta |
Opcjonalnie |
Opcjonalnie |
Jeżeli w momencie tworzenia nie zdefiniowano żadnej wartości, wartość ta jest ustawiana na TRUE. |
PRAWDA, FAŁSZ |
|
Resetuj statystyki dzwoniącego po wejściu do kolejki |
Opcjonalnie |
Opcjonalnie |
Jeżeli w momencie tworzenia nie zdefiniowano żadnej wartości, wartość ta jest ustawiana na TRUE. |
PRAWDA, FAŁSZ |
|
Numer do przekazywania połączeń po przepełnieniu |
Opcjonalnie |
Opcjonalnie |
Wprowadź numer, na który chcesz przekazywać połączenia po przepełnieniu. |
Przykład: 1112223333 Numer telefonu musi znajdować się na karcie Numery w Control Hub. Liczba znaków: 1-23 |
|
Włączanie przekazywania do poczty głosowej po przepełnieniu |
Opcjonalnie |
Opcjonalnie |
Wprowadź TRUE, aby włączyć przekazywanie przepełnienia do poczty głosowej. Wprowadź FALSE, aby wyłączyć przekierowywanie przepełnienia do poczty głosowej. |
PRAWDA, FAŁSZ |
|
Przepełnienie po czasie oczekiwania |
Opcjonalnie |
Opcjonalnie |
Wprowadź czas oczekiwania (w sekundach) na odpowiedź dowolnego agenta przed przekierowaniem dzwoniącego. |
Zakres: 1-7200 |
|
Włączanie komunikatu przepełnienia |
Opcjonalnie |
Opcjonalnie |
Wprowadź TRUE, aby odtworzyć komunikat przed przetwarzaniem przepełnienia. Wprowadź FALSE, aby nie odtwarzać komunikatu przed przepełnieniem. |
PRAWDA, FAŁSZ |
|
Włączanie komunikatu powitalnego |
Opcjonalnie |
Opcjonalnie |
Wprowadź TRUE, aby odtworzyć komunikat, gdy dzwoniący po raz pierwszy dotrą do kolejki. Wprowadź FALSE, aby nie odtwarzać wiadomości, gdy dzwoniący po raz pierwszy dotrą do kolejki. |
PRAWDA, FAŁSZ |
|
Obowiązkowy komunikat powitalny |
Opcjonalnie |
Opcjonalnie |
Wpisz TRUE, jeżeli chcesz, aby komunikat powitalny był odtwarzany dla każdego dzwoniącego. Wpisz FALSE, jeśli nie chcesz, aby komunikat powitalny był odtwarzany dla każdego dzwoniącego. |
PRAWDA, FAŁSZ |
|
Włączanie komunikatu o czasie oczekiwania |
Opcjonalnie |
Opcjonalnie |
Wprowadź wartość TRUE, aby powiadomić osobę dzwoniącą o szacowanym czasie oczekiwania lub pozycji w kolejce. Jeśli ta opcja jest włączona, ten komunikat jest odtwarzany po komunikacie powitalnym, przed komunikatem podczas wstrzymania. Wprowadź FALSE, aby nie powiadamiać dzwoniącego o szacowanym czasie oczekiwania ani o miejscu w kolejce. Jeśli wpiszesz TRUE, wprowadź szczegóły w kolumnie Tryb komunikatu oczekiwania. |
PRAWDA, FAŁSZ |
|
Tryb komunikatu o czasie oczekiwania |
Opcjonalnie |
Opcjonalnie |
Wybierz, o czym komunikat o czasie oczekiwania ma informować dzwoniących. Wybierz jedną z obsługiwanych opcji. |
CZAS, POZYCJA |
|
Czas obsługi komunikatu o czasie oczekiwania |
Opcjonalnie |
Opcjonalnie |
Wprowadź domyślną liczbę minut obsługi połączenia. |
Zakres: 1-100 |
|
Pozycja odtwarzania komunikatu o czasie oczekiwania |
Opcjonalnie |
Opcjonalnie |
Wprowadź liczbę pozycji, dla których szacowany czas oczekiwania jest odtwarzany. |
Zakres: 1-100 |
|
Czas oczekiwania komunikatu o czasie oczekiwania |
Opcjonalnie |
Opcjonalnie |
Wprowadź liczbę minut, przez które odtwarzany jest komunikat o szacowanym czasie oczekiwania. |
Zakres: 1-100 |
|
Komunikat o dużej liczbie połączeń w czasie oczekiwania |
Opcjonalnie |
Opcjonalnie |
Wprowadź wartość TRUE, aby włączyć funkcję oczekiwania na odtworzenie komunikatu informującego dzwoniących o dużej liczbie połączeń. Wpisz FALSE, aby wyłączyć komunikat oczekiwania. |
PRAWDA, FAŁSZ |
|
Włączanie komunikatu podczas wstrzymania |
Opcjonalnie |
Opcjonalnie |
Wpisz TRUE, aby odtworzyć komunikat po komunikacie powitalnym i przed muzyką w oczekiwaniu. Wprowadź FALSE, aby nie odtwarzać komunikatu po komunikacie powitalnym i przed muzyką w oczekiwaniu. Jeśli wpiszesz TRUE, wpisz liczbę sekund w kolumnie Czas komunikatu Comfort. |
PRAWDA, FAŁSZ |
|
Czas komunikatu podczas wstrzymania |
Opcjonalnie |
Opcjonalnie |
Wprowadź odstęp w sekundach między każdym powtórzeniem komunikatu podczas wstrzymania, który jest odtwarzany dzwoniącym w kolejce. |
Zakres: 1-600 |
|
Włączanie muzyki podczas wstrzymania |
Opcjonalnie |
Opcjonalnie |
Wprowadź TRUE, aby włączyć muzykę dla połączeń oczekujących w kolejce. Wprowadź FALSE, aby wyłączyć muzykę w oczekiwaniu na połączenie w kolejce. |
PRAWDA, FAŁSZ |
|
Włączanie alternatywnego źródła muzyki podczas wstrzymania |
Opcjonalnie |
Opcjonalnie |
Wprowadź TRUE, aby włączyć plik muzyki oczekującej inny niż domyślny. Wprowadź FALSE, aby wyłączyć plik muzyki oczekującej inny niż domyślny. |
PRAWDA, FAŁSZ |
|
Włączanie pomijania komunikatu podczas wstrzymania |
Opcjonalnie |
Opcjonalnie |
Wprowadź TRUE, aby włączyć pomijanie komunikatów dla połączeń oczekujących w kolejce. Wprowadź FALSE, aby wyłączyć pomijanie komunikatów dotyczących połączeń oczekujących w kolejce. |
PRAWDA, FAŁSZ |
|
Czas oczekiwania na pominięcie komunikatu podczas wstrzymania |
Opcjonalnie |
Opcjonalnie |
Wprowadź interwał w sekundach czasu oczekiwania na pominięcie komunikatu podczas wstrzymania dla dzwoniących w kolejce. |
Zakres: 1-120 |
|
Włączanie komunikatu szeptanego |
Opcjonalnie |
Opcjonalnie |
Wprowadź wartość TRUE, aby włączyć funkcję szeptanych wiadomości dla połączeń oczekujących w kolejce. Wprowadź FALSE, aby wyłączyć funkcję powiadomień szeptanych dla połączeń oczekujących w kolejce. |
PRAWDA, FAŁSZ |
|
Zezwól na wykonywanie wielu połączeń przez agenta |
Opcjonalnie |
Opcjonalnie |
Wprowadź TRUE, aby włączyć funkcję oczekiwania na połączenie dla agentów. Wprowadź FALSE, aby wyłączyć funkcję oczekiwania na połączenie dla agentów. |
PRAWDA, FAŁSZ |
|
Włączanie odrzuconych połączeń |
Opcjonalnie |
Opcjonalnie |
Wprowadź wartość TRUE, aby włączyć obsługę połączeń nieodebranych dla tej kolejki. Wprowadź FALSE, aby wyłączyć odrzucanie połączeń dla tej kolejki. Jeśli wpiszesz TRUE, wpisz liczbę dzwonków w kolumnie Liczba dzwonków odrzuconych połączeń. |
PRAWDA, FAŁSZ |
|
Przekierowywanie połączeń po określonej liczbie dzwonków |
Opcjonalnie |
Opcjonalnie |
Wprowadź liczbę dzwonków, aby poczekać, aż aktualnie poszukiwany agent odpowie przed przekazaniem połączenia do kolejnego dostępnego agenta. |
Zakres: 1-20 |
|
Odrzucenie połączenia, gdy agent stanie się niedostępny |
Opcjonalnie |
Opcjonalnie |
Wprowadź wartość TRUE, aby włączyć funkcję Odrzucanie połączeń, jeśli agent będzie niedostępny podczas kierowania połączenia. Wprowadź FALSE, aby wyłączyć funkcję odrzucania połączeń, jeśli agent będzie niedostępny podczas kierowania połączenia. |
PRAWDA, FAŁSZ |
|
Włączanie odrzucania połączeń po ustawionym czasie |
Opcjonalnie |
Opcjonalnie |
Wprowadź wartość TRUE, aby włączyć funkcję odrzucania połączeń po oczekiwaniu na połączenie z agentem przez okres dłuższy niż <X> sekund. Wprowadź FALSE, aby wyłączyć połączenia zwrotne po oczekiwaniu na połączenie z agentem przez okres dłuższy niż <X> sekund. W przypadku wpisania wartości TRUE należy wpisać liczbę sekund w kolumnie Połączenia nieodebrane po ustawionym czasie. |
PRAWDA, FAŁSZ |
|
Odrzucanie połączenia po ustawionym czasie |
Opcjonalnie |
Opcjonalnie |
Wprowadź liczbę sekund, po upływie której wstrzymane połączenie powinno zostać odrzucone. Jeśli kolumna Włącz połączenie zwrotne po ustawieniu czasu jest ustawiona na wartość „prawda” i nie wypełnisz tego wiersza, wówczas używana jest wartość domyślna 60. |
Zakres: 1-600 |
|
Włączanie powiadamiania agenta o wstrzymanym połączeniu |
Opcjonalnie |
Opcjonalnie |
Wprowadź wartość TRUE, aby włączyć agenta Alert, jeśli połączenie jest wstrzymane dłużej niż <X> sekund. Wprowadź FALSE, aby wyłączyć agenta Alert, jeśli połączenie jest wstrzymane dłużej niż <X> sekund. W przypadku wpisania wartości TRUE należy wpisać liczbę sekund w kolumnie Alert Agent If Call On Hold Time. |
PRAWDA, FAŁSZ |
|
Czas powiadomienia agenta o wstrzymanym połączeniu |
Opcjonalnie |
Opcjonalnie |
Wprowadź liczbę sekund, po upływie której agent ma zostać powiadomiony o wstrzymanym połączeniu. Jeśli kolumna Alert Agent If Call On Hold Enable jest ustawiona na wartość true i nie wypełnisz tego wiersza, zostanie użyta wartość domyślna 30. |
Zakres: 1-600 |
|
Włączanie charakterystycznego dzwonka |
Opcjonalnie |
Opcjonalnie |
Wprowadź TRUE, aby włączyć charakterystyczne dzwonienie dla połączeń z kolejki. Jeśli ta opcja jest włączona, agenci słyszą charakterystyczny sygnał dzwonka, gdy otrzymują połączenia z kolejki. Wprowadź FALSE, aby wyłączyć charakterystyczne dzwonienie dla połączeń z kolejki. W przypadku wpisania wartości TRUE należy wpisać rodzaj wzoru pierścienia w kolumnie Charakterystyczny wzór pierścienia. |
PRAWDA, FAŁSZ |
|
Wzorzec charakterystycznego dzwonka |
Opcjonalnie |
Opcjonalnie |
Jeśli charakterystyczny dzwonek jest włączony, wybierz wzór charakterystycznego dzwonka. Wybierz jedną z obsługiwanych opcji. |
NORMALNY, DŁUGI_DŁUGI, KRÓTKI_KRÓTKI_DŁUGI, KRÓTKI_DŁUGI_KRÓTKI |
|
Włączanie charakterystycznego dzwonka dla numerów dodatkowych |
Opcjonalnie |
Opcjonalnie |
Wprowadź TRUE, aby włączyć charakterystyczne dzwonienie dla alternatywnych numerów. Wprowadź FALSE, aby wyłączyć charakterystyczne dzwonienie dla alternatywnych numerów. W przypadku wpisania wartości TRUE należy wpisać wzór pierścienia w kolumnie Wzór pierścienia liczb alternatywnych. |
PRAWDA, FAŁSZ |
|
Czynność dotycząca numerów dodatkowych |
Opcjonalnie |
Opcjonalnie |
Wprowadź DODAJ, aby dodać numery dodatkowe wymienione w danym wierszu. Wprowadź USUŃ, aby usunąć numery dodatkowe wymienione w danym wierszu. Wpisz REPLACE, jeśli chcesz usunąć wszystkie wcześniej wprowadzone numery alternatywne i zastąpić je numerami alternatywnymi, które dodajesz tylko w tym wierszu. |
DODAJ, ZASTĄP, USUŃ |
|
Czynność agenta |
Opcjonalnie |
Opcjonalnie |
Wprowadź DODAJ, aby dodać agentów wymienionych w danym wierszu. Wpisz REMOVE, aby usunąć agentów wymienionych w wierszu. Wpisz REPLACE, jeśli chcesz usunąć wszystkich wcześniej wprowadzonych agentów i zastąpić ich agentami dodawanymi tylko w tym wierszu. |
DODAJ, ZASTĄP, USUŃ |
|
Użyj tonu Enterprise Play, aby włączyć ustawienia agenta |
Opcjonalnie |
Opcjonalnie |
Włącz lub wyłącz, aby zastosować ustawienia na poziomie organizacji do wszystkich kolejek połączeń. |
PRAWDA, FAŁSZ |
|
Odtwórz dźwięk agentowi, aby włączyć wtrącanie |
Opcjonalnie |
Opcjonalnie |
Włącz lub wyłącz odtwarzanie dźwięku powiadomienia dla agenta, gdy przełożony włącza się do rozmowy agenta. |
PRAWDA, FAŁSZ |
|
Włączono opcję odtwarzania dźwięku dla agenta w celu cichego monitorowania |
Opcjonalnie |
Opcjonalnie |
Włącz lub wyłącz odtwarzanie dźwięku powiadomienia dla agenta, gdy przełożony monitoruje połączenie agenta. |
PRAWDA, FAŁSZ |
|
Odtwórz ton dla agenta w celu włączenia coachingu przełożonego |
Opcjonalnie |
Opcjonalnie |
Włącz lub wyłącz odtwarzanie dźwięku powiadomienia dla agenta, gdy przełożony instruuje agenta w sprawie połączenia. |
PRAWDA, FAŁSZ |
|
Typ ogłoszenia o przepełnieniu |
Opcjonalnie |
Opcjonalnie |
Wybierz domyślny lub niestandardowy typ ogłoszenia. Jeśli wybierzesz opcję Niestandardowe, wprowadź nazwę ogłoszenia, typ multimediów i poziom. |
DOMYŚLNE, NIESTANDARDOWE |
|
Typ ogłoszenia: Wiadomość powitalna |
Opcjonalnie |
Opcjonalnie |
Wybierz domyślny lub niestandardowy typ ogłoszenia. Jeśli wybierzesz opcję Niestandardowe, wprowadź nazwę ogłoszenia, typ multimediów i poziom. |
DOMYŚLNE, NIESTANDARDOWE |
|
Typ komunikatu o wiadomości pocieszającej |
Opcjonalnie |
Opcjonalnie |
Wybierz domyślny lub niestandardowy typ ogłoszenia. Jeśli wybierzesz opcję Niestandardowe, wprowadź nazwę ogłoszenia, typ multimediów i poziom. |
DOMYŚLNE, NIESTANDARDOWE |
|
Typ ogłoszenia z muzyką wstrzymującą |
Opcjonalnie |
Opcjonalnie |
Wybierz domyślny lub niestandardowy typ ogłoszenia. Jeśli wybierzesz opcję Niestandardowe, wprowadź nazwę ogłoszenia, typ multimediów i poziom. |
DOMYŚLNE, NIESTANDARDOWE |
|
Muzyka wstrzymująca Alternatywny typ ogłoszenia |
Opcjonalnie |
Opcjonalnie |
Wybierz domyślny lub niestandardowy typ ogłoszenia. Jeśli wybierzesz opcję Niestandardowe, wprowadź nazwę ogłoszenia, typ multimediów i poziom. |
DOMYŚLNE, NIESTANDARDOWE |
|
Komunikat o pominięciu komunikatu Comfort |
Opcjonalnie |
Opcjonalnie |
Wybierz domyślny lub niestandardowy typ ogłoszenia. Jeśli wybierzesz opcję Niestandardowe, wprowadź nazwę ogłoszenia, typ multimediów i poziom. |
DOMYŚLNE, NIESTANDARDOWE |
|
Typ ogłoszenia szeptanej wiadomości |
Opcjonalnie |
Opcjonalnie |
Wybierz domyślny lub niestandardowy typ ogłoszenia. Jeśli wybierzesz opcję Niestandardowe, wprowadź nazwę ogłoszenia, typ multimediów i poziom. |
DOMYŚLNE, NIESTANDARDOWE |
|
Ogłoszenie o przepełnieniu Nazwa 1...4 |
Opcjonalnie |
Opcjonalnie |
Wprowadź nazwę niestandardowego komunikatu o przepełnieniu. |
Przykład: Przelewowy |
|
Typ nośnika komunikatu o przepełnieniu 1...4 |
Opcjonalnie |
Opcjonalnie |
Wprowadź typ nośnika niestandardowego komunikatu o przepełnieniu. |
WAV |
|
Poziom ogłoszenia przepełnienia 1...4 |
Opcjonalnie |
Opcjonalnie |
Wprowadź poziom (organizacja, lokalizacja lub queue/entity) w którym zdefiniowano niestandardowy komunikat o przepełnieniu. |
LOKALIZACJA,ORGANIZACJA,PODMIOT |
|
Wiadomość powitalna Ogłoszenie Nazwa 1...4 |
Opcjonalnie |
Opcjonalnie |
Wprowadź nazwę własnego komunikatu powitalnego. |
Przykład: Wiadomość powitalna |
|
Wiadomość powitalna Ogłoszenie Typ mediów 1...4 |
Opcjonalnie |
Opcjonalnie |
Wprowadź typ nośnika niestandardowej wiadomości powitalnej. |
WAV |
|
Komunikat powitalny Poziom 1...4 |
Opcjonalnie |
Opcjonalnie |
Wprowadź poziom (organizacja, lokalizacja lub queue/entity) w którym definiowany jest niestandardowy komunikat powitalny. |
LOKALIZACJA,ORGANIZACJA,PODMIOT |
|
Ogłoszenie o wiadomości pocieszenia Nazwa 1...4 |
Opcjonalnie |
Opcjonalnie |
Wprowadź nazwę niestandardowego komunikatu powitalnego. |
Przykład: Wiadomość pocieszenia |
|
Komunikat o Pocieszeniu Typ Nośnika 1...4 |
Opcjonalnie |
Opcjonalnie |
Wprowadź typ nośnika niestandardowej wiadomości tekstowej. |
WAV |
|
Komunikat o Pocieszeniu Poziom 1...4 |
Opcjonalnie |
Opcjonalnie |
Wprowadź poziom (organizacja, lokalizacja lub queue/entity) w którym definiowany jest niestandardowy komunikat o komforcie. |
LOKALIZACJA,ORGANIZACJA,PODMIOT |
|
Zapowiedź muzyczna Imię 1...4 |
Opcjonalnie |
Opcjonalnie |
Wprowadź nazwę niestandardowego komunikatu muzycznego informującego o oczekiwaniu na rozpoczęcie rozmowy. |
Przykład: Muzyka wstrzymująca |
|
Zapowiedź muzyczna typu 1...4 |
Opcjonalnie |
Opcjonalnie |
Wprowadź typ nośnika niestandardowej wiadomości z muzyką oczekującą. |
WAV |
|
Zapowiedź muzyczna poziomu 1...4 |
Opcjonalnie |
Opcjonalnie |
Wprowadź poziom (organizacja, lokalizacja lub queue/entity) w którym definiowany jest niestandardowy komunikat muzyczny podczas oczekiwania. |
LOKALIZACJA,ORGANIZACJA,PODMIOT |
|
Muzyka wstrzymująca Alternatywne źródło ogłoszenia Nazwa 1...4 |
Opcjonalnie |
Opcjonalnie |
Wprowadź nazwę alternatywnego źródła zapowiadanej muzyki w oczekiwaniu na połączenie. |
Przykład: Alternatywne źródło muzyki wstrzymującej |
|
Muzyka wstrzymująca Alternatywne źródło komunikatu Typ nośnika 1...4 |
Opcjonalnie |
Opcjonalnie |
Wprowadź niestandardowy typ nośnika alternatywnego źródła muzyki w oczekiwaniu na rozpoczęcie rozmowy. |
WAV |
|
Muzyka wstrzymująca, alternatywne źródło komunikatu, poziom 1...4 |
Opcjonalnie |
Opcjonalnie |
Wprowadź poziom (organizacja, lokalizacja lub queue/entity) w którym definiowane jest alternatywne źródło komunikatu o muzyce w oczekiwaniu na oczekiwanie. |
LOKALIZACJA,ORGANIZACJA,PODMIOT |
|
Komunikat o pominięciu komunikatu komfortu Nazwa 1...4 |
Opcjonalnie |
Opcjonalnie |
Wprowadź nazwę niestandardowego komunikatu o pominięciu funkcji komfortu. |
Przykład: Ominięcie komunikatu komfortu |
|
Komunikat o pominięciu komunikatu komfortu Typ nośnika 1...4 |
Opcjonalnie |
Opcjonalnie |
Wprowadź niestandardowy typ komunikatu o pominięciu funkcji Comfort. |
WAV |
|
Komunikat o pominięciu komunikatu komfortu Poziom 1...4 |
Opcjonalnie |
Opcjonalnie |
Wprowadź poziom (organizacja, lokalizacja lub queue/entity) w którym definiowany jest niestandardowy komunikat o pominięciu funkcji komfortu. |
LOKALIZACJA,ORGANIZACJA,PODMIOT |
|
Ogłoszenie szeptanej wiadomości Nazwa 1...4 |
Opcjonalnie |
Opcjonalnie |
Wprowadź nazwę niestandardowego komunikatu szeptanego. | Przykład: Szept wiadomości |
|
Komunikat szeptany Typ nośnika 1...4 |
Opcjonalnie |
Opcjonalnie |
Wprowadź niestandardowy typ nośnika wiadomości szeptanej. |
WAV |
|
Komunikat szeptany Poziom 1...4 |
Opcjonalnie |
Opcjonalnie |
Wprowadź poziom (organizację, lokalizację lub queue/entity) w którym definiowany jest niestandardowy komunikat szeptany. |
LOKALIZACJA,ORGANIZACJA,PODMIOT |
|
Numery dodatkowe |
Opcjonalnie |
Opcjonalnie |
Wprowadź numery dodatkowe, które mają zostać przypisane do kolejki połączeń. |
Przykład: 1112223333 Numer telefonu musi znajdować się na karcie Numery w Control Hub. Liczba znaków: 1-23 |
|
Wzorzec dzwonka numerów dodatkowych |
Opcjonalnie |
Opcjonalnie |
Jeśli charakterystyczny dzwonek jest włączony dla numerów dodatkowych, wybierz wzór charakterystycznego dzwonka. Wybierz jedną z obsługiwanych opcji. |
NORMALNY, DŁUGI_DŁUGI, KRÓTKI_KRÓTKI_DŁUGI, KRÓTKI_DŁUGI_KRÓTKI |
|
Identyfikator agenta 1, identyfikator agenta 2… identyfikator agenta 50 |
Opcjonalnie |
Opcjonalnie |
Wprowadź agentów, których chcesz przypisać do kolejki połączeń. Agenci mogą być użytkownikami lub obszarami roboczymi. W przypadku użytkowników wprowadź adres e-mail użytkownika. W przypadku obszarów roboczych wprowadź nazwę obszaru roboczego. |
Przykład: test@example.com Liczba znaków: 1-161 |
|
Waga agenta 1, waga agenta 2... waga agenta 50 |
Opcjonalnie |
Opcjonalnie |
Jeśli zasady przekierowywania połączeń dla kolejki połączeń są wielkościami ważonymi, wprowadź wagę procentową agenta. |
Zakres: 0-100 |
|
Poziom umiejętności agenta 1, poziom umiejętności agenta 2... poziom umiejętności agenta 50 |
Opcjonalnie |
Opcjonalnie |
Wybierz poziom umiejętności przypisanych agentów. |
Zakres: 1-20 |
Dodawanie lub edytowanie więcej niż 50 agentów naraz
Każdy wiersz może pomieścić maksymalnie 50 agentów wraz z powiązanymi z nimi procentami wag przekierowywania połączeń (jeśli dotyczy). Aby dodać lub edytować więcej niż 50 agentów przy użyciu pliku CSV, wykonaj następujące czynności.
| 1 |
Wprowadź 50 agentów i skojarzone z nimi procenty wag przekierowywania połączeń (jeśli dotyczy), które chcesz dodać lub edytować w pierwszym wierszu dodawanej lub edytowanej kolejki połączeń. |
| 2 |
Aby dodać lub edytować dodatkowych agentów, wystarczy wprowadzić informacje w następujących kolumnach w następnym wierszu:
Pozostałe kolumny można pozostawić puste. |
| 3 |
Kontynuuj tę czynność, dopóki nie dodasz wszystkich agentów, których chcesz dodać lub edytować. |
Zarządzanie połączeniami w kolejce połączeń
Upewnij się, że klienci dzwoniący do kolejki połączeń dzwonią do właściwych agentów o właściwej porze. W Centrum sterowania można konfigurować i edytować następujące ustawienia połączeń przychodzących w kolejce połączeń:
-
Przekierowywanie połączeń
-
Wzorzec przekierowywania
-
Ustawienia przepełnienia
-
Ustawienia połączeń odrzuconych
-
Ustawienia oddzwaniania
Edytowanie ustawień kolejki połączeń
Możesz zmienić język, liczbę wywołań w kolejce i identyfikator wywołującego dla kolejki połączeń.
| 1 |
Zaloguj się do centrum sterowania. |
| 2 |
Przejdź do . |
| 3 |
Przejdź do karty Kolejka połączeń i kliknij Zarządzaj. |
| 4 |
Wybierz kolejkę połączeń, którą chcesz edytować, z listy. |
| 5 |
Przejdź do sekcji Przegląd i kliknij Ustawienia ogólne. |
| 6 |
Edytuj dowolne z następujących pól:
|
| 7 |
Kliknij opcję Zapisz. |
Edytowanie numerów telefonów kolejki połączeń
Możesz zmienić numer telefonu kolejki połączeń i dodać maksymalnie 10 alternatywnych numerów.
| 1 |
Zaloguj się do centrum sterowania. |
| 2 |
Przejdź do . |
| 3 |
Przejdź do karty Kolejka połączeń i kliknij Zarządzaj. |
| 4 |
Wybierz kolejkę połączeń, którą chcesz edytować, z listy. |
| 5 |
Przejdź do sekcji Przegląd i kliknij Numery telefonów. |
| 6 |
Edytuj Numer telefonu i Numer wewnętrzny. Jeżeli podczas tworzenia kolejki połączeń pole numeru wewnętrznego pozostało puste, system automatycznie przypisze cztery ostatnie cyfry numeru telefonu jako numer wewnętrzny dla tej kolejki połączeń. |
| 7 |
Włącz opcję Zezwalaj agentom na używanie numeru kolejki połączeń jako identyfikatora dzwoniącego, aby umożliwić agentom używanie numeru kolejki połączeń jako identyfikatora dzwoniącego. Istnieje ograniczenie, że zarówno lokalizacja kolejki połączeń, jak i lokalizacja agenta muszą mieć tego samego dostawcę PSTN, kraj i strefę (dotyczy to tylko lokalizacji w Indiach). Jeśli jest inny, identyfikator dzwoniącego w kolejce połączeń nie jest wyświetlany agentowi. To ograniczenie pomaga zapobiegać nieudanym połączeniom, potencjalnym problemom z rozliczeniami i zapewnia zgodność z przepisami telekomunikacyjnymi obowiązującymi w danym kraju. Przykłady nieprawidłowego użycia numeru między lokalizacjami:
|
| 8 |
Dodaj alternatywne numery za pomocą funkcji wyszukiwania. |
| 9 |
Włącz lub wyłącz funkcję Charakterystyczne dzwonki dla alternatywnych numerów przypisanych do kolejki połączeń, klikając przełącznik. |
| 10 |
W tabeli wybierz wzór pierścienia, który ma zostać przypisany do każdego numeru alternatywnego, korzystając z menu rozwijanego w kolumnie Wzór pierścienia. |
| 11 |
Kliknij opcję Zapisz. |
Edytuj ustawienia przekierowywania połączeń
Wszystkie połączenia przychodzące można przekazywać w zależności od zdefiniowanego zestawu kryteriów.
| 1 |
Zaloguj się do centrum sterowania. |
| 2 |
Przejdź do . |
| 3 |
Przejdź do karty Kolejka połączeń i kliknij Zarządzaj. |
| 4 |
Wybierz kolejkę połączeń, którą chcesz edytować, z listy. |
| 5 |
Przejdź do sekcji Przegląd i kliknij Przekierowanie połączeń. |
| 6 |
Włącz funkcję przekazywania połączeń. |
| 7 |
Wybierz jedną z następujących opcji:
Jeżeli wybierzesz opcję Selektywne przekierowywanie połączeń, musisz mieć zastosowaną co najmniej jedną regułę przekierowywania, aby przekierowywanie połączeń było aktywne. |
| 8 |
Przypisz numer, na który chcesz przekazywać połączenia. Jeśli wybrano opcję Zawsze przekazuj połączenia, kliknij przycisk Zapisz. Po wybraniu opcji Zawsze przesyłaj dalej lub Selektywnie przesyłaj dalej zaznacz pole wyboru Wyślij do poczty głosowej , aby przekazywać wszystkie połączenia do wewnętrznej poczty głosowej. Pole wyboru Wyślij do poczty głosowej jest wyłączone po wprowadzeniu numeru zewnętrznego. |
| 9 |
Jeśli wybierzesz opcję Selektywnie przekazuj połączenia, utwórz regułę, klikając przycisk Dodaj, kiedy przekazywać dalej lub Dodaj, kiedy nie przekazywać dalej . |
| 10 |
Utwórz nazwęreguły . |
| 11 |
W sekcji Kiedy przekazywać dalej, a kiedy nie przekazywać dalej, wybierz z menu rozwijanego Harmonogram biznesowy i Harmonogram świąt. |
| 12 |
W polu Przekaż dowybierz co najmniej jedną opcję z listy Domyślny numer telefonu lub dodaj inny numer telefonu. |
| 13 |
W polu Połączenia odwybierz opcję Dowolny numer lub Wybrane numery z co najmniej jedną opcją spośród następujących:
|
| 14 |
W polu Połączenia z wybierz numer lub numer alternatywny zmenu rozwijanego, aby połączenia były przekazywane po odebraniu połączenia na ten numer w organizacji, który zdefiniowałeś. |
| 15 |
Kliknij opcję Zapisz. |
Reguły tworzone dla selektywnego przekierowywania połączeń są przetwarzane na podstawie następujących kryteriów:
-
Reguły są posortowane w tabeli według znaku w nazwie reguły. Przykład: 00_rule, 01_rulei tak dalej.
-
Zasada „Nie przesyłać dalej” zawsze ma pierwszeństwo przed zasadą „Przesyłać dalej”.
-
Reguły są przetwarzane według kolejności, w jakiej występują w tabeli.
-
Możesz utworzyć wiele reguł. Jeśli jednak reguła jest spełniona, system nie będzie już sprawdzał kolejnej reguły. Jeśli chcesz, aby konkretna reguła była sprawdzana jako pierwsza, sugerujemy zaktualizowanie nazwy reguły, podając numery. Na przykład: Jeśli chcesz, aby reguła dotycząca świąt sprawdzała godziny otwarcia firmy przed godzinami zamknięcia firmy, nazwij regułę 01-Święto i 02-Zamknięte.
Aby dowiedzieć się więcej o podstawowych funkcjach i przykładach selektywnego przekierowywania połączeń, zobacz Konfigurowanie selektywnego przekierowywania połączeń dla połączeń Webex.
Co zrobić dalej
Po utworzeniu reguły można ją włączyć lub wyłączyć za pomocą przełącznika obok reguły w tabeli. Regułę można również zmienić lub usunąć w dowolnym momencie, klikając przycisk Edytuj lub  .
.
Edytowanie ustawień przepełnienia
Ustawienia przepełnienia określają sposób obsługi wywołań przepełnienia, gdy kolejka połączeń staje się pełna.
| 1 |
Zaloguj się do centrum sterowania. |
| 2 |
Przejdź do . |
| 3 |
Przejdź do karty Kolejka połączeń i kliknij Zarządzaj. |
| 4 |
Wybierz kolejkę połączeń, którą chcesz edytować, z listy. |
| 5 |
Przejdź do sekcji Przegląd i kliknij Ustawienia przepełnienia. |
| 6 |
Włącz lub wyłącz następujące ustawienia:
|
| 7 |
Wybierz sposób obsługi nowych połączeń, gdy kolejka jest pełna:
|
| 8 |
Włącz lub wyłącz następujące ustawienia:
|
| 9 |
Kliknij opcję Zapisz. |
Edytuj typ routingu
Można zmienić wzorzec routingu połączeń istniejącej kolejki połączeń.
| 1 |
Zaloguj się do centrum sterowania. |
| 2 |
Przejdź do . |
| 3 |
Przejdź do karty Kolejka połączeń i kliknij Zarządzaj. |
| 4 |
Wybierz kolejkę połączeń, którą chcesz edytować, z listy. |
| 5 |
Przejdź do sekcji Przegląd i kliknij Typ routingu połączeń. |
| 6 |
Edytuj następujące opcje:
|
| 7 |
Kliknij opcję Zapisz. |
Edytowanie ustawień odesłanych połączeń
Połączenia nieodebrane to połączenia wysłane do dostępnego agenta, który nie odbiera. Wywołania te są następnie umieszczane z powrotem w kolejce u góry wszystkich połączeń w kolejce. Możesz edytować sposób obsługi odesłanych połączeń.
| 1 |
Zaloguj się do centrum sterowania. |
| 2 |
Przejdź do . |
| 3 |
Przejdź do karty Kolejka połączeń i kliknij Zarządzaj. |
| 4 |
Wybierz kolejkę połączeń, którą chcesz edytować, z listy. |
| 5 |
Przejdź do sekcji Przegląd i kliknij Połączenia nieodebrane. |
| 6 |
Wybierz przełącznik obok dowolnej z następujących opcji, aby włączyć lub wyłączyć ustawienie:
|
| 7 |
Włącz lub wyłącz charakterystyczny dzwonek dla odesłanych połączeń. Jeśli ta opcja jest włączona, wybierz wzór dzwonka z menu rozwijanego.
|
| 8 |
Kliknij opcję Zapisz. Jeśli skonfigurowałeś kolejkę połączeń z jednoczesnym wzorcem kierowania połączeń i ustawieniami dotyczącymi odrzuconych połączeń, możesz usprawnić dystrybucję nieodebranych połączeń. Aby uzyskać więcej informacji, zobacz Ulepszanie dystrybucji połączeń przychodzących w kolejce połączeń w przypadku połączeń nieodebranych. |
Edytowanie ustawień oddzwaniania
Opcja oddzwonienia umożliwia dzwoniącym otrzymanie oddzwonienia na podany numer telefonu, gdy osiągną swoją pierwotną pozycję w kolejce. Numer telefonu jest weryfikowany zgodnie z zasadami dotyczącymi połączeń wychodzących danej lokalizacji.
Przed rozpoczęciem
Ustawienia oddzwaniania można skonfigurować tylko wtedy, gdy włączono opcję Komunikat o szacowanym czasie oczekiwania dla połączeń w kolejce. Aby uzyskać więcej informacji, zobacz sekcję Szacunkowy czas oczekiwania na połączenia w kolejce.
| 1 |
Zaloguj się do centrum sterowania. |
| 2 |
Przejdź do . |
| 3 |
Przejdź do karty Kolejka połączeń i kliknij Zarządzaj. |
| 4 |
Wybierz kolejkę połączeń, którą chcesz edytować, z listy. |
| 5 |
Przejdź do sekcji Przegląd i kliknij Oddzwoń. |
| 6 |
Włącz opcję Oddzwonienia . |
| 7 |
Wprowadź opcję Minimalny szacowany czas oddzwaniania w minutach. Określa szacowany czas oczekiwania, po jakim dzwoniący otrzyma monit o oddzwonienie. Opcja ta działa w połączeniu z komunikatem Szacunkowy czas oczekiwania na połączenia w kolejce. Jeśli ta wartość jest równa lub niższa od wartości komunikatu Domyślny czas obsługi połączenia, zostanie odtworzony monit o oddzwonienie. Jeśli ta wartość jest wyższa niż wartość komunikatu Domyślny czas obsługi połączeń, monit o oddzwonienie nie zostanie odtworzony. |
| 8 |
Zaznacz pole wyboru Zezwalaj na międzynarodowy numer zwrotny. Dzięki temu międzynarodowi użytkownicy, którzy chcą oddzwonić, mogą wprowadzić swój kod kraju. Numery oddzwaniania sprawdzają się pod kątem zgodności z zasadami lokalizacji dotyczącymi połączeń wychodzących. |
| 9 |
Kliknij opcję Zapisz.
|
Zarządzanie zasadami kolejkowania połączeń
Za pomocą zasad kolejkowania połączeń możesz skonfigurować sposób kierowania połączeń w okresach świątecznych i po godzinach pracy, tymczasowo przekierowywać nowe połączenia przychodzące i zarządzać połączeniami w kolejce, gdy agenci są niedostępni.
Zasady kolejkowania połączeń są istotne dla zrozumienia, w jaki sposób połączenia są kierowane do kolejki i z niej. Usługi objęte zasadami kolejkowania mają pierwszeństwo zgodnie z następującą kolejnością priorytetów:
-
Obsługa dni wolnych
-
Obsługa nocna
-
Przekierowywanie wymuszone
-
Połączenia opuszczone
Usługi włączone w kolejce połączeń przyjmują kolejność pierwszeństwa i trafiają do kolejki, aby określić sposób realizacji połączenia.
- Obsługiwane, gdy kolejka połączeń się zapełni
- Zwrócone, gdy agent nie odbiera połączeń
- Przetwarzane, gdy kolejka nie ma agentów
Zarządzaj usługą świąteczną
Skonfiguruj kolejkę połączeń, aby w dni wolne inaczej przekierowywać połączenia.
| 1 |
Zaloguj się do centrum sterowania. |
| 2 |
Przejdź do . |
| 3 |
Przejdź do karty Kolejka połączeń i kliknij Zarządzaj. |
| 4 |
Wybierz kolejkę połączeń, którą chcesz edytować, z listy. |
| 5 |
Przejdź do sekcji Zasady kolejkowania i kliknij Usługa świąteczna. |
| 6 |
Włącz Usługę świąteczną. |
| 7 |
Wybierz opcję z listy rozwijanej.
|
| 8 |
Wybierz Harmonogram urlopów z listy rozwijanej. Możesz również utworzyć nowy harmonogram świąt, jeśli konkretny harmonogram świąt nie znajduje się na liście rozwijanej. Aby uzyskać szczegółowe informacje, zobacz konfigurowanie harmonogramów.
|
| 9 |
Wybierz opcję Odtwórz zapowiedź przed akcją nabożeństwa świątecznego, aby odtworzyć zapowiedź nabożeństwa świątecznego. |
| 10 |
Wybierz Ogłoszenie audio z jedną z następujących opcji:
|
| 11 |
Kliknij przycisk Zapisz , aby zapisać usługę. |
Zarządzaj usługą nocną
Skonfiguruj kolejkę połączeń, aby kierować połączenia inaczej w godzinach, w których kolejka nie jest czynna. Decyduje o tym harmonogram określający godziny pracy kolejki.
| 1 |
Zaloguj się do centrum sterowania. |
| 2 |
Przejdź do . |
| 3 |
Przejdź do karty Kolejka połączeń i kliknij Zarządzaj. |
| 4 |
Wybierz kolejkę połączeń, którą chcesz edytować, z listy. |
| 5 |
Przejdź do sekcji Zasady kolejkowania i kliknij Usługa nocna. |
| 6 |
Włącz Usługę nocną. |
| 7 |
Wybierz opcję z listy rozwijanej.
|
| 8 |
Zaznacz pole wyboru Odtwórz komunikat przed akcją obsługi nocnej, aby odtworzyć komunikat obsługi nocnej. |
| 9 |
Wybierz Typ ogłoszenia z jednym z następujących:
|
| 10 |
Wybierz Godziny pracy z listy rozwijanej. Jeśli na liście rozwijanej nie ma konkretnych godzin pracy, możesz również skonfigurować nowy harmonogram godzin pracy. Aby uzyskać szczegółowe informacje, zobacz konfigurowanie harmonogramów.
|
| 11 |
Włącz teraz Wymuszoną usługę nocną niezależnie od harmonogramu godzin pracy, aby wymusić połączenia niezależnie od godzin pracy. |
| 12 |
Wybierz Typ ogłoszenia z jedną z następujących opcji:
|
| 13 |
Kliknij przycisk Zapisz , aby zapisać usługę. |
Zarządzaj wymuszonym przekierowaniem
Przekierowanie wymuszone umożliwia przełączenie kolejki w tryb awaryjny, aby w razie sytuacji awaryjnej przekierowywać połączenia do innej lokalizacji. Skonfiguruj kolejkę połączeń, aby tymczasowo przekierowywała nowe połączenia przychodzące na inną trasę niezależną od trasy obsługi nocnej i świątecznej.
| 1 |
Zaloguj się do centrum sterowania. |
| 2 |
Przejdź do . |
| 3 |
Przejdź do karty Kolejka połączeń i kliknij Zarządzaj. |
| 4 |
Wybierz kolejkę połączeń, którą chcesz edytować, z listy. |
| 5 |
Przejdź do sekcji Zasady kolejkowania i kliknij Przekierowanie wymuszone. |
| 6 |
Włącz Wymuszone przekazywanie. |
| 7 |
Wprowadź numer telefonu, na który chcesz przełączyć połączenie. |
| 8 |
Wybierz opcję Odtwórz ogłoszenie przed przekazaniem dalej, aby odtworzyć wymuszone przekazanie dalej ogłoszenia. |
| 9 |
Wybierz Ogłoszenie audio z jedną z następujących opcji:
|
| 10 |
Kliknij przycisk Zapisz , aby zapisać usługę. |
Zarządzanie połączeniami utkniętymi
Osierocone połączenie jest przetwarzane przez kolejkę, w której nie ma obecnie żadnych agentów. Skonfiguruj zasady routingu kolejki połączeń dla połączeń utkniętych w kolejce, gdy wszyscy agenci są wylogowani.
| 1 |
Zaloguj się do centrum sterowania. |
| 2 |
Przejdź do . |
| 3 |
Przejdź do karty Kolejka połączeń i kliknij Zarządzaj. |
| 4 |
Wybierz kolejkę połączeń, którą chcesz edytować, z listy. |
| 5 |
Przejdź do sekcji Zasady kolejkowania i kliknij Połączenia zawieszone. |
| 6 |
Zasady wyzwalania, gdy wszyscy agenci są nieosiągalni— włącz tę opcję, aby przekierować połączenia na numer zewnętrzny, nawet jeśli agenci są zalogowani, ale nie można się z nimi skontaktować z powodu zdarzeń, takich jak przerwy w dostawie prądu lub problemy z łącznością sieciową. Obsługa połączeń zawieszonych nie zostanie aktywowana, jeśli przynajmniej jeden z agentów pozostaje w stanie podsumowania lub jest zajęty. Opcja ta zaczyna obowiązywać, gdy połączenie zostanie odrzucone przez wszystkich dostępnych i próbujących nawiązać połączenie agentów. Stan ACD nieosiągalnego agenta pozostaje ustawiony na Dostępny. |
| 7 |
Wybierz opcję dla połączeń utkniętych w martwym punkcie.
|
| 8 |
Kliknij opcję Zapisz. |
Zarządzaj ogłoszeniami w kolejce połączeń
Edytowanie ustawień komunikatów kolejki połączeń
Komunikaty w kolejce połączeń to komunikaty i muzyka, które słyszą osoby oczekujące w kolejce. Można zarządzać ustawieniami komunikatów istniejącej kolejki połączeń.
| 1 |
Zaloguj się do centrum sterowania. |
| 2 |
Przejdź do . |
| 3 |
Przejdź do karty Kolejka połączeń i kliknij Zarządzaj. |
| 4 |
Wybierz kolejkę połączeń, którą chcesz edytować, z listy. |
| 5 |
Przejdź do sekcji Ogłoszenia i kliknij Ogłoszenia. |
| 6 |
Edytuj dowolną z następujących usług ustawień komunikatów: |
Wiadomość powitalna
Odtwórz komunikat, gdy dzwoniący po raz pierwszy zostaną dodani do kolejki.
| 1 |
Włącz Wiadomość powitalną. Komunikat powitalny jest odtwarzany każdemu dzwoniącemu, chyba że jest dostępny agent do obsługi danego połączenia. |
| 2 |
Wybierz Wiadomość powitalna jest obowiązkowa. Wybranie tej opcji spowoduje odtworzenie wiadomości dzwoniącemu przed przedstawieniem jej agentowi, nawet jeśli jest on dostępny. |
| 3 |
Wybierz jeden z następujących typów wiadomości:
|
| 4 |
Kliknij opcję Zapisz. |
Szacunkowy czas oczekiwania na połączenia w kolejce
Powiadom dzwoniącego o szacowanym czasie oczekiwania lub pozycji w kolejce.
| 1 |
Włącz Szacunkowa wiadomość o oczekiwaniu na połączenia w kolejce. Włączenie tej opcji spowoduje odtworzenie komunikatu oczekiwania po komunikacie powitalnym i przed komunikatem potwierdzającym.
|
| 2 |
Ustaw Domyślny czas obsługi w zakresie od 1 do 100 minut. Podany czas to szacowany czas obsługi jednego połączenia (w minutach). System wykorzystuje ten czas do obliczenia szacowanego czasu oczekiwania i ogłasza go użytkownikowi, jeśli jako typ ogłoszenia wybrano opcję Ogłoś czas oczekiwania. Opcja ta działa w połączeniu z opcją Minimalny szacowany czas oddzwonienia. Jeśli chcesz odtworzyć komunikat o wywołaniu zwrotnym dla osoby dzwoniącej, ta wartość musi być równa lub wyższa od wartości Minimalny szacowany czas opcji wywołania zwrotnego.
|
| 3 |
Włącz opcję Powtarzaj okresowe odtwarzanie komunikatu o szacowanym czasie oczekiwania i ustaw czas w zakresie 10–600 sekund. Jeżeli włączysz tę opcję, komunikat informujący o szacowanym czasie oczekiwania (pozycja w kolejce lub komunikat o czasie oczekiwania) będzie odtwarzany w ustalonych odstępach czasu, aż system osiągnie wartość Minimalny szacowany czas opcji wywołania zwrotnego. Jeśli wyłączysz tę opcję, monit o połączenie zwrotne zostanie odtworzony natychmiast.
|
| 4 |
Wybierz rodzaj komunikatu oczekiwania, który będzie odtwarzany dzwoniącym.
|
| 5 |
Wybierz Odtwórz komunikat o dużej liczbie połączeń, aby odtworzyć komunikat, gdy wszystkie liczby połączeń są większe od zdefiniowanej maksymalnej pozycji w kolejce. Włączenie tej opcji spowoduje odtworzenie monitu o wywołanie zwrotne po tym ogłoszeniu.
|
| 6 |
Kliknij opcję Zapisz. |
Wiadomość pocieszenia
Odtwórz komunikat po komunikacie powitalnym, przed muzyką podczas wstrzymania. Zazwyczaj jest to niestandardowe ogłoszenie, które zawiera informacje, takie jak bieżące promocje lub informacje o produktach i usługach.
| 1 |
Włącz Wiadomość komfortową. |
| 2 |
Ustaw czas w sekundach, po którym dzwoniący usłyszy komunikat podczas wstrzymania. |
| 3 |
Wybierz jeden z następujących typów wiadomości:
|
| 4 |
Kliknij opcję Zapisz. |
Ominięcie komunikatu o komforcie
Zamiast standardowej wiadomości lub muzyki w oczekiwaniu na połączenie, odtwórz krótszą wiadomość powitalną w przypadku wszystkich połączeń, na które należy szybko odpowiedzieć. Ta funkcja uniemożliwia dzwoniącemu usłyszenie krótkiej części standardowego komunikatu podczas wstrzymania, który nagle kończy się po uzyskaniu połączenia z agentem.
| 1 |
Włącz Pomiń komunikat komfortowy. |
| 2 |
Ustaw czas w sekundach, po którym dzwoniący usłyszy komunikat pomijania podczas wstrzymania. Domyślnie czas, po którym osoba dzwoniąca usłyszy komunikat o pominięciu funkcji Comfort Bypass, wynosi 30 sekund i mieści się w zakresie od 1 do 120 sekund. Komunikat pomijania podczas wstrzymania jest ogłaszany, gdy do kolejki zostanie dodane nowe połączenie przychodzące, a najdłuższy czas oczekiwania na połączenie w kolejce będzie mniejszy lub równy tej wartości progowej. |
| 3 |
Wybierz jeden z następujących typów wiadomości:
|
| 4 |
Kliknij opcję Zapisz. |
Muzyka wstrzymująca
Odtwarzaj dzwoniącym muzykę po komunikacie uspokajającym w powtarzalnej pętli.
| 1 |
Włącz Muzykę wstrzymującą. |
| 2 |
Wybierz jeden z następujących typów powitania:
|
| 3 |
Możesz wybrać alternatywne źródło połączeń wewnętrznych. |
| 4 |
Kliknij opcję Zapisz. |
Zadzwoń i prześlij wiadomość szeptaną
Odtwórz komunikat do agenta bezpośrednio przed nawiązaniem połączenia przychodzącego. Wiadomość zazwyczaj informuje o tożsamości kolejki połączeń, z której pochodzi połączenie.
| 1 |
Włącz Szept połączeń. Ten komunikat jest odtwarzany tylko agentom i jest przydatny, jeśli należą do co najmniej dwóch kolejek. |
| 2 |
Wybierz jeden z następujących typów wiadomości:
|
| 3 |
Kliknij opcję Zapisz. |
Edytuj ustawienia plików ogłoszeń kolejki połączeń
Komunikaty w kolejce połączeń to komunikaty i muzyka, które słyszą osoby oczekujące w kolejce. Można zarządzać plikami komunikatów istniejącej kolejki połączeń.
| 1 |
Zaloguj się do centrum sterowania. |
| 2 |
Przejdź do . |
| 3 |
Przejdź do karty Kolejka połączeń i kliknij Zarządzaj. |
| 4 |
Wybierz kolejkę połączeń, którą chcesz edytować, z listy. |
| 5 |
Przejdź do sekcji Ogłoszenia i kliknij Pliki ogłoszeń. |
| 6 |
Prześlij plik komunikatu lub nagraj własny komunikat.
Wyświetlana jest lista wszystkich przesłanych lub nagranych plików. Możesz usunąć dowolny plik, którego nie chcesz używać.
|
Zarządzaj kolejką połączeń agentów
Przy każdym nawiązaniu połączenia Webex otrzymasz firmowy identyfikator dzwoniącego (CLID). Ten biznesowy CLID może być albo numerem telefonu w kolejce połączeń, albo skonfigurowanym numerem telefonu agenta. Agent może zdecydować, czy udostępnić te informacje dla połączeń wychodzących za pomocą konfiguracji trwałej, czy też konfiguracji tymczasowej.
Skonfiguruj ustawienia agenta dla użytkownika
Przed rozpoczęciem
-
Administrator Control Hub umożliwia korzystanie z numeru telefonu jako numeru telefonu wychodzącego dla agentów biorących udział w rozmowie queue/hunt grupa.
-
Po włączeniu numeru telefonu administrator może ustawić numer telefonu wychodzącego agenta ze szczegółowym queue/hunt grupa CLID zgodnie z konfiguracją trwałą.
- Agenci mogą również ustawić tymczasową konfigurację CLID, korzystając z kodu FAC #80 korzystać z połączenia queue/hunt numer telefonu grupy jako CLID wyświetlany dla połączenia wychodzącego lub #81 dla połączeń wychodzących domyślny identyfikator rozmówcy wyświetlany jest jako numer telefonu CLID.
| 1 |
Zaloguj się do centrum sterowania. |
| 2 |
Przejdź do . |
| 3 |
Wybierz użytkownika, dla którego chcesz skonfigurować ustawienia agenta. |
| 4 |
Kliknij Wywołanie i przejdź do sekcji Ustawienia agenta. |
| 5 |
Kliknij Identyfikator dzwoniącego agenta. Możesz ustawić identyfikator dzwoniącego agenta na własny identyfikator agenta lub na identyfikator konkretnej kolejki połączeń lub grupy przechwytującej. |
| 6 |
Skonfiguruj kolejkę połączeń agenta lub identyfikator grupy wyszukiwania z następujących opcji:
|
Dodawanie lub edytowanie agentów
Użytkownicy, którzy odbierają połączenia z kolejki, są nazywani agentami. Możesz dodawać i usuwać użytkowników, obszary robocze i linie wirtualne z kolejki połączeń. Użytkowników, obszary robocze i linie wirtualne można przypisywać do wielu kolejek połączeń.
Jeśli jesteś administratorem lokalizacji, możesz przeglądać wszystkich agentów przypisanych do kolejki połączeń, w tym agentów spoza przypisanej Ci lokalizacji. Możesz usunąć dowolnego przypisanego agenta i dodać dowolnego użytkownika do kolejki, łącznie z użytkownikami z innych lokalizacji. Możesz jednak zezwolić na dołączanie do kolejki i wypisywanie się z niej wyłącznie agentom z przypisanych Ci lokalizacji. Więcej szczegółów znajdziesz w Delegowanie administracji lokalizacją.
| 1 |
Zaloguj się do centrum sterowania. |
| 2 |
Przejdź do . |
| 3 |
Przejdź do karty Kolejka połączeń i kliknij Zarządzaj. |
| 4 |
Wybierz kolejkę połączeń, którą chcesz edytować, z listy. |
| 5 |
Przejdź do sekcji Przegląd i kliknij Agenci. |
| 6 |
(Opcjonalnie) Wybierz domyślną wartość poziomu umiejętności dla agentów, jeśli dodajesz ich na podstawie ich umiejętności z listy rozwijanej Przypisany poziom umiejętności. Przekierowywanie połączeń jest oparte na poziomie umiejętności i kompetencjach agenta. Najwyższy poziom umiejętności to 1, a najniższy to 20. |
| 7 |
Z listy rozwijanej Dodaj użytkownika, obszar roboczy lub linię wirtualną wyszukaj lub wybierz użytkowników, obszary robocze lub linie wirtualne, które chcesz dodać do kolejki połączeń. |
| 8 |
(Opcjonalnie) Wybierz opcję Zezwalaj agentom na aktywnych połączeniach na odbieranie dodatkowych połączeń, jeśli chcesz zezwolić agentom na aktywnych połączeniach na odbieranie dodatkowych połączeń. |
| 9 |
(Opcjonalnie) Wybierz opcję Zezwalaj agentom na dołączanie do kolejki i wychodzenie z niej, jeśli chcesz zezwolić agentom na dołączanie do kolejki i wychodzenie z niej. |
| 10 |
(Opcjonalnie) Edytuj poziom umiejętności i przełącznik Dołączony dla każdego użytkownika, obszaru roboczego lub wirtualnej linii w kolejce. |
| 11 |
(Opcjonalnie) Aby usunąć użytkownika, obszar roboczy lub linię wirtualną, kliknij ikonę |
| 12 |
(Opcjonalnie) Kliknij Usuń wszystko, aby usunąć wszystkich użytkowników, obszary robocze lub linie wirtualne z kolejki. |
| 13 |
Kliknij opcję Zapisz.
Dla 6800/7800/8800 W przypadku telefonów z serii Multiplatform Phones (MPP) można włączyć przyciski funkcyjne automatycznej dystrybucji połączeń (ACD) w ustawieniach urządzenia w Control Hub. Szczegóły można znaleźć w sekcji Konfigurowanie i modyfikowanie ustawień urządzenia w usłudze Webex Calling. W przypadku telefonów stacjonarnych serii 9800 klawisze funkcyjne ACD pojawiają się automatycznie po dodaniu do kolejki urządzeń powiązanych z użytkownikami, obszarami roboczymi lub liniami wirtualnymi. |
Wyświetl panel agenta
Panel agenta umożliwia administratorowi uzyskanie skonsolidowanego widoku wszystkich agentów w kolejkach połączeń. Na pulpicie wyświetlane są informacje o agentach i ich uczestnictwie w kolejce połączeń. Dzięki temu administrator może podejmować odpowiednie decyzje dotyczące obsady kolejki połączeń, a także łatwo zmieniać status dołączenia agenta.
| 1 |
Zaloguj się do centrum sterowania. | ||||||||||||||||||||
| 2 |
Przejdź do . | ||||||||||||||||||||
| 3 |
Przejdź do karty Kolejka połączeń i kliknij Zarządzaj. | ||||||||||||||||||||
| 4 |
Kliknij kartę Agenci. | ||||||||||||||||||||
| 5 |
Wybierz agenta z domyślnej listy agentów lub wyszukaj nazwisko agenta, numer główny lub numer wewnętrzny powiązany z agentem. Listę agentów można filtrować na podstawie kolejek połączeń, lokalizacji kolejek i Join/Unjoin status. Panel agenta w domyślnym widoku zwiniętym wyświetla:
| ||||||||||||||||||||
| 6 |
Kliknij > aby rozwinąć szczegóły agenta. Panel agenta wyświetla:
| ||||||||||||||||||||
| 7 |
Przełącz, aby dołączyć lub odłączyć agenta od konkretnej kolejki połączeń. | ||||||||||||||||||||
| 8 |
(Opcjonalnie) Kliknij Eksportuj CSV, aby wyeksportować arkusz kalkulacyjny zawierający szczegółowe informacje o agencie. Użyj tej tabeli, aby znaleźć szczegóły w wyeksportowanym pliku CSV.
|
Zarządzaj nadzorcami kolejki połączeń
Agenci w kolejce połączeń mogą być przypisani do przełożonego, który może dyskretnie monitorować, instruować, włączać się do akcji lub przejmować połączenia z kolejki obsługiwane przez przypisanych do nich agentów.
Przełożeni nie mogą monitorować, instruować, wtrącać się ani przejmować połączeń, które nie znajdują się w kolejce i są obsługiwane przez agentów.
Funkcje nadzorcy kolejki połączeń dla połączeń Webex Calling
Cichy monitoring— Monitoruj rozmowę agenta bez wiedzy osoby dzwoniącej. Użyj tej funkcji, aby upewnić się, że szkolenie działa lub określić, gdzie agenci muszą się poprawić.
Aby dyskretnie monitorować połączenie, wpisz #82 oraz numer wewnętrzny lub numer telefonu agenta.

Coaching— Dołącz do rozmowy telefonicznej agenta i komunikuj się z nim. Agent jest jedynym, który cię słyszy. Użyj tej funkcji do szkolenia nowych pracowników.
Aby zadzwonić, wpisz #85 plus numer wewnętrzny lub numer telefonu agenta.

Wpadnij— Wpadnij na telefon od agenta. Zarówno agent, jak i osoba dzwoniąca mogą Cię usłyszeć. Ta funkcja jest przydatna, gdy trzeba wziąć udział w rozmowie i pomóc w rozwiązaniu problemów.
Aby dołączyć do rozmowy, wpisz *33 plus numer wewnętrzny lub numer telefonu agenta.

Przejmij kontrolę— Odbierz połączenie od agenta. Użyj tej funkcji, gdy musisz całkowicie przejąć połączenie z agentem.
Aby przejąć połączenie, wpisz #86 plus numer wewnętrzny lub numer telefonu agenta.

Podczas wywoływania funkcji Kierownika, agentowi, który monitoruje, instruuje lub wkracza do akcji, odtwarzany jest dźwięk ostrzegawczy, a także odtwarzany jest komunikat informujący o przejęciu funkcji.
Dodawanie lub usuwanie opiekuna
Możesz dodawać lub usuwać nadzorców. Dodając przełożonego, możesz przypisać mu agentów z wielu kolejek połączeń.
Jednemu przełożonemu możesz przypisać maksymalnie 100 agentów.
| 1 |
Zaloguj się do centrum sterowania. |
| 2 |
Przejdź do . |
| 3 |
Przejdź do karty Kolejka połączeń i kliknij Zarządzaj. |
| 4 |
Kliknij kartę Nadzorcy, a następnie kliknij Dodaj nadzorcę. |
| 5 |
Na stronie Podstawy wybierz użytkownika z listy rozwijanej, którego chcesz dodać jako przełożonego, i kliknij Dalej. |
| 6 |
Na stronie Przypisz agentów wybierz użytkownika z listy rozwijanej, aby przypisać go jako agenta do nadzorcy, i kliknij Dalej. |
| 7 |
Na stronie Przegląd przejrzyj wybranego kierownika i przypisanych agentów. |
| 8 |
Kliknij przycisk Dodaj nadzorcę. Po dodaniu przełożonego można przypisać do niego agentów. Aby usunąć przełożonego, kliknij ikonę Usuń przełożonego powiązaną z przełożonym.
|
Przypisywanie lub anulowanie przypisania agentów do przełożonego
Przypisz agentów do przełożonego, aby mógł on wykonywać ciche monitorowanie, coaching, wchodzenie i przejmowanie.
Jednemu przełożonemu możesz przypisać maksymalnie 100 agentów.
| 1 |
Zaloguj się do centrum sterowania. |
| 2 |
Przejdź do . |
| 3 |
Przejdź do karty Kolejka połączeń i kliknij Zarządzaj. |
| 4 |
Kliknij zakładkę Nadzorcy. Wyświetla się lista dodanych nadzorców. |
| 5 |
W kolumnie Akcje z listy rozwijanej odpowiedniego nadzorcy wybierz użytkownika, którego chcesz dodać jako agenta nadzorcy. Wybrany agent zostaje przypisany do przełożonego.
|
| 6 |
Aby anulować przypisanie agentów, rozwiń wiersz kierownika i kliknij ikonę Anuluj przypisanie agentów powiązaną z agentem. Po usunięciu przypisania ostatniego agenta do przełożonego przełożony również zostanie usunięty. Po przypisaniu agentów do przełożonego może on używać kodów dostępu do funkcji (FAC) do monitorowania, coachingu, wprowadzania i przejmowania połączeń. Aby uzyskać więcej informacji, zobacz sekcję Funkcje nadzorcy kolejki połączeń dla usługi Webex Calling. |
Wyświetl agentów przypisanych do kolejki
Możesz zobaczyć listę wszystkich agentów przypisanych do kolejki połączeń.
| 1 |
Zaloguj się do centrum sterowania. |
| 2 |
Przejdź do . |
| 3 |
Przejdź do karty Kolejka połączeń i kliknij Zarządzaj. |
| 4 |
Wybierz kolejkę połączeń, którą chcesz edytować, z listy. |
| 5 |
Przejdź do sekcji Przegląd i kliknij Agenci. |
| 6 |
Edytuj użytkowników, obszary robocze lub linie wirtualne przypisane jako agenci do tej kolejki połączeń. |
| 7 |
Kliknij opcję Zapisz. Kliknij Usuń wszystkie, jeśli chcesz usunąć wszystkich użytkowników, obszary robocze lub linie wirtualne z tej kolejki połączeń. |
Analiza kolejki połączeń
Za pomocą analiz można oceniać status kolejki połączeń, status agenta w kolejce połączeń i status kolejki aktywnej. Dane dotyczące kolejki połączeń są przetwarzane wsadowo każdego dnia i udostępniane w ciągu 24 godzin, a metryki są dostępne 1:00 Następnego dnia po południu (czasu GMT). Ilość danych, do których masz dostęp, zależy od typu klienta, którym jesteś. Jeśli jesteś standardowym klientem, masz dostęp do danych z 3 miesięcy. Jeśli jesteś klientem Pro Pack, masz dostęp do danych z 13 miesięcy.
Te dane analityczne są przeznaczone wyłącznie do użytku ogólnego i nie należy ich używać w celach rozliczeniowych.
Aby wyświetlić analizę kolejki połączeń, przejdź do .
Administratorzy lokalizacji nie mają dostępu do usługi Analytics.
Wskazówki dotyczące pulpitu nawigacyjnego
Dostosuj przedział czasu
Niektóre wykresy można wyświetlać w skali godzinowej, dziennej, tygodniowej lub miesięcznej, dzięki czemu można śledzić aktywność w czasie i wyszukiwać trendy użycia. Zapewnia to potężny wgląd w sposób obsługi połączeń przychodzących w kolejkach połączeń.
Selektor daty nie ma zastosowania do danych w sekcji statystyk kolejki na żywo. Dane dla sekcji statystyk kolejki na żywo są zbierane co 30 sekund.
Filtry globalne
Pulpit nawigacyjny zawiera zaawansowane narzędzia filtrujące. Kliknij pasek Filtry, aby wybrać dane, które chcesz zobaczyć. Wybrane filtry zostaną automatycznie zastosowane do wszystkich wykresów. Można filtrować według konkretnych kolejek połączeń, lokalizacji i przełożonych.
Filtr Nadzorcy można stosować wyłącznie do statystyk agentów kolejki połączeń.
Eksportowanie danych lub wykresów
Możesz wyeksportować dowolny wykres lub widok szczegółów. Kliknij przycisk Więcej w prawym górnym rogu wykresu/listy i wybierz format pliku do pobrania (PDF, PNG lub CSV, w zależności od tego, czy jest to wykres, czy lista).
Po połączeniu pobierania plików z dostępnymi filtrami można łatwo wygenerować przydatne raporty dotyczące kolejek połączeń w organizacji.
Wskaźniki KPI
Wskaźniki KPI są dostępne u góry strony, aby pokazać szybki stan wysokiego poziomu połączeń przychodzących w kolejkach połączeń w wybranym zakresie dat. Dostępne wskaźniki KPI to:
- Łączna liczba odebranych połączeń— Łączna liczba połączeń odebranych przez agentów. Wartość procentowa pokazuje zmianę wartości w czasie poprzez porównanie jej z danymi z przeszłości dla wybranego zakresu dat.
- Łączna liczba przerwanych połączeń— Łączna liczba połączeń, w przypadku których osoba dzwoniąca rozłączyła się lub zostawiła wiadomość, zanim agent był dostępny. Wartość procentowa pokazuje zmianę wartości w czasie poprzez porównanie jej z danymi z przeszłości dla wybranego zakresu dat.
- Procent porzuconych połączeń— Procent połączeń, w których osoba dzwoniąca rozłączyła się lub zostawiła wiadomość, zanim agent był dostępny. Wartość procentowa pokazuje zmianę wartości w czasie poprzez porównanie jej z danymi z przeszłości dla wybranego zakresu dat.
- Średni czas oczekiwania— średni czas, jaki dzwoniący spędzają w oczekiwaniu na odebranie połączenia przez kolejnego dostępnego agenta. Wartość procentowa pokazuje zmianę wartości w czasie poprzez porównanie jej z danymi z przeszłości dla wybranego zakresu dat.
Połączenia przychodzące dla kolejek połączeń i trendów
Ten wykres przedstawia podział statystyk kolejki połączeń według połączeń przychodzących. Za pomocą tego wykresu można zobaczyć, jak kolejki połączeń obsługują wszystkie połączenia przychodzące do organizacji.
Średni czas oczekiwania na połączenie w kolejce i trend
Ten wykres przedstawia podział na średnie porzucone i średnie minuty oczekiwania na połączenia przychodzące. Możesz użyć tego wykresu, aby zobaczyć, jak długo dzwoniący musieli czekać przed odłożeniem połączenia lub przeniesieniem do agenta. Średnie minuty oblicza się jako:
- Średni czas porzuconych połączeń— średni czas trwania połączenia, jaki dzwoniący spędzają w oczekiwaniu na konsultanta przed rozłączeniem się lub wyborem opcji pozostawienia wiadomości.
- Średni czas oczekiwania— średni czas, jaki dzwoniący spędzają w oczekiwaniu na odebranie połączenia przez kolejnego dostępnego agenta.
Top 25 kolejek połączeń według statusu połączeń
Ta tabela przedstawia 25 najważniejszych kolejek połączeń z największą liczbą połączeń według określonego stanu. Dostępne statusy połączeń to:
- Odebrane połączenia— liczba połączeń odebranych przez agentów.
- % połączeń odebranych— procent połączeń odebranych przez agentów.
- Porzucone połączenia— liczba połączeń, w przypadku których osoba dzwoniąca się rozłączyła lub zostawiła wiadomość, zanim agent był dostępny.
- % porzuconych połączeń— procent połączeń, w przypadku których osoba dzwoniąca rozłączyła się lub zostawiła wiadomość, zanim agent był dostępny.
- Przepełnienia — zajęte— liczba połączeń, które zostały przepełnione i przeniesione do innej kolejki połączeń, ponieważ osiągnięto limit kolejki.
- Przepełnienia — przekroczenie limitu czasu— liczba połączeń, które zostały przepełnione i przeniesione do innej kolejki połączeń, ponieważ czas oczekiwania przekroczył maksymalny skonfigurowany limit.
- Przeniesione połączenia— liczba połączeń przeniesionych poza kolejkę.
25 największych kolejek połączeń według średniego czasu oczekiwania i porzuconych połączeń
W tej tabeli przedstawiono 25 największych kolejek połączeń z najdłuższym średnim czasem oczekiwania i przerwania połączeń przychodzących. Średni czas oblicza się następująco:
- Średni czas porzuconych połączeń— średni czas, jaki dzwoniący spędzili w oczekiwaniu na konsultanta przed rozłączeniem się lub wyborem opcji pozostawienia wiadomości.
- Średni czas oczekiwania— średni czas połączenia, jaki dzwoniący spędzają w oczekiwaniu na odebranie połączenia przez kolejnego dostępnego agenta.
Statystyki kolejki połączeń
W tej tabeli przedstawiono szczegółowe informacje o kolejkach połączeń skonfigurowanych w organizacji. Za pomocą tej tabeli można zobaczyć liczbę połączeń przychodzących do kolejek połączeń oraz stan tych połączeń. Można również wyszukiwać określone kolejki połączeń, lokalizacje, numery telefonów i rozszerzenia za pomocą paska wyszukiwania w tabeli. Dostępne szczegóły to:
- Kolejka połączeń—Nazwa kolejki połączeń.
- Lokalizacja— lokalizacja przypisana do kolejki połączeń.
- Numer telefonu— Numer telefonu przypisany do kolejki połączeń.
- Numer wewnętrzny— Numer wewnętrzny przypisany do kolejki połączeń.
- Całkowity czas oczekiwania— Całkowity czas oczekiwania na połączenie przez agentów.
- Średni czas oczekiwania— średni czas oczekiwania na połączenie przez agentów.
- Całkowity czas rozmów— Całkowity czas, przez jaki agenci aktywnie rozmawiali przez telefon.
- Średni czas rozmów— średni czas, przez jaki agenci aktywnie rozmawiali podczas połączeń.
- Całkowity czas obsługi połączeń— całkowity czas, jaki agenci spędzili na obsłudze połączeń. Czas obsługi jest liczony jako całkowity czas rozmów + Całkowity czas utrzymania = Całkowity czas obsługi.
- Średni czas obsługi połączeń— średni czas, jaki agenci spędzają na obsłudze połączeń.
- Całkowity czas oczekiwania— całkowity czas, jaki dzwoniący spędzili w oczekiwaniu na odebranie połączenia przez kolejnego dostępnego agenta.
- Średni czas oczekiwania— średni czas, jaki dzwoniący spędzają w oczekiwaniu na odebranie połączenia przez kolejnego dostępnego agenta.
- Odebrane połączenia— liczba połączeń odebranych przez agentów.
- % Odebrane połączenia— procent połączeń odebranych przez agentów.
- Połączenia przerwane— liczba połączeń, w przypadku których osoba dzwoniąca się rozłączyła lub zostawiła wiadomość, zanim agent był dostępny.
- % Porzucone połączenia— procent połączeń, w przypadku których osoba dzwoniąca się rozłączyła lub zostawiła wiadomość, zanim agent był dostępny.
- Średni czas porzuconych połączeń— średni czas, w którym dzwoniący rozłączyli się lub zostawili wiadomość, zanim agent był dostępny.
- Czas porzucenia— czas, w którym dzwoniący rozłączyli się lub zostawili wiadomość, zanim agent był dostępny.
- Łączna liczba połączeń— Łączna liczba połączeń przychodzących.
- Przepełnienie - Zajęte— liczba połączeń, które zostały przepełnione z powodu osiągnięcia limitu kolejki.
- Przepełnienie — przekroczono limit czasu— liczba połączeń, które przepełniły się z powodu przekroczenia maksymalnego limitu czasu oczekiwania.
- Przeniesione połączenia— liczba połączeń przeniesionych poza kolejkę.
- Średnia liczba agentów przypisanych— Średnia liczba agentów przypisanych do kolejek połączeń.
- Średnia liczba agentów obsługujących połączenia— Średnia liczba agentów aktywnie obsługujących połączenia.
Kolejki połączeń bez danych nie będą wyświetlane w tej tabeli.
Wskaźniki KPI
Wskaźniki KPI są dostępne u góry strony, aby wyświetlić szczegółowe informacje o połączeniach obsługiwanych przez agentów w wybranym zakresie dat. Dostępne wskaźniki KPI to:
- Łączna liczba odebranych połączeń— Łączna liczba zgłoszonych połączeń, na które odpowiedzieli agenci. Wartość procentowa pokazuje zmianę wartości w czasie poprzez porównanie jej z danymi z przeszłości dla wybranego zakresu dat.
- Łączna liczba nieodebranych połączeń— Łączna liczba połączeń, które zostały przekazane agentowi, ale nie zostały odebrane. Wartość procentowa pokazuje zmianę wartości w czasie poprzez porównanie jej z danymi z przeszłości dla wybranego zakresu dat.
- Średni czas obsługi połączeń— średni czas, jaki agenci spędzają na obsłudze połączeń. Wartość procentowa pokazuje zmianę wartości w czasie poprzez porównanie jej z danymi z przeszłości dla wybranego zakresu dat.
Średni czas połączenia agenta na połączenie i trend
Ten wykres pokazuje średnio, jak długo trwa każde połączenie, według stanu połączenia. Możesz użyć tego wykresu, aby sprawdzić, czy dzwoniący otrzymują pomoc, której potrzebują w odpowiednim czasie.
Połączenia przychodzące do agentów według statusu połączenia
Ten wykres przedstawia podział połączeń przychodzących do agentów na podstawie stanu połączenia. Ten wykres może pomóc Ci sprawdzić, czy jest więcej odrzuconych połączeń niż zwykle.
Agenci obsługujący połączenia a przypisani agenci
Ten wykres przedstawia trend średniej liczby agentów obsługujących wywołania w stosunku do średniej liczby przypisanych agentów do kolejek połączeń. Możesz użyć tego wykresu, aby sprawdzić, czy jest wystarczająca liczba agentów do obsługi połączeń i dostosowania w razie potrzeby.
Top 25 agentów według odebranych i odrzuconych połączeń
Ta tabela przedstawia 25 najlepszych agentów z największą liczbą odebranych lub odrzuconych połączeń.
25 najlepszych agentów według średniej liczby rozmów i średniego czasu spędzonego na rozmowie
Ta tabela pokazuje 25 najlepszych agentów z najwyższą średnią minut rozmowy lub trzymania.
Agenci kolejki połączeń
W tej tabeli przedstawiono szczegóły wszystkich agentów, którzy zostali przypisani do kolejek wywołań w organizacji. Możesz użyć tej tabeli, aby zobaczyć, który agent otrzymuje najwięcej połączeń i informacje o swoich statystykach połączeń. Można również wyszukiwać określone nazwy agentów lub obszarów roboczych, kolejki połączeń i lokalizacje za pomocą paska wyszukiwania w tabeli. Dostępne szczegóły to:
- Nazwa agenta— nazwa agenta lub obszaru roboczego.
- Kolejka połączeń—Nazwa kolejki połączeń.
- Lokalizacja— Lokalizacja przypisana do kolejki połączeń.
- Łączna liczba odebranych połączeń— liczba połączeń przedstawionych agentowi i odebranych przez niego.
- Połączenia nieodebrane— liczba połączeń, które zostały przedstawione agentowi, ale pozostały bez odpowiedzi.
- Łączna liczba odebranych połączeń— liczba połączeń przychodzących do agenta, które zostały rozdzielone przez kolejkę połączeń.
- Całkowity czas rozmów— całkowity czas, jaki agent spędził aktywnie na rozmowach telefonicznych.
- Średni czas rozmów— średni czas, jaki agent spędził aktywnie rozmawiając przez telefon.
- Całkowity czas oczekiwania— całkowity czas, w którym agent wstrzymał połączenie.
- Średni czas oczekiwania— średni czas, przez jaki agent oczekuje na połączenie.
- Całkowity czas obsługi połączeń— całkowity czas, jaki agent spędził na obsłudze połączeń. Minuty obsługi są liczone jako całkowity czas rozmów + Całkowity czas utrzymania = Całkowity czas obsługi.
- Średni czas obsługi połączeń— średni czas, jaki agent spędził na obsłudze połączeń.
Wskaźniki KPI
Wskaźniki KPI są dostępne u góry strony, aby pokazać wszystkie bieżące połączenia przychodzące i ich statusy, aby pomóc w monitorowaniu kolejek połączeń w czasie rzeczywistym. Dostępne wskaźniki KPI to:
- Aktywne połączenia— pokazuje liczbę połączeń, w trakcie których agenci rozmawiają z klientami.
- Połączenia oczekujące— Wyświetla liczbę połączeń oczekujących na odpowiedź kolejnego dostępnego agenta.
- Połączenia wstrzymane— wyświetla liczbę połączeń wstrzymanych przez agentów.
Statystyki kolejki połączeń na żywo
W tej tabeli przedstawiono szczegóły wszystkich kolejek połączeń skonfigurowanych w organizacji. Możesz użyć tej tabeli, aby zobaczyć, która kolejka połączeń otrzymuje najwięcej połączeń i dostosować liczbę agentów w razie potrzeby. Można również wyszukiwać określone kolejki połączeń, lokalizacje, numery telefonów i rozszerzenia za pomocą paska wyszukiwania w tabeli. Dostępne szczegóły to:
- Kolejka połączeń— Nazwa kolejki połączeń.
- Lokalizacja— lokalizacja przypisana do kolejki połączeń.
- Numer telefonu— Numer telefonu przypisany do kolejki połączeń.
- Numer wewnętrzny— Numer wewnętrzny przypisany do kolejki połączeń.
- Aktywne połączenia— liczba połączeń, w trakcie których agenci rozmawiają z klientami.
- Połączenia wstrzymane— liczba połączeń wstrzymanych przez agentów.
- Połączenia oczekujące— liczba połączeń oczekujących na kolejnego dostępnego agenta.
Aby uzyskać więcej szczegółów, zobacz Analityka dla Twojego portfolio rozwiązań do współpracy w chmurze.
Raporty kolejek połączeń
Można przeglądać raporty dotyczące kolejek połączeń zawierające szczegóły dotyczące wszystkich połączeń przychodzących, które trafiły do kolejki, a także przeglądać statystyki kolejki i agentów.
Dostęp do raportów można uzyskać w sekcji .
Administratorzy lokalizacji nie mają dostępu do raportów.
Statystyki kolejek
W raporcie tym znajdują się szczegółowe informacje na temat kolejek połączeń skonfigurowanych w Twojej organizacji. W tym raporcie możesz sprawdzić liczbę połączeń przychodzących w kolejkach i status tych połączeń.
| Nazwa kolumny | Opis |
|---|---|
| Kolejka połączeń | Nazwa kolejki połączeń. |
| Lokalizacja | Lokalizacja przypisana do kolejki połączeń. |
| Numer telefonu. | Numer telefonu przypisany do kolejki połączeń. |
| Numer wewnętrzny | Numer wewnętrzny przypisany do kolejki połączeń. |
| Całkowity czas utrzymania | Całkowity czas oczekiwania agentów na połączenie. |
| Średni czas utrzymania | Średni czas oczekiwania agentów na połączenie. |
| Całkowity czas rozmów | Całkowity czas, przez jaki agenci aktywnie rozmawiają przez telefon. |
| Średni czas rozmów | Średni czas, przez jaki agenci aktywnie rozmawiają podczas połączeń. |
| Całkowity czas obsługi | Całkowity czas, jaki agent spędza na połączeniu z kolejki, wliczając czas dzwonienia. Informacja ta jest rejestrowana w momencie zakończenia lub przekierowania połączenia przez agenta. |
| Średni czas obsługi | Średni czas, jaki agenci spędzają na obsłudze połączeń. |
| Całkowity czas oczekiwania | Całkowity czas, jaki dzwoniący spędzili w oczekiwaniu na odebranie połączenia przez kolejnego dostępnego agenta. |
| Śr. czas oczekiwania | Średni czas, jaki dzwoniący spędzają w oczekiwaniu na odebranie połączenia przez kolejnego dostępnego agenta. |
| Odebrane połączenia | Liczba połączeń odebranych przez agentów. |
| % Odebrane połączenia | Procent połączeń odebranych przez agentów. |
| Porzucone połączenia | Liczba połączeń, w przypadku których osoba dzwoniąca rozłączyła się lub zostawiła wiadomość, zanim konsultant był dostępny. |
| % Porzucone połączenia | Procent połączeń, w przypadku których rozmówca rozłączył się lub zostawił wiadomość, zanim konsultant był dostępny. |
| Średni czas porzucenia | Średni czas, w którym rozmówca rozłączył się lub zostawił wiadomość, zanim konsultant był dostępny. |
| Całkowity porzucony czas | Czas, w którym osoba dzwoniąca rozłączyła się lub zostawiła wiadomość, zanim agent był dostępny. |
| Łączna liczba połączeń | Łączna liczba połączeń przychodzących. |
| Przepełnione połączenia | Liczba połączeń, które zostały przepełnione z powodu osiągnięcia limitu kolejki. |
| Połączenia przekroczone limit czasu | Liczba połączeń, które utraciły limit czasu z powodu przekroczenia maksymalnego czasu oczekiwania. |
| Przekierowane połączenia | Liczba połączeń przekierowanych poza kolejkę. |
| Średnia liczba przypisanych agentów | Średnia liczba agentów przypisanych do kolejek połączeń. |
| Średnia liczba agentów obsługujących połączenia | Średnia liczba agentów aktywnie obsługujących połączenia. |
Statystyki agenta kolejki
W raporcie tym znajdują się szczegółowe informacje o wszystkich agentach przypisanych do kolejek połączeń w Twojej organizacji. Za pomocą tego raportu możesz sprawdzić, który agent odebrał najwięcej połączeń, a także uzyskać informacje o jego statystykach połączeń.
| Nazwa kolumny | Opis |
|---|---|
| Agent Name/Workspace Nazwa | Nazwa agenta lub obszaru roboczego. |
| Kolejka połączeń | Nazwa kolejki połączeń. |
| Lokalizacja | Lokalizacja przypisana do kolejki połączeń. |
| Łączna liczba odebranych połączeń | Liczba połączeń wykonanych i odebranych przez agenta. |
| Połączenia przekierowane do dzwoniącego | Liczba połączeń, które zostały przekazane agentowi, ale pozostały bez odpowiedzi. |
| Łączna liczba zaprezentowanych połączeń | Liczba połączeń przychodzących do agenta, które są rozdzielane przez kolejkę połączeń. |
| Całkowity czas rozmów | Całkowity czas, jaki agent spędził aktywnie na rozmowach telefonicznych. |
| Średni czas rozmów | Średni czas, jaki agent spędził aktywnie rozmawiając przez telefon. |
| Całkowity czas utrzymania | Całkowity czas oczekiwania agenta na połączenie. |
| Średni czas utrzymania | Średni czas, przez jaki agent oczekuje na połączenie. |
| Całkowity czas obsługi | Całkowity czas, jaki agent spędza na połączeniu z kolejki, wliczając czas dzwonienia. Informacja ta jest rejestrowana w momencie zakończenia lub przekierowania połączenia przez agenta. |
| Średni czas obsługi | Średni czas, jaki agent spędza na obsłudze połączeń. |
Aby uzyskać więcej szczegółów na temat szablonów raportów innych usług, szablonów niestandardowych i zarządzania raportami, zobacz Raporty dla Twojego portfolio usług współpracy w chmurze.
Omówienie
Kolejka połączeń jest usługą dostępną w ramach profesjonalnej licencji Webex Calling. Zawiera funkcje takie jak kolejki głosowe, przekierowywanie na podstawie umiejętności, monitorowanie i analiza kolejek połączeń, okno wielu połączeń i wiele innych, które pomagają użytkownikom skutecznie komunikować się z klientami. Ponadto dzięki integracji Cisco Call z Microsoft Teams użytkownicy Microsoft Teams mogą uzyskać dostęp do funkcji bezpośrednio z Teams.
Ponieważ usługa Call Queue oferuje wyłącznie połączenia głosowe, najlepiej nadaje się dla klientów, którzy potrzebują prostych funkcji call center skoncentrowanych na połączeniach głosowych i nie potrzebują zaawansowanych funkcji kompleksowej usługi Contact Center.
Polecamy Webex Calling Customer Assist klientom, którzy potrzebują profesjonalnych funkcji centrum kontaktowego klasy podstawowej, takich jak doświadczenie agenta i kierownika w aplikacji Webex, widok kolejki w czasie rzeczywistym, wyskakujące okienka dla agentów itp.
Polecamy Webex Contact Center klientom, którzy wymagają zaawansowanych możliwości angażowania klientów, routingu wielokanałowego lub wdrożeń na dużą skalę i przy dużej liczbie połączeń.
Funkcje i korzyści
Kolejka połączeń obejmuje następujące funkcje:
- Kolejki głosowe — pomagają administratorom konfigurować różne funkcje, takie jak routing oparty na umiejętnościach, ulepszone zasady kolejek, oddzwanianie do klientów itp.
- Analityka kolejek połączeń — pomaga administratorom przeglądać ważne dane, takie jak najczęstsze kolejki połączeń, najlepsi agenci, bieżący status kolejek połączeń itp.
- Raporty kolejki połączeń — ułatwiają administratorom przeglądanie szczegółów, takich jak raport o stanie kolejki połączeń i raport o stanie agentów.
- Doświadczenie agenta w aplikacji Webex — pomaga użytkownikom sprawdzać i zmieniać status kolejki połączeń oraz join/unjoin kolejka w aplikacji Webex.
- Okno wielu połączeń— Pomaga użytkownikom uzyskać szybki podgląd statusu połączenia i łatwo uzyskać dostęp do niektórych typowych funkcji połączeń.
- Integracja Cisco Call z Microsoft Teams— Umożliwia użytkownikom bezpośredni dostęp do funkcji z Microsoft Teams.
Kolejki głosowe
Kolejka głosowa, znana wcześniej jako Group Call Management (GCM), to zestaw funkcji zaprojektowanych w celu efektywnego zarządzania dużą liczbą połączeń i obsługi połączeń zespołowych.
Kolejka głosowa dodaje kluczowe funkcje, które zapewniają możliwości nadzorcy, rozszerza zasady kolejki o określanie przekierowywania połączeń na podstawie godzin pracy, umożliwia przekierowywanie połączeń na podstawie umiejętności, zapewnia możliwość oddzwaniania dla klientów oraz raporty i analizy dla administratorów. Kolejki głosowe to gotowa funkcja rozwiązania Webex Calling, zalecana w przypadku kolejek połączeń obejmujących maksymalnie 50 agentów.
Kolejka głosowa zawiera:
-
Dla dzwoniących
-
Komunikat powitalny
-
Komunikat podczas wstrzymania (Wkrótce się z Tobą połączymy)
-
Poproś o oddzwonienie (osoba dzwoniąca może wskazać numer, pod który ma oddzwonić, zamiast czekać w kolejce)
-
Ulepszone zasady przekierowywania do kolejki (w przypadku obsługi nocnej, obsługi w dni wolne i wymuszania przekierowywania)
-
Dodatkowe funkcje IVR – szeptane wiadomości i wiadomości z pominięciem komfortu
-
-
Dla agentów
-
Jednoetapowe logowanie/wylogowanie z kolejki
-
Zarządzanie stanem gotowości osobistej
-
Operacje wielokolejkowe
-
Intuicyjne opcje interfejsu użytkownika telefonu biurkowego i aplikacji Webex
-
-
Dla nadzorców i administratorów
-
Monitorowanie / szkolenie / wtrącanie / przejmowanie kontroli nad aktywnymi połączeniami
-
Zarządzanie stanem agentów
-
Pulpit nawigacyjny raportowania i analityki kolejki połączeń
-
Przypisywanie personelu kolejki połączeń do każdej kolejki
-
Przypisz oceny trasowania oparte na umiejętnościach personelu dla każdej kolejki
-
Zestaw startowy kolejki połączeń
Przed skonfigurowaniem kolejki połączeń, jeśli chcesz dowiedzieć się, w jaki sposób wyposażyć kolejki połączeń i zwiększyć możliwości swoich agentów, możesz pobrać zestaw uruchomieniowy kolejki połączeń.
Doświadczenie agenta w aplikacji Webex
Funkcje agenta
Korzystając z aplikacji Webex, agenci mogą ustawiać status dostępności, join/unjoin kolejki, wykonywania połączeń wychodzących, przeprowadzania telekonferencji itd.
Aby uzyskać więcej szczegółów, zobacz Zmień status kolejki połączeń.
Okno połączeń wielokrotnych
Opcja wielu okien połączeń w aplikacji Webex umożliwia agentom szybki podgląd statusu połączenia i łatwy dostęp do niektórych typowych funkcji połączeń, takich jak odrzucanie połączeń, odbieranie połączeń, przekazywanie, wstrzymywanie itp.
Aby uzyskać więcej szczegółów, zobacz Zarządzaj wszystkimi połączeniami telefonicznymi w jednym miejscu.
Cisco Call dla Microsoft Teams
Integracja Cisco Call z Microsoft Teams umożliwia agentom dostęp do funkcji Webex Calling bezpośrednio z Microsoft Teams.
Więcej szczegółów znajdziesz w artykule Cisco Call for Microsoft Teams.
Tworzenie kolejki połączeń i zarządzanie nią
Kolejki połączeń przekierowują dzwoniących do agentów, którzy mogą pomóc w rozwiązaniu określonego problemu lub udzieleniu odpowiedzi na pytanie. Połączenia są rozsyłane pojedynczo do agentów w kolejce. Kolejki połączeń tymczasowo wstrzymują połączenia, gdy wszyscy agenci przypisani do odbierania połączeń z kolejki są niedostępni. Gdy agenci staną się dostępni, połączenia oczekujące w kolejce zostaną przekierowane zgodnie z ustawieniami routingu połączeń, które określiłeś dla kolejki połączeń.
Gdy połączenie trafi do kolejki połączeń i zostanie przekazane agentowi, funkcja przekierowania połączeń nie działa.
Poniższa tabela przedstawia ograniczenia dotyczące kolejek, agentów i kierowników.
|
Ograniczenia |
Maksymalny limit |
|---|---|
|
Liczba kolejek w danej lokalizacji |
1,000 |
|
Liczba agentów na kolejkę |
1,000 100, jeśli typ routingu połączeń jest ważony 50, jeśli typ routingu połączeń jest Jednoczesny |
|
Rozmiar kolejki — liczba połączeń, które kolejka może obsłużyć |
250 |
|
Liczba agentów, którymi może zarządzać nadzorca |
100 |
Tworzenie kolejki połączeń
Możesz utworzyć wiele kolejek połączeń dla swojej organizacji. Użyj kolejek połączeń, gdy nie możesz odebrać telefonu od klienta, aby zapewnić automatyczną odpowiedź, wysłać wiadomość z prośbą o wsparcie lub wstrzymać muzykę do momentu, aż ktoś odbierze.
| 1 |
Zaloguj się do centrum sterowania. | ||||||||||||||||||||||
| 2 |
Przejdź do . | ||||||||||||||||||||||
| 3 |
Przejdź do karty Kolejka połączeń i kliknij Dodaj nową, aby utworzyć nową kolejkę połączeń. | ||||||||||||||||||||||
| 4 |
Na stronie Podstawowe informacje wprowadź następujące informacje, a następnie kliknij Dalej.
| ||||||||||||||||||||||
| 5 |
Na stronie Przekierowywanie połączeń wybierz jedną z następujących opcji i kliknij Dalej.
Poniższa tabela przedstawia maksymalną liczbę agentów, których można przydzielić do każdego typu kierowania połączeń.
Domyślnie połączenia nie są kierowane do agentów, gdy znajdują się oni w fazie podsumowania. | ||||||||||||||||||||||
| 6 |
Na stronie Ustawienia przepełnienia skonfiguruj ustawienia przepełnienia i dźwięki powiadomień dla agentów, a następnie kliknij Dalej.
| ||||||||||||||||||||||
| 7 |
Na stronie Ogłoszenia określ komunikaty i muzykę, które będą odtwarzane podczas oczekiwania w kolejce, i kliknij Dalej. Można włączyć dowolną z następujących opcji:
| ||||||||||||||||||||||
| 8 |
Na stronie Wybierz agentów kliknij menu rozwijane Dodaj użytkownika, obszar roboczy lub linię wirtualną, a następnie wyszukaj lub wybierz użytkowników, obszary robocze lub linie wirtualne, które chcesz dodać do kolejki połączeń. Każdemu użytkownikowi lub obszarowi roboczemu dodanemu do kolejki połączeń można przypisać poziom umiejętności (gdzie 1 oznacza najwyższy poziom umiejętności, a 20 najniższy).
Możesz zaznaczyć pole wyboru Zezwalaj agentom na aktywnych połączeniach na odbieranie dodatkowych połączeń, jeśli chcesz zezwolić agentom na aktywnych połączeniach na odbieranie dodatkowych połączeń. Możesz zaznaczyć pole wyboru Zezwalaj agentom na dołączanie i odłączanie się od kolejki, jeśli chcesz zezwolić agentom na dołączanie do kolejki lub odłączanie się od niej. W zależności od wybranej wcześniej opcji kierowania połączeń może zaistnieć konieczność dodania dodatkowych informacji, takich jak przypisanie procentowej wagi użytkownikom lub obszarom roboczym albo, w przypadku kierowania połączeń cyklicznego lub odgórnego, przeciągania i upuszczania użytkowników i obszarów roboczych w kolejności zgodnej z ich pozycją w kolejce. Jeśli agentowi przypisano tylko numer wewnętrzny, upewnij się, że jego lokalizacja ma numer główny. Bez numeru głównego połączenia do kolejki nie będą przekierowywane do agentów dysponujących wyłącznie numerem wewnętrznym. | ||||||||||||||||||||||
| 9 |
Na stronie Przegląd przejrzyj ustawienia kolejki połączeń, aby upewnić się, że wprowadzono poprawne szczegóły. | ||||||||||||||||||||||
| 10 |
Kliknij Utwórz i Gotowe, aby potwierdzić ustawienia kolejki połączeń. Podczas tworzenia kolejki można ją włączyć lub wyłączyć, korzystając z przełącznika obok opcji Włącz kolejkę połączeń. Wyłączenie opcji Włącz kolejkę powoduje wyłączenie wszystkich nowych połączeń do kolejki i wyświetlanie osobie dzwoniącej statusu zajętości. Ponadto resetuje przydział typu routingu połączeń dla następnego agenta, np. routing cykliczny będzie domyślnie przydzielany pierwszemu agentowi na liście. | ||||||||||||||||||||||
Obejrzyj tę demonstrację wideo, aby dowiedzieć się, jak utworzyć nową kolejkę połączeń w Centrum sterowania.
Zbiorcze tworzenie kolejek połączeń
Możesz dodawać kolejki połączeń i zarządzać nimi zbiorczo za pomocą pliku CSV kolejki połączeń. W tej sekcji opisano konkretne pola i wartości niezbędne do przesłania pliku CSV kolejek połączeń Webex Calling.
Przed rozpoczęciem
-
Przed przesłaniem pliku CSV kolejki połączeń zobacz Zbiorcze konfigurowanie elementów Webex Calling przy użyciu pliku CSV, aby zapoznać się z konwencjami dotyczącymi plików CSV.
-
Bieżące kolejki połączeń można wyeksportować, co umożliwia dodawanie, usuwanie lub modyfikowanie istniejącego zestawu danych, albo wyeksportować przykładowy zestaw kolejek połączeń. Po zmodyfikowaniu pliku możesz go przesłać zbiorczo.
Eksportowanie pliku CSV do formatu pliku ZIP: Podczas eksportowania danych do pliku CSV liczba rekordów może przekroczyć 1000. W takich przypadkach należy pobrać plik ZIP, który zawiera pełny zestaw rekordów w jednym pliku CSV. Osobny folder zawierający wszystkie dane podzielony jest na wiele plików CSV zawierających mniej niż 1000 rekordów. Pliki te są generowane dla administratorów w celu szybkiego importowania aktualizacji i przesłanych danych.
-
Ważne jest, aby wiedzieć, które kolumny są obowiązkowe, a które opcjonalne, a także jakie informacje należy podać podczas wypełniania szablonu CVS. Konkretne pola dla kolejki połączeń CSV można znaleźć w tabeli w sekcji Przygotuj plik CSV.
-
Maksymalna liczba wierszy wynosi 1000 (nie licząc nagłówka).
-
Agenci mogą być użytkownikami lub obszarami roboczymi. W przypadku użytkowników wprowadź adres e-mail użytkownika. W przypadku obszarów roboczych wprowadź nazwę obszaru roboczego.
-
Każdy wiersz może pomieścić maksymalnie 50 agentów. Aby uzyskać więcej informacji, zobacz Dodawanie lub edytowanie więcej niż 50 agentów naraz.
Zbiorcze dodawanie kolejek połączeń
Aby zbiorczo dodać kolejki połączeń, wystarczy pobrać i wypełnić pusty szablon w formacie CSV.
Ustawień przekazywania połączeń dla kolejki połączeń nie można modyfikować zbiorczo. Aby edytować przekierowywanie połączeń w kolejce połączeń, zobacz Konfigurowanie przekierowywania połączeń w kolejce połączeń.
| 1 |
Zaloguj się do centrum sterowania. |
| 2 |
Przejdź do . |
| 3 |
Przejdź do karty Kolejka połączeń. W wiadomości Wolę utworzyć kolejkę połączeń zbiorczo kliknij Otwórz edytor zbiorczy. Wyświetli się okno Zarządzaj kolejką połączeń. |
| 4 |
Wybierz lokalizację kolejek połączeń, które chcesz dodać. |
| 5 |
Kliknij Pobierz dane lub Pobierz szablon .csv, aby sprawdzić, czy plik CSV ma prawidłowy format, pamiętając o wypełnieniu wymaganych informacji. |
| 6 |
Wypełnij arkusz kalkulacyjny. |
| 7 |
Prześlij plik CSV, przeciągając go i upuszczając lub klikając Wybierz plik. |
| 8 |
Kliknij Wyświetl import history/Tasks aby wyświetlić status importu CSV i sprawdzić, czy wystąpiły jakieś błędy. |
Zbiorcze edytowanie kolejek połączeń
Aby dokonać masowej modyfikacji kolejek połączeń, wystarczy pobrać bieżące dane w pliku CSV i wprowadzić niezbędne zmiany w arkuszu kalkulacyjnym.
Ustawień przekazywania połączeń dla kolejki połączeń nie można modyfikować zbiorczo. Aby edytować przekierowywanie połączeń w kolejce połączeń, zobacz Konfigurowanie przekierowywania połączeń w kolejce połączeń.
| 1 |
Zaloguj się do centrum sterowania. |
| 2 |
Przejdź do . |
| 3 |
Przejdź do karty Kolejka połączeń. W wiadomości Wolę utworzyć kolejkę połączeń zbiorczo kliknij Otwórz edytor zbiorczy. Wyświetli się okno Zarządzaj kolejką połączeń. |
| 4 |
Wybierz lokalizację kolejek połączeń, które chcesz zmodyfikować. |
| 5 |
Kliknij Pobierz dane lub Pobierz szablon .csv, aby sprawdzić, czy plik CSV ma prawidłowy format, pamiętając o wypełnieniu wymaganych informacji. Jeśli dane dla wybranych kolejek połączeń przekroczą maksymalną wartość (ponad 10 000 wierszy dla każdego pliku CSV), otrzymasz spakowany plik zawierający wiele plików CSV. |
| 6 |
Wprowadź niezbędne zmiany w arkuszu kalkulacyjnym. |
| 7 |
Prześlij plik CSV, przeciągając go i upuszczając lub klikając Wybierz plik. |
| 8 |
Kliknij Wyświetl import history/Tasks aby wyświetlić status importu CSV i sprawdzić, czy wystąpiły jakieś błędy. Po przesłaniu pliku można kliknąć Aby uzyskać szczegółowe informacje, zobacz stronę Zadania., aby wyświetlić stan zmian. |
Przygotowanie pliku CSV
W tej tabeli dowiesz się, które pola są obowiązkowe, a które opcjonalne, a także co należy ustalić podczas zbiorczego dodawania lub edytowania kolejek połączeń.
Kolumny są polami obowiązkowymi lub opcjonalnymi. Zależy to od tego, czy używasz pliku CSV do dodania nowej kolejki połączeń, czy do edycji istniejącej kolejki połączeń.
|
Kolumna |
Obowiązkowe lub opcjonalne (Dodawanie kolejki połączeń) |
Obowiązkowe lub opcjonalne (Edytowanie kolejki połączeń) |
Opis |
Obsługiwane wartości |
|---|---|---|---|---|
|
Nazwa |
Wymagane |
Wymagane |
Wprowadź nazwę kolejki połączeń. Nazwy kolejki połączeń w tej samej lokalizacji muszą umożliwiać jednoznaczną identyfikację. Jeśli kolejki połączeń znajdują się w różnych lokalizacjach, mogą mieć tę samą nazwę. |
Przykład: Kolejka połączeń San Jose Liczba znaków: 1-30 |
|
Numer telefonu |
Obowiązkowe (jeśli numer wewnętrzny pozostał pusty) |
Opcjonalnie |
Wprowadź numer telefonu z kolejki połączeń. Musisz podać numer telefonu lub numer wewnętrzny. |
W przypadku importu CSV dozwolone są tylko numery E.164. Przykład: +12815550100 Numer telefonu musi znajdować się na karcie Numery w Control Hub. |
|
Numer wewnętrzny |
Obowiązkowe (jeśli numer telefonu pozostanie pusty) |
Opcjonalnie |
Wprowadź numer wewnętrzny z kolejki połączeń. Musisz podać numer telefonu lub numer wewnętrzny. |
Rozszerzenie od dwóch do dziesięciu cyfr. 00-999999 |
|
Lokalizacja |
Wymagane |
Wymagane |
Wprowadź lokalizację, do której ma zostać przypisana dana kolejka połączeń. |
Przykład: San Jose Lokalizacja musi znajdować się na karcie Lokalizacje w Control Hub. |
|
Numer identyfikacyjny dzwoniącego z zewnątrz |
Opcjonalnie |
Opcjonalnie |
Wprowadź numer telefonu zewnętrznego dzwoniącego w formacie E164. |
Przykład: +19095550000. Liczba znaków: 1-23 |
|
Identyfikator dzwoniącego — imię |
Opcjonalnie |
Opcjonalnie |
Wprowadź imię, które ma być wyświetlane dla identyfikatora linii wywołującej (CLID) w kolejce połączeń. Wprowadzona tutaj nazwa dzwoniącego, a także nazwa i numer dzwoniącego osoby dzwoniącej pokazują, kiedy agenci kolejki odbierają połączenie przychodzące z kolejki. |
Przykład: San Obsługiwane są tylko znaki UTF-8. Liczba znaków: 1-30 |
|
Identyfikator dzwoniącego — nazwisko |
Opcjonalnie |
Opcjonalnie |
Wprowadź nazwisko, które ma być wyświetlane dla identyfikatora linii wywołującej (CLID) w kolejce połączeń. Wprowadzona tutaj nazwa dzwoniącego, a także nazwa i numer dzwoniącego osoby dzwoniącej pokazują, kiedy agenci kolejki odbierają połączenie przychodzące z kolejki. |
Przykład: Jose Obsługiwane są tylko znaki UTF-8. Liczba znaków: 1-30 |
|
Język |
Opcjonalnie |
Opcjonalnie |
Wprowadź język komunikatów kolejki połączeń. |
Przykład: en_us |
|
Strefa czasowa |
Opcjonalnie |
Opcjonalnie |
Wprowadź klucz strefy czasowej kolejki połączeń. Jest to strefa czasowa harmonogramów zastosowanych w danej kolejce połączeń. |
Przykład: Ameryka/Chicago Liczba znaków: 1-127 |
|
Kolejka połączeń włączona |
Opcjonalnie |
Opcjonalnie |
Ta kolumna służy do włączania lub wyłączania kolejki połączeń. |
WŁĄCZONA, WYŁĄCZONA, włączona, wyłączona |
|
Liczba połączeń w kolejce |
Opcjonalnie |
Opcjonalnie |
Wprowadź limit liczby połączeń, które system będzie utrzymywał w kolejce w oczekiwaniu na dostępnego agenta. |
Zakres: 1-250 Nie ustawiaj Liczby połączeń w kolejce na 0. Jeśli ustawiono wartość 0, połączenia przychodzące nie są dozwolone. |
|
Typ przekierowywania połączeń (priorytetowe/oparte na umiejętnościach) |
Opcjonalnie |
Opcjonalnie To pole jest obowiązkowe podczas edytowania wzorca przekierowywania połączeń. |
Wybierz typ przekierowywania połączeń dla kolejki połączeń. |
OPARTE_NA PRIORYTETACH, OPARTE_NA UMIEJĘTNOŚCIACH |
|
Wzorzec trasowania połączeń |
Wymagane |
Opcjonalnie |
Wprowadź wzorzec przekierowywania kolejki połączeń. Wybierz jedną z następujących obsługiwanych zasad. |
Jeśli typ routingu połączeń jest oparty na priorytetach, wartości są następujące: OKRĘŻNY, ZWYKŁE, JEDNOCZEŚNIE, JEDNOLITY, WAŻONY Jeśli typ routingu połączeń jest oparty na umiejętnościach, wartości są następujące: OKRĘŻNY, ZWYKŁE, JEDNOCZEŚNIE. |
|
Numer telefonu dla połączeń wychodzących włączony |
Opcjonalnie |
Opcjonalnie |
Wprowadź TRUE, aby włączyć kolejkę numerów telefonów dla połączeń wychodzących. Wprowadź FALSE, aby wyłączyć kolejkę numerów telefonów dla połączeń wychodzących. |
PRAWDA, FAŁSZ |
|
Włączanie zezwalania na dołączanie agenta |
Opcjonalnie |
Opcjonalnie |
Wpisz TRUE, aby dołączyć agentów do kolejki. Wprowadź FALSE, aby usunąć agentów z kolejki. |
PRAWDA, FAŁSZ |
|
Czynność po przepełnieniu |
Opcjonalnie |
Opcjonalnie |
Wprowadź czynność przetwarzania w przypadku przepełnienia kolejki połączeń. Wybierz jedną z obsługiwanych czynności. | OBSŁUGA_PODCZAS_ZAJĘTOŚCI, PRZEKIERUJ_NA_NUMER_TELEFONU, SYGNALIZUJ_POŁĄCZENIE_DZWONKIEM, AŻ_DZWONIĄCY_SIĘ _ROZŁĄCZY |
|
Włączanie przepełnienia |
Opcjonalnie |
Opcjonalnie |
Wprowadź TRUE, aby włączyć obsługę przepełnienia po upływie określonego czasu. Wprowadź FALSE, aby wyłączyć obsługę przepełnienia po upływie określonego czasu. Jeśli wpiszesz TRUE, wpisz czas w kolumnie Overflow After Wait Time. |
PRAWDA, FAŁSZ |
|
Odtwarzaj dzwonek dzwoniącym, gdy ich połączenie zostanie przekierowane do dostępnego agenta |
Opcjonalnie |
Opcjonalnie |
Jeżeli w momencie tworzenia nie zdefiniowano żadnej wartości, wartość ta jest ustawiana na TRUE. |
PRAWDA, FAŁSZ |
|
Resetuj statystyki dzwoniącego po wejściu do kolejki |
Opcjonalnie |
Opcjonalnie |
Jeżeli w momencie tworzenia nie zdefiniowano żadnej wartości, wartość ta jest ustawiana na TRUE. |
PRAWDA, FAŁSZ |
|
Numer do przekazywania połączeń po przepełnieniu |
Opcjonalnie |
Opcjonalnie |
Wprowadź numer, na który chcesz przekazywać połączenia po przepełnieniu. |
Przykład: 1112223333 Numer telefonu musi znajdować się na karcie Numery w Control Hub. Liczba znaków: 1-23 |
|
Włączanie przekazywania do poczty głosowej po przepełnieniu |
Opcjonalnie |
Opcjonalnie |
Wprowadź TRUE, aby włączyć przekazywanie nadmiarowe do poczty głosowej. Wprowadź FALSE, aby wyłączyć przekierowywanie przepełnienia do poczty głosowej. |
PRAWDA, FAŁSZ |
|
Przepełnienie po czasie oczekiwania |
Opcjonalnie |
Opcjonalnie |
Wprowadź czas oczekiwania (w sekundach) na odpowiedź dowolnego agenta przed przekierowaniem dzwoniącego. |
Zakres: 1-7200 |
|
Włączanie komunikatu przepełnienia |
Opcjonalnie |
Opcjonalnie |
Wprowadź TRUE, aby odtworzyć komunikat przed przetwarzaniem przepełnienia. Wprowadź FALSE, aby nie odtwarzać komunikatu przed przepełnieniem. |
PRAWDA, FAŁSZ |
|
Włączanie komunikatu powitalnego |
Opcjonalnie |
Opcjonalnie |
Wprowadź TRUE, aby odtworzyć wiadomość, gdy dzwoniący po raz pierwszy dotrą do kolejki. Wprowadź FALSE, aby nie odtwarzać wiadomości, gdy dzwoniący po raz pierwszy dotrą do kolejki. |
PRAWDA, FAŁSZ |
|
Obowiązkowy komunikat powitalny |
Opcjonalnie |
Opcjonalnie |
Wpisz TRUE, jeżeli chcesz, aby komunikat powitalny został odtworzony dla każdego dzwoniącego. Wpisz FALSE, jeśli nie chcesz, aby komunikat powitalny był odtwarzany dla każdego dzwoniącego. |
PRAWDA, FAŁSZ |
|
Włączanie komunikatu o czasie oczekiwania |
Opcjonalnie |
Opcjonalnie |
Wprowadź wartość TRUE, aby powiadomić osobę dzwoniącą o szacowanym czasie oczekiwania lub pozycji w kolejce. Jeśli ta opcja jest włączona, ten komunikat jest odtwarzany po komunikacie powitalnym, przed komunikatem podczas wstrzymania. Wprowadź FALSE, aby nie powiadamiać dzwoniącego o szacowanym czasie oczekiwania ani o miejscu w kolejce. Jeśli wpiszesz TRUE, wprowadź szczegóły w kolumnie Tryb oczekiwania na wiadomość. |
PRAWDA, FAŁSZ |
|
Tryb komunikatu o czasie oczekiwania |
Opcjonalnie |
Opcjonalnie |
Wybierz, o czym komunikat o czasie oczekiwania ma informować dzwoniących. Wybierz jedną z obsługiwanych opcji. |
CZAS, POZYCJA |
|
Czas obsługi komunikatu o czasie oczekiwania |
Opcjonalnie |
Opcjonalnie |
Wprowadź domyślną liczbę minut obsługi połączenia. |
Zakres: 1-100 |
|
Pozycja odtwarzania komunikatu o czasie oczekiwania |
Opcjonalnie |
Opcjonalnie |
Wprowadź liczbę pozycji, dla których szacowany czas oczekiwania jest rozgrywany. |
Zakres: 1-100 |
|
Czas oczekiwania komunikatu o czasie oczekiwania |
Opcjonalnie |
Opcjonalnie |
Wprowadź liczbę minut, przez które odtwarzany jest komunikat o szacowanym czasie oczekiwania. |
Zakres: 1-100 |
|
Komunikat o dużej liczbie połączeń w czasie oczekiwania |
Opcjonalnie |
Opcjonalnie |
Wprowadź wartość TRUE, aby włączyć funkcję oczekiwania na odtworzenie komunikatu informującego dzwoniących o dużej liczbie połączeń. Wpisz FALSE, aby wyłączyć komunikat oczekiwania. |
PRAWDA, FAŁSZ |
|
Włączanie komunikatu podczas wstrzymania |
Opcjonalnie |
Opcjonalnie |
Wpisz TRUE, aby odtworzyć wiadomość po komunikacie powitalnym i przed muzyką w oczekiwaniu. Wprowadź FALSE, aby nie odtwarzać komunikatu po komunikacie powitalnym i przed muzyką w oczekiwaniu. Jeśli wpiszesz TRUE, wpisz liczbę sekund w kolumnie Czas wiadomości Comfort. |
PRAWDA, FAŁSZ |
|
Czas komunikatu podczas wstrzymania |
Opcjonalnie |
Opcjonalnie |
Wprowadź odstęp w sekundach między każdym powtórzeniem komunikatu podczas wstrzymania, który jest odtwarzany dzwoniącym w kolejce. |
Zakres: 1-600 |
|
Włączanie muzyki podczas wstrzymania |
Opcjonalnie |
Opcjonalnie |
Wprowadź TRUE, aby włączyć muzykę dla połączeń oczekujących w kolejce. Wprowadź FALSE, aby wyłączyć muzykę w oczekiwaniu na połączenia w kolejce. |
PRAWDA, FAŁSZ |
|
Włączanie alternatywnego źródła muzyki podczas wstrzymania |
Opcjonalnie |
Opcjonalnie |
Wprowadź TRUE, aby włączyć plik muzyki oczekującej inny niż domyślny. Wprowadź FALSE, aby wyłączyć plik muzyki oczekującej inny niż domyślny. |
PRAWDA, FAŁSZ |
|
Włączanie pomijania komunikatu podczas wstrzymania |
Opcjonalnie |
Opcjonalnie |
Wprowadź TRUE, aby włączyć pomijanie komunikatów dla połączeń oczekujących w kolejce. Wprowadź FALSE, aby wyłączyć pomijanie komunikatów dotyczących połączeń oczekujących w kolejce. |
PRAWDA, FAŁSZ |
|
Czas oczekiwania na pominięcie komunikatu podczas wstrzymania |
Opcjonalnie |
Opcjonalnie |
Wprowadź interwał w sekundach czasu oczekiwania na pominięcie komunikatu podczas wstrzymania dla dzwoniących w kolejce. |
Zakres: 1-120 |
|
Włączanie komunikatu szeptanego |
Opcjonalnie |
Opcjonalnie |
Wprowadź wartość TRUE, aby włączyć funkcję szeptanych wiadomości dla połączeń oczekujących w kolejce. Wprowadź FALSE, aby wyłączyć funkcję powiadomień szeptanych dla połączeń oczekujących w kolejce. |
PRAWDA, FAŁSZ |
|
Zezwól na wykonywanie wielu połączeń przez agenta |
Opcjonalnie |
Opcjonalnie |
Wprowadź TRUE, aby włączyć funkcję oczekiwania na połączenie dla agentów. Wprowadź FALSE, aby wyłączyć funkcję oczekiwania na połączenie dla agentów. |
PRAWDA, FAŁSZ |
|
Włączanie odrzuconych połączeń |
Opcjonalnie |
Opcjonalnie |
Wprowadź wartość TRUE, aby włączyć obsługę połączeń nieodebranych dla tej kolejki. Wprowadź FALSE, aby wyłączyć odrzucanie połączeń dla tej kolejki. Jeśli wpiszesz TRUE, wpisz liczbę dzwonków w kolumnie Liczba dzwonków odrzuconych połączeń. |
PRAWDA, FAŁSZ |
|
Przekierowywanie połączeń po określonej liczbie dzwonków |
Opcjonalnie |
Opcjonalnie |
Wprowadź liczbę dzwonków, aby poczekać, aż aktualnie poszukiwany agent odpowie przed przekazaniem połączenia do kolejnego dostępnego agenta. |
Zakres: 1-20 |
|
Odrzucenie połączenia, gdy agent stanie się niedostępny |
Opcjonalnie |
Opcjonalnie |
Wprowadź wartość TRUE, aby włączyć funkcję Odrzucanie połączeń, jeśli agent będzie niedostępny podczas kierowania połączenia. Wprowadź FALSE, aby wyłączyć funkcję odrzucania połączeń, jeśli agent będzie niedostępny podczas kierowania połączenia. |
PRAWDA, FAŁSZ |
|
Włączanie odrzucania połączeń po ustawionym czasie |
Opcjonalnie |
Opcjonalnie |
Wprowadź wartość TRUE, aby włączyć funkcję odrzucania połączeń po oczekiwaniu na połączenie z agentem przez okres dłuższy niż <X> sekund. Wprowadź FALSE, aby wyłączyć połączenia zwrotne po oczekiwaniu na połączenie z agentem przez okres dłuższy niż <X> sekund. W przypadku wpisania wartości TRUE należy wpisać liczbę sekund w kolumnie Połączenia nieodebrane po ustawionym czasie. |
PRAWDA, FAŁSZ |
|
Odrzucanie połączenia po ustawionym czasie |
Opcjonalnie |
Opcjonalnie |
Wprowadź liczbę sekund, po upływie której wstrzymane połączenie powinno zostać odrzucone. Jeśli kolumna Włącz połączenie zwrotne po ustawieniu czasu jest ustawiona na wartość „prawda” i ten wiersz nie zostanie wypełniony, wówczas zostanie użyta wartość domyślna 60. |
Zakres: 1-600 |
|
Włączanie powiadamiania agenta o wstrzymanym połączeniu |
Opcjonalnie |
Opcjonalnie |
Wprowadź wartość TRUE, aby włączyć agenta Alert, jeśli połączenie jest wstrzymane dłużej niż <X> sekund. Wprowadź FALSE, aby wyłączyć agenta Alert, jeśli połączenie jest wstrzymane dłużej niż <X> sekund. W przypadku wpisania wartości TRUE należy wpisać liczbę sekund w kolumnie Alert Agent If Call On Hold Time. |
PRAWDA, FAŁSZ |
|
Czas powiadomienia agenta o wstrzymanym połączeniu |
Opcjonalnie |
Opcjonalnie |
Wprowadź liczbę sekund, po upływie której agent ma zostać powiadomiony o wstrzymanym połączeniu. Jeśli kolumna Alert Agent If Call On Hold Enable jest ustawiona na wartość true i nie wypełnisz tego wiersza, zostanie użyta wartość domyślna 30. |
Zakres: 1-600 |
|
Włączanie charakterystycznego dzwonka |
Opcjonalnie |
Opcjonalnie |
Wprowadź TRUE, aby włączyć charakterystyczne dzwonienie dla połączeń z kolejki. Jeśli ta opcja jest włączona, agenci słyszą charakterystyczny sygnał dzwonka, gdy otrzymują połączenia z kolejki. Wprowadź FALSE, aby wyłączyć charakterystyczne dzwonienie dla połączeń z kolejki. W przypadku wpisania wartości TRUE należy wpisać rodzaj wzoru pierścienia w kolumnie Charakterystyczny wzór pierścienia. |
PRAWDA, FAŁSZ |
|
Wzorzec charakterystycznego dzwonka |
Opcjonalnie |
Opcjonalnie |
Jeśli charakterystyczny dzwonek jest włączony, wybierz wzór charakterystycznego dzwonka. Wybierz jedną z obsługiwanych opcji. |
NORMALNY, DŁUGI_DŁUGI, KRÓTKI_KRÓTKI_DŁUGI, KRÓTKI_DŁUGI_KRÓTKI |
|
Włączanie charakterystycznego dzwonka dla numerów dodatkowych |
Opcjonalnie |
Opcjonalnie |
Wprowadź TRUE, aby włączyć charakterystyczne dzwonienie dla alternatywnych numerów. Wprowadź FALSE, aby wyłączyć charakterystyczne dzwonienie dla alternatywnych numerów. W przypadku wpisania wartości TRUE należy wpisać wzór pierścienia w kolumnie Wzór pierścienia liczb alternatywnych. |
PRAWDA, FAŁSZ |
|
Czynność dotycząca numerów dodatkowych |
Opcjonalnie |
Opcjonalnie |
Wprowadź DODAJ, aby dodać numery dodatkowe wymienione w danym wierszu. Wprowadź USUŃ, aby usunąć numery dodatkowe wymienione w danym wierszu. Wpisz REPLACE, jeśli chcesz usunąć wszystkie wcześniej wprowadzone numery alternatywne i zastąpić je numerami alternatywnymi, które dodajesz tylko w tym wierszu. |
DODAJ, ZASTĄP, USUŃ |
|
Czynność agenta |
Opcjonalnie |
Opcjonalnie |
Wprowadź DODAJ, aby dodać agentów wymienionych w danym wierszu. Wpisz REMOVE, aby usunąć agentów wymienionych w wierszu. Wpisz REPLACE, jeśli chcesz usunąć wszystkich wcześniej wprowadzonych agentów i zastąpić ich agentami dodawanymi tylko w tym wierszu. |
DODAJ, ZASTĄP, USUŃ |
|
Użyj tonu Enterprise Play, aby włączyć ustawienia agenta |
Opcjonalnie |
Opcjonalnie |
Włącz lub wyłącz, aby zastosować ustawienia na poziomie organizacji do wszystkich kolejek połączeń. |
PRAWDA, FAŁSZ |
|
Odtwórz dźwięk dla agenta, aby włączyć wtrącanie |
Opcjonalnie |
Opcjonalnie |
Włącz lub wyłącz odtwarzanie dźwięku powiadomienia dla agenta, gdy przełożony włącza się do rozmowy agenta. |
PRAWDA, FAŁSZ |
|
Włączono opcję odtwarzania dźwięku dla agenta w celu cichego monitorowania |
Opcjonalnie |
Opcjonalnie |
Włącz lub wyłącz odtwarzanie dźwięku powiadomienia dla agenta, gdy przełożony monitoruje połączenie agenta. |
PRAWDA, FAŁSZ |
|
Odtwórz ton dla agenta w celu włączenia coachingu przełożonego |
Opcjonalnie |
Opcjonalnie |
Włącz lub wyłącz odtwarzanie dźwięku powiadomienia dla agenta, gdy przełożony instruuje agenta w sprawie połączenia. |
PRAWDA, FAŁSZ |
|
Typ ogłoszenia o przepełnieniu |
Opcjonalnie |
Opcjonalnie |
Wybierz domyślny lub niestandardowy typ ogłoszenia. Jeśli wybierzesz opcję Niestandardowe, wprowadź nazwę ogłoszenia, typ multimediów i poziom. |
DOMYŚLNE, NIESTANDARDOWE |
|
Typ ogłoszenia: Wiadomość powitalna |
Opcjonalnie |
Opcjonalnie |
Wybierz domyślny lub niestandardowy typ ogłoszenia. Jeśli wybierzesz opcję Niestandardowe, wprowadź nazwę ogłoszenia, typ multimediów i poziom. |
DOMYŚLNE, NIESTANDARDOWE |
|
Typ komunikatu o pocieszeniu |
Opcjonalnie |
Opcjonalnie |
Wybierz domyślny lub niestandardowy typ ogłoszenia. Jeśli wybierzesz opcję Niestandardowe, wprowadź nazwę ogłoszenia, typ multimediów i poziom. |
DOMYŚLNE, NIESTANDARDOWE |
|
Typ ogłoszenia muzycznego |
Opcjonalnie |
Opcjonalnie |
Wybierz domyślny lub niestandardowy typ ogłoszenia. Jeśli wybierzesz opcję Niestandardowe, wprowadź nazwę ogłoszenia, typ multimediów i poziom. |
DOMYŚLNE, NIESTANDARDOWE |
|
Muzyka wstrzymująca Alternatywny typ ogłoszenia |
Opcjonalnie |
Opcjonalnie |
Wybierz domyślny lub niestandardowy typ ogłoszenia. Jeśli wybierzesz opcję Niestandardowe, wprowadź nazwę ogłoszenia, typ multimediów i poziom. |
DOMYŚLNE, NIESTANDARDOWE |
|
Typ powiadomienia o pominięciu komunikatu Comfort Message |
Opcjonalnie |
Opcjonalnie |
Wybierz domyślny lub niestandardowy typ ogłoszenia. Jeśli wybierzesz opcję Niestandardowe, wprowadź nazwę ogłoszenia, typ multimediów i poziom. |
DOMYŚLNE, NIESTANDARDOWE |
|
Typ ogłoszenia szeptanej wiadomości |
Opcjonalnie |
Opcjonalnie |
Wybierz domyślny lub niestandardowy typ ogłoszenia. Jeśli wybierzesz opcję Niestandardowe, wprowadź nazwę ogłoszenia, typ multimediów i poziom. |
DOMYŚLNE, NIESTANDARDOWE |
|
Ogłoszenie o przepełnieniu Nazwa 1...4 |
Opcjonalnie |
Opcjonalnie |
Wprowadź nazwę niestandardowego komunikatu o przepełnieniu. |
Przykład: Przelewowy |
|
Typ nośnika komunikatu o przepełnieniu 1...4 |
Opcjonalnie |
Opcjonalnie |
Wprowadź typ nośnika niestandardowego komunikatu o przepełnieniu. |
WAV |
|
Poziom komunikatu o przepełnieniu 1...4 |
Opcjonalnie |
Opcjonalnie |
Wprowadź poziom (organizacja, lokalizacja lub queue/entity) w którym zdefiniowano niestandardowy komunikat o przepełnieniu. |
LOKALIZACJA, ORGANIZACJA, PODMIOT |
|
Wiadomość powitalna Ogłoszenie Nazwa 1...4 |
Opcjonalnie |
Opcjonalnie |
Wprowadź nazwę własnego komunikatu powitalnego. |
Przykład: Wiadomość powitalna |
|
Komunikat powitalny Typ nośnika 1...4 |
Opcjonalnie |
Opcjonalnie |
Wprowadź typ nośnika niestandardowej wiadomości powitalnej. |
WAV |
|
Komunikat powitalny Poziom 1...4 |
Opcjonalnie |
Opcjonalnie |
Wprowadź poziom (organizacja, lokalizacja lub queue/entity) w którym definiowany jest niestandardowy komunikat powitalny. |
LOKALIZACJA, ORGANIZACJA, PODMIOT |
|
Ogłoszenie o wiadomości pocieszenia Nazwa 1...4 |
Opcjonalnie |
Opcjonalnie |
Wprowadź nazwę niestandardowego komunikatu powitalnego. |
Przykład: Wiadomość pocieszenia |
|
Komunikat o Pocieszeniu Typ Nośnika 1...4 |
Opcjonalnie |
Opcjonalnie |
Wprowadź typ nośnika niestandardowej wiadomości tekstowej. |
WAV |
|
Komunikat o Pocieszeniu Poziom 1...4 |
Opcjonalnie |
Opcjonalnie |
Wprowadź poziom (organizacja, lokalizacja lub queue/entity) w którym definiowany jest niestandardowy komunikat o komforcie. |
LOKALIZACJA, ORGANIZACJA, PODMIOT |
|
Zapowiedź muzyczna Imię 1...4 |
Opcjonalnie |
Opcjonalnie |
Wprowadź nazwę niestandardowego komunikatu muzycznego informującego o oczekiwaniu na rozpoczęcie rozmowy. |
Przykład: Muzyka wstrzymująca |
|
Zapowiedź muzyczna typu 1...4 |
Opcjonalnie |
Opcjonalnie |
Wprowadź typ nośnika niestandardowej wiadomości z muzyką oczekującą. |
WAV |
|
Zapowiedź muzyczna poziomu 1...4 |
Opcjonalnie |
Opcjonalnie |
Wprowadź poziom (organizacja, lokalizacja lub queue/entity) w którym definiowany jest niestandardowy komunikat muzyczny podczas oczekiwania. |
LOKALIZACJA, ORGANIZACJA, PODMIOT |
|
Muzyka wstrzymująca Alternatywne źródło ogłoszenia Nazwa 1...4 |
Opcjonalnie |
Opcjonalnie |
Wprowadź nazwę alternatywnego źródła zapowiadanej muzyki w oczekiwaniu na połączenie. |
Przykład: Alternatywne źródło muzyki wstrzymującej |
|
Muzyka wstrzymująca Alternatywne źródło komunikatu Typ nośnika 1...4 |
Opcjonalnie |
Opcjonalnie |
Wprowadź niestandardowy typ nośnika alternatywnego źródła muzyki w oczekiwaniu na rozpoczęcie rozmowy. |
WAV |
|
Muzyka wstrzymująca, alternatywne źródło komunikatu, poziom 1...4 |
Opcjonalnie |
Opcjonalnie |
Wprowadź poziom (organizacja, lokalizacja lub queue/entity) w którym definiowane jest alternatywne źródło komunikatu o muzyce w oczekiwaniu na oczekiwanie. |
LOKALIZACJA, ORGANIZACJA, PODMIOT |
|
Komunikat o pominięciu komunikatu komfortu Nazwa 1...4 |
Opcjonalnie |
Opcjonalnie |
Wprowadź nazwę niestandardowego komunikatu o pominięciu funkcji komfortu. |
Przykład: Ominięcie komunikatu komfortu |
|
Komunikat o pominięciu komunikatu komfortu Typ nośnika 1...4 |
Opcjonalnie |
Opcjonalnie |
Wprowadź niestandardowy typ komunikatu o pominięciu funkcji Comfort. |
WAV |
|
Komunikat o pominięciu komunikatu komfortu Poziom 1...4 |
Opcjonalnie |
Opcjonalnie |
Wprowadź poziom (organizacja, lokalizacja lub queue/entity) w którym definiowany jest niestandardowy komunikat o pominięciu funkcji komfortu. |
LOKALIZACJA, ORGANIZACJA, PODMIOT |
|
Ogłoszenie szeptanej wiadomości Nazwa 1...4 |
Opcjonalnie |
Opcjonalnie |
Wprowadź nazwę niestandardowego komunikatu szeptanego. | Przykład: Szept wiadomości |
|
Komunikat szeptany Typ nośnika 1...4 |
Opcjonalnie |
Opcjonalnie |
Wprowadź niestandardowy typ nośnika wiadomości szeptanej. |
WAV |
|
Poziom powiadomienia szeptem 1...4 |
Opcjonalnie |
Opcjonalnie |
Wprowadź poziom (organizacja, lokalizacja lub queue/entity) w którym definiowany jest niestandardowy komunikat szeptany. |
LOKALIZACJA, ORGANIZACJA, PODMIOT |
|
Numery dodatkowe |
Opcjonalnie |
Opcjonalnie |
Wprowadź numery dodatkowe, które mają zostać przypisane do kolejki połączeń. |
Przykład: 1112223333 Numer telefonu musi znajdować się na karcie Numery w Control Hub. Liczba znaków: 1-23 |
|
Wzorzec dzwonka numerów dodatkowych |
Opcjonalnie |
Opcjonalnie |
Jeśli charakterystyczny dzwonek jest włączony dla numerów dodatkowych, wybierz wzór charakterystycznego dzwonka. Wybierz jedną z obsługiwanych opcji. |
NORMALNY, DŁUGI_DŁUGI, KRÓTKI_KRÓTKI_DŁUGI, KRÓTKI_DŁUGI_KRÓTKI |
|
Identyfikator agenta 1, identyfikator agenta 2… identyfikator agenta 50 |
Opcjonalnie |
Opcjonalnie |
Wprowadź agentów, których chcesz przypisać do kolejki połączeń. Agenci mogą być użytkownikami lub obszarami roboczymi. W przypadku użytkowników wprowadź adres e-mail użytkownika. W przypadku obszarów roboczych wprowadź nazwę obszaru roboczego. |
Przykład: test@example.com Liczba znaków: 1-161 |
|
Waga agenta 1, waga agenta 2... waga agenta 50 |
Opcjonalnie |
Opcjonalnie |
Jeśli zasady przekierowywania połączeń dla kolejki połączeń są wielkościami ważonymi, wprowadź wagę procentową agenta. |
Zakres: 0-100 |
|
Poziom umiejętności agenta 1, poziom umiejętności agenta 2... poziom umiejętności agenta 50 |
Opcjonalnie |
Opcjonalnie |
Wybierz poziom umiejętności przypisanych agentów. |
Zakres: 1-20 |
Dodawanie lub edytowanie więcej niż 50 agentów naraz
Każdy wiersz może pomieścić maksymalnie 50 agentów wraz z powiązanymi z nimi procentami wag przekierowywania połączeń (jeśli dotyczy). Aby dodać lub edytować więcej niż 50 agentów przy użyciu pliku CSV, wykonaj następujące czynności.
| 1 |
Wprowadź 50 agentów i skojarzone z nimi procenty wag przekierowywania połączeń (jeśli dotyczy), które chcesz dodać lub edytować w pierwszym wierszu dodawanej lub edytowanej kolejki połączeń. |
| 2 |
Aby dodać lub edytować dodatkowych agentów, wystarczy wprowadzić informacje w następujących kolumnach w następnym wierszu:
Pozostałe kolumny można pozostawić puste. |
| 3 |
Kontynuuj tę czynność, dopóki nie dodasz wszystkich agentów, których chcesz dodać lub edytować. |
Zarządzanie połączeniami w kolejce połączeń
Upewnij się, że klienci dzwoniący do kolejki połączeń dzwonią do właściwych agentów o właściwej porze. W Centrum sterowania można konfigurować i edytować następujące ustawienia połączeń przychodzących w kolejce połączeń:
-
Przekierowywanie połączeń
-
Wzorzec przekierowywania
-
Ustawienia przepełnienia
-
Ustawienia połączeń odrzuconych
-
Ustawienia oddzwaniania
Edytowanie ustawień kolejki połączeń
Możesz zmienić język, liczbę wywołań w kolejce i identyfikator wywołującego dla kolejki połączeń.
| 1 |
Zaloguj się do centrum sterowania. |
| 2 |
Przejdź do . |
| 3 |
Przejdź do karty Kolejka połączeń i kliknij Zarządzaj. |
| 4 |
Wybierz kolejkę połączeń, którą chcesz edytować, z listy. |
| 5 |
Przejdź do sekcji Przegląd i kliknij Ustawienia ogólne. |
| 6 |
Edytuj dowolne z następujących pól:
|
| 7 |
Kliknij opcję Zapisz. |
Edytowanie numerów telefonów kolejki połączeń
Możesz zmienić numer telefonu kolejki połączeń i dodać maksymalnie 10 alternatywnych numerów.
| 1 |
Zaloguj się do centrum sterowania. |
| 2 |
Przejdź do . |
| 3 |
Przejdź do karty Kolejka połączeń i kliknij Zarządzaj. |
| 4 |
Wybierz kolejkę połączeń, którą chcesz edytować, z listy. |
| 5 |
Przejdź do sekcji Przegląd i kliknij Numery telefonów. |
| 6 |
Edytuj Numer telefonu i Numer wewnętrzny. Jeżeli podczas tworzenia kolejki połączeń pole numeru wewnętrznego pozostało puste, system automatycznie przypisze cztery ostatnie cyfry numeru telefonu jako numer wewnętrzny dla tej kolejki połączeń. |
| 7 |
Włącz opcję Zezwalaj agentom na używanie numeru kolejki połączeń jako identyfikatora dzwoniącego, aby umożliwić agentom używanie numeru kolejki połączeń jako identyfikatora dzwoniącego. Istnieje ograniczenie, że zarówno lokalizacja kolejki połączeń, jak i lokalizacja agenta muszą mieć tego samego dostawcę PSTN, kraj i strefę (dotyczy to tylko lokalizacji w Indiach). Jeśli jest inny, identyfikator dzwoniącego w kolejce połączeń nie jest wyświetlany agentowi. To ograniczenie pomaga zapobiegać nieudanym połączeniom, potencjalnym problemom z rozliczeniami i zapewnia zgodność z przepisami telekomunikacyjnymi obowiązującymi w danym kraju. Przykłady nieprawidłowego użycia numeru między lokalizacjami:
|
| 8 |
Dodaj alternatywne numery za pomocą funkcji wyszukiwania. |
| 9 |
Włącz lub wyłącz funkcję Charakterystyczne dzwonki dla alternatywnych numerów przypisanych do kolejki połączeń, klikając przełącznik. |
| 10 |
W tabeli wybierz wzór pierścienia, który ma zostać przypisany do każdego numeru alternatywnego, korzystając z menu rozwijanego w kolumnie Wzór pierścienia. |
| 11 |
Kliknij opcję Zapisz. |
Edytuj ustawienia przekierowywania połączeń
Wszystkie połączenia przychodzące można przekazywać w zależności od zdefiniowanego zestawu kryteriów.
| 1 |
Zaloguj się do centrum sterowania. |
| 2 |
Przejdź do . |
| 3 |
Przejdź do karty Kolejka połączeń i kliknij Zarządzaj. |
| 4 |
Wybierz kolejkę połączeń, którą chcesz edytować, z listy. |
| 5 |
Przejdź do sekcji Przegląd i kliknij Przekierowanie połączeń. |
| 6 |
Włącz funkcję przekazywania połączeń. |
| 7 |
Wybierz jedną z następujących opcji:
Jeśli wybierzesz opcję Selektywne przekierowywanie połączeń, musisz mieć zastosowaną co najmniej jedną regułę przekierowywania, aby przekierowywanie połączeń było aktywne. |
| 8 |
Przypisz numer, na który chcesz przekazywać połączenia. Jeśli wybrano opcję Zawsze przekazuj połączenia, kliknij przycisk Zapisz. Po wybraniu opcji Zawsze przesyłaj dalej lub Selektywnie przesyłaj dalej zaznacz pole wyboru Wyślij do poczty głosowej , aby przekazywać wszystkie połączenia do wewnętrznej poczty głosowej. Pole wyboru Wyślij do poczty głosowej jest wyłączone po wprowadzeniu numeru zewnętrznego. |
| 9 |
Jeśli wybierzesz opcję Selektywnie przekazuj połączenia, utwórz regułę, klikając przycisk Dodaj, kiedy przekazywać dalej lub Dodaj, kiedy nie przekazywać dalej . |
| 10 |
Utwórz nazwęreguły . |
| 11 |
W sekcji Kiedy przekazywać dalej, a kiedy nie przekazywać dalej, wybierz z menu rozwijanego Harmonogram biznesowy i Harmonogram świąt. |
| 12 |
W polu Przekaż dowybierz co najmniej jedną opcję z listy Domyślny numer telefonu lub dodaj inny numer telefonu. |
| 13 |
W polu Połączenia odwybierz opcję Dowolny numer lub Wybrane numery z co najmniej jedną opcją spośród następujących:
|
| 14 |
W polu Połączenia z wybierz numer lub numer alternatywny zmenu rozwijanego, aby połączenia były przekazywane po odebraniu połączenia na ten numer w organizacji, który zdefiniowałeś. |
| 15 |
Kliknij opcję Zapisz. |
Reguły tworzone dla selektywnego przekierowywania połączeń są przetwarzane na podstawie następujących kryteriów:
-
Reguły są sortowane w tabeli według znaku nazwy reguły. Przykład: 00_rule, 01_ruleitd.
-
Zasada „Nie przesyłać dalej” zawsze ma pierwszeństwo przed zasadą „Przesyłać dalej”.
-
Reguły są przetwarzane na podstawie kolejności, w jakiej występują w tabeli.
-
Możesz utworzyć wiele reguł. Jeśli jednak reguła jest spełniona, system nie będzie już sprawdzał kolejnej reguły. Jeśli chcesz, aby konkretna reguła była sprawdzana jako pierwsza, sugerujemy zaktualizowanie nazwy reguły, podając liczby. Na przykład: Jeśli chcesz, aby reguła dotycząca świąt sprawdzała godziny otwarcia firmy przed godzinami zamknięcia firmy, nazwij regułę 01-Święto i 02-Zamknięte.
Aby dowiedzieć się więcej o podstawowych funkcjach i przykładach selektywnego przekierowywania połączeń, zobacz Konfigurowanie selektywnego przekierowywania połączeń dla połączeń Webex.
Co zrobić dalej
Po utworzeniu reguły można ją włączyć lub wyłączyć za pomocą przełącznika obok reguły w tabeli. Regułę można również zmienić lub usunąć w dowolnym momencie, klikając przycisk Edytuj lub  .
.
Edytowanie ustawień przepełnienia
Ustawienia przepełnienia określają sposób obsługi wywołań przepełnienia, gdy kolejka połączeń staje się pełna.
| 1 |
Zaloguj się do centrum sterowania. |
| 2 |
Przejdź do . |
| 3 |
Przejdź do karty Kolejka połączeń i kliknij Zarządzaj. |
| 4 |
Wybierz kolejkę połączeń, którą chcesz edytować, z listy. |
| 5 |
Przejdź do sekcji Przegląd i kliknij Ustawienia przepełnienia. |
| 6 |
Włącz lub wyłącz następujące ustawienia:
|
| 7 |
Wybierz sposób obsługi nowych połączeń, gdy kolejka jest pełna:
|
| 8 |
Włącz lub wyłącz następujące ustawienia:
|
| 9 |
Kliknij opcję Zapisz. |
Edytuj typ routingu
Można zmienić wzorzec routingu połączeń istniejącej kolejki połączeń.
| 1 |
Zaloguj się do centrum sterowania. |
| 2 |
Przejdź do . |
| 3 |
Przejdź do karty Kolejka połączeń i kliknij Zarządzaj. |
| 4 |
Wybierz kolejkę połączeń, którą chcesz edytować, z listy. |
| 5 |
Przejdź do sekcji Przegląd i kliknij Typ routingu połączeń. |
| 6 |
Edytuj następujące opcje:
|
| 7 |
Kliknij opcję Zapisz. |
Edytowanie ustawień odesłanych połączeń
Połączenia nieodebrane to połączenia wysłane do dostępnego agenta, który nie odbiera. Wywołania te są następnie umieszczane z powrotem w kolejce u góry wszystkich połączeń w kolejce. Możesz edytować sposób obsługi odesłanych połączeń.
| 1 |
Zaloguj się do centrum sterowania. |
| 2 |
Przejdź do . |
| 3 |
Przejdź do karty Kolejka połączeń i kliknij Zarządzaj. |
| 4 |
Wybierz kolejkę połączeń, którą chcesz edytować, z listy. |
| 5 |
Przejdź do sekcji Przegląd i kliknij Połączenia nieodebrane. |
| 6 |
Wybierz przełącznik obok dowolnej z następujących opcji, aby włączyć lub wyłączyć ustawienie:
|
| 7 |
Włącz lub wyłącz charakterystyczny dzwonek dla odesłanych połączeń. Jeśli ta opcja jest włączona, wybierz wzór dzwonka z menu rozwijanego.
|
| 8 |
Kliknij opcję Zapisz. Jeśli ustawisz kolejkę połączeń z jednoczesnym wzorcem kierowania połączeń i ustawieniami połączeń odrzuconych, możesz usprawnić dystrybucję nieodebranych połączeń. Aby uzyskać więcej informacji, zobacz Ulepszanie dystrybucji połączeń przychodzących w kolejce połączeń w przypadku połączeń nieodebranych. |
Edytowanie ustawień oddzwaniania
Opcja oddzwonienia umożliwia dzwoniącym otrzymanie oddzwonienia na podany numer telefonu, gdy osiągną swoją pierwotną pozycję w kolejce. Numer telefonu jest weryfikowany zgodnie z zasadami dotyczącymi połączeń wychodzących danej lokalizacji.
Przed rozpoczęciem
Ustawienia oddzwaniania można skonfigurować tylko wtedy, gdy włączono opcję Komunikat o szacowanym czasie oczekiwania dla połączeń w kolejce. Aby uzyskać więcej informacji, zobacz sekcję Szacunkowy czas oczekiwania na połączenia w kolejce.
| 1 |
Zaloguj się do centrum sterowania. |
| 2 |
Przejdź do . |
| 3 |
Przejdź do karty Kolejka połączeń i kliknij Zarządzaj. |
| 4 |
Wybierz kolejkę połączeń, którą chcesz edytować, z listy. |
| 5 |
Przejdź do sekcji Przegląd i kliknij Oddzwoń. |
| 6 |
Włącz opcję Oddzwonienia . |
| 7 |
Wprowadź opcję Minimalny szacowany czas oddzwaniania w minutach. Określa szacowany czas oczekiwania, po jakim dzwoniący otrzyma monit o oddzwonienie. Opcja ta działa w połączeniu z komunikatem Szacowany czas oczekiwania na połączenia w kolejce. Jeśli ta wartość jest równa lub niższa od wartości komunikatu Domyślny czas obsługi połączenia, zostanie odtworzony monit o oddzwonienie. Jeśli ta wartość jest wyższa niż wartość komunikatu Domyślny czas obsługi połączeń, monit o oddzwonienie nie zostanie odtworzony. |
| 8 |
Zaznacz pole wyboru Zezwalaj na międzynarodowy numer zwrotny. Dzięki temu międzynarodowi użytkownicy, którzy chcą oddzwonić, mogą wprowadzić swój kod kraju. Numery oddzwaniania sprawdzają się pod kątem zgodności z zasadami lokalizacji dotyczącymi połączeń wychodzących. |
| 9 |
Kliknij opcję Zapisz.
|
Zarządzaj zasadami kolejki połączeń
Za pomocą zasad kolejkowania połączeń możesz skonfigurować sposób kierowania połączeń w okresach świątecznych i po godzinach pracy, tymczasowo przekierowywać nowe połączenia przychodzące i zarządzać połączeniami w kolejce, gdy agenci są niedostępni.
Zasady kolejkowania połączeń są istotne dla zrozumienia, w jaki sposób połączenia są kierowane do kolejki i z niej. Usługi objęte zasadami kolejkowania mają pierwszeństwo zgodnie z następującą kolejnością priorytetów:
-
Obsługa dni wolnych
-
Obsługa nocna
-
Przekierowywanie wymuszone
-
Połączenia opuszczone
Usługi włączone w kolejce połączeń przyjmują kolejność priorytetu i trafiają do kolejki, aby określić sposób realizacji połączenia.
- Obsługiwane, gdy kolejka połączeń się zapełni
- Zwrócone, gdy agent nie odbiera połączeń
- Przetwarzane, gdy kolejka nie ma agentów
Zarządzaj usługami świątecznymi
Skonfiguruj kolejkę połączeń, aby w dni wolne inaczej przekierowywać połączenia.
| 1 |
Zaloguj się do centrum sterowania. |
| 2 |
Przejdź do . |
| 3 |
Przejdź do karty Kolejka połączeń i kliknij Zarządzaj. |
| 4 |
Wybierz kolejkę połączeń, którą chcesz edytować, z listy. |
| 5 |
Przejdź do sekcji Zasady kolejkowania i kliknij Usługa w święta. |
| 6 |
Włącz usługę świąteczną. |
| 7 |
Wybierz opcję z listy rozwijanej.
|
| 8 |
Wybierz Harmonogram urlopów z listy rozwijanej. Możesz również utworzyć nowy harmonogram świąt, jeśli konkretny harmonogram świąt nie znajduje się na liście rozwijanej. Aby uzyskać szczegółowe informacje, zobacz konfigurowanie harmonogramów.
|
| 9 |
Wybierz opcję Odtwórz ogłoszenie przed akcją związaną ze świętami, aby odtworzyć ogłoszenie przed świętami. |
| 10 |
Wybierz Ogłoszenie audio z jedną z następujących opcji:
|
| 11 |
Kliknij przycisk Zapisz , aby zapisać usługę. |
Zarządzaj usługą nocną
Skonfiguruj kolejkę połączeń, aby kierować połączenia inaczej w godzinach, w których kolejka nie jest czynna. Decyduje o tym harmonogram określający godziny pracy kolejki.
| 1 |
Zaloguj się do centrum sterowania. |
| 2 |
Przejdź do . |
| 3 |
Przejdź do karty Kolejka połączeń i kliknij Zarządzaj. |
| 4 |
Wybierz kolejkę połączeń, którą chcesz edytować, z listy. |
| 5 |
Przejdź do sekcji Zasady kolejkowania i kliknij Usługa nocna. |
| 6 |
Włącz Usługę nocną. |
| 7 |
Wybierz opcję z listy rozwijanej.
|
| 8 |
Zaznacz pole wyboru Odtwórz komunikat przed akcją nocnego serwisu, aby odtworzyć komunikat nocnego serwisu. |
| 9 |
Wybierz Typ ogłoszenia z jednym z następujących:
|
| 10 |
Wybierz Godziny pracy z listy rozwijanej. Jeśli na liście rozwijanej nie ma konkretnych godzin pracy firmy, możesz również skonfigurować nowy harmonogram godzin pracy. Aby uzyskać szczegółowe informacje, zobacz konfigurowanie harmonogramów.
|
| 11 |
Włącz teraz Wymuszoną usługę nocną niezależnie od harmonogramu godzin pracy, aby wymusić połączenia niezależnie od godzin pracy. |
| 12 |
Wybierz Typ ogłoszenia z jedną z następujących opcji:
|
| 13 |
Kliknij przycisk Zapisz , aby zapisać usługę. |
Zarządzaj wymuszonym przekierowaniem
Przekierowanie wymuszone pozwala na przełączenie kolejki w tryb awaryjny, aby w razie sytuacji awaryjnej połączenia były przekierowywane do innej lokalizacji. Skonfiguruj kolejkę połączeń, aby tymczasowo przekierowywała nowe połączenia przychodzące na inną trasę niezależną od trasy obsługi nocnej i świątecznej.
| 1 |
Zaloguj się do centrum sterowania. |
| 2 |
Przejdź do . |
| 3 |
Przejdź do karty Kolejka połączeń i kliknij Zarządzaj. |
| 4 |
Wybierz kolejkę połączeń, którą chcesz edytować, z listy. |
| 5 |
Przejdź do sekcji Zasady kolejkowania i kliknij Wymuszone przekazywanie. |
| 6 |
Włącz Wymuszone przekazywanie. |
| 7 |
Wprowadź numer telefonu, na który chcesz przełączyć połączenie. |
| 8 |
Wybierz opcję Odtwórz ogłoszenie przed przekazaniem dalej, aby odtworzyć wymuszone przekazanie dalej ogłoszenia. |
| 9 |
Wybierz Ogłoszenie audio z jedną z następujących opcji:
|
| 10 |
Kliknij przycisk Zapisz , aby zapisać usługę. |
Zarządzanie połączeniami zawieszonymi
Osierocone połączenie jest przetwarzane przez kolejkę, w której nie ma obecnie żadnych agentów. Skonfiguruj zasady routingu kolejki połączeń dla połączeń utkniętych w kolejce, gdy wszyscy agenci są wylogowani.
| 1 |
Zaloguj się do centrum sterowania. |
| 2 |
Przejdź do . |
| 3 |
Przejdź do karty Kolejka połączeń i kliknij Zarządzaj. |
| 4 |
Wybierz kolejkę połączeń, którą chcesz edytować, z listy. |
| 5 |
Przejdź do sekcji Zasady kolejkowania i kliknij Połączenia zawieszone. |
| 6 |
Wyzwalaj zasady, gdy wszyscy agenci są nieosiągalni— włącz tę opcję, aby przekierować połączenia na numer zewnętrzny, nawet jeśli agenci są zalogowani, ale nie można się z nimi skontaktować z powodu zdarzeń, takich jak przerwy w dostawie prądu lub problemy z łącznością sieciową. Obsługa połączeń zawieszonych nie zostanie aktywowana, jeśli przynajmniej jeden z agentów pozostaje w stanie podsumowania lub jest zajęty. Opcja ta zaczyna obowiązywać, gdy połączenie zostanie odrzucone przez wszystkich dostępnych i próbujących nawiązać połączenie agentów. Stan ACD nieosiągalnego agenta pozostaje ustawiony na Dostępny. |
| 7 |
Wybierz jedną z opcji dla połączeń oczekujących.
|
| 8 |
Kliknij opcję Zapisz. |
Zarządzaj ogłoszeniami w kolejce połączeń
Edytowanie ustawień komunikatów kolejki połączeń
Komunikaty w kolejce połączeń to komunikaty i muzyka, które słyszą osoby oczekujące w kolejce. Można zarządzać ustawieniami komunikatów istniejącej kolejki połączeń.
| 1 |
Zaloguj się do centrum sterowania. |
| 2 |
Przejdź do . |
| 3 |
Przejdź do karty Kolejka połączeń i kliknij Zarządzaj. |
| 4 |
Wybierz kolejkę połączeń, którą chcesz edytować, z listy. |
| 5 |
Przejdź do sekcji Ogłoszenia i kliknij Ogłoszenia. |
| 6 |
Edytuj dowolną z następujących usług ustawień komunikatów: |
Wiadomość powitalna
Odtwórz komunikat, gdy dzwoniący po raz pierwszy zostaną dodani do kolejki.
| 1 |
Włącz Wiadomość powitalną. Komunikat powitalny jest odtwarzany każdemu dzwoniącemu, chyba że jest dostępny agent do obsługi danego połączenia. |
| 2 |
Wybierz Wiadomość powitalna jest obowiązkowa. Wybranie tej opcji spowoduje odtworzenie wiadomości dzwoniącemu przed przedstawieniem jej agentowi, nawet jeśli jest on dostępny. |
| 3 |
Wybierz jeden z następujących typów wiadomości:
|
| 4 |
Kliknij opcję Zapisz. |
Szacowany czas oczekiwania na połączenia w kolejce
Powiadom dzwoniącego o szacowanym czasie oczekiwania lub pozycji w kolejce.
| 1 |
Włącz Szacunkowa wiadomość o oczekiwaniu na połączenia w kolejce. Włączenie tej opcji spowoduje odtworzenie komunikatu oczekiwania po komunikacie powitalnym i przed komunikatem potwierdzającym.
|
| 2 |
Ustaw Domyślny czas obsługi w zakresie od 1 do 100 minut. Podany czas to szacowany czas obsługi jednego połączenia (w minutach). System wykorzystuje ten czas do obliczenia szacowanego czasu oczekiwania i ogłasza go użytkownikowi, jeśli jako typ ogłoszenia wybrano opcję Ogłoś czas oczekiwania. Opcja ta działa w połączeniu z opcją Minimalny szacowany czas oddzwonienia. Jeśli chcesz odtworzyć komunikat o wywołaniu zwrotnym dla osoby dzwoniącej, ta wartość musi być równa lub wyższa od wartości Minimalny szacowany czas opcji wywołania zwrotnego.
|
| 3 |
Włącz opcję Powtarzaj okresowe odtwarzanie komunikatu o szacowanym czasie oczekiwania i ustaw czas w zakresie 10–600 sekund. Jeżeli włączysz tę opcję, komunikat informujący o szacowanym czasie oczekiwania (pozycja w kolejce lub komunikat o czasie oczekiwania) będzie odtwarzany w ustalonych odstępach czasu, aż system osiągnie wartość Minimalny szacowany czas opcji wywołania zwrotnego. Jeśli wyłączysz tę opcję, monit o połączenie zwrotne zostanie odtworzony natychmiast.
|
| 4 |
Wybierz rodzaj komunikatu oczekiwania, który będzie odtwarzany dzwoniącym.
|
| 5 |
Wybierz Odtwórz komunikat o dużej liczbie połączeń, aby odtworzyć komunikat, gdy wszystkie liczby połączeń są większe od zdefiniowanej maksymalnej pozycji w kolejce. Włączenie tej opcji spowoduje odtworzenie monitu o wywołanie zwrotne po tym ogłoszeniu.
|
| 6 |
Kliknij opcję Zapisz. |
Wiadomość pocieszenia
Odtwórz komunikat po komunikacie powitalnym, przed muzyką podczas wstrzymania. Zazwyczaj jest to niestandardowe ogłoszenie, które zawiera informacje, takie jak bieżące promocje lub informacje o produktach i usługach.
| 1 |
Włącz Wiadomość Komfortową. |
| 2 |
Ustaw czas w sekundach, po którym dzwoniący usłyszy komunikat podczas wstrzymania. |
| 3 |
Wybierz jeden z następujących typów wiadomości:
|
| 4 |
Kliknij opcję Zapisz. |
Ominięcie komunikatu komfortu
Zamiast standardowej wiadomości lub muzyki w oczekiwaniu na połączenie, odtwórz krótszą wiadomość powitalną w przypadku wszystkich połączeń, na które należy szybko odpowiedzieć. Ta funkcja uniemożliwia dzwoniącemu usłyszenie krótkiej części standardowego komunikatu podczas wstrzymania, który nagle kończy się po uzyskaniu połączenia z agentem.
| 1 |
Włącz Pomiń komunikat komfortowy. |
| 2 |
Ustaw czas w sekundach, po którym dzwoniący usłyszy komunikat pomijania podczas wstrzymania. Domyślnie czas, po którym osoba dzwoniąca usłyszy komunikat o pominięciu funkcji Comfort Bypass, wynosi 30 sekund i mieści się w zakresie od 1 do 120 sekund. Komunikat pomijania podczas wstrzymania jest ogłaszany, gdy do kolejki zostanie dodane nowe połączenie przychodzące, a najdłuższy czas oczekiwania na połączenie w kolejce będzie mniejszy lub równy tej wartości progowej. |
| 3 |
Wybierz jeden z następujących typów wiadomości:
|
| 4 |
Kliknij opcję Zapisz. |
Muzyka wstrzymująca
Po wiadomościach pocieszenia odtwórz dzwoniącym muzykę w powtarzalnej pętli.
| 1 |
Włącz Muzykę wstrzymującą. |
| 2 |
Wybierz jeden z następujących typów powitania:
|
| 3 |
Możesz wybrać alternatywne źródło połączeń wewnętrznych. |
| 4 |
Kliknij opcję Zapisz. |
Zadzwoń, wyślij wiadomość szeptaną
Odtwórz komunikat do agenta bezpośrednio przed nawiązaniem połączenia przychodzącego. Wiadomość zazwyczaj informuje o tożsamości kolejki połączeń, z której pochodzi połączenie.
| 1 |
Włącz Szept połączeń. Ten komunikat jest odtwarzany tylko agentom i jest przydatny, jeśli należą do co najmniej dwóch kolejek. |
| 2 |
Wybierz jeden z następujących typów wiadomości:
|
| 3 |
Kliknij opcję Zapisz. |
Edytuj ustawienia plików ogłoszeń kolejki połączeń
Komunikaty w kolejce połączeń to komunikaty i muzyka, które słyszą osoby oczekujące w kolejce. Można zarządzać plikami komunikatów istniejącej kolejki połączeń.
| 1 |
Zaloguj się do centrum sterowania. |
| 2 |
Przejdź do . |
| 3 |
Przejdź do karty Kolejka połączeń i kliknij Zarządzaj. |
| 4 |
Wybierz kolejkę połączeń, którą chcesz edytować, z listy. |
| 5 |
Przejdź do sekcji Ogłoszenia i kliknij Pliki ogłoszeń. |
| 6 |
Prześlij plik komunikatu lub nagraj własny komunikat.
Wyświetlana jest lista wszystkich przesłanych lub nagranych plików. Możesz usunąć dowolny plik, którego nie chcesz używać.
|
Zarządzaj agentami kolejki połączeń
Przy każdym nawiązaniu połączenia Webex otrzymasz firmowy identyfikator dzwoniącego (CLID). Identyfikator CLID firmy może być numerem telefonu w kolejce połączeń lub skonfigurowanym numerem telefonu agenta. Agent może zdecydować, czy udostępnić te informacje dla połączeń wychodzących za pomocą konfiguracji trwałej, czy też konfiguracji tymczasowej.
Skonfiguruj ustawienia agenta dla użytkownika
Przed rozpoczęciem
-
Administrator Control Hub umożliwia korzystanie z numeru telefonu jako numeru telefonu wychodzącego dla agentów w trakcie połączenia queue/hunt grupa.
-
Po włączeniu numeru telefonu administrator może ustawić numer telefonu wychodzącego agenta ze szczegółowym queue/hunt grupa CLID zgodnie z konfiguracją trwałą.
- Agenci mogą również ustawić tymczasową konfigurację CLID, korzystając z kodu FAC #80 korzystać z połączenia queue/hunt numer telefonu grupowego jako CLID wyświetlany dla połączenia wychodzącego lub #81 dla połączenia wychodzącego domyślny identyfikator rozmówcy jako numer telefonu wyświetlany jako CLID.
| 1 |
Zaloguj się do centrum sterowania. |
| 2 |
Przejdź do . |
| 3 |
Wybierz użytkownika, dla którego chcesz skonfigurować ustawienia agenta. |
| 4 |
Kliknij Połączenie i przejdź do sekcji Ustawienia agenta. |
| 5 |
Kliknij Identyfikator dzwoniącego agenta. Możesz ustawić identyfikator dzwoniącego agenta albo na identyfikator agenta, albo na identyfikator konkretnej kolejki połączeń lub grupy przechwytującej. |
| 6 |
Skonfiguruj kolejkę połączeń agenta lub identyfikator grupy polowania, wybierając jedną z następujących opcji:
|
Dodawanie lub edytowanie agentów
Użytkownicy, którzy odbierają połączenia z kolejki, są nazywani agentami. Możesz dodawać i usuwać użytkowników, obszary robocze i linie wirtualne z kolejki połączeń. Użytkowników, obszary robocze i linie wirtualne można przypisać do wielu kolejek połączeń.
Jeśli jesteś administratorem lokalizacji, możesz przeglądać wszystkich agentów przypisanych do kolejki połączeń, łącznie z agentami spoza przypisanej Ci lokalizacji. Możesz usunąć dowolnego przypisanego agenta i dodać dowolnego użytkownika do kolejki, w tym użytkownika z innych lokalizacji. Możesz jednak zezwolić agentom wyłącznie z przypisanych Ci lokalizacji na dołączanie i wypisywanie się z kolejki. Więcej szczegółów znajdziesz w Delegowanie administracji lokalizacją.
| 1 |
Zaloguj się do centrum sterowania. |
| 2 |
Przejdź do . |
| 3 |
Przejdź do karty Kolejka połączeń i kliknij Zarządzaj. |
| 4 |
Wybierz kolejkę połączeń, którą chcesz edytować, z listy. |
| 5 |
Przejdź do sekcji Przegląd i kliknij Agenci. |
| 6 |
(Opcjonalnie) Wybierz domyślną wartość poziomu umiejętności agentów, jeśli dodajesz ich na podstawie ich umiejętności z listy rozwijanej Przypisany poziom umiejętności. Przekierowywanie połączeń jest oparte na poziomie umiejętności i kompetencjach agenta. Najwyższy poziom umiejętności to 1, a najniższy to 20. |
| 7 |
Z listy rozwijanej Dodaj użytkownika, obszar roboczy lub linię wirtualną wyszukaj lub wybierz użytkowników, obszary robocze lub linie wirtualne, które chcesz dodać do kolejki połączeń. |
| 8 |
(Opcjonalnie) Zaznacz opcję Zezwalaj agentom na aktywnych połączeniach na odbieranie dodatkowych połączeń, jeśli chcesz zezwolić agentom na aktywnych połączeniach na odbieranie dodatkowych połączeń. |
| 9 |
(Opcjonalnie) Zaznacz opcję Zezwalaj agentom na dołączanie i odłączanie się od kolejki, jeśli chcesz zezwolić agentom na dołączanie i odłączanie się od kolejki. |
| 10 |
(Opcjonalnie) Edytuj poziom umiejętności i przełącznik Dołączony dla każdego użytkownika, obszaru roboczego lub wirtualnej linii w kolejce. |
| 11 |
(Opcjonalnie) Aby usunąć użytkownika, obszar roboczy lub linię wirtualną, kliknij ikonę |
| 12 |
(Opcjonalnie) Kliknij Usuń wszystko, aby usunąć wszystkich użytkowników, obszary robocze lub linie wirtualne z kolejki. |
| 13 |
Kliknij opcję Zapisz.
Dla 6800/7800/8800 W przypadku telefonów z serii Multiplatform Phones (MPP) można włączyć przyciski funkcyjne automatycznej dystrybucji połączeń (ACD) w ustawieniach urządzenia w Control Hub. Szczegóły można znaleźć w sekcji Konfigurowanie i modyfikowanie ustawień urządzenia w usłudze Webex Calling. W przypadku telefonów stacjonarnych serii 9800 klawisze funkcyjne ACD pojawiają się automatycznie po dodaniu do kolejki urządzeń powiązanych z użytkownikami, obszarami roboczymi lub liniami wirtualnymi. |
Wyświetl panel agenta
Panel agenta umożliwia administratorowi uzyskanie skonsolidowanego widoku wszystkich agentów w kolejkach połączeń. Na pulpicie wyświetlane są informacje o agentach i ich uczestnictwie w kolejce połączeń. Dzięki temu administrator może podejmować odpowiednie decyzje dotyczące obsady kolejki połączeń, a także łatwo zmieniać status dołączenia agenta.
| 1 |
Zaloguj się do centrum sterowania. | ||||||||||||||||||||
| 2 |
Przejdź do . | ||||||||||||||||||||
| 3 |
Przejdź do karty Kolejka połączeń i kliknij Zarządzaj. | ||||||||||||||||||||
| 4 |
Kliknij kartę Agenci. | ||||||||||||||||||||
| 5 |
Wybierz agenta z domyślnej listy agentów lub wyszukaj nazwisko agenta, numer główny lub numer wewnętrzny powiązany z agentem. Listę agentów można filtrować na podstawie kolejek połączeń, lokalizacji kolejek i Join/Unjoin status. Panel agenta w domyślnym widoku zwiniętym wyświetla:
| ||||||||||||||||||||
| 6 |
Kliknij > aby rozwinąć szczegóły agenta. Panel agenta wyświetla:
| ||||||||||||||||||||
| 7 |
Przełącz, aby dołączyć lub odłączyć agenta od konkretnej kolejki połączeń. | ||||||||||||||||||||
| 8 |
(Opcjonalnie) Kliknij Eksportuj CSV, aby wyeksportować arkusz kalkulacyjny zawierający szczegółowe informacje o agencie. Użyj tej tabeli, aby znaleźć szczegóły w wyeksportowanym pliku CSV.
|
Zarządzaj nadzorcami kolejki połączeń
Agenci znajdujący się w kolejce połączeń mogą być przypisani do przełożonego, który może dyskretnie monitorować, instruować, włączać się do rozmów lub przejmować rozmowy z kolejki, które obsługują przypisani do nich agenci.
Przełożeni nie mogą monitorować, instruować, włączać się ani przejmować połączeń, które nie znajdują się w kolejce i są obsługiwane przez agentów.
Funkcje nadzorcy kolejki połączeń dla połączeń Webex Calling
Cichy monitoring— Monitoruj rozmowę agenta bez wiedzy osoby dzwoniącej. Użyj tej funkcji, aby upewnić się, że szkolenie działa lub określić, gdzie agenci muszą się poprawić.
Aby dyskretnie monitorować połączenie, wpisz #82 oraz numer wewnętrzny lub numer telefonu agenta.

Coaching— Dołącz do rozmowy telefonicznej agenta i komunikuj się z nim. Agent jest jedynym, który cię słyszy. Użyj tej funkcji do szkolenia nowych pracowników.
Aby zadzwonić, wpisz #85 plus numer wewnętrzny lub numer telefonu agenta.

Wpadnij— Wpadnij na telefon od agenta. Zarówno agent, jak i osoba dzwoniąca mogą Cię usłyszeć. Ta funkcja jest przydatna, gdy trzeba wziąć udział w rozmowie i pomóc w rozwiązaniu problemów.
Aby dołączyć do rozmowy, wpisz *33 plus numer wewnętrzny lub numer telefonu agenta.

Przejmij kontrolę— Odbierz połączenie od agenta. Użyj tej funkcji, gdy musisz całkowicie przejąć połączenie z agentem.
Aby przejąć połączenie, wpisz #86 plus numer wewnętrzny lub numer telefonu agenta.

Podczas wywoływania funkcji Kierownika, agentowi, który monitoruje, instruuje lub wkracza do akcji, odtwarzany jest dźwięk ostrzegawczy, a także odtwarzany jest komunikat informujący o przejęciu funkcji.
Dodawanie lub usuwanie opiekuna
Możesz dodawać lub usuwać nadzorców. Dodając przełożonego, możesz przypisać mu agentów z wielu kolejek połączeń.
Jednemu przełożonemu możesz przypisać maksymalnie 100 agentów.
| 1 |
Zaloguj się do centrum sterowania. |
| 2 |
Przejdź do . |
| 3 |
Przejdź do karty Kolejka połączeń i kliknij Zarządzaj. |
| 4 |
Kliknij kartę Nadzorcy, a następnie kliknij Dodaj nadzorcę. |
| 5 |
Na stronie Podstawy wybierz użytkownika z listy rozwijanej, którego chcesz dodać jako przełożonego, i kliknij Dalej. |
| 6 |
Na stronie Przypisz agentów wybierz użytkownika z listy rozwijanej, którego chcesz przypisać jako agenta do kierownika, i kliknij Dalej. |
| 7 |
Na stronie Przegląd przejrzyj wybranego kierownika i przypisanych agentów. |
| 8 |
Kliknij przycisk Dodaj nadzorcę. Po dodaniu przełożonego można przypisać do niego agentów. Aby usunąć przełożonego, kliknij ikonę Usuń przełożonego powiązaną z przełożonym.
|
Przypisywanie lub anulowanie przypisania agentów do przełożonego
Przypisz agentów do przełożonego, aby mógł on wykonywać ciche monitorowanie, coaching, wchodzenie i przejmowanie.
Jednemu przełożonemu możesz przypisać maksymalnie 100 agentów.
| 1 |
Zaloguj się do centrum sterowania. |
| 2 |
Przejdź do . |
| 3 |
Przejdź do karty Kolejka połączeń i kliknij Zarządzaj. |
| 4 |
Kliknij zakładkę Nadzorcy. Wyświetla się lista dodanych nadzorców. |
| 5 |
W kolumnie Akcje z listy rozwijanej odpowiedniego przełożonego wybierz użytkownika, którego chcesz dodać jako agenta dla przełożonego. Wybrany agent zostaje przypisany do przełożonego.
|
| 6 |
Aby anulować przypisanie agentów, rozwiń wiersz kierownika i kliknij ikonę Anuluj przypisanie agentów powiązaną z agentem. Po usunięciu przypisania ostatniego agenta do przełożonego przełożony również zostanie usunięty. Po przypisaniu agentów do przełożonego może on używać kodów dostępu do funkcji (FAC) do monitorowania, coachingu, wprowadzania i przejmowania połączeń. Aby uzyskać więcej informacji, zobacz sekcję Funkcje nadzorcy kolejki połączeń dla usługi Webex Calling. |
Wyświetl agentów przypisanych do kolejki
Możesz zobaczyć listę wszystkich agentów przypisanych do kolejki połączeń.
| 1 |
Zaloguj się do centrum sterowania. |
| 2 |
Przejdź do . |
| 3 |
Przejdź do karty Kolejka połączeń i kliknij Zarządzaj. |
| 4 |
Wybierz kolejkę połączeń, którą chcesz edytować, z listy. |
| 5 |
Przejdź do sekcji Przegląd i kliknij Agenci. |
| 6 |
Edytuj użytkowników, obszary robocze lub linie wirtualne przypisane jako agenci do tej kolejki połączeń. |
| 7 |
Kliknij opcję Zapisz. Kliknij Usuń wszystkie, jeśli chcesz usunąć wszystkich użytkowników, obszary robocze lub linie wirtualne z tej kolejki połączeń. |
Analiza kolejki połączeń
Za pomocą analiz można oceniać status kolejki połączeń, status agenta w kolejce połączeń i status kolejki aktywnej. Dane dotyczące kolejki połączeń są przetwarzane wsadowo każdego dnia i udostępniane w ciągu 24 godzin, a metryki są dostępne 1:00 Następnego dnia po południu (GMT). Ilość danych, do których masz dostęp, zależy od typu klienta, którym jesteś. Jeśli jesteś standardowym klientem, masz dostęp do danych z 3 miesięcy. Jeśli jesteś klientem Pro Pack, masz dostęp do danych z 13 miesięcy.
Te dane analityczne są przeznaczone wyłącznie do użytku ogólnego i nie należy ich używać w celach rozliczeniowych.
Aby wyświetlić analizę kolejki połączeń, przejdź do .
Administratorzy lokalizacji nie mają dostępu do usługi Analytics.
Wskazówki dotyczące pulpitu nawigacyjnego
Dostosuj przedział czasu
Niektóre wykresy można wyświetlać w skali godzinowej, dziennej, tygodniowej lub miesięcznej, dzięki czemu można śledzić aktywność w czasie i wyszukiwać trendy użycia. Zapewnia to potężny wgląd w sposób obsługi połączeń przychodzących w kolejkach połączeń.
Selektor daty nie ma zastosowania do danych w sekcji statystyk kolejki na żywo. Dane dla sekcji statystyk kolejki na żywo są zbierane co 30 sekund.
Filtry globalne
Pulpit nawigacyjny zawiera zaawansowane narzędzia filtrujące. Kliknij pasek Filtry, aby wybrać dane, które chcesz zobaczyć. Wybrane filtry zostaną automatycznie zastosowane do wszystkich wykresów. Można filtrować według konkretnych kolejek połączeń, lokalizacji i przełożonych.
Filtr Nadzorcy można stosować wyłącznie do statystyk agentów kolejki połączeń.
Eksportowanie danych lub wykresów
Możesz wyeksportować dowolny wykres lub widok szczegółów. Kliknij przycisk Więcej w prawym górnym rogu wykresu/listy i wybierz format pliku do pobrania (PDF, PNG lub CSV, w zależności od tego, czy jest to wykres, czy lista).
Po połączeniu pobierania plików z dostępnymi filtrami można łatwo wygenerować przydatne raporty dotyczące kolejek połączeń w organizacji.
Wskaźniki KPI
Wskaźniki KPI są dostępne u góry strony, aby pokazać szybki stan wysokiego poziomu połączeń przychodzących w kolejkach połączeń w wybranym zakresie dat. Dostępne wskaźniki KPI to:
- Łączna liczba odebranych połączeń— Łączna liczba połączeń odebranych przez agentów. Wartość procentowa pokazuje zmianę wartości w czasie poprzez porównanie jej z danymi z przeszłości dla wybranego zakresu dat.
- Łączna liczba przerwanych połączeń— Łączna liczba połączeń, w przypadku których osoba dzwoniąca rozłączyła się lub zostawiła wiadomość, zanim agent był dostępny. Wartość procentowa pokazuje zmianę wartości w czasie poprzez porównanie jej z danymi z przeszłości dla wybranego zakresu dat.
- Procent porzuconych połączeń— Procent połączeń, w których osoba dzwoniąca rozłączyła się lub zostawiła wiadomość, zanim agent był dostępny. Wartość procentowa pokazuje zmianę wartości w czasie poprzez porównanie jej z danymi z przeszłości dla wybranego zakresu dat.
- Średni czas oczekiwania— średni czas, jaki dzwoniący spędzają w oczekiwaniu na odebranie połączenia przez kolejnego dostępnego agenta. Wartość procentowa pokazuje zmianę wartości w czasie poprzez porównanie jej z danymi z przeszłości dla wybranego zakresu dat.
Połączenia przychodzące dla kolejek połączeń i trendów
Ten wykres przedstawia podział statystyk kolejki połączeń według połączeń przychodzących. Za pomocą tego wykresu można zobaczyć, jak kolejki połączeń obsługują wszystkie połączenia przychodzące do organizacji.
Średni czas oczekiwania w kolejce na połączenie i trend
Ten wykres przedstawia podział na średnie porzucone i średnie minuty oczekiwania na połączenia przychodzące. Możesz użyć tego wykresu, aby zobaczyć, jak długo dzwoniący musieli czekać przed odłożeniem połączenia lub przeniesieniem do agenta. Średnie minuty oblicza się jako:
- Średni czas porzuconych połączeń— średni czas trwania połączenia, jaki dzwoniący spędzają w oczekiwaniu na konsultanta przed rozłączeniem się lub wyborem opcji pozostawienia wiadomości.
- Średni czas oczekiwania— średni czas, jaki dzwoniący spędzają w oczekiwaniu na odebranie połączenia przez kolejnego dostępnego agenta.
Top 25 kolejek połączeń według statusu połączeń
Ta tabela przedstawia 25 najważniejszych kolejek połączeń z największą liczbą połączeń według określonego stanu. Dostępne statusy połączeń to:
- Odebrane połączenia— liczba połączeń odebranych przez agentów.
- % połączeń odebranych— procent połączeń odebranych przez agentów.
- Porzucone połączenia— liczba połączeń, w przypadku których osoba dzwoniąca się rozłączyła lub zostawiła wiadomość, zanim agent był dostępny.
- % porzuconych połączeń— procent połączeń, w przypadku których osoba dzwoniąca rozłączyła się lub zostawiła wiadomość, zanim agent był dostępny.
- Przepełnienia — zajęte— liczba połączeń, które zostały przepełnione i przeniesione do innej kolejki połączeń, ponieważ osiągnięto limit kolejki.
- Przepełnienia — przekroczenie limitu czasu— liczba połączeń, które zostały przepełnione i przeniesione do innej kolejki połączeń, ponieważ czas oczekiwania przekroczył maksymalny skonfigurowany limit.
- Przeniesione połączenia— liczba połączeń przeniesionych poza kolejkę.
25 największych kolejek połączeń według średniego czasu oczekiwania i porzuconych połączeń
W tej tabeli przedstawiono 25 największych kolejek połączeń z najdłuższym średnim czasem oczekiwania i przerwania połączeń przychodzących. Średni czas oblicza się następująco:
- Średni czas porzuconych połączeń— średni czas, jaki dzwoniący spędzili w oczekiwaniu na konsultanta przed rozłączeniem się lub wyborem opcji pozostawienia wiadomości.
- Średni czas oczekiwania— średni czas połączenia, jaki dzwoniący spędzają w oczekiwaniu na odebranie połączenia przez kolejnego dostępnego agenta.
Statystyki kolejki połączeń
W tej tabeli przedstawiono szczegółowe informacje o kolejkach połączeń skonfigurowanych w organizacji. Za pomocą tej tabeli można zobaczyć liczbę połączeń przychodzących do kolejek połączeń oraz stan tych połączeń. Można również wyszukiwać określone kolejki połączeń, lokalizacje, numery telefonów i rozszerzenia za pomocą paska wyszukiwania w tabeli. Dostępne szczegóły to:
- Kolejka połączeń—Nazwa kolejki połączeń.
- Lokalizacja— lokalizacja przypisana do kolejki połączeń.
- Numer telefonu— Numer telefonu przypisany do kolejki połączeń.
- Numer wewnętrzny— Numer wewnętrzny przypisany do kolejki połączeń.
- Całkowity czas oczekiwania— Całkowity czas oczekiwania na połączenie przez agentów.
- Średni czas oczekiwania— średni czas oczekiwania na połączenie przez agentów.
- Całkowity czas rozmów— Całkowity czas, przez jaki agenci aktywnie rozmawiali przez telefon.
- Średni czas rozmów— średni czas, przez jaki agenci aktywnie rozmawiali podczas połączeń.
- Całkowity czas obsługi połączeń— całkowity czas, jaki agenci spędzili na obsłudze połączeń. Czas obsługi jest liczony jako całkowity czas rozmów + Całkowity czas utrzymania = Całkowity czas obsługi.
- Średni czas obsługi połączeń— średni czas, jaki agenci spędzają na obsłudze połączeń.
- Całkowity czas oczekiwania— całkowity czas, jaki dzwoniący spędzili w oczekiwaniu na odebranie połączenia przez kolejnego dostępnego agenta.
- Średni czas oczekiwania— średni czas, jaki dzwoniący spędzają w oczekiwaniu na odebranie połączenia przez kolejnego dostępnego agenta.
- Odebrane połączenia— liczba połączeń odebranych przez agentów.
- % Odebrane połączenia— procent połączeń odebranych przez agentów.
- Połączenia przerwane— liczba połączeń, w przypadku których osoba dzwoniąca się rozłączyła lub zostawiła wiadomość, zanim agent był dostępny.
- % Porzucone połączenia— procent połączeń, w przypadku których osoba dzwoniąca się rozłączyła lub zostawiła wiadomość, zanim agent był dostępny.
- Średni czas porzuconych połączeń— średni czas, w którym dzwoniący rozłączyli się lub zostawili wiadomość, zanim agent był dostępny.
- Czas porzucenia— czas, w którym dzwoniący rozłączyli się lub zostawili wiadomość, zanim agent był dostępny.
- Łączna liczba połączeń— Łączna liczba połączeń przychodzących.
- Przepełnienie - Zajęte— liczba połączeń, które zostały przepełnione z powodu osiągnięcia limitu kolejki.
- Przepełnienie — przekroczono limit czasu— liczba połączeń, które zostały przepełnione z powodu przekroczenia maksymalnego limitu czasu oczekiwania.
- Przeniesione połączenia— liczba połączeń przeniesionych poza kolejkę.
- Średnia liczba agentów przypisanych— Średnia liczba agentów przypisanych do kolejek połączeń.
- Średnia liczba agentów obsługujących połączenia— Średnia liczba agentów aktywnie obsługujących połączenia.
Kolejki połączeń bez danych nie będą wyświetlane w tej tabeli.
Wskaźniki KPI
Wskaźniki KPI są dostępne u góry strony, aby wyświetlić szczegółowe informacje o połączeniach obsługiwanych przez agentów w wybranym zakresie dat. Dostępne wskaźniki KPI to:
- Łączna liczba odebranych połączeń— Łączna liczba odebranych połączeń przez agentów. Wartość procentowa pokazuje zmianę wartości w czasie poprzez porównanie jej z danymi z przeszłości dla wybranego zakresu dat.
- Łączna liczba połączeń nieodebranych— Łączna liczba połączeń, które zostały przekazane agentowi, ale nie zostały odebrane. Wartość procentowa pokazuje zmianę wartości w czasie poprzez porównanie jej z danymi z przeszłości dla wybranego zakresu dat.
- Średni czas obsługi połączeń— średni czas, jaki agenci spędzają na obsłudze połączeń. Wartość procentowa pokazuje zmianę wartości w czasie poprzez porównanie jej z danymi z przeszłości dla wybranego zakresu dat.
Średni czas połączenia agenta na połączenie i trend
Ten wykres pokazuje średnio, jak długo trwa każde połączenie, według stanu połączenia. Możesz użyć tego wykresu, aby sprawdzić, czy dzwoniący otrzymują pomoc, której potrzebują w odpowiednim czasie.
Połączenia przychodzące do agentów według statusu połączenia
Ten wykres przedstawia podział połączeń przychodzących do agentów na podstawie stanu połączenia. Ten wykres może pomóc Ci sprawdzić, czy jest więcej odrzuconych połączeń niż zwykle.
Agenci obsługujący połączenia a przypisani agenci
Ten wykres przedstawia trend średniej liczby agentów obsługujących wywołania w stosunku do średniej liczby przypisanych agentów do kolejek połączeń. Możesz użyć tego wykresu, aby sprawdzić, czy jest wystarczająca liczba agentów do obsługi połączeń i dostosowania w razie potrzeby.
Top 25 agentów według odebranych i odrzuconych połączeń
Ta tabela przedstawia 25 najlepszych agentów z największą liczbą odebranych lub odrzuconych połączeń.
25 najlepszych agentów według średniej liczby rozmów i średniego czasu spędzonego na rozmowie
Ta tabela pokazuje 25 najlepszych agentów z najwyższą średnią minut rozmowy lub trzymania.
Agenci kolejki połączeń
W tej tabeli przedstawiono szczegóły wszystkich agentów, którzy zostali przypisani do kolejek wywołań w organizacji. Możesz użyć tej tabeli, aby zobaczyć, który agent otrzymuje najwięcej połączeń i informacje o swoich statystykach połączeń. Można również wyszukiwać określone nazwy agentów lub obszarów roboczych, kolejki połączeń i lokalizacje za pomocą paska wyszukiwania w tabeli. Dostępne szczegóły to:
- Nazwa agenta— nazwa agenta lub obszaru roboczego.
- Kolejka połączeń—Nazwa kolejki połączeń.
- Lokalizacja— lokalizacja przypisana do kolejki połączeń.
- Łączna liczba odebranych połączeń— liczba połączeń, które zostały przedstawione agentowi i przez niego odebrane.
- Połączenia nieodebrane— liczba połączeń, które zostały przekazane agentowi, ale pozostały bez odpowiedzi.
- Łączna liczba odebranych połączeń— liczba połączeń przychodzących do agenta, które zostały rozdzielone przez kolejkę połączeń.
- Całkowity czas rozmów— całkowity czas, jaki agent spędził aktywnie na rozmowach telefonicznych.
- Średni czas rozmów— średni czas, jaki agent spędził aktywnie rozmawiając przez telefon.
- Całkowity czas oczekiwania— całkowity czas, przez jaki agent oczekiwał na połączenie.
- Średni czas oczekiwania— średni czas, przez jaki agent oczekuje na połączenie.
- Całkowity czas obsługi połączeń— całkowity czas, jaki agent spędził na obsłudze połączeń. Minuty obsługi są liczone jako całkowity czas rozmów + Całkowity czas utrzymania = Całkowity czas obsługi.
- Średni czas obsługi połączeń— średni czas, jaki agent spędził na obsłudze połączeń.
Wskaźniki KPI
Wskaźniki KPI są dostępne u góry strony, aby pokazać wszystkie bieżące połączenia przychodzące i ich statusy, aby pomóc w monitorowaniu kolejek połączeń w czasie rzeczywistym. Dostępne wskaźniki KPI to:
- Aktywne połączenia— pokazuje liczbę połączeń, w których agenci rozmawiają z klientami.
- Połączenia oczekujące— pokazuje liczbę połączeń oczekujących na odpowiedź kolejnego dostępnego agenta.
- Połączenia wstrzymane— pokazuje liczbę połączeń wstrzymanych przez agentów.
Statystyki kolejki połączeń na żywo
W tej tabeli przedstawiono szczegóły wszystkich kolejek połączeń skonfigurowanych w organizacji. Możesz użyć tej tabeli, aby zobaczyć, która kolejka połączeń otrzymuje najwięcej połączeń i dostosować liczbę agentów w razie potrzeby. Można również wyszukiwać określone kolejki połączeń, lokalizacje, numery telefonów i rozszerzenia za pomocą paska wyszukiwania w tabeli. Dostępne szczegóły to:
- Kolejka połączeń— Nazwa kolejki połączeń.
- Lokalizacja— lokalizacja przypisana do kolejki połączeń.
- Numer telefonu— Numer telefonu przypisany do kolejki połączeń.
- Numer wewnętrzny— Numer wewnętrzny przypisany do kolejki połączeń.
- Aktywne połączenia— liczba połączeń, w trakcie których agenci rozmawiają z klientami.
- Połączenia wstrzymane— liczba połączeń wstrzymanych przez agentów.
- Połączenia oczekujące— liczba połączeń oczekujących na kolejnego dostępnego agenta.
Aby uzyskać więcej szczegółów, zobacz Analityka dla Twojego portfolio rozwiązań do współpracy w chmurze.
Raporty kolejek połączeń
Można przeglądać raporty dotyczące kolejek połączeń ze szczegółami dotyczącymi wszystkich połączeń przychodzących, które dotarły do kolejki, a także wyświetlać statystyki kolejki i agentów.
Dostęp do raportów można uzyskać w sekcji .
Administratorzy lokalizacji nie mają dostępu do raportów.
Statystyki kolejek
W raporcie tym znajdują się szczegółowe informacje na temat kolejek połączeń skonfigurowanych w Twojej organizacji. W tym raporcie możesz sprawdzić liczbę połączeń przychodzących w kolejkach i status tych połączeń.
| Nazwa kolumny | Opis |
|---|---|
| Kolejka połączeń | Nazwa kolejki połączeń. |
| Lokalizacja | Lokalizacja przypisana do kolejki połączeń. |
| Numer telefonu. | Numer telefonu przypisany do kolejki połączeń. |
| Numer wewnętrzny | Numer wewnętrzny przypisany do kolejki połączeń. |
| Całkowity czas utrzymania | Całkowity czas oczekiwania agentów na połączenie. |
| Średni czas utrzymania | Średni czas oczekiwania agentów na połączenie. |
| Całkowity czas rozmów | Całkowity czas, przez jaki agenci aktywnie rozmawiają przez telefon. |
| Średni czas rozmów | Średni czas, przez jaki agenci aktywnie rozmawiają przez telefon. |
| Całkowity czas obsługi | Całkowity czas, jaki agent spędza na połączeniu z kolejki, wliczając czas dzwonienia. Informacja ta jest rejestrowana w momencie zakończenia lub przekierowania połączenia przez agenta. |
| Średni czas obsługi | Średni czas, jaki agenci spędzają na obsłudze połączeń. |
| Całkowity czas oczekiwania | Całkowity czas, jaki dzwoniący spędzili w oczekiwaniu na odebranie połączenia przez kolejnego dostępnego agenta. |
| Śr. czas oczekiwania | Średni czas, jaki dzwoniący spędzają w oczekiwaniu na odebranie połączenia przez kolejnego dostępnego agenta. |
| Odebrane połączenia | Liczba połączeń odebranych przez agentów. |
| % Odebrane połączenia | Procent połączeń odebranych przez agentów. |
| Porzucone połączenia | Liczba połączeń, w przypadku których osoba dzwoniąca rozłączyła się lub zostawiła wiadomość, zanim agent był dostępny. |
| % Porzucone połączenia | Procent połączeń, w przypadku których osoba dzwoniąca rozłączyła się lub zostawiła wiadomość, zanim agent był dostępny. |
| Średni czas porzucenia | Średni czas, w którym dzwoniący rozłączali się lub zostawiali wiadomość, zanim agent był dostępny. |
| Całkowity porzucony czas | Czas, w którym osoba dzwoniąca rozłączyła się lub zostawiła wiadomość, zanim agent był dostępny. |
| Łączna liczba połączeń | Łączna liczba połączeń przychodzących. |
| Przepełnione połączenia | Liczba połączeń, które zostały przepełnione z powodu osiągnięcia limitu kolejki. |
| Połączenia przekroczone limit czasu | Liczba połączeń, które utraciły limit czasu z powodu przekroczenia maksymalnego czasu oczekiwania. |
| Przekierowane połączenia | Liczba połączeń przekierowanych poza kolejkę. |
| Średnia liczba przypisanych agentów | Średnia liczba agentów przypisanych do kolejek połączeń. |
| Średnia liczba agentów obsługujących połączenia | Średnia liczba agentów aktywnie obsługujących połączenia. |
Statystyki agenta kolejki
W raporcie tym znajdują się szczegółowe informacje o wszystkich agentach przypisanych do kolejek połączeń w Twojej organizacji. Za pomocą tego raportu możesz sprawdzić, który agent odebrał najwięcej połączeń, a także uzyskać informacje na temat statystyk jego połączeń.
| Nazwa kolumny | Opis |
|---|---|
| Agent Name/Workspace Nazwa | Nazwa agenta lub obszaru roboczego. |
| Kolejka połączeń | Nazwa kolejki połączeń. |
| Lokalizacja | Lokalizacja przypisana do kolejki połączeń. |
| Łączna liczba odebranych połączeń | Liczba połączeń wykonanych i odebranych przez agenta. |
| Połączenia przekierowane do dzwoniącego | Liczba połączeń, które zostały przekazane agentowi, ale pozostały bez odpowiedzi. |
| Łączna liczba zaprezentowanych połączeń | Liczba połączeń przychodzących do agenta, które są rozdzielane przez kolejkę połączeń. |
| Całkowity czas rozmów | Całkowity czas, jaki agent spędził aktywnie na rozmowach telefonicznych. |
| Średni czas rozmów | Średni czas, jaki agent spędził aktywnie rozmawiając przez telefon. |
| Całkowity czas utrzymania | Całkowity czas oczekiwania agenta na połączenie. |
| Średni czas utrzymania | Średni czas oczekiwania agenta na połączenie. |
| Całkowity czas obsługi | Całkowity czas, jaki agent spędza na połączeniu z kolejki, wliczając czas dzwonienia. Informacja ta jest rejestrowana w momencie zakończenia lub przekierowania połączenia przez agenta. |
| Średni czas obsługi | Średni czas, jaki agent spędza na obsłudze połączeń. |
Aby uzyskać więcej szczegółów na temat szablonów raportów innych usług, szablonów niestandardowych i zarządzania raportami, zobacz Raporty dla Twojego portfolio usług współpracy w chmurze.
Omówienie
Kolejka połączeń jest usługą dostępną w ramach profesjonalnej licencji Webex Calling. Zawiera funkcje takie jak kolejki głosowe, przekierowywanie na podstawie umiejętności, monitorowanie i analiza kolejek połączeń, okno wielu połączeń i wiele innych, które pomagają użytkownikom skutecznie komunikować się z klientami. Ponadto dzięki integracji Cisco Call z Microsoft Teams użytkownicy Microsoft Teams mogą uzyskać dostęp do funkcji bezpośrednio z Teams.
Ponieważ usługa Call Queue oferuje wyłącznie połączenia głosowe, najlepiej nadaje się dla klientów, którzy potrzebują prostych funkcji call center skoncentrowanych na połączeniach głosowych i nie potrzebują zaawansowanych funkcji kompleksowej usługi Contact Center.
Polecamy Webex Calling Customer Assist klientom, którzy potrzebują profesjonalnych funkcji centrum kontaktowego klasy podstawowej, takich jak doświadczenie agenta i kierownika w aplikacji Webex, widok kolejki w czasie rzeczywistym, wyskakujące okienka dla agentów itp.
Polecamy Webex Contact Center klientom, którzy wymagają zaawansowanych możliwości angażowania klientów, routingu wielokanałowego lub wdrożeń na dużą skalę i przy dużej liczbie połączeń.
Funkcje i korzyści
Kolejka połączeń obejmuje następujące funkcje:
- Kolejki głosowe — pomagają administratorom konfigurować różne funkcje, takie jak routing oparty na umiejętnościach, ulepszone zasady kolejek, oddzwanianie do klientów itp.
- Analityka kolejek połączeń — pomaga administratorom przeglądać ważne dane, takie jak najczęstsze kolejki połączeń, najlepsi agenci, bieżący status kolejek połączeń itp.
- Raporty kolejki połączeń — ułatwiają administratorom przeglądanie szczegółów, takich jak raport o stanie kolejki połączeń i raport o stanie agentów.
- Doświadczenie agenta w aplikacji Webex — pomaga użytkownikom sprawdzać i zmieniać status kolejki połączeń oraz join/unjoin kolejka w aplikacji Webex.
- Okno wielu połączeń— Pomaga użytkownikom uzyskać szybki podgląd statusu połączenia i łatwo uzyskać dostęp do niektórych typowych funkcji połączeń.
- Integracja Cisco Call z Microsoft Teams— Umożliwia użytkownikom bezpośredni dostęp do funkcji z Microsoft Teams.
Kolejki głosowe
Kolejka głosowa, znana wcześniej jako Group Call Management (GCM), to zestaw funkcji zaprojektowanych w celu efektywnego zarządzania dużą liczbą połączeń i obsługi połączeń zespołowych.
Kolejka głosowa dodaje kluczowe funkcje, które zapewniają możliwości nadzorcy, rozszerza zasady kolejki o określanie przekierowywania połączeń na podstawie godzin pracy, umożliwia przekierowywanie połączeń na podstawie umiejętności, zapewnia możliwość oddzwaniania dla klientów oraz raporty i analizy dla administratorów. Kolejki głosowe to gotowa funkcja rozwiązania Webex Calling, zalecana w przypadku kolejek połączeń obejmujących maksymalnie 50 agentów.
Kolejka głosowa zawiera:
-
Dla dzwoniących
-
Komunikat powitalny
-
Komunikat podczas wstrzymania (Wkrótce się z Tobą połączymy)
-
Poproś o oddzwonienie (osoba dzwoniąca może wskazać numer, pod który ma oddzwonić, zamiast czekać w kolejce)
-
Ulepszone zasady przekierowywania do kolejki (w przypadku obsługi nocnej, obsługi w dni wolne i wymuszania przekierowywania)
-
Dodatkowe funkcje IVR – szeptane wiadomości i wiadomości z pominięciem komfortu
-
-
Dla agentów
-
Jednoetapowe logowanie/wylogowanie z kolejki
-
Zarządzanie stanem gotowości osobistej
-
Operacje wielokolejkowe
-
Intuicyjne opcje interfejsu użytkownika telefonu biurkowego i aplikacji Webex
-
-
Dla nadzorców i administratorów
-
Monitorowanie / szkolenie / wtrącanie / przejmowanie kontroli nad aktywnymi połączeniami
-
Zarządzanie stanem agentów
-
Pulpit nawigacyjny raportowania i analityki kolejki połączeń
-
Przypisywanie personelu kolejki połączeń do każdej kolejki
-
Przypisz oceny trasowania oparte na umiejętnościach personelu dla każdej kolejki
-
Zestaw startowy kolejki połączeń
Przed skonfigurowaniem kolejki połączeń, jeśli chcesz dowiedzieć się, w jaki sposób wyposażyć kolejki połączeń i zwiększyć możliwości swoich agentów, możesz pobrać zestaw uruchomieniowy kolejki połączeń.
Doświadczenie agenta w aplikacji Webex
Funkcje agenta
Korzystając z aplikacji Webex, agenci mogą ustawiać status dostępności, join/unjoin kolejki, wykonywania połączeń wychodzących, przeprowadzania telekonferencji itd.
Aby uzyskać więcej szczegółów, zobacz Zmień status kolejki połączeń.
Okno połączeń wielokrotnych
Opcja wielu okien połączeń w aplikacji Webex umożliwia agentom szybki podgląd statusu połączenia i łatwy dostęp do niektórych typowych funkcji połączeń, takich jak odrzucanie połączeń, odbieranie połączeń, przekazywanie, wstrzymywanie itp.
Aby uzyskać więcej szczegółów, zobacz Zarządzaj wszystkimi połączeniami telefonicznymi w jednym miejscu.
Cisco Call dla Microsoft Teams
Integracja Cisco Call z Microsoft Teams umożliwia agentom dostęp do funkcji Webex Calling bezpośrednio z Microsoft Teams.
Więcej szczegółów znajdziesz w artykule Cisco Call for Microsoft Teams.
Tworzenie kolejki połączeń i zarządzanie nią
Kolejki połączeń przekierowują dzwoniących do agentów, którzy mogą pomóc w rozwiązaniu określonego problemu lub udzieleniu odpowiedzi na pytanie. Połączenia są rozsyłane pojedynczo do agentów w kolejce. Kolejki połączeń tymczasowo wstrzymują połączenia, gdy wszyscy agenci przypisani do odbierania połączeń z kolejki są niedostępni. Gdy agenci staną się dostępni, połączenia oczekujące w kolejce zostaną przekierowane zgodnie z ustawieniami routingu połączeń, które określiłeś dla kolejki połączeń.
Gdy połączenie trafi do kolejki połączeń i zostanie przekazane agentowi, funkcja przekierowania połączeń nie działa.
Poniższa tabela przedstawia ograniczenia dotyczące kolejek, agentów i kierowników.
|
Ograniczenia |
Maksymalny limit |
|---|---|
|
Liczba kolejek w danej lokalizacji |
1,000 |
|
Liczba agentów na kolejkę |
1,000 100, jeśli typ routingu połączeń jest ważony 50, jeśli typ routingu połączeń jest Jednoczesny |
|
Rozmiar kolejki — liczba połączeń, które kolejka może obsłużyć |
250 |
|
Liczba agentów, którymi może zarządzać nadzorca |
100 |
Tworzenie kolejki połączeń
Możesz utworzyć wiele kolejek połączeń dla swojej organizacji. Użyj kolejek połączeń, gdy nie możesz odebrać telefonu od klienta, aby zapewnić automatyczną odpowiedź, wysłać wiadomość z prośbą o wsparcie lub wstrzymać muzykę do momentu, aż ktoś odbierze.
| 1 |
Zaloguj się do centrum sterowania. | ||||||||||||||||||||||
| 2 |
Przejdź do . | ||||||||||||||||||||||
| 3 |
Przejdź do karty Kolejka połączeń i kliknij Dodaj nową, aby utworzyć nową kolejkę połączeń. | ||||||||||||||||||||||
| 4 |
Na stronie Podstawowe informacje wprowadź następujące informacje, a następnie kliknij Dalej.
| ||||||||||||||||||||||
| 5 |
Na stronie Przekierowywanie połączeń wybierz jedną z następujących opcji i kliknij Dalej.
Poniższa tabela przedstawia maksymalną liczbę agentów, których można przydzielić do każdego typu kierowania połączeń.
Domyślnie połączenia nie są kierowane do agentów, gdy znajdują się oni w fazie podsumowania. | ||||||||||||||||||||||
| 6 |
Na stronie Ustawienia przepełnienia skonfiguruj ustawienia przepełnienia i dźwięki powiadomień dla agentów, a następnie kliknij Dalej.
| ||||||||||||||||||||||
| 7 |
Na stronie Ogłoszenia określ komunikaty i muzykę, które będą odtwarzane podczas oczekiwania w kolejce, i kliknij Dalej. Można włączyć dowolną z następujących opcji:
| ||||||||||||||||||||||
| 8 |
Na stronie Wybierz agentów kliknij menu rozwijane Dodaj użytkownika, obszar roboczy lub linię wirtualną, a następnie wyszukaj lub wybierz użytkowników, obszary robocze lub linie wirtualne, które chcesz dodać do kolejki połączeń. Każdemu użytkownikowi lub obszarowi roboczemu dodanemu do kolejki połączeń można przypisać poziom umiejętności (gdzie 1 oznacza najwyższy poziom umiejętności, a 20 najniższy).
Możesz zaznaczyć pole wyboru Zezwalaj agentom na aktywnych połączeniach na odbieranie dodatkowych połączeń, jeśli chcesz zezwolić agentom na aktywnych połączeniach na odbieranie dodatkowych połączeń. Możesz zaznaczyć pole wyboru Zezwalaj agentom na dołączanie i odłączanie się od kolejki, jeśli chcesz zezwolić agentom na dołączanie do kolejki lub odłączanie się od niej. W zależności od wybranej wcześniej opcji kierowania połączeń może zaistnieć konieczność dodania dodatkowych informacji, takich jak przypisanie procentowej wagi użytkownikom lub obszarom roboczym albo, w przypadku kierowania połączeń cyklicznego lub odgórnego, przeciągania i upuszczania użytkowników i obszarów roboczych w kolejności zgodnej z ich pozycją w kolejce. Jeśli agentowi przypisano tylko numer wewnętrzny, upewnij się, że jego lokalizacja ma numer główny. Bez numeru głównego połączenia do kolejki nie będą przekierowywane do agentów dysponujących wyłącznie numerem wewnętrznym. | ||||||||||||||||||||||
| 9 |
Na stronie Przegląd przejrzyj ustawienia kolejki połączeń, aby upewnić się, że wprowadzono poprawne szczegóły. | ||||||||||||||||||||||
| 10 |
Kliknij Utwórz i Gotowe, aby potwierdzić ustawienia kolejki połączeń. Podczas tworzenia kolejki można ją włączyć lub wyłączyć, korzystając z przełącznika obok opcji Włącz kolejkę połączeń. Wyłączenie opcji Włącz kolejkę powoduje wyłączenie wszystkich nowych połączeń do kolejki i wyświetlanie osobie dzwoniącej statusu zajętości. Ponadto resetuje przydział typu routingu połączeń dla następnego agenta, np. routing cykliczny będzie domyślnie przydzielany pierwszemu agentowi na liście. | ||||||||||||||||||||||
Obejrzyj tę demonstrację wideo, aby dowiedzieć się, jak utworzyć nową kolejkę połączeń w Centrum sterowania.
Zbiorcze tworzenie kolejek połączeń
Możesz dodawać kolejki połączeń i zarządzać nimi zbiorczo za pomocą pliku CSV kolejki połączeń. W tej sekcji opisano konkretne pola i wartości niezbędne do przesłania pliku CSV kolejek połączeń Webex Calling.
Przed rozpoczęciem
-
Przed przesłaniem pliku CSV kolejki połączeń zobacz Zbiorcze konfigurowanie elementów Webex Calling przy użyciu pliku CSV, aby zapoznać się z konwencjami dotyczącymi plików CSV.
-
Bieżące kolejki połączeń można wyeksportować, co umożliwia dodawanie, usuwanie lub modyfikowanie istniejącego zestawu danych, albo wyeksportować przykładowy zestaw kolejek połączeń. Po zmodyfikowaniu pliku możesz go przesłać zbiorczo.
Eksportowanie pliku CSV do formatu pliku ZIP: Podczas eksportowania danych do pliku CSV liczba rekordów może przekroczyć 1000. W takich przypadkach należy pobrać plik ZIP, który zawiera pełny zestaw rekordów w jednym pliku CSV. Osobny folder zawierający wszystkie dane podzielony jest na wiele plików CSV zawierających mniej niż 1000 rekordów. Pliki te są generowane dla administratorów w celu szybkiego importowania aktualizacji i przesłanych danych.
-
Ważne jest, aby wiedzieć, które kolumny są obowiązkowe, a które opcjonalne, a także jakie informacje należy podać podczas wypełniania szablonu CVS. Konkretne pola dla kolejki połączeń CSV można znaleźć w tabeli w sekcji Przygotuj plik CSV.
-
Maksymalna liczba wierszy wynosi 1000 (nie licząc nagłówka).
-
Agenci mogą być użytkownikami lub obszarami roboczymi. W przypadku użytkowników wprowadź adres e-mail użytkownika. W przypadku obszarów roboczych wprowadź nazwę obszaru roboczego.
-
Każdy wiersz może pomieścić maksymalnie 50 agentów. Aby uzyskać więcej informacji, zobacz Dodawanie lub edytowanie więcej niż 50 agentów naraz.
Zbiorcze dodawanie kolejek połączeń
Aby zbiorczo dodać kolejki połączeń, wystarczy pobrać i wypełnić pusty szablon w formacie CSV.
Ustawień przekazywania połączeń dla kolejki połączeń nie można modyfikować zbiorczo. Aby edytować przekierowywanie połączeń w kolejce połączeń, zobacz Konfigurowanie przekierowywania połączeń w kolejce połączeń.
| 1 |
Zaloguj się do centrum sterowania. |
| 2 |
Przejdź do . |
| 3 |
Przejdź do karty Kolejka połączeń. W wiadomości Wolę utworzyć kolejkę połączeń zbiorczo kliknij Otwórz edytor zbiorczy. Wyświetli się okno Zarządzaj kolejką połączeń. |
| 4 |
Wybierz lokalizację kolejek połączeń, które chcesz dodać. |
| 5 |
Kliknij Pobierz dane lub Pobierz szablon .csv, aby sprawdzić, czy plik CSV ma prawidłowy format, pamiętając o wypełnieniu wymaganych informacji. |
| 6 |
Wypełnij arkusz kalkulacyjny. |
| 7 |
Prześlij plik CSV, przeciągając go i upuszczając lub klikając Wybierz plik. |
| 8 |
Kliknij Wyświetl import history/Tasks aby wyświetlić status importu CSV i sprawdzić, czy wystąpiły jakieś błędy. |
Zbiorcze edytowanie kolejek połączeń
Aby dokonać masowej modyfikacji kolejek połączeń, wystarczy pobrać bieżące dane w pliku CSV i wprowadzić niezbędne zmiany w arkuszu kalkulacyjnym.
Ustawień przekazywania połączeń dla kolejki połączeń nie można modyfikować zbiorczo. Aby edytować przekierowywanie połączeń w kolejce połączeń, zobacz Konfigurowanie przekierowywania połączeń w kolejce połączeń.
| 1 |
Zaloguj się do centrum sterowania. |
| 2 |
Przejdź do . |
| 3 |
Przejdź do karty Kolejka połączeń. W wiadomości Wolę utworzyć kolejkę połączeń zbiorczo kliknij Otwórz edytor zbiorczy. Wyświetli się okno Zarządzaj kolejką połączeń. |
| 4 |
Wybierz lokalizację kolejek połączeń, które chcesz zmodyfikować. |
| 5 |
Kliknij Pobierz dane lub Pobierz szablon .csv, aby sprawdzić, czy plik CSV ma prawidłowy format, pamiętając o wypełnieniu wymaganych informacji. Jeśli dane dla wybranych kolejek połączeń przekroczą maksymalną wartość (ponad 10 000 wierszy dla każdego pliku CSV), otrzymasz spakowany plik zawierający wiele plików CSV. |
| 6 |
Wprowadź niezbędne zmiany w arkuszu kalkulacyjnym. |
| 7 |
Prześlij plik CSV, przeciągając go i upuszczając lub klikając Wybierz plik. |
| 8 |
Kliknij Wyświetl import history/Tasks aby wyświetlić status importu CSV i sprawdzić, czy wystąpiły jakieś błędy. Po przesłaniu pliku można kliknąć Aby uzyskać szczegółowe informacje, zobacz stronę Zadania., aby wyświetlić stan zmian. |
Przygotowanie pliku CSV
W tej tabeli dowiesz się, które pola są obowiązkowe, a które opcjonalne, a także co należy ustalić podczas zbiorczego dodawania lub edytowania kolejek połączeń.
Kolumny są polami obowiązkowymi lub opcjonalnymi. Zależy to od tego, czy używasz pliku CSV do dodania nowej kolejki połączeń, czy do edycji istniejącej kolejki połączeń.
|
Kolumna |
Obowiązkowe lub opcjonalne (Dodawanie kolejki połączeń) |
Obowiązkowe lub opcjonalne (Edytowanie kolejki połączeń) |
Opis |
Obsługiwane wartości |
|---|---|---|---|---|
|
Nazwa |
Wymagane |
Wymagane |
Wprowadź nazwę kolejki połączeń. Nazwy kolejki połączeń w tej samej lokalizacji muszą umożliwiać jednoznaczną identyfikację. Jeśli kolejki połączeń znajdują się w różnych lokalizacjach, mogą mieć tę samą nazwę. |
Przykład: Kolejka połączeń San Jose Liczba znaków: 1-30 |
|
Numer telefonu |
Obowiązkowe (jeśli numer wewnętrzny pozostał pusty) |
Opcjonalnie |
Wprowadź numer telefonu z kolejki połączeń. Musisz podać numer telefonu lub numer wewnętrzny. |
W przypadku importu CSV dozwolone są tylko numery E.164. Przykład: +12815550100 Numer telefonu musi znajdować się na karcie Numery w Control Hub. |
|
Numer wewnętrzny |
Obowiązkowe (jeśli numer telefonu pozostanie pusty) |
Opcjonalnie |
Wprowadź numer wewnętrzny z kolejki połączeń. Musisz podać numer telefonu lub numer wewnętrzny. |
Rozszerzenie od dwóch do dziesięciu cyfr. 00-999999 |
|
Lokalizacja |
Wymagane |
Wymagane |
Wprowadź lokalizację, do której ma zostać przypisana dana kolejka połączeń. |
Przykład: San Jose Lokalizacja musi znajdować się na karcie Lokalizacje w Control Hub. |
|
Numer identyfikacyjny dzwoniącego z zewnątrz |
Opcjonalnie |
Opcjonalnie |
Wprowadź numer telefonu zewnętrznego dzwoniącego w formacie E164. |
Przykład: +19095550000. Liczba znaków: 1-23 |
|
Opcja bezpośredniego identyfikatora linii dzwoniącego |
Opcjonalnie |
Opcjonalnie |
Wybierz, czy jako identyfikatora dzwoniącego chcesz używać nazwy wyświetlanej czy nazwy niestandardowej. |
Wybierz opcję WYŚWIETL_NAZWA lub NAZWA NIESTANDARDOWA_, która będzie używana jako identyfikator dzwoniącego. Domyślnie wybrana jest opcja WYŚWIETL_NAZWA. |
|
NAZWA NIESTANDARDOWA |
Opcjonalnie |
Opcjonalnie |
Wprowadź własną nazwę dla identyfikatora dzwoniącego. Obsługiwane są znaki Unicode. |
Ciąg tekstowy |
|
Wybierz według nazwy |
Opcjonalnie |
Opcjonalnie |
Wprowadź nazwę, pod którą będziesz mógł wybierać numer tej kolejki połączeń. Obsługiwane są znaki ASCII. |
Ciąg tekstowy |
|
Język |
Opcjonalnie |
Opcjonalnie |
Wprowadź język komunikatów kolejki połączeń. |
Przykład: en_us |
|
Strefa czasowa |
Opcjonalnie |
Opcjonalnie |
Wprowadź klucz strefy czasowej kolejki połączeń. Jest to strefa czasowa harmonogramów zastosowanych w danej kolejce połączeń. |
Przykład: Ameryka/Chicago Liczba znaków: 1-127 |
|
Kolejka połączeń włączona |
Opcjonalnie |
Opcjonalnie |
Ta kolumna służy do włączania lub wyłączania kolejki połączeń. |
WŁĄCZONA, WYŁĄCZONA, włączona, wyłączona |
|
Liczba połączeń w kolejce |
Opcjonalnie |
Opcjonalnie |
Wprowadź limit liczby połączeń, które system będzie utrzymywał w kolejce w oczekiwaniu na dostępnego agenta. |
Zakres: 1-250 Nie ustawiaj Liczby połączeń w kolejce na 0. Jeśli ustawiono wartość 0, połączenia przychodzące nie są dozwolone. |
|
Typ przekierowywania połączeń (priorytetowe/oparte na umiejętnościach) |
Opcjonalnie |
Opcjonalnie To pole jest obowiązkowe podczas edytowania wzorca przekierowywania połączeń. |
Wybierz typ przekierowywania połączeń dla kolejki połączeń. |
OPARTE_NA PRIORYTETACH, OPARTE_NA UMIEJĘTNOŚCIACH |
|
Wzorzec trasowania połączeń |
Wymagane |
Opcjonalnie |
Wprowadź wzorzec przekierowywania kolejki połączeń. Wybierz jedną z następujących obsługiwanych zasad. |
Jeśli typ routingu połączeń jest oparty na priorytetach, wartości są następujące: OKRĘŻNY, ZWYKŁE, JEDNOCZEŚNIE, JEDNOLITY, WAŻONY Jeśli typ routingu połączeń jest oparty na umiejętnościach, wartości są następujące: OKRĘŻNY, ZWYKŁE, JEDNOCZEŚNIE. |
|
Numer telefonu dla połączeń wychodzących włączony |
Opcjonalnie |
Opcjonalnie |
Wprowadź TRUE, aby włączyć kolejkę numerów telefonów dla połączeń wychodzących. Wprowadź FALSE, aby wyłączyć kolejkę numerów telefonów dla połączeń wychodzących. |
PRAWDA, FAŁSZ |
|
Włączanie zezwalania na dołączanie agenta |
Opcjonalnie |
Opcjonalnie |
Wpisz TRUE, aby dołączyć agentów do kolejki. Wprowadź FALSE, aby usunąć agentów z kolejki. |
PRAWDA, FAŁSZ |
|
Czynność po przepełnieniu |
Opcjonalnie |
Opcjonalnie |
Wprowadź czynność przetwarzania w przypadku przepełnienia kolejki połączeń. Wybierz jedną z obsługiwanych czynności. | OBSŁUGA_PODCZAS_ZAJĘTOŚCI, PRZEKIERUJ_NA_NUMER_TELEFONU, SYGNALIZUJ_POŁĄCZENIE_DZWONKIEM, AŻ_DZWONIĄCY_SIĘ _ROZŁĄCZY |
|
Włączanie przepełnienia |
Opcjonalnie |
Opcjonalnie |
Wprowadź TRUE, aby włączyć obsługę przepełnienia po upływie określonego czasu. Wprowadź FALSE, aby wyłączyć obsługę przepełnienia po upływie określonego czasu. Jeśli wpiszesz TRUE, wpisz czas w kolumnie Overflow After Wait Time. |
PRAWDA, FAŁSZ |
|
Odtwarzaj dzwonek dzwoniącym, gdy ich połączenie zostanie przekierowane do dostępnego agenta |
Opcjonalnie |
Opcjonalnie |
Jeżeli w momencie tworzenia nie zdefiniowano żadnej wartości, wartość ta jest ustawiana na TRUE. |
PRAWDA, FAŁSZ |
|
Resetuj statystyki dzwoniącego po wejściu do kolejki |
Opcjonalnie |
Opcjonalnie |
Jeżeli w momencie tworzenia nie zdefiniowano żadnej wartości, wartość ta jest ustawiana na TRUE. |
PRAWDA, FAŁSZ |
|
Numer do przekazywania połączeń po przepełnieniu |
Opcjonalnie |
Opcjonalnie |
Wprowadź numer, na który chcesz przekazywać połączenia po przepełnieniu. |
Przykład: 1112223333 Numer telefonu musi znajdować się na karcie Numery w Control Hub. Liczba znaków: 1-23 |
|
Włączanie przekazywania do poczty głosowej po przepełnieniu |
Opcjonalnie |
Opcjonalnie |
Wprowadź TRUE, aby włączyć przekazywanie nadmiarowe do poczty głosowej. Wprowadź FALSE, aby wyłączyć przekierowywanie przepełnienia do poczty głosowej. |
PRAWDA, FAŁSZ |
|
Przepełnienie po czasie oczekiwania |
Opcjonalnie |
Opcjonalnie |
Wprowadź czas oczekiwania (w sekundach) na odpowiedź dowolnego agenta przed przekierowaniem dzwoniącego. |
Zakres: 1-7200 |
|
Włączanie komunikatu przepełnienia |
Opcjonalnie |
Opcjonalnie |
Wprowadź TRUE, aby odtworzyć komunikat przed przetwarzaniem przepełnienia. Wprowadź FALSE, aby nie odtwarzać komunikatu przed przepełnieniem. |
PRAWDA, FAŁSZ |
|
Włączanie komunikatu powitalnego |
Opcjonalnie |
Opcjonalnie |
Wprowadź TRUE, aby odtworzyć wiadomość, gdy dzwoniący po raz pierwszy dotrą do kolejki. Wprowadź FALSE, aby nie odtwarzać wiadomości, gdy dzwoniący po raz pierwszy dotrą do kolejki. |
PRAWDA, FAŁSZ |
|
Obowiązkowy komunikat powitalny |
Opcjonalnie |
Opcjonalnie |
Wpisz TRUE, jeżeli chcesz, aby komunikat powitalny został odtworzony dla każdego dzwoniącego. Wpisz FALSE, jeśli nie chcesz, aby komunikat powitalny był odtwarzany dla każdego dzwoniącego. |
PRAWDA, FAŁSZ |
|
Włączanie komunikatu o czasie oczekiwania |
Opcjonalnie |
Opcjonalnie |
Wprowadź wartość TRUE, aby powiadomić osobę dzwoniącą o szacowanym czasie oczekiwania lub pozycji w kolejce. Jeśli ta opcja jest włączona, ten komunikat jest odtwarzany po komunikacie powitalnym, przed komunikatem podczas wstrzymania. Wprowadź FALSE, aby nie powiadamiać dzwoniącego o szacowanym czasie oczekiwania ani o miejscu w kolejce. Jeśli wpiszesz TRUE, wprowadź szczegóły w kolumnie Tryb oczekiwania na wiadomość. |
PRAWDA, FAŁSZ |
|
Tryb komunikatu o czasie oczekiwania |
Opcjonalnie |
Opcjonalnie |
Wybierz, o czym komunikat o czasie oczekiwania ma informować dzwoniących. Wybierz jedną z obsługiwanych opcji. |
CZAS, POZYCJA |
|
Czas obsługi komunikatu o czasie oczekiwania |
Opcjonalnie |
Opcjonalnie |
Wprowadź domyślną liczbę minut obsługi połączenia. |
Zakres: 1-100 |
|
Pozycja odtwarzania komunikatu o czasie oczekiwania |
Opcjonalnie |
Opcjonalnie |
Wprowadź liczbę pozycji, dla których szacowany czas oczekiwania jest rozgrywany. |
Zakres: 1-100 |
|
Czas oczekiwania komunikatu o czasie oczekiwania |
Opcjonalnie |
Opcjonalnie |
Wprowadź liczbę minut, przez które odtwarzany jest komunikat o szacowanym czasie oczekiwania. |
Zakres: 1-100 |
|
Komunikat o dużej liczbie połączeń w czasie oczekiwania |
Opcjonalnie |
Opcjonalnie |
Wprowadź wartość TRUE, aby włączyć funkcję oczekiwania na odtworzenie komunikatu informującego dzwoniących o dużej liczbie połączeń. Wpisz FALSE, aby wyłączyć komunikat oczekiwania. |
PRAWDA, FAŁSZ |
|
Włączanie komunikatu podczas wstrzymania |
Opcjonalnie |
Opcjonalnie |
Wpisz TRUE, aby odtworzyć wiadomość po komunikacie powitalnym i przed muzyką w oczekiwaniu. Wprowadź FALSE, aby nie odtwarzać komunikatu po komunikacie powitalnym i przed muzyką w oczekiwaniu. Jeśli wpiszesz TRUE, wpisz liczbę sekund w kolumnie Czas wiadomości Comfort. |
PRAWDA, FAŁSZ |
|
Czas komunikatu podczas wstrzymania |
Opcjonalnie |
Opcjonalnie |
Wprowadź odstęp w sekundach między każdym powtórzeniem komunikatu podczas wstrzymania, który jest odtwarzany dzwoniącym w kolejce. |
Zakres: 1-600 |
|
Włączanie muzyki podczas wstrzymania |
Opcjonalnie |
Opcjonalnie |
Wprowadź TRUE, aby włączyć muzykę dla połączeń oczekujących w kolejce. Wprowadź FALSE, aby wyłączyć muzykę w oczekiwaniu na połączenia w kolejce. |
PRAWDA, FAŁSZ |
|
Włączanie alternatywnego źródła muzyki podczas wstrzymania |
Opcjonalnie |
Opcjonalnie |
Wprowadź TRUE, aby włączyć plik muzyki oczekującej inny niż domyślny. Wprowadź FALSE, aby wyłączyć plik muzyki oczekującej inny niż domyślny. |
PRAWDA, FAŁSZ |
|
Włączanie pomijania komunikatu podczas wstrzymania |
Opcjonalnie |
Opcjonalnie |
Wprowadź TRUE, aby włączyć pomijanie komunikatów dla połączeń oczekujących w kolejce. Wprowadź FALSE, aby wyłączyć pomijanie komunikatów dotyczących połączeń oczekujących w kolejce. |
PRAWDA, FAŁSZ |
|
Czas oczekiwania na pominięcie komunikatu podczas wstrzymania |
Opcjonalnie |
Opcjonalnie |
Wprowadź interwał w sekundach czasu oczekiwania na pominięcie komunikatu podczas wstrzymania dla dzwoniących w kolejce. |
Zakres: 1-120 |
|
Włączanie komunikatu szeptanego |
Opcjonalnie |
Opcjonalnie |
Wprowadź wartość TRUE, aby włączyć funkcję szeptanych wiadomości dla połączeń oczekujących w kolejce. Wprowadź FALSE, aby wyłączyć funkcję powiadomień szeptanych dla połączeń oczekujących w kolejce. |
PRAWDA, FAŁSZ |
|
Zezwól na wykonywanie wielu połączeń przez agenta |
Opcjonalnie |
Opcjonalnie |
Wprowadź TRUE, aby włączyć funkcję oczekiwania na połączenie dla agentów. Wprowadź FALSE, aby wyłączyć funkcję oczekiwania na połączenie dla agentów. |
PRAWDA, FAŁSZ |
|
Włączanie odrzuconych połączeń |
Opcjonalnie |
Opcjonalnie |
Wprowadź wartość TRUE, aby włączyć obsługę połączeń nieodebranych dla tej kolejki. Wprowadź FALSE, aby wyłączyć odrzucanie połączeń dla tej kolejki. Jeśli wpiszesz TRUE, wpisz liczbę dzwonków w kolumnie Liczba dzwonków odrzuconych połączeń. |
PRAWDA, FAŁSZ |
|
Przekierowywanie połączeń po określonej liczbie dzwonków |
Opcjonalnie |
Opcjonalnie |
Wprowadź liczbę dzwonków, aby poczekać, aż aktualnie poszukiwany agent odpowie przed przekazaniem połączenia do kolejnego dostępnego agenta. |
Zakres: 1-20 |
|
Odrzucenie połączenia, gdy agent stanie się niedostępny |
Opcjonalnie |
Opcjonalnie |
Wprowadź wartość TRUE, aby włączyć funkcję Odrzucanie połączeń, jeśli agent będzie niedostępny podczas kierowania połączenia. Wprowadź FALSE, aby wyłączyć funkcję odrzucania połączeń, jeśli agent będzie niedostępny podczas kierowania połączenia. |
PRAWDA, FAŁSZ |
|
Włączanie odrzucania połączeń po ustawionym czasie |
Opcjonalnie |
Opcjonalnie |
Wprowadź wartość TRUE, aby włączyć funkcję odrzucania połączeń po oczekiwaniu na połączenie z agentem przez okres dłuższy niż <X> sekund. Wprowadź FALSE, aby wyłączyć połączenia zwrotne po oczekiwaniu na połączenie z agentem przez okres dłuższy niż <X> sekund. W przypadku wpisania wartości TRUE należy wpisać liczbę sekund w kolumnie Połączenia nieodebrane po ustawionym czasie. |
PRAWDA, FAŁSZ |
|
Odrzucanie połączenia po ustawionym czasie |
Opcjonalnie |
Opcjonalnie |
Wprowadź liczbę sekund, po upływie której wstrzymane połączenie powinno zostać odrzucone. Jeśli kolumna Włącz połączenie zwrotne po ustawieniu czasu jest ustawiona na wartość „prawda” i ten wiersz nie zostanie wypełniony, wówczas zostanie użyta wartość domyślna 60. |
Zakres: 1-600 |
|
Włączanie powiadamiania agenta o wstrzymanym połączeniu |
Opcjonalnie |
Opcjonalnie |
Wprowadź wartość TRUE, aby włączyć agenta Alert, jeśli połączenie jest wstrzymane dłużej niż <X> sekund. Wprowadź FALSE, aby wyłączyć agenta Alert, jeśli połączenie jest wstrzymane dłużej niż <X> sekund. W przypadku wpisania wartości TRUE należy wpisać liczbę sekund w kolumnie Alert Agent If Call On Hold Time. |
PRAWDA, FAŁSZ |
|
Czas powiadomienia agenta o wstrzymanym połączeniu |
Opcjonalnie |
Opcjonalnie |
Wprowadź liczbę sekund, po upływie której agent ma zostać powiadomiony o wstrzymanym połączeniu. Jeśli kolumna Alert Agent If Call On Hold Enable jest ustawiona na wartość true i nie wypełnisz tego wiersza, zostanie użyta wartość domyślna 30. |
Zakres: 1-600 |
|
Włączanie charakterystycznego dzwonka |
Opcjonalnie |
Opcjonalnie |
Wprowadź TRUE, aby włączyć charakterystyczne dzwonienie dla połączeń z kolejki. Jeśli ta opcja jest włączona, agenci słyszą charakterystyczny sygnał dzwonka, gdy otrzymują połączenia z kolejki. Wprowadź FALSE, aby wyłączyć charakterystyczne dzwonienie dla połączeń z kolejki. W przypadku wpisania wartości TRUE należy wpisać rodzaj wzoru pierścienia w kolumnie Charakterystyczny wzór pierścienia. |
PRAWDA, FAŁSZ |
|
Wzorzec charakterystycznego dzwonka |
Opcjonalnie |
Opcjonalnie |
Jeśli charakterystyczny dzwonek jest włączony, wybierz wzór charakterystycznego dzwonka. Wybierz jedną z obsługiwanych opcji. |
NORMALNY, DŁUGI_DŁUGI, KRÓTKI_KRÓTKI_DŁUGI, KRÓTKI_DŁUGI_KRÓTKI |
|
Włączanie charakterystycznego dzwonka dla numerów dodatkowych |
Opcjonalnie |
Opcjonalnie |
Wprowadź TRUE, aby włączyć charakterystyczne dzwonienie dla alternatywnych numerów. Wprowadź FALSE, aby wyłączyć charakterystyczne dzwonienie dla alternatywnych numerów. W przypadku wpisania wartości TRUE należy wpisać wzór pierścienia w kolumnie Wzór pierścienia liczb alternatywnych. |
PRAWDA, FAŁSZ |
|
Czynność dotycząca numerów dodatkowych |
Opcjonalnie |
Opcjonalnie |
Wprowadź DODAJ, aby dodać numery dodatkowe wymienione w danym wierszu. Wprowadź USUŃ, aby usunąć numery dodatkowe wymienione w danym wierszu. Wpisz REPLACE, jeśli chcesz usunąć wszystkie wcześniej wprowadzone numery alternatywne i zastąpić je numerami alternatywnymi, które dodajesz tylko w tym wierszu. |
DODAJ, ZASTĄP, USUŃ |
|
Czynność agenta |
Opcjonalnie |
Opcjonalnie |
Wprowadź DODAJ, aby dodać agentów wymienionych w danym wierszu. Wpisz REMOVE, aby usunąć agentów wymienionych w wierszu. Wpisz REPLACE, jeśli chcesz usunąć wszystkich wcześniej wprowadzonych agentów i zastąpić ich agentami dodawanymi tylko w tym wierszu. |
DODAJ, ZASTĄP, USUŃ |
|
Użyj tonu Enterprise Play, aby włączyć ustawienia agenta |
Opcjonalnie |
Opcjonalnie |
Włącz lub wyłącz, aby zastosować ustawienia na poziomie organizacji do wszystkich kolejek połączeń. |
PRAWDA, FAŁSZ |
|
Odtwórz dźwięk dla agenta, aby włączyć wtrącanie |
Opcjonalnie |
Opcjonalnie |
Włącz lub wyłącz odtwarzanie dźwięku powiadomienia dla agenta, gdy przełożony włącza się do rozmowy agenta. |
PRAWDA, FAŁSZ |
|
Włączono opcję odtwarzania dźwięku dla agenta w celu cichego monitorowania |
Opcjonalnie |
Opcjonalnie |
Włącz lub wyłącz odtwarzanie dźwięku powiadomienia dla agenta, gdy przełożony monitoruje połączenie agenta. |
PRAWDA, FAŁSZ |
|
Odtwórz ton dla agenta w celu włączenia coachingu przełożonego |
Opcjonalnie |
Opcjonalnie |
Włącz lub wyłącz odtwarzanie dźwięku powiadomienia dla agenta, gdy przełożony instruuje agenta w sprawie połączenia. |
PRAWDA, FAŁSZ |
|
Typ ogłoszenia o przepełnieniu |
Opcjonalnie |
Opcjonalnie |
Wybierz domyślny lub niestandardowy typ ogłoszenia. Jeśli wybierzesz opcję Niestandardowe, wprowadź nazwę ogłoszenia, typ multimediów i poziom. |
DOMYŚLNE, NIESTANDARDOWE |
|
Typ ogłoszenia: Wiadomość powitalna |
Opcjonalnie |
Opcjonalnie |
Wybierz domyślny lub niestandardowy typ ogłoszenia. Jeśli wybierzesz opcję Niestandardowe, wprowadź nazwę ogłoszenia, typ multimediów i poziom. |
DOMYŚLNE, NIESTANDARDOWE |
|
Typ komunikatu o pocieszeniu |
Opcjonalnie |
Opcjonalnie |
Wybierz domyślny lub niestandardowy typ ogłoszenia. Jeśli wybierzesz opcję Niestandardowe, wprowadź nazwę ogłoszenia, typ multimediów i poziom. |
DOMYŚLNE, NIESTANDARDOWE |
|
Typ ogłoszenia muzycznego |
Opcjonalnie |
Opcjonalnie |
Wybierz domyślny lub niestandardowy typ ogłoszenia. Jeśli wybierzesz opcję Niestandardowe, wprowadź nazwę ogłoszenia, typ multimediów i poziom. |
DOMYŚLNE, NIESTANDARDOWE |
|
Muzyka wstrzymująca Alternatywny typ ogłoszenia |
Opcjonalnie |
Opcjonalnie |
Wybierz domyślny lub niestandardowy typ ogłoszenia. Jeśli wybierzesz opcję Niestandardowe, wprowadź nazwę ogłoszenia, typ multimediów i poziom. |
DOMYŚLNE, NIESTANDARDOWE |
|
Typ powiadomienia o pominięciu komunikatu Comfort Message |
Opcjonalnie |
Opcjonalnie |
Wybierz domyślny lub niestandardowy typ ogłoszenia. Jeśli wybierzesz opcję Niestandardowe, wprowadź nazwę ogłoszenia, typ multimediów i poziom. |
DOMYŚLNE, NIESTANDARDOWE |
|
Typ ogłoszenia szeptanej wiadomości |
Opcjonalnie |
Opcjonalnie |
Wybierz domyślny lub niestandardowy typ ogłoszenia. Jeśli wybierzesz opcję Niestandardowe, wprowadź nazwę ogłoszenia, typ multimediów i poziom. |
DOMYŚLNE, NIESTANDARDOWE |
|
Ogłoszenie o przepełnieniu Nazwa 1...4 |
Opcjonalnie |
Opcjonalnie |
Wprowadź nazwę niestandardowego komunikatu o przepełnieniu. |
Przykład: Przelewowy |
|
Typ nośnika komunikatu o przepełnieniu 1...4 |
Opcjonalnie |
Opcjonalnie |
Wprowadź typ nośnika niestandardowego komunikatu o przepełnieniu. |
WAV |
|
Poziom komunikatu o przepełnieniu 1...4 |
Opcjonalnie |
Opcjonalnie |
Wprowadź poziom (organizacja, lokalizacja lub queue/entity) w którym zdefiniowano niestandardowy komunikat o przepełnieniu. |
LOKALIZACJA, ORGANIZACJA, PODMIOT |
|
Wiadomość powitalna Ogłoszenie Nazwa 1...4 |
Opcjonalnie |
Opcjonalnie |
Wprowadź nazwę własnego komunikatu powitalnego. |
Przykład: Wiadomość powitalna |
|
Komunikat powitalny Typ nośnika 1...4 |
Opcjonalnie |
Opcjonalnie |
Wprowadź typ nośnika niestandardowej wiadomości powitalnej. |
WAV |
|
Komunikat powitalny Poziom 1...4 |
Opcjonalnie |
Opcjonalnie |
Wprowadź poziom (organizacja, lokalizacja lub queue/entity) w którym definiowany jest niestandardowy komunikat powitalny. |
LOKALIZACJA, ORGANIZACJA, PODMIOT |
|
Ogłoszenie o wiadomości pocieszenia Nazwa 1...4 |
Opcjonalnie |
Opcjonalnie |
Wprowadź nazwę niestandardowego komunikatu powitalnego. |
Przykład: Wiadomość pocieszenia |
|
Komunikat o Pocieszeniu Typ Nośnika 1...4 |
Opcjonalnie |
Opcjonalnie |
Wprowadź typ nośnika niestandardowej wiadomości tekstowej. |
WAV |
|
Komunikat o Pocieszeniu Poziom 1...4 |
Opcjonalnie |
Opcjonalnie |
Wprowadź poziom (organizacja, lokalizacja lub queue/entity) w którym definiowany jest niestandardowy komunikat o komforcie. |
LOKALIZACJA, ORGANIZACJA, PODMIOT |
|
Zapowiedź muzyczna Imię 1...4 |
Opcjonalnie |
Opcjonalnie |
Wprowadź nazwę niestandardowego komunikatu muzycznego informującego o oczekiwaniu na rozpoczęcie rozmowy. |
Przykład: Muzyka wstrzymująca |
|
Zapowiedź muzyczna typu 1...4 |
Opcjonalnie |
Opcjonalnie |
Wprowadź typ nośnika niestandardowej wiadomości z muzyką oczekującą. |
WAV |
|
Zapowiedź muzyczna poziomu 1...4 |
Opcjonalnie |
Opcjonalnie |
Wprowadź poziom (organizacja, lokalizacja lub queue/entity) w którym definiowany jest niestandardowy komunikat muzyczny podczas oczekiwania. |
LOKALIZACJA, ORGANIZACJA, PODMIOT |
|
Muzyka wstrzymująca Alternatywne źródło ogłoszenia Nazwa 1...4 |
Opcjonalnie |
Opcjonalnie |
Wprowadź nazwę alternatywnego źródła zapowiadanej muzyki w oczekiwaniu na połączenie. |
Przykład: Alternatywne źródło muzyki wstrzymującej |
|
Muzyka wstrzymująca Alternatywne źródło komunikatu Typ nośnika 1...4 |
Opcjonalnie |
Opcjonalnie |
Wprowadź niestandardowy typ nośnika alternatywnego źródła muzyki w oczekiwaniu na rozpoczęcie rozmowy. |
WAV |
|
Muzyka wstrzymująca, alternatywne źródło komunikatu, poziom 1...4 |
Opcjonalnie |
Opcjonalnie |
Wprowadź poziom (organizacja, lokalizacja lub queue/entity) w którym definiowane jest alternatywne źródło komunikatu o muzyce w oczekiwaniu na oczekiwanie. |
LOKALIZACJA, ORGANIZACJA, PODMIOT |
|
Komunikat o pominięciu komunikatu komfortu Nazwa 1...4 |
Opcjonalnie |
Opcjonalnie |
Wprowadź nazwę niestandardowego komunikatu o pominięciu funkcji komfortu. |
Przykład: Ominięcie komunikatu komfortu |
|
Komunikat o pominięciu komunikatu komfortu Typ nośnika 1...4 |
Opcjonalnie |
Opcjonalnie |
Wprowadź niestandardowy typ komunikatu o pominięciu funkcji Comfort. |
WAV |
|
Komunikat o pominięciu komunikatu komfortu Poziom 1...4 |
Opcjonalnie |
Opcjonalnie |
Wprowadź poziom (organizacja, lokalizacja lub queue/entity) w którym definiowany jest niestandardowy komunikat o pominięciu funkcji komfortu. |
LOKALIZACJA, ORGANIZACJA, PODMIOT |
|
Ogłoszenie szeptanej wiadomości Nazwa 1...4 |
Opcjonalnie |
Opcjonalnie |
Wprowadź nazwę niestandardowego komunikatu szeptanego. | Przykład: Szept wiadomości |
|
Komunikat szeptany Typ nośnika 1...4 |
Opcjonalnie |
Opcjonalnie |
Wprowadź niestandardowy typ nośnika wiadomości szeptanej. |
WAV |
|
Poziom powiadomienia szeptem 1...4 |
Opcjonalnie |
Opcjonalnie |
Wprowadź poziom (organizacja, lokalizacja lub queue/entity) w którym definiowany jest niestandardowy komunikat szeptany. |
LOKALIZACJA, ORGANIZACJA, PODMIOT |
|
Numery dodatkowe |
Opcjonalnie |
Opcjonalnie |
Wprowadź numery dodatkowe, które mają zostać przypisane do kolejki połączeń. |
Przykład: 1112223333 Numer telefonu musi znajdować się na karcie Numery w Control Hub. Liczba znaków: 1-23 |
|
Wzorzec dzwonka numerów dodatkowych |
Opcjonalnie |
Opcjonalnie |
Jeśli charakterystyczny dzwonek jest włączony dla numerów dodatkowych, wybierz wzór charakterystycznego dzwonka. Wybierz jedną z obsługiwanych opcji. |
NORMALNY, DŁUGI_DŁUGI, KRÓTKI_KRÓTKI_DŁUGI, KRÓTKI_DŁUGI_KRÓTKI |
|
Identyfikator agenta 1, identyfikator agenta 2… identyfikator agenta 50 |
Opcjonalnie |
Opcjonalnie |
Wprowadź agentów, których chcesz przypisać do kolejki połączeń. Agenci mogą być użytkownikami lub obszarami roboczymi. W przypadku użytkowników wprowadź adres e-mail użytkownika. W przypadku obszarów roboczych wprowadź nazwę obszaru roboczego. |
Przykład: test@example.com Liczba znaków: 1-161 |
|
Waga agenta 1, waga agenta 2... waga agenta 50 |
Opcjonalnie |
Opcjonalnie |
Jeśli zasady przekierowywania połączeń dla kolejki połączeń są wielkościami ważonymi, wprowadź wagę procentową agenta. |
Zakres: 0-100 |
|
Poziom umiejętności agenta 1, poziom umiejętności agenta 2... poziom umiejętności agenta 50 |
Opcjonalnie |
Opcjonalnie |
Wybierz poziom umiejętności przypisanych agentów. |
Zakres: 1-20 |
Dodawanie lub edytowanie więcej niż 50 agentów naraz
Każdy wiersz może pomieścić maksymalnie 50 agentów wraz z powiązanymi z nimi procentami wag przekierowywania połączeń (jeśli dotyczy). Aby dodać lub edytować więcej niż 50 agentów przy użyciu pliku CSV, wykonaj następujące czynności.
| 1 |
Wprowadź 50 agentów i skojarzone z nimi procenty wag przekierowywania połączeń (jeśli dotyczy), które chcesz dodać lub edytować w pierwszym wierszu dodawanej lub edytowanej kolejki połączeń. |
| 2 |
Aby dodać lub edytować dodatkowych agentów, wystarczy wprowadzić informacje w następujących kolumnach w następnym wierszu:
Pozostałe kolumny można pozostawić puste. |
| 3 |
Kontynuuj tę czynność, dopóki nie dodasz wszystkich agentów, których chcesz dodać lub edytować. |
Zarządzanie połączeniami w kolejce połączeń
Upewnij się, że klienci dzwoniący do kolejki połączeń dzwonią do właściwych agentów o właściwej porze. W Centrum sterowania można konfigurować i edytować następujące ustawienia połączeń przychodzących w kolejce połączeń:
-
Przekierowywanie połączeń
-
Wzorzec przekierowywania
-
Ustawienia przepełnienia
-
Ustawienia połączeń odrzuconych
-
Ustawienia oddzwaniania
Edytowanie ustawień kolejki połączeń
Możesz zmienić język, liczbę wywołań w kolejce i identyfikator wywołującego dla kolejki połączeń.
| 1 |
Zaloguj się do centrum sterowania. |
| 2 |
Przejdź do . |
| 3 |
Przejdź do karty Kolejka połączeń i kliknij Zarządzaj. |
| 4 |
Wybierz kolejkę połączeń, którą chcesz edytować, z listy. |
| 5 |
Przejdź do sekcji Przegląd i kliknij Ustawienia ogólne. |
| 6 |
Edytuj dowolne z następujących pól:
|
| 7 |
Kliknij opcję Zapisz. |
Edytowanie numerów telefonów kolejki połączeń
Możesz zmienić numer telefonu kolejki połączeń i dodać maksymalnie 10 alternatywnych numerów.
| 1 |
Zaloguj się do centrum sterowania. |
| 2 |
Przejdź do . |
| 3 |
Przejdź do karty Kolejka połączeń i kliknij Zarządzaj. |
| 4 |
Wybierz kolejkę połączeń, którą chcesz edytować, z listy. |
| 5 |
Przejdź do sekcji Przegląd i kliknij Numery telefonów. |
| 6 |
Edytuj Numer telefonu i Numer wewnętrzny. Jeżeli podczas tworzenia kolejki połączeń pole numeru wewnętrznego pozostało puste, system automatycznie przypisze cztery ostatnie cyfry numeru telefonu jako numer wewnętrzny dla tej kolejki połączeń. |
| 7 |
Włącz opcję Zezwalaj agentom na używanie numeru kolejki połączeń jako identyfikatora dzwoniącego, aby umożliwić agentom używanie numeru kolejki połączeń jako identyfikatora dzwoniącego. Istnieje ograniczenie, że zarówno lokalizacja kolejki połączeń, jak i lokalizacja agenta muszą mieć tego samego dostawcę PSTN, kraj i strefę (dotyczy to tylko lokalizacji w Indiach). Jeśli jest inny, identyfikator dzwoniącego w kolejce połączeń nie jest wyświetlany agentowi. To ograniczenie pomaga zapobiegać nieudanym połączeniom, potencjalnym problemom z rozliczeniami i zapewnia zgodność z przepisami telekomunikacyjnymi obowiązującymi w danym kraju. Przykłady nieprawidłowego użycia numeru między lokalizacjami:
|
| 8 |
Dodaj alternatywne numery za pomocą funkcji wyszukiwania. |
| 9 |
Włącz lub wyłącz funkcję Charakterystyczne dzwonki dla alternatywnych numerów przypisanych do kolejki połączeń, klikając przełącznik. |
| 10 |
W tabeli wybierz wzór pierścienia, który ma zostać przypisany do każdego numeru alternatywnego, korzystając z menu rozwijanego w kolumnie Wzór pierścienia. |
| 11 |
Kliknij opcję Zapisz. |
Edytuj ustawienia przekierowywania połączeń
Wszystkie połączenia przychodzące można przekazywać w zależności od zdefiniowanego zestawu kryteriów.
| 1 |
Zaloguj się do centrum sterowania. |
| 2 |
Przejdź do . |
| 3 |
Przejdź do karty Kolejka połączeń i kliknij Zarządzaj. |
| 4 |
Wybierz kolejkę połączeń, którą chcesz edytować, z listy. |
| 5 |
Przejdź do sekcji Przegląd i kliknij Przekierowanie połączeń. |
| 6 |
Włącz funkcję przekazywania połączeń. |
| 7 |
Wybierz jedną z następujących opcji:
Jeśli wybierzesz opcję Selektywne przekierowywanie połączeń, musisz mieć zastosowaną co najmniej jedną regułę przekierowywania, aby przekierowywanie połączeń było aktywne. |
| 8 |
Przypisz numer, na który chcesz przekazywać połączenia. Jeśli wybrano opcję Zawsze przekazuj połączenia, kliknij przycisk Zapisz. Po wybraniu opcji Zawsze przesyłaj dalej lub Selektywnie przesyłaj dalej zaznacz pole wyboru Wyślij do poczty głosowej , aby przekazywać wszystkie połączenia do wewnętrznej poczty głosowej. Pole wyboru Wyślij do poczty głosowej jest wyłączone po wprowadzeniu numeru zewnętrznego. |
| 9 |
Jeśli wybierzesz opcję Selektywnie przekazuj połączenia, utwórz regułę, klikając przycisk Dodaj, kiedy przekazywać dalej lub Dodaj, kiedy nie przekazywać dalej . |
| 10 |
Utwórz nazwęreguły . |
| 11 |
W sekcji Kiedy przekazywać dalej, a kiedy nie przekazywać dalej, wybierz z menu rozwijanego Harmonogram biznesowy i Harmonogram świąt. |
| 12 |
W polu Przekaż dowybierz co najmniej jedną opcję z listy Domyślny numer telefonu lub dodaj inny numer telefonu. |
| 13 |
W polu Połączenia odwybierz opcję Dowolny numer lub Wybrane numery z co najmniej jedną opcją spośród następujących:
|
| 14 |
W polu Połączenia z wybierz numer lub numer alternatywny zmenu rozwijanego, aby połączenia były przekazywane po odebraniu połączenia na ten numer w organizacji, który zdefiniowałeś. |
| 15 |
Kliknij opcję Zapisz. |
Reguły tworzone dla selektywnego przekierowywania połączeń są przetwarzane na podstawie następujących kryteriów:
-
Reguły są sortowane w tabeli według znaku nazwy reguły. Przykład: 00_rule, 01_ruleitd.
-
Zasada „Nie przesyłać dalej” zawsze ma pierwszeństwo przed zasadą „Przesyłać dalej”.
-
Reguły są przetwarzane na podstawie kolejności, w jakiej występują w tabeli.
-
Możesz utworzyć wiele reguł. Jeśli jednak reguła jest spełniona, system nie będzie już sprawdzał kolejnej reguły. Jeśli chcesz, aby konkretna reguła była sprawdzana jako pierwsza, sugerujemy zaktualizowanie nazwy reguły, podając liczby. Na przykład: Jeśli chcesz, aby reguła dotycząca świąt sprawdzała godziny otwarcia firmy przed godzinami zamknięcia firmy, nazwij regułę 01-Święto i 02-Zamknięte.
Aby dowiedzieć się więcej o podstawowych funkcjach i przykładach selektywnego przekierowywania połączeń, zobacz Konfigurowanie selektywnego przekierowywania połączeń dla połączeń Webex.
Co zrobić dalej
Po utworzeniu reguły można ją włączyć lub wyłączyć za pomocą przełącznika obok reguły w tabeli. Regułę można również zmienić lub usunąć w dowolnym momencie, klikając przycisk Edytuj lub  .
.
Edytowanie ustawień przepełnienia
Ustawienia przepełnienia określają sposób obsługi wywołań przepełnienia, gdy kolejka połączeń staje się pełna.
| 1 |
Zaloguj się do centrum sterowania. |
| 2 |
Przejdź do . |
| 3 |
Przejdź do karty Kolejka połączeń i kliknij Zarządzaj. |
| 4 |
Wybierz kolejkę połączeń, którą chcesz edytować, z listy. |
| 5 |
Przejdź do sekcji Przegląd i kliknij Ustawienia przepełnienia. |
| 6 |
Włącz lub wyłącz następujące ustawienia:
|
| 7 |
Wybierz sposób obsługi nowych połączeń, gdy kolejka jest pełna:
|
| 8 |
Włącz lub wyłącz następujące ustawienia:
|
| 9 |
Kliknij opcję Zapisz. |
Edytuj typ routingu
Można zmienić wzorzec routingu połączeń istniejącej kolejki połączeń.
| 1 |
Zaloguj się do centrum sterowania. |
| 2 |
Przejdź do . |
| 3 |
Przejdź do karty Kolejka połączeń i kliknij Zarządzaj. |
| 4 |
Wybierz kolejkę połączeń, którą chcesz edytować, z listy. |
| 5 |
Przejdź do sekcji Przegląd i kliknij Typ routingu połączeń. |
| 6 |
Edytuj następujące opcje:
|
| 7 |
Kliknij opcję Zapisz. |
Edytowanie ustawień odesłanych połączeń
Połączenia nieodebrane to połączenia wysłane do dostępnego agenta, który nie odbiera. Wywołania te są następnie umieszczane z powrotem w kolejce u góry wszystkich połączeń w kolejce. Możesz edytować sposób obsługi odesłanych połączeń.
| 1 |
Zaloguj się do centrum sterowania. |
| 2 |
Przejdź do . |
| 3 |
Przejdź do karty Kolejka połączeń i kliknij Zarządzaj. |
| 4 |
Wybierz kolejkę połączeń, którą chcesz edytować, z listy. |
| 5 |
Przejdź do sekcji Przegląd i kliknij Połączenia nieodebrane. |
| 6 |
Wybierz przełącznik obok dowolnej z następujących opcji, aby włączyć lub wyłączyć ustawienie:
|
| 7 |
Włącz lub wyłącz charakterystyczny dzwonek dla odesłanych połączeń. Jeśli ta opcja jest włączona, wybierz wzór dzwonka z menu rozwijanego.
|
| 8 |
Kliknij opcję Zapisz. Jeśli ustawisz kolejkę połączeń z jednoczesnym wzorcem kierowania połączeń i ustawieniami połączeń odrzuconych, możesz usprawnić dystrybucję nieodebranych połączeń. Aby uzyskać więcej informacji, zobacz Ulepszanie dystrybucji połączeń przychodzących w kolejce połączeń w przypadku połączeń nieodebranych. |
Edytowanie ustawień oddzwaniania
Opcja oddzwonienia umożliwia dzwoniącym otrzymanie oddzwonienia na podany numer telefonu, gdy osiągną swoją pierwotną pozycję w kolejce. Numer telefonu jest weryfikowany zgodnie z zasadami dotyczącymi połączeń wychodzących danej lokalizacji.
Przed rozpoczęciem
Ustawienia oddzwaniania można skonfigurować tylko wtedy, gdy włączono opcję Komunikat o szacowanym czasie oczekiwania dla połączeń w kolejce. Aby uzyskać więcej informacji, zobacz sekcję Szacunkowy czas oczekiwania na połączenia w kolejce.
| 1 |
Zaloguj się do centrum sterowania. |
| 2 |
Przejdź do . |
| 3 |
Przejdź do karty Kolejka połączeń i kliknij Zarządzaj. |
| 4 |
Wybierz kolejkę połączeń, którą chcesz edytować, z listy. |
| 5 |
Przejdź do sekcji Przegląd i kliknij Oddzwoń. |
| 6 |
Włącz opcję Oddzwonienia . |
| 7 |
Wprowadź opcję Minimalny szacowany czas oddzwaniania w minutach. Określa szacowany czas oczekiwania, po jakim dzwoniący otrzyma monit o oddzwonienie. Opcja ta działa w połączeniu z komunikatem Szacowany czas oczekiwania na połączenia w kolejce. Jeśli ta wartość jest równa lub niższa od wartości komunikatu Domyślny czas obsługi połączenia, zostanie odtworzony monit o oddzwonienie. Jeśli ta wartość jest wyższa niż wartość komunikatu Domyślny czas obsługi połączeń, monit o oddzwonienie nie zostanie odtworzony. |
| 8 |
Zaznacz pole wyboru Zezwalaj na międzynarodowy numer zwrotny. Dzięki temu międzynarodowi użytkownicy, którzy chcą oddzwonić, mogą wprowadzić swój kod kraju. Numery oddzwaniania sprawdzają się pod kątem zgodności z zasadami lokalizacji dotyczącymi połączeń wychodzących. |
| 9 |
Kliknij opcję Zapisz.
|
Zarządzaj zasadami kolejki połączeń
Za pomocą zasad kolejkowania połączeń możesz skonfigurować sposób kierowania połączeń w okresach świątecznych i po godzinach pracy, tymczasowo przekierowywać nowe połączenia przychodzące i zarządzać połączeniami w kolejce, gdy agenci są niedostępni.
Zasady kolejkowania połączeń są istotne dla zrozumienia, w jaki sposób połączenia są kierowane do kolejki i z niej. Usługi objęte zasadami kolejkowania mają pierwszeństwo zgodnie z następującą kolejnością priorytetów:
-
Obsługa dni wolnych
-
Obsługa nocna
-
Przekierowywanie wymuszone
-
Połączenia opuszczone
Usługi włączone w kolejce połączeń przyjmują kolejność priorytetu i trafiają do kolejki, aby określić sposób realizacji połączenia.
- Obsługiwane, gdy kolejka połączeń się zapełni
- Zwrócone, gdy agent nie odbiera połączeń
- Przetwarzane, gdy kolejka nie ma agentów
Zarządzaj usługami świątecznymi
Skonfiguruj kolejkę połączeń, aby w dni wolne inaczej przekierowywać połączenia.
| 1 |
Zaloguj się do centrum sterowania. |
| 2 |
Przejdź do . |
| 3 |
Przejdź do karty Kolejka połączeń i kliknij Zarządzaj. |
| 4 |
Wybierz kolejkę połączeń, którą chcesz edytować, z listy. |
| 5 |
Przejdź do sekcji Zasady kolejkowania i kliknij Usługa w święta. |
| 6 |
Włącz usługę świąteczną. |
| 7 |
Wybierz opcję z listy rozwijanej.
|
| 8 |
Wybierz Harmonogram urlopów z listy rozwijanej. Możesz również utworzyć nowy harmonogram świąt, jeśli konkretny harmonogram świąt nie znajduje się na liście rozwijanej. Aby uzyskać szczegółowe informacje, zobacz konfigurowanie harmonogramów.
|
| 9 |
Wybierz opcję Odtwórz ogłoszenie przed akcją związaną ze świętami, aby odtworzyć ogłoszenie przed świętami. |
| 10 |
Wybierz Ogłoszenie audio z jedną z następujących opcji:
|
| 11 |
Kliknij przycisk Zapisz , aby zapisać usługę. |
Zarządzaj usługą nocną
Skonfiguruj kolejkę połączeń, aby kierować połączenia inaczej w godzinach, w których kolejka nie jest czynna. Decyduje o tym harmonogram określający godziny pracy kolejki.
| 1 |
Zaloguj się do centrum sterowania. |
| 2 |
Przejdź do . |
| 3 |
Przejdź do karty Kolejka połączeń i kliknij Zarządzaj. |
| 4 |
Wybierz kolejkę połączeń, którą chcesz edytować, z listy. |
| 5 |
Przejdź do sekcji Zasady kolejkowania i kliknij Usługa nocna. |
| 6 |
Włącz Usługę nocną. |
| 7 |
Wybierz opcję z listy rozwijanej.
|
| 8 |
Zaznacz pole wyboru Odtwórz komunikat przed akcją nocnego serwisu, aby odtworzyć komunikat nocnego serwisu. |
| 9 |
Wybierz Typ ogłoszenia z jednym z następujących:
|
| 10 |
Wybierz Godziny pracy z listy rozwijanej. Jeśli na liście rozwijanej nie ma konkretnych godzin pracy firmy, możesz również skonfigurować nowy harmonogram godzin pracy. Aby uzyskać szczegółowe informacje, zobacz konfigurowanie harmonogramów.
|
| 11 |
Włącz teraz Wymuszoną usługę nocną niezależnie od harmonogramu godzin pracy, aby wymusić połączenia niezależnie od godzin pracy. |
| 12 |
Wybierz Typ ogłoszenia z jedną z następujących opcji:
|
| 13 |
Kliknij przycisk Zapisz , aby zapisać usługę. |
Zarządzaj wymuszonym przekierowaniem
Przekierowanie wymuszone pozwala na przełączenie kolejki w tryb awaryjny, aby w razie sytuacji awaryjnej połączenia były przekierowywane do innej lokalizacji. Skonfiguruj kolejkę połączeń, aby tymczasowo przekierowywała nowe połączenia przychodzące na inną trasę niezależną od trasy obsługi nocnej i świątecznej.
| 1 |
Zaloguj się do centrum sterowania. |
| 2 |
Przejdź do . |
| 3 |
Przejdź do karty Kolejka połączeń i kliknij Zarządzaj. |
| 4 |
Wybierz kolejkę połączeń, którą chcesz edytować, z listy. |
| 5 |
Przejdź do sekcji Zasady kolejkowania i kliknij Wymuszone przekazywanie. |
| 6 |
Włącz Wymuszone przekazywanie. |
| 7 |
Wprowadź numer telefonu, na który chcesz przełączyć połączenie. |
| 8 |
Wybierz opcję Odtwórz ogłoszenie przed przekazaniem dalej, aby odtworzyć wymuszone przekazanie dalej ogłoszenia. |
| 9 |
Wybierz Ogłoszenie audio z jedną z następujących opcji:
|
| 10 |
Kliknij przycisk Zapisz , aby zapisać usługę. |
Zarządzanie połączeniami zawieszonymi
Osierocone połączenie jest przetwarzane przez kolejkę, w której nie ma obecnie żadnych agentów. Skonfiguruj zasady routingu kolejki połączeń dla połączeń utkniętych w kolejce, gdy wszyscy agenci są wylogowani.
| 1 |
Zaloguj się do centrum sterowania. |
| 2 |
Przejdź do . |
| 3 |
Przejdź do karty Kolejka połączeń i kliknij Zarządzaj. |
| 4 |
Wybierz kolejkę połączeń, którą chcesz edytować, z listy. |
| 5 |
Przejdź do sekcji Zasady kolejkowania i kliknij Połączenia zawieszone. |
| 6 |
Wyzwalaj zasady, gdy wszyscy agenci są nieosiągalni— włącz tę opcję, aby przekierować połączenia na numer zewnętrzny, nawet jeśli agenci są zalogowani, ale nie można się z nimi skontaktować z powodu zdarzeń, takich jak przerwy w dostawie prądu lub problemy z łącznością sieciową. Obsługa połączeń zawieszonych nie zostanie aktywowana, jeśli przynajmniej jeden z agentów pozostaje w stanie podsumowania lub jest zajęty. Opcja ta zaczyna obowiązywać, gdy połączenie zostanie odrzucone przez wszystkich dostępnych i próbujących nawiązać połączenie agentów. Stan ACD nieosiągalnego agenta pozostaje ustawiony na Dostępny. |
| 7 |
Wybierz jedną z opcji dla połączeń oczekujących.
|
| 8 |
Kliknij opcję Zapisz. |
Zarządzaj ogłoszeniami w kolejce połączeń
Edytowanie ustawień komunikatów kolejki połączeń
Komunikaty w kolejce połączeń to komunikaty i muzyka, które słyszą osoby oczekujące w kolejce. Można zarządzać ustawieniami komunikatów istniejącej kolejki połączeń.
| 1 |
Zaloguj się do centrum sterowania. |
| 2 |
Przejdź do . |
| 3 |
Przejdź do karty Kolejka połączeń i kliknij Zarządzaj. |
| 4 |
Wybierz kolejkę połączeń, którą chcesz edytować, z listy. |
| 5 |
Przejdź do sekcji Ogłoszenia i kliknij Ogłoszenia. |
| 6 |
Edytuj dowolną z następujących usług ustawień komunikatów: |
Wiadomość powitalna
Odtwórz komunikat, gdy dzwoniący po raz pierwszy zostaną dodani do kolejki.
| 1 |
Włącz Wiadomość powitalną. Komunikat powitalny jest odtwarzany każdemu dzwoniącemu, chyba że jest dostępny agent do obsługi danego połączenia. |
| 2 |
Wybierz Wiadomość powitalna jest obowiązkowa. Wybranie tej opcji spowoduje odtworzenie wiadomości dzwoniącemu przed przedstawieniem jej agentowi, nawet jeśli jest on dostępny. |
| 3 |
Wybierz jeden z następujących typów wiadomości:
|
| 4 |
Kliknij opcję Zapisz. |
Szacowany czas oczekiwania na połączenia w kolejce
Powiadom dzwoniącego o szacowanym czasie oczekiwania lub pozycji w kolejce.
| 1 |
Włącz Szacunkowa wiadomość o oczekiwaniu na połączenia w kolejce. Włączenie tej opcji spowoduje odtworzenie komunikatu oczekiwania po komunikacie powitalnym i przed komunikatem potwierdzającym.
|
| 2 |
Ustaw Domyślny czas obsługi w zakresie od 1 do 100 minut. Podany czas to szacowany czas obsługi jednego połączenia (w minutach). System wykorzystuje ten czas do obliczenia szacowanego czasu oczekiwania i ogłasza go użytkownikowi, jeśli jako typ ogłoszenia wybrano opcję Ogłoś czas oczekiwania. Opcja ta działa w połączeniu z opcją Minimalny szacowany czas oddzwonienia. Jeśli chcesz odtworzyć komunikat o wywołaniu zwrotnym dla osoby dzwoniącej, wartość ta musi być równa lub wyższa od wartości Minimalny szacowany czas opcji wywołania zwrotnego.
|
| 3 |
Włącz opcję Powtarzaj okresowe odtwarzanie komunikatu o szacowanym czasie oczekiwania i ustaw czas w zakresie 10–600 sekund. Jeżeli włączysz tę opcję, komunikat informujący o szacowanym czasie oczekiwania (pozycja w kolejce lub komunikat o czasie oczekiwania) będzie odtwarzany w ustalonych odstępach czasu, aż system osiągnie wartość Minimalny szacowany czas opcji wywołania zwrotnego. Jeśli wyłączysz tę opcję, monit o połączenie zwrotne zostanie odtworzony natychmiast.
|
| 4 |
Wybierz rodzaj komunikatu oczekiwania, który będzie odtwarzany dzwoniącym.
|
| 5 |
Wybierz Odtwórz komunikat o dużej liczbie połączeń, aby odtworzyć komunikat, gdy wszystkie liczby połączeń są większe od zdefiniowanej maksymalnej pozycji w kolejce. Włączenie tej opcji spowoduje odtworzenie monitu o wywołanie zwrotne po tym ogłoszeniu.
|
| 6 |
Kliknij opcję Zapisz. |
Wiadomość pocieszenia
Odtwórz komunikat po komunikacie powitalnym, przed muzyką podczas wstrzymania. Zazwyczaj jest to niestandardowe ogłoszenie, które zawiera informacje, takie jak bieżące promocje lub informacje o produktach i usługach.
| 1 |
Włącz Wiadomość Komfortową. |
| 2 |
Ustaw czas w sekundach, po którym dzwoniący usłyszy komunikat podczas wstrzymania. |
| 3 |
Wybierz jeden z następujących typów wiadomości:
|
| 4 |
Kliknij opcję Zapisz. |
Ominięcie komunikatu o komforcie
Zamiast standardowej wiadomości lub muzyki w oczekiwaniu na połączenie, odtwórz krótszą wiadomość powitalną w przypadku wszystkich połączeń, na które należy szybko odpowiedzieć. Ta funkcja uniemożliwia dzwoniącemu usłyszenie krótkiej części standardowego komunikatu podczas wstrzymania, który nagle kończy się po uzyskaniu połączenia z agentem.
| 1 |
Włącz Pomiń komunikat komfortowy. |
| 2 |
Ustaw czas w sekundach, po którym dzwoniący usłyszy komunikat pomijania podczas wstrzymania. Domyślnie czas, po którym osoba dzwoniąca usłyszy komunikat o pominięciu funkcji Comfort Bypass, wynosi 30 sekund i mieści się w zakresie od 1 do 120 sekund. Komunikat pomijania podczas wstrzymania jest ogłaszany, gdy do kolejki zostanie dodane nowe połączenie przychodzące, a najdłuższy czas oczekiwania na połączenie w kolejce będzie mniejszy lub równy tej wartości progowej. |
| 3 |
Wybierz jeden z następujących typów wiadomości:
|
| 4 |
Kliknij opcję Zapisz. |
Muzyka wstrzymująca
Po wiadomościach pocieszenia odtwórz dzwoniącym muzykę w powtarzalnej pętli.
| 1 |
Włącz Muzykę wstrzymującą. |
| 2 |
Wybierz jeden z następujących typów powitania:
|
| 3 |
Możesz wybrać alternatywne źródło połączeń wewnętrznych. |
| 4 |
Kliknij opcję Zapisz. |
Zadzwoń, wyślij wiadomość szeptaną
Odtwórz komunikat do agenta bezpośrednio przed nawiązaniem połączenia przychodzącego. Wiadomość zazwyczaj informuje o tożsamości kolejki połączeń, z której pochodzi połączenie.
| 1 |
Włącz Szept połączeń. Ten komunikat jest odtwarzany tylko agentom i jest przydatny, jeśli należą do co najmniej dwóch kolejek. |
| 2 |
Wybierz jeden z następujących typów wiadomości:
|
| 3 |
Kliknij opcję Zapisz. |
Edytuj ustawienia plików ogłoszeń kolejki połączeń
Komunikaty w kolejce połączeń to komunikaty i muzyka, które słyszą osoby oczekujące w kolejce. Można zarządzać plikami komunikatów istniejącej kolejki połączeń.
| 1 |
Zaloguj się do centrum sterowania. |
| 2 |
Przejdź do . |
| 3 |
Przejdź do karty Kolejka połączeń i kliknij Zarządzaj. |
| 4 |
Wybierz kolejkę połączeń, którą chcesz edytować, z listy. |
| 5 |
Przejdź do sekcji Ogłoszenia i kliknij Pliki ogłoszeń. |
| 6 |
Prześlij plik komunikatu lub nagraj własny komunikat.
Wyświetlana jest lista wszystkich przesłanych lub nagranych plików. Możesz usunąć dowolny plik, którego nie chcesz używać.
|
Zarządzaj agentami kolejki połączeń
Przy każdym nawiązaniu połączenia Webex otrzymasz firmowy identyfikator dzwoniącego (CLID). Identyfikator CLID firmy może być numerem telefonu w kolejce połączeń lub skonfigurowanym numerem telefonu agenta. Agent może zdecydować, czy udostępnić te informacje dla połączeń wychodzących za pomocą konfiguracji trwałej, czy też konfiguracji tymczasowej.
Skonfiguruj ustawienia agenta dla użytkownika
Przed rozpoczęciem
-
Administrator Control Hub umożliwia korzystanie z numeru telefonu jako numeru telefonu wychodzącego dla agentów w trakcie połączenia queue/hunt grupa.
-
Po włączeniu numeru telefonu administrator może ustawić numer telefonu wychodzącego agenta ze szczegółowym queue/hunt grupa CLID zgodnie z konfiguracją trwałą.
- Agenci mogą również ustawić tymczasową konfigurację CLID, korzystając z kodu FAC #80 korzystać z połączenia queue/hunt numer telefonu grupowego jako CLID wyświetlany dla połączenia wychodzącego lub #81 dla połączenia wychodzącego domyślny identyfikator rozmówcy jako numer telefonu wyświetlany jako CLID.
| 1 |
Zaloguj się do centrum sterowania. |
| 2 |
Przejdź do . |
| 3 |
Wybierz użytkownika, dla którego chcesz skonfigurować ustawienia agenta. |
| 4 |
Kliknij Połączenie i przejdź do sekcji Ustawienia agenta. |
| 5 |
Kliknij Identyfikator dzwoniącego agenta. Możesz ustawić identyfikator dzwoniącego agenta albo na identyfikator agenta, albo na identyfikator konkretnej kolejki połączeń lub grupy przechwytującej. |
| 6 |
Skonfiguruj kolejkę połączeń agenta lub identyfikator grupy polowania, wybierając jedną z następujących opcji:
|
Dodawanie lub edytowanie agentów
Użytkownicy, którzy odbierają połączenia z kolejki, są nazywani agentami. Możesz dodawać i usuwać użytkowników, obszary robocze i linie wirtualne z kolejki połączeń. Użytkowników, obszary robocze i linie wirtualne można przypisać do wielu kolejek połączeń.
Jeśli jesteś administratorem lokalizacji, możesz przeglądać wszystkich agentów przypisanych do kolejki połączeń, łącznie z agentami spoza przypisanej Ci lokalizacji. Możesz usunąć dowolnego przypisanego agenta i dodać dowolnego użytkownika do kolejki, w tym użytkownika z innych lokalizacji. Możesz jednak zezwolić agentom wyłącznie z przypisanych Ci lokalizacji na dołączanie i wypisywanie się z kolejki. Więcej szczegółów znajdziesz w Delegowanie administracji lokalizacją.
| 1 |
Zaloguj się do centrum sterowania. |
| 2 |
Przejdź do . |
| 3 |
Przejdź do karty Kolejka połączeń i kliknij Zarządzaj. |
| 4 |
Wybierz kolejkę połączeń, którą chcesz edytować, z listy. |
| 5 |
Przejdź do sekcji Przegląd i kliknij Agenci. |
| 6 |
(Opcjonalnie) Wybierz domyślną wartość poziomu umiejętności agentów, jeśli dodajesz ich na podstawie ich umiejętności z listy rozwijanej Przypisany poziom umiejętności. Przekierowywanie połączeń jest oparte na poziomie umiejętności i kompetencjach agenta. Najwyższy poziom umiejętności to 1, a najniższy to 20. |
| 7 |
Z listy rozwijanej Dodaj użytkownika, obszar roboczy lub linię wirtualną wyszukaj lub wybierz użytkowników, obszary robocze lub linie wirtualne, które chcesz dodać do kolejki połączeń. |
| 8 |
(Opcjonalnie) Zaznacz opcję Zezwalaj agentom na aktywnych połączeniach na odbieranie dodatkowych połączeń, jeśli chcesz zezwolić agentom na aktywnych połączeniach na odbieranie dodatkowych połączeń. |
| 9 |
(Opcjonalnie) Zaznacz opcję Zezwalaj agentom na dołączanie i odłączanie się od kolejki, jeśli chcesz zezwolić agentom na dołączanie i odłączanie się od kolejki. |
| 10 |
(Opcjonalnie) Edytuj poziom umiejętności i przełącznik Dołączony dla każdego użytkownika, obszaru roboczego lub wirtualnej linii w kolejce. |
| 11 |
(Opcjonalnie) Aby usunąć użytkownika, obszar roboczy lub linię wirtualną, kliknij ikonę |
| 12 |
(Opcjonalnie) Kliknij Usuń wszystko, aby usunąć wszystkich użytkowników, obszary robocze lub linie wirtualne z kolejki. |
| 13 |
Kliknij opcję Zapisz.
Dla 6800/7800/8800 W przypadku telefonów z serii Multiplatform Phones (MPP) można włączyć przyciski funkcyjne automatycznej dystrybucji połączeń (ACD) w ustawieniach urządzenia w Control Hub. Szczegóły można znaleźć w sekcji Konfigurowanie i modyfikowanie ustawień urządzenia w usłudze Webex Calling. W przypadku telefonów stacjonarnych serii 9800 klawisze funkcyjne ACD pojawiają się automatycznie po dodaniu do kolejki urządzeń powiązanych z użytkownikami, obszarami roboczymi lub liniami wirtualnymi. |
Wyświetl panel agenta
Panel agenta umożliwia administratorowi uzyskanie skonsolidowanego widoku wszystkich agentów w kolejkach połączeń. Na pulpicie wyświetlane są informacje o agentach i ich uczestnictwie w kolejce połączeń. Dzięki temu administrator może podejmować odpowiednie decyzje dotyczące obsady kolejki połączeń, a także łatwo zmieniać status dołączenia agenta.
| 1 |
Zaloguj się do centrum sterowania. | ||||||||||||||||||||
| 2 |
Przejdź do . | ||||||||||||||||||||
| 3 |
Przejdź do karty Kolejka połączeń i kliknij Zarządzaj. | ||||||||||||||||||||
| 4 |
Kliknij kartę Agenci. | ||||||||||||||||||||
| 5 |
Wybierz agenta z domyślnej listy agentów lub wyszukaj nazwisko agenta, numer główny lub numer wewnętrzny powiązany z agentem. Listę agentów można filtrować na podstawie kolejek połączeń, lokalizacji kolejek i Join/Unjoin status. Panel agenta w domyślnym widoku zwiniętym wyświetla:
| ||||||||||||||||||||
| 6 |
Kliknij > aby rozwinąć szczegóły agenta. Panel agenta wyświetla:
| ||||||||||||||||||||
| 7 |
Przełącz, aby dołączyć lub odłączyć agenta od konkretnej kolejki połączeń. | ||||||||||||||||||||
| 8 |
(Opcjonalnie) Kliknij Eksportuj CSV, aby wyeksportować arkusz kalkulacyjny zawierający szczegółowe informacje o agencie. Użyj tej tabeli, aby znaleźć szczegóły w wyeksportowanym pliku CSV.
|
Zarządzaj nadzorcami kolejki połączeń
Agenci znajdujący się w kolejce połączeń mogą być przypisani do przełożonego, który może dyskretnie monitorować, instruować, włączać się do rozmów lub przejmować rozmowy z kolejki, które obsługują przypisani do nich agenci.
Przełożeni nie mogą monitorować, instruować, włączać się ani przejmować połączeń, które nie znajdują się w kolejce i są obsługiwane przez agentów.
Funkcje nadzorcy kolejki połączeń dla połączeń Webex Calling
Cichy monitoring— Monitoruj rozmowę agenta bez wiedzy osoby dzwoniącej. Użyj tej funkcji, aby upewnić się, że szkolenie działa lub określić, gdzie agenci muszą się poprawić.
Aby dyskretnie monitorować połączenie, wpisz #82 oraz numer wewnętrzny lub numer telefonu agenta.

Coaching— Dołącz do rozmowy telefonicznej agenta i komunikuj się z nim. Agent jest jedynym, który cię słyszy. Użyj tej funkcji do szkolenia nowych pracowników.
Aby zadzwonić, wpisz #85 plus numer wewnętrzny lub numer telefonu agenta.

Wpadnij— Wpadnij na telefon od agenta. Zarówno agent, jak i osoba dzwoniąca mogą Cię usłyszeć. Ta funkcja jest przydatna, gdy trzeba wziąć udział w rozmowie i pomóc w rozwiązaniu problemów.
Aby dołączyć do rozmowy, wpisz *33 plus numer wewnętrzny lub numer telefonu agenta.

Przejmij kontrolę— Odbierz połączenie od agenta. Użyj tej funkcji, gdy musisz całkowicie przejąć połączenie z agentem.
Aby przejąć połączenie, wpisz #86 plus numer wewnętrzny lub numer telefonu agenta.

Podczas wywoływania funkcji Kierownika, agentowi, który monitoruje, instruuje lub wkracza do akcji, odtwarzany jest dźwięk ostrzegawczy, a także odtwarzany jest komunikat informujący o przejęciu funkcji.
Dodawanie lub usuwanie opiekuna
Możesz dodawać lub usuwać nadzorców. Dodając przełożonego, możesz przypisać mu agentów z wielu kolejek połączeń.
Jednemu przełożonemu możesz przypisać maksymalnie 100 agentów.
| 1 |
Zaloguj się do centrum sterowania. |
| 2 |
Przejdź do . |
| 3 |
Przejdź do karty Kolejka połączeń i kliknij Zarządzaj. |
| 4 |
Kliknij kartę Nadzorcy, a następnie kliknij Dodaj nadzorcę. |
| 5 |
Na stronie Podstawy wybierz użytkownika z listy rozwijanej, którego chcesz dodać jako przełożonego, i kliknij Dalej. |
| 6 |
Na stronie Przypisz agentów wybierz użytkownika z listy rozwijanej, którego chcesz przypisać jako agenta do kierownika, i kliknij Dalej. |
| 7 |
Na stronie Przegląd przejrzyj wybranego kierownika i przypisanych agentów. |
| 8 |
Kliknij przycisk Dodaj nadzorcę. Po dodaniu przełożonego można przypisać do niego agentów. Aby usunąć przełożonego, kliknij ikonę Usuń przełożonego powiązaną z przełożonym.
|
Przypisywanie lub anulowanie przypisania agentów do przełożonego
Przypisz agentów do przełożonego, aby mógł on wykonywać ciche monitorowanie, coaching, wchodzenie i przejmowanie.
Jednemu przełożonemu możesz przypisać maksymalnie 100 agentów.
| 1 |
Zaloguj się do centrum sterowania. |
| 2 |
Przejdź do . |
| 3 |
Przejdź do karty Kolejka połączeń i kliknij Zarządzaj. |
| 4 |
Kliknij zakładkę Nadzorcy. Wyświetla się lista dodanych nadzorców. |
| 5 |
W kolumnie Akcje z listy rozwijanej odpowiedniego przełożonego wybierz użytkownika, którego chcesz dodać jako agenta dla przełożonego. Wybrany agent zostaje przypisany do przełożonego.
|
| 6 |
Aby anulować przypisanie agentów, rozwiń wiersz kierownika i kliknij ikonę Anuluj przypisanie agentów powiązaną z agentem. Po usunięciu przypisania ostatniego agenta do przełożonego przełożony również zostanie usunięty. Po przypisaniu agentów do przełożonego może on używać kodów dostępu do funkcji (FAC) do monitorowania, coachingu, wprowadzania i przejmowania połączeń. Aby uzyskać więcej informacji, zobacz sekcję Funkcje nadzorcy kolejki połączeń dla usługi Webex Calling. |
Wyświetl agentów przypisanych do kolejki
Możesz zobaczyć listę wszystkich agentów przypisanych do kolejki połączeń.
| 1 |
Zaloguj się do centrum sterowania. |
| 2 |
Przejdź do . |
| 3 |
Przejdź do karty Kolejka połączeń i kliknij Zarządzaj. |
| 4 |
Wybierz kolejkę połączeń, którą chcesz edytować, z listy. |
| 5 |
Przejdź do sekcji Przegląd i kliknij Agenci. |
| 6 |
Edytuj użytkowników, obszary robocze lub linie wirtualne przypisane jako agenci do tej kolejki połączeń. |
| 7 |
Kliknij opcję Zapisz. Kliknij Usuń wszystkie, jeśli chcesz usunąć wszystkich użytkowników, obszary robocze lub linie wirtualne z tej kolejki połączeń. |
Analiza kolejki połączeń
Za pomocą analiz można oceniać status kolejki połączeń, status agenta w kolejce połączeń i status kolejki aktywnej. Dane dotyczące kolejki połączeń są przetwarzane wsadowo każdego dnia i udostępniane w ciągu 24 godzin, a metryki są dostępne 1:00 Następnego dnia po południu (GMT). Ilość danych, do których masz dostęp, zależy od typu klienta, którym jesteś. Jeśli jesteś standardowym klientem, masz dostęp do danych z 3 miesięcy. Jeśli jesteś klientem Pro Pack, masz dostęp do danych z 13 miesięcy.
Te dane analityczne są przeznaczone wyłącznie do użytku ogólnego i nie należy ich używać w celach rozliczeniowych.
Aby wyświetlić analizę kolejki połączeń, przejdź do .
Administratorzy lokalizacji nie mają dostępu do usługi Analytics.
Wskazówki dotyczące pulpitu nawigacyjnego
Dostosuj przedział czasu
Niektóre wykresy można wyświetlać w skali godzinowej, dziennej, tygodniowej lub miesięcznej, dzięki czemu można śledzić aktywność w czasie i wyszukiwać trendy użycia. Zapewnia to potężny wgląd w sposób obsługi połączeń przychodzących w kolejkach połączeń.
Selektor daty nie ma zastosowania do danych w sekcji statystyk kolejki na żywo. Dane dla sekcji statystyk kolejki na żywo są zbierane co 30 sekund.
Filtry globalne
Pulpit nawigacyjny zawiera zaawansowane narzędzia filtrujące. Kliknij pasek Filtry, aby wybrać dane, które chcesz zobaczyć. Wybrane filtry zostaną automatycznie zastosowane do wszystkich wykresów. Można filtrować według konkretnych kolejek połączeń, lokalizacji i przełożonych.
Filtr Nadzorcy można stosować wyłącznie do statystyk agentów kolejki połączeń.
Eksportowanie danych lub wykresów
Możesz wyeksportować dowolny wykres lub widok szczegółów. Kliknij przycisk Więcej w prawym górnym rogu wykresu/listy i wybierz format pliku do pobrania (PDF, PNG lub CSV, w zależności od tego, czy jest to wykres, czy lista).
Po połączeniu pobierania plików z dostępnymi filtrami można łatwo wygenerować przydatne raporty dotyczące kolejek połączeń w organizacji.
Wskaźniki KPI
Wskaźniki KPI są dostępne u góry strony, aby pokazać szybki stan wysokiego poziomu połączeń przychodzących w kolejkach połączeń w wybranym zakresie dat. Dostępne wskaźniki KPI to:
- Łączna liczba odebranych połączeń— Łączna liczba połączeń odebranych przez agentów. Wartość procentowa pokazuje zmianę wartości w czasie poprzez porównanie jej z danymi z przeszłości dla wybranego zakresu dat.
- Łączna liczba przerwanych połączeń— Łączna liczba połączeń, w przypadku których osoba dzwoniąca rozłączyła się lub zostawiła wiadomość, zanim agent był dostępny. Wartość procentowa pokazuje zmianę wartości w czasie poprzez porównanie jej z danymi z przeszłości dla wybranego zakresu dat.
- Procent porzuconych połączeń— Procent połączeń, w których osoba dzwoniąca rozłączyła się lub zostawiła wiadomość, zanim agent był dostępny. Wartość procentowa pokazuje zmianę wartości w czasie poprzez porównanie jej z danymi z przeszłości dla wybranego zakresu dat.
- Średni czas oczekiwania— średni czas, jaki dzwoniący spędzają w oczekiwaniu na odebranie połączenia przez kolejnego dostępnego agenta. Wartość procentowa pokazuje zmianę wartości w czasie poprzez porównanie jej z danymi z przeszłości dla wybranego zakresu dat.
Połączenia przychodzące dla kolejek połączeń i trendów
Ten wykres przedstawia podział statystyk kolejki połączeń według połączeń przychodzących. Za pomocą tego wykresu można zobaczyć, jak kolejki połączeń obsługują wszystkie połączenia przychodzące do organizacji.
Średni czas oczekiwania w kolejce na połączenie i trend
Ten wykres przedstawia podział na średnie porzucone i średnie minuty oczekiwania na połączenia przychodzące. Możesz użyć tego wykresu, aby zobaczyć, jak długo dzwoniący musieli czekać przed odłożeniem połączenia lub przeniesieniem do agenta. Średnie minuty oblicza się jako:
- Średni czas porzuconych połączeń— średni czas trwania połączenia, jaki dzwoniący spędzają w oczekiwaniu na konsultanta przed rozłączeniem się lub wyborem opcji pozostawienia wiadomości.
- Średni czas oczekiwania— średni czas, jaki dzwoniący spędzają w oczekiwaniu na odebranie połączenia przez kolejnego dostępnego agenta.
Top 25 kolejek połączeń według statusu połączeń
Ta tabela przedstawia 25 najważniejszych kolejek połączeń z największą liczbą połączeń według określonego stanu. Dostępne statusy połączeń to:
- Odebrane połączenia— liczba połączeń odebranych przez agentów.
- % połączeń odebranych— procent połączeń odebranych przez agentów.
- Porzucone połączenia— liczba połączeń, w przypadku których osoba dzwoniąca się rozłączyła lub zostawiła wiadomość, zanim agent był dostępny.
- % porzuconych połączeń— procent połączeń, w przypadku których osoba dzwoniąca rozłączyła się lub zostawiła wiadomość, zanim agent był dostępny.
- Przepełnienia — zajęte— liczba połączeń, które zostały przepełnione i przeniesione do innej kolejki połączeń, ponieważ osiągnięto limit kolejki.
- Przepełnienia — przekroczenie limitu czasu— liczba połączeń, które zostały przepełnione i przeniesione do innej kolejki połączeń, ponieważ czas oczekiwania przekroczył maksymalny skonfigurowany limit.
- Przeniesione połączenia— liczba połączeń przeniesionych poza kolejkę.
25 największych kolejek połączeń według średniego czasu oczekiwania i porzuconych połączeń
W tej tabeli przedstawiono 25 największych kolejek połączeń z najdłuższym średnim czasem oczekiwania i przerwania połączeń przychodzących. Średni czas oblicza się następująco:
- Średni czas porzuconych połączeń— średni czas, jaki dzwoniący spędzili w oczekiwaniu na konsultanta przed rozłączeniem się lub wyborem opcji pozostawienia wiadomości.
- Średni czas oczekiwania— średni czas połączenia, jaki dzwoniący spędzają w oczekiwaniu na odebranie połączenia przez kolejnego dostępnego agenta.
Statystyki kolejki połączeń
W tej tabeli przedstawiono szczegółowe informacje o kolejkach połączeń skonfigurowanych w organizacji. Za pomocą tej tabeli można zobaczyć liczbę połączeń przychodzących do kolejek połączeń oraz stan tych połączeń. Można również wyszukiwać określone kolejki połączeń, lokalizacje, numery telefonów i rozszerzenia za pomocą paska wyszukiwania w tabeli. Dostępne szczegóły to:
- Kolejka połączeń—Nazwa kolejki połączeń.
- Lokalizacja— lokalizacja przypisana do kolejki połączeń.
- Numer telefonu— Numer telefonu przypisany do kolejki połączeń.
- Numer wewnętrzny— Numer wewnętrzny przypisany do kolejki połączeń.
- Całkowity czas oczekiwania— Całkowity czas oczekiwania na połączenie przez agentów.
- Średni czas oczekiwania— średni czas oczekiwania na połączenie przez agentów.
- Całkowity czas rozmów— Całkowity czas, przez jaki agenci aktywnie rozmawiali przez telefon.
- Średni czas rozmów— średni czas, przez jaki agenci aktywnie rozmawiali podczas połączeń.
- Całkowity czas obsługi połączeń— całkowity czas, jaki agenci spędzili na obsłudze połączeń. Czas obsługi jest liczony jako całkowity czas rozmów + Całkowity czas utrzymania = Całkowity czas obsługi.
- Średni czas obsługi połączeń— średni czas, jaki agenci spędzają na obsłudze połączeń.
- Całkowity czas oczekiwania— całkowity czas, jaki dzwoniący spędzili w oczekiwaniu na odebranie połączenia przez kolejnego dostępnego agenta.
- Średni czas oczekiwania— średni czas, jaki dzwoniący spędzają w oczekiwaniu na odebranie połączenia przez kolejnego dostępnego agenta.
- Odebrane połączenia— liczba połączeń odebranych przez agentów.
- % Odebrane połączenia— procent połączeń odebranych przez agentów.
- Połączenia przerwane— liczba połączeń, w przypadku których osoba dzwoniąca się rozłączyła lub zostawiła wiadomość, zanim agent był dostępny.
- % Porzucone połączenia— procent połączeń, w przypadku których osoba dzwoniąca się rozłączyła lub zostawiła wiadomość, zanim agent był dostępny.
- Średni czas porzuconych połączeń— średni czas, w którym dzwoniący rozłączyli się lub zostawili wiadomość, zanim agent był dostępny.
- Czas porzucenia— czas, w którym dzwoniący rozłączyli się lub zostawili wiadomość, zanim agent był dostępny.
- Łączna liczba połączeń— Łączna liczba połączeń przychodzących.
- Przepełnienie - Zajęte— liczba połączeń, które zostały przepełnione z powodu osiągnięcia limitu kolejki.
- Przepełnienie — przekroczono limit czasu— liczba połączeń, które zostały przepełnione z powodu przekroczenia maksymalnego limitu czasu oczekiwania.
- Przeniesione połączenia— liczba połączeń przeniesionych poza kolejkę.
- Średnia liczba agentów przypisanych— Średnia liczba agentów przypisanych do kolejek połączeń.
- Średnia liczba agentów obsługujących połączenia— Średnia liczba agentów aktywnie obsługujących połączenia.
Kolejki połączeń bez danych nie będą wyświetlane w tej tabeli.
Wskaźniki KPI
Wskaźniki KPI są dostępne u góry strony, aby wyświetlić szczegółowe informacje o połączeniach obsługiwanych przez agentów w wybranym zakresie dat. Dostępne wskaźniki KPI to:
- Łączna liczba odebranych połączeń— Łączna liczba odebranych połączeń przez agentów. Wartość procentowa pokazuje zmianę wartości w czasie poprzez porównanie jej z danymi z przeszłości dla wybranego zakresu dat.
- Łączna liczba połączeń nieodebranych— Łączna liczba połączeń, które zostały przekazane agentowi, ale nie zostały odebrane. Wartość procentowa pokazuje zmianę wartości w czasie poprzez porównanie jej z danymi z przeszłości dla wybranego zakresu dat.
Połączenia odrzucone przez agenta nie są liczone jako połączenia nieodebrane.
- Średni czas obsługi połączeń— średni czas, jaki agenci spędzają na obsłudze połączeń. Wartość procentowa pokazuje zmianę wartości w czasie poprzez porównanie jej z danymi z przeszłości dla wybranego zakresu dat.
Średni czas połączenia agenta na połączenie i trend
Ten wykres pokazuje średnio, jak długo trwa każde połączenie, według stanu połączenia. Możesz użyć tego wykresu, aby sprawdzić, czy dzwoniący otrzymują pomoc, której potrzebują w odpowiednim czasie.
Połączenia przychodzące do agentów według statusu połączenia
Ten wykres przedstawia podział połączeń przychodzących do agentów na podstawie stanu połączenia. Ten wykres może pomóc Ci sprawdzić, czy jest więcej odrzuconych połączeń niż zwykle.
Agenci obsługujący połączenia a przypisani agenci
Ten wykres przedstawia trend średniej liczby agentów obsługujących wywołania w stosunku do średniej liczby przypisanych agentów do kolejek połączeń. Możesz użyć tego wykresu, aby sprawdzić, czy jest wystarczająca liczba agentów do obsługi połączeń i dostosowania w razie potrzeby.
Top 25 agentów według odebranych i odrzuconych połączeń
Ta tabela przedstawia 25 najlepszych agentów z największą liczbą odebranych lub odrzuconych połączeń.
Połączenia odrzucone przez agenta nie są liczone jako połączenia nieodebrane.
25 najlepszych agentów według średniej liczby rozmów i średniego czasu spędzonego na rozmowie
Ta tabela pokazuje 25 najlepszych agentów z najwyższą średnią minut rozmowy lub trzymania.
Agenci kolejki połączeń
W tej tabeli przedstawiono szczegóły wszystkich agentów, którzy zostali przypisani do kolejek wywołań w organizacji. Możesz użyć tej tabeli, aby zobaczyć, który agent otrzymuje najwięcej połączeń i informacje o swoich statystykach połączeń. Można również wyszukiwać określone nazwy agentów lub obszarów roboczych, kolejki połączeń i lokalizacje za pomocą paska wyszukiwania w tabeli. Dostępne szczegóły to:
- Nazwa agenta— nazwa agenta lub obszaru roboczego.
- Kolejka połączeń—Nazwa kolejki połączeń.
- Lokalizacja— lokalizacja przypisana do kolejki połączeń.
- Łączna liczba odebranych połączeń— liczba połączeń, które zostały przedstawione agentowi i przez niego odebrane.
- Połączenia nieodebrane— liczba połączeń, które zostały przekazane agentowi, ale pozostały bez odpowiedzi.
Połączenia odrzucone przez agenta nie są liczone jako połączenia nieodebrane.
- Łączna liczba odebranych połączeń— liczba połączeń przychodzących do agenta, które zostały rozdzielone przez kolejkę połączeń.
- Całkowity czas rozmów— całkowity czas, jaki agent spędził aktywnie na rozmowach telefonicznych.
- Średni czas rozmów— średni czas, jaki agent spędził aktywnie rozmawiając przez telefon.
- Całkowity czas oczekiwania— całkowity czas, przez jaki agent oczekiwał na połączenie.
- Średni czas oczekiwania— średni czas, przez jaki agent oczekuje na połączenie.
- Całkowity czas obsługi połączeń— całkowity czas, jaki agent spędził na obsłudze połączeń. Minuty obsługi są liczone jako całkowity czas rozmów + Całkowity czas utrzymania = Całkowity czas obsługi.
- Średni czas obsługi połączeń— średni czas, jaki agent spędził na obsłudze połączeń.
Wskaźniki KPI
Wskaźniki KPI są dostępne u góry strony, aby pokazać wszystkie bieżące połączenia przychodzące i ich statusy, aby pomóc w monitorowaniu kolejek połączeń w czasie rzeczywistym. Dostępne wskaźniki KPI to:
- Aktywne połączenia— pokazuje liczbę połączeń, w których agenci rozmawiają z klientami.
- Połączenia oczekujące— pokazuje liczbę połączeń oczekujących na odpowiedź kolejnego dostępnego agenta.
- Połączenia wstrzymane— pokazuje liczbę połączeń wstrzymanych przez agentów.
Statystyki kolejki połączeń na żywo
W tej tabeli przedstawiono szczegóły wszystkich kolejek połączeń skonfigurowanych w organizacji. Możesz użyć tej tabeli, aby zobaczyć, która kolejka połączeń otrzymuje najwięcej połączeń i dostosować liczbę agentów w razie potrzeby. Można również wyszukiwać określone kolejki połączeń, lokalizacje, numery telefonów i rozszerzenia za pomocą paska wyszukiwania w tabeli. Dostępne szczegóły to:
- Kolejka połączeń— Nazwa kolejki połączeń.
- Lokalizacja— lokalizacja przypisana do kolejki połączeń.
- Numer telefonu— Numer telefonu przypisany do kolejki połączeń.
- Numer wewnętrzny— Numer wewnętrzny przypisany do kolejki połączeń.
- Aktywne połączenia— liczba połączeń, w trakcie których agenci rozmawiają z klientami.
- Połączenia wstrzymane— liczba połączeń wstrzymanych przez agentów.
- Połączenia oczekujące— liczba połączeń oczekujących na kolejnego dostępnego agenta.
Więcej szczegółów znajdziesz w tych filmach:
Aby uzyskać więcej szczegółów, zobacz Analityka dla Twojego portfolio rozwiązań do współpracy w chmurze.
Raporty kolejek połączeń
Można przeglądać raporty dotyczące kolejek połączeń ze szczegółami dotyczącymi wszystkich połączeń przychodzących, które dotarły do kolejki, a także wyświetlać statystyki kolejki i agentów.
Dostęp do raportów można uzyskać w sekcji .
Administratorzy lokalizacji nie mają dostępu do raportów.
Statystyki kolejek
W raporcie tym znajdują się szczegółowe informacje na temat kolejek połączeń skonfigurowanych w Twojej organizacji. W tym raporcie możesz sprawdzić liczbę połączeń przychodzących w kolejkach i status tych połączeń.
| Nazwa kolumny | Opis |
|---|---|
| Kolejka połączeń | Nazwa kolejki połączeń. |
| Lokalizacja | Lokalizacja przypisana do kolejki połączeń. |
| Numer telefonu. | Numer telefonu przypisany do kolejki połączeń. |
| Numer wewnętrzny | Numer wewnętrzny przypisany do kolejki połączeń. |
| Całkowity czas utrzymania | Całkowity czas oczekiwania agentów na połączenie. |
| Średni czas utrzymania | Średni czas oczekiwania agentów na połączenie. |
| Całkowity czas rozmów | Całkowity czas, przez jaki agenci aktywnie rozmawiają przez telefon. |
| Średni czas rozmów | Średni czas, przez jaki agenci aktywnie rozmawiają przez telefon. |
| Całkowity czas obsługi | Całkowity czas, jaki agent spędza na połączeniu z kolejki, wliczając czas dzwonienia. Informacja ta jest rejestrowana w momencie zakończenia lub przekierowania połączenia przez agenta. |
| Średni czas obsługi | Średni czas, jaki agenci spędzają na obsłudze połączeń. |
| Całkowity czas oczekiwania | Całkowity czas, jaki dzwoniący spędzili w oczekiwaniu na odebranie połączenia przez kolejnego dostępnego agenta. |
| Śr. czas oczekiwania | Średni czas, jaki dzwoniący spędzają w oczekiwaniu na odebranie połączenia przez kolejnego dostępnego agenta. |
| Odebrane połączenia | Liczba połączeń odebranych przez agentów. |
| % Odebrane połączenia | Procent połączeń odebranych przez agentów. |
| Porzucone połączenia | Liczba połączeń, w przypadku których osoba dzwoniąca rozłączyła się lub zostawiła wiadomość, zanim agent był dostępny. |
| % Porzucone połączenia | Procent połączeń, w przypadku których osoba dzwoniąca rozłączyła się lub zostawiła wiadomość, zanim agent był dostępny. |
| Średni czas porzucenia | Średni czas, w którym rozmówca rozłączył się lub zostawił wiadomość, zanim konsultant był dostępny. |
| Całkowity porzucony czas | Czas, w którym osoba dzwoniąca rozłączyła się lub zostawiła wiadomość, zanim agent był dostępny. |
| Łączna liczba połączeń | Łączna liczba połączeń przychodzących. |
| Przepełnione połączenia | Liczba połączeń, które zostały przepełnione z powodu osiągnięcia limitu kolejki. |
| Połączenia przekroczone limit czasu | Liczba połączeń, które utraciły limit czasu z powodu przekroczenia maksymalnego czasu oczekiwania. |
| Przekierowane połączenia | Liczba połączeń przekierowanych poza kolejkę. |
| Średnia liczba przypisanych agentów | Średnia liczba agentów przypisanych do kolejek połączeń. |
| Średnia liczba agentów obsługujących połączenia | Średnia liczba agentów aktywnie obsługujących połączenia. |
Statystyki agenta kolejki
W raporcie tym znajdują się szczegółowe informacje o wszystkich agentach przypisanych do kolejek połączeń w Twojej organizacji. W tym raporcie możesz sprawdzić, który agent odebrał najwięcej połączeń, a także uzyskać informacje na temat statystyk jego połączeń.
| Nazwa kolumny | Opis |
|---|---|
| Agent Name/Workspace Nazwa | Nazwa agenta lub obszaru roboczego. |
| Kolejka połączeń | Nazwa kolejki połączeń. |
| Lokalizacja | Lokalizacja przypisana do kolejki połączeń. |
| Łączna liczba odebranych połączeń | Liczba połączeń wykonanych i odebranych przez agenta. |
| Połączenia przekierowane do dzwoniącego | Liczba połączeń, które zostały przekazane agentowi, ale pozostały bez odpowiedzi. |
| Łączna liczba zaprezentowanych połączeń | Liczba połączeń przychodzących do agenta, które są rozdzielane przez kolejkę połączeń. |
| Całkowity czas rozmów | Całkowity czas, jaki agent spędził aktywnie na rozmowach telefonicznych. |
| Średni czas rozmów | Średni czas, jaki agent spędził aktywnie rozmawiając przez telefon. |
| Całkowity czas utrzymania | Całkowity czas oczekiwania agenta na połączenie. |
| Średni czas utrzymania | Średni czas oczekiwania agenta na połączenie. |
| Całkowity czas obsługi | Całkowity czas, jaki agent spędza na połączeniu z kolejki, wliczając czas dzwonienia. Informacja ta jest rejestrowana w momencie zakończenia lub przekierowania połączenia przez agenta. |
| Średni czas obsługi | Średni czas, jaki agent spędza na obsłudze połączeń. |
Aby uzyskać więcej szczegółów na temat szablonów raportów innych usług, szablonów niestandardowych i zarządzania raportami, zobacz Raporty dla Twojego portfolio usług współpracy w chmurze.
Omówienie
Kolejka połączeń jest usługą dostępną w ramach profesjonalnej licencji Webex Calling. Zawiera funkcje takie jak kolejki głosowe, przekierowywanie na podstawie umiejętności, monitorowanie i analiza kolejek połączeń, okno wielu połączeń i wiele innych, które pomagają użytkownikom skutecznie komunikować się z klientami. Ponadto dzięki integracji Cisco Call z Microsoft Teams użytkownicy Microsoft Teams mogą uzyskać dostęp do funkcji bezpośrednio z Teams.
Ponieważ usługa Call Queue oferuje wyłącznie połączenia głosowe, najlepiej nadaje się dla klientów, którzy potrzebują prostych funkcji call center skoncentrowanych na połączeniach głosowych i nie potrzebują zaawansowanych funkcji kompleksowej usługi Contact Center.
Polecamy Webex Calling Customer Assist klientom, którzy potrzebują profesjonalnych funkcji centrum kontaktowego klasy podstawowej, takich jak doświadczenie agenta i kierownika w aplikacji Webex, widok kolejki w czasie rzeczywistym, wyskakujące okienka dla agentów itp.
Polecamy Webex Contact Center klientom, którzy wymagają zaawansowanych możliwości angażowania klientów, routingu wielokanałowego lub wdrożeń na dużą skalę i przy dużej liczbie połączeń.
Funkcje i korzyści
Kolejka połączeń obejmuje następujące funkcje:
- Kolejki głosowe — pomagają administratorom konfigurować różne funkcje, takie jak routing oparty na umiejętnościach, ulepszone zasady kolejek, oddzwanianie do klientów itp.
- Analityka kolejek połączeń — pomaga administratorom przeglądać ważne dane, takie jak najczęstsze kolejki połączeń, najlepsi agenci, bieżący status kolejek połączeń itp.
- Raporty kolejki połączeń — ułatwiają administratorom przeglądanie szczegółów, takich jak raport o stanie kolejki połączeń i raport o stanie agentów.
- Doświadczenie agenta w aplikacji Webex — pomaga użytkownikom sprawdzać i zmieniać status kolejki połączeń oraz join/unjoin kolejka w aplikacji Webex.
- Okno wielu połączeń— Pomaga użytkownikom uzyskać szybki podgląd statusu połączenia i łatwo uzyskać dostęp do niektórych typowych funkcji połączeń.
- Integracja Cisco Call z Microsoft Teams— Umożliwia użytkownikom bezpośredni dostęp do funkcji z Microsoft Teams.
Kolejki głosowe
Kolejka głosowa, znana wcześniej jako Group Call Management (GCM), to zestaw funkcji zaprojektowanych w celu efektywnego zarządzania dużą liczbą połączeń i obsługi połączeń zespołowych.
Kolejka głosowa dodaje kluczowe funkcje, które zapewniają możliwości nadzorcy, rozszerza zasady kolejki o określanie przekierowywania połączeń na podstawie godzin pracy, umożliwia przekierowywanie połączeń na podstawie umiejętności, zapewnia możliwość oddzwaniania dla klientów oraz raporty i analizy dla administratorów. Kolejki głosowe to gotowa funkcja rozwiązania Webex Calling, zalecana w przypadku kolejek połączeń obejmujących maksymalnie 50 agentów.
Kolejka głosowa zawiera:
-
Dla dzwoniących
-
Komunikat powitalny
-
Komunikat podczas wstrzymania (Wkrótce się z Tobą połączymy)
-
Poproś o oddzwonienie (osoba dzwoniąca może wskazać numer, pod który ma oddzwonić, zamiast czekać w kolejce)
-
Ulepszone zasady przekierowywania do kolejki (w przypadku obsługi nocnej, obsługi w dni wolne i wymuszania przekierowywania)
-
Dodatkowe funkcje IVR – szeptane wiadomości i wiadomości z pominięciem komfortu
-
-
Dla agentów
-
Jednoetapowe logowanie/wylogowanie z kolejki
-
Zarządzanie stanem gotowości osobistej
-
Operacje wielokolejkowe
-
Intuicyjne opcje interfejsu użytkownika telefonu biurkowego i aplikacji Webex
-
-
Dla nadzorców i administratorów
-
Monitorowanie / szkolenie / wtrącanie / przejmowanie kontroli nad aktywnymi połączeniami
-
Zarządzanie stanem agentów
-
Pulpit nawigacyjny raportowania i analityki kolejki połączeń
-
Przypisywanie personelu kolejki połączeń do każdej kolejki
-
Przypisz oceny trasowania oparte na umiejętnościach personelu dla każdej kolejki
-
Zestaw startowy kolejki połączeń
Przed skonfigurowaniem kolejki połączeń, jeśli chcesz dowiedzieć się, w jaki sposób wyposażyć kolejki połączeń i zwiększyć możliwości swoich agentów, możesz pobrać zestaw uruchomieniowy kolejki połączeń.
Doświadczenie agenta w aplikacji Webex
Funkcje agenta
Korzystając z aplikacji Webex, agenci mogą ustawiać status dostępności, join/unjoin kolejki, wykonywania połączeń wychodzących, przeprowadzania telekonferencji itd.
Aby uzyskać więcej szczegółów, zobacz Zmień status kolejki połączeń.
Okno połączeń wielokrotnych
Opcja wielu okien połączeń w aplikacji Webex umożliwia agentom szybki podgląd statusu połączenia i łatwy dostęp do niektórych typowych funkcji połączeń, takich jak odrzucanie połączeń, odbieranie połączeń, przekazywanie, wstrzymywanie itp.
Aby uzyskać więcej szczegółów, zobacz Zarządzaj wszystkimi połączeniami telefonicznymi w jednym miejscu.
Cisco Call dla Microsoft Teams
Integracja Cisco Call z Microsoft Teams umożliwia agentom dostęp do funkcji Webex Calling bezpośrednio z Microsoft Teams.
Więcej szczegółów znajdziesz w artykule Cisco Call for Microsoft Teams.
Tworzenie kolejki połączeń i zarządzanie nią
Kolejki połączeń przekierowują dzwoniących do agentów, którzy mogą pomóc w rozwiązaniu określonego problemu lub udzieleniu odpowiedzi na pytanie. Połączenia są rozsyłane pojedynczo do agentów w kolejce. Kolejki połączeń tymczasowo wstrzymują połączenia, gdy wszyscy agenci przypisani do odbierania połączeń z kolejki są niedostępni. Gdy agenci staną się dostępni, połączenia oczekujące w kolejce zostaną przekierowane zgodnie z ustawieniami routingu połączeń, które określiłeś dla kolejki połączeń.
Gdy połączenie trafi do kolejki połączeń i zostanie przekazane agentowi, funkcja przekierowania połączeń nie działa.
Poniższa tabela przedstawia ograniczenia dotyczące kolejek, agentów i kierowników.
|
Ograniczenia |
Maksymalny limit |
|---|---|
|
Liczba kolejek w danej lokalizacji |
1,000 |
|
Liczba agentów na kolejkę |
1,000 100, jeśli typ routingu połączeń jest ważony 50, jeśli typ routingu połączeń jest Jednoczesny |
|
Rozmiar kolejki — liczba połączeń, które kolejka może obsłużyć |
250 |
|
Liczba agentów, którymi może zarządzać nadzorca |
100 |
Tworzenie kolejki połączeń
Możesz utworzyć wiele kolejek połączeń dla swojej organizacji. Użyj kolejek połączeń, gdy nie możesz odebrać telefonu od klienta, aby zapewnić automatyczną odpowiedź, wysłać wiadomość z prośbą o wsparcie lub wstrzymać muzykę do momentu, aż ktoś odbierze.
| 1 |
Zaloguj się do centrum sterowania. | ||||||||||||||||||||||
| 2 |
Przejdź do . | ||||||||||||||||||||||
| 3 |
Przejdź do karty Kolejka połączeń i kliknij Dodaj nową, aby utworzyć nową kolejkę połączeń. | ||||||||||||||||||||||
| 4 |
Na stronie Podstawowe informacje wprowadź następujące informacje, a następnie kliknij Dalej.
| ||||||||||||||||||||||
| 5 |
Na stronie Przekierowywanie połączeń wybierz jedną z następujących opcji i kliknij Dalej.
Poniższa tabela przedstawia maksymalną liczbę agentów, których można przydzielić do każdego typu kierowania połączeń.
Domyślnie połączenia nie są kierowane do agentów, gdy znajdują się oni w fazie podsumowania. | ||||||||||||||||||||||
| 6 |
Na stronie Ustawienia przepełnienia skonfiguruj ustawienia przepełnienia i dźwięki powiadomień dla agentów, a następnie kliknij Dalej.
| ||||||||||||||||||||||
| 7 |
Na stronie Ogłoszenia określ komunikaty i muzykę, które będą odtwarzane podczas oczekiwania w kolejce, i kliknij Dalej. Można włączyć dowolną z następujących opcji:
| ||||||||||||||||||||||
| 8 |
Na stronie Wybierz agentów kliknij menu rozwijane Dodaj użytkownika, obszar roboczy lub linię wirtualną, a następnie wyszukaj lub wybierz użytkowników, obszary robocze lub linie wirtualne, które chcesz dodać do kolejki połączeń. Każdemu użytkownikowi lub obszarowi roboczemu dodanemu do kolejki połączeń można przypisać poziom umiejętności (gdzie 1 oznacza najwyższy poziom umiejętności, a 20 najniższy).
Możesz zaznaczyć pole wyboru Zezwalaj agentom na aktywnych połączeniach na odbieranie dodatkowych połączeń, jeśli chcesz zezwolić agentom na aktywnych połączeniach na odbieranie dodatkowych połączeń. Możesz zaznaczyć pole wyboru Zezwalaj agentom na dołączanie i odłączanie się od kolejki, jeśli chcesz zezwolić agentom na dołączanie do kolejki lub odłączanie się od niej. W zależności od wybranej wcześniej opcji kierowania połączeń może zaistnieć konieczność dodania dodatkowych informacji, takich jak przypisanie procentowej wagi użytkownikom lub obszarom roboczym albo, w przypadku kierowania połączeń cyklicznego lub odgórnego, przeciągania i upuszczania użytkowników i obszarów roboczych w kolejności zgodnej z ich pozycją w kolejce. Jeśli agentowi przypisano tylko numer wewnętrzny, upewnij się, że jego lokalizacja ma numer główny. Bez numeru głównego połączenia do kolejki nie będą przekierowywane do agentów dysponujących wyłącznie numerem wewnętrznym. | ||||||||||||||||||||||
| 9 |
Na stronie Przegląd przejrzyj ustawienia kolejki połączeń, aby upewnić się, że wprowadzono poprawne szczegóły. | ||||||||||||||||||||||
| 10 |
Kliknij Utwórz i Gotowe, aby potwierdzić ustawienia kolejki połączeń. Podczas tworzenia kolejki można ją włączyć lub wyłączyć, korzystając z przełącznika obok opcji Włącz kolejkę połączeń. Wyłączenie opcji Włącz kolejkę powoduje wyłączenie wszystkich nowych połączeń do kolejki i wyświetlanie osobie dzwoniącej statusu zajętości. Ponadto resetuje przydział typu routingu połączeń dla następnego agenta, np. routing cykliczny będzie domyślnie przydzielany pierwszemu agentowi na liście. | ||||||||||||||||||||||
Obejrzyj tę demonstrację wideo, aby dowiedzieć się, jak utworzyć nową kolejkę połączeń w Centrum sterowania.
Zbiorcze tworzenie kolejek połączeń
Możesz dodawać kolejki połączeń i zarządzać nimi zbiorczo za pomocą pliku CSV kolejki połączeń. W tej sekcji opisano konkretne pola i wartości niezbędne do przesłania pliku CSV kolejek połączeń Webex Calling.
Przed rozpoczęciem
-
Przed przesłaniem pliku CSV kolejki połączeń zobacz Zbiorcze konfigurowanie elementów Webex Calling przy użyciu pliku CSV, aby zapoznać się z konwencjami dotyczącymi plików CSV.
-
Bieżące kolejki połączeń można wyeksportować, co umożliwia dodawanie, usuwanie lub modyfikowanie istniejącego zestawu danych, albo wyeksportować przykładowy zestaw kolejek połączeń. Po zmodyfikowaniu pliku możesz go przesłać zbiorczo.
Eksportowanie pliku CSV do formatu pliku ZIP: Podczas eksportowania danych do pliku CSV liczba rekordów może przekroczyć 1000. W takich przypadkach należy pobrać plik ZIP, który zawiera pełny zestaw rekordów w jednym pliku CSV. Osobny folder zawierający wszystkie dane podzielony jest na wiele plików CSV zawierających mniej niż 1000 rekordów. Pliki te są generowane dla administratorów w celu szybkiego importowania aktualizacji i przesłanych danych.
-
Ważne jest, aby wiedzieć, które kolumny są obowiązkowe, a które opcjonalne, a także jakie informacje należy podać podczas wypełniania szablonu CVS. Konkretne pola dla kolejki połączeń CSV można znaleźć w tabeli w sekcji Przygotuj plik CSV.
-
Maksymalna liczba wierszy wynosi 1000 (nie licząc nagłówka).
-
Agenci mogą być użytkownikami lub obszarami roboczymi. W przypadku użytkowników wprowadź adres e-mail użytkownika. W przypadku obszarów roboczych wprowadź nazwę obszaru roboczego.
-
Każdy wiersz może pomieścić maksymalnie 50 agentów. Aby uzyskać więcej informacji, zobacz Dodawanie lub edytowanie więcej niż 50 agentów naraz.
Zbiorcze dodawanie kolejek połączeń
Aby zbiorczo dodać kolejki połączeń, wystarczy pobrać i wypełnić pusty szablon w formacie CSV.
Ustawień przekazywania połączeń dla kolejki połączeń nie można modyfikować zbiorczo. Aby edytować przekierowywanie połączeń w kolejce połączeń, zobacz Konfigurowanie przekierowywania połączeń w kolejce połączeń.
| 1 |
Zaloguj się do centrum sterowania. |
| 2 |
Przejdź do . |
| 3 |
Przejdź do karty Kolejka połączeń. W wiadomości Wolę utworzyć kolejkę połączeń zbiorczo kliknij Otwórz edytor zbiorczy. Wyświetli się okno Zarządzaj kolejką połączeń. |
| 4 |
Wybierz lokalizację kolejek połączeń, które chcesz dodać. |
| 5 |
Kliknij Pobierz dane lub Pobierz szablon .csv, aby sprawdzić, czy plik CSV ma prawidłowy format, pamiętając o wypełnieniu wymaganych informacji. |
| 6 |
Wypełnij arkusz kalkulacyjny. |
| 7 |
Prześlij plik CSV, przeciągając go i upuszczając lub klikając Wybierz plik. |
| 8 |
Kliknij Wyświetl import history/Tasks aby wyświetlić status importu CSV i sprawdzić, czy wystąpiły jakieś błędy. |
Zbiorcze edytowanie kolejek połączeń
Aby dokonać masowej modyfikacji kolejek połączeń, wystarczy pobrać bieżące dane w pliku CSV i wprowadzić niezbędne zmiany w arkuszu kalkulacyjnym.
Ustawień przekazywania połączeń dla kolejki połączeń nie można modyfikować zbiorczo. Aby edytować przekierowywanie połączeń w kolejce połączeń, zobacz Konfigurowanie przekierowywania połączeń w kolejce połączeń.
| 1 |
Zaloguj się do centrum sterowania. |
| 2 |
Przejdź do . |
| 3 |
Przejdź do karty Kolejka połączeń. W wiadomości Wolę utworzyć kolejkę połączeń zbiorczo kliknij Otwórz edytor zbiorczy. Wyświetli się okno Zarządzaj kolejką połączeń. |
| 4 |
Wybierz lokalizację kolejek połączeń, które chcesz zmodyfikować. |
| 5 |
Kliknij Pobierz dane lub Pobierz szablon .csv, aby sprawdzić, czy plik CSV ma prawidłowy format, pamiętając o wypełnieniu wymaganych informacji. Jeśli dane dla wybranych kolejek połączeń przekroczą maksymalną wartość (ponad 10 000 wierszy dla każdego pliku CSV), otrzymasz spakowany plik zawierający wiele plików CSV. |
| 6 |
Wprowadź niezbędne zmiany w arkuszu kalkulacyjnym. |
| 7 |
Prześlij plik CSV, przeciągając go i upuszczając lub klikając Wybierz plik. |
| 8 |
Kliknij Wyświetl import history/Tasks aby wyświetlić status importu CSV i sprawdzić, czy wystąpiły jakieś błędy. Po przesłaniu pliku można kliknąć Aby uzyskać szczegółowe informacje, zobacz stronę Zadania., aby wyświetlić stan zmian. |
Przygotowanie pliku CSV
W tej tabeli dowiesz się, które pola są obowiązkowe, a które opcjonalne, a także co należy ustalić podczas zbiorczego dodawania lub edytowania kolejek połączeń.
Kolumny są polami obowiązkowymi lub opcjonalnymi. Zależy to od tego, czy używasz pliku CSV do dodania nowej kolejki połączeń, czy do edycji istniejącej kolejki połączeń.
|
Kolumna |
Obowiązkowe lub opcjonalne (Dodawanie kolejki połączeń) |
Obowiązkowe lub opcjonalne (Edytowanie kolejki połączeń) |
Opis |
Obsługiwane wartości |
|---|---|---|---|---|
|
Nazwa |
Wymagane |
Wymagane |
Wprowadź nazwę kolejki połączeń. Nazwy kolejki połączeń w tej samej lokalizacji muszą umożliwiać jednoznaczną identyfikację. Jeśli kolejki połączeń znajdują się w różnych lokalizacjach, mogą mieć tę samą nazwę. |
Przykład: Kolejka połączeń San Jose Liczba znaków: 1-30 |
|
Numer telefonu |
Obowiązkowe (jeśli numer wewnętrzny pozostał pusty) |
Opcjonalnie |
Wprowadź numer telefonu z kolejki połączeń. Musisz podać numer telefonu lub numer wewnętrzny. |
W przypadku importu CSV dozwolone są tylko numery E.164. Przykład: +12815550100 Numer telefonu musi znajdować się na karcie Numery w Control Hub. |
|
Numer wewnętrzny |
Obowiązkowe (jeśli numer telefonu pozostanie pusty) |
Opcjonalnie |
Wprowadź numer wewnętrzny z kolejki połączeń. Musisz podać numer telefonu lub numer wewnętrzny. |
Rozszerzenie od dwóch do dziesięciu cyfr. 00-999999 |
|
Lokalizacja |
Wymagane |
Wymagane |
Wprowadź lokalizację, do której ma zostać przypisana dana kolejka połączeń. |
Przykład: San Jose Lokalizacja musi znajdować się na karcie Lokalizacje w Control Hub. |
|
Numer identyfikacyjny dzwoniącego z zewnątrz |
Opcjonalnie |
Opcjonalnie |
Wprowadź numer telefonu zewnętrznego dzwoniącego w formacie E164. |
Przykład: +19095550000. Liczba znaków: 1-23 |
|
Opcja bezpośredniego identyfikatora linii dzwoniącego |
Opcjonalnie |
Opcjonalnie |
Wybierz, czy jako identyfikatora dzwoniącego chcesz używać nazwy wyświetlanej czy nazwy niestandardowej. |
Wybierz opcję WYŚWIETL_NAZWA lub NAZWA NIESTANDARDOWA_, która będzie używana jako identyfikator dzwoniącego. Domyślnie wybrana jest opcja WYŚWIETL_NAZWA. |
|
NAZWA NIESTANDARDOWA |
Opcjonalnie |
Opcjonalnie |
Wprowadź własną nazwę dla identyfikatora dzwoniącego. Obsługiwane są znaki Unicode. |
Ciąg tekstowy |
|
Wybierz według nazwy |
Opcjonalnie |
Opcjonalnie |
Wprowadź nazwę, pod którą będziesz mógł wybierać numer tej kolejki połączeń. Obsługiwane są znaki ASCII. |
Ciąg tekstowy |
|
Język |
Opcjonalnie |
Opcjonalnie |
Wprowadź język komunikatów kolejki połączeń. |
Przykład: en_us |
|
Strefa czasowa |
Opcjonalnie |
Opcjonalnie |
Wprowadź klucz strefy czasowej kolejki połączeń. Jest to strefa czasowa harmonogramów zastosowanych w danej kolejce połączeń. |
Przykład: Ameryka/Chicago Liczba znaków: 1-127 |
|
Kolejka połączeń włączona |
Opcjonalnie |
Opcjonalnie |
Ta kolumna służy do włączania lub wyłączania kolejki połączeń. |
WŁĄCZONA, WYŁĄCZONA, włączona, wyłączona |
|
Liczba połączeń w kolejce |
Opcjonalnie |
Opcjonalnie |
Wprowadź limit liczby połączeń, które system będzie utrzymywał w kolejce w oczekiwaniu na dostępnego agenta. |
Zakres: 1-250 Nie ustawiaj Liczby połączeń w kolejce na 0. Jeśli ustawiono wartość 0, połączenia przychodzące nie są dozwolone. |
|
Typ przekierowywania połączeń (priorytetowe/oparte na umiejętnościach) |
Opcjonalnie |
Opcjonalnie To pole jest obowiązkowe podczas edytowania wzorca przekierowywania połączeń. |
Wybierz typ przekierowywania połączeń dla kolejki połączeń. |
OPARTE_NA PRIORYTETACH, OPARTE_NA UMIEJĘTNOŚCIACH |
|
Wzorzec trasowania połączeń |
Wymagane |
Opcjonalnie |
Wprowadź wzorzec przekierowywania kolejki połączeń. Wybierz jedną z następujących obsługiwanych zasad. |
Jeśli typ routingu połączeń jest oparty na priorytetach, wartości są następujące: OKRĘŻNY, ZWYKŁE, JEDNOCZEŚNIE, JEDNOLITY, WAŻONY Jeśli typ routingu połączeń jest oparty na umiejętnościach, wartości są następujące: OKRĘŻNY, ZWYKŁE, JEDNOCZEŚNIE. |
|
Numer telefonu dla połączeń wychodzących włączony |
Opcjonalnie |
Opcjonalnie |
Wprowadź TRUE, aby włączyć kolejkę numerów telefonów dla połączeń wychodzących. Wprowadź FALSE, aby wyłączyć kolejkę numerów telefonów dla połączeń wychodzących. |
PRAWDA, FAŁSZ |
|
Włączanie zezwalania na dołączanie agenta |
Opcjonalnie |
Opcjonalnie |
Wpisz TRUE, aby dołączyć agentów do kolejki. Wprowadź FALSE, aby usunąć agentów z kolejki. |
PRAWDA, FAŁSZ |
|
Czynność po przepełnieniu |
Opcjonalnie |
Opcjonalnie |
Wprowadź czynność przetwarzania w przypadku przepełnienia kolejki połączeń. Wybierz jedną z obsługiwanych czynności. | OBSŁUGA_PODCZAS_ZAJĘTOŚCI, PRZEKIERUJ_NA_NUMER_TELEFONU, SYGNALIZUJ_POŁĄCZENIE_DZWONKIEM, AŻ_DZWONIĄCY_SIĘ _ROZŁĄCZY |
|
Włączanie przepełnienia |
Opcjonalnie |
Opcjonalnie |
Wprowadź TRUE, aby włączyć obsługę przepełnienia po upływie określonego czasu. Wprowadź FALSE, aby wyłączyć obsługę przepełnienia po upływie określonego czasu. Jeśli wpiszesz TRUE, wpisz czas w kolumnie Overflow After Wait Time. |
PRAWDA, FAŁSZ |
|
Odtwarzaj dzwonek dzwoniącym, gdy ich połączenie zostanie przekierowane do dostępnego agenta |
Opcjonalnie |
Opcjonalnie |
Jeżeli w momencie tworzenia nie zdefiniowano żadnej wartości, wartość ta jest ustawiana na TRUE. |
PRAWDA, FAŁSZ |
|
Resetuj statystyki dzwoniącego po wejściu do kolejki |
Opcjonalnie |
Opcjonalnie |
Jeżeli w momencie tworzenia nie zdefiniowano żadnej wartości, wartość ta jest ustawiana na TRUE. |
PRAWDA, FAŁSZ |
|
Numer do przekazywania połączeń po przepełnieniu |
Opcjonalnie |
Opcjonalnie |
Wprowadź numer, na który chcesz przekazywać połączenia po przepełnieniu. |
Przykład: 1112223333 Numer telefonu musi znajdować się na karcie Numery w Control Hub. Liczba znaków: 1-23 |
|
Włączanie przekazywania do poczty głosowej po przepełnieniu |
Opcjonalnie |
Opcjonalnie |
Wprowadź TRUE, aby włączyć przekazywanie nadmiarowe do poczty głosowej. Wprowadź FALSE, aby wyłączyć przekierowywanie przepełnienia do poczty głosowej. |
PRAWDA, FAŁSZ |
|
Przepełnienie po czasie oczekiwania |
Opcjonalnie |
Opcjonalnie |
Wprowadź czas oczekiwania (w sekundach) na odpowiedź dowolnego agenta przed przekierowaniem dzwoniącego. |
Zakres: 1-7200 |
|
Włączanie komunikatu przepełnienia |
Opcjonalnie |
Opcjonalnie |
Wprowadź TRUE, aby odtworzyć komunikat przed przetwarzaniem przepełnienia. Wprowadź FALSE, aby nie odtwarzać komunikatu przed przepełnieniem. |
PRAWDA, FAŁSZ |
|
Włączanie komunikatu powitalnego |
Opcjonalnie |
Opcjonalnie |
Wprowadź TRUE, aby odtworzyć wiadomość, gdy dzwoniący po raz pierwszy dotrą do kolejki. Wprowadź FALSE, aby nie odtwarzać wiadomości, gdy dzwoniący po raz pierwszy dotrą do kolejki. |
PRAWDA, FAŁSZ |
|
Obowiązkowy komunikat powitalny |
Opcjonalnie |
Opcjonalnie |
Wpisz TRUE, jeżeli chcesz, aby komunikat powitalny został odtworzony dla każdego dzwoniącego. Wpisz FALSE, jeśli nie chcesz, aby komunikat powitalny był odtwarzany dla każdego dzwoniącego. |
PRAWDA, FAŁSZ |
|
Włączanie komunikatu o czasie oczekiwania |
Opcjonalnie |
Opcjonalnie |
Wprowadź wartość TRUE, aby powiadomić osobę dzwoniącą o szacowanym czasie oczekiwania lub pozycji w kolejce. Jeśli ta opcja jest włączona, ten komunikat jest odtwarzany po komunikacie powitalnym, przed komunikatem podczas wstrzymania. Wprowadź FALSE, aby nie powiadamiać dzwoniącego o szacowanym czasie oczekiwania ani o miejscu w kolejce. Jeśli wpiszesz TRUE, wprowadź szczegóły w kolumnie Tryb oczekiwania na wiadomość. |
PRAWDA, FAŁSZ |
|
Tryb komunikatu o czasie oczekiwania |
Opcjonalnie |
Opcjonalnie |
Wybierz, o czym komunikat o czasie oczekiwania ma informować dzwoniących. Wybierz jedną z obsługiwanych opcji. |
CZAS, POZYCJA |
|
Czas obsługi komunikatu o czasie oczekiwania |
Opcjonalnie |
Opcjonalnie |
Wprowadź domyślną liczbę minut obsługi połączenia. |
Zakres: 1-100 |
|
Pozycja odtwarzania komunikatu o czasie oczekiwania |
Opcjonalnie |
Opcjonalnie |
Wprowadź liczbę pozycji, dla których szacowany czas oczekiwania jest rozgrywany. |
Zakres: 1-100 |
|
Czas oczekiwania komunikatu o czasie oczekiwania |
Opcjonalnie |
Opcjonalnie |
Wprowadź liczbę minut, przez które odtwarzany jest komunikat o szacowanym czasie oczekiwania. |
Zakres: 1-100 |
|
Komunikat o dużej liczbie połączeń w czasie oczekiwania |
Opcjonalnie |
Opcjonalnie |
Wprowadź wartość TRUE, aby włączyć funkcję oczekiwania na odtworzenie komunikatu informującego dzwoniących o dużej liczbie połączeń. Wpisz FALSE, aby wyłączyć komunikat oczekiwania. |
PRAWDA, FAŁSZ |
|
Włączanie komunikatu podczas wstrzymania |
Opcjonalnie |
Opcjonalnie |
Wpisz TRUE, aby odtworzyć wiadomość po komunikacie powitalnym i przed muzyką w oczekiwaniu. Wprowadź FALSE, aby nie odtwarzać komunikatu po komunikacie powitalnym i przed muzyką w oczekiwaniu. Jeśli wpiszesz TRUE, wpisz liczbę sekund w kolumnie Czas wiadomości Comfort. |
PRAWDA, FAŁSZ |
|
Czas komunikatu podczas wstrzymania |
Opcjonalnie |
Opcjonalnie |
Wprowadź odstęp w sekundach między każdym powtórzeniem komunikatu podczas wstrzymania, który jest odtwarzany dzwoniącym w kolejce. |
Zakres: 1-600 |
|
Włączanie muzyki podczas wstrzymania |
Opcjonalnie |
Opcjonalnie |
Wprowadź TRUE, aby włączyć muzykę dla połączeń oczekujących w kolejce. Wprowadź FALSE, aby wyłączyć muzykę w oczekiwaniu na połączenia w kolejce. |
PRAWDA, FAŁSZ |
|
Włączanie alternatywnego źródła muzyki podczas wstrzymania |
Opcjonalnie |
Opcjonalnie |
Wprowadź TRUE, aby włączyć plik muzyki oczekującej inny niż domyślny. Wprowadź FALSE, aby wyłączyć plik muzyki oczekującej inny niż domyślny. |
PRAWDA, FAŁSZ |
|
Włączanie pomijania komunikatu podczas wstrzymania |
Opcjonalnie |
Opcjonalnie |
Wprowadź TRUE, aby włączyć pomijanie komunikatów dla połączeń oczekujących w kolejce. Wprowadź FALSE, aby wyłączyć pomijanie komunikatów dotyczących połączeń oczekujących w kolejce. |
PRAWDA, FAŁSZ |
|
Czas oczekiwania na pominięcie komunikatu podczas wstrzymania |
Opcjonalnie |
Opcjonalnie |
Wprowadź interwał w sekundach czasu oczekiwania na pominięcie komunikatu podczas wstrzymania dla dzwoniących w kolejce. |
Zakres: 1-120 |
|
Włączanie komunikatu szeptanego |
Opcjonalnie |
Opcjonalnie |
Wprowadź wartość TRUE, aby włączyć funkcję szeptanych wiadomości dla połączeń oczekujących w kolejce. Wprowadź FALSE, aby wyłączyć funkcję powiadomień szeptanych dla połączeń oczekujących w kolejce. |
PRAWDA, FAŁSZ |
|
Zezwól na wykonywanie wielu połączeń przez agenta |
Opcjonalnie |
Opcjonalnie |
Wprowadź TRUE, aby włączyć funkcję oczekiwania na połączenie dla agentów. Wprowadź FALSE, aby wyłączyć funkcję oczekiwania na połączenie dla agentów. |
PRAWDA, FAŁSZ |
|
Włączanie odrzuconych połączeń |
Opcjonalnie |
Opcjonalnie |
Wprowadź wartość TRUE, aby włączyć obsługę połączeń nieodebranych dla tej kolejki. Wprowadź FALSE, aby wyłączyć odrzucanie połączeń dla tej kolejki. Jeśli wpiszesz TRUE, wpisz liczbę dzwonków w kolumnie Liczba dzwonków odrzuconych połączeń. |
PRAWDA, FAŁSZ |
|
Przekierowywanie połączeń po określonej liczbie dzwonków |
Opcjonalnie |
Opcjonalnie |
Wprowadź liczbę dzwonków, aby poczekać, aż aktualnie poszukiwany agent odpowie przed przekazaniem połączenia do kolejnego dostępnego agenta. |
Zakres: 1-20 |
|
Odrzucenie połączenia, gdy agent stanie się niedostępny |
Opcjonalnie |
Opcjonalnie |
Wprowadź wartość TRUE, aby włączyć funkcję Odrzucanie połączeń, jeśli agent będzie niedostępny podczas kierowania połączenia. Wprowadź FALSE, aby wyłączyć funkcję odrzucania połączeń, jeśli agent będzie niedostępny podczas kierowania połączenia. |
PRAWDA, FAŁSZ |
|
Włączanie odrzucania połączeń po ustawionym czasie |
Opcjonalnie |
Opcjonalnie |
Wprowadź wartość TRUE, aby włączyć funkcję odrzucania połączeń po oczekiwaniu na połączenie z agentem przez okres dłuższy niż <X> sekund. Wprowadź FALSE, aby wyłączyć połączenia zwrotne po oczekiwaniu na połączenie z agentem przez okres dłuższy niż <X> sekund. W przypadku wpisania wartości TRUE należy wpisać liczbę sekund w kolumnie Połączenia nieodebrane po ustawionym czasie. |
PRAWDA, FAŁSZ |
|
Odrzucanie połączenia po ustawionym czasie |
Opcjonalnie |
Opcjonalnie |
Wprowadź liczbę sekund, po upływie której wstrzymane połączenie powinno zostać odrzucone. Jeśli kolumna Włącz połączenie zwrotne po ustawieniu czasu jest ustawiona na wartość „prawda” i ten wiersz nie zostanie wypełniony, wówczas zostanie użyta wartość domyślna 60. |
Zakres: 1-600 |
|
Włączanie powiadamiania agenta o wstrzymanym połączeniu |
Opcjonalnie |
Opcjonalnie |
Wprowadź wartość TRUE, aby włączyć agenta Alert, jeśli połączenie jest wstrzymane dłużej niż <X> sekund. Wprowadź FALSE, aby wyłączyć agenta Alert, jeśli połączenie jest wstrzymane dłużej niż <X> sekund. W przypadku wpisania wartości TRUE należy wpisać liczbę sekund w kolumnie Alert Agent If Call On Hold Time. |
PRAWDA, FAŁSZ |
|
Czas powiadomienia agenta o wstrzymanym połączeniu |
Opcjonalnie |
Opcjonalnie |
Wprowadź liczbę sekund, po upływie której agent ma zostać powiadomiony o wstrzymanym połączeniu. Jeśli kolumna Alert Agent If Call On Hold Enable jest ustawiona na wartość true i nie wypełnisz tego wiersza, zostanie użyta wartość domyślna 30. |
Zakres: 1-600 |
|
Włączanie charakterystycznego dzwonka |
Opcjonalnie |
Opcjonalnie |
Wprowadź TRUE, aby włączyć charakterystyczne dzwonienie dla połączeń z kolejki. Jeśli ta opcja jest włączona, agenci słyszą charakterystyczny sygnał dzwonka, gdy otrzymują połączenia z kolejki. Wprowadź FALSE, aby wyłączyć charakterystyczne dzwonienie dla połączeń z kolejki. W przypadku wpisania wartości TRUE należy wpisać rodzaj wzoru pierścienia w kolumnie Charakterystyczny wzór pierścienia. |
PRAWDA, FAŁSZ |
|
Wzorzec charakterystycznego dzwonka |
Opcjonalnie |
Opcjonalnie |
Jeśli charakterystyczny dzwonek jest włączony, wybierz wzór charakterystycznego dzwonka. Wybierz jedną z obsługiwanych opcji. |
NORMALNY, DŁUGI_DŁUGI, KRÓTKI_KRÓTKI_DŁUGI, KRÓTKI_DŁUGI_KRÓTKI |
|
Włączanie charakterystycznego dzwonka dla numerów dodatkowych |
Opcjonalnie |
Opcjonalnie |
Wprowadź TRUE, aby włączyć charakterystyczne dzwonienie dla alternatywnych numerów. Wprowadź FALSE, aby wyłączyć charakterystyczne dzwonienie dla alternatywnych numerów. W przypadku wpisania wartości TRUE należy wpisać wzór pierścienia w kolumnie Wzór pierścienia liczb alternatywnych. |
PRAWDA, FAŁSZ |
|
Czynność dotycząca numerów dodatkowych |
Opcjonalnie |
Opcjonalnie |
Wprowadź DODAJ, aby dodać numery dodatkowe wymienione w danym wierszu. Wprowadź USUŃ, aby usunąć numery dodatkowe wymienione w danym wierszu. Wpisz REPLACE, jeśli chcesz usunąć wszystkie wcześniej wprowadzone numery alternatywne i zastąpić je numerami alternatywnymi, które dodajesz tylko w tym wierszu. |
DODAJ, ZASTĄP, USUŃ |
|
Czynność agenta |
Opcjonalnie |
Opcjonalnie |
Wprowadź DODAJ, aby dodać agentów wymienionych w danym wierszu. Wpisz REMOVE, aby usunąć agentów wymienionych w wierszu. Wpisz REPLACE, jeśli chcesz usunąć wszystkich wcześniej wprowadzonych agentów i zastąpić ich agentami dodawanymi tylko w tym wierszu. |
DODAJ, ZASTĄP, USUŃ |
|
Użyj tonu Enterprise Play, aby włączyć ustawienia agenta |
Opcjonalnie |
Opcjonalnie |
Włącz lub wyłącz, aby zastosować ustawienia na poziomie organizacji do wszystkich kolejek połączeń. |
PRAWDA, FAŁSZ |
|
Odtwórz dźwięk dla agenta, aby włączyć wtrącanie |
Opcjonalnie |
Opcjonalnie |
Włącz lub wyłącz odtwarzanie dźwięku powiadomienia dla agenta, gdy przełożony włącza się do rozmowy agenta. |
PRAWDA, FAŁSZ |
|
Włączono opcję odtwarzania dźwięku dla agenta w celu cichego monitorowania |
Opcjonalnie |
Opcjonalnie |
Włącz lub wyłącz odtwarzanie dźwięku powiadomienia dla agenta, gdy przełożony monitoruje połączenie agenta. |
PRAWDA, FAŁSZ |
|
Odtwórz ton dla agenta w celu włączenia coachingu przełożonego |
Opcjonalnie |
Opcjonalnie |
Włącz lub wyłącz odtwarzanie dźwięku powiadomienia dla agenta, gdy przełożony instruuje agenta w sprawie połączenia. |
PRAWDA, FAŁSZ |
|
Typ ogłoszenia o przepełnieniu |
Opcjonalnie |
Opcjonalnie |
Wybierz domyślny lub niestandardowy typ ogłoszenia. Jeśli wybierzesz opcję Niestandardowe, wprowadź nazwę ogłoszenia, typ multimediów i poziom. |
DOMYŚLNE, NIESTANDARDOWE |
|
Typ ogłoszenia: Wiadomość powitalna |
Opcjonalnie |
Opcjonalnie |
Wybierz domyślny lub niestandardowy typ ogłoszenia. Jeśli wybierzesz opcję Niestandardowe, wprowadź nazwę ogłoszenia, typ multimediów i poziom. |
DOMYŚLNE, NIESTANDARDOWE |
|
Typ komunikatu o pocieszeniu |
Opcjonalnie |
Opcjonalnie |
Wybierz domyślny lub niestandardowy typ ogłoszenia. Jeśli wybierzesz opcję Niestandardowe, wprowadź nazwę ogłoszenia, typ multimediów i poziom. |
DOMYŚLNE, NIESTANDARDOWE |
|
Typ ogłoszenia muzycznego |
Opcjonalnie |
Opcjonalnie |
Wybierz domyślny lub niestandardowy typ ogłoszenia. Jeśli wybierzesz opcję Niestandardowe, wprowadź nazwę ogłoszenia, typ multimediów i poziom. |
DOMYŚLNE, NIESTANDARDOWE |
|
Muzyka wstrzymująca Alternatywny typ ogłoszenia |
Opcjonalnie |
Opcjonalnie |
Wybierz domyślny lub niestandardowy typ ogłoszenia. Jeśli wybierzesz opcję Niestandardowe, wprowadź nazwę ogłoszenia, typ multimediów i poziom. |
DOMYŚLNE, NIESTANDARDOWE |
|
Typ powiadomienia o pominięciu komunikatu Comfort Message |
Opcjonalnie |
Opcjonalnie |
Wybierz domyślny lub niestandardowy typ ogłoszenia. Jeśli wybierzesz opcję Niestandardowe, wprowadź nazwę ogłoszenia, typ multimediów i poziom. |
DOMYŚLNE, NIESTANDARDOWE |
|
Typ ogłoszenia szeptanej wiadomości |
Opcjonalnie |
Opcjonalnie |
Wybierz domyślny lub niestandardowy typ ogłoszenia. Jeśli wybierzesz opcję Niestandardowe, wprowadź nazwę ogłoszenia, typ multimediów i poziom. |
DOMYŚLNE, NIESTANDARDOWE |
|
Ogłoszenie o przepełnieniu Nazwa 1...4 |
Opcjonalnie |
Opcjonalnie |
Wprowadź nazwę niestandardowego komunikatu o przepełnieniu. |
Przykład: Przelewowy |
|
Typ nośnika komunikatu o przepełnieniu 1...4 |
Opcjonalnie |
Opcjonalnie |
Wprowadź typ nośnika niestandardowego komunikatu o przepełnieniu. |
WAV |
|
Poziom komunikatu o przepełnieniu 1...4 |
Opcjonalnie |
Opcjonalnie |
Wprowadź poziom (organizacja, lokalizacja lub queue/entity) w którym zdefiniowano niestandardowy komunikat o przepełnieniu. |
LOKALIZACJA, ORGANIZACJA, PODMIOT |
|
Wiadomość powitalna Ogłoszenie Nazwa 1...4 |
Opcjonalnie |
Opcjonalnie |
Wprowadź nazwę własnego komunikatu powitalnego. |
Przykład: Wiadomość powitalna |
|
Komunikat powitalny Typ nośnika 1...4 |
Opcjonalnie |
Opcjonalnie |
Wprowadź typ nośnika niestandardowej wiadomości powitalnej. |
WAV |
|
Komunikat powitalny Poziom 1...4 |
Opcjonalnie |
Opcjonalnie |
Wprowadź poziom (organizacja, lokalizacja lub queue/entity) w którym definiowany jest niestandardowy komunikat powitalny. |
LOKALIZACJA, ORGANIZACJA, PODMIOT |
|
Ogłoszenie o wiadomości pocieszenia Nazwa 1...4 |
Opcjonalnie |
Opcjonalnie |
Wprowadź nazwę niestandardowego komunikatu powitalnego. |
Przykład: Wiadomość pocieszenia |
|
Komunikat o Pocieszeniu Typ Nośnika 1...4 |
Opcjonalnie |
Opcjonalnie |
Wprowadź typ nośnika niestandardowej wiadomości tekstowej. |
WAV |
|
Komunikat o Pocieszeniu Poziom 1...4 |
Opcjonalnie |
Opcjonalnie |
Wprowadź poziom (organizacja, lokalizacja lub queue/entity) w którym definiowany jest niestandardowy komunikat o komforcie. |
LOKALIZACJA, ORGANIZACJA, PODMIOT |
|
Zapowiedź muzyczna Imię 1...4 |
Opcjonalnie |
Opcjonalnie |
Wprowadź nazwę niestandardowego komunikatu muzycznego informującego o oczekiwaniu na rozpoczęcie rozmowy. |
Przykład: Muzyka wstrzymująca |
|
Zapowiedź muzyczna typu 1...4 |
Opcjonalnie |
Opcjonalnie |
Wprowadź typ nośnika niestandardowej wiadomości z muzyką oczekującą. |
WAV |
|
Zapowiedź muzyczna poziomu 1...4 |
Opcjonalnie |
Opcjonalnie |
Wprowadź poziom (organizacja, lokalizacja lub queue/entity) w którym definiowany jest niestandardowy komunikat muzyczny podczas oczekiwania. |
LOKALIZACJA, ORGANIZACJA, PODMIOT |
|
Muzyka wstrzymująca Alternatywne źródło ogłoszenia Nazwa 1...4 |
Opcjonalnie |
Opcjonalnie |
Wprowadź nazwę alternatywnego źródła zapowiadanej muzyki w oczekiwaniu na połączenie. |
Przykład: Alternatywne źródło muzyki wstrzymującej |
|
Muzyka wstrzymująca Alternatywne źródło komunikatu Typ nośnika 1...4 |
Opcjonalnie |
Opcjonalnie |
Wprowadź niestandardowy typ nośnika alternatywnego źródła muzyki w oczekiwaniu na rozpoczęcie rozmowy. |
WAV |
|
Muzyka wstrzymująca, alternatywne źródło komunikatu, poziom 1...4 |
Opcjonalnie |
Opcjonalnie |
Wprowadź poziom (organizacja, lokalizacja lub queue/entity) w którym definiowane jest alternatywne źródło komunikatu o muzyce w oczekiwaniu na oczekiwanie. |
LOKALIZACJA, ORGANIZACJA, PODMIOT |
|
Komunikat o pominięciu komunikatu komfortu Nazwa 1...4 |
Opcjonalnie |
Opcjonalnie |
Wprowadź nazwę niestandardowego komunikatu o pominięciu funkcji komfortu. |
Przykład: Ominięcie komunikatu komfortu |
|
Komunikat o pominięciu komunikatu komfortu Typ nośnika 1...4 |
Opcjonalnie |
Opcjonalnie |
Wprowadź niestandardowy typ komunikatu o pominięciu funkcji Comfort. |
WAV |
|
Komunikat o pominięciu komunikatu komfortu Poziom 1...4 |
Opcjonalnie |
Opcjonalnie |
Wprowadź poziom (organizacja, lokalizacja lub queue/entity) w którym definiowany jest niestandardowy komunikat o pominięciu funkcji komfortu. |
LOKALIZACJA, ORGANIZACJA, PODMIOT |
|
Ogłoszenie szeptanej wiadomości Nazwa 1...4 |
Opcjonalnie |
Opcjonalnie |
Wprowadź nazwę niestandardowego komunikatu szeptanego. | Przykład: Szept wiadomości |
|
Komunikat szeptany Typ nośnika 1...4 |
Opcjonalnie |
Opcjonalnie |
Wprowadź niestandardowy typ nośnika wiadomości szeptanej. |
WAV |
|
Poziom powiadomienia szeptem 1...4 |
Opcjonalnie |
Opcjonalnie |
Wprowadź poziom (organizacja, lokalizacja lub queue/entity) w którym definiowany jest niestandardowy komunikat szeptany. |
LOKALIZACJA, ORGANIZACJA, PODMIOT |
|
Numery dodatkowe |
Opcjonalnie |
Opcjonalnie |
Wprowadź numery dodatkowe, które mają zostać przypisane do kolejki połączeń. |
Przykład: 1112223333 Numer telefonu musi znajdować się na karcie Numery w Control Hub. Liczba znaków: 1-23 |
|
Wzorzec dzwonka numerów dodatkowych |
Opcjonalnie |
Opcjonalnie |
Jeśli charakterystyczny dzwonek jest włączony dla numerów dodatkowych, wybierz wzór charakterystycznego dzwonka. Wybierz jedną z obsługiwanych opcji. |
NORMALNY, DŁUGI_DŁUGI, KRÓTKI_KRÓTKI_DŁUGI, KRÓTKI_DŁUGI_KRÓTKI |
|
Identyfikator agenta 1, identyfikator agenta 2… identyfikator agenta 50 |
Opcjonalnie |
Opcjonalnie |
Wprowadź agentów, których chcesz przypisać do kolejki połączeń. Agenci mogą być użytkownikami lub obszarami roboczymi. W przypadku użytkowników wprowadź adres e-mail użytkownika. W przypadku obszarów roboczych wprowadź nazwę obszaru roboczego. |
Przykład: test@example.com Liczba znaków: 1-161 |
|
Waga agenta 1, waga agenta 2... waga agenta 50 |
Opcjonalnie |
Opcjonalnie |
Jeśli zasady przekierowywania połączeń dla kolejki połączeń są wielkościami ważonymi, wprowadź wagę procentową agenta. |
Zakres: 0-100 |
|
Poziom umiejętności agenta 1, poziom umiejętności agenta 2... poziom umiejętności agenta 50 |
Opcjonalnie |
Opcjonalnie |
Wybierz poziom umiejętności przypisanych agentów. |
Zakres: 1-20 |
Dodawanie lub edytowanie więcej niż 50 agentów naraz
Każdy wiersz może pomieścić maksymalnie 50 agentów wraz z powiązanymi z nimi procentami wag przekierowywania połączeń (jeśli dotyczy). Aby dodać lub edytować więcej niż 50 agentów przy użyciu pliku CSV, wykonaj następujące czynności.
| 1 |
Wprowadź 50 agentów i skojarzone z nimi procenty wag przekierowywania połączeń (jeśli dotyczy), które chcesz dodać lub edytować w pierwszym wierszu dodawanej lub edytowanej kolejki połączeń. |
| 2 |
Aby dodać lub edytować dodatkowych agentów, wystarczy wprowadzić informacje w następujących kolumnach w następnym wierszu:
Pozostałe kolumny można pozostawić puste. |
| 3 |
Kontynuuj tę czynność, dopóki nie dodasz wszystkich agentów, których chcesz dodać lub edytować. |
Zarządzanie połączeniami w kolejce połączeń
Upewnij się, że klienci dzwoniący do kolejki połączeń dzwonią do właściwych agentów o właściwej porze. W Centrum sterowania można konfigurować i edytować następujące ustawienia połączeń przychodzących w kolejce połączeń:
-
Przekierowywanie połączeń
-
Wzorzec przekierowywania
-
Ustawienia przepełnienia
-
Ustawienia połączeń odrzuconych
-
Ustawienia oddzwaniania
Edytowanie ustawień kolejki połączeń
Możesz zmienić język, liczbę wywołań w kolejce i identyfikator wywołującego dla kolejki połączeń.
| 1 |
Zaloguj się do centrum sterowania. |
| 2 |
Przejdź do . |
| 3 |
Przejdź do karty Kolejka połączeń i kliknij Zarządzaj. |
| 4 |
Wybierz kolejkę połączeń, którą chcesz edytować, z listy. |
| 5 |
Przejdź do sekcji Przegląd i kliknij Ustawienia ogólne. |
| 6 |
Edytuj dowolne z następujących pól:
|
| 7 |
Kliknij opcję Zapisz. |
Edytowanie numerów telefonów kolejki połączeń
Możesz zmienić numer telefonu kolejki połączeń i dodać maksymalnie 10 alternatywnych numerów.
| 1 |
Zaloguj się do centrum sterowania. |
| 2 |
Przejdź do . |
| 3 |
Przejdź do karty Kolejka połączeń i kliknij Zarządzaj. |
| 4 |
Wybierz kolejkę połączeń, którą chcesz edytować, z listy. |
| 5 |
Przejdź do sekcji Przegląd i kliknij Numery telefonów. |
| 6 |
Edytuj Numer telefonu i Numer wewnętrzny. Jeżeli podczas tworzenia kolejki połączeń pole numeru wewnętrznego pozostało puste, system automatycznie przypisze cztery ostatnie cyfry numeru telefonu jako numer wewnętrzny dla tej kolejki połączeń. |
| 7 |
Włącz opcję Zezwalaj agentom na używanie numeru kolejki połączeń jako identyfikatora dzwoniącego, aby umożliwić agentom używanie numeru kolejki połączeń jako identyfikatora dzwoniącego. Istnieje ograniczenie, że zarówno lokalizacja kolejki połączeń, jak i lokalizacja agenta muszą mieć tego samego dostawcę PSTN, kraj i strefę (dotyczy to tylko lokalizacji w Indiach). Jeśli jest inny, identyfikator dzwoniącego w kolejce połączeń nie jest wyświetlany agentowi. To ograniczenie pomaga zapobiegać nieudanym połączeniom, potencjalnym problemom z rozliczeniami i zapewnia zgodność z przepisami telekomunikacyjnymi obowiązującymi w danym kraju. Przykłady nieprawidłowego użycia numeru między lokalizacjami:
|
| 8 |
Dodaj alternatywne numery za pomocą funkcji wyszukiwania. |
| 9 |
Włącz lub wyłącz funkcję Charakterystyczne dzwonki dla alternatywnych numerów przypisanych do kolejki połączeń, klikając przełącznik. |
| 10 |
W tabeli wybierz wzór pierścienia, który ma zostać przypisany do każdego numeru alternatywnego, korzystając z menu rozwijanego w kolumnie Wzór pierścienia. |
| 11 |
Kliknij opcję Zapisz. |
Edytuj ustawienia przekierowywania połączeń
Wszystkie połączenia przychodzące można przekazywać w zależności od zdefiniowanego zestawu kryteriów.
| 1 |
Zaloguj się do centrum sterowania. |
| 2 |
Przejdź do . |
| 3 |
Przejdź do karty Kolejka połączeń i kliknij Zarządzaj. |
| 4 |
Wybierz kolejkę połączeń, którą chcesz edytować, z listy. |
| 5 |
Przejdź do sekcji Przegląd i kliknij Przekierowanie połączeń. |
| 6 |
Włącz funkcję przekazywania połączeń. |
| 7 |
Wybierz jedną z następujących opcji:
Jeśli wybierzesz opcję Selektywne przekierowywanie połączeń, musisz mieć zastosowaną co najmniej jedną regułę przekierowywania, aby przekierowywanie połączeń było aktywne. |
| 8 |
Przypisz numer, na który chcesz przekazywać połączenia. Jeśli wybrano opcję Zawsze przekazuj połączenia, kliknij przycisk Zapisz. Po wybraniu opcji Zawsze przesyłaj dalej lub Selektywnie przesyłaj dalej zaznacz pole wyboru Wyślij do poczty głosowej , aby przekazywać wszystkie połączenia do wewnętrznej poczty głosowej. Pole wyboru Wyślij do poczty głosowej jest wyłączone po wprowadzeniu numeru zewnętrznego. |
| 9 |
Jeśli wybierzesz opcję Selektywnie przekazuj połączenia, utwórz regułę, klikając przycisk Dodaj, kiedy przekazywać dalej lub Dodaj, kiedy nie przekazywać dalej . |
| 10 |
Utwórz nazwęreguły . |
| 11 |
W sekcji Kiedy przekazywać dalej, a kiedy nie przekazywać dalej, wybierz z menu rozwijanego Harmonogram biznesowy i Harmonogram świąt. |
| 12 |
W polu Przekaż dowybierz co najmniej jedną opcję z listy Domyślny numer telefonu lub dodaj inny numer telefonu. |
| 13 |
W polu Połączenia odwybierz opcję Dowolny numer lub Wybrane numery z co najmniej jedną opcją spośród następujących:
|
| 14 |
W polu Połączenia z wybierz numer lub numer alternatywny zmenu rozwijanego, aby połączenia były przekazywane po odebraniu połączenia na ten numer w organizacji, który zdefiniowałeś. |
| 15 |
Kliknij opcję Zapisz. |
Reguły tworzone dla selektywnego przekierowywania połączeń są przetwarzane na podstawie następujących kryteriów:
-
Reguły są sortowane w tabeli według znaku nazwy reguły. Przykład: 00_rule, 01_ruleitd.
-
Zasada „Nie przesyłać dalej” zawsze ma pierwszeństwo przed zasadą „Przesyłać dalej”.
-
Reguły są przetwarzane na podstawie kolejności, w jakiej występują w tabeli.
-
Możesz utworzyć wiele reguł. Jeśli jednak reguła jest spełniona, system nie będzie już sprawdzał kolejnej reguły. Jeśli chcesz, aby konkretna reguła była sprawdzana jako pierwsza, sugerujemy zaktualizowanie nazwy reguły, podając liczby. Na przykład: Jeśli chcesz, aby reguła dotycząca świąt sprawdzała godziny otwarcia firmy przed godzinami zamknięcia firmy, nazwij regułę 01-Święto i 02-Zamknięte.
Aby dowiedzieć się więcej o podstawowych funkcjach i przykładach selektywnego przekierowywania połączeń, zobacz Konfigurowanie selektywnego przekierowywania połączeń dla połączeń Webex.
Co zrobić dalej
Po utworzeniu reguły można ją włączyć lub wyłączyć za pomocą przełącznika obok reguły w tabeli. Regułę można również zmienić lub usunąć w dowolnym momencie, klikając przycisk Edytuj lub  .
.
Edytowanie ustawień przepełnienia
Ustawienia przepełnienia określają sposób obsługi wywołań przepełnienia, gdy kolejka połączeń staje się pełna.
| 1 |
Zaloguj się do centrum sterowania. |
| 2 |
Przejdź do . |
| 3 |
Przejdź do karty Kolejka połączeń i kliknij Zarządzaj. |
| 4 |
Wybierz kolejkę połączeń, którą chcesz edytować, z listy. |
| 5 |
Przejdź do sekcji Przegląd i kliknij Ustawienia przepełnienia. |
| 6 |
Włącz lub wyłącz następujące ustawienia:
|
| 7 |
Wybierz sposób obsługi nowych połączeń, gdy kolejka jest pełna:
|
| 8 |
Włącz lub wyłącz następujące ustawienia:
|
| 9 |
Kliknij opcję Zapisz. |
Edytuj typ routingu
Można zmienić wzorzec routingu połączeń istniejącej kolejki połączeń.
| 1 |
Zaloguj się do centrum sterowania. |
| 2 |
Przejdź do . |
| 3 |
Przejdź do karty Kolejka połączeń i kliknij Zarządzaj. |
| 4 |
Wybierz kolejkę połączeń, którą chcesz edytować, z listy. |
| 5 |
Przejdź do sekcji Przegląd i kliknij Typ routingu połączeń. |
| 6 |
Edytuj następujące opcje:
|
| 7 |
Kliknij opcję Zapisz. |
Edytowanie ustawień odesłanych połączeń
Połączenia nieodebrane to połączenia wysłane do dostępnego agenta, który nie odbiera. Wywołania te są następnie umieszczane z powrotem w kolejce u góry wszystkich połączeń w kolejce. Możesz edytować sposób obsługi odesłanych połączeń.
| 1 |
Zaloguj się do centrum sterowania. |
| 2 |
Przejdź do . |
| 3 |
Przejdź do karty Kolejka połączeń i kliknij Zarządzaj. |
| 4 |
Wybierz kolejkę połączeń, którą chcesz edytować, z listy. |
| 5 |
Przejdź do sekcji Przegląd i kliknij Połączenia nieodebrane. |
| 6 |
Wybierz przełącznik obok dowolnej z następujących opcji, aby włączyć lub wyłączyć ustawienie:
|
| 7 |
Włącz lub wyłącz charakterystyczny dzwonek dla odesłanych połączeń. Jeśli ta opcja jest włączona, wybierz wzór dzwonka z menu rozwijanego.
|
| 8 |
Kliknij opcję Zapisz. Jeśli ustawisz kolejkę połączeń z jednoczesnym wzorcem kierowania połączeń i ustawieniami połączeń odrzuconych, możesz usprawnić dystrybucję nieodebranych połączeń. Aby uzyskać więcej informacji, zobacz Ulepszanie dystrybucji połączeń przychodzących w kolejce połączeń w przypadku połączeń nieodebranych. |
Edytowanie ustawień oddzwaniania
Opcja oddzwonienia umożliwia dzwoniącym otrzymanie oddzwonienia na podany numer telefonu, gdy osiągną swoją pierwotną pozycję w kolejce. Numer telefonu jest weryfikowany zgodnie z zasadami dotyczącymi połączeń wychodzących danej lokalizacji.
Przed rozpoczęciem
Ustawienia oddzwaniania można skonfigurować tylko wtedy, gdy włączono opcję Komunikat o szacowanym czasie oczekiwania dla połączeń w kolejce. Aby uzyskać więcej informacji, zobacz sekcję Szacunkowy czas oczekiwania na połączenia w kolejce.
| 1 |
Zaloguj się do centrum sterowania. |
| 2 |
Przejdź do . |
| 3 |
Przejdź do karty Kolejka połączeń i kliknij Zarządzaj. |
| 4 |
Wybierz kolejkę połączeń, którą chcesz edytować, z listy. |
| 5 |
Przejdź do sekcji Przegląd i kliknij Oddzwoń. |
| 6 |
Włącz opcję Oddzwonienia . |
| 7 |
Wprowadź opcję Minimalny szacowany czas oddzwaniania w minutach. Określa szacowany czas oczekiwania, po jakim dzwoniący otrzyma monit o oddzwonienie. Opcja ta działa w połączeniu z komunikatem Szacowany czas oczekiwania na połączenia w kolejce. Jeśli ta wartość jest równa lub niższa od wartości komunikatu Domyślny czas obsługi połączenia, zostanie odtworzony monit o oddzwonienie. Jeśli ta wartość jest wyższa niż wartość komunikatu Domyślny czas obsługi połączeń, monit o oddzwonienie nie zostanie odtworzony. |
| 8 |
Zaznacz pole wyboru Zezwalaj na międzynarodowy numer zwrotny. Dzięki temu międzynarodowi użytkownicy, którzy chcą oddzwonić, mogą wprowadzić swój kod kraju. Numery oddzwaniania sprawdzają się pod kątem zgodności z zasadami lokalizacji dotyczącymi połączeń wychodzących. |
| 9 |
Kliknij opcję Zapisz.
|
Zarządzaj zasadami kolejki połączeń
Za pomocą zasad kolejkowania połączeń możesz skonfigurować sposób kierowania połączeń w okresach świątecznych i po godzinach pracy, tymczasowo przekierowywać nowe połączenia przychodzące i zarządzać połączeniami w kolejce, gdy agenci są niedostępni.
Zasady kolejkowania połączeń są istotne dla zrozumienia, w jaki sposób połączenia są kierowane do kolejki i z niej. Usługi objęte zasadami kolejkowania mają pierwszeństwo zgodnie z następującą kolejnością priorytetów:
-
Obsługa dni wolnych
-
Obsługa nocna
-
Przekierowywanie wymuszone
-
Połączenia opuszczone
Usługi włączone w kolejce połączeń przyjmują kolejność priorytetu i trafiają do kolejki, aby określić sposób realizacji połączenia.
- Obsługiwane, gdy kolejka połączeń się zapełni
- Zwrócone, gdy agent nie odbiera połączeń
- Przetwarzane, gdy kolejka nie ma agentów
Zarządzaj usługami świątecznymi
Skonfiguruj kolejkę połączeń, aby w dni wolne inaczej przekierowywać połączenia.
| 1 |
Zaloguj się do centrum sterowania. |
| 2 |
Przejdź do . |
| 3 |
Przejdź do karty Kolejka połączeń i kliknij Zarządzaj. |
| 4 |
Wybierz kolejkę połączeń, którą chcesz edytować, z listy. |
| 5 |
Przejdź do sekcji Zasady kolejkowania i kliknij Usługa w święta. |
| 6 |
Włącz usługę świąteczną. |
| 7 |
Wybierz opcję z listy rozwijanej.
|
| 8 |
Wybierz Harmonogram urlopów z listy rozwijanej. Możesz również utworzyć nowy harmonogram świąt, jeśli konkretny harmonogram świąt nie znajduje się na liście rozwijanej. Aby uzyskać szczegółowe informacje, zobacz konfigurowanie harmonogramów.
|
| 9 |
Wybierz opcję Odtwórz ogłoszenie przed akcją związaną ze świętami, aby odtworzyć ogłoszenie przed świętami. |
| 10 |
Wybierz Ogłoszenie audio z jedną z następujących opcji:
|
| 11 |
Kliknij przycisk Zapisz , aby zapisać usługę. |
Zarządzaj usługą nocną
Skonfiguruj kolejkę połączeń, aby kierować połączenia inaczej w godzinach, w których kolejka nie jest czynna. Decyduje o tym harmonogram określający godziny pracy kolejki.
| 1 |
Zaloguj się do centrum sterowania. |
| 2 |
Przejdź do . |
| 3 |
Przejdź do karty Kolejka połączeń i kliknij Zarządzaj. |
| 4 |
Wybierz kolejkę połączeń, którą chcesz edytować, z listy. |
| 5 |
Przejdź do sekcji Zasady kolejkowania i kliknij Usługa nocna. |
| 6 |
Włącz Usługę nocną. |
| 7 |
Wybierz opcję z listy rozwijanej.
|
| 8 |
Zaznacz pole wyboru Odtwórz komunikat przed akcją nocnego serwisu, aby odtworzyć komunikat nocnego serwisu. |
| 9 |
Wybierz Typ ogłoszenia z jednym z następujących:
|
| 10 |
Wybierz Godziny pracy z listy rozwijanej. Jeśli na liście rozwijanej nie ma konkretnych godzin pracy firmy, możesz również skonfigurować nowy harmonogram godzin pracy. Aby uzyskać szczegółowe informacje, zobacz konfigurowanie harmonogramów.
|
| 11 |
Włącz teraz Wymuszoną usługę nocną niezależnie od harmonogramu godzin pracy, aby wymusić połączenia niezależnie od godzin pracy. |
| 12 |
Wybierz Typ ogłoszenia z jedną z następujących opcji:
|
| 13 |
Kliknij przycisk Zapisz , aby zapisać usługę. |
Zarządzaj wymuszonym przekierowaniem
Przekierowanie wymuszone pozwala na przełączenie kolejki w tryb awaryjny, aby w razie sytuacji awaryjnej połączenia były przekierowywane do innej lokalizacji. Skonfiguruj kolejkę połączeń, aby tymczasowo przekierowywała nowe połączenia przychodzące na inną trasę niezależną od trasy obsługi nocnej i świątecznej.
| 1 |
Zaloguj się do centrum sterowania. |
| 2 |
Przejdź do . |
| 3 |
Przejdź do karty Kolejka połączeń i kliknij Zarządzaj. |
| 4 |
Wybierz kolejkę połączeń, którą chcesz edytować, z listy. |
| 5 |
Przejdź do sekcji Zasady kolejkowania i kliknij Wymuszone przekazywanie. |
| 6 |
Włącz Wymuszone przekazywanie. |
| 7 |
Wprowadź numer telefonu, na który chcesz przełączyć połączenie. |
| 8 |
Wybierz opcję Odtwórz ogłoszenie przed przekazaniem dalej, aby odtworzyć wymuszone przekazanie dalej ogłoszenia. |
| 9 |
Wybierz Ogłoszenie audio z jedną z następujących opcji:
|
| 10 |
Kliknij przycisk Zapisz , aby zapisać usługę. |
Zarządzanie połączeniami zawieszonymi
Osierocone połączenie jest przetwarzane przez kolejkę, w której nie ma obecnie żadnych agentów. Skonfiguruj zasady routingu kolejki połączeń dla połączeń utkniętych w kolejce, gdy wszyscy agenci są wylogowani.
| 1 |
Zaloguj się do centrum sterowania. |
| 2 |
Przejdź do . |
| 3 |
Przejdź do karty Kolejka połączeń i kliknij Zarządzaj. |
| 4 |
Wybierz kolejkę połączeń, którą chcesz edytować, z listy. |
| 5 |
Przejdź do sekcji Zasady kolejkowania i kliknij Połączenia zawieszone. |
| 6 |
Wyzwalaj zasady, gdy wszyscy agenci są nieosiągalni— włącz tę opcję, aby przekierować połączenia na numer zewnętrzny, nawet jeśli agenci są zalogowani, ale nie można się z nimi skontaktować z powodu zdarzeń, takich jak przerwy w dostawie prądu lub problemy z łącznością sieciową. Obsługa połączeń zawieszonych nie zostanie aktywowana, jeśli przynajmniej jeden z agentów pozostaje w stanie podsumowania lub jest zajęty. Opcja ta zaczyna obowiązywać, gdy połączenie zostanie odrzucone przez wszystkich dostępnych i próbujących nawiązać połączenie agentów. Stan ACD nieosiągalnego agenta pozostaje ustawiony na Dostępny. |
| 7 |
Wybierz jedną z opcji dla połączeń oczekujących.
|
| 8 |
Kliknij opcję Zapisz. |
Zarządzaj ogłoszeniami w kolejce połączeń
Edytowanie ustawień komunikatów kolejki połączeń
Komunikaty w kolejce połączeń to komunikaty i muzyka, które słyszą osoby oczekujące w kolejce. Można zarządzać ustawieniami komunikatów istniejącej kolejki połączeń.
| 1 |
Zaloguj się do centrum sterowania. |
| 2 |
Przejdź do . |
| 3 |
Przejdź do karty Kolejka połączeń i kliknij Zarządzaj. |
| 4 |
Wybierz kolejkę połączeń, którą chcesz edytować, z listy. |
| 5 |
Przejdź do sekcji Ogłoszenia i kliknij Ogłoszenia. |
| 6 |
Edytuj dowolną z następujących usług ustawień komunikatów: |
Wiadomość powitalna
Odtwórz komunikat, gdy dzwoniący po raz pierwszy zostaną dodani do kolejki.
| 1 |
Włącz Wiadomość powitalną. Komunikat powitalny jest odtwarzany każdemu dzwoniącemu, chyba że jest dostępny agent do obsługi danego połączenia. |
| 2 |
Wybierz Wiadomość powitalna jest obowiązkowa. Wybranie tej opcji spowoduje odtworzenie wiadomości dzwoniącemu przed przedstawieniem jej agentowi, nawet jeśli jest on dostępny. |
| 3 |
Wybierz jeden z następujących typów wiadomości:
|
| 4 |
Kliknij opcję Zapisz. |
Szacowany czas oczekiwania na połączenia w kolejce
Powiadom dzwoniącego o szacowanym czasie oczekiwania lub pozycji w kolejce.
| 1 |
Włącz Szacunkowa wiadomość o oczekiwaniu na połączenia w kolejce. Włączenie tej opcji spowoduje odtworzenie komunikatu oczekiwania po komunikacie powitalnym i przed komunikatem potwierdzającym.
|
| 2 |
Ustaw Domyślny czas obsługi w zakresie od 1 do 100 minut. Podany czas to szacowany czas obsługi jednego połączenia (w minutach). System wykorzystuje ten czas do obliczenia szacowanego czasu oczekiwania i ogłasza go użytkownikowi, jeśli jako typ ogłoszenia wybrano opcję Ogłoś czas oczekiwania. Opcja ta działa w połączeniu z opcją Minimalny szacowany czas oddzwonienia. Jeśli chcesz odtworzyć komunikat o wywołaniu zwrotnym dla osoby dzwoniącej, wartość ta musi być równa lub wyższa od wartości Minimalny szacowany czas opcji wywołania zwrotnego.
|
| 3 |
Włącz opcję Powtarzaj okresowe odtwarzanie komunikatu o szacowanym czasie oczekiwania i ustaw czas w zakresie 10–600 sekund. Jeżeli włączysz tę opcję, komunikat informujący o szacowanym czasie oczekiwania (pozycja w kolejce lub komunikat o czasie oczekiwania) będzie odtwarzany w ustalonych odstępach czasu, aż system osiągnie wartość Minimalny szacowany czas opcji wywołania zwrotnego. Jeśli wyłączysz tę opcję, monit o połączenie zwrotne zostanie odtworzony natychmiast.
|
| 4 |
Wybierz rodzaj komunikatu oczekiwania, który będzie odtwarzany dzwoniącym.
|
| 5 |
Wybierz Odtwórz komunikat o dużej liczbie połączeń, aby odtworzyć komunikat, gdy wszystkie liczby połączeń są większe od zdefiniowanej maksymalnej pozycji w kolejce. Włączenie tej opcji spowoduje odtworzenie monitu o wywołanie zwrotne po tym ogłoszeniu.
|
| 6 |
Kliknij opcję Zapisz. |
Wiadomość pocieszenia
Odtwórz komunikat po komunikacie powitalnym, przed muzyką podczas wstrzymania. Zazwyczaj jest to niestandardowe ogłoszenie, które zawiera informacje, takie jak bieżące promocje lub informacje o produktach i usługach.
| 1 |
Włącz Wiadomość Komfortową. |
| 2 |
Ustaw czas w sekundach, po którym dzwoniący usłyszy komunikat podczas wstrzymania. |
| 3 |
Wybierz jeden z następujących typów wiadomości:
|
| 4 |
Kliknij opcję Zapisz. |
Ominięcie komunikatu o komforcie
Zamiast standardowej wiadomości lub muzyki w oczekiwaniu na połączenie, odtwórz krótszą wiadomość powitalną w przypadku wszystkich połączeń, na które należy szybko odpowiedzieć. Ta funkcja uniemożliwia dzwoniącemu usłyszenie krótkiej części standardowego komunikatu podczas wstrzymania, który nagle kończy się po uzyskaniu połączenia z agentem.
| 1 |
Włącz Pomiń komunikat komfortowy. |
| 2 |
Ustaw czas w sekundach, po którym dzwoniący usłyszy komunikat pomijania podczas wstrzymania. Domyślnie czas, po którym osoba dzwoniąca usłyszy komunikat o pominięciu funkcji Comfort Bypass, wynosi 30 sekund i mieści się w zakresie od 1 do 120 sekund. Komunikat pomijania podczas wstrzymania jest ogłaszany, gdy do kolejki zostanie dodane nowe połączenie przychodzące, a najdłuższy czas oczekiwania na połączenie w kolejce będzie mniejszy lub równy tej wartości progowej. |
| 3 |
Wybierz jeden z następujących typów wiadomości:
|
| 4 |
Kliknij opcję Zapisz. |
Muzyka wstrzymująca
Po wiadomościach pocieszenia odtwórz dzwoniącym muzykę w powtarzalnej pętli.
| 1 |
Włącz Muzykę wstrzymującą. |
| 2 |
Wybierz jeden z następujących typów powitania:
|
| 3 |
Możesz wybrać alternatywne źródło połączeń wewnętrznych. |
| 4 |
Kliknij opcję Zapisz. |
Zadzwoń, wyślij wiadomość szeptaną
Odtwórz komunikat do agenta bezpośrednio przed nawiązaniem połączenia przychodzącego. Wiadomość zazwyczaj informuje o tożsamości kolejki połączeń, z której pochodzi połączenie.
| 1 |
Włącz Szept połączeń. Ten komunikat jest odtwarzany tylko agentom i jest przydatny, jeśli należą do co najmniej dwóch kolejek. |
| 2 |
Wybierz jeden z następujących typów wiadomości:
|
| 3 |
Kliknij opcję Zapisz. |
Edytuj ustawienia plików ogłoszeń kolejki połączeń
Komunikaty w kolejce połączeń to komunikaty i muzyka, które słyszą osoby oczekujące w kolejce. Można zarządzać plikami komunikatów istniejącej kolejki połączeń.
| 1 |
Zaloguj się do centrum sterowania. |
| 2 |
Przejdź do . |
| 3 |
Przejdź do karty Kolejka połączeń i kliknij Zarządzaj. |
| 4 |
Wybierz kolejkę połączeń, którą chcesz edytować, z listy. |
| 5 |
Przejdź do sekcji Ogłoszenia i kliknij Pliki ogłoszeń. |
| 6 |
Prześlij plik komunikatu lub nagraj własny komunikat.
Wyświetlana jest lista wszystkich przesłanych lub nagranych plików. Możesz usunąć dowolny plik, którego nie chcesz używać.
|
Zarządzaj agentami kolejki połączeń
Przy każdym nawiązaniu połączenia Webex otrzymasz firmowy identyfikator dzwoniącego (CLID). Identyfikator CLID firmy może być numerem telefonu w kolejce połączeń lub skonfigurowanym numerem telefonu agenta. Agent może zdecydować, czy udostępnić te informacje dla połączeń wychodzących za pomocą konfiguracji trwałej, czy też konfiguracji tymczasowej.
Skonfiguruj ustawienia agenta dla użytkownika
Przed rozpoczęciem
-
Administrator Control Hub umożliwia korzystanie z numeru telefonu jako numeru telefonu wychodzącego dla agentów w trakcie połączenia queue/hunt grupa.
-
Po włączeniu numeru telefonu administrator może ustawić numer telefonu wychodzącego agenta ze szczegółowym queue/hunt grupa CLID zgodnie z konfiguracją trwałą.
- Agenci mogą również ustawić tymczasową konfigurację CLID, korzystając z kodu FAC #80 korzystać z połączenia queue/hunt numer telefonu grupowego jako CLID wyświetlany dla połączenia wychodzącego lub #81 dla połączenia wychodzącego domyślny identyfikator rozmówcy jako numer telefonu wyświetlany jako CLID.
| 1 |
Zaloguj się do centrum sterowania. |
| 2 |
Przejdź do . |
| 3 |
Wybierz użytkownika, dla którego chcesz skonfigurować ustawienia agenta. |
| 4 |
Kliknij Połączenie i przejdź do sekcji Ustawienia agenta. |
| 5 |
Kliknij Identyfikator dzwoniącego agenta. Możesz ustawić identyfikator dzwoniącego agenta albo na identyfikator agenta, albo na identyfikator konkretnej kolejki połączeń lub grupy przechwytującej. |
| 6 |
Skonfiguruj kolejkę połączeń agenta lub identyfikator grupy polowania, wybierając jedną z następujących opcji:
|
Dodawanie lub edytowanie agentów
Użytkownicy, którzy odbierają połączenia z kolejki, są nazywani agentami. Możesz dodawać i usuwać użytkowników, obszary robocze i linie wirtualne z kolejki połączeń. Użytkowników, obszary robocze i linie wirtualne można przypisać do wielu kolejek połączeń.
Jeśli jesteś administratorem lokalizacji, możesz przeglądać wszystkich agentów przypisanych do kolejki połączeń, łącznie z agentami spoza przypisanej Ci lokalizacji. Możesz usunąć dowolnego przypisanego agenta i dodać dowolnego użytkownika do kolejki, w tym użytkownika z innych lokalizacji. Możesz jednak zezwolić agentom wyłącznie z przypisanych Ci lokalizacji na dołączanie i wypisywanie się z kolejki. Więcej szczegółów znajdziesz w Delegowanie administracji lokalizacją.
| 1 |
Zaloguj się do centrum sterowania. |
| 2 |
Przejdź do . |
| 3 |
Przejdź do karty Kolejka połączeń i kliknij Zarządzaj. |
| 4 |
Wybierz kolejkę połączeń, którą chcesz edytować, z listy. |
| 5 |
Przejdź do sekcji Przegląd i kliknij Agenci. |
| 6 |
(Opcjonalnie) Wybierz domyślną wartość poziomu umiejętności agentów, jeśli dodajesz ich na podstawie ich umiejętności z listy rozwijanej Przypisany poziom umiejętności. Przekierowywanie połączeń jest oparte na poziomie umiejętności i kompetencjach agenta. Najwyższy poziom umiejętności to 1, a najniższy to 20. |
| 7 |
Z listy rozwijanej Dodaj użytkownika, obszar roboczy lub linię wirtualną wyszukaj lub wybierz użytkowników, obszary robocze lub linie wirtualne, które chcesz dodać do kolejki połączeń. |
| 8 |
(Opcjonalnie) Zaznacz opcję Zezwalaj agentom na aktywnych połączeniach na odbieranie dodatkowych połączeń, jeśli chcesz zezwolić agentom na aktywnych połączeniach na odbieranie dodatkowych połączeń. |
| 9 |
(Opcjonalnie) Zaznacz opcję Zezwalaj agentom na dołączanie i odłączanie się od kolejki, jeśli chcesz zezwolić agentom na dołączanie i odłączanie się od kolejki. |
| 10 |
(Opcjonalnie) Edytuj poziom umiejętności i przełącznik Dołączony dla każdego użytkownika, obszaru roboczego lub wirtualnej linii w kolejce. |
| 11 |
(Opcjonalnie) Aby usunąć użytkownika, obszar roboczy lub linię wirtualną, kliknij ikonę |
| 12 |
(Opcjonalnie) Kliknij Usuń wszystko, aby usunąć wszystkich użytkowników, obszary robocze lub linie wirtualne z kolejki. |
| 13 |
Kliknij opcję Zapisz.
Dla 6800/7800/8800 W przypadku telefonów z serii Multiplatform Phones (MPP) można włączyć przyciski funkcyjne automatycznej dystrybucji połączeń (ACD) w ustawieniach urządzenia w Control Hub. Szczegóły można znaleźć w sekcji Konfigurowanie i modyfikowanie ustawień urządzenia w usłudze Webex Calling. W przypadku telefonów stacjonarnych serii 9800 klawisze funkcyjne ACD pojawiają się automatycznie po dodaniu do kolejki urządzeń powiązanych z użytkownikami, obszarami roboczymi lub liniami wirtualnymi. |
Wyświetl panel agenta
Panel agenta umożliwia administratorowi uzyskanie skonsolidowanego widoku wszystkich agentów w kolejkach połączeń. Na pulpicie wyświetlane są informacje o agentach i ich uczestnictwie w kolejce połączeń. Dzięki temu administrator może podejmować odpowiednie decyzje dotyczące obsady kolejki połączeń, a także łatwo zmieniać status dołączenia agenta.
| 1 |
Zaloguj się do centrum sterowania. | ||||||||||||||||||||
| 2 |
Przejdź do . | ||||||||||||||||||||
| 3 |
Przejdź do karty Kolejka połączeń i kliknij Zarządzaj. | ||||||||||||||||||||
| 4 |
Kliknij kartę Agenci. | ||||||||||||||||||||
| 5 |
Wybierz agenta z domyślnej listy agentów lub wyszukaj nazwisko agenta, numer główny lub numer wewnętrzny powiązany z agentem. Listę agentów można filtrować na podstawie kolejek połączeń, lokalizacji kolejek i Join/Unjoin status. Panel agenta w domyślnym widoku zwiniętym wyświetla:
| ||||||||||||||||||||
| 6 |
Kliknij > aby rozwinąć szczegóły agenta. Panel agenta wyświetla:
| ||||||||||||||||||||
| 7 |
Przełącz, aby dołączyć lub odłączyć agenta od konkretnej kolejki połączeń. | ||||||||||||||||||||
| 8 |
(Opcjonalnie) Kliknij Eksportuj CSV, aby wyeksportować arkusz kalkulacyjny zawierający szczegółowe informacje o agencie. Użyj tej tabeli, aby znaleźć szczegóły w wyeksportowanym pliku CSV.
|
Zarządzaj nadzorcami kolejki połączeń
Agenci znajdujący się w kolejce połączeń mogą być przypisani do przełożonego, który może dyskretnie monitorować, instruować, włączać się do rozmów lub przejmować rozmowy z kolejki, które obsługują przypisani do nich agenci.
Przełożeni nie mogą monitorować, instruować, włączać się ani przejmować połączeń, które nie znajdują się w kolejce i są obsługiwane przez agentów.
Funkcje nadzorcy kolejki połączeń dla połączeń Webex Calling
Cichy monitoring— Monitoruj rozmowę agenta bez wiedzy osoby dzwoniącej. Użyj tej funkcji, aby upewnić się, że szkolenie działa lub określić, gdzie agenci muszą się poprawić.
Aby dyskretnie monitorować połączenie, wpisz #82 oraz numer wewnętrzny lub numer telefonu agenta.

Coaching— Dołącz do rozmowy telefonicznej agenta i komunikuj się z nim. Agent jest jedynym, który cię słyszy. Użyj tej funkcji do szkolenia nowych pracowników.
Aby zadzwonić, wpisz #85 plus numer wewnętrzny lub numer telefonu agenta.

Wpadnij— Wpadnij na telefon od agenta. Zarówno agent, jak i osoba dzwoniąca mogą Cię usłyszeć. Ta funkcja jest przydatna, gdy trzeba wziąć udział w rozmowie i pomóc w rozwiązaniu problemów.
Aby dołączyć do rozmowy, wpisz *33 plus numer wewnętrzny lub numer telefonu agenta.

Przejmij kontrolę— Odbierz połączenie od agenta. Użyj tej funkcji, gdy musisz całkowicie przejąć połączenie z agentem.
Aby przejąć połączenie, wpisz #86 plus numer wewnętrzny lub numer telefonu agenta.

Podczas wywoływania funkcji Kierownika, agentowi, który monitoruje, instruuje lub wkracza do akcji, odtwarzany jest dźwięk ostrzegawczy, a także odtwarzany jest komunikat informujący o przejęciu funkcji.
Dodawanie lub usuwanie opiekuna
Możesz dodawać lub usuwać nadzorców. Dodając przełożonego, możesz przypisać mu agentów z wielu kolejek połączeń.
Jednemu przełożonemu możesz przypisać maksymalnie 100 agentów.
| 1 |
Zaloguj się do centrum sterowania. |
| 2 |
Przejdź do . |
| 3 |
Przejdź do karty Kolejka połączeń i kliknij Zarządzaj. |
| 4 |
Kliknij kartę Nadzorcy, a następnie kliknij Dodaj nadzorcę. |
| 5 |
Na stronie Podstawy wybierz użytkownika z listy rozwijanej, którego chcesz dodać jako przełożonego, i kliknij Dalej. |
| 6 |
Na stronie Przypisz agentów wybierz użytkownika z listy rozwijanej, którego chcesz przypisać jako agenta do kierownika, i kliknij Dalej. |
| 7 |
Na stronie Przegląd przejrzyj wybranego kierownika i przypisanych agentów. |
| 8 |
Kliknij przycisk Dodaj nadzorcę. Po dodaniu przełożonego można przypisać do niego agentów. Aby usunąć przełożonego, kliknij ikonę Usuń przełożonego powiązaną z przełożonym.
|
Przypisywanie lub anulowanie przypisania agentów do przełożonego
Przypisz agentów do przełożonego, aby mógł on wykonywać ciche monitorowanie, coaching, wchodzenie i przejmowanie.
Jednemu przełożonemu możesz przypisać maksymalnie 100 agentów.
| 1 |
Zaloguj się do centrum sterowania. |
| 2 |
Przejdź do . |
| 3 |
Przejdź do karty Kolejka połączeń i kliknij Zarządzaj. |
| 4 |
Kliknij zakładkę Nadzorcy. Wyświetla się lista dodanych nadzorców. |
| 5 |
W kolumnie Akcje z listy rozwijanej odpowiedniego przełożonego wybierz użytkownika, którego chcesz dodać jako agenta dla przełożonego. Wybrany agent zostaje przypisany do przełożonego.
|
| 6 |
Aby anulować przypisanie agentów, rozwiń wiersz kierownika i kliknij ikonę Anuluj przypisanie agentów powiązaną z agentem. Po usunięciu przypisania ostatniego agenta do przełożonego przełożony również zostanie usunięty. Po przypisaniu agentów do przełożonego może on używać kodów dostępu do funkcji (FAC) do monitorowania, coachingu, wprowadzania i przejmowania połączeń. Aby uzyskać więcej informacji, zobacz sekcję Funkcje nadzorcy kolejki połączeń dla usługi Webex Calling. |
Wyświetl agentów przypisanych do kolejki
Możesz zobaczyć listę wszystkich agentów przypisanych do kolejki połączeń.
| 1 |
Zaloguj się do centrum sterowania. |
| 2 |
Przejdź do . |
| 3 |
Przejdź do karty Kolejka połączeń i kliknij Zarządzaj. |
| 4 |
Wybierz kolejkę połączeń, którą chcesz edytować, z listy. |
| 5 |
Przejdź do sekcji Przegląd i kliknij Agenci. |
| 6 |
Edytuj użytkowników, obszary robocze lub linie wirtualne przypisane jako agenci do tej kolejki połączeń. |
| 7 |
Kliknij opcję Zapisz. Kliknij Usuń wszystkie, jeśli chcesz usunąć wszystkich użytkowników, obszary robocze lub linie wirtualne z tej kolejki połączeń. |
Analiza kolejki połączeń
Za pomocą analiz można oceniać status kolejki połączeń, status agenta w kolejce połączeń i status kolejki aktywnej. Dane dotyczące kolejki połączeń są przetwarzane wsadowo każdego dnia i udostępniane w ciągu 24 godzin, a metryki są dostępne 1:00 Następnego dnia po południu (GMT). Ilość danych, do których masz dostęp, zależy od typu klienta, którym jesteś. Jeśli jesteś standardowym klientem, masz dostęp do danych z 3 miesięcy. Jeśli jesteś klientem Pro Pack, masz dostęp do danych z 13 miesięcy.
Te dane analityczne są przeznaczone wyłącznie do użytku ogólnego i nie należy ich używać w celach rozliczeniowych.
Aby wyświetlić analizę kolejki połączeń, przejdź do .
Administratorzy lokalizacji nie mają dostępu do usługi Analytics.
Wskazówki dotyczące pulpitu nawigacyjnego
Dostosuj przedział czasu
Niektóre wykresy można wyświetlać w skali godzinowej, dziennej, tygodniowej lub miesięcznej, dzięki czemu można śledzić aktywność w czasie i wyszukiwać trendy użycia. Zapewnia to potężny wgląd w sposób obsługi połączeń przychodzących w kolejkach połączeń.
Selektor daty nie ma zastosowania do danych w sekcji statystyk kolejki na żywo. Dane dla sekcji statystyk kolejki na żywo są zbierane co 30 sekund.
Filtry globalne
Pulpit nawigacyjny zawiera zaawansowane narzędzia filtrujące. Kliknij pasek Filtry, aby wybrać dane, które chcesz zobaczyć. Wybrane filtry zostaną automatycznie zastosowane do wszystkich wykresów. Można filtrować według konkretnych kolejek połączeń, lokalizacji i przełożonych.
Filtr Nadzorcy można stosować wyłącznie do statystyk agentów kolejki połączeń.
Eksportowanie danych lub wykresów
Możesz wyeksportować dowolny wykres lub widok szczegółów. Kliknij przycisk Więcej w prawym górnym rogu wykresu/listy i wybierz format pliku do pobrania (PDF, PNG lub CSV, w zależności od tego, czy jest to wykres, czy lista).
Po połączeniu pobierania plików z dostępnymi filtrami można łatwo wygenerować przydatne raporty dotyczące kolejek połączeń w organizacji.
Wskaźniki KPI
Wskaźniki KPI są dostępne u góry strony, aby pokazać szybki stan wysokiego poziomu połączeń przychodzących w kolejkach połączeń w wybranym zakresie dat. Dostępne wskaźniki KPI to:
- Łączna liczba odebranych połączeń— Łączna liczba połączeń odebranych przez agentów. Wartość procentowa pokazuje zmianę wartości w czasie poprzez porównanie jej z danymi z przeszłości dla wybranego zakresu dat.
- Łączna liczba przerwanych połączeń— Łączna liczba połączeń, w przypadku których osoba dzwoniąca rozłączyła się lub zostawiła wiadomość, zanim agent był dostępny. Wartość procentowa pokazuje zmianę wartości w czasie poprzez porównanie jej z danymi z przeszłości dla wybranego zakresu dat.
- Procent porzuconych połączeń— Procent połączeń, w których osoba dzwoniąca rozłączyła się lub zostawiła wiadomość, zanim agent był dostępny. Wartość procentowa pokazuje zmianę wartości w czasie poprzez porównanie jej z danymi z przeszłości dla wybranego zakresu dat.
- Średni czas oczekiwania— średni czas, jaki dzwoniący spędzają w oczekiwaniu na odebranie połączenia przez kolejnego dostępnego agenta. Wartość procentowa pokazuje zmianę wartości w czasie poprzez porównanie jej z danymi z przeszłości dla wybranego zakresu dat.
Połączenia przychodzące dla kolejek połączeń i trendów
Ten wykres przedstawia podział statystyk kolejki połączeń według połączeń przychodzących. Za pomocą tego wykresu można zobaczyć, jak kolejki połączeń obsługują wszystkie połączenia przychodzące do organizacji.
Średni czas oczekiwania w kolejce na połączenie i trend
Ten wykres przedstawia podział na średnie porzucone i średnie minuty oczekiwania na połączenia przychodzące. Możesz użyć tego wykresu, aby zobaczyć, jak długo dzwoniący musieli czekać przed odłożeniem połączenia lub przeniesieniem do agenta. Średnie minuty oblicza się jako:
- Średni czas porzuconych połączeń— średni czas trwania połączenia, jaki dzwoniący spędzają w oczekiwaniu na konsultanta przed rozłączeniem się lub wyborem opcji pozostawienia wiadomości.
- Średni czas oczekiwania— średni czas, jaki dzwoniący spędzają w oczekiwaniu na odebranie połączenia przez kolejnego dostępnego agenta.
Top 25 kolejek połączeń według statusu połączeń
Ta tabela przedstawia 25 najważniejszych kolejek połączeń z największą liczbą połączeń według określonego stanu. Dostępne statusy połączeń to:
- Odebrane połączenia— liczba połączeń odebranych przez agentów.
- % połączeń odebranych— procent połączeń odebranych przez agentów.
- Porzucone połączenia— liczba połączeń, w przypadku których osoba dzwoniąca się rozłączyła lub zostawiła wiadomość, zanim agent był dostępny.
- % porzuconych połączeń— procent połączeń, w przypadku których osoba dzwoniąca rozłączyła się lub zostawiła wiadomość, zanim agent był dostępny.
- Przepełnienia — zajęte— liczba połączeń, które zostały przepełnione i przeniesione do innej kolejki połączeń, ponieważ osiągnięto limit kolejki.
- Przepełnienia — przekroczenie limitu czasu— liczba połączeń, które zostały przepełnione i przeniesione do innej kolejki połączeń, ponieważ czas oczekiwania przekroczył maksymalny skonfigurowany limit.
- Przeniesione połączenia— liczba połączeń przeniesionych poza kolejkę.
25 największych kolejek połączeń według średniego czasu oczekiwania i porzuconych połączeń
W tej tabeli przedstawiono 25 największych kolejek połączeń z najdłuższym średnim czasem oczekiwania i przerwania połączeń przychodzących. Średni czas oblicza się następująco:
- Średni czas porzuconych połączeń— średni czas, jaki dzwoniący spędzili w oczekiwaniu na konsultanta przed rozłączeniem się lub wyborem opcji pozostawienia wiadomości.
- Średni czas oczekiwania— średni czas połączenia, jaki dzwoniący spędzają w oczekiwaniu na odebranie połączenia przez kolejnego dostępnego agenta.
Statystyki kolejki połączeń
W tej tabeli przedstawiono szczegółowe informacje o kolejkach połączeń skonfigurowanych w organizacji. Za pomocą tej tabeli można zobaczyć liczbę połączeń przychodzących do kolejek połączeń oraz stan tych połączeń. Można również wyszukiwać określone kolejki połączeń, lokalizacje, numery telefonów i rozszerzenia za pomocą paska wyszukiwania w tabeli. Dostępne szczegóły to:
- Kolejka połączeń—Nazwa kolejki połączeń.
- Lokalizacja— lokalizacja przypisana do kolejki połączeń.
- Numer telefonu— Numer telefonu przypisany do kolejki połączeń.
- Numer wewnętrzny— Numer wewnętrzny przypisany do kolejki połączeń.
- Całkowity czas oczekiwania— Całkowity czas oczekiwania na połączenie przez agentów.
- Średni czas oczekiwania— średni czas oczekiwania na połączenie przez agentów.
- Całkowity czas rozmów— Całkowity czas, przez jaki agenci aktywnie rozmawiali przez telefon.
- Średni czas rozmów— średni czas, przez jaki agenci aktywnie rozmawiali podczas połączeń.
- Całkowity czas obsługi połączeń— całkowity czas, jaki agenci spędzili na obsłudze połączeń. Czas obsługi jest liczony jako całkowity czas rozmów + Całkowity czas utrzymania = Całkowity czas obsługi.
- Średni czas obsługi połączeń— średni czas, jaki agenci spędzają na obsłudze połączeń.
- Całkowity czas oczekiwania— całkowity czas, jaki dzwoniący spędzili w oczekiwaniu na odebranie połączenia przez kolejnego dostępnego agenta.
- Średni czas oczekiwania— średni czas, jaki dzwoniący spędzają w oczekiwaniu na odebranie połączenia przez kolejnego dostępnego agenta.
- Odebrane połączenia— liczba połączeń odebranych przez agentów.
- % Odebrane połączenia— procent połączeń odebranych przez agentów.
- Połączenia przerwane— liczba połączeń, w przypadku których osoba dzwoniąca się rozłączyła lub zostawiła wiadomość, zanim agent był dostępny.
- % Porzucone połączenia— procent połączeń, w przypadku których osoba dzwoniąca się rozłączyła lub zostawiła wiadomość, zanim agent był dostępny.
- Średni czas porzuconych połączeń— średni czas, w którym dzwoniący rozłączyli się lub zostawili wiadomość, zanim agent był dostępny.
- Czas porzucenia— czas, w którym dzwoniący rozłączyli się lub zostawili wiadomość, zanim agent był dostępny.
- Łączna liczba połączeń— Łączna liczba połączeń przychodzących.
- Przepełnienie - Zajęte— liczba połączeń, które zostały przepełnione z powodu osiągnięcia limitu kolejki.
- Przepełnienie — przekroczono limit czasu— liczba połączeń, które zostały przepełnione z powodu przekroczenia maksymalnego limitu czasu oczekiwania.
- Przeniesione połączenia— liczba połączeń przeniesionych poza kolejkę.
- Średnia liczba agentów przypisanych— Średnia liczba agentów przypisanych do kolejek połączeń.
- Średnia liczba agentów obsługujących połączenia— Średnia liczba agentów aktywnie obsługujących połączenia.
Kolejki połączeń bez danych nie będą wyświetlane w tej tabeli.
Wskaźniki KPI
Wskaźniki KPI są dostępne u góry strony, aby wyświetlić szczegółowe informacje o połączeniach obsługiwanych przez agentów w wybranym zakresie dat. Dostępne wskaźniki KPI to:
- Łączna liczba odebranych połączeń— Łączna liczba odebranych połączeń przez agentów. Wartość procentowa pokazuje zmianę wartości w czasie poprzez porównanie jej z danymi z przeszłości dla wybranego zakresu dat.
- Łączna liczba połączeń nieodebranych— Łączna liczba połączeń, które zostały przekazane agentowi, ale nie zostały odebrane. Wartość procentowa pokazuje zmianę wartości w czasie poprzez porównanie jej z danymi z przeszłości dla wybranego zakresu dat.
Połączenia odrzucone przez agenta nie są liczone jako połączenia nieodebrane.
- Średni czas obsługi połączeń— średni czas, jaki agenci spędzają na obsłudze połączeń. Wartość procentowa pokazuje zmianę wartości w czasie poprzez porównanie jej z danymi z przeszłości dla wybranego zakresu dat.
Średni czas połączenia agenta na połączenie i trend
Ten wykres pokazuje średnio, jak długo trwa każde połączenie, według stanu połączenia. Możesz użyć tego wykresu, aby sprawdzić, czy dzwoniący otrzymują pomoc, której potrzebują w odpowiednim czasie.
Połączenia przychodzące do agentów według statusu połączenia
Ten wykres przedstawia podział połączeń przychodzących do agentów na podstawie stanu połączenia. Ten wykres może pomóc Ci sprawdzić, czy jest więcej odrzuconych połączeń niż zwykle.
Agenci obsługujący połączenia a przypisani agenci
Ten wykres przedstawia trend średniej liczby agentów obsługujących wywołania w stosunku do średniej liczby przypisanych agentów do kolejek połączeń. Możesz użyć tego wykresu, aby sprawdzić, czy jest wystarczająca liczba agentów do obsługi połączeń i dostosowania w razie potrzeby.
Top 25 agentów według odebranych i odrzuconych połączeń
Ta tabela przedstawia 25 najlepszych agentów z największą liczbą odebranych lub odrzuconych połączeń.
Połączenia odrzucone przez agenta nie są liczone jako połączenia nieodebrane.
25 najlepszych agentów według średniej liczby rozmów i średniego czasu spędzonego na rozmowie
Ta tabela pokazuje 25 najlepszych agentów z najwyższą średnią minut rozmowy lub trzymania.
Agenci kolejki połączeń
W tej tabeli przedstawiono szczegóły wszystkich agentów, którzy zostali przypisani do kolejek wywołań w organizacji. Możesz użyć tej tabeli, aby zobaczyć, który agent otrzymuje najwięcej połączeń i informacje o swoich statystykach połączeń. Można również wyszukiwać określone nazwy agentów lub obszarów roboczych, kolejki połączeń i lokalizacje za pomocą paska wyszukiwania w tabeli. Dostępne szczegóły to:
- Nazwa agenta— nazwa agenta lub obszaru roboczego.
- Kolejka połączeń—Nazwa kolejki połączeń.
- Lokalizacja— lokalizacja przypisana do kolejki połączeń.
- Łączna liczba odebranych połączeń— liczba połączeń, które zostały przedstawione agentowi i przez niego odebrane.
- Połączenia nieodebrane— liczba połączeń, które zostały przekazane agentowi, ale pozostały bez odpowiedzi.
Połączenia odrzucone przez agenta nie są liczone jako połączenia nieodebrane.
- Łączna liczba odebranych połączeń— liczba połączeń przychodzących do agenta, które zostały rozdzielone przez kolejkę połączeń.
- Całkowity czas rozmów— całkowity czas, jaki agent spędził aktywnie na rozmowach telefonicznych.
- Średni czas rozmów— średni czas, jaki agent spędził aktywnie rozmawiając przez telefon.
- Całkowity czas oczekiwania— całkowity czas, przez jaki agent oczekiwał na połączenie.
- Średni czas oczekiwania— średni czas, przez jaki agent oczekuje na połączenie.
- Całkowity czas obsługi połączeń— całkowity czas, jaki agent spędził na obsłudze połączeń. Minuty obsługi są liczone jako całkowity czas rozmów + Całkowity czas utrzymania = Całkowity czas obsługi.
- Średni czas obsługi połączeń— średni czas, jaki agent spędził na obsłudze połączeń.
Wskaźniki KPI
Wskaźniki KPI są dostępne u góry strony, aby pokazać wszystkie bieżące połączenia przychodzące i ich statusy, aby pomóc w monitorowaniu kolejek połączeń w czasie rzeczywistym. Dostępne wskaźniki KPI to:
- Aktywne połączenia— pokazuje liczbę połączeń, w których agenci rozmawiają z klientami.
- Połączenia oczekujące— pokazuje liczbę połączeń oczekujących na odpowiedź kolejnego dostępnego agenta.
- Połączenia wstrzymane— pokazuje liczbę połączeń wstrzymanych przez agentów.
Statystyki kolejki połączeń na żywo
W tej tabeli przedstawiono szczegóły wszystkich kolejek połączeń skonfigurowanych w organizacji. Możesz użyć tej tabeli, aby zobaczyć, która kolejka połączeń otrzymuje najwięcej połączeń i dostosować liczbę agentów w razie potrzeby. Można również wyszukiwać określone kolejki połączeń, lokalizacje, numery telefonów i rozszerzenia za pomocą paska wyszukiwania w tabeli. Dostępne szczegóły to:
- Kolejka połączeń— Nazwa kolejki połączeń.
- Lokalizacja— lokalizacja przypisana do kolejki połączeń.
- Numer telefonu— Numer telefonu przypisany do kolejki połączeń.
- Numer wewnętrzny— Numer wewnętrzny przypisany do kolejki połączeń.
- Aktywne połączenia— liczba połączeń, w trakcie których agenci rozmawiają z klientami.
- Połączenia wstrzymane— liczba połączeń wstrzymanych przez agentów.
- Połączenia oczekujące— liczba połączeń oczekujących na kolejnego dostępnego agenta.
Więcej szczegółów znajdziesz w tych filmach:
Aby uzyskać więcej szczegółów, zobacz Analityka dla Twojego portfolio rozwiązań do współpracy w chmurze.
Raporty kolejek połączeń
Można przeglądać raporty dotyczące kolejek połączeń ze szczegółami dotyczącymi wszystkich połączeń przychodzących, które dotarły do kolejki, a także wyświetlać statystyki kolejki i agentów.
Dostęp do raportów można uzyskać w sekcji .
Administratorzy lokalizacji nie mają dostępu do raportów.
Statystyki kolejek
W raporcie tym znajdują się szczegółowe informacje na temat kolejek połączeń skonfigurowanych w Twojej organizacji. W tym raporcie możesz sprawdzić liczbę połączeń przychodzących w kolejkach i status tych połączeń.
| Nazwa kolumny | Opis |
|---|---|
| Kolejka połączeń | Nazwa kolejki połączeń. |
| Lokalizacja | Lokalizacja przypisana do kolejki połączeń. |
| Numer telefonu. | Numer telefonu przypisany do kolejki połączeń. |
| Numer wewnętrzny | Numer wewnętrzny przypisany do kolejki połączeń. |
| Całkowity czas utrzymania | Całkowity czas oczekiwania agentów na połączenie. |
| Średni czas utrzymania | Średni czas oczekiwania agentów na połączenie. |
| Całkowity czas rozmów | Całkowity czas, przez jaki agenci aktywnie rozmawiają przez telefon. |
| Średni czas rozmów | Średni czas, przez jaki agenci aktywnie rozmawiają przez telefon. |
| Całkowity czas obsługi | Całkowity czas, jaki agent spędza na połączeniu z kolejki, wliczając czas dzwonienia. Informacja ta jest rejestrowana w momencie zakończenia lub przekierowania połączenia przez agenta. |
| Średni czas obsługi | Średni czas, jaki agenci spędzają na obsłudze połączeń. |
| Całkowity czas oczekiwania | Całkowity czas, jaki dzwoniący spędzili w oczekiwaniu na odebranie połączenia przez kolejnego dostępnego agenta. |
| Śr. czas oczekiwania | Średni czas, jaki dzwoniący spędzają w oczekiwaniu na odebranie połączenia przez kolejnego dostępnego agenta. |
| Odebrane połączenia | Liczba połączeń odebranych przez agentów. |
| % Odebrane połączenia | Procent połączeń odebranych przez agentów. |
| Porzucone połączenia | Liczba połączeń, w przypadku których osoba dzwoniąca rozłączyła się lub zostawiła wiadomość, zanim agent był dostępny. |
| % Porzucone połączenia | Procent połączeń, w przypadku których osoba dzwoniąca rozłączyła się lub zostawiła wiadomość, zanim agent był dostępny. |
| Średni czas porzucenia | Średni czas, w którym rozmówca rozłączył się lub zostawił wiadomość, zanim konsultant był dostępny. |
| Całkowity porzucony czas | Czas, w którym osoba dzwoniąca rozłączyła się lub zostawiła wiadomość, zanim agent był dostępny. |
| Łączna liczba połączeń | Łączna liczba połączeń przychodzących. |
| Przepełnione połączenia | Liczba połączeń, które zostały przepełnione z powodu osiągnięcia limitu kolejki. |
| Połączenia przekroczone limit czasu | Liczba połączeń, które utraciły limit czasu z powodu przekroczenia maksymalnego czasu oczekiwania. |
| Przekierowane połączenia | Liczba połączeń przekierowanych poza kolejkę. |
| Średnia liczba przypisanych agentów | Średnia liczba agentów przypisanych do kolejek połączeń. |
| Średnia liczba agentów obsługujących połączenia | Średnia liczba agentów aktywnie obsługujących połączenia. |
Statystyki agenta kolejki
W raporcie tym znajdują się szczegółowe informacje o wszystkich agentach przypisanych do kolejek połączeń w Twojej organizacji. W tym raporcie możesz sprawdzić, który agent odebrał najwięcej połączeń, a także uzyskać informacje na temat statystyk jego połączeń.
| Nazwa kolumny | Opis |
|---|---|
| Agent Name/Workspace Nazwa | Nazwa agenta lub obszaru roboczego. |
| Kolejka połączeń | Nazwa kolejki połączeń. |
| Lokalizacja | Lokalizacja przypisana do kolejki połączeń. |
| Łączna liczba odebranych połączeń | Liczba połączeń wykonanych i odebranych przez agenta. |
| Połączenia przekierowane do dzwoniącego | Liczba połączeń, które zostały przekazane agentowi, ale pozostały bez odpowiedzi. |
| Łączna liczba zaprezentowanych połączeń | Liczba połączeń przychodzących do agenta, które są rozdzielane przez kolejkę połączeń. |
| Całkowity czas rozmów | Całkowity czas, jaki agent spędził aktywnie na rozmowach telefonicznych. |
| Średni czas rozmów | Średni czas, jaki agent spędził aktywnie rozmawiając przez telefon. |
| Całkowity czas utrzymania | Całkowity czas oczekiwania agenta na połączenie. |
| Średni czas utrzymania | Średni czas oczekiwania agenta na połączenie. |
| Całkowity czas obsługi | Całkowity czas, jaki agent spędza na połączeniu z kolejki, wliczając czas dzwonienia. Informacja ta jest rejestrowana w momencie zakończenia lub przekierowania połączenia przez agenta. |
| Średni czas obsługi | Średni czas, jaki agent spędza na obsłudze połączeń. |
Aby uzyskać więcej szczegółów na temat szablonów raportów innych usług, szablonów niestandardowych i zarządzania raportami, zobacz Raporty dla Twojego portfolio usług współpracy w chmurze.
Omówienie
Kolejka połączeń jest usługą dostępną w ramach profesjonalnej licencji Webex Calling. Zawiera funkcje takie jak kolejki głosowe, przekierowywanie na podstawie umiejętności, monitorowanie i analiza kolejek połączeń, okno wielu połączeń i wiele innych, które pomagają użytkownikom skutecznie komunikować się z klientami. Ponadto dzięki integracji Cisco Call z Microsoft Teams użytkownicy Microsoft Teams mogą uzyskać dostęp do funkcji bezpośrednio z Teams.
Ponieważ usługa Call Queue oferuje wyłącznie połączenia głosowe, najlepiej nadaje się dla klientów, którzy potrzebują prostych funkcji call center skoncentrowanych na połączeniach głosowych i nie potrzebują zaawansowanych funkcji kompleksowej usługi Contact Center.
Polecamy Webex Calling Customer Assist klientom, którzy potrzebują profesjonalnych funkcji centrum kontaktowego niskiej klasy, takich jak doświadczenie agenta i kierownika w aplikacji Webex, widok kolejki w czasie rzeczywistym, wyskakujące okienka dla agentów itp.
Polecamy Webex Contact Center klientom, którzy wymagają zaawansowanych możliwości angażowania klientów, routingu wielokanałowego lub wdrożeń na dużą skalę i przy dużej liczbie połączeń.
Funkcje i korzyści
Kolejka połączeń obejmuje następujące funkcje:
- Kolejki głosowe — pomagają administratorom konfigurować różne funkcje, takie jak routing oparty na umiejętnościach, ulepszone zasady kolejek, oddzwanianie do klientów itp.
- Analityka kolejek połączeń — pomaga administratorom przeglądać ważne dane, takie jak najczęstsze kolejki połączeń, najlepsi agenci, bieżący status kolejek połączeń itp.
- Raporty kolejki połączeń — ułatwiają administratorom przeglądanie szczegółów, takich jak raport o stanie kolejki połączeń i raport o stanie agentów.
- Doświadczenie agenta w aplikacji Webex — pomaga użytkownikom sprawdzać i zmieniać status kolejki połączeń oraz join/unjoin kolejka w aplikacji Webex.
- Okno wielu połączeń— Pomaga użytkownikom uzyskać szybki podgląd statusu połączenia i łatwo uzyskać dostęp do niektórych typowych funkcji połączeń.
- Integracja Cisco Call z Microsoft Teams— Umożliwia użytkownikom bezpośredni dostęp do funkcji z Microsoft Teams.
Kolejki głosowe
Kolejka głosowa, znana wcześniej jako Group Call Management (GCM), to zestaw funkcji zaprojektowanych w celu efektywnego zarządzania dużą liczbą połączeń i obsługi połączeń zespołowych.
Kolejka głosowa dodaje kluczowe funkcje, które zapewniają uprawnienia nadzorcy, rozszerza zasady kolejki o określanie przekierowywania połączeń na podstawie godzin pracy, umożliwia przekierowywanie połączeń na podstawie umiejętności, zapewnia możliwość oddzwaniania dla klientów oraz raporty i analizy dla administratorów. Kolejki głosowe to gotowa funkcja rozwiązania Webex Calling, zalecana w przypadku kolejek połączeń obejmujących maksymalnie 50 agentów.
Kolejka głosowa zawiera:
-
Dla dzwoniących
-
Komunikat powitalny
-
Komunikat podczas wstrzymania (Wkrótce się z Tobą połączymy)
-
Poproś o oddzwonienie (osoba dzwoniąca może wskazać numer, pod który ma oddzwonić, zamiast czekać w kolejce)
-
Ulepszone zasady przekierowywania do kolejki (w przypadku obsługi nocnej, obsługi w dni wolne i wymuszania przekierowywania)
-
Dodatkowe funkcje IVR – szeptane wiadomości i wiadomości z pominięciem komfortu
-
-
Dla agentów
-
Jednoetapowe logowanie/wylogowanie z kolejki
-
Zarządzanie stanem gotowości osobistej
-
Operacje wielokolejkowe
-
Intuicyjne opcje interfejsu użytkownika telefonu biurkowego i aplikacji Webex
-
-
Dla nadzorców i administratorów
-
Monitorowanie / szkolenie / wtrącanie / przejmowanie kontroli nad aktywnymi połączeniami
-
Zarządzanie stanem agentów
-
Pulpit nawigacyjny raportowania i analityki kolejki połączeń
-
Przypisywanie personelu kolejki połączeń do każdej kolejki
-
Przypisz oceny trasowania oparte na umiejętnościach personelu dla każdej kolejki
-
Zestaw startowy kolejki połączeń
Przed skonfigurowaniem kolejki połączeń, jeśli chcesz dowiedzieć się, w jaki sposób wyposażyć kolejki połączeń i zwiększyć możliwości swoich agentów, możesz pobrać zestaw uruchomieniowy kolejki połączeń.
Doświadczenie agenta w aplikacji Webex
Funkcje agenta
Korzystając z aplikacji Webex, agenci mogą ustawiać status dostępności, join/unjoin kolejki, wykonywania połączeń wychodzących, przeprowadzania telekonferencji itd.
Aby uzyskać więcej szczegółów, zobacz Zmień status kolejki połączeń.
Okno połączeń wielokrotnych
Opcja wielu okien połączeń w aplikacji Webex umożliwia agentom szybki podgląd statusu połączenia i łatwy dostęp do niektórych typowych funkcji połączeń, takich jak odrzucanie połączeń, odbieranie połączeń, przekazywanie, wstrzymywanie itp.
Aby uzyskać więcej szczegółów, zobacz Zarządzaj wszystkimi połączeniami telefonicznymi w jednym miejscu.
Cisco Call dla Microsoft Teams
Integracja Cisco Call z Microsoft Teams umożliwia agentom dostęp do funkcji Webex Calling bezpośrednio z Microsoft Teams.
Więcej szczegółów znajdziesz w artykule Cisco Call for Microsoft Teams.
Tworzenie kolejki połączeń i zarządzanie nią
Kolejki połączeń przekierowują dzwoniących do agentów, którzy mogą pomóc w rozwiązaniu określonego problemu lub udzieleniu odpowiedzi na pytanie. Połączenia są rozsyłane pojedynczo do agentów w kolejce. Kolejki połączeń tymczasowo wstrzymują połączenia, gdy wszyscy agenci przypisani do odbierania połączeń z kolejki są niedostępni. Gdy agenci staną się dostępni, połączenia oczekujące w kolejce zostaną przekierowane zgodnie z ustawieniami routingu połączeń, które określiłeś dla kolejki połączeń.
Gdy połączenie trafi do kolejki połączeń i zostanie przekazane agentowi, funkcja przekierowania połączeń nie działa.
Poniższa tabela przedstawia ograniczenia dotyczące kolejek, agentów i kierowników.
|
Ograniczenia |
Maksymalny limit |
|---|---|
|
Liczba kolejek w danej lokalizacji |
1,000 |
|
Liczba agentów na kolejkę |
1,000 100, jeśli typ routingu połączeń jest ważony 50, jeśli typ routingu połączeń jest Jednoczesny |
|
Rozmiar kolejki — liczba połączeń, które kolejka może obsłużyć |
250 |
|
Liczba agentów, którymi może zarządzać nadzorca |
100 |
Tworzenie kolejki połączeń
Możesz utworzyć wiele kolejek połączeń dla swojej organizacji. Użyj kolejek połączeń, gdy nie możesz odebrać telefonu od klienta, aby zapewnić automatyczną odpowiedź, wysłać wiadomość z prośbą o wsparcie lub wstrzymać muzykę do momentu, aż ktoś odbierze.
| 1 |
Zaloguj się do centrum sterowania. | ||||||||||||||||||||||
| 2 |
Przejdź do . | ||||||||||||||||||||||
| 3 |
Przejdź do karty Kolejka połączeń i kliknij Dodaj nową, aby utworzyć nową kolejkę połączeń. | ||||||||||||||||||||||
| 4 |
Na stronie Podstawowe informacje wprowadź następujące informacje, a następnie kliknij Dalej.
| ||||||||||||||||||||||
| 5 |
Na stronie Przekierowywanie połączeń wybierz jedną z następujących opcji i kliknij Dalej.
Poniższa tabela przedstawia maksymalną liczbę agentów, których można przydzielić do każdego typu kierowania połączeń.
Domyślnie połączenia nie są kierowane do agentów, gdy znajdują się oni w fazie podsumowania. | ||||||||||||||||||||||
| 6 |
Na stronie Ustawienia przepełnienia skonfiguruj ustawienia przepełnienia i dźwięki powiadomień dla agentów, a następnie kliknij Dalej.
| ||||||||||||||||||||||
| 7 |
Na stronie Ogłoszenia określ komunikaty i muzykę, które będą odtwarzane podczas oczekiwania w kolejce, i kliknij Dalej. Można włączyć dowolną z następujących opcji:
| ||||||||||||||||||||||
| 8 |
Na stronie Wybierz agentów kliknij menu rozwijane Dodaj użytkownika, obszar roboczy lub linię wirtualną, a następnie wyszukaj lub wybierz użytkowników, obszary robocze lub linie wirtualne, które chcesz dodać do kolejki połączeń. Każdemu użytkownikowi lub obszarowi roboczemu dodanemu do kolejki połączeń można przypisać poziom umiejętności (gdzie 1 oznacza najwyższy poziom umiejętności, a 20 najniższy).
Możesz zaznaczyć pole wyboru Zezwalaj agentom na aktywnych połączeniach na odbieranie dodatkowych połączeń, jeśli chcesz zezwolić agentom na aktywnych połączeniach na odbieranie dodatkowych połączeń. Możesz zaznaczyć pole wyboru Zezwalaj agentom na dołączanie i odłączanie się od kolejki, jeśli chcesz zezwolić agentom na dołączanie do kolejki lub odłączanie się od niej. W zależności od wybranej wcześniej opcji kierowania połączeń może zaistnieć konieczność dodania dodatkowych informacji, takich jak przypisanie procentowej wagi użytkownikom lub obszarom roboczym albo, w przypadku kierowania połączeń cyklicznego lub odgórnego, przeciągania i upuszczania użytkowników i obszarów roboczych w kolejności zgodnej z ich pozycją w kolejce. Jeśli agentowi przypisano tylko numer wewnętrzny, upewnij się, że jego lokalizacja ma numer główny. Bez numeru głównego połączenia do kolejki nie będą przekierowywane do agentów dysponujących wyłącznie numerem wewnętrznym. | ||||||||||||||||||||||
| 9 |
Na stronie Przegląd przejrzyj ustawienia kolejki połączeń, aby upewnić się, że wprowadzono poprawne szczegóły. | ||||||||||||||||||||||
| 10 |
Kliknij Utwórz i Gotowe, aby potwierdzić ustawienia kolejki połączeń. Podczas tworzenia kolejki można ją włączyć lub wyłączyć, korzystając z przełącznika obok opcji Włącz kolejkę połączeń. Wyłączenie opcji Włącz kolejkę powoduje wyłączenie wszystkich nowych połączeń do kolejki i wyświetlanie osobie dzwoniącej statusu zajętości. Ponadto resetuje przydział typu routingu połączeń dla następnego agenta, np. routing cykliczny będzie domyślnie przydzielany pierwszemu agentowi na liście. | ||||||||||||||||||||||
Obejrzyj tę prezentację wideo z opisem tworzenia nowej kolejki połączeń w Control Hub.
Zbiorcze tworzenie kolejek połączeń
Możesz dodawać kolejki połączeń i zarządzać nimi zbiorczo za pomocą pliku CSV kolejki połączeń. W tej sekcji opisano konkretne pola i wartości niezbędne do przesłania pliku CSV kolejek połączeń Webex Calling.
Przed rozpoczęciem
-
Przed przesłaniem pliku CSV kolejki połączeń zobacz Zbiorcze konfigurowanie elementów Webex Calling przy użyciu pliku CSV, aby zapoznać się z konwencjami dotyczącymi plików CSV.
-
Bieżące kolejki połączeń można wyeksportować, co umożliwia dodawanie, usuwanie lub modyfikowanie istniejącego zestawu danych, albo wyeksportować przykładowy zestaw kolejek połączeń. Po zmodyfikowaniu pliku możesz go przesłać zbiorczo.
Eksportowanie pliku CSV do formatu pliku ZIP: Podczas eksportowania danych do pliku CSV liczba rekordów może przekroczyć 1000. W takich przypadkach należy pobrać plik ZIP, który zawiera pełny zestaw rekordów w jednym pliku CSV. Osobny folder zawierający wszystkie dane podzielony jest na wiele plików CSV zawierających mniej niż 1000 rekordów. Pliki te są generowane dla administratorów w celu szybkiego importowania aktualizacji i przesłanych danych.
-
Ważne jest, aby wiedzieć, które kolumny są obowiązkowe, a które opcjonalne, a także jakie informacje należy podać podczas wypełniania szablonu CVS. Konkretne pola dla kolejki połączeń CSV można znaleźć w tabeli w sekcji Przygotuj plik CSV.
-
Maksymalna liczba wierszy wynosi 1000 (nie licząc nagłówka).
-
Agenci mogą być użytkownikami lub obszarami roboczymi. W przypadku użytkowników wprowadź adres e-mail użytkownika. W przypadku obszarów roboczych wprowadź nazwę obszaru roboczego.
-
Każdy wiersz może pomieścić maksymalnie 50 agentów. Aby uzyskać więcej informacji, zobacz Dodawanie lub edytowanie więcej niż 50 agentów naraz.
Zbiorcze dodawanie kolejek połączeń
Aby zbiorczo dodać kolejki połączeń, wystarczy pobrać i wypełnić pusty szablon w formacie CSV.
Ustawień przekazywania połączeń dla kolejki połączeń nie można modyfikować zbiorczo. Aby edytować przekierowywanie połączeń w kolejce połączeń, zobacz Konfigurowanie przekierowywania połączeń w kolejce połączeń.
| 1 |
Zaloguj się do centrum sterowania. |
| 2 |
Przejdź do . |
| 3 |
Przejdź do karty Kolejka połączeń. W wiadomości Wolę utworzyć kolejkę połączeń zbiorczo kliknij Otwórz edytor zbiorczy. Wyświetli się okno Zarządzaj kolejką połączeń. |
| 4 |
Wybierz lokalizację kolejek połączeń, które chcesz dodać. |
| 5 |
Kliknij Pobierz dane lub Pobierz szablon .csv, aby sprawdzić, czy plik CSV ma prawidłowy format, pamiętając o wypełnieniu wymaganych informacji. |
| 6 |
Wypełnij arkusz kalkulacyjny. |
| 7 |
Prześlij plik CSV, przeciągając go i upuszczając lub klikając Wybierz plik. |
| 8 |
Kliknij Wyświetl import history/Tasks aby wyświetlić status importu CSV i sprawdzić, czy wystąpiły jakieś błędy. |
Zbiorcze edytowanie kolejek połączeń
Aby dokonać masowej modyfikacji kolejek połączeń, wystarczy pobrać bieżące dane w pliku CSV i wprowadzić niezbędne zmiany w arkuszu kalkulacyjnym.
Ustawień przekazywania połączeń dla kolejki połączeń nie można modyfikować zbiorczo. Aby edytować przekierowywanie połączeń w kolejce połączeń, zobacz Konfigurowanie przekierowywania połączeń w kolejce połączeń.
| 1 |
Zaloguj się do centrum sterowania. |
| 2 |
Przejdź do . |
| 3 |
Przejdź do karty Kolejka połączeń. W wiadomości Wolę utworzyć kolejkę połączeń zbiorczo kliknij Otwórz edytor zbiorczy. Wyświetli się okno Zarządzaj kolejką połączeń. |
| 4 |
Wybierz lokalizację kolejek połączeń, które chcesz zmodyfikować. |
| 5 |
Kliknij Pobierz dane lub Pobierz szablon .csv, aby sprawdzić, czy plik CSV ma prawidłowy format, pamiętając o wypełnieniu wymaganych informacji. Jeśli dane dla wybranych kolejek połączeń przekroczą maksymalną wartość (ponad 10 000 wierszy dla każdego pliku CSV), otrzymasz spakowany plik zawierający wiele plików CSV. |
| 6 |
Wprowadź niezbędne zmiany w arkuszu kalkulacyjnym. |
| 7 |
Prześlij plik CSV, przeciągając go i upuszczając lub klikając Wybierz plik. |
| 8 |
Kliknij Wyświetl import history/Tasks aby wyświetlić status importu CSV i sprawdzić, czy wystąpiły jakieś błędy. Po przesłaniu pliku można kliknąć Aby uzyskać szczegółowe informacje, zobacz stronę Zadania., aby wyświetlić stan zmian. |
Przygotowanie pliku CSV
W tej tabeli dowiesz się, które pola są obowiązkowe, a które opcjonalne, a także co należy ustalić podczas zbiorczego dodawania lub edytowania kolejek połączeń.
Kolumny są polami obowiązkowymi lub opcjonalnymi. Zależy to od tego, czy używasz pliku CSV do dodania nowej kolejki połączeń, czy do edycji istniejącej kolejki połączeń.
|
Kolumna |
Obowiązkowe lub opcjonalne (Dodawanie kolejki połączeń) |
Obowiązkowe lub opcjonalne (Edytowanie kolejki połączeń) |
Opis |
Obsługiwane wartości |
|---|---|---|---|---|
|
Nazwa |
Wymagane |
Wymagane |
Wprowadź nazwę kolejki połączeń. Nazwy kolejki połączeń w tej samej lokalizacji muszą umożliwiać jednoznaczną identyfikację. Jeśli kolejki połączeń znajdują się w różnych lokalizacjach, mogą mieć tę samą nazwę. |
Przykład: Kolejka połączeń San Jose Liczba znaków: 1-30 |
|
Numer telefonu |
Obowiązkowe (jeśli numer wewnętrzny pozostał pusty) |
Opcjonalnie |
Wprowadź numer telefonu z kolejki połączeń. Musisz podać numer telefonu lub numer wewnętrzny. |
W przypadku importu CSV dozwolone są tylko numery E.164. Przykład: +12815550100 Numer telefonu musi znajdować się na karcie Numery w Control Hub. |
|
Numer wewnętrzny |
Obowiązkowe (jeśli numer telefonu pozostanie pusty) |
Opcjonalnie |
Wprowadź numer wewnętrzny z kolejki połączeń. Musisz podać numer telefonu lub numer wewnętrzny. |
Rozszerzenie od dwóch do dziesięciu cyfr. 00-999999 |
|
Lokalizacja |
Wymagane |
Wymagane |
Wprowadź lokalizację, do której ma zostać przypisana dana kolejka połączeń. |
Przykład: San Jose Lokalizacja musi znajdować się na karcie Lokalizacje w Control Hub. |
|
Numer identyfikacyjny dzwoniącego z zewnątrz |
Opcjonalnie |
Opcjonalnie |
Wprowadź numer telefonu zewnętrznego dzwoniącego w formacie E164. |
Przykład: +19095550000. Liczba znaków: 1-23 |
|
Opcja bezpośredniego identyfikatora linii dzwoniącego |
Opcjonalnie |
Opcjonalnie |
Wybierz, czy jako identyfikatora dzwoniącego chcesz używać nazwy wyświetlanej czy nazwy niestandardowej. |
Wybierz opcję WYŚWIETL_NAZWA lub NAZWA NIESTANDARDOWA_, która będzie używana jako identyfikator dzwoniącego. Domyślnie wybrana jest opcja WYŚWIETL_NAZWA. |
|
NAZWA NIESTANDARDOWA |
Opcjonalnie |
Opcjonalnie |
Wprowadź własną nazwę dla identyfikatora dzwoniącego. Obsługiwane są znaki Unicode. |
Ciąg tekstowy |
|
Wybierz według nazwy |
Opcjonalnie |
Opcjonalnie |
Wprowadź nazwę, pod którą będziesz mógł wybierać numer tej kolejki połączeń. Obsługiwane są znaki ASCII. |
Ciąg tekstowy |
|
Język |
Opcjonalnie |
Opcjonalnie |
Wprowadź język komunikatów kolejki połączeń. |
Przykład: en_us |
|
Strefa czasowa |
Opcjonalnie |
Opcjonalnie |
Wprowadź klucz strefy czasowej kolejki połączeń. Jest to strefa czasowa harmonogramów zastosowanych w danej kolejce połączeń. |
Przykład: Ameryka/Chicago Liczba znaków: 1-127 |
|
Kolejka połączeń włączona |
Opcjonalnie |
Opcjonalnie |
Ta kolumna służy do włączania lub wyłączania kolejki połączeń. |
WŁĄCZONA, WYŁĄCZONA, włączona, wyłączona |
|
Liczba połączeń w kolejce |
Opcjonalnie |
Opcjonalnie |
Wprowadź limit liczby połączeń, które system będzie utrzymywał w kolejce w oczekiwaniu na dostępnego agenta. |
Zakres: 1-250 Nie ustawiaj Liczby połączeń w kolejce na 0. Jeśli ustawiono wartość 0, połączenia przychodzące nie są dozwolone. |
|
Typ przekierowywania połączeń (priorytetowe/oparte na umiejętnościach) |
Opcjonalnie |
Opcjonalnie To pole jest obowiązkowe podczas edytowania wzorca przekierowywania połączeń. |
Wybierz typ przekierowywania połączeń dla kolejki połączeń. |
OPARTE_NA PRIORYTETACH, OPARTE_NA UMIEJĘTNOŚCIACH |
|
Wzorzec trasowania połączeń |
Wymagane |
Opcjonalnie |
Wprowadź wzorzec przekierowywania kolejki połączeń. Wybierz jedną z następujących obsługiwanych zasad. |
Jeśli typ routingu połączeń jest oparty na priorytetach, wartości są następujące: OKRĘŻNY, ZWYKŁE, JEDNOCZEŚNIE, JEDNOLITY, WAŻONY Jeśli typ routingu połączeń jest oparty na umiejętnościach, wartości są następujące: OKRĘŻNY, ZWYKŁE, JEDNOCZEŚNIE. |
|
Numer telefonu dla połączeń wychodzących włączony |
Opcjonalnie |
Opcjonalnie |
Wprowadź TRUE, aby włączyć kolejkę numerów telefonów dla połączeń wychodzących. Wprowadź FALSE, aby wyłączyć kolejkę numerów telefonów dla połączeń wychodzących. |
PRAWDA, FAŁSZ |
|
Włączanie zezwalania na dołączanie agenta |
Opcjonalnie |
Opcjonalnie |
Wpisz TRUE, aby dołączyć agentów do kolejki. Wprowadź FALSE, aby usunąć agentów z kolejki. |
PRAWDA, FAŁSZ |
|
Czynność po przepełnieniu |
Opcjonalnie |
Opcjonalnie |
Wprowadź czynność przetwarzania w przypadku przepełnienia kolejki połączeń. Wybierz jedną z obsługiwanych czynności. | OBSŁUGA_PODCZAS_ZAJĘTOŚCI, PRZEKIERUJ_NA_NUMER_TELEFONU, SYGNALIZUJ_POŁĄCZENIE_DZWONKIEM, AŻ_DZWONIĄCY_SIĘ _ROZŁĄCZY |
|
Włączanie przepełnienia |
Opcjonalnie |
Opcjonalnie |
Wprowadź TRUE, aby włączyć obsługę przepełnienia po upływie określonego czasu. Wprowadź FALSE, aby wyłączyć obsługę przepełnienia po upływie określonego czasu. Jeśli wpiszesz TRUE, wpisz czas w kolumnie Overflow After Wait Time. |
PRAWDA, FAŁSZ |
|
Odtwarzaj dzwonek dzwoniącym, gdy ich połączenie zostanie przekierowane do dostępnego agenta |
Opcjonalnie |
Opcjonalnie |
Jeżeli w momencie tworzenia nie zdefiniowano żadnej wartości, wartość ta jest ustawiana na TRUE. |
PRAWDA, FAŁSZ |
|
Resetuj statystyki dzwoniącego po wejściu do kolejki |
Opcjonalnie |
Opcjonalnie |
Jeżeli w momencie tworzenia nie zdefiniowano żadnej wartości, wartość ta jest ustawiana na TRUE. |
PRAWDA, FAŁSZ |
|
Numer do przekazywania połączeń po przepełnieniu |
Opcjonalnie |
Opcjonalnie |
Wprowadź numer, na który chcesz przekazywać połączenia po przepełnieniu. |
Przykład: 1112223333 Numer telefonu musi znajdować się na karcie Numery w Control Hub. Liczba znaków: 1-23 |
|
Włączanie przekazywania do poczty głosowej po przepełnieniu |
Opcjonalnie |
Opcjonalnie |
Wprowadź TRUE, aby włączyć przekazywanie nadmiarowe do poczty głosowej. Wprowadź FALSE, aby wyłączyć przekierowywanie przepełnienia do poczty głosowej. |
PRAWDA, FAŁSZ |
|
Przepełnienie po czasie oczekiwania |
Opcjonalnie |
Opcjonalnie |
Wprowadź czas oczekiwania (w sekundach) na odpowiedź dowolnego agenta przed przekierowaniem dzwoniącego. |
Zakres: 1-7200 |
|
Włączanie komunikatu przepełnienia |
Opcjonalnie |
Opcjonalnie |
Wprowadź TRUE, aby odtworzyć komunikat przed przetwarzaniem przepełnienia. Wprowadź FALSE, aby nie odtwarzać komunikatu przed przepełnieniem. |
PRAWDA, FAŁSZ |
|
Włączanie komunikatu powitalnego |
Opcjonalnie |
Opcjonalnie |
Wprowadź TRUE, aby odtworzyć wiadomość, gdy dzwoniący po raz pierwszy dotrą do kolejki. Wprowadź FALSE, aby nie odtwarzać wiadomości, gdy dzwoniący po raz pierwszy dotrą do kolejki. |
PRAWDA, FAŁSZ |
|
Obowiązkowy komunikat powitalny |
Opcjonalnie |
Opcjonalnie |
Wpisz TRUE, jeżeli chcesz, aby komunikat powitalny został odtworzony dla każdego dzwoniącego. Wpisz FALSE, jeśli nie chcesz, aby komunikat powitalny był odtwarzany dla każdego dzwoniącego. |
PRAWDA, FAŁSZ |
|
Włączanie komunikatu o czasie oczekiwania |
Opcjonalnie |
Opcjonalnie |
Wprowadź wartość TRUE, aby powiadomić osobę dzwoniącą o szacowanym czasie oczekiwania lub pozycji w kolejce. Jeśli ta opcja jest włączona, ten komunikat jest odtwarzany po komunikacie powitalnym, przed komunikatem podczas wstrzymania. Wprowadź FALSE, aby nie powiadamiać dzwoniącego o szacowanym czasie oczekiwania ani o miejscu w kolejce. Jeśli wpiszesz TRUE, wprowadź szczegóły w kolumnie Tryb oczekiwania na wiadomość. |
PRAWDA, FAŁSZ |
|
Tryb komunikatu o czasie oczekiwania |
Opcjonalnie |
Opcjonalnie |
Wybierz, o czym komunikat o czasie oczekiwania ma informować dzwoniących. Wybierz jedną z obsługiwanych opcji. |
CZAS, POZYCJA |
|
Czas obsługi komunikatu o czasie oczekiwania |
Opcjonalnie |
Opcjonalnie |
Wprowadź domyślną liczbę minut obsługi połączenia. |
Zakres: 1-100 |
|
Pozycja odtwarzania komunikatu o czasie oczekiwania |
Opcjonalnie |
Opcjonalnie |
Wprowadź liczbę pozycji, dla których szacowany czas oczekiwania jest rozgrywany. |
Zakres: 1-100 |
|
Czas oczekiwania komunikatu o czasie oczekiwania |
Opcjonalnie |
Opcjonalnie |
Wprowadź liczbę minut, przez które odtwarzany jest komunikat o szacowanym czasie oczekiwania. |
Zakres: 1-100 |
|
Komunikat o dużej liczbie połączeń w czasie oczekiwania |
Opcjonalnie |
Opcjonalnie |
Wprowadź wartość TRUE, aby włączyć funkcję oczekiwania na odtworzenie komunikatu informującego dzwoniących o dużej liczbie połączeń. Wprowadź FALSE, aby wyłączyć komunikat oczekiwania. |
PRAWDA, FAŁSZ |
|
Włączanie komunikatu podczas wstrzymania |
Opcjonalnie |
Opcjonalnie |
Wpisz TRUE, aby odtworzyć wiadomość po komunikacie powitalnym i przed muzyką w oczekiwaniu. Wprowadź FALSE, aby nie odtwarzać komunikatu po komunikacie powitalnym i przed muzyką w oczekiwaniu. Jeśli wpiszesz TRUE, wpisz liczbę sekund w kolumnie Czas wiadomości Comfort. |
PRAWDA, FAŁSZ |
|
Czas komunikatu podczas wstrzymania |
Opcjonalnie |
Opcjonalnie |
Wprowadź odstęp w sekundach między każdym powtórzeniem komunikatu podczas wstrzymania, który jest odtwarzany dzwoniącym w kolejce. |
Zakres: 1-600 |
|
Włączanie muzyki podczas wstrzymania |
Opcjonalnie |
Opcjonalnie |
Wprowadź TRUE, aby włączyć muzykę dla połączeń oczekujących w kolejce. Wprowadź FALSE, aby wyłączyć muzykę w oczekiwaniu na połączenia w kolejce. |
PRAWDA, FAŁSZ |
|
Włączanie alternatywnego źródła muzyki podczas wstrzymania |
Opcjonalnie |
Opcjonalnie |
Wprowadź TRUE, aby włączyć plik muzyki oczekującej inny niż domyślny. Wprowadź FALSE, aby wyłączyć plik muzyki oczekującej inny niż domyślny. |
PRAWDA, FAŁSZ |
|
Włączanie pomijania komunikatu podczas wstrzymania |
Opcjonalnie |
Opcjonalnie |
Wprowadź TRUE, aby włączyć pomijanie komunikatów dla połączeń oczekujących w kolejce. Wprowadź FALSE, aby wyłączyć pomijanie komunikatów dotyczących połączeń oczekujących w kolejce. |
PRAWDA, FAŁSZ |
|
Czas oczekiwania na pominięcie komunikatu podczas wstrzymania |
Opcjonalnie |
Opcjonalnie |
Wprowadź interwał w sekundach czasu oczekiwania na pominięcie komunikatu podczas wstrzymania dla dzwoniących w kolejce. |
Zakres: 1-120 |
|
Włączanie komunikatu szeptanego |
Opcjonalnie |
Opcjonalnie |
Wprowadź wartość TRUE, aby włączyć funkcję szeptanych wiadomości dla połączeń oczekujących w kolejce. Wprowadź FALSE, aby wyłączyć funkcję powiadomień szeptanych dla połączeń oczekujących w kolejce. |
PRAWDA, FAŁSZ |
|
Zezwól na wykonywanie wielu połączeń przez agenta |
Opcjonalnie |
Opcjonalnie |
Wprowadź TRUE, aby włączyć funkcję oczekiwania na połączenie dla agentów. Wprowadź FALSE, aby wyłączyć funkcję oczekiwania na połączenie dla agentów. |
PRAWDA, FAŁSZ |
|
Włączanie odrzuconych połączeń |
Opcjonalnie |
Opcjonalnie |
Wprowadź wartość TRUE, aby włączyć obsługę połączeń nieodebranych dla tej kolejki. Wprowadź FALSE, aby wyłączyć odrzucanie połączeń dla tej kolejki. Jeśli wpiszesz TRUE, wpisz liczbę dzwonków w kolumnie Liczba dzwonków odrzuconych połączeń. |
PRAWDA, FAŁSZ |
|
Przekierowywanie połączeń po określonej liczbie dzwonków |
Opcjonalnie |
Opcjonalnie |
Wprowadź liczbę dzwonków, aby poczekać, aż aktualnie poszukiwany agent odpowie przed przekazaniem połączenia do kolejnego dostępnego agenta. |
Zakres: 1-20 |
|
Odrzucenie połączenia, gdy agent stanie się niedostępny |
Opcjonalnie |
Opcjonalnie |
Wprowadź wartość TRUE, aby włączyć funkcję Odrzucanie połączeń, jeśli agent będzie niedostępny podczas kierowania połączenia. Wprowadź FALSE, aby wyłączyć funkcję odrzucania połączeń, jeśli agent będzie niedostępny podczas kierowania połączenia. |
PRAWDA, FAŁSZ |
|
Włączanie odrzucania połączeń po ustawionym czasie |
Opcjonalnie |
Opcjonalnie |
Wprowadź wartość TRUE, aby włączyć funkcję odrzucania połączeń po oczekiwaniu na połączenie z agentem przez okres dłuższy niż <X> sekund. Wprowadź FALSE, aby wyłączyć połączenia zwrotne po oczekiwaniu na połączenie z agentem przez okres dłuższy niż <X> sekund. W przypadku wpisania wartości TRUE należy wpisać liczbę sekund w kolumnie Połączenia nieodebrane po ustawionym czasie. |
PRAWDA, FAŁSZ |
|
Odrzucanie połączenia po ustawionym czasie |
Opcjonalnie |
Opcjonalnie |
Wprowadź liczbę sekund, po upływie której wstrzymane połączenie powinno zostać odrzucone. Jeśli kolumna Włącz połączenie zwrotne po ustawieniu czasu jest ustawiona na wartość „prawda” i ten wiersz nie zostanie wypełniony, wówczas zostanie użyta wartość domyślna 60. |
Zakres: 1-600 |
|
Włączanie powiadamiania agenta o wstrzymanym połączeniu |
Opcjonalnie |
Opcjonalnie |
Wprowadź wartość TRUE, aby włączyć agenta Alert, jeśli połączenie jest wstrzymane dłużej niż <X> sekund. Wprowadź FALSE, aby wyłączyć agenta Alert, jeśli połączenie jest wstrzymane dłużej niż <X> sekund. W przypadku wpisania wartości TRUE należy wpisać liczbę sekund w kolumnie Alert Agent If Call On Hold Time. |
PRAWDA, FAŁSZ |
|
Czas powiadomienia agenta o wstrzymanym połączeniu |
Opcjonalnie |
Opcjonalnie |
Wprowadź liczbę sekund, po upływie której agent ma zostać powiadomiony o wstrzymanym połączeniu. Jeśli kolumna Alert Agent If Call On Hold Enable jest ustawiona na wartość true i nie wypełnisz tego wiersza, zostanie użyta wartość domyślna 30. |
Zakres: 1-600 |
|
Włączanie charakterystycznego dzwonka |
Opcjonalnie |
Opcjonalnie |
Wprowadź TRUE, aby włączyć charakterystyczne dzwonienie dla połączeń z kolejki. Jeśli ta opcja jest włączona, agenci słyszą charakterystyczny sygnał dzwonka, gdy otrzymują połączenia z kolejki. Wprowadź FALSE, aby wyłączyć charakterystyczne dzwonienie dla połączeń z kolejki. W przypadku wpisania wartości TRUE należy wpisać rodzaj wzoru pierścienia w kolumnie Charakterystyczny wzór pierścienia. |
PRAWDA, FAŁSZ |
|
Wzorzec charakterystycznego dzwonka |
Opcjonalnie |
Opcjonalnie |
Jeśli charakterystyczny dzwonek jest włączony, wybierz wzór charakterystycznego dzwonka. Wybierz jedną z obsługiwanych opcji. |
NORMALNY, DŁUGI_DŁUGI, KRÓTKI_KRÓTKI_DŁUGI, KRÓTKI_DŁUGI_KRÓTKI |
|
Włączanie charakterystycznego dzwonka dla numerów dodatkowych |
Opcjonalnie |
Opcjonalnie |
Wprowadź TRUE, aby włączyć charakterystyczne dzwonienie dla alternatywnych numerów. Wprowadź FALSE, aby wyłączyć charakterystyczne dzwonienie dla alternatywnych numerów. W przypadku wpisania wartości TRUE należy wpisać wzór pierścienia w kolumnie Wzór pierścienia liczb alternatywnych. |
PRAWDA, FAŁSZ |
|
Czynność dotycząca numerów dodatkowych |
Opcjonalnie |
Opcjonalnie |
Wprowadź DODAJ, aby dodać numery dodatkowe wymienione w danym wierszu. Wprowadź USUŃ, aby usunąć numery dodatkowe wymienione w danym wierszu. Wpisz REPLACE, jeśli chcesz usunąć wszystkie wcześniej wprowadzone numery alternatywne i zastąpić je numerami alternatywnymi, które dodajesz tylko w tym wierszu. |
DODAJ, ZASTĄP, USUŃ |
|
Czynność agenta |
Opcjonalnie |
Opcjonalnie |
Wprowadź DODAJ, aby dodać agentów wymienionych w danym wierszu. Wpisz REMOVE, aby usunąć agentów wymienionych w wierszu. Wpisz REPLACE, jeśli chcesz usunąć wszystkich wcześniej wprowadzonych agentów i zastąpić ich agentami dodawanymi tylko w tym wierszu. |
DODAJ, ZASTĄP, USUŃ |
|
Użyj tonu Enterprise Play, aby włączyć ustawienia agenta |
Opcjonalnie |
Opcjonalnie |
Włącz lub wyłącz, aby zastosować ustawienia na poziomie organizacji do wszystkich kolejek połączeń. |
PRAWDA, FAŁSZ |
|
Odtwórz dźwięk dla agenta, aby włączyć wtrącanie |
Opcjonalnie |
Opcjonalnie |
Włącz lub wyłącz odtwarzanie dźwięku powiadomienia dla agenta, gdy przełożony włącza się do rozmowy agenta. |
PRAWDA, FAŁSZ |
|
Włączono opcję odtwarzania dźwięku dla agenta w celu cichego monitorowania |
Opcjonalnie |
Opcjonalnie |
Włącz lub wyłącz odtwarzanie dźwięku powiadomienia dla agenta, gdy przełożony monitoruje połączenie agenta. |
PRAWDA, FAŁSZ |
|
Odtwórz ton dla agenta w celu włączenia coachingu przełożonego |
Opcjonalnie |
Opcjonalnie |
Włącz lub wyłącz odtwarzanie dźwięku powiadomienia dla agenta, gdy przełożony instruuje agenta w sprawie połączenia. |
PRAWDA, FAŁSZ |
|
Typ ogłoszenia o przepełnieniu |
Opcjonalnie |
Opcjonalnie |
Wybierz domyślny lub niestandardowy typ ogłoszenia. Jeśli wybierzesz opcję Niestandardowe, wprowadź nazwę ogłoszenia, typ multimediów i poziom. |
DOMYŚLNE, NIESTANDARDOWE |
|
Typ ogłoszenia: Wiadomość powitalna |
Opcjonalnie |
Opcjonalnie |
Wybierz domyślny lub niestandardowy typ ogłoszenia. Jeśli wybierzesz opcję Niestandardowe, wprowadź nazwę ogłoszenia, typ multimediów i poziom. |
DOMYŚLNE, NIESTANDARDOWE |
|
Typ komunikatu o pocieszeniu |
Opcjonalnie |
Opcjonalnie |
Wybierz domyślny lub niestandardowy typ ogłoszenia. Jeśli wybierzesz opcję Niestandardowe, wprowadź nazwę ogłoszenia, typ multimediów i poziom. |
DOMYŚLNE, NIESTANDARDOWE |
|
Typ ogłoszenia muzycznego |
Opcjonalnie |
Opcjonalnie |
Wybierz domyślny lub niestandardowy typ ogłoszenia. Jeśli wybierzesz opcję Niestandardowe, wprowadź nazwę ogłoszenia, typ multimediów i poziom. |
DOMYŚLNE, NIESTANDARDOWE |
|
Muzyka wstrzymująca Alternatywny typ ogłoszenia |
Opcjonalnie |
Opcjonalnie |
Wybierz domyślny lub niestandardowy typ ogłoszenia. Jeśli wybierzesz opcję Niestandardowe, wprowadź nazwę ogłoszenia, typ multimediów i poziom. |
DOMYŚLNE, NIESTANDARDOWE |
|
Typ powiadomienia o pominięciu komunikatu Comfort Message |
Opcjonalnie |
Opcjonalnie |
Wybierz domyślny lub niestandardowy typ ogłoszenia. Jeśli wybierzesz opcję Niestandardowe, wprowadź nazwę ogłoszenia, typ multimediów i poziom. |
DOMYŚLNE, NIESTANDARDOWE |
|
Typ ogłoszenia szeptanej wiadomości |
Opcjonalnie |
Opcjonalnie |
Wybierz domyślny lub niestandardowy typ ogłoszenia. Jeśli wybierzesz opcję Niestandardowe, wprowadź nazwę ogłoszenia, typ multimediów i poziom. |
DOMYŚLNE, NIESTANDARDOWE |
|
Ogłoszenie o przepełnieniu Nazwa 1...4 |
Opcjonalnie |
Opcjonalnie |
Wprowadź nazwę niestandardowego komunikatu o przepełnieniu. |
Przykład: Przelewowy |
|
Typ nośnika komunikatu o przepełnieniu 1...4 |
Opcjonalnie |
Opcjonalnie |
Wprowadź typ nośnika niestandardowego komunikatu o przepełnieniu. |
WAV |
|
Poziom komunikatu o przepełnieniu 1...4 |
Opcjonalnie |
Opcjonalnie |
Wprowadź poziom (organizacja, lokalizacja lub queue/entity) w którym zdefiniowano niestandardowy komunikat o przepełnieniu. |
LOKALIZACJA, ORGANIZACJA, PODMIOT |
|
Wiadomość powitalna Ogłoszenie Nazwa 1...4 |
Opcjonalnie |
Opcjonalnie |
Wprowadź nazwę własnego komunikatu powitalnego. |
Przykład: Wiadomość powitalna |
|
Komunikat powitalny Typ nośnika 1...4 |
Opcjonalnie |
Opcjonalnie |
Wprowadź typ nośnika niestandardowej wiadomości powitalnej. |
WAV |
|
Komunikat powitalny Poziom 1...4 |
Opcjonalnie |
Opcjonalnie |
Wprowadź poziom (organizacja, lokalizacja lub queue/entity) w którym definiowany jest niestandardowy komunikat powitalny. |
LOKALIZACJA, ORGANIZACJA, PODMIOT |
|
Ogłoszenie o wiadomości pocieszenia Nazwa 1...4 |
Opcjonalnie |
Opcjonalnie |
Wprowadź nazwę niestandardowego komunikatu powitalnego. |
Przykład: Wiadomość pocieszenia |
|
Komunikat o Pocieszeniu Typ Nośnika 1...4 |
Opcjonalnie |
Opcjonalnie |
Wprowadź typ nośnika niestandardowej wiadomości tekstowej. |
WAV |
|
Komunikat o Pocieszeniu Poziom 1...4 |
Opcjonalnie |
Opcjonalnie |
Wprowadź poziom (organizacja, lokalizacja lub queue/entity) w którym definiowany jest niestandardowy komunikat o komforcie. |
LOKALIZACJA, ORGANIZACJA, PODMIOT |
|
Zapowiedź muzyczna Imię 1...4 |
Opcjonalnie |
Opcjonalnie |
Wprowadź nazwę niestandardowego komunikatu muzycznego informującego o oczekiwaniu na rozpoczęcie rozmowy. |
Przykład: Muzyka wstrzymująca |
|
Zapowiedź muzyczna typu 1...4 |
Opcjonalnie |
Opcjonalnie |
Wprowadź typ nośnika niestandardowej wiadomości z muzyką oczekującą. |
WAV |
|
Zapowiedź muzyczna poziomu 1...4 |
Opcjonalnie |
Opcjonalnie |
Wprowadź poziom (organizacja, lokalizacja lub queue/entity) w którym definiowany jest niestandardowy komunikat muzyczny podczas oczekiwania. |
LOKALIZACJA, ORGANIZACJA, PODMIOT |
|
Muzyka wstrzymująca Alternatywne źródło ogłoszenia Nazwa 1...4 |
Opcjonalnie |
Opcjonalnie |
Wprowadź nazwę alternatywnego źródła zapowiadanej muzyki w oczekiwaniu na połączenie. |
Przykład: Alternatywne źródło muzyki wstrzymującej |
|
Muzyka wstrzymująca Alternatywne źródło komunikatu Typ nośnika 1...4 |
Opcjonalnie |
Opcjonalnie |
Wprowadź niestandardowy typ nośnika alternatywnego źródła muzyki w oczekiwaniu na rozpoczęcie rozmowy. |
WAV |
|
Muzyka wstrzymująca, alternatywne źródło komunikatu, poziom 1...4 |
Opcjonalnie |
Opcjonalnie |
Wprowadź poziom (organizacja, lokalizacja lub queue/entity) w którym definiowane jest alternatywne źródło komunikatu o muzyce w oczekiwaniu na oczekiwanie. |
LOKALIZACJA, ORGANIZACJA, PODMIOT |
|
Komunikat o pominięciu komunikatu komfortu Nazwa 1...4 |
Opcjonalnie |
Opcjonalnie |
Wprowadź nazwę niestandardowego komunikatu o pominięciu funkcji komfortu. |
Przykład: Ominięcie komunikatu komfortu |
|
Komunikat o pominięciu komunikatu komfortu Typ nośnika 1...4 |
Opcjonalnie |
Opcjonalnie |
Wprowadź niestandardowy typ komunikatu o pominięciu funkcji Comfort. |
WAV |
|
Komunikat o pominięciu komunikatu komfortu Poziom 1...4 |
Opcjonalnie |
Opcjonalnie |
Wprowadź poziom (organizacja, lokalizacja lub queue/entity) w którym definiowany jest niestandardowy komunikat o pominięciu funkcji komfortu. |
LOKALIZACJA, ORGANIZACJA, PODMIOT |
|
Ogłoszenie szeptanej wiadomości Nazwa 1...4 |
Opcjonalnie |
Opcjonalnie |
Wprowadź nazwę niestandardowego komunikatu szeptanego. | Przykład: Szept wiadomości |
|
Komunikat szeptany Typ nośnika 1...4 |
Opcjonalnie |
Opcjonalnie |
Wprowadź niestandardowy typ nośnika wiadomości szeptanej. |
WAV |
|
Poziom powiadomienia szeptem 1...4 |
Opcjonalnie |
Opcjonalnie |
Wprowadź poziom (organizacja, lokalizacja lub queue/entity) w którym definiowany jest niestandardowy komunikat szeptany. |
LOKALIZACJA, ORGANIZACJA, PODMIOT |
|
Numery dodatkowe |
Opcjonalnie |
Opcjonalnie |
Wprowadź numery dodatkowe, które mają zostać przypisane do kolejki połączeń. |
Przykład: 1112223333 Numer telefonu musi znajdować się na karcie Numery w Control Hub. Liczba znaków: 1-23 |
|
Wzorzec dzwonka numerów dodatkowych |
Opcjonalnie |
Opcjonalnie |
Jeśli charakterystyczny dzwonek jest włączony dla numerów dodatkowych, wybierz wzór charakterystycznego dzwonka. Wybierz jedną z obsługiwanych opcji. |
NORMALNY, DŁUGI_DŁUGI, KRÓTKI_KRÓTKI_DŁUGI, KRÓTKI_DŁUGI_KRÓTKI |
|
Identyfikator agenta 1, identyfikator agenta 2… identyfikator agenta 50 |
Opcjonalnie |
Opcjonalnie |
Wprowadź agentów, których chcesz przypisać do kolejki połączeń. Agenci mogą być użytkownikami lub obszarami roboczymi. W przypadku użytkowników wprowadź adres e-mail użytkownika. W przypadku obszarów roboczych wprowadź nazwę obszaru roboczego. |
Przykład: test@example.com Liczba znaków: 1-161 |
|
Waga agenta 1, waga agenta 2... waga agenta 50 |
Opcjonalnie |
Opcjonalnie |
Jeśli zasady przekierowywania połączeń dla kolejki połączeń są wielkościami ważonymi, wprowadź wagę procentową agenta. |
Zakres: 0-100 |
|
Poziom umiejętności agenta 1, poziom umiejętności agenta 2... poziom umiejętności agenta 50 |
Opcjonalnie |
Opcjonalnie |
Wybierz poziom umiejętności przypisanych agentów. |
Zakres: 1-20 |
Dodawanie lub edytowanie więcej niż 50 agentów naraz
Każdy wiersz może pomieścić maksymalnie 50 agentów wraz z powiązanymi z nimi procentami wag przekierowywania połączeń (jeśli dotyczy). Aby dodać lub edytować więcej niż 50 agentów przy użyciu pliku CSV, wykonaj następujące czynności.
| 1 |
Wprowadź 50 agentów i skojarzone z nimi procenty wag przekierowywania połączeń (jeśli dotyczy), które chcesz dodać lub edytować w pierwszym wierszu dodawanej lub edytowanej kolejki połączeń. |
| 2 |
Aby dodać lub edytować dodatkowych agentów, wystarczy wprowadzić informacje w następujących kolumnach w następnym wierszu:
Pozostałe kolumny można pozostawić puste. |
| 3 |
Kontynuuj tę czynność, dopóki nie dodasz wszystkich agentów, których chcesz dodać lub edytować. |
Zarządzanie połączeniami w kolejce połączeń
Upewnij się, że klienci dzwoniący do kolejki połączeń dzwonią do właściwych agentów o właściwej porze. W Centrum sterowania można konfigurować i edytować następujące ustawienia połączeń przychodzących w kolejce połączeń:
-
Przekierowywanie połączeń
-
Wzorzec przekierowywania
-
Ustawienia przepełnienia
-
Ustawienia połączeń odrzuconych
-
Ustawienia oddzwaniania
Edytowanie ustawień kolejki połączeń
Możesz zmienić język, liczbę wywołań w kolejce i identyfikator wywołującego dla kolejki połączeń.
| 1 |
Zaloguj się do centrum sterowania. |
| 2 |
Przejdź do . |
| 3 |
Przejdź do karty Kolejka połączeń i kliknij Zarządzaj. |
| 4 |
Wybierz kolejkę połączeń, którą chcesz edytować, z listy. |
| 5 |
Przejdź do sekcji Przegląd i kliknij Ustawienia ogólne. |
| 6 |
Edytuj dowolne z następujących pól:
|
| 7 |
Kliknij opcję Zapisz. |
Edytowanie numerów telefonów kolejki połączeń
Możesz zmienić numer telefonu kolejki połączeń i dodać maksymalnie 10 alternatywnych numerów.
| 1 |
Zaloguj się do centrum sterowania. |
| 2 |
Przejdź do . |
| 3 |
Przejdź do karty Kolejka połączeń i kliknij Zarządzaj. |
| 4 |
Wybierz kolejkę połączeń, którą chcesz edytować, z listy. |
| 5 |
Przejdź do sekcji Przegląd i kliknij Numery telefonów. |
| 6 |
Edytuj Numer telefonu i Numer wewnętrzny. Jeżeli podczas tworzenia kolejki połączeń pole numeru wewnętrznego pozostało puste, system automatycznie przypisze cztery ostatnie cyfry numeru telefonu jako numer wewnętrzny dla tej kolejki połączeń. |
| 7 |
Włącz opcję Zezwalaj agentom na używanie numeru kolejki połączeń jako identyfikatora dzwoniącego, aby umożliwić agentom używanie numeru kolejki połączeń jako identyfikatora dzwoniącego. Istnieje ograniczenie, że zarówno lokalizacja kolejki połączeń, jak i lokalizacja agenta muszą mieć tego samego dostawcę PSTN, kraj i strefę (dotyczy to tylko lokalizacji w Indiach). Jeśli jest inny, identyfikator dzwoniącego w kolejce połączeń nie jest wyświetlany agentowi. To ograniczenie pomaga zapobiegać nieudanym połączeniom, potencjalnym problemom z rozliczeniami i zapewnia zgodność z przepisami telekomunikacyjnymi obowiązującymi w danym kraju. Przykłady nieprawidłowego użycia numeru między lokalizacjami:
|
| 8 |
Dodaj alternatywne numery za pomocą funkcji wyszukiwania. |
| 9 |
Włącz lub wyłącz funkcję Charakterystyczne dzwonki dla alternatywnych numerów przypisanych do kolejki połączeń, klikając przełącznik. |
| 10 |
W tabeli wybierz wzór pierścienia, który ma zostać przypisany do każdego numeru alternatywnego, korzystając z menu rozwijanego w kolumnie Wzór pierścienia. |
| 11 |
Kliknij opcję Zapisz. |
Edytuj ustawienia przekierowywania połączeń
Wszystkie połączenia przychodzące można przekazywać w zależności od zdefiniowanego zestawu kryteriów.
| 1 |
Zaloguj się do centrum sterowania. |
| 2 |
Przejdź do . |
| 3 |
Przejdź do karty Kolejka połączeń i kliknij Zarządzaj. |
| 4 |
Wybierz kolejkę połączeń, którą chcesz edytować, z listy. |
| 5 |
Przejdź do sekcji Przegląd i kliknij Przekierowanie połączeń. |
| 6 |
Włącz funkcję przekazywania połączeń. |
| 7 |
Wybierz jedną z następujących opcji:
Jeśli wybierzesz opcję Selektywne przekierowywanie połączeń, musisz mieć zastosowaną co najmniej jedną regułę przekierowywania, aby przekierowywanie połączeń było aktywne. |
| 8 |
Przypisz numer, na który chcesz przekazywać połączenia. Jeśli wybrano opcję Zawsze przekazuj połączenia, kliknij przycisk Zapisz. Po wybraniu opcji Zawsze przesyłaj dalej lub Selektywnie przesyłaj dalej zaznacz pole wyboru Wyślij do poczty głosowej , aby przekazywać wszystkie połączenia do wewnętrznej poczty głosowej. Pole wyboru Wyślij do poczty głosowej jest wyłączone po wprowadzeniu numeru zewnętrznego. |
| 9 |
Jeśli wybierzesz opcję Selektywnie przekazuj połączenia, utwórz regułę, klikając przycisk Dodaj, kiedy przekazywać dalej lub Dodaj, kiedy nie przekazywać dalej . |
| 10 |
Utwórz nazwęreguły . |
| 11 |
W sekcji Kiedy przekazywać dalej, a kiedy nie przekazywać dalej, wybierz z menu rozwijanego Harmonogram biznesowy i Harmonogram świąt. |
| 12 |
W polu Przekaż dowybierz co najmniej jedną opcję z listy Domyślny numer telefonu lub dodaj inny numer telefonu. |
| 13 |
W polu Połączenia odwybierz opcję Dowolny numer lub Wybrane numery z co najmniej jedną opcją spośród następujących:
|
| 14 |
W polu Połączenia z wybierz numer lub numer alternatywny zmenu rozwijanego, aby połączenia były przekazywane po odebraniu połączenia na ten numer w organizacji, który zdefiniowałeś. |
| 15 |
Kliknij opcję Zapisz. |
Reguły tworzone dla selektywnego przekierowywania połączeń są przetwarzane na podstawie następujących kryteriów:
-
Reguły są sortowane w tabeli według znaku nazwy reguły. Przykład: 00_rule, 01_ruleitd.
-
Zasada „Nie przesyłać dalej” zawsze ma pierwszeństwo przed zasadą „Przesyłać dalej”.
-
Reguły są przetwarzane na podstawie kolejności, w jakiej występują w tabeli.
-
Możesz utworzyć wiele reguł. Jeśli jednak reguła jest spełniona, system nie będzie już sprawdzał kolejnej reguły. Jeśli chcesz, aby konkretna reguła była sprawdzana jako pierwsza, sugerujemy zaktualizowanie nazwy reguły, podając liczby. Na przykład: Jeśli chcesz, aby reguła dotycząca świąt sprawdzała godziny otwarcia firmy przed godzinami zamknięcia firmy, nazwij regułę 01-Święto i 02-Zamknięte.
Aby dowiedzieć się więcej o podstawowych funkcjach i przykładach selektywnego przekierowywania połączeń, zobacz Konfigurowanie selektywnego przekierowywania połączeń dla połączeń Webex.
Co zrobić dalej
Po utworzeniu reguły można ją włączyć lub wyłączyć za pomocą przełącznika obok reguły w tabeli. Regułę można również zmienić lub usunąć w dowolnym momencie, klikając przycisk Edytuj lub  .
.
Edytowanie ustawień przepełnienia
Ustawienia przepełnienia określają sposób obsługi wywołań przepełnienia, gdy kolejka połączeń staje się pełna.
| 1 |
Zaloguj się do centrum sterowania. |
| 2 |
Przejdź do . |
| 3 |
Przejdź do karty Kolejka połączeń i kliknij Zarządzaj. |
| 4 |
Wybierz kolejkę połączeń, którą chcesz edytować, z listy. |
| 5 |
Przejdź do sekcji Przegląd i kliknij Ustawienia przepełnienia. |
| 6 |
Włącz lub wyłącz następujące ustawienia:
|
| 7 |
Wybierz sposób obsługi nowych połączeń, gdy kolejka jest pełna:
|
| 8 |
Włącz lub wyłącz następujące ustawienia:
|
| 9 |
Kliknij opcję Zapisz. |
Edytuj typ routingu
Można zmienić wzorzec routingu połączeń istniejącej kolejki połączeń.
| 1 |
Zaloguj się do centrum sterowania. |
| 2 |
Przejdź do . |
| 3 |
Przejdź do karty Kolejka połączeń i kliknij Zarządzaj. |
| 4 |
Wybierz kolejkę połączeń, którą chcesz edytować, z listy. |
| 5 |
Przejdź do sekcji Przegląd i kliknij Typ routingu połączeń. |
| 6 |
Edytuj następujące opcje:
|
| 7 |
Kliknij opcję Zapisz. |
Edytowanie ustawień odesłanych połączeń
Połączenia nieodebrane to połączenia wysłane do dostępnego agenta, który nie odbiera. Wywołania te są następnie umieszczane z powrotem w kolejce u góry wszystkich połączeń w kolejce. Możesz edytować sposób obsługi odesłanych połączeń.
| 1 |
Zaloguj się do centrum sterowania. |
| 2 |
Przejdź do . |
| 3 |
Przejdź do karty Kolejka połączeń i kliknij Zarządzaj. |
| 4 |
Wybierz kolejkę połączeń, którą chcesz edytować, z listy. |
| 5 |
Przejdź do sekcji Przegląd i kliknij Połączenia nieodebrane. |
| 6 |
Wybierz przełącznik obok dowolnej z następujących opcji, aby włączyć lub wyłączyć ustawienie:
|
| 7 |
Włącz lub wyłącz charakterystyczny dzwonek dla odesłanych połączeń. Jeśli ta opcja jest włączona, wybierz wzór dzwonka z menu rozwijanego.
|
| 8 |
Kliknij opcję Zapisz. Jeśli ustawisz kolejkę połączeń z jednoczesnym wzorcem kierowania połączeń i ustawieniami połączeń odrzuconych, możesz usprawnić dystrybucję nieodebranych połączeń. Aby uzyskać więcej informacji, zobacz Ulepszanie dystrybucji połączeń przychodzących w kolejce połączeń w przypadku połączeń nieodebranych. |
Edytowanie ustawień oddzwaniania
Opcja oddzwonienia umożliwia dzwoniącym otrzymanie oddzwonienia na podany numer telefonu, gdy osiągną swoją pierwotną pozycję w kolejce. Numer telefonu jest weryfikowany zgodnie z zasadami dotyczącymi połączeń wychodzących danej lokalizacji.
Przed rozpoczęciem
Ustawienia oddzwaniania można skonfigurować tylko wtedy, gdy włączono opcję Komunikat o szacowanym czasie oczekiwania dla połączeń w kolejce. Aby uzyskać więcej informacji, zobacz sekcję Szacunkowy czas oczekiwania na połączenia w kolejce.
| 1 |
Zaloguj się do centrum sterowania. |
| 2 |
Przejdź do . |
| 3 |
Przejdź do karty Kolejka połączeń i kliknij Zarządzaj. |
| 4 |
Wybierz kolejkę połączeń, którą chcesz edytować, z listy. |
| 5 |
Przejdź do sekcji Przegląd i kliknij Oddzwoń. |
| 6 |
Włącz opcję Oddzwonienia . |
| 7 |
Wprowadź opcję Minimalny szacowany czas oddzwaniania w minutach. Określa szacowany czas oczekiwania, po jakim dzwoniący otrzyma monit o oddzwonienie. Opcja ta działa w połączeniu z komunikatem Szacowany czas oczekiwania na połączenia w kolejce. Jeśli ta wartość jest równa lub niższa od wartości komunikatu Domyślny czas obsługi połączenia, zostanie odtworzony monit o oddzwonienie. Jeśli ta wartość jest wyższa niż wartość komunikatu Domyślny czas obsługi połączeń, monit o oddzwonienie nie zostanie odtworzony. |
| 8 |
Zaznacz pole wyboru Zezwalaj na międzynarodowy numer zwrotny. Dzięki temu międzynarodowi użytkownicy, którzy chcą oddzwonić, mogą wprowadzić swój kod kraju. Numery oddzwaniania sprawdzają się pod kątem zgodności z zasadami lokalizacji dotyczącymi połączeń wychodzących. |
| 9 |
Kliknij opcję Zapisz.
|
Zarządzaj zasadami kolejki połączeń
Za pomocą zasad kolejkowania połączeń możesz skonfigurować sposób kierowania połączeń w okresach świątecznych i po godzinach pracy, tymczasowo przekierowywać nowe połączenia przychodzące i zarządzać połączeniami w kolejce, gdy agenci są niedostępni.
Zasady kolejkowania połączeń są istotne dla zrozumienia, w jaki sposób połączenia są kierowane do kolejki i z niej. Usługi objęte zasadami kolejkowania mają pierwszeństwo zgodnie z następującą kolejnością priorytetów:
-
Obsługa dni wolnych
-
Obsługa nocna
-
Przekierowywanie wymuszone
-
Połączenia opuszczone
Usługi włączone w kolejce połączeń przyjmują kolejność priorytetu i trafiają do kolejki, aby określić sposób realizacji połączenia.
- Obsługiwane, gdy kolejka połączeń się zapełni
- Zwrócone, gdy agent nie odbiera połączeń
- Przetwarzane, gdy kolejka nie ma agentów
Zarządzaj usługami świątecznymi
Skonfiguruj kolejkę połączeń, aby w dni wolne inaczej przekierowywać połączenia.
| 1 |
Zaloguj się do centrum sterowania. |
| 2 |
Przejdź do . |
| 3 |
Przejdź do karty Kolejka połączeń i kliknij Zarządzaj. |
| 4 |
Wybierz kolejkę połączeń, którą chcesz edytować, z listy. |
| 5 |
Przejdź do sekcji Zasady kolejkowania i kliknij Usługa w święta. |
| 6 |
Włącz usługę świąteczną. |
| 7 |
Wybierz opcję z listy rozwijanej.
|
| 8 |
Wybierz Harmonogram urlopów z listy rozwijanej. Możesz również utworzyć nowy harmonogram świąt, jeśli konkretny harmonogram świąt nie znajduje się na liście rozwijanej. Aby uzyskać szczegółowe informacje, zobacz konfigurowanie harmonogramów.
|
| 9 |
Wybierz opcję Odtwórz ogłoszenie przed akcją związaną ze świętami, aby odtworzyć ogłoszenie przed świętami. |
| 10 |
Wybierz Ogłoszenie audio z jedną z następujących opcji:
|
| 11 |
Kliknij przycisk Zapisz , aby zapisać usługę. |
Zarządzaj usługą nocną
Skonfiguruj kolejkę połączeń, aby kierować połączenia inaczej w godzinach, w których kolejka nie jest czynna. Decyduje o tym harmonogram określający godziny pracy kolejki.
| 1 |
Zaloguj się do centrum sterowania. |
| 2 |
Przejdź do . |
| 3 |
Przejdź do karty Kolejka połączeń i kliknij Zarządzaj. |
| 4 |
Wybierz kolejkę połączeń, którą chcesz edytować, z listy. |
| 5 |
Przejdź do sekcji Zasady kolejkowania i kliknij Usługa nocna. |
| 6 |
Włącz Usługę nocną. |
| 7 |
Wybierz opcję z listy rozwijanej.
|
| 8 |
Zaznacz pole wyboru Odtwórz komunikat przed akcją nocnego serwisu, aby odtworzyć komunikat nocnego serwisu. |
| 9 |
Wybierz Typ ogłoszenia z jednym z następujących:
|
| 10 |
Wybierz Godziny pracy z listy rozwijanej. Jeśli na liście rozwijanej nie ma konkretnych godzin pracy firmy, możesz również skonfigurować nowy harmonogram godzin pracy. Aby uzyskać szczegółowe informacje, zobacz konfigurowanie harmonogramów.
|
| 11 |
Włącz teraz Wymuszoną usługę nocną niezależnie od harmonogramu godzin pracy, aby wymusić połączenia niezależnie od godzin pracy. |
| 12 |
Wybierz Typ ogłoszenia z jedną z następujących opcji:
|
| 13 |
Kliknij przycisk Zapisz , aby zapisać usługę. |
Zarządzaj wymuszonym przekierowaniem
Przekierowanie wymuszone pozwala na przełączenie kolejki w tryb awaryjny, aby w razie sytuacji awaryjnej połączenia były przekierowywane do innej lokalizacji. Skonfiguruj kolejkę połączeń, aby tymczasowo przekierowywała nowe połączenia przychodzące na inną trasę niezależną od trasy obsługi nocnej i świątecznej.
| 1 |
Zaloguj się do centrum sterowania. |
| 2 |
Przejdź do . |
| 3 |
Przejdź do karty Kolejka połączeń i kliknij Zarządzaj. |
| 4 |
Wybierz kolejkę połączeń, którą chcesz edytować, z listy. |
| 5 |
Przejdź do sekcji [ Zasady kolejkowania i kliknij Wymuszone przekazywanie. |
| 6 |
Włącz Wymuszone przekazywanie. |
| 7 |
Wprowadź numer telefonu, na który chcesz przełączyć połączenie. |
| 8 |
Wybierz opcję Odtwórz ogłoszenie przed przekazaniem dalej, aby odtworzyć wymuszone przekazanie dalej ogłoszenia. |
| 9 |
Wybierz Ogłoszenie audio z jedną z następujących opcji:
|
| 10 |
Kliknij przycisk Zapisz , aby zapisać usługę. |
Zarządzanie połączeniami zawieszonymi
Osierocone połączenie jest przetwarzane przez kolejkę, w której nie ma obecnie żadnych agentów. Skonfiguruj zasady routingu kolejki połączeń dla połączeń utkniętych w kolejce, gdy wszyscy agenci są wylogowani.
| 1 |
Zaloguj się do centrum sterowania. |
| 2 |
Przejdź do . |
| 3 |
Przejdź do karty Kolejka połączeń i kliknij Zarządzaj. |
| 4 |
Wybierz kolejkę połączeń, którą chcesz edytować, z listy. |
| 5 |
Przejdź do sekcji Zasady kolejkowania i kliknij Połączenia zawieszone. |
| 6 |
Wyzwalaj zasady, gdy wszyscy agenci są nieosiągalni— włącz tę opcję, aby przekierować połączenia na numer zewnętrzny, nawet jeśli agenci są zalogowani, ale nie można się z nimi skontaktować z powodu zdarzeń, takich jak przerwy w dostawie prądu lub problemy z łącznością sieciową. Obsługa połączeń zawieszonych nie zostanie aktywowana, jeśli przynajmniej jeden z agentów pozostaje w stanie podsumowania lub jest zajęty. Opcja ta zaczyna obowiązywać, gdy połączenie zostanie odrzucone przez wszystkich dostępnych i próbujących nawiązać połączenie agentów. Stan ACD nieosiągalnego agenta pozostaje ustawiony na Dostępny. |
| 7 |
Wybierz jedną z opcji dla połączeń oczekujących.
|
| 8 |
Kliknij opcję Zapisz. |
Zarządzaj ogłoszeniami w kolejce połączeń
Edytowanie ustawień komunikatów kolejki połączeń
Komunikaty w kolejce połączeń to komunikaty i muzyka, które słyszą osoby oczekujące w kolejce. Można zarządzać ustawieniami komunikatów istniejącej kolejki połączeń.
| 1 |
Zaloguj się do centrum sterowania. |
| 2 |
Przejdź do . |
| 3 |
Przejdź do karty Kolejka połączeń i kliknij Zarządzaj. |
| 4 |
Wybierz kolejkę połączeń, którą chcesz edytować, z listy. |
| 5 |
Przejdź do sekcji Ogłoszenia i kliknij Ogłoszenia. |
| 6 |
Edytuj dowolną z następujących usług ustawień komunikatów: |
Wiadomość powitalna
Odtwórz komunikat, gdy dzwoniący po raz pierwszy zostaną dodani do kolejki.
| 1 |
Włącz Wiadomość powitalną. Komunikat powitalny jest odtwarzany każdemu dzwoniącemu, chyba że jest dostępny agent do obsługi danego połączenia. |
| 2 |
Wybierz Wiadomość powitalna jest obowiązkowa. Wybranie tej opcji spowoduje odtworzenie wiadomości dzwoniącemu przed przedstawieniem jej agentowi, nawet jeśli jest on dostępny. |
| 3 |
Wybierz jeden z następujących typów wiadomości:
|
| 4 |
Kliknij opcję Zapisz. |
Szacowany czas oczekiwania na połączenia w kolejce
Powiadom dzwoniącego o szacowanym czasie oczekiwania lub pozycji w kolejce.
| 1 |
Włącz Szacunkowa wiadomość o oczekiwaniu na połączenia w kolejce. Włączenie tej opcji spowoduje odtworzenie komunikatu oczekiwania po komunikacie powitalnym i przed komunikatem potwierdzającym.
|
| 2 |
Ustaw Domyślny czas obsługi w zakresie od 1 do 100 minut. Podany czas to szacowany czas obsługi jednego połączenia (w minutach). System wykorzystuje ten czas do obliczenia szacowanego czasu oczekiwania i ogłasza go użytkownikowi, jeśli jako typ ogłoszenia wybrano opcję Ogłoś czas oczekiwania. Opcja ta działa w połączeniu z opcją Minimalny szacowany czas oddzwonienia. Jeśli chcesz odtworzyć komunikat o wywołaniu zwrotnym dla osoby dzwoniącej, ta wartość musi być równa lub wyższa od wartości Minimalny szacowany czas opcji wywołania zwrotnego.
|
| 3 |
Włącz opcję Powtarzaj okresowe odtwarzanie komunikatu o szacowanym czasie oczekiwania i ustaw czas w zakresie 10–600 sekund. Jeżeli włączysz tę opcję, komunikat informujący o szacowanym czasie oczekiwania (pozycja w kolejce lub komunikat o czasie oczekiwania) będzie odtwarzany w ustalonych odstępach czasu, aż system osiągnie wartość Minimalny szacowany czas opcji wywołania zwrotnego. Jeśli wyłączysz tę opcję, monit o połączenie zwrotne zostanie odtworzony natychmiast.
|
| 4 |
Wybierz rodzaj komunikatu oczekiwania, który będzie odtwarzany dzwoniącym.
|
| 5 |
Wybierz Odtwórz komunikat o dużej liczbie połączeń, aby odtworzyć komunikat, gdy wszystkie liczby połączeń są większe od zdefiniowanej maksymalnej pozycji w kolejce. Włączenie tej opcji spowoduje odtworzenie monitu o wywołanie zwrotne po tym ogłoszeniu.
|
| 6 |
Kliknij opcję Zapisz. |
Wiadomość pocieszenia
Odtwórz komunikat po komunikacie powitalnym, przed muzyką podczas wstrzymania. Zazwyczaj jest to niestandardowe ogłoszenie, które zawiera informacje, takie jak bieżące promocje lub informacje o produktach i usługach.
| 1 |
Włącz Wiadomość Komfortową. |
| 2 |
Ustaw czas w sekundach, po którym dzwoniący usłyszy komunikat podczas wstrzymania. |
| 3 |
Wybierz jeden z następujących typów wiadomości:
|
| 4 |
Kliknij opcję Zapisz. |
Ominięcie komunikatu o komforcie
Zamiast standardowej wiadomości lub muzyki w oczekiwaniu na połączenie, odtwórz krótszą wiadomość powitalną w przypadku wszystkich połączeń, na które należy szybko odpowiedzieć. Ta funkcja uniemożliwia dzwoniącemu usłyszenie krótkiej części standardowego komunikatu podczas wstrzymania, który nagle kończy się po uzyskaniu połączenia z agentem.
| 1 |
Włącz Pomiń komunikat komfortowy. |
| 2 |
Ustaw czas w sekundach, po którym dzwoniący usłyszy komunikat pomijania podczas wstrzymania. Domyślnie czas, po którym osoba dzwoniąca usłyszy komunikat o pominięciu funkcji Comfort Bypass, wynosi 30 sekund i mieści się w zakresie od 1 do 120 sekund. Komunikat pomijania podczas wstrzymania jest ogłaszany, gdy do kolejki zostanie dodane nowe połączenie przychodzące, a najdłuższy czas oczekiwania na połączenie w kolejce będzie mniejszy lub równy tej wartości progowej. |
| 3 |
Wybierz jeden z następujących typów wiadomości:
|
| 4 |
Kliknij opcję Zapisz. |
Muzyka wstrzymująca
Po wiadomościach pocieszenia odtwórz dzwoniącym muzykę w powtarzalnej pętli.
| 1 |
Włącz Muzykę wstrzymującą. |
| 2 |
Wybierz jeden z następujących typów powitania:
|
| 3 |
Możesz wybrać alternatywne źródło połączeń wewnętrznych. |
| 4 |
Kliknij opcję Zapisz. |
Zadzwoń, wyślij wiadomość szeptaną
Odtwórz komunikat do agenta bezpośrednio przed nawiązaniem połączenia przychodzącego. Wiadomość zazwyczaj informuje o tożsamości kolejki połączeń, z której pochodzi połączenie.
| 1 |
Włącz Szept połączeń. Ten komunikat jest odtwarzany tylko agentom i jest przydatny, jeśli należą do co najmniej dwóch kolejek. |
| 2 |
Wybierz jeden z następujących typów wiadomości:
|
| 3 |
Kliknij opcję Zapisz. |
Edytuj ustawienia plików ogłoszeń kolejki połączeń
Komunikaty w kolejce połączeń to komunikaty i muzyka, które słyszą osoby oczekujące w kolejce. Można zarządzać plikami komunikatów istniejącej kolejki połączeń.
| 1 |
Zaloguj się do centrum sterowania. |
| 2 |
Przejdź do . |
| 3 |
Przejdź do karty Kolejka połączeń i kliknij Zarządzaj. |
| 4 |
Wybierz kolejkę połączeń, którą chcesz edytować, z listy. |
| 5 |
Przejdź do sekcji Ogłoszenia i kliknij Pliki ogłoszeń. |
| 6 |
Prześlij plik komunikatu lub nagraj własny komunikat.
Wyświetlana jest lista wszystkich przesłanych lub nagranych plików. Możesz usunąć dowolny plik, którego nie chcesz używać.
|
Zarządzaj agentami kolejki połączeń
Przy każdym nawiązaniu połączenia Webex otrzymasz firmowy identyfikator dzwoniącego (CLID). Identyfikator CLID firmy może być numerem telefonu w kolejce połączeń lub skonfigurowanym numerem telefonu agenta. Agent może zdecydować, czy udostępnić te informacje dla połączeń wychodzących za pomocą konfiguracji trwałej, czy też konfiguracji tymczasowej.
Skonfiguruj ustawienia agenta dla użytkownika
Przed rozpoczęciem
-
Administrator Control Hub umożliwia korzystanie z numeru telefonu jako numeru telefonu wychodzącego dla agentów w trakcie połączenia queue/hunt grupa.
-
Po włączeniu numeru telefonu administrator może ustawić numer telefonu wychodzącego agenta ze szczegółowym queue/hunt grupa CLID zgodnie z konfiguracją trwałą.
- Agenci mogą również ustawić tymczasową konfigurację CLID, korzystając z kodu FAC #80 korzystać z połączenia queue/hunt numer telefonu grupowego jako CLID wyświetlany dla połączenia wychodzącego lub #81 dla połączenia wychodzącego domyślny identyfikator rozmówcy jako numer telefonu wyświetlany jako CLID.
| 1 |
Zaloguj się do centrum sterowania. |
| 2 |
Przejdź do . |
| 3 |
Wybierz użytkownika, dla którego chcesz skonfigurować ustawienia agenta. |
| 4 |
Kliknij Połączenie i przejdź do sekcji Ustawienia agenta. |
| 5 |
Kliknij Identyfikator dzwoniącego agenta. Możesz ustawić identyfikator dzwoniącego agenta albo na identyfikator agenta, albo na identyfikator konkretnej kolejki połączeń lub grupy przechwytującej. |
| 6 |
Skonfiguruj kolejkę połączeń agenta lub identyfikator grupy polowania, wybierając jedną z następujących opcji:
|
Dodawanie lub edytowanie agentów
Użytkownicy, którzy odbierają połączenia z kolejki, są nazywani agentami. Możesz dodawać i usuwać użytkowników, obszary robocze i linie wirtualne z kolejki połączeń. Użytkowników, obszary robocze i linie wirtualne można przypisać do wielu kolejek połączeń.
Jeśli jesteś administratorem lokalizacji, możesz przeglądać wszystkich agentów przypisanych do kolejki połączeń, łącznie z agentami spoza przypisanej Ci lokalizacji. Możesz usunąć dowolnego przypisanego agenta i dodać dowolnego użytkownika do kolejki, w tym użytkownika z innych lokalizacji. Możesz jednak zezwolić agentom wyłącznie z przypisanych Ci lokalizacji na dołączanie i wypisywanie się z kolejki. Więcej szczegółów znajdziesz w Delegowanie administracji lokalizacją.
| 1 |
Zaloguj się do centrum sterowania. |
| 2 |
Przejdź do . |
| 3 |
Przejdź do karty Kolejka połączeń i kliknij Zarządzaj. |
| 4 |
Wybierz kolejkę połączeń, którą chcesz edytować, z listy. |
| 5 |
Przejdź do sekcji Przegląd i kliknij Agenci. |
| 6 |
(Opcjonalnie) Wybierz domyślną wartość poziomu umiejętności agentów, jeśli dodajesz ich na podstawie ich umiejętności z listy rozwijanej Przypisany poziom umiejętności. Przekierowywanie połączeń jest oparte na poziomie umiejętności i kompetencjach agenta. Najwyższy poziom umiejętności to 1, a najniższy to 20. |
| 7 |
Z listy rozwijanej Dodaj użytkownika, obszar roboczy lub linię wirtualną wyszukaj lub wybierz użytkowników, obszary robocze lub linie wirtualne, które chcesz dodać do kolejki połączeń. |
| 8 |
(Opcjonalnie) Zaznacz opcję Zezwalaj agentom na aktywnych połączeniach na odbieranie dodatkowych połączeń, jeśli chcesz zezwolić agentom na aktywnych połączeniach na odbieranie dodatkowych połączeń. |
| 9 |
(Opcjonalnie) Zaznacz opcję Zezwalaj agentom na dołączanie i odłączanie się od kolejki, jeśli chcesz zezwolić agentom na dołączanie i odłączanie się od kolejki. |
| 10 |
(Opcjonalnie) Edytuj poziom umiejętności i przełącznik Dołączony dla każdego użytkownika, obszaru roboczego lub wirtualnej linii w kolejce. |
| 11 |
(Opcjonalnie) Aby usunąć użytkownika, obszar roboczy lub linię wirtualną, kliknij ikonę |
| 12 |
(Opcjonalnie) Kliknij Usuń wszystko, aby usunąć wszystkich użytkowników, obszary robocze lub linie wirtualne z kolejki. |
| 13 |
Kliknij opcję Zapisz.
Dla 6800/7800/8800 W przypadku telefonów z serii Multiplatform Phones (MPP) można włączyć przyciski funkcyjne automatycznej dystrybucji połączeń (ACD) w ustawieniach urządzenia w Control Hub. Szczegóły można znaleźć w sekcji Konfigurowanie i modyfikowanie ustawień urządzenia w usłudze Webex Calling. W przypadku telefonów stacjonarnych serii 9800 klawisze funkcyjne ACD pojawiają się automatycznie po dodaniu do kolejki urządzeń powiązanych z użytkownikami, obszarami roboczymi lub liniami wirtualnymi. |
Wyświetl panel agenta
Panel agenta umożliwia administratorowi uzyskanie skonsolidowanego widoku wszystkich agentów w kolejkach połączeń. Na pulpicie wyświetlane są informacje o agentach i ich uczestnictwie w kolejce połączeń. Dzięki temu administrator może podejmować odpowiednie decyzje dotyczące obsady kolejki połączeń, a także łatwo zmieniać status dołączenia agenta.
| 1 |
Zaloguj się do centrum sterowania. | ||||||||||||||||||||
| 2 |
Przejdź do . | ||||||||||||||||||||
| 3 |
Przejdź do karty Kolejka połączeń i kliknij Zarządzaj. | ||||||||||||||||||||
| 4 |
Kliknij kartę Agenci. | ||||||||||||||||||||
| 5 |
Wybierz agenta z domyślnej listy agentów lub wyszukaj nazwisko agenta, numer główny lub numer wewnętrzny powiązany z agentem. Listę agentów można filtrować na podstawie kolejek połączeń, lokalizacji kolejek i Join/Unjoin status. Panel agenta w domyślnym widoku zwiniętym wyświetla:
| ||||||||||||||||||||
| 6 |
Kliknij > aby rozwinąć szczegóły agenta. Na pulpicie agenta wyświetlane są następujące informacje:
| ||||||||||||||||||||
| 7 |
Przełącz, aby dołączyć lub odłączyć agenta od konkretnej kolejki połączeń. | ||||||||||||||||||||
| 8 |
(Opcjonalnie) Kliknij Eksportuj CSV, aby wyeksportować arkusz kalkulacyjny zawierający szczegółowe informacje o agencie. Użyj tej tabeli, aby znaleźć szczegóły w wyeksportowanym pliku CSV.
|
Zarządzaj nadzorcami kolejki połączeń
Agenci znajdujący się w kolejce połączeń mogą być przypisani do przełożonego, który może dyskretnie monitorować, instruować, włączać się do rozmów lub przejmować rozmowy z kolejki, które obsługują przypisani do nich agenci.
Przełożeni nie mogą monitorować, instruować, włączać się ani przejmować połączeń, które nie znajdują się w kolejce i są obsługiwane przez agentów.
Funkcje nadzorcy kolejki połączeń dla połączeń Webex Calling
Cichy monitoring— Monitoruj rozmowę agenta bez wiedzy osoby dzwoniącej. Użyj tej funkcji, aby upewnić się, że szkolenie działa lub określić, gdzie agenci muszą się poprawić.
Aby dyskretnie monitorować połączenie, wpisz #82 oraz numer wewnętrzny lub numer telefonu agenta.

Coaching— Dołącz do rozmowy telefonicznej agenta i komunikuj się z nim. Agent jest jedynym, który cię słyszy. Użyj tej funkcji do szkolenia nowych pracowników.
Aby zadzwonić, wpisz #85 plus numer wewnętrzny lub numer telefonu agenta.

Wpadnij— Wpadnij na telefon od agenta. Zarówno agent, jak i osoba dzwoniąca mogą Cię usłyszeć. Ta funkcja jest przydatna, gdy trzeba wziąć udział w rozmowie i pomóc w rozwiązaniu problemów.
Aby dołączyć do rozmowy, wpisz *33 plus numer wewnętrzny lub numer telefonu agenta.

Przejmij kontrolę— Odbierz połączenie od agenta. Użyj tej funkcji, gdy musisz całkowicie przejąć połączenie z agentem.
Aby przejąć połączenie, wpisz #86 plus numer wewnętrzny lub numer telefonu agenta.

Podczas wywoływania funkcji Kierownika, agentowi, który monitoruje, instruuje lub wkracza do akcji, odtwarzany jest dźwięk ostrzegawczy, a także odtwarzany jest komunikat informujący o przejęciu funkcji.
Dodawanie lub usuwanie opiekuna
Możesz dodawać lub usuwać nadzorców. Dodając przełożonego, możesz przypisać mu agentów z wielu kolejek połączeń.
Jednemu przełożonemu możesz przypisać maksymalnie 100 agentów.
| 1 |
Zaloguj się do centrum sterowania. |
| 2 |
Przejdź do . |
| 3 |
Przejdź do karty Kolejka połączeń i kliknij Zarządzaj. |
| 4 |
Kliknij kartę Nadzorcy, a następnie kliknij Dodaj nadzorcę. |
| 5 |
Na stronie Podstawy wybierz użytkownika z listy rozwijanej, którego chcesz dodać jako przełożonego, i kliknij Dalej. |
| 6 |
Na stronie Przypisz agentów wybierz użytkownika z listy rozwijanej, którego chcesz przypisać jako agenta do kierownika, i kliknij Dalej. |
| 7 |
Na stronie Przegląd przejrzyj wybranego kierownika i przypisanych agentów. |
| 8 |
Kliknij przycisk Dodaj nadzorcę. Po dodaniu przełożonego można przypisać do niego agentów. Aby usunąć przełożonego, kliknij ikonę Usuń przełożonego powiązaną z przełożonym.
|
Przypisywanie lub anulowanie przypisania agentów do przełożonego
Przypisz agentów do przełożonego, aby mógł on wykonywać ciche monitorowanie, coaching, wchodzenie i przejmowanie.
Jednemu przełożonemu możesz przypisać maksymalnie 100 agentów.
| 1 |
Zaloguj się do centrum sterowania. |
| 2 |
Przejdź do . |
| 3 |
Przejdź do karty Kolejka połączeń i kliknij Zarządzaj. |
| 4 |
Kliknij zakładkę Nadzorcy. Wyświetla się lista dodanych nadzorców. |
| 5 |
W kolumnie Akcje z listy rozwijanej odpowiedniego przełożonego wybierz użytkownika, którego chcesz dodać jako agenta dla przełożonego. Wybrany agent zostaje przypisany do przełożonego.
|
| 6 |
Aby anulować przypisanie agentów, rozwiń wiersz kierownika i kliknij ikonę Anuluj przypisanie agentów powiązaną z agentem. Po usunięciu przypisania ostatniego agenta do przełożonego przełożony również zostanie usunięty. Po przypisaniu agentów do przełożonego może on używać kodów dostępu do funkcji (FAC) do monitorowania, coachingu, wprowadzania i przejmowania połączeń. Aby uzyskać więcej informacji, zobacz sekcję Funkcje nadzorcy kolejki połączeń dla usługi Webex Calling. |
Wyświetl agentów przypisanych do kolejki
Możesz zobaczyć listę wszystkich agentów przypisanych do kolejki połączeń.
| 1 |
Zaloguj się do centrum sterowania. |
| 2 |
Przejdź do . |
| 3 |
Przejdź do karty Kolejka połączeń i kliknij Zarządzaj. |
| 4 |
Wybierz kolejkę połączeń, którą chcesz edytować, z listy. |
| 5 |
Przejdź do sekcji Przegląd i kliknij Agenci. |
| 6 |
Edytuj użytkowników, obszary robocze lub linie wirtualne przypisane jako agenci do tej kolejki połączeń. |
| 7 |
Kliknij opcję Zapisz. Kliknij Usuń wszystkie, jeśli chcesz usunąć wszystkich użytkowników, obszary robocze lub linie wirtualne z tej kolejki połączeń. |
Analiza kolejki połączeń
Za pomocą analiz można oceniać status kolejki połączeń, status agenta w kolejce połączeń i status kolejki aktywnej. Dane dotyczące kolejki połączeń są przetwarzane wsadowo każdego dnia i udostępniane w ciągu 24 godzin, a metryki są dostępne 1:00 Następnego dnia po południu (GMT). Ilość danych, do których masz dostęp, zależy od typu klienta, którym jesteś. Jeśli jesteś standardowym klientem, masz dostęp do danych z 3 miesięcy. Jeśli jesteś klientem Pro Pack, masz dostęp do danych z 13 miesięcy.
Te dane analityczne są przeznaczone wyłącznie do użytku ogólnego i nie należy ich używać w celach rozliczeniowych.
Aby wyświetlić analizę kolejki połączeń, przejdź do .
Administratorzy lokalizacji nie mają dostępu do usługi Analytics.
Wskazówki dotyczące pulpitu nawigacyjnego
Dostosuj przedział czasu
Niektóre wykresy można wyświetlać w skali godzinowej, dziennej, tygodniowej lub miesięcznej, dzięki czemu można śledzić aktywność w czasie i wyszukiwać trendy użycia. Zapewnia to potężny wgląd w sposób obsługi połączeń przychodzących w kolejkach połączeń.
Selektor daty nie ma zastosowania do danych w sekcji statystyk kolejki na żywo. Dane dla sekcji statystyk kolejki na żywo są zbierane co 30 sekund.
Filtry globalne
Pulpit nawigacyjny zawiera zaawansowane narzędzia filtrujące. Kliknij pasek Filtry, aby wybrać dane, które chcesz zobaczyć. Wybrane filtry zostaną automatycznie zastosowane do wszystkich wykresów. Można filtrować według konkretnych kolejek połączeń, lokalizacji i przełożonych.
Filtr Nadzorcy można stosować wyłącznie do statystyk agentów kolejki połączeń.
Eksportowanie danych lub wykresów
Możesz wyeksportować dowolny wykres lub widok szczegółów. Kliknij przycisk Więcej w prawym górnym rogu wykresu/listy i wybierz format pliku do pobrania (PDF, PNG lub CSV, w zależności od tego, czy jest to wykres, czy lista).
Po połączeniu pobierania plików z dostępnymi filtrami można łatwo wygenerować przydatne raporty dotyczące kolejek połączeń w organizacji.
Wskaźniki KPI
Wskaźniki KPI są dostępne u góry strony, aby pokazać szybki stan wysokiego poziomu połączeń przychodzących w kolejkach połączeń w wybranym zakresie dat. Dostępne wskaźniki KPI to:
- Łączna liczba odebranych połączeń— Łączna liczba połączeń odebranych przez agentów. Wartość procentowa pokazuje zmianę wartości w czasie poprzez porównanie jej z danymi z przeszłości dla wybranego zakresu dat.
- Łączna liczba przerwanych połączeń— Łączna liczba połączeń, w przypadku których osoba dzwoniąca rozłączyła się lub zostawiła wiadomość, zanim agent był dostępny. Wartość procentowa pokazuje zmianę wartości w czasie poprzez porównanie jej z danymi z przeszłości dla wybranego zakresu dat.
- Procent porzuconych połączeń— Procent połączeń, w których osoba dzwoniąca rozłączyła się lub zostawiła wiadomość, zanim agent był dostępny. Wartość procentowa pokazuje zmianę wartości w czasie poprzez porównanie jej z danymi z przeszłości dla wybranego zakresu dat.
- Średni czas oczekiwania— średni czas, jaki dzwoniący spędzają w oczekiwaniu na odebranie połączenia przez kolejnego dostępnego agenta. Wartość procentowa pokazuje zmianę wartości w czasie poprzez porównanie jej z danymi z przeszłości dla wybranego zakresu dat.
Połączenia przychodzące dla kolejek połączeń i trendów
Ten wykres przedstawia podział statystyk kolejki połączeń według połączeń przychodzących. Za pomocą tego wykresu można zobaczyć, jak kolejki połączeń obsługują wszystkie połączenia przychodzące do organizacji.
Średni czas oczekiwania w kolejce na połączenie i trend
Ten wykres przedstawia podział na średnie porzucone i średnie minuty oczekiwania na połączenia przychodzące. Możesz użyć tego wykresu, aby zobaczyć, jak długo dzwoniący musieli czekać przed odłożeniem połączenia lub przeniesieniem do agenta. Średnie minuty oblicza się jako:
- Średni czas porzuconych połączeń— średni czas trwania połączenia, jaki dzwoniący spędzają w oczekiwaniu na konsultanta przed rozłączeniem się lub wyborem opcji pozostawienia wiadomości.
- Średni czas oczekiwania— średni czas, jaki dzwoniący spędzają w oczekiwaniu na odebranie połączenia przez kolejnego dostępnego agenta.
Top 25 kolejek połączeń według statusu połączeń
Ta tabela przedstawia 25 najważniejszych kolejek połączeń z największą liczbą połączeń według określonego stanu. Dostępne statusy połączeń to:
- Odebrane połączenia— liczba połączeń odebranych przez agentów.
- % połączeń odebranych— procent połączeń odebranych przez agentów.
- Porzucone połączenia— liczba połączeń, w przypadku których osoba dzwoniąca się rozłączyła lub zostawiła wiadomość, zanim agent był dostępny.
- % porzuconych połączeń— procent połączeń, w przypadku których osoba dzwoniąca rozłączyła się lub zostawiła wiadomość, zanim agent był dostępny.
- Przepełnienia — zajęte— liczba połączeń, które zostały przepełnione i przeniesione do innej kolejki połączeń, ponieważ osiągnięto limit kolejki.
- Przepełnienia — przekroczenie limitu czasu— liczba połączeń, które zostały przepełnione i przeniesione do innej kolejki połączeń, ponieważ czas oczekiwania przekroczył maksymalny skonfigurowany limit.
- Przeniesione połączenia— liczba połączeń przeniesionych poza kolejkę.
25 największych kolejek połączeń według średniego czasu oczekiwania i porzuconych połączeń
W tej tabeli przedstawiono 25 największych kolejek połączeń z najdłuższym średnim czasem oczekiwania i przerwania połączeń przychodzących. Średni czas oblicza się następująco:
- Średni czas porzuconych połączeń— średni czas, jaki dzwoniący spędzili w oczekiwaniu na konsultanta przed rozłączeniem się lub wyborem opcji pozostawienia wiadomości.
- Średni czas oczekiwania— średni czas połączenia, jaki dzwoniący spędzają w oczekiwaniu na odebranie połączenia przez kolejnego dostępnego agenta.
Statystyki kolejki połączeń
W tej tabeli przedstawiono szczegółowe informacje o kolejkach połączeń skonfigurowanych w organizacji. Za pomocą tej tabeli można zobaczyć liczbę połączeń przychodzących do kolejek połączeń oraz stan tych połączeń. Można również wyszukiwać określone kolejki połączeń, lokalizacje, numery telefonów i rozszerzenia za pomocą paska wyszukiwania w tabeli. Dostępne szczegóły to:
- Kolejka połączeń—Nazwa kolejki połączeń.
- Lokalizacja— lokalizacja przypisana do kolejki połączeń.
- Numer telefonu— Numer telefonu przypisany do kolejki połączeń.
- Numer wewnętrzny— Numer wewnętrzny przypisany do kolejki połączeń.
- Całkowity czas oczekiwania— Całkowity czas oczekiwania na połączenie przez agentów.
- Średni czas oczekiwania— średni czas oczekiwania na połączenie przez agentów.
- Całkowity czas rozmów— Całkowity czas, przez jaki agenci aktywnie rozmawiali przez telefon.
- Średni czas rozmów— średni czas, przez jaki agenci aktywnie rozmawiali podczas połączeń.
- Całkowity czas obsługi połączeń— całkowity czas, jaki agenci spędzili na obsłudze połączeń. Czas obsługi jest liczony jako całkowity czas rozmów + Całkowity czas utrzymania = Całkowity czas obsługi.
- Średni czas obsługi połączeń— średni czas, jaki agenci spędzają na obsłudze połączeń.
- Całkowity czas oczekiwania— całkowity czas, jaki dzwoniący spędzili w oczekiwaniu na odebranie połączenia przez kolejnego dostępnego agenta.
- Średni czas oczekiwania— średni czas, jaki dzwoniący spędzają w oczekiwaniu na odebranie połączenia przez kolejnego dostępnego agenta.
- Odebrane połączenia— liczba połączeń odebranych przez agentów.
- % Odebrane połączenia— procent połączeń odebranych przez agentów.
- Połączenia przerwane— liczba połączeń, w przypadku których osoba dzwoniąca się rozłączyła lub zostawiła wiadomość, zanim agent był dostępny.
- % Porzucone połączenia— procent połączeń, w przypadku których osoba dzwoniąca się rozłączyła lub zostawiła wiadomość, zanim agent był dostępny.
- Średni czas porzuconych połączeń— średni czas, w którym dzwoniący rozłączyli się lub zostawili wiadomość, zanim agent był dostępny.
- Czas porzucenia— czas, w którym dzwoniący rozłączyli się lub zostawili wiadomość, zanim agent był dostępny.
- Łączna liczba połączeń— Łączna liczba połączeń przychodzących.
- Przepełnienie - Zajęte— liczba połączeń, które zostały przepełnione z powodu osiągnięcia limitu kolejki.
- Przepełnienie — przekroczono limit czasu— liczba połączeń, które zostały przepełnione z powodu przekroczenia maksymalnego limitu czasu oczekiwania.
- Przeniesione połączenia— liczba połączeń przeniesionych poza kolejkę.
- Średnia liczba agentów przypisanych— Średnia liczba agentów przypisanych do kolejek połączeń.
- Średnia liczba agentów obsługujących połączenia— Średnia liczba agentów aktywnie obsługujących połączenia.
Kolejki połączeń bez danych nie będą wyświetlane w tej tabeli.
Wskaźniki KPI
Wskaźniki KPI są dostępne u góry strony, aby wyświetlić szczegółowe informacje o połączeniach obsługiwanych przez agentów w wybranym zakresie dat. Dostępne wskaźniki KPI to:
- Łączna liczba odebranych połączeń— Łączna liczba odebranych połączeń przez agentów. Wartość procentowa pokazuje zmianę wartości w czasie poprzez porównanie jej z danymi z przeszłości dla wybranego zakresu dat.
- Łączna liczba połączeń nieodebranych— Łączna liczba połączeń, które zostały przekazane agentowi, ale nie zostały odebrane. Wartość procentowa pokazuje zmianę wartości w czasie poprzez porównanie jej z danymi z przeszłości dla wybranego zakresu dat.
Połączenia odrzucone przez agenta nie są liczone jako połączenia nieodebrane.
- Średni czas obsługi połączeń— średni czas, jaki agenci spędzają na obsłudze połączeń. Wartość procentowa pokazuje zmianę wartości w czasie poprzez porównanie jej z danymi z przeszłości dla wybranego zakresu dat.
Średni czas połączenia agenta na połączenie i trend
Ten wykres pokazuje średnio, jak długo trwa każde połączenie, według stanu połączenia. Możesz użyć tego wykresu, aby sprawdzić, czy dzwoniący otrzymują pomoc, której potrzebują w odpowiednim czasie.
Połączenia przychodzące do agentów według statusu połączenia
Ten wykres przedstawia podział połączeń przychodzących do agentów na podstawie stanu połączenia. Ten wykres może pomóc Ci sprawdzić, czy jest więcej odrzuconych połączeń niż zwykle.
Agenci obsługujący połączenia a przypisani agenci
Ten wykres przedstawia trend średniej liczby agentów obsługujących wywołania w stosunku do średniej liczby przypisanych agentów do kolejek połączeń. Możesz użyć tego wykresu, aby sprawdzić, czy jest wystarczająca liczba agentów do obsługi połączeń i dostosowania w razie potrzeby.
Top 25 agentów według odebranych i odrzuconych połączeń
Ta tabela przedstawia 25 najlepszych agentów z największą liczbą odebranych lub odrzuconych połączeń.
Połączenia odrzucone przez agenta nie są liczone jako połączenia nieodebrane.
25 najlepszych agentów według średniej liczby rozmów i średniego czasu spędzonego na rozmowie
Ta tabela pokazuje 25 najlepszych agentów z najwyższą średnią minut rozmowy lub trzymania.
Agenci kolejki połączeń
W tej tabeli przedstawiono szczegóły wszystkich agentów, którzy zostali przypisani do kolejek wywołań w organizacji. Możesz użyć tej tabeli, aby zobaczyć, który agent otrzymuje najwięcej połączeń i informacje o swoich statystykach połączeń. Można również wyszukiwać określone nazwy agentów lub obszarów roboczych, kolejki połączeń i lokalizacje za pomocą paska wyszukiwania w tabeli. Dostępne szczegóły to:
- Nazwa agenta— nazwa agenta lub obszaru roboczego.
- Kolejka połączeń—Nazwa kolejki połączeń.
- Lokalizacja— lokalizacja przypisana do kolejki połączeń.
- Łączna liczba odebranych połączeń— liczba połączeń, które zostały przedstawione agentowi i przez niego odebrane.
- Połączenia nieodebrane— liczba połączeń, które zostały przekazane agentowi, ale pozostały bez odpowiedzi.
Połączenia odrzucone przez agenta nie są liczone jako połączenia nieodebrane.
- Łączna liczba odebranych połączeń— liczba połączeń przychodzących do agenta, które zostały rozdzielone przez kolejkę połączeń.
- Całkowity czas rozmów— całkowity czas, jaki agent spędził aktywnie na rozmowach telefonicznych.
- Średni czas rozmów— średni czas, jaki agent spędził aktywnie rozmawiając przez telefon.
- Całkowity czas oczekiwania— całkowity czas, przez jaki agent oczekiwał na połączenie.
- Średni czas oczekiwania— średni czas, przez jaki agent oczekuje na połączenie.
- Całkowity czas obsługi połączeń— całkowity czas, jaki agent spędził na obsłudze połączeń. Minuty obsługi są liczone jako całkowity czas rozmów + Całkowity czas utrzymania = Całkowity czas obsługi.
- Średni czas obsługi połączeń— średni czas, jaki agent spędził na obsłudze połączeń.
Wskaźniki KPI
Wskaźniki KPI są dostępne u góry strony, aby pokazać wszystkie bieżące połączenia przychodzące i ich statusy, aby pomóc w monitorowaniu kolejek połączeń w czasie rzeczywistym. Dostępne wskaźniki KPI to:
- Aktywne połączenia— pokazuje liczbę połączeń, w których agenci rozmawiają z klientami.
- Połączenia oczekujące— pokazuje liczbę połączeń oczekujących na odpowiedź kolejnego dostępnego agenta.
- Połączenia wstrzymane— pokazuje liczbę połączeń wstrzymanych przez agentów.
Statystyki kolejki połączeń na żywo
W tej tabeli przedstawiono szczegóły wszystkich kolejek połączeń skonfigurowanych w organizacji. Możesz użyć tej tabeli, aby zobaczyć, która kolejka połączeń otrzymuje najwięcej połączeń i dostosować liczbę agentów w razie potrzeby. Można również wyszukiwać określone kolejki połączeń, lokalizacje, numery telefonów i rozszerzenia za pomocą paska wyszukiwania w tabeli. Dostępne szczegóły to:
- Kolejka połączeń— Nazwa kolejki połączeń.
- Lokalizacja— lokalizacja przypisana do kolejki połączeń.
- Numer telefonu— Numer telefonu przypisany do kolejki połączeń.
- Numer wewnętrzny— Numer wewnętrzny przypisany do kolejki połączeń.
- Aktywne połączenia— liczba połączeń, w trakcie których agenci rozmawiają z klientami.
- Połączenia wstrzymane— liczba połączeń wstrzymanych przez agentów.
- Połączenia oczekujące— liczba połączeń oczekujących na kolejnego dostępnego agenta.
Więcej szczegółów znajdziesz w tych filmach:
Aby uzyskać więcej szczegółów, zobacz Analityka dla Twojego portfolio rozwiązań do współpracy w chmurze.
Raporty kolejek połączeń
Można przeglądać raporty dotyczące kolejek połączeń ze szczegółami dotyczącymi wszystkich połączeń przychodzących, które dotarły do kolejki, a także wyświetlać statystyki kolejki i agentów.
Dostęp do raportów można uzyskać w sekcji .
Administratorzy lokalizacji nie mają dostępu do raportów.
Statystyki kolejek
W raporcie tym znajdują się szczegółowe informacje na temat kolejek połączeń skonfigurowanych w Twojej organizacji. W tym raporcie możesz sprawdzić liczbę połączeń przychodzących w kolejkach i status tych połączeń.
| Nazwa kolumny | Opis |
|---|---|
| Kolejka połączeń | Nazwa kolejki połączeń. |
| Lokalizacja | Lokalizacja przypisana do kolejki połączeń. |
| Numer telefonu. | Numer telefonu przypisany do kolejki połączeń. |
| Numer wewnętrzny | Numer wewnętrzny przypisany do kolejki połączeń. |
| Całkowity czas utrzymania | Całkowity czas oczekiwania agentów na połączenie. |
| Średni czas utrzymania | Średni czas oczekiwania agentów na połączenie. |
| Całkowity czas rozmów | Całkowity czas, przez jaki agenci aktywnie rozmawiają przez telefon. |
| Średni czas rozmów | Średni czas, przez jaki agenci aktywnie rozmawiają przez telefon. |
| Całkowity czas obsługi | Całkowity czas, jaki agent spędza na połączeniu z kolejki, wliczając czas dzwonienia. Informacja ta jest rejestrowana w momencie zakończenia lub przekierowania połączenia przez agenta. |
| Średni czas obsługi | Średni czas, jaki agenci spędzają na obsłudze połączeń. |
| Całkowity czas oczekiwania | Całkowity czas, jaki dzwoniący spędzili w oczekiwaniu na odebranie połączenia przez kolejnego dostępnego agenta. |
| Śr. czas oczekiwania | Średni czas, jaki dzwoniący spędzają w oczekiwaniu na odebranie połączenia przez kolejnego dostępnego agenta. |
| Odebrane połączenia | Liczba połączeń odebranych przez agentów. |
| % Odebrane połączenia | Procent połączeń odebranych przez agentów. |
| Porzucone połączenia | Liczba połączeń, w przypadku których osoba dzwoniąca rozłączyła się lub zostawiła wiadomość, zanim agent był dostępny. |
| % Porzucone połączenia | Procent połączeń, w przypadku których osoba dzwoniąca rozłączyła się lub zostawiła wiadomość, zanim agent był dostępny. |
| Średni czas porzucenia | Średni czas, w którym dzwoniący rozłączali się lub zostawiali wiadomość, zanim agent był dostępny. |
| Całkowity porzucony czas | Czas, w którym osoba dzwoniąca rozłączyła się lub zostawiła wiadomość, zanim agent był dostępny. |
| Łączna liczba połączeń | Łączna liczba połączeń przychodzących. |
| Przepełnione połączenia | Liczba połączeń, które zostały przepełnione z powodu osiągnięcia limitu kolejki. |
| Połączenia przekroczone limit czasu | Liczba połączeń, które utraciły limit czasu z powodu przekroczenia maksymalnego czasu oczekiwania. |
| Przekierowane połączenia | Liczba połączeń przekierowanych poza kolejkę. |
| Średnia liczba przypisanych agentów | Średnia liczba agentów przypisanych do kolejek połączeń. |
| Średnia liczba agentów obsługujących połączenia | Średnia liczba agentów aktywnie obsługujących połączenia. |
Statystyki agenta kolejki
W raporcie tym znajdują się szczegółowe informacje o wszystkich agentach przypisanych do kolejek połączeń w Twojej organizacji. Za pomocą tego raportu możesz sprawdzić, który agent odebrał najwięcej połączeń, a także uzyskać informacje na temat statystyk jego połączeń.
| Nazwa kolumny | Opis |
|---|---|
| Agent Name/Workspace Nazwa | Nazwa agenta lub obszaru roboczego. |
| Kolejka połączeń | Nazwa kolejki połączeń. |
| Lokalizacja | Lokalizacja przypisana do kolejki połączeń. |
| Łączna liczba odebranych połączeń | Liczba połączeń wykonanych i odebranych przez agenta. |
| Połączenia przekierowane do dzwoniącego | Liczba połączeń, które zostały przekazane agentowi, ale pozostały bez odpowiedzi. |
| Łączna liczba zaprezentowanych połączeń | Liczba połączeń przychodzących do agenta, które są rozdzielane przez kolejkę połączeń. |
| Całkowity czas rozmów | Całkowity czas, jaki agent spędził aktywnie na rozmowach telefonicznych. |
| Średni czas rozmów | Średni czas, jaki agent spędził aktywnie rozmawiając przez telefon. |
| Całkowity czas utrzymania | Całkowity czas oczekiwania agenta na połączenie. |
| Średni czas utrzymania | Średni czas oczekiwania agenta na połączenie. |
| Całkowity czas obsługi | Całkowity czas, jaki agent spędza na połączeniu z kolejki, wliczając czas dzwonienia. Informacja ta jest rejestrowana w momencie zakończenia lub przekierowania połączenia przez agenta. |
| Średni czas obsługi | Średni czas, jaki agent spędza na obsłudze połączeń. |
Aby uzyskać więcej szczegółów na temat szablonów raportów innych usług, szablonów niestandardowych i zarządzania raportami, zobacz Raporty dla Twojego portfolio usług współpracy w chmurze.