- Главная
- /
- Статья

Перемещение пользователей из одного места в другое
 В этой статье
В этой статье Отправить обратную связь?
Отправить обратную связь?Вы можете легко перемещать пользователей с лицензией на вызовы и без нее из одного места в другое, не влияя на их доступ к существующим услугам.
Вы можете перемещать пользователей между локациями, используя:
-
Публичные API-интерфейсы — используйте эти API для массового перемещения одного пользователя или нескольких пользователей. Подробную информацию см. в Webex для разработчиков.
-
Control Hub — используйте этот метод для перемещения как одного, так и нескольких пользователей. См. следующие разделы.
Переместить незвонящих пользователей
Вы можете перемещать пользователей, у которых нет лицензии на вызовы, в любое место, включая место вызова, но у них не будет лицензии на вызовы. Существующий доступ пользователя к сообщениям и другим настройкам сохраняется.
| 1 |
Войдите в Control Hubи в разделе Managementнажмите Users. |
| 2 |
Чтобы переместить пользователя, выполните одно из следующих действий:
|
Перемещение вызовов пользователей
Прежде чем начать
-
Вы можете перемещать только пользователей с добавочными номерами и пользователей, которым назначены телефонные номера.
-
Вы можете перемещать пользователей только в место вызова.
-
Одновременно можно перемещать только одного пользователя.
-
Вы не можете перемещать пользователей, которым назначен номер платежа.
-
Вы не можете перемещать пользователей, которые находятся в сети DECT, а также активные сеансы Hot-desking или Hoteling.
-
Вы не можете перемещать пользователей, которым назначены устройства ATA, DECT и управляемые клиентом устройства.
| 1 |
Войдите в Control Hubи в разделе Managementнажмите Users. |
| 2 |
Чтобы переместить пользователя, выполните одно из следующих действий:
При выборе из раскрывающегося списка Местоположение отображается только место вызова. |
| 3 |
Чтобы назначить новое расширение, снимите флажок Сохранить текущее расширение и введите новое расширение. По умолчанию флажок Сохранить текущее расширение установлен, чтобы переместить пользователя с его текущим расширением. 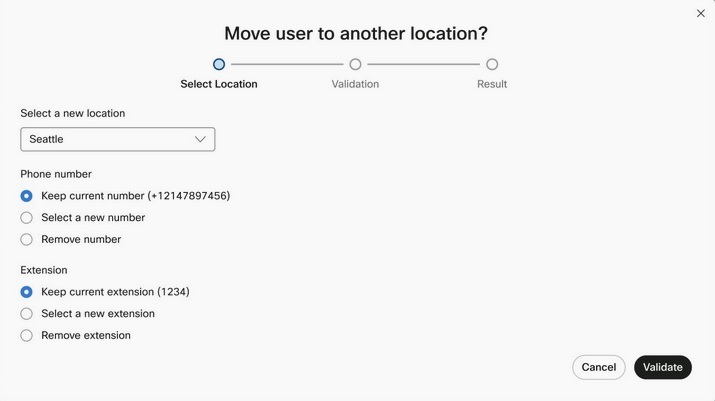 |
| 4 |
Чтобы использовать текущий номер, установите флажок Сохранить текущий номер телефона. Щелкните Далее. 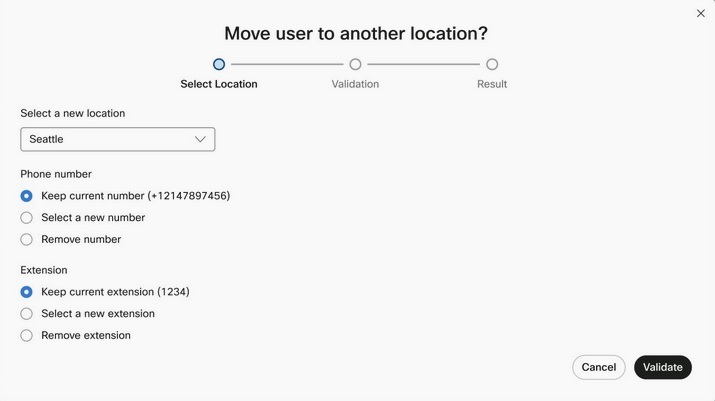 Ознакомьтесь с этими указаниями, если вы решите переместить тот же номер в другое место:
|
| 5 |
Чтобы назначить новый номер, снимите флажок Сохранить текущий номер телефона и введите номер. Выберите хотя бы один основной номер для нового местоположения. |
| 6 |
Вы можете выбрать Удалить номер или Удалить добавочный номер соответственно и назначить другой номер. Эта опция не поддерживается для пользователей, у которых есть связанное устройство ESim. |
| 7 |
Щелкните Проверить. Если при перемещении пользователя возникли какие-либо проблемы, отображаются соответствующие сведения. Устраните эти проблемы, а затем переместите пользователя. Если после перемещения пользователя ожидаются какие-либо изменения, отображаются соответствующие сведения. |
| 8 |
Прочитайте отказ от ответственности и установите флажок подтверждения. |
| 9 |
Щелкните Переместить. Начнется процесс перемещения, который вы сможете просмотреть в Диспетчере задач. |
Воздействия
После перемещения вызывающего пользователя в новое место происходят следующие изменения. Вы можете обновить изменения с учетом нового местоположения.
Функции
-
Расписания показов функций, привязанные к местоположению, будут удалены.
-
Если в текущем местоположении используется другая служба записи, запись пользователя может быть утеряна.
-
Пользователь удаляется из групп, привязанных к местоположению, таких как группа парковки вызова и группа перехвата вызова.
-
Если пользователь использует какие-либо настройки на основе местоположения для таких функций, как ECBN, идентификатор вызывающего абонента и разрешения на входящие и исходящие вызовы, эти функции наследуют настройки из нового местоположения.
-
Если пользователь является членом групп, не привязанных к местоположению, таких как «Очередь вызовов», «Группа поиска», «Группа пейджинга» или «Автосекретарь», он сохраняется.
Настройки на уровне организации, пользователя и местоположения
-
Все настройки организации и уровня пользователя сохраняются.
-
Все настройки уровня местоположения наследуют новые настройки местоположения.
Устройства
-
Сбросьте настройки устройств, связанных с пользователем.
Приложение Webex
-
Если пользователь попытается совершить звонок непосредственно из истории звонков, звонок может не пройти.
Перемещение пользователей с использованием CSV
Webex Calling позволяет перемещать крупных корпоративных клиентов с большим количеством пользователей в одном месте с помощью механизма CSV.
При перемещении пользователей учитывайте следующие моменты:
-
Администраторы должны выбрать место для загрузки CSV. Загружаемые пользователи должны принадлежать к одному и тому же месту.
-
В одном CSV-файле можно загрузить максимум 10 000 пользователей из одного местоположения. Если в одном местоположении зарегистрировано более 10 000 пользователей, то генерируется несколько CSV-файлов, которые упаковываются в zip-архив.
-
Используйте файл CSV для перемещения как бесплатных пользователей Calling, так и пользователей Webex Calling.
-
Пользователи бесплатных вызовов могут переходить из местоположения Webex Calling в местоположение без вызовов и из местоположения без вызовов в местоположение Webex Calling. Также вы можете удалить местоположение.
-
Пользователи Webex Calling могут перемещаться из одного местоположения Webex Calling в другое.
-
Администраторы могут включить уведомление Webhook об успешной обработке CSV.
-
Для пользователей бесплатных вызовов назначение лицензии Webex Calling, телефонного номера (TN) и добавочного номера во время перемещения не поддерживается.
-
При загрузке CSV-файла вы можете выбрать разное местоположение для каждого пользователя.
-
При загрузке CSV-файла поддерживается максимум 500 пользователей и максимальный размер файла 100 Кб.
Вот несколько рекомендаций:
-
Некоторые редакторы электронных таблиц удаляют знак +из ячеек при открытие файла CSV. Для внесения обновлений в формате CSV мы рекомендуем использовать текстовый редактор. Если вы используете редактор электронных таблиц, убедитесь, что вы установили текстовый формат ячейки и восстановите удаленные данные. + знаки.
-
Экспортируйте новый CSV-файл, чтобы сохранить последнюю информацию о полях и избежать ошибок при импорте изменений.
Перед началом работы
| 1 |
Войдите в Control Hub и перейдите в раздел Пользователи. | ||||||||
| 2 |
Нажмите Добавить пользователей > выберите опцию Переместить пользователей с помощью CSV в раскрывающемся меню. | ||||||||
| 3 |
Откроется окно «Перемещение пользователей с помощью CSV». Введите местоположение для перемещения пользователей. Можно сделать следующее.
| ||||||||
| 4 |
Щелкните Загрузить. CSV-файл загружает и создает вашу задачу и результат в формате CSV. Вы можете закрыть браузер или это окно. Администратор должен вручную удалить пользователей без каких-либо изменений из CSV-файла перед загрузкой. Во время импорта CSV происходят следующие действия по проверке:
|
Дальнейшие действия
-
Взаимодействие с заданием Переместить пользователя доступно в диспетчере задач. Отображаются как успешные, так и ошибочные перемещения.
-
После завершения задания «Загрузить пользователя и переместить CSV» администраторы могут нажать ссылку Загрузить, чтобы экспортировать данные пользователя в локальную систему для редактирования и загрузки.
-
Раздел диспетчера задач для задания Перемещение пользователей отображает статистику всех типов пользователей, участвующих в перемещении.
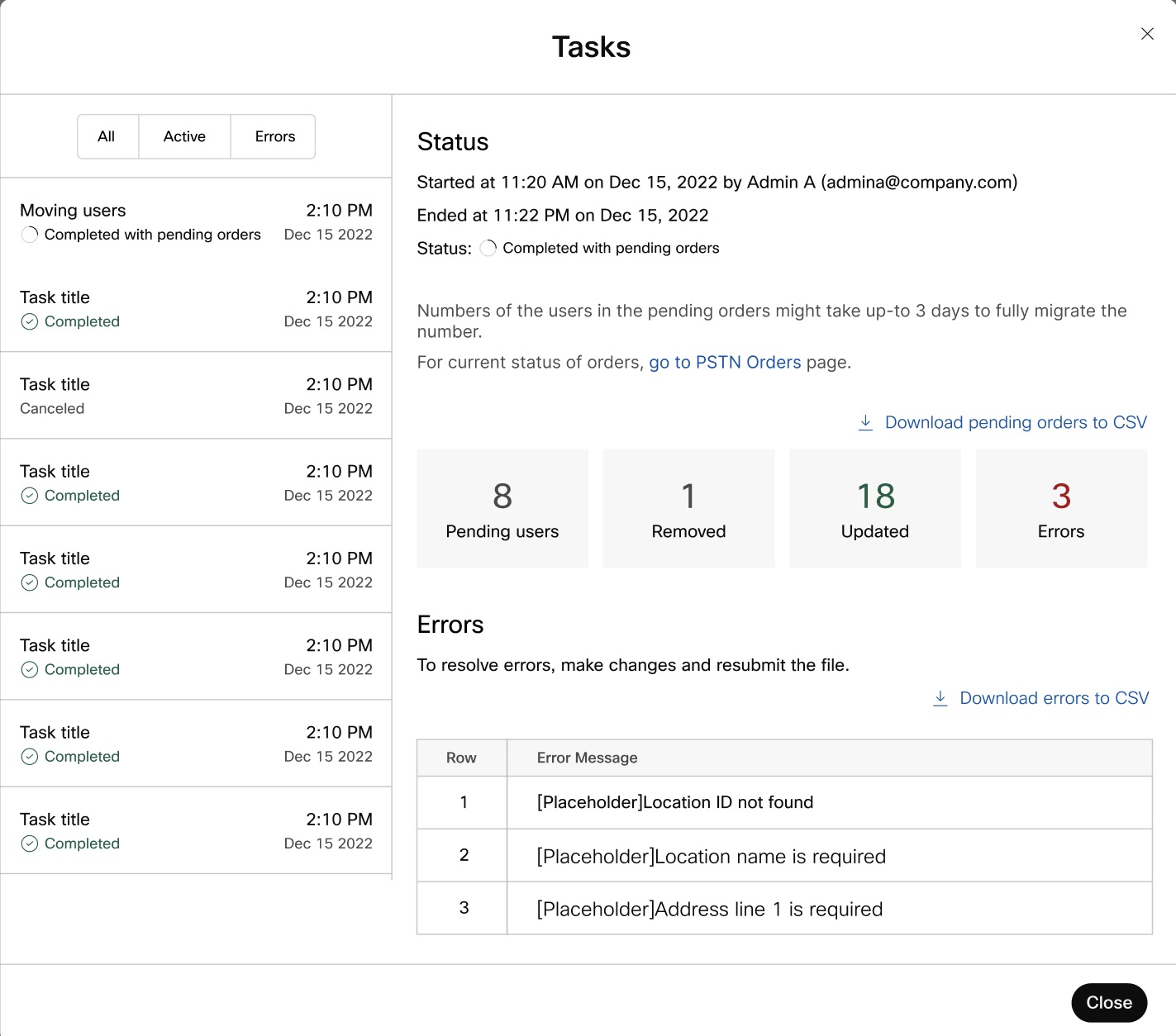
-
Удалено
-
Обновлено
-
Завершено с ошибками
-
Ожидающие пользователи — отображает количество пользователей, перемещенных вами в другое место с текущим номером телефона. Создается заказ на перемещение номера и обрабатывается в фоновом режиме. В результате перемещение пользователя находится в состоянии ожидания до тех пор, пока не завершится перемещение номера.
-
-
Нажмите ссылку перейти на страницу заказов PSTN и введите идентификатор заказа на странице заказов PSTN, чтобы проверить статус запроса на перемещение.
-
Нажмите Загрузить ожидающих пользователей с помощью CSV-файла , чтобы узнать идентификаторы пользователей, находящихся в состоянии ожидания.

 в соответствующей строке пользователя и выберите
в соответствующей строке пользователя и выберите 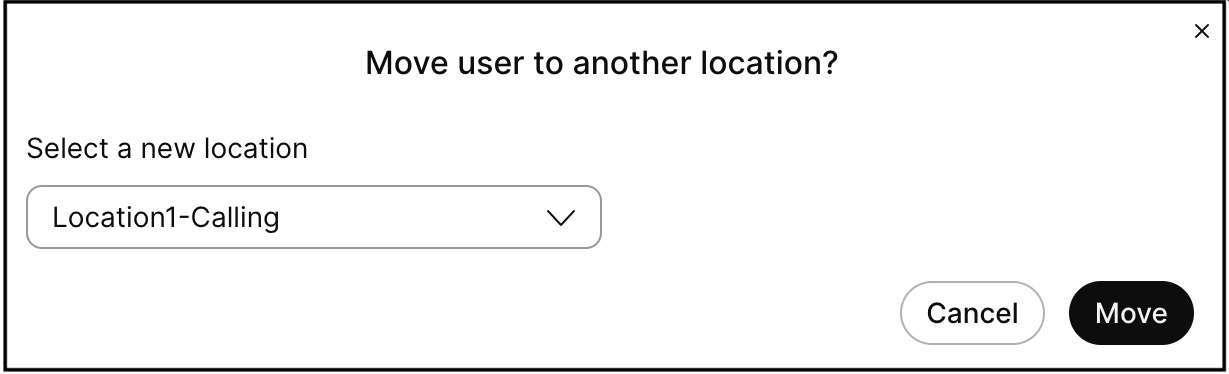
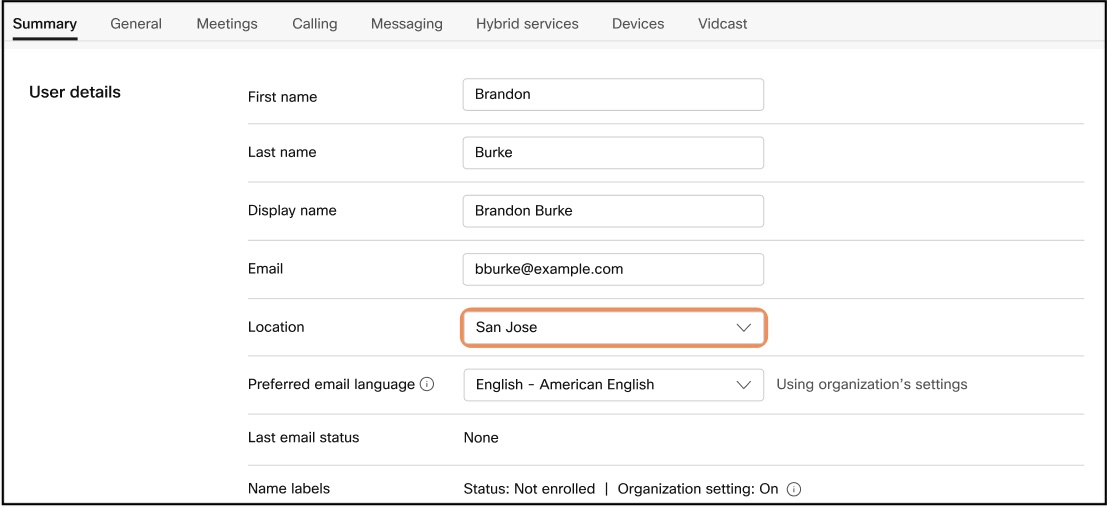
 , чтобы загрузить данные пользователя.
, чтобы загрузить данные пользователя. 
