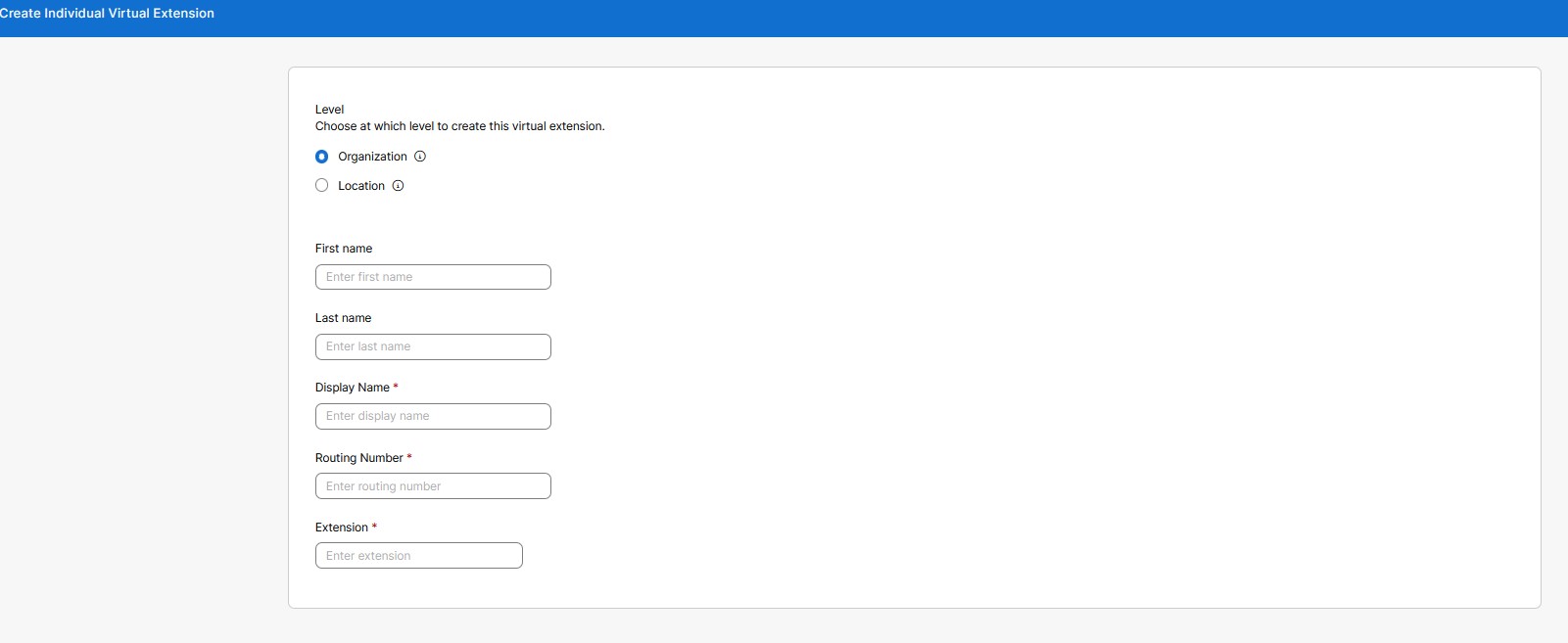Konfiguration av virtuell anknytning i Control Hub
 Har du feedback?
Har du feedback?Du kan ha distansarbetare på ett separat telefonisystem eller en viktig kund som du vill nå enkelt. Först kan du koppla en anknytning till deras externa telefonnummer. Sedan kan du kontakta dem med deras anknytning precis som du skulle kontakta vem som helst i din organisation med en tilldelad anknytning. För samtal från externa telefonnummer som är associerade med en virtuell anknytning visas den virtuella anknytningen och namnet som tilldelats den virtuella anknytningen på den uppringda destinationen i Webex Calling.
Det finns två lägen för virtuella anknytningar. Läget du väljer gäller för hela din organisation. Majoriteten av kunderna använder standardläget (Standard). Stegen som presenteras här gäller för standardläge. Du kan välja det andra tillgängliga läget (Förbättrat). Virtuella anknytningar fungerar dock inte korrekt om inte din PSTN-leverantör stöder specifika nätverkssignaltillägg (edge-fall). För mer information, se avsnittet Ändra ditt virtuella anknytningsläge.
I Standard -läge måste virtuella tillägg vara associerade med en giltig E.164.
Du kan konfigurera virtuella tillägg på organisations- eller platsnivå. På organisationsnivån kan alla i din organisation ringa samma anknytningsnummer för att nå någon. Du kan använda den virtuella anknytningen på platsnivå precis som vilken annan anknytning som helst som är tilldelad den specifika platsen.
Användare på den specifika platsen kan ringa anknytningen. Användare på andra platser kan dock nå den virtuella anknytningen genom att ringa platsrutningsprefixet plus anknytningen.
| 1 | |
| 2 |
Gå till och klicka sedan på Lägg till ny för att skapa virtuell anknytning.
|
| 3 |
Välj på vilken nivå du vill skapa denna virtuella tillägg:
|
| 4 |
Fyll i dessa uppgifter för att visa i kataloger och nummerpresentation för inkommande samtal:
Ange anknytningen för den person du vill nå och telefonnumret E.164. Klicka sedan på Spara. Fälten Visningsnamn, Routingnummeroch Anknytning är obligatoriska. Fälten för för- och efternamn är valfria. Sökfunktionen är baserad på Visningsnamn, Förnamnoch Efternamn.
|
Använd det här alternativet för att skapa massanknytningar för externa nummer. Du kan skapa upp till 1 000 virtuella anknytningar för din organisation, med 1 000 anknytningar på varje plats.
| 1 | |
| 2 |
Gå till I meddelandet Föredrar att skapa virtuella tillägg i bulk klickar du på Öppna bulkredigeraren. Fönstret Hantera enskilda virtuella anknytningar visas. 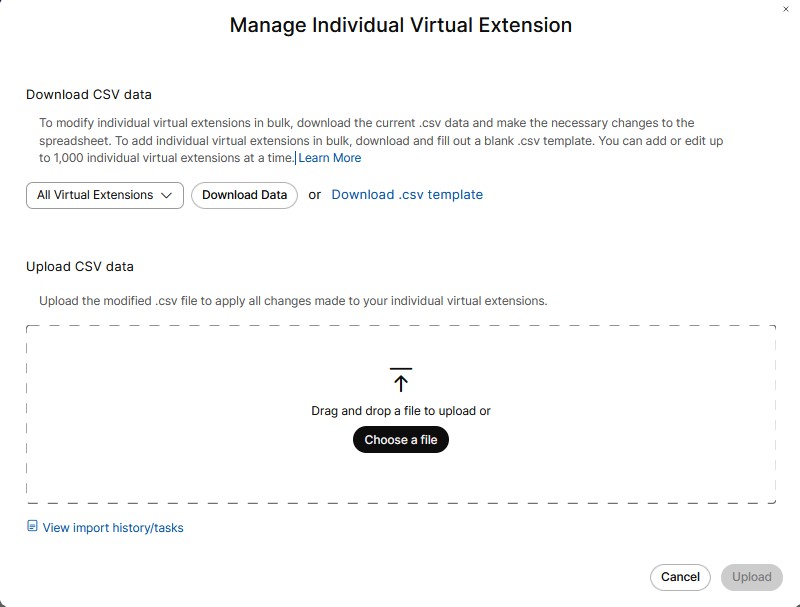 |
| 3 |
Från rullgardinsmenyn väljer du en plats för att enkelt lägga till flera tillägg. |
| 4 |
Klicka på Ladda ner data eller Ladda ner .csv-mall för att kontrollera att din CSV-fil är korrekt formaterad och se till att fylla i den information som krävs. |
| 5 |
Se till att fylla i en tilläggsinformation på organisations- eller platsnivå. Platsnamnet, om en anknytning tilldelas på platsnivå. Ange för- och efternamn, visningsnamn, telefonnummer och anknytning. Överför CSV-filen genom att dra och släppa eller klicka på Välj en fil. |
| 6 |
Klicka på Visa import history/Tasks för att se statusen för din CSV-import och se om du har stött på några fel. Visningskolumnnamnet är obligatoriskt i virtual-extension-template.csv medan för- och efternamnskolumnerna är valfria. |
Du kan ta bort en eller flera virtuella anknytningsposter.
| 1 | |
| 2 |
Gå till . |
| 3 |
På sidan Virtuell anknytning kan du välja flera virtuella anknytningar för att ta bort de virtuella anknytningsposterna. Under Åtgärderklickar du på ... och väljer Ta bort. Detta tar bort en enskild virtuell anknytning. Eller Markera flera kryssrutor och klicka på Ta bort. Ett bekräftelsemeddelande visas. |
| 4 |
Klicka på Ta bort för att ta bort det virtuella tillägget. Eller Klicka på Avbryt för att avsluta. |
Som standard använder de virtuella anknytningar som du skapar standardläget. Ett annat läge, utökat signalläge, är tillgängligt för alla kunder men virtuella anknytningar kommer inte att fungera korrekt i detta läge om inte din PSTN-leverantör har stöd för särskilda nätverkssignaleringsändelser och det inte finns många PSTN leverantörer som gör.
| 1 |
Från kundvyn i går https://admin.webex.comdu till Tjänster > |
| 2 |
Bläddra ner till läget För virtuella anknytningar, välj Utökat signalläge och klicka sedan på Spara. |
Virtuell anknytning integrerar distansarbetare på ett separat telefonisystem i Webex Calling och möjliggör uppringning av anknytning. Den nuvarande begränsningen för virtuella tillägg är 1000 per plats- eller organisationsnivå. Virtuella tilläggsintervall hjälper till att skala routing för ett intervall större än 1000. Med hjälp av dessa intervall kan du definiera mönster som kan användas för att dirigera samtal på platsnivå eller organisationsnivå. Du får definiera intervall utöver enskilda tillägg. Detta fungerar i både Standard och Förbättrat läge.
Virtuella tilläggsintervall tillåter skalning utöver gränsen på 1000 individuella virtuella tillägg. Det minskar också installationsarbetet, eftersom ett enda intervall kan täcka många anknytningar.
De viktigaste skillnaderna är:
|
|
Katalogsökning |
Anknytning, routingnummer |
|---|---|---|
|
Individuella virtuella anknytningar |
Kontakter kan sökas efter namn inom varje post. |
En specifik anknytning och ett routingnummer konfigureras för varje post. |
|
Virtuella förlängningsintervall |
Det finns ingen sökning efter kontakter eftersom de är generella mönster. |
En anknytning matchas dynamiskt via ett anknytningsmönster, och routingnumret skapas eller matchas dynamiskt med hjälp av ett prefix + matchande förlängningsmönster. |
| 1 | |
| 2 |
Gå till och klicka på Hantera. |
| 3 |
Klicka på Virtuellt anknytningsområde. |
| 4 |
På sidan Skapa virtuellt tilläggsintervall väljer du på vilken nivå du vill skapa det virtuella tillägget. Precis som med enskilda virtuella tillägg kan du skapa detta intervall på Organisationsnivå eller Platsnivå. |
| 5 |
I fältet Namn anger du det namn du vill definiera. Du kan ange upp till 1–40 Unicode-tecken. Namnet måste vara unikt. Ett annat virtuellt anknytningsintervall kan inte duplicera det. |
| 6 |
I fältet Prefix anger du prefixet. Följ dessa riktlinjer när du anger värdena:
Prefixet fungerar i två lägen -
|
| 7 |
I avsnittet Utökningsmönster anger du ett utökningsmönster. Du kan lägga till upp till 100 mönster åt gången. Utökningsmönster kan inkludera ett eller flera högerjusterade jokertecken "X" som matchar valfri siffra.
Utökningsmönster har olika längdbegränsningar baserat på intervallnivå.
Du kan lägga till flera tilläggsmönster inom ett tilläggsområde. Utökningsmönster
Ordningen prioritet är identisk, inom matchningen av det virtuella tilläggsintervallet, med den inom den individuella matchningen av det virtuella tillägget.
Den mest specifika matchningen (färst antal jokertecken med 'X') inom varje steg används när flera matchningar hittas. |
Du kan ändra mönster. Du kan också ändra prefixet som används för ett tilläggsintervall och tilläggsmönster som är associerade med prefixet.
| 1 | |
| 2 |
Gå till . Den här sidan listar de definierade intervallen, och du kan välja ett omfång för dem. |
| 3 |
På sidan Virtuellt anknytningsområde väljer du Alla virtuella anknytningsområden eller Plats eller Organisation från rullgardinsmenyn. Detta visar en lista över platser.
|
| 4 |
Välj önskat virtuellt anknytningsintervall från listan. Detta visar en sidopanel. Du kan redigera ett visst virtuellt anknytningsområde. |
| 5 |
Klicka på Spara. Eller Klicka på Avbryt för att avsluta. |
Du kan ta bort en eller flera poster i virtuella anknytningsintervall.
| 1 | |
| 2 |
Gå till . |
| 3 |
På sidan Virtuellt anknytningsområde kan du markera flera kryssrutor Namn för att ta bort posterna för virtuellt anknytningsområde. Under Åtgärderklickar du på ... och väljer Ta bort. Detta tar bort en enskild post i ett virtuellt anknytningsintervall. Eller Markera flera kryssrutor och klicka på Ta bort för att ta bort de markerade posterna. Ett bekräftelsemeddelande visas. |
| 4 |
Klicka på Ta bort tilläggsintervall för att ta bort posterna. Eller Klicka på Avbryt för att avsluta. |
Massuppladdning avser ändringar som utförs med en mall för kommaseparerade värden (.csv). Du kan lägga till, ändra eller exportera åtgärder i grupp med hjälp av CSV-mallen. Fälten i webbgränssnittet är mappade till specifika kolumner i CSV-mallen. Du kan ladda ner och ladda upp både sortiment och mönster. Följande är en lista över kolumner som är mappade till respektive fält i CSV-mallen.
Administratörer kan masshantera användarnas samtalsdata med massinlägg eller uppdateringar för funktioner med hjälp av CSV-fil, se Hantera användarnas samtalsdata.
|
Fält- eller kolumnnamn |
Beskrivning |
|---|---|
|
Följande fält eller kolumner kan inte ändras via masshantering: Namn, nivå och platsnamn. | |
|
Namn |
Namnet på det virtuella tilläggsintervallet. |
|
Nivå |
Nivån (plats eller organisation) för det virtuella anknytningsintervallet. |
|
Platsens namn |
Platsnamnet för ett virtuellt anknytningsintervall på platsnivå. Inte inställt för ett virtuellt anknytningsintervall på organisationsnivå. |
|
Prefix |
Prefixet för det virtuella tilläggsintervallet. |
|
Åtgärd för utökningsmönster |
Anger åtgärden som ska utföras för utökningsmönstren:
|
|
Förlängningsmönster 1-20 |
20 kolumner, där varje kolumn kan innehålla ett utökningsmönster. |
Du kan också utföra följande uppgifter:
Hämta CSV-data
Du kan ladda ner aktuell data i .csv-format för att göra massändringar i virtuella tilläggsintervall. Du kan också ladda ner och fylla i en tom .csv-mall för att lägga till virtuella tilläggsintervall samtidigt. Upp till 1000 CSV-rader kan läggas till. CSV-filen kan innehålla flera rader för samma intervall, eftersom varje rad kan innehålla maximalt 20 tilläggsmönster. Därför kan det behövas flera rader för ett intervall.
-
Gå till .
-
Välj Plats eller Organisation från rullgardinsmenyn.
-
Klicka på Ladda ner data eller Ladda ner .csv-mall för att ladda ner data i .csv-format.
Ladda upp CSV-data
Du kan ladda upp den modifierade .csv-filen för att tillämpa alla ändringar på dina virtuella tilläggsintervall.
Du kan antingen dra och släppa filen för att ladda upp eller välja en fil att ladda upp. Klicka på Ladda upp.
Visa importhistorik eller uppgifter
Du kan visa importhistoriken eller uppgifterna.