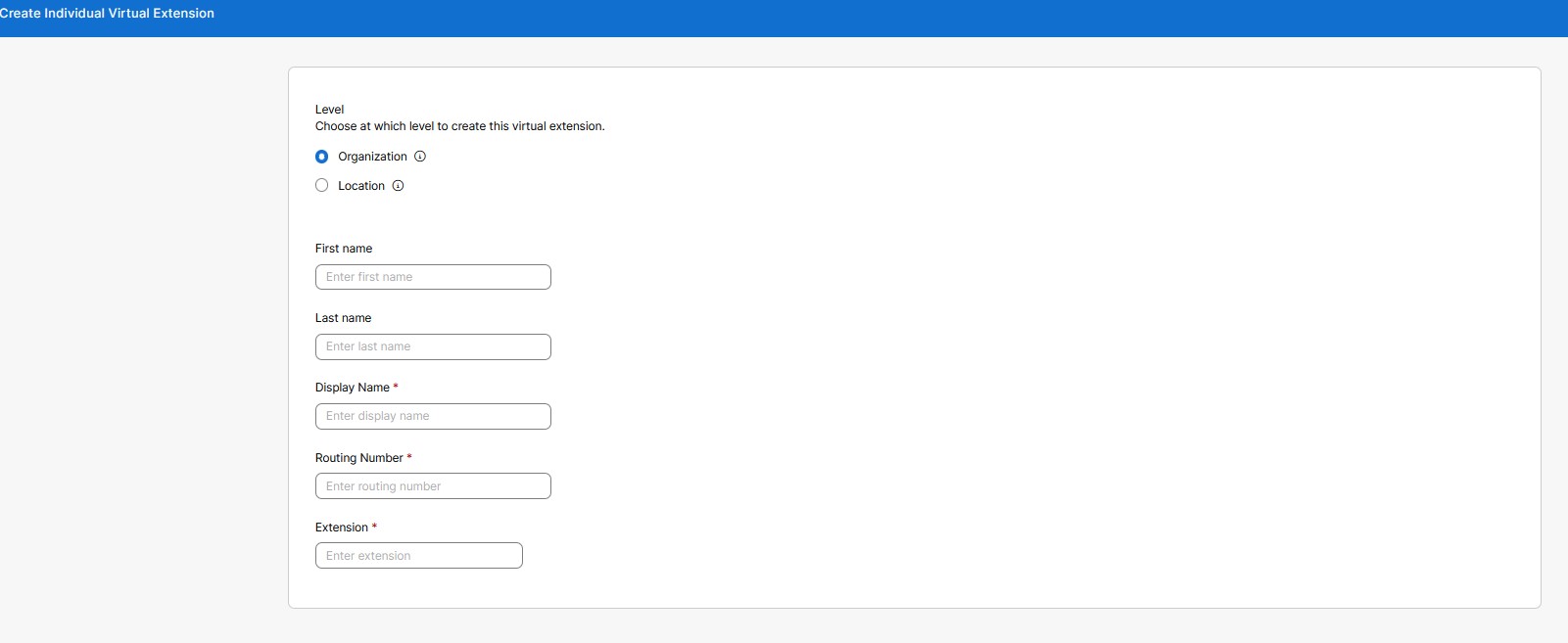Konfigurace virtuálních linek v prostředí Control Hub
 Zpětná vazba?
Zpětná vazba?Můžete mít vzdálené pracovníky na samostatném telefonním systému nebo klíčového zákazníka, kterého chcete snadno oslovit. Nejprve můžete přiřadit linku k jejich externímu telefonnímu číslu. Pak je můžete kontaktovat pomocí jejich linky, stejně jako byste kontaktovali kohokoli jiného ve vaší organizaci s přiřazenou linkou. U hovorů z externích telefonních čísel přidružených k virtuální pobočce se na volaném místě v rámci služby Webex Calling zobrazí virtuální pobočka a název přiřazený této virtuální pobočce.
Existují dva provozní režimy pro virtuální rozšíření. Zvolený režim platí pro celou organizaci. Většina zákazníků používá výchozí režim (Standardní). Zde uvedené kroky platí pro standardní režim. Můžete vybrat jiný dostupný režim (Vylepšený). Virtuální rozšíření však nebudou fungovat správně, pokud váš poskytovatel PSTN nepodporuje konkrétní rozšíření síťové signalizace (okrajový případ). Další informace naleznete v části Změna režimu virtuální pobočky.
Ve standardním režimumusí být virtuální rozšíření přidružena k platnému protokolu E.164.
Virtuální pobočky můžete nastavit na úrovni organizace nebo lokality. Úroveň organizace umožňuje všem ve vaší organizaci vytočit stejné číslo linky, aby se s někým spojili. Virtuální pobočku na úrovni lokality můžete použít stejně jako jakoukoli jinou pobočku přiřazenou ke konkrétní lokalitě.
Uživatelé na daném místě mohou vytočit tuto klapku. Uživatelé na jiných místech se však mohou k virtuální pobočce dostat vytočením směrovacího prefixu lokality a pobočky.
| 1 |
Přihlaste se k Centru řízení. |
| 2 |
Přejít na a poté kliknutím na Přidat novou vytvořte virtuální pobočku.
|
| 3 |
Vyberte, na které úrovni chcete toto virtuální rozšíření vytvořit:
|
| 4 |
Vyplňte tyto údaje pro zobrazení v adresářích a ID volajícího pro příchozí hovory:
Definujte linku osoby, kterou chcete kontaktovat, a telefonní číslo E.164. Poté klikněte na Uložit. Pole Zobrazovaný název, Směrovací čísloa Klapka jsou povinná. Pole křestního jména a příjmení jsou volitelná. Vyhledávací funkce je založena na zobrazovaném jméně, křestním jméněa příjmení.
|
Chcete-li hromadně vytvořit klapky pro externí čísla, použijte tuto možnost. Pro organizaci můžete vytvořit až 1 000 virtuálních linek (1 000 linek na každé pobočce).
| 1 |
Přihlaste se k Centru řízení. |
| 2 |
Přejít na Ve zprávě Preferuji hromadné vytváření virtuálních rozšíření klikněte na Otevřít hromadný editor. Zobrazí se okno Spravovat jednotlivé virtuální pobočky. 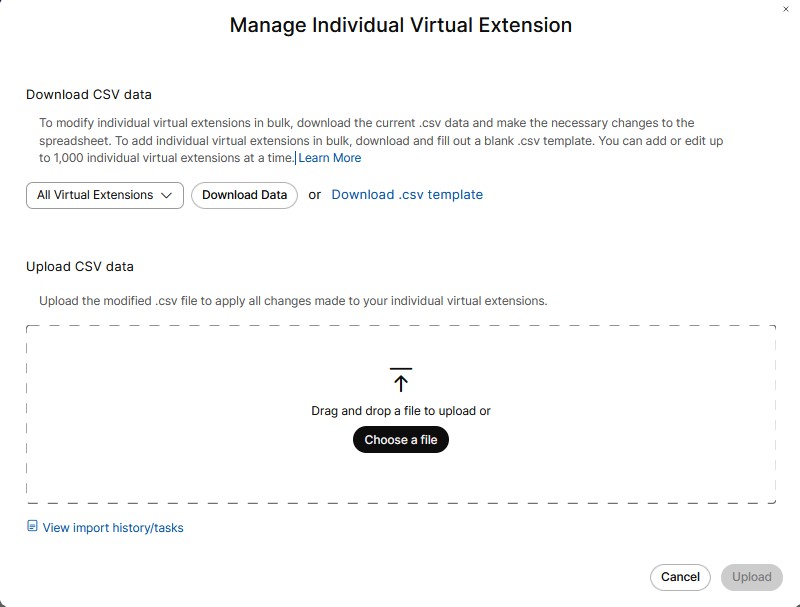 |
| 3 |
Z rozbalovací nabídky vyberte umístění, kam chcete pohodlně přidat více rozšíření. |
| 4 |
Klikněte na Stáhnout data nebo Stáhnout šablonu .csv a ověřte, zda je soubor CSV správně naformátován, a nezapomeňte vyplnit požadované informace. |
| 5 |
Nezapomeňte vyplnit rozšíření na úrovni organizace nebo lokality. Název lokality, pokud se přiřazuje pobočka na úrovni lokality. Zadejte křestní jméno a příjmení, zobrazované jméno, telefonní číslo a linku. Soubor CSV nahrajte přetažením nebo kliknutím na možnost Vybrat soubor. |
| 6 |
Klikněte na Zobrazit import history/Tasks pro zobrazení stavu importu souboru CSV a zjištění, zda jste narazili na nějaké chyby. Název zobrazovaného sloupce je v souboru virtual-extension-template.csv povinný, zatímco sloupce křestní jméno a příjmení jsou volitelné. |
| 1 |
Přihlaste se k Centru řízení. |
| 2 |
Přejít na . |
| 3 |
Na stránce Virtuální pobočka vyberte ze seznamu požadovaný název virtuální pobočky. Zobrazí se boční panel. Můžete upravit libovolnou konkrétní virtuální příponu. |
| 4 |
Klikněte na Uložit pro uložení změn. Nebo Klikněte na Zrušit pro ukončení. |
Můžete smazat jednu nebo více položek virtuální linky.
| 1 |
Přihlaste se k Centru řízení. |
| 2 |
Přejít na . |
| 3 |
Na stránce Virtuální pobočka můžete vybrat více virtuálních poboček a smazat jejich položky. V části Akceklikněte na ... a vyberte Odstranit. Tím se smaže jedno virtuální rozšíření. Nebo Zaškrtněte více políček a klikněte na Odstranit. Zobrazí se potvrzovací zpráva. |
| 4 |
Kliknutím na Odstranit odeberete virtuální rozšíření. Nebo Klikněte na Zrušit pro ukončení. |
Ve výchozím nastavení používají virtuální rozšíření, která vytvoříte, standardní režim. Jiný režim, rozšířený signalizační režim, je k dispozici všem zákazníkům, ale virtuální rozšíření nebudou v tomto režimu fungovat správně, pokud váš poskytovatel veřejné telefonní sítě nepodporuje speciální rozšíření síťové signalizace a není mnoho poskytovatelů veřejné telefonní sítě, kteří to dělají.
| 1 |
V zobrazení pro zákazníky přejděte do https://admin.webex.comnabídky . |
| 2 |
Přejděte dolů do režimu Virtuální rozšíření, vyberte možnost Vylepšený režim signalizace a klikněte na tlačítko Uložit. |
Virtuální pobočka integruje vzdálené pracovníky na samostatném telefonním systému do Webex Calling a umožňuje vytáčení poboček. Aktuální omezení virtuálních poboček je 1000 na lokalitu nebo úroveň organizace. Virtuální rozšíření umožňují škálovat směrování pro rozsah větší než 1000. Pomocí těchto rozsahů můžete definovat vzory, které lze použít ke směrování hovorů na úrovni lokality nebo na úrovni organizace. Kromě jednotlivých rozšíření je možné definovat i rozsahy. Toto funguje v režimu Standardní i Rozšířený.
Rozsahy virtuálních poboček umožňují škálování nad limit 1000 jednotlivých virtuálních poboček. Také to snižuje náročnost nastavení, protože jeden rozsah může pokrýt mnoho rozšíření.
Hlavní rozdíly jsou:
|
|
Hledání v adresáři |
Klapka, směrovací číslo |
|---|---|---|
|
Jednotlivé virtuální rozšíření |
Kontakty lze v rámci každého záznamu vyhledávat podle jména. |
Pro každou položku je nakonfigurována specifická linka a směrovací číslo. |
|
Rozsahy virtuálních rozšíření |
Neexistuje žádné vyhledávání kontaktů, protože se jedná o obecné vzorce. |
Klapka je dynamicky spárována pomocí vzoru klapky a směrovací číslo je dynamicky vytvořeno nebo spárováno pomocí prefixu. + odpovídající vzor rozšíření. |
| 1 |
Přihlaste se k Centru řízení. |
| 2 |
Přejít na a klikněte na Spravovat. |
| 3 |
Klikněte na Rozsah virtuálních poboček. |
| 4 |
Na stránce Vytvořit rozsah virtuálních poboček vyberte, na které úrovni chcete virtuální pobočku vytvořit. Stejně jako u jednotlivých virtuálních poboček můžete tento rozsah vytvořit na úrovni organizace nebo lokality. |
| 5 |
Do pole Název zadejte název, který chcete definovat. Můžete zadat až 1–40 znaků Unicode. Název musí být jedinečný. Jiný rozsah virtuálních rozšíření jej nelze duplikovat. |
| 6 |
Do pole Předpona zadejte předponu. Při zadávání hodnot dodržujte tyto pokyny:
Prefix funguje ve dvou režimech -
|
| 7 |
V části Vzory rozšíření zadejte vzor rozšíření. Můžete přidat až 100 vzorů najednou. Vzory rozšíření mohou obsahovat jeden nebo více zástupných znaků „X“ zarovnaných vpravo, které odpovídají libovolné číslici.
Vzory rozšíření mají různá omezení délky v závislosti na úrovni rozsahu.
V rámci rozsahu rozšíření můžete přidat více vzorů rozšíření. Vzory rozšíření
Pořadí priorit je v rámci shody rozsahu virtuálních rozšíření shodné s pořadím v rámci shody jednotlivých virtuálních rozšíření.
Nejkonkrétnější shoda (s nejméně zástupnými znaky 'X') v každém kroku se použije, pokud je nalezeno více shod. |
Můžete upravovat vzory. Můžete také upravit prefix použitý pro rozsah rozšíření a vzory rozšíření spojené s prefixem.
| 1 |
Přihlaste se k Centru řízení. |
| 2 |
Přejít na . Tato stránka obsahuje seznam definovaných rozsahů a můžete pro ně vybrat rozsah. |
| 3 |
Na stránce Rozsah virtuálních poboček vyberte z rozbalovací nabídky možnost Všechny rozsahy virtuálních poboček nebo Místo či Organizace. Zobrazí se seznam míst.
|
| 4 |
Vyberte ze seznamu požadovaný název rozsahu virtuálních poboček. Zobrazí se boční panel. Můžete upravit konkrétní rozsah virtuálních poboček. |
| 5 |
Klikněte na možnost Uložit. Nebo Klikněte na Zrušit pro ukončení. |
Můžete smazat jednu nebo více položek rozsahu virtuálních poboček.
| 1 |
Přihlaste se k Centru řízení. |
| 2 |
Přejít na . |
| 3 |
Na stránce Rozsah virtuálních poboček můžete zaškrtnutím více políček Název odstranit položky rozsahu virtuálních poboček. V části Akceklikněte na ... a vyberte Odstranit. Tím se smaže jeden záznam rozsahu virtuálních rozšíření. Nebo Zaškrtněte více políček a kliknutím na Odstranit smažte vybrané položky. Zobrazí se potvrzovací zpráva. |
| 4 |
Kliknutím na Odstranit rozsah rozšíření odstraníte položky. Nebo Klikněte na Zrušit pro ukončení. |
Hromadné nahrávání označuje změny provedené pomocí šablony s hodnotami oddělenými čárkami (CSV). Operace můžete hromadně přidávat, upravovat nebo exportovat pomocí šablony CSV. Pole ve webovém uživatelském rozhraní jsou namapována na konkrétní sloupce v šabloně CSV. Můžete si stáhnout a nahrát jak rozsahy, tak i vzory. Následuje seznam sloupců namapovaných na příslušná pole v šabloně CSV.
Administrátoři mohou hromadně spravovat data o volání uživatelů pomocí hromadného vkládání nebo aktualizací funkcí pomocí souboru CSV, viz Správa dat o volání uživatelů.
|
Název pole nebo sloupce |
Popis |
|---|---|
|
Následující pole nebo sloupce nelze hromadně upravovat: Název, úroveň a název umístění. | |
|
Název |
Název rozsahu virtuálních rozšíření. |
|
Úroveň |
Úroveň (lokace nebo organizace) rozsahu virtuálních poboček. |
|
Název pobočky |
Název umístění pro rozsah virtuálních rozšíření na úrovni umístění. Není nastaveno pro rozsah virtuálních poboček na úrovni organizace. |
|
Předvolba |
Předpona pro rozsah virtuálních rozšíření. |
|
Akce vzoru rozšíření |
Označuje akci, která má být provedena pro rozšiřující vzory:
|
|
Prodlužovací vzor 1–20 |
20 sloupců, každý může obsahovat rozšiřující vzor. |
Můžete také provádět následující úkoly:
Stáhnout data CSV
Aktuální data si můžete stáhnout ve formátu .csv a provést hromadné změny v rozsahech virtuálních poboček. Můžete si také stáhnout a vyplnit prázdnou šablonu .csv pro současné přidání rozsahů virtuálních poboček. Lze přidat až 1000 řádků CSV. Soubor CSV může obsahovat více řádků pro stejný rozsah, protože každý řádek může obsahovat maximálně 20 vzorů rozšíření. Proto může být pro jeden rozsah potřeba více řádků.
-
Přejít na .
-
Z rozbalovací nabídky vyberte Místo nebo Organizace.
-
Klikněte na Stáhnout data nebo Stáhnout šablonu .csv pro stažení dat ve formátu .csv.
Nahrát data CSV
Upravený soubor .csv můžete nahrát, abyste použili všechny změny v rozsahu virtuálních rozšíření.
Soubor k nahrání můžete buď přetáhnout, nebo jej vybrat. Klikněte na tlačítko Nahrát.
Zobrazení historie importu nebo úloh
Můžete si zobrazit historii importu nebo úlohy.