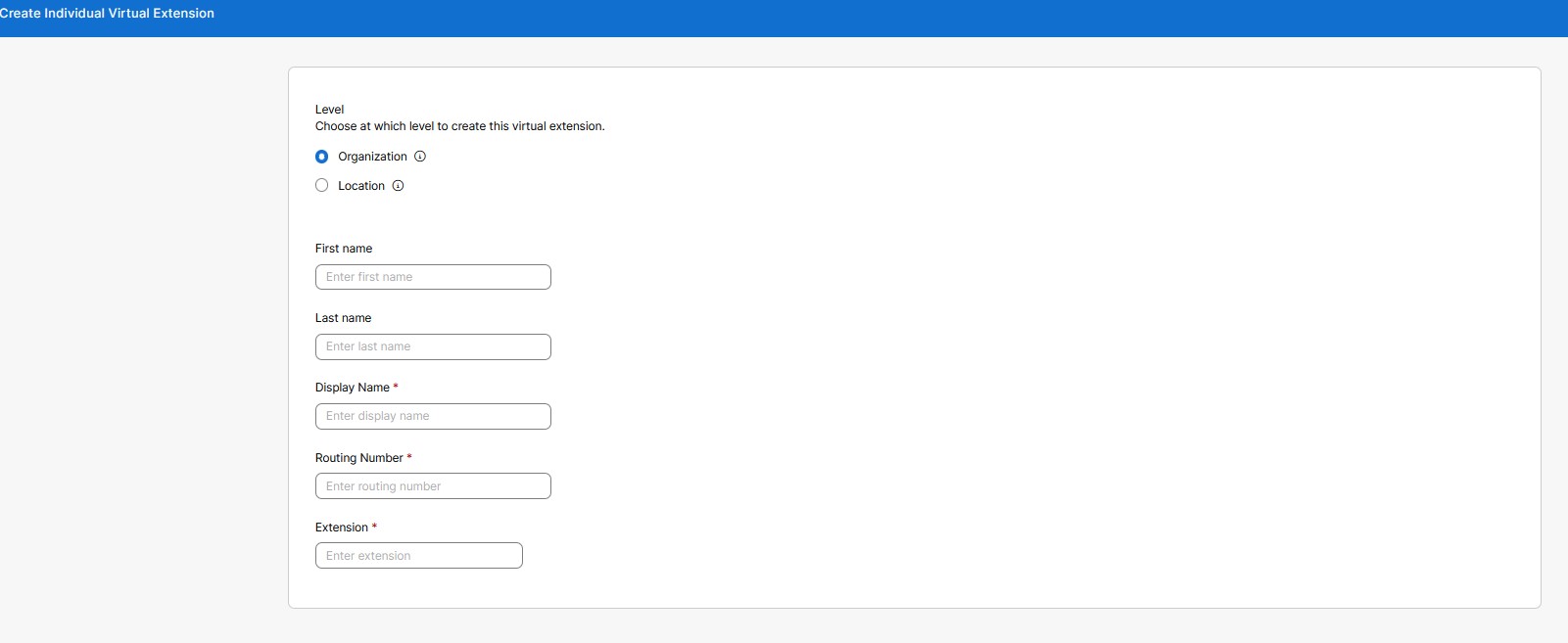Configuratie van virtuele toestellen in Control Hub
 Feedback?
Feedback?Het kan zijn dat u thuiswerkers hebt die gebruikmaken van een apart telefoniesysteem, of dat u een belangrijke klant eenvoudig wilt bereiken. Ten eerste kunt u een toestelnummer aan hun externe telefoonnummer koppelen. Vervolgens kunt u contact met hen opnemen via hun toestelnummer, net zoals u contact zou opnemen met iedereen in uw organisatie met een toegewezen toestelnummer. Voor oproepen vanaf externe telefoonnummers die zijn gekoppeld aan een virtuele toestelnaam, worden de virtuele toestelnaam en de naam die aan die virtuele toestelnaam is toegewezen, weergegeven op de gebelde bestemming in Webex Calling.
Er zijn twee bewerkingsmodi voor virtuele extensies. De modus die u kiest, is van toepassing op de hele organisatie. De meeste klanten gebruiken de standaardmodus (Standaard). De hier beschreven stappen zijn van toepassing op de Standaardmodus. U kunt de andere beschikbare modus (Verbeterd) selecteren. Virtuele extensies werken echter niet goed, tenzij uw PSTN-provider specifieke netwerksignaleringsextensies ondersteunt (edge case). Zie Uw virtuele extensiemodus wijzigen voor meer informatie.
In de Standaard -modus moeten virtuele extensies worden gekoppeld aan een geldige E.164.
U kunt virtuele extensies instellen op organisatie- of locatieniveau. Op organisatieniveau kan iedereen binnen uw organisatie hetzelfde toestelnummer bellen om iemand te bereiken. U kunt de virtuele extensie op locatieniveau gebruiken zoals elke andere extensie die aan de specifieke locatie is toegewezen.
Gebruikers op de specifieke locatie kunnen het toestelnummer bellen. Gebruikers op andere locaties kunnen de virtuele toestelnaam echter bereiken door het routeringsvoorvoegsel van de locatie plus het toestelnummer te bellen.
| 1 | |
| 2 |
Ga naar en klik vervolgens op Nieuwe toevoegen om een virtuele extensie te maken.
|
| 3 |
Kies op welk niveau u deze virtuele extensie wilt maken:
|
| 4 |
Vul deze gegevens in om ze weer te geven in telefoonboeken en bij inkomende oproepen als beller-ID:
Geef het toestelnummer op van de persoon die u wilt bereiken en het E.164-telefoonnummer. Klik vervolgens op Opslaan. De velden Weergavenaam, Routingnummeren Toestel zijn verplichte velden. De velden voor- en achternaam zijn optioneel. De zoekfunctie is gebaseerd op de Weergavenaam, Voornaamen de Achternaam.
|
Gebruik deze optie om bulkextensies voor externe nummers aan te maken. U kunt maximaal 1000 virtuele toestellen maken voor uw organisatie, met 1000 toestellen op elke locatie.
| 1 | |
| 2 |
Ga naar Klik in het bericht 'Virtuele extensies liever in bulk maken' op Open de bulk-editor. Het venster Individuele virtuele extensie beheren wordt weergegeven. 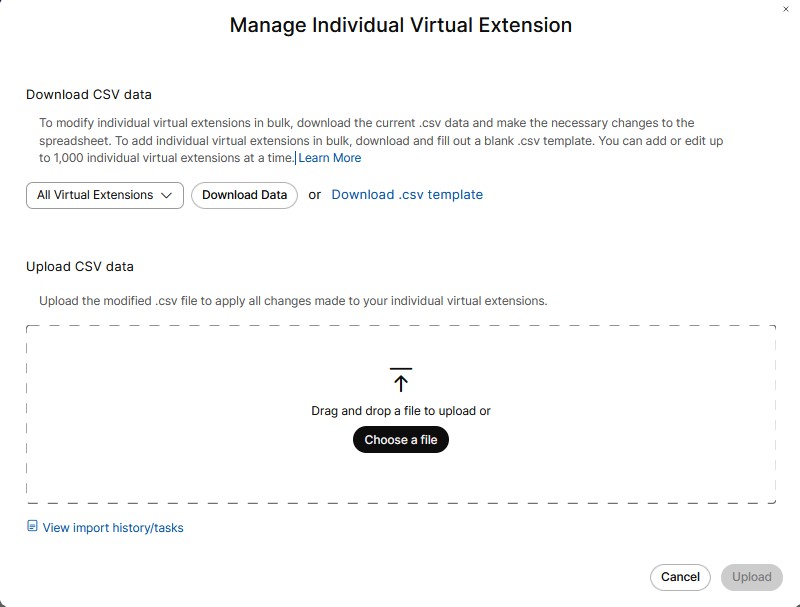 |
| 3 |
Kies uit de vervolgkeuzelijst een locatie om eenvoudig meerdere extensies toe te voegen. |
| 4 |
Klik op Gegevens downloaden of Download .csv-sjabloon om te controleren of uw CSV-bestand correct is opgemaakt. Zorg ervoor dat u de vereiste informatie invult. |
| 5 |
Zorg ervoor dat u een extensie op organisatie- of locatieniveau invult. De locatienaam, indien u een extensie op locatieniveau toewijst. Voer de voor- en achternaam, weergavenaam, telefoonnummer en toestelnummer in. Upload het CSV-bestand door het te slepen en neer te zetten of door op Een bestand kiezen te klikken. |
| 6 |
Klik Bekijk Import history/Tasks om de status van uw CSV-import te bekijken en te zien of er fouten zijn opgetreden. De weergavekolomnaam is verplicht in virtual-extension-template.csv, terwijl de kolommen voornaam en achternaam optioneel zijn. |
| 1 | |
| 2 |
Ga naar . |
| 3 |
Selecteer op de pagina Virtuele extensie de gewenste virtuele extensienaam uit de lijst. Hiermee wordt een zijpaneel weergegeven. U kunt elke specifieke virtuele extensie bewerken. |
| 4 |
Klik op Opslaan om de wijzigingen te behouden. Of Klik op Annuleren om af te sluiten. |
U kunt één of meerdere virtuele extensie-items verwijderen.
| 1 | |
| 2 |
Ga naar . |
| 3 |
Op de pagina Virtuele extensie kunt u meerdere virtuele extensies selecteren om de virtuele extensie-items te verwijderen. Klik onder Actiesop ... en selecteer Verwijderen. Hiermee verwijdert u één enkele virtuele extensie. Of Selecteer meerdere selectievakjes, klik op Verwijderen. Er wordt een bevestigingsbericht weergegeven. |
| 4 |
Klik op Verwijderen om de virtuele extensie te verwijderen. Of Klik op Annuleren om af te sluiten. |
Standaard gebruiken de virtuele extensies die u maakt de standaardmodus. Een andere modus, verbeterde signaleringsmodus, is beschikbaar voor alle klanten. Virtuele extensies werken echter niet goed in deze modus tenzij uw PSTN-provider speciale netwerksignaleringsextensies ondersteunt en er niet veel PSTN-providers zijn die dit wel doen.
| 1 |
Ga vanuit de klantweergave in https://admin.webex.comnaar |
| 2 |
Scrol omlaag naar de modus Virtuele extensies, selecteer Uitgebreide signaalmodus en klik vervolgens op Opslaan. |
Met Virtuele Toestel kunnen externe medewerkers op een apart telefoniesysteem worden geïntegreerd in Webex Calling en is toestelkiezen mogelijk. De huidige limiet voor virtuele extensies is 1000 per locatie of organisatieniveau. Met virtuele uitbreidingsbereiken kunt u de routering schalen voor een bereik groter dan 1000. Met behulp van deze bereiken kunt u patronen definiëren die kunnen worden gebruikt om oproepen te routeren op locatie- of organisatieniveau. U kunt naast individuele extensies ook bereiken definiëren. Dit werkt zowel in de Standaard als de Verbeterde modus.
Virtuele extensiebereiken maken opschalen mogelijk voorbij de limiet van 1000 afzonderlijke virtuele extensies. Het vermindert ook de installatie-inspanning, omdat één bereik meerdere uitbreidingen kan bestrijken.
De belangrijkste verschillen zijn:
|
|
Zoeken in adreslijst |
Toestel, routeringsnummer |
|---|---|---|
|
Individuele virtuele extensies |
U kunt binnen elk item op naam naar contactpersonen zoeken. |
Voor elk item worden een specifiek toestelnummer en routeringsnummer geconfigureerd. |
|
Virtuele uitbreidingsbereiken |
Er wordt niet naar contacten gezocht, omdat het om algemene patronen gaat. |
Een toestel wordt dynamisch gekoppeld via een toestelpatroon en het routeringsnummer wordt dynamisch aangemaakt of gekoppeld met behulp van een voorvoegsel + overeenkomend extensiepatroon. |
| 1 | |
| 2 |
Ga naar en klik op Beheren. |
| 3 |
Klik op Virtueel extensiebereik. |
| 4 |
Kies op de pagina Virtueel extensiebereik maken op welk niveau u de virtuele extensie wilt maken. Net als bij individuele virtuele extensies kunt u dit bereik op het niveau Organisatie of Locatie maken. |
| 5 |
Voer in het veld Naam de naam in die u wilt definiëren. U kunt maximaal 1 tot 40 Unicode-tekens invoeren. De naam moet uniek zijn. Een ander virtueel extensiebereik kan dit niet dupliceren. |
| 6 |
Voer in het veld Prefix het voorvoegsel in. Volg deze richtlijnen bij het invoeren van de waarden:
Prefix werkt in twee modi:
|
| 7 |
Voer in het gedeelte Uitbreidingspatronen een uitbreidingspatroon in. U kunt maximaal 100 patronen tegelijk toevoegen. Uitbreidingspatronen kunnen een of meer rechts uitgelijnde jokers “X” bevatten die overeenkomen met een willekeurig cijfer.
Verlengpatronen hebben verschillende lengtebeperkingen op basis van het bereikniveau.
U kunt meerdere extensiepatronen binnen een extensiebereik toevoegen. Uitbreidingspatronen
De precedentie volgorde is binnen de virtuele extensiebereikmatch identiek aan die binnen de individuele virtuele extensiematch.
Wanneer er meerdere overeenkomsten worden gevonden, wordt binnen elke stap de meest specifieke overeenkomst (minste 'X' jokers) gebruikt. |
Je kunt patronen aanpassen. U kunt ook het voorvoegsel wijzigen dat voor een extensiebereik wordt gebruikt, evenals de extensiepatronen die aan het voorvoegsel zijn gekoppeld.
| 1 | |
| 2 |
Ga naar . Op deze pagina worden de gedefinieerde bereiken weergegeven. U kunt er een bereik voor selecteren. |
| 3 |
Selecteer op de pagina Virtueel toestelbereik de optie Alle virtuele toestelbereiken of Locatie of organisatie in de vervolgkeuzelijst. Hier wordt een lijst met locaties weergegeven.
|
| 4 |
Selecteer de gewenste naam voor het virtuele extensiebereik uit de lijst. Hiermee wordt een zijpaneel weergegeven. U kunt een specifiek virtueel extensiebereik bewerken. |
| 5 |
Klik op Opslaan. Of Klik op Annuleren om af te sluiten. |
U kunt één of meerdere virtuele extensiebereikvermeldingen verwijderen.
| 1 | |
| 2 |
Ga naar . |
| 3 |
Op de pagina Virtueel extensiebereik kunt u meerdere selectievakjes Naam aanvinken om de vermeldingen van het virtuele extensiebereik te verwijderen. Klik onder Actiesop ... en selecteer Verwijderen. Hiermee verwijdert u één enkel virtueel extensiebereik. Of Vink meerdere vakjes aan en klik op Verwijderen om de geselecteerde items te verwijderen. Er wordt een bevestigingsbericht weergegeven. |
| 4 |
Klik op Extensiebereik verwijderen om de vermeldingen te verwijderen. Of Klik op Annuleren om af te sluiten. |
Bulkupload verwijst naar wijzigingen die worden uitgevoerd met een sjabloon met door komma's gescheiden waarden (.csv). U kunt bewerkingen in bulk toevoegen, wijzigen of exporteren met behulp van de CSV-sjabloon. De velden in de webgebruikersinterface zijn toegewezen aan specifieke kolommen in de CSV-sjabloon. U kunt de bereiken en patronen downloaden en uploaden. Hieronder ziet u een lijst met kolommen die zijn toegewezen aan de desbetreffende velden in de CSV-sjabloon.
Beheerders kunnen gebruikersoproepgegevens in bulk beheren met bulkinvoegingen of updates voor functies met behulp van een CSV-bestand. Zie Gebruikersoproepgegevens beheren.
|
Veld- of kolomnaam |
Beschrijving |
|---|---|
|
De volgende velden of kolommen kunnen niet via bulkbeheer worden gewijzigd: Naam, niveau en locatienaam. | |
|
Naam |
De naam van het virtuele extensiebereik. |
|
Niveau |
Het niveau (locatie of organisatie) van het virtuele extensiebereik. |
|
Locatienaam |
De locatienaam voor een virtueel extensiebereik op locatieniveau. Niet ingesteld voor een virtueel extensiebereik op organisatieniveau. |
|
Voorvoegsel |
Het voorvoegsel voor het virtuele extensiebereik. |
|
Actie van het extensiepatroon |
Geeft de actie aan die moet worden uitgevoerd voor de extensiepatronen:
|
|
Uitbreidingspatroon 1-20 |
20 kolommen, elk kan een extensiepatroon bevatten. |
U kunt ook de volgende taken uitvoeren:
CSV-gegevens downloaden
U kunt actuele gegevens downloaden in .csv-formaat om bulkwijzigingen aan te brengen in virtuele extensiebereiken. U kunt ook een lege .csv-sjabloon downloaden en invullen om tegelijkertijd virtuele extensiebereiken toe te voegen. Er kunnen maximaal 1000 CSV-rijen worden toegevoegd. Het CSV-bestand kan meerdere rijen voor hetzelfde bereik bevatten. Elke rij kan maximaal 20 extensiepatronen bevatten. Daarom zijn er mogelijk meerdere rijen nodig voor één bereik.
-
Ga naar .
-
Kies Locatie of Organisatie uit de vervolgkeuzelijst.
-
Klik op Gegevens downloaden of .csv-sjabloon downloaden om gegevens in .csv-formaat te downloaden.
CSV-gegevens uploaden
U kunt het gewijzigde .csv-bestand uploaden om alle wijzigingen in uw virtuele extensiebereiken toe te passen.
U kunt het bestand slepen en neerzetten om het te uploaden, of een bestand selecteren om te uploaden. Klik op Uploaden.
Importgeschiedenis of taken bekijken
U kunt de importgeschiedenis of taken bekijken.