- Ana Sayfa
- /
- Makale

Aracılar için Webex Calling Müşteri Yardımı kullanmaya başlayın
 Bu makalede
Bu makalede Geri Bildirim?
Geri Bildirim?Bir temsilci olarak günlük işlerinizi yürütmek için Webex Uygulamasını kullanın. Kuyruklara katılın veya kuyruklardan çıkın, birden fazla satırdan seçim yapın ve çağrılarınızı yönetin . çağrılarınızda size yardımcı olması için ilgili müşteri bilgilerini görüntülemek üzere ekran açılır pencerelerini kullanın.
Webex Uygulamasında oturum açın
| 1 |
Webex'i açın veya uygulamayı indirin. |
| 2 |
Oturum açöğesine tıklayın, e-posta adresinizi girin ve ardından İleriöğesine tıklayın. Kuruluşunuzun oturum açma adımlarını izleyin. |
Tüm kuyrukları görüntüle
| 1 |
Müşteri Desteği
|
| 2 |
Kuyrukları nasıl görüntülemek istediğinizi seçin:
|
Giriş yapın ve bir sıraya katılın
Giriş yaptığınızda, yöneticiniz tarafından eklendiğiniz herhangi bir kuyruğa katılabilirsiniz. Bir kuyruğa katıldığınızda, çağrı kuyruğu için çağrılar almaya başlayacaksınız.
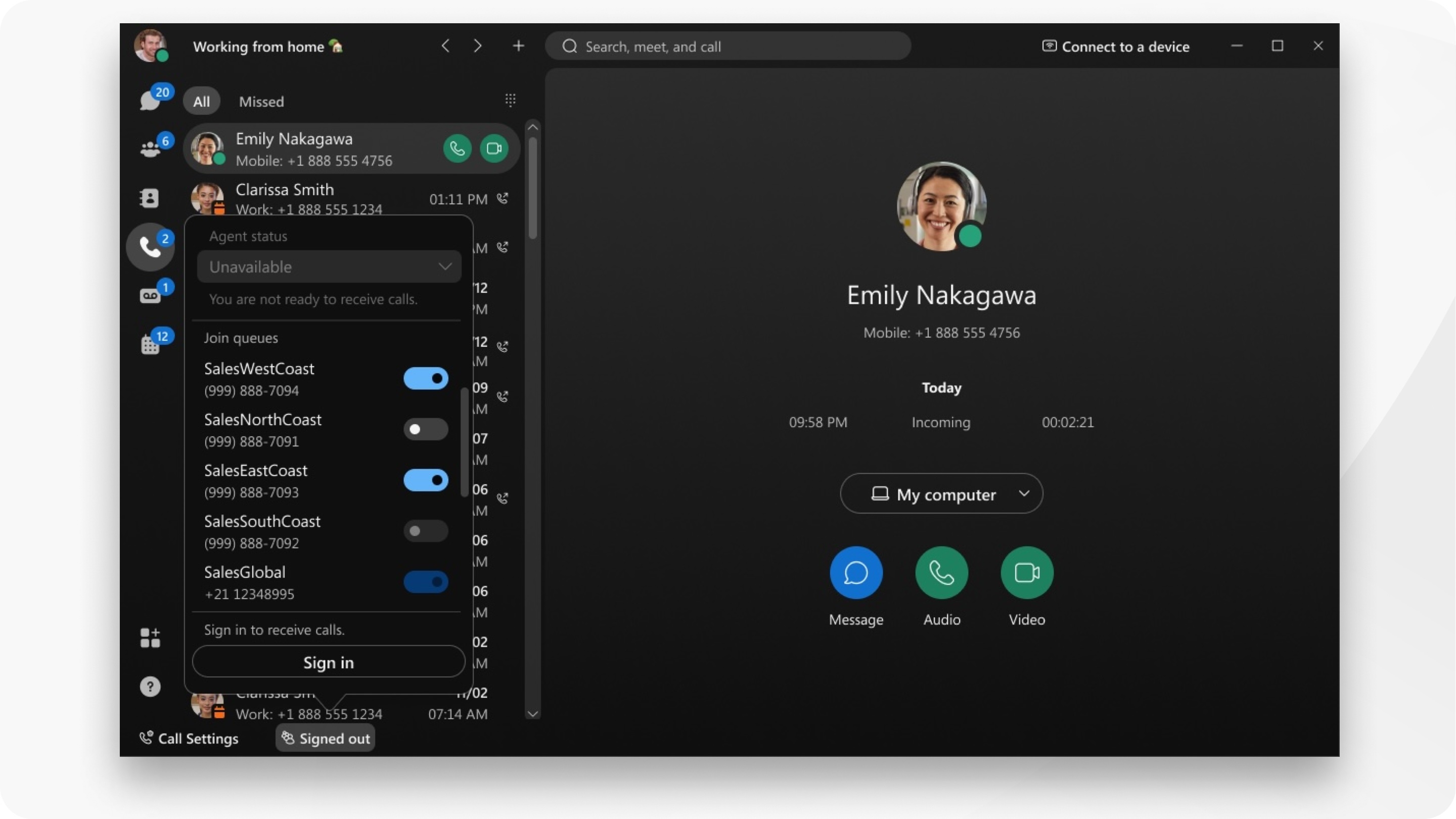
| 1 |
Uygulama alt bilgisinde |
| 2 |
Çağrıları almak için oturum açınaltında Oturum açöğesine tıklayın. |
| 3 |
(İsteğe bağlı) Kuyruklara katılaltında katılmak istediğiniz kuyrukları açın. Bu kuyruklarda çağrı almak için Temsilci durumunuzun Kullanılabilirolarak ayarlandığından emin olun. |
Çağrıları yanıtlama
Bir kuyruğun üyesi olarak, bu kuyruklardaki gelen çağrılarla ilgili bildirimler alırsınız. Windows kullanıyorsanız, arama yuvasında bir bildirim alırsınız veya Mac kullanıyorsanız gelen arama uyarısı penceresi alırsınız.
|
Kabul Et' e tıklayın. Yöneticiniz ekran açılır penceresini ayarladıysa, konuştuğunuz müşteriye ait ek bilgilerin yer aldığı bir ekran otomatik olarak açılır. 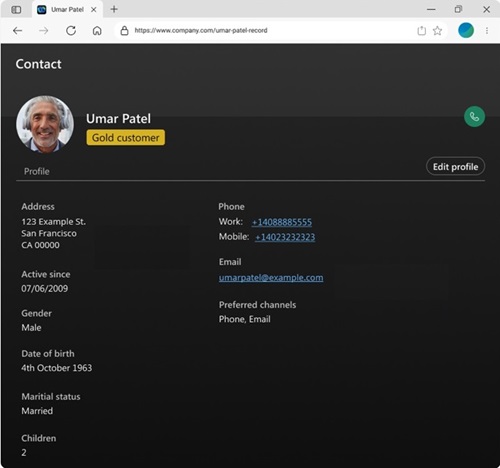 Yöneticiniz görüşmenizi izleyebilir, görüşmenize katıldığında bir bildirim tonu duyarsınız. |
Bir özet nedeni ekleyin
Başlamadan önce
Yöneticiniz, tamamlama nedenlerinin bir listesini yapılandırabilir veya bir tamamlama nedenini ne kadar süreyle uygulamanız gerektiğini belirten bir zamanlayıcı yapılandırabilir. Bu seçeneklerden hiçbiri yapılandırılmamışsa, durumunuzu manuel olarak değiştirebilir ve görüşmenizin toparlanmasını tamamlayabilirsiniz.
| 1 |
Çağrı sona erdiğinde, durumunuz otomatik olarak Sonlandırılıyor olarak değişir veya durumunuzu manuel olarak Sonlandırılıyorolarak değiştirebilirsiniz. |
| 2 |
Bir zamanlayıcı yapılandırılmışsa, zamanlayıcının geri saydığını göreceksiniz. |
| 3 |
Bir özetleme nedenleri listesi yapılandırılmışsa, aralarından seçim yapabileceğiniz bir özetleme nedenleri listesi göreceksiniz ve ardından Gönderöğesine tıklayın. Durumunuz otomatik olarak Uygun olarak değişir veya durumunuzu manuel olarak değiştirebilir ve ardından tekrar arama alabilirsiniz. |
Çağrı almayı durdurmak için oturumu kapatın
Çıkış yapmayı seçerseniz, hala çağrı kuyruklarında üyesinizdir ancak artık çağrı almazsınız.
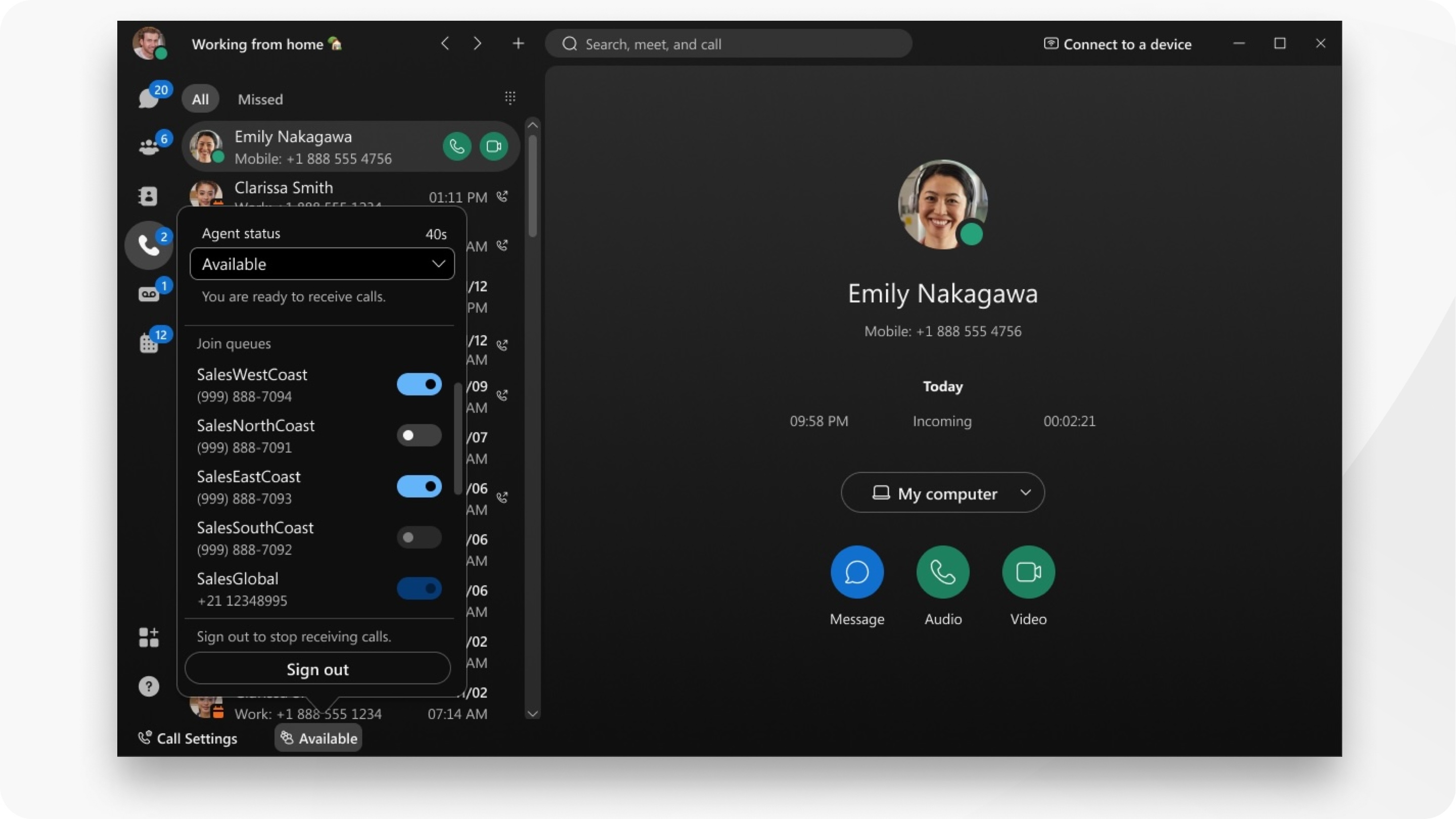
| 1 |
Uygulama alt bilgisinde |
| 2 |
Çağrı almayı durdurmak için çıkış yapınaltında Çıkış yapöğesine tıklayın. |

 öğesine tıklayın.
öğesine tıklayın.


