關閉 Webex 應用程式使用者的傳訊或通話
 意見回饋?
意見回饋?關於傳訊和通話功能授權
我們授權所有客戶免費使用 Webex 中的基本傳訊和通話功能。在單個應用程式中,使用者將在快速存取所有基本內容(文件、討論、語音郵件、會議邀請、錄製檔等等)方面獲得一致的體驗。使用該應用程式,無需切換應用程式即可保持對話持續進行,從而提高生產力。
雖然我們建議我們的客戶使用完整的 Webex 應用程式,但我們知道您可能需要關閉某些功能,以在組織內慢速推出 Webex,如果是為這些功能使用不同的應用程式,或者出於合規原因。
身為具有使用者管理存取權的管理員,您可以移除授權來關閉下列功能:
-
基本傳訊(也會停用基本空間會議)
-
基本通話
-
基本傳訊與基本通話(也會停用基本空間會議)
您可以使用任何可用方法以在 Control Hub 中指定或修改授權或者使用 API,來移除這些授權。
在對 Webex 組織授權進行大規模變更之前,我們建議您執行下列準備步驟。
| 1 |
請諮詢您的夥伴管理員,以決定您要在 Control Hub 中授予每個使用者設定檔的授權。請考量授權計劃階段作業以分析使用者並相應地授予授權。 |
| 2 |
在套用更大規模的變更之前,先驗證一小部分使用者的授權指定。 |
| 3 |
在組織中設定意見回饋通道,以便您能夠收集意見回饋。 |
如果您不使用自動授權指定,但您想要停用基本傳訊或呼叫,我們建議您使用自動 授權指定。您可以為整個組織或者從 Active Directory 同步的每個群組提供範本。
使用此程式設定自動指定以在 使用者加入時關閉基本授權。否則,新使用者將會取得基本傳訊授權和基本通話授權(因為預設情況下已開啟這兩個授權),且您需要為加入的每個使用者關閉您不希望使用的授權。
如果您計劃從外部目錄(例如 Active Directory 或 Okta)同步使用者,請先設定範本,然後再同步。如果您已經將使用者 與目錄同步,則應該執行下列步驟和從現有使用者移除基本傳訊或通話中的步驟。
| 1 |
在 https://admin.webex.com 登入您的組織,然後開啟使用者頁面。 |
| 2 |
按一下。 |
| 3 |
若要停用傳訊功能,請清除基本傳訊方塊。 如果您有任何進階傳訊授權,並且想要停用所有傳訊功能,請清除該方塊。 |
| 4 |
若要停用呼叫,請轉至 呼叫標籤 ,然後清除 Webex 上的呼叫 方塊。 |
| 5 |
按一下儲存 |
| 6 |
如果您是使用群組型授權指定範本,請針對所有其他群組重複此作業。 |
下一步做什麼
授權範本變更不會影響您組織中的現有使用者。執行下列步驟以移除那些使用者的基本傳訊或通話功能。
- 進階與基本空間會議授權都需要基本傳訊授權。若要移除基本傳訊,則必須同時移除進階與基本空間會議授權。否則,CSV 將發生錯誤。
- 您必須使用進階傳訊授權才能指派基本傳訊授權。進階傳訊必定包含基本傳訊,無法單獨指派。
在開始之前
請謹慎移除使用中的功能。例如,如果您意外停用傳訊功能,則使用者將無法存取所有空間和訊息。資料會根據組織的保留原則保留在伺服器上,因此您可以根據需要立即還原存取權。
| 1 |
在使用者頁上,選取管理使用者。 |
| 2 |
按一下 CSV 新增或編輯。 |
| 3 |
按一下 匯出,然後開啟下載的 CSV 檔案。 建議在變更使用者授權時下載新的 CSV 檔案(特別是在移除授權時),而不是使用過去下載的檔案。 |
| 4 |
若要停用傳訊,請將以下列中的所有單元格變更為
如果您有任何 |
| 5 |
若要停用通話,請找到 |
| 6 |
儲存修改後的 CSV 檔。 |
| 7 |
在使用者頁面上,按一下管理使用者,然後按一下新增或修改使用者。 |
| 8 |
按一下關於使用者接收電子郵件的警告,然後拖曳修改後的 CSV 檔案並將其放置在匯出區域。 |
| 9 |
選取新增和移除服務,然後按下一步。 |
| 10 |
等待程序完成,檢查是否有任何錯誤,然後關閉精靈。 |
傳訊關閉
停用基本傳訊功能後,應用程式使用者便無法傳送或接收聊天訊息。傳 訊及 團隊
團隊 控制項不在導訊功能表上。
控制項不在導訊功能表上。
如果已適當為使用者授權,他們仍擁有其通話和會議控制項。
|
功能 |
停用基本傳訊功能時是否可用? |
|---|---|
|
直接給某人傳送訊息(一對一) |
— |
|
在群組空間中傳送訊息 |
— |
|
在通話或會議外共用桌面 |
— |
|
在通話或會議中共用桌面 |
是 |
|
在空間中排定會議 |
— |
|
直接呼叫某人的 Webex 應用程式(一對一) |
是 |
|
使用通話及語音郵件導覽功能表項目 |
是 |
|
使用加入按鈕(一按開始會議)來加入 Webex 會議網站上的會議 |
是 |
|
在 Webex 會議網站上排定會議 |
是,具有主持人授權。 |
|
使用白板 |
— |
|
註解 |
是,在進行的通話中共用桌面期間。 否。沒有進行中的通話時,使用者無法共用桌面或進行註解。 |
|
查看使用者的線上狀態資訊 |
是 |
Webex 應用程式阻止您建立其中包含沒有傳訊功能的使用者的空間。如果您的組織中有些使用者具有傳訊功能且您已移除其他人的授權,則可能會出現此情況。
它針對沒有傳訊功能的使用者如何顯示
使用者可以從行事曆檢視畫面排定、加入和開始會議。他們沒有空間,因此無法在空間中排定會議。
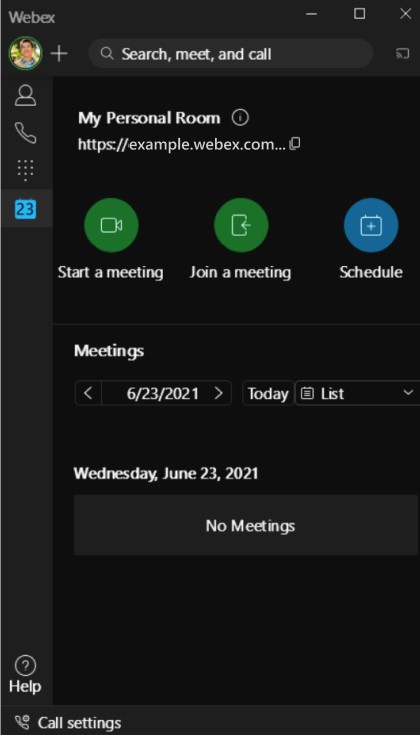
使用者可以發起和接聽呼叫,因此他們仍可以看到其聯絡人、鍵盤和通話歷史記錄:
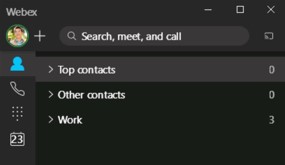
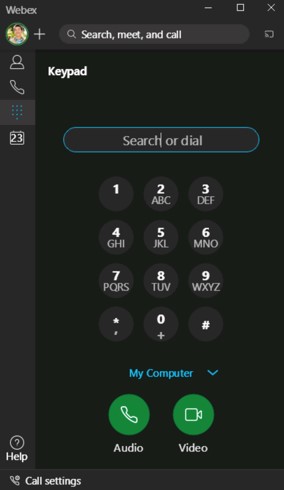
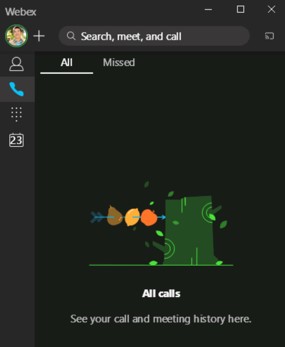
它針對可以使用傳訊功能的使用者如何顯示
如果您的組織中有使用者具有傳訊授權,則他們無法使用其傳訊控制項與沒有授權的使用者共同作業。他們可以看到控制項,但他們處於不活動狀態。
您無法邀請那些使用者加入空間;他們的姓名顯示為灰色,並且其狀態表示他們無法接收訊息:
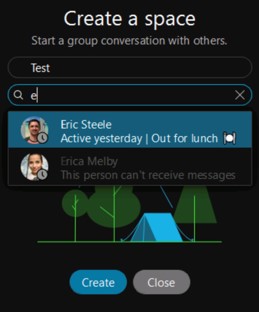
您無法向這些使用者傳送直接訊息,當您搜尋他們時,其姓名已變灰:
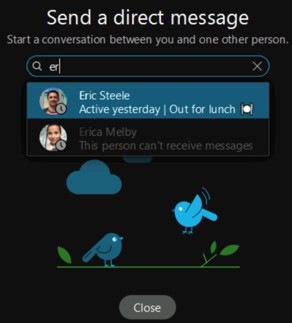
您無法在使用者的聯絡卡上使用直接訊息控制項。控制項可見但處於不活動狀態,而且存在警示,提醒您該人員無法接收訊息。其他共同作業模式在聯絡卡上仍處於活動狀態:
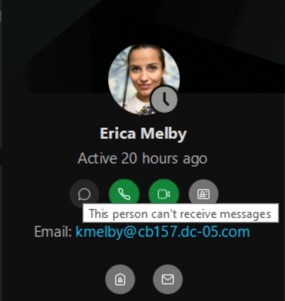
您的聯絡人檢視畫面顯示無法接收訊息的使用者。直接訊息控制項可見但處於不活動狀態,且其他共同作業模式在聯絡人上仍處於活動狀態:
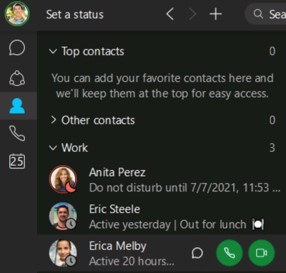
已關閉 Call on Webex(且沒有其他通話選項)
如果您為使用者停用免費 Call on Webex 授權,且不存在付費通話授權,則使用者無法從 Webex 應用程式發起呼叫。
|
功能 |
停用 Call on Webex 功能時是否可用? |
|---|---|
|
直接給某人傳送訊息(一對一) |
是 |
|
在群組空間中傳送訊息 |
是 |
|
在通話或會議外共用桌面 |
是 |
|
在通話或會議中共用桌面 |
— |
|
在空間中排定會議 |
是 |
|
直接呼叫某人的 Webex 應用程式(一對一) |
— |
|
使用通話及語音郵件導覽功能表項目 |
否 是,使用進階通話授權(通話選項與 Call on Webex 不同)。 |
|
使用加入按鈕(一按開始會議)來加入 Webex 會議網站上的會議 |
是 |
|
在 Webex 會議網站上排定會議 |
是,具有主持人授權。 |
|
使用白板 |
— |
|
註解 |
— |
|
查看使用者的線上狀態資訊 |
是 |
這些使用者可以使用直接傳訊、空間和團隊,但通話歷史記錄和鍵盤選項在導覽功能表中不可用:
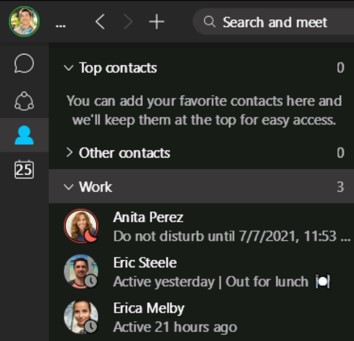
使用者可以從行事曆檢視畫面排定、加入和開始會議:
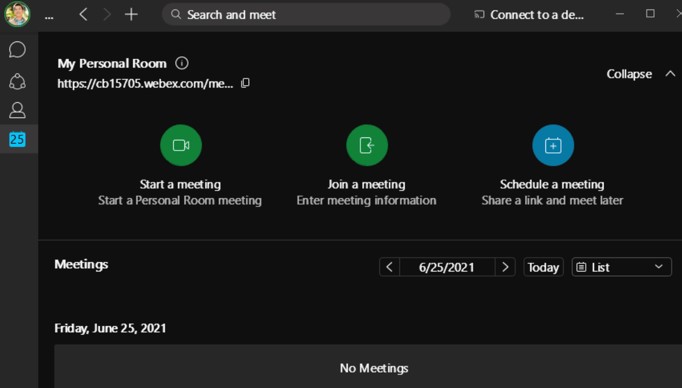
同時關閉了傳訊和 Call on Webex 功能(具有付費通話選項)
同時停用基本傳訊和 Call on Webex 功能後,使用者會看到與「會議」及其付費通話選項相關的控制項。他們無法使用 Call on Webex 來呼叫其他使用者。 傳訊 和 團隊
和 團隊 未出現在導覽功能表中。
未出現在導覽功能表中。
|
功能 |
停用基本傳訊和 Call on Webex 功能時是否可用? |
|---|---|
|
直接給某人傳送訊息(一對一) |
— |
|
在群組空間中傳送訊息 |
— |
|
在通話或會議外共用桌面 |
— |
|
在通話或會議中共用桌面 |
— |
|
在空間中排定會議 |
— |
|
直接呼叫某人的 Webex 應用程式(一對一) |
— |
|
使用通話及語音郵件導覽功能表項目 |
是 |
|
使用加入按鈕(一按開始會議)來加入 Webex 會議網站上的會議 |
是 |
|
在 Webex 會議網站上排定會議 |
是,具有主持人授權。 |
|
使用白板 |
— |
|
註解 |
— |
|
查看使用者的線上狀態資訊 |
是 |
Webex 針對具有付費通話選項但沒有基本傳訊功能的使用者如何顯示
使用者可以從行事曆檢視畫面排定、加入和開始會議。他們沒有空間,因此無法在空間中排定會議。
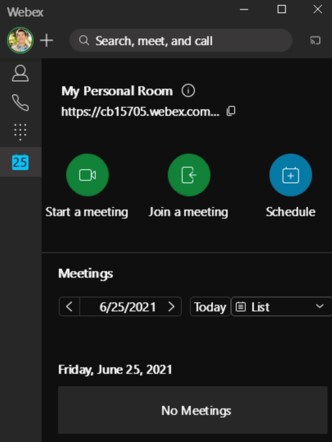
使用者可以發起和接聽呼叫,因此他們仍可以看到其聯絡人、鍵盤和通話歷史記錄:
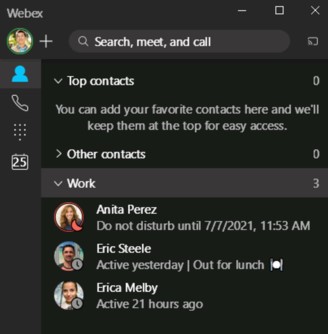
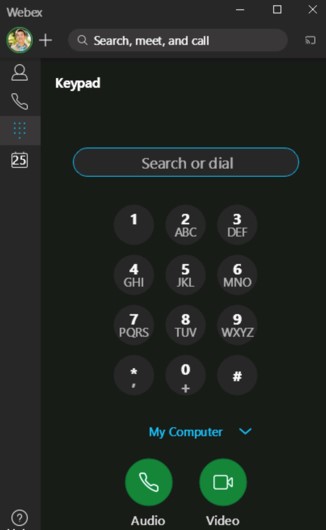
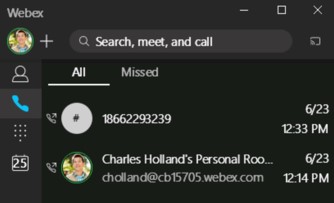
關閉基本傳訊並關閉 Webex 上的通話(僅會議)
同時停用基本傳訊和 Call on Webex 功能後,應用程式使用者只會看到與會議及(其他)通話選項相關的導覽。Webex 應用程式使用者無法使用 Call on Webex 來呼叫其他使用者。 傳訊 和 團隊
和 團隊 未出現在導覽功能表中。
未出現在導覽功能表中。
|
功能 |
停用基本傳訊和 Call on Webex 功能時是否可用? |
|---|---|
|
直接給某人傳送訊息(一對一) |
— |
|
在群組空間中傳送訊息 |
— |
|
在通話或會議外共用桌面 |
— |
|
在通話或會議中共用桌面 |
— |
|
在空間中排定會議 |
— |
|
直接呼叫某人的 Webex 應用程式(一對一) |
— |
|
使用通話及語音郵件導覽功能表項目 |
是,使用進階通話授權(通話選項與 Call on Webex 不同)。 |
|
使用加入按鈕(一按開始會議)來加入 Webex 會議網站上的會議 |
是 |
|
在 Webex 會議網站上排定會議 |
是,具有主持人授權。 |
|
使用白板 |
— |
|
註解 |
— |
|
查看使用者的線上狀態資訊 |
是 |
Webex 針對沒有通話和傳訊功能的使用者如何顯示
使用者可以從行事曆檢視畫面排定、加入和開始會議。導覽功能表沒有團隊、傳訊、通話歷史記錄或鍵盤圖示。
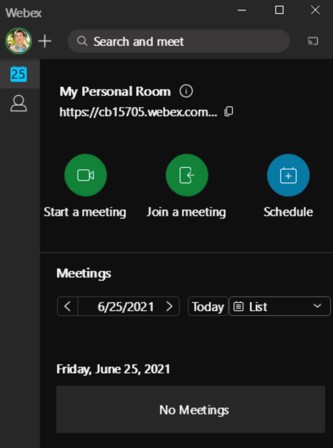
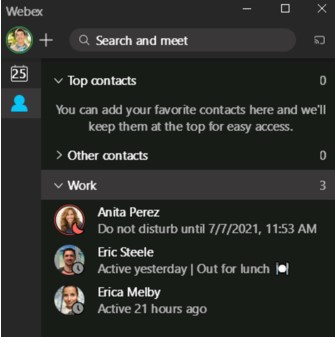
使用者無權傳送直接訊息、建立空間或發起呼叫。當他們按一下 + 按鈕時,只會看到用於新增聯絡人或排定會議的選項:
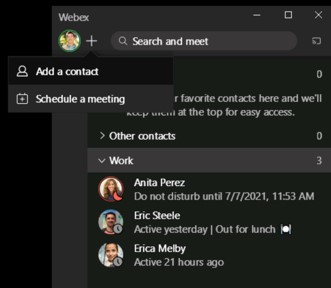
當其他使用者開啟沒有傳訊或通話授權的使用者的聯絡卡時,他們看不到向該使用者傳送直接訊息或發起呼叫所需的按鈕:
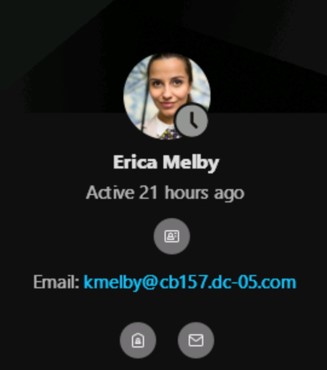
如果我移除使用者的傳訊授權,則使用者的傳訊實例和資料會發生什麼?
使用者失去傳訊功能,因此無法傳送或接收訊息。
使用者的資料(訊息、檔案等)會根據組織的保留原則進行保留。
這些變更需要多久才能在 Webex 應用程式中生效?
這些授權變更可能需要長達 24 小時才能反映在應用程式中。
當我修改使用者的授權時,您將送出歡迎電子郵件嗎?
當您第一次加入使用者時,我們只會向使用者傳送一次歡迎電子郵件。他們將不會收到授權修改的電子郵件。如果您計劃修改使用者授權,您也應該計劃與使用者通訊。
如何防止送出這些歡迎電子郵件?
閱讀 隱藏自動歡迎電子郵件。
如果我意外移除了授權,會發生什麼情況?此人是否丟失所有訊息?
我們會保留使用者產生的資料一段時間,因此您可以重新授權以取回使用者的資料。訊息保留期受組織的保留原則規範。
我可以透過 API 修改授權嗎?
是。請參閱 API 文件,位於 https://developer.webex.com/docs/admin-api-guide。
- 進階與基本空間會議授權都需要基本傳訊授權。若要移除基本傳訊,則必須同時移除進階與基本空間會議授權。否則,API 將發生錯誤。
- 您必須使用進階傳訊授權才能指派基本傳訊授權。進階傳訊必定包含基本傳訊,無法單獨指派。
相關 API 呼叫:
若要移除使用者的一個或多個授權,請使用每個授權更新該使用者除了 要移除的字串,從以下 BASE64 編碼字串清單中(取代ORGID 和使用者 ID 使用適當的值):
| 授權 |
字串 |
|---|---|
|
UCM 授權 | ciscospark://us/License/ ORGID :UCPREM_使用者 ID |
|
基本傳訊 | ciscospark://us/License/ ORGID :FMS_使用者 ID |
|
基本空間會議 當您具有傳訊授權(基本或進階)時,系統會自動指定基本空間會議。您無法個別控制它們。 | ciscospark://us/License/ ORGID :FTM_使用者 ID |
|
Webex Calling(基本) | ciscospark://us/License/ ORGID :FTC_使用者 ID |
移除授權遇到的一般問題
-
使用者授權變更可能需要長達 24 小時才能在系統中傳播。
移除基本傳訊授權遇到的問題
-
如果不同組織中的使用者傳送訊息給沒有基本傳訊功能的使用者,則 Webex 不會告知傳送者訊息未送達。
此問題存在的原因是我們未在組織之間共用傳訊功能。
-
如果同一個組織中的兩個使用者共用一對一傳訊空間,然後其中一個使用者移除了基本傳訊功能,則另一個使用者仍然可以向空間傳送訊息。


