- 首頁
- /
- 文章

適用於代理的 Webex Calling Customer Assist 入門
 在此文章中
在此文章中 意見回饋?
意見回饋?作為代理,使用 Webex App 進行日常工作。加入或退出隊列,從多條線路中選擇,並管理 您的通話。使用螢幕彈出查看相關客戶訊息,協助您撥打 電話。
登入 Webex 應用程式
| 1 |
開啟 Webex,或 下載應用程式。 |
| 2 |
按一下 登入,輸入您的電子郵件地址,然後按 下一步。 按照您所在組織的步驟登入。 |
查看所有隊列
| 1 |
點選 客戶協助
|
| 2 |
選擇您想要查看隊列的方式:
|
登入並加入隊列
登入後,您可以加入主管為您新增的任何佇列。當您加入佇列時,您將開始接聽呼叫佇列的呼叫。
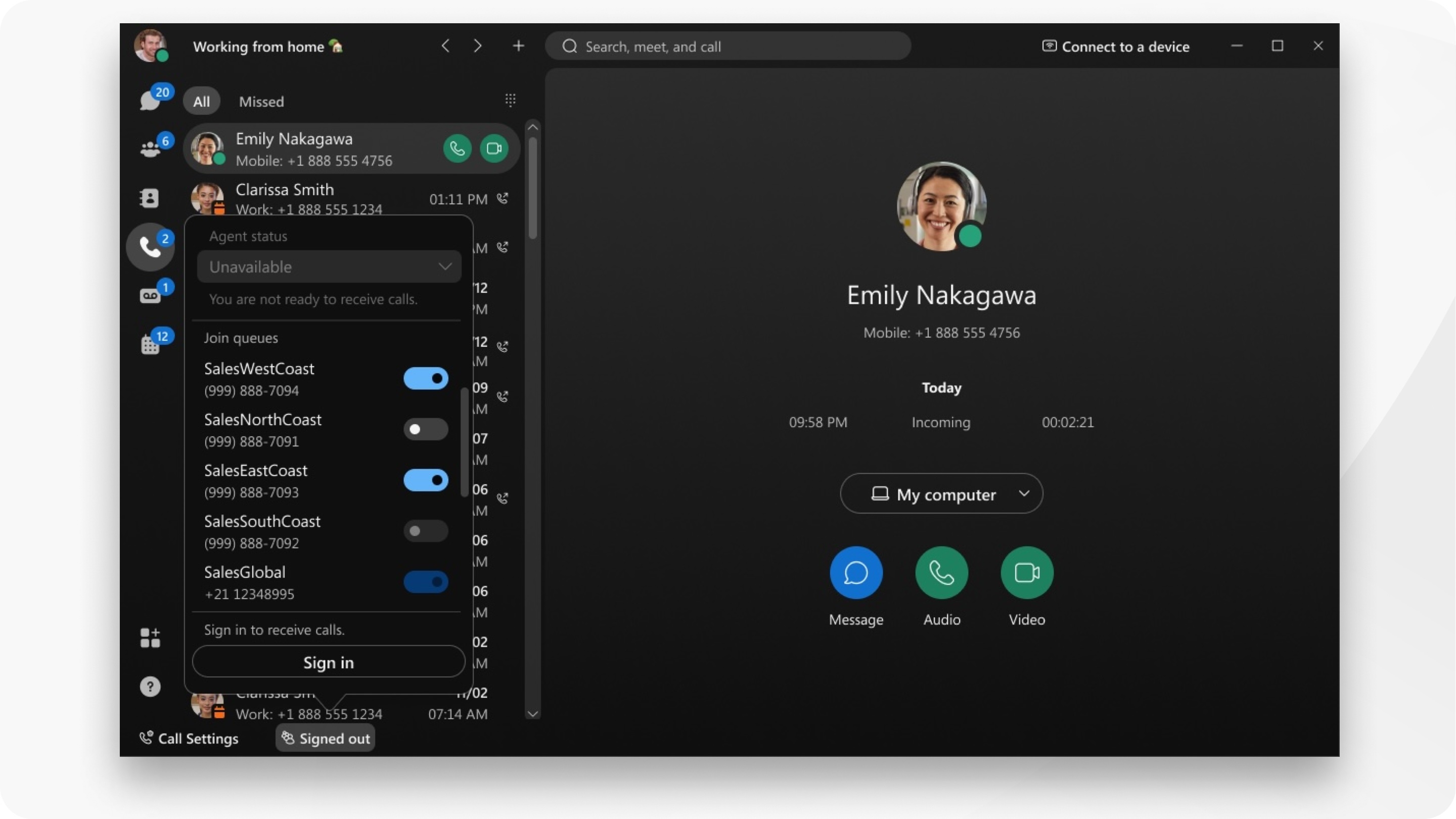
| 1 |
在應用程式頁腳中,按一下 |
| 2 |
在 登入接聽電話下,按一下 登入。 |
| 3 |
(可選)在 加入隊列下,切換到您想要加入的隊列。 若要接聽這些佇列中的呼叫,請確保您的代理程式狀態設定為 可用。 |
應答呼叫
作為佇列成員,您會收到該佇列的來電通知。在 Windows 上,您會在呼叫碼頭上收到通知,或者如果您使用的是 Mac,您會收到來電提醒視窗。
|
點選 接受。 如果您的管理員設定了螢幕彈出,則會自動開啟一個螢幕,其中包含與您正在交談的客戶的附加資訊。 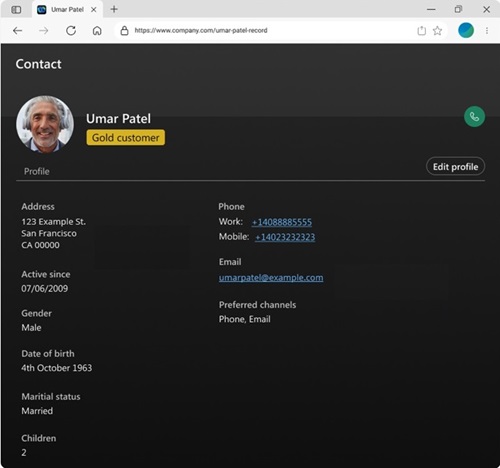 您的主管可以監控您的通話,當他們加入您的通話時,您會聽到通知音。 |
加入總結原因
在開始之前
您的管理員可以配置一個總結原因列表,或者可以配置計時器來確定您必須套用總結原因的時間。如果未配置這兩個選項,您可以手動變更您的狀態並完成通話總結。
| 1 |
通話結束時,您的狀態會自動變更為 正在結束 ,或者您可以手動將您的狀態變更為 正在結束。 |
| 2 |
如果配置了計時器,您將看到計時器正在倒數計時。 |
| 3 |
如果配置了結束原因列表,您將看到一個可供選擇的結束原因列表,然後按一下 提交。 您的狀態將自動變更為 可用 ,或者您可以手動變更您的狀態,然後即可再次接聽電話。 |
退出以停止接聽電話
選擇退出,您仍然是呼叫隊列中的成員,但不再接聽電話。
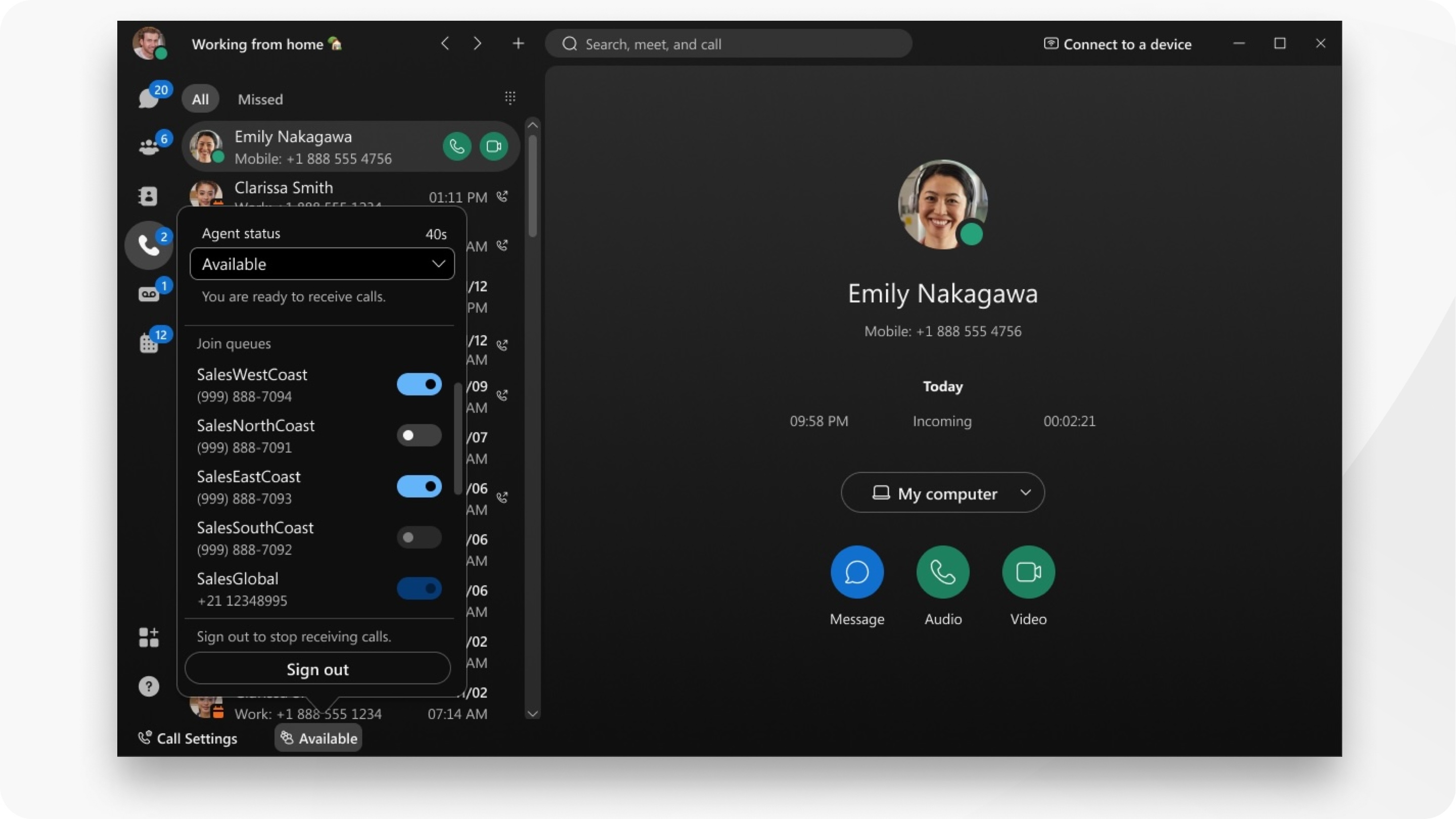
| 1 |
在應用程式頁腳中,按一下 |
| 2 |
在 退出以停止接聽電話下,按 退出。 |

 。
。


