Introduktion til supervisorskrivebord
 Har du feedback?
Har du feedback?Du kan overvåge stemmeinteraktioner, få vist dashboards i realtid og sikre, at agenternes interaktioner med kunder overholder kvalitetsstandarderne. Før du begynder at bruge de kraftfulde værktøjer, der er tilgængelige for dig, hjælper det med at blive bekendt med, hvor tingene er, og hvordan du kan bruge dem.
Administratoren konfigurerer din supervisorprofil, herunder dine tilladelser og skrivebordsindstillinger. Når du logger på, viser startsiden brugerdefinerede eller vedvarende widgets, der er baseret på layoutkonfigurationen. Du kan få mere at vide om, hvordan du logger på, under Log på Supervisor Desktop.
Supervisorskrivebord justeres automatisk til forskellige skærmstørrelser. Skærmstørrelsen skal dog være større end 500 x 500 pixel (bredde x højde). Indstil zoom i din webbrowser til 100 procent for at få den bedste oplevelse. Du kan få mere at vide om understøttede browserversioner under Systemkrav til Webex kontaktcenter.
I øjeblikket understøttes supervisorfunktionen kun på den fulde formfaktor for skrivebordsstørrelse. Du kan bruge supervisorfunktioner i et webbrowservindue.
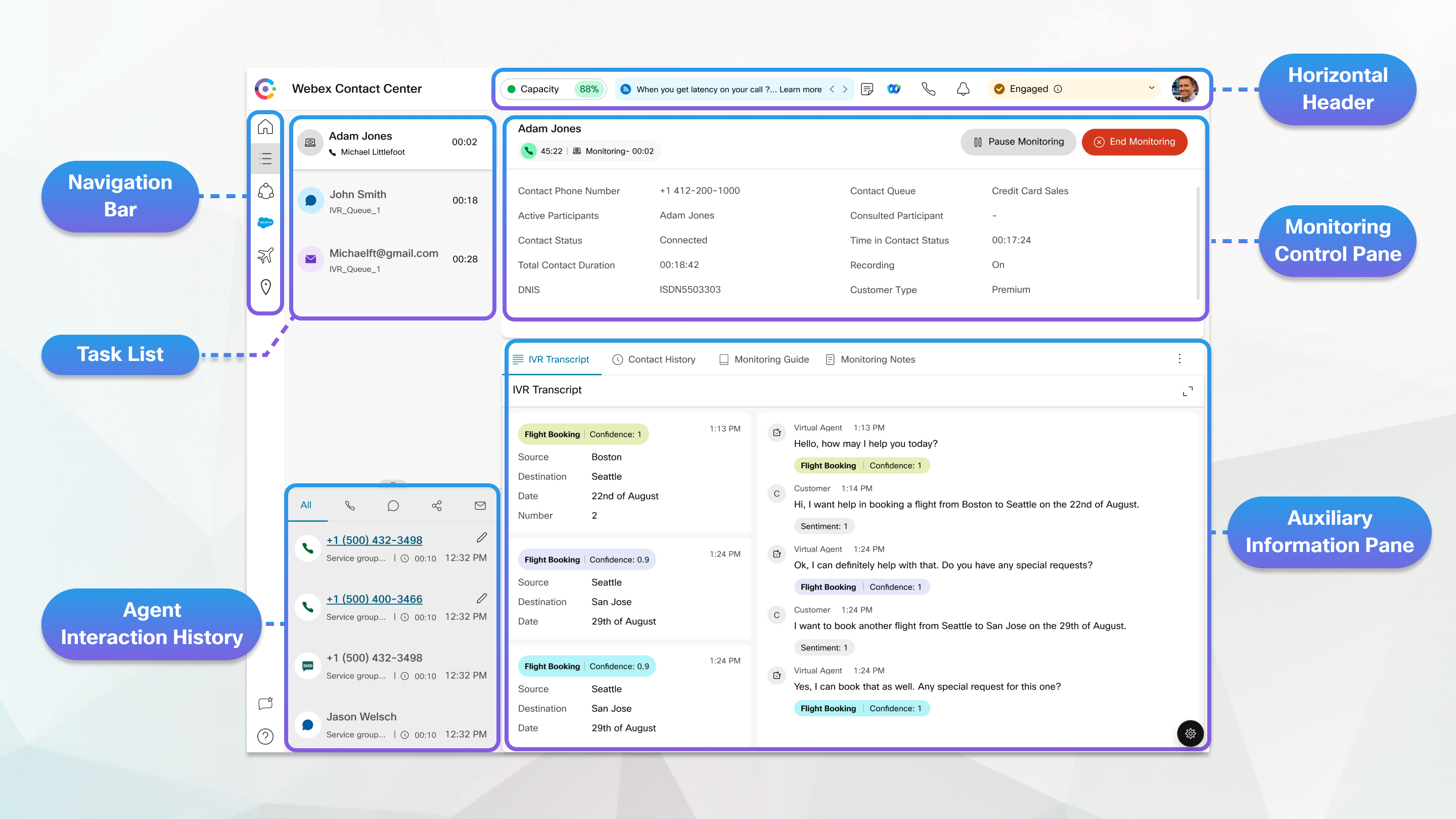
Vandret overskrift
I den vandrette overskrift kan du gøre følgende:
Navigationslinje
Navigationslinjen er det sted, hvor du kan få adgang til funktioner, der er tilgængelige for dig som supervisor, herunder Supervisor Home Page ( ), Oplysninger om teampræstation(
), Oplysninger om teampræstation( ), Feedback (
), Feedback ( ) og Hjælp (
) og Hjælp ( ). Hvis din profil er konfigureret til statistikrapportering, finder du ikonet Statistik for agentpræstation (
). Hvis din profil er konfigureret til statistikrapportering, finder du ikonet Statistik for agentpræstation ( ), hvor du finder historik- og realtidsstatistikker som agent.
), hvor du finder historik- og realtidsstatistikker som agent.
Genindlæs ( ) vises kun, når du åbner Desktop i en I-frame.
) vises kun, når du åbner Desktop i en I-frame.
Opgaveliste ()
Ruden Opgaveliste er det sted, hvor du kan overvåge agenter, der er i gang med opkald med kunder. Det er også her, du kan se eventuelle interaktioner, der er distribueret til dig i supervisor- og agentrollen. Hvis du skjuler opgaveruden, vises der en pop op-dialogboks, når et opkald, en chat, en mail eller en samtaleanmodning fra sociale meddelelser dirigerer til dig.
Historik for agentinteraktion
Ruden Agentinteraktionshistorik er tilgængelig, når du er logget på rollen Supervisor og agent. Den vises nederst til venstre og er det sted, hvor du kan se din tidligere kommunikation med en kunde på tværs af alle kanaler (tale, e-mail, chat og sociale medier) for de sidste 24 timer.
Kontrolruden Overvågning
Når du er i færd med et opkald, udvides kontrolruden til overvågning og indeholder kundeoplysninger, tilsluttet timer, kontrolknapper og meget mere.
Ruden Styring af interaktion
Interaktionskontrolruden er tilgængelig, når du er logget på rollen supervisor og agent. Når du er gang med et aktivt opkald, er dette det sted, hvor du kan se kundeoplysninger, tilsluttet timer, kontrolknapper osv.
Arbejdsareal
Ruden i arbejdsområdet er tilgængelig, når du er logget på rollen supervisor og agent, og vises kun, når du accepterer en anmodning om mail, chat eller sociale meddelelser.
Ruden Yderligere oplysninger
Hvor ruden med ekstra oplysninger vises, afhænger af typen af aktiv anmodning. Når du accepterer en anmodning om en mail, chat eller samtale på sociale medier, vises ruden Ekstra oplysninger i højre side af Skrivebord, og ruden i arbejdsområdet vises i midten. Når du er i gang med et aktivt opkald, vises ruden Ekstra oplysninger i midten.
Du kan bruge filtre på din startside til at søge efter relevante oplysninger.
| 1 |
Klik på rullepilen ud for Kønavn, Kanaltype eller Administrerede teams.
|
| 2 |
Vælg filterkriterierne for din startside, eller klik på Vælg alt for at vælge alle indstillingerne. |
Du kan trække og slippe et kort eller en widget til den ønskede position.
Før du begynder
Denne funktion skal være aktiveret af din administrator.
| 1 |
Anbring markøren på kortet eller widgetten. |
| 2 |
Når markøren ændres til et håndsymbol, skal du klikke og trække kortet eller widgetten til den ønskede placering. Træk-og-slip-handlingskortet eller widgetten er specifik for den bruger, der er logget på, den anvendte browser og den anvendte enhed. |
Din brugerprofil er det sted, hvor du kan få vist de teams, du administrerer, den rolle, du er logget på som, tastaturgenveje og meget mere. Det er også her, du kan administrere dine notifikationer. Brug disse artikler til at blive bekendt med alt, hvad du kan administrere i profilindstillingerne.
Du kan få adgang til liveopdateringer om en agent og en konsolideret visning af vedkommendes præstationer på siden Oplysninger om teampræstation. Herfra kan du få vist og administrere agenter, bruge Webex app til en-til-en-kommunikation og overvåge agentopkald. Brug disse artikler til at få mere at vide om de forskellige måder, du kan supervisere dine agenter og teams på.
Du kan samarbejde med dine agenter, andre supervisorer og emneeksperter i Webex app uden at skulle forlade skrivebordet. Du kan også sende broadcast-beskeder i et Webex App-område. Brug disse artikler til at få mere at vide om, hvordan du bruger Webex app på computeren til at kommunikere mere effektivt.
Se realtids- og historikrapporter om alle aktiviteter, der involverer samlet håndteringstid, afslutningstid og antal kontakter i kø. Du kan også få vist KPI-kort, der viser data, der automatisk tilpasses realtidsopkald. Brug disse artikler til at få mere at vide om de rapporter, der er tilgængelige for dig.


