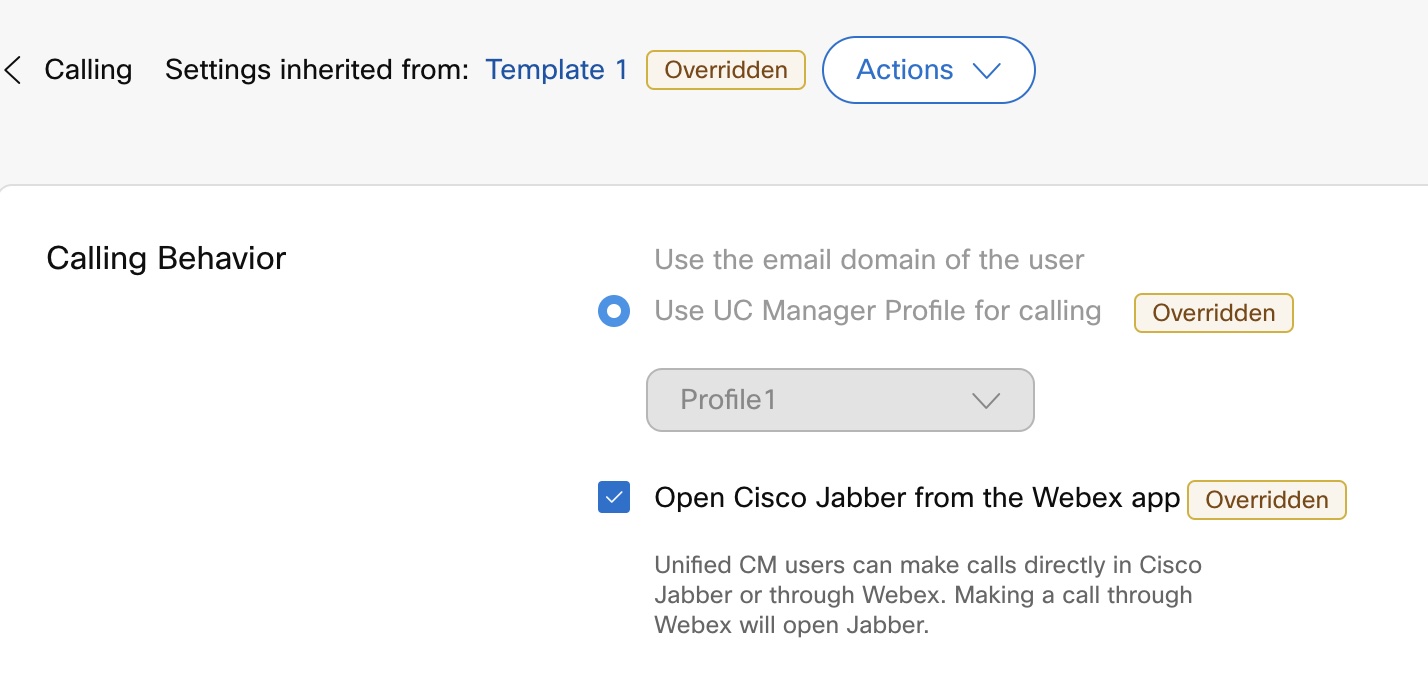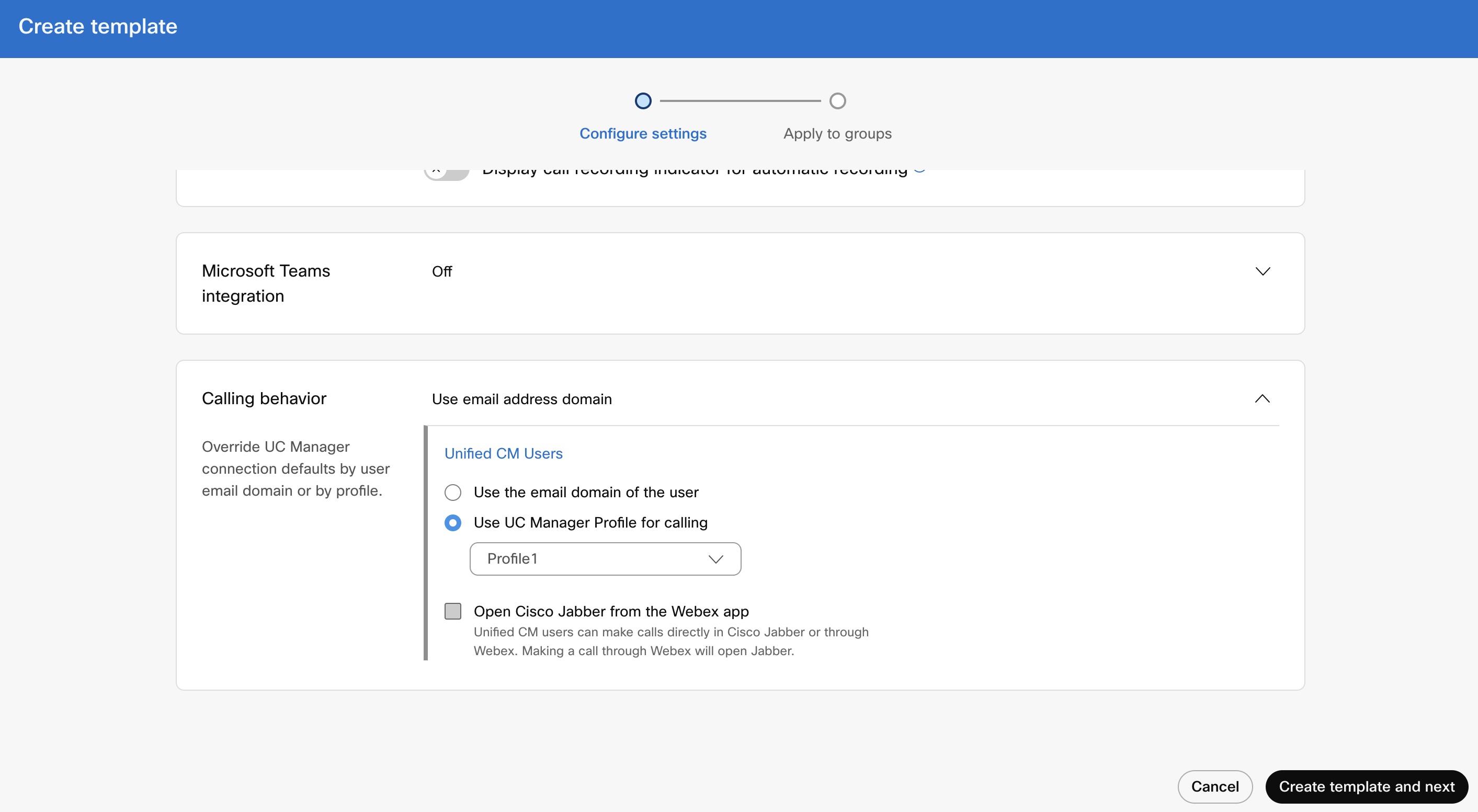- Hjem
- /
- Artikel

Konfigurer opkaldsadfærd
 I denne artikel
I denne artikel Har du feedback?
Har du feedback?Kontrollér, hvilken opkaldsapplikation åbner, når brugere foretager opkald fra Webex-appen.
Du kan konfigurere klientens opkaldsindstillinger, herunder installation i blandet tilstand for organisationer med brugere, der er berettiget med Unified CM, Webex Calling og brugere uden betalte opkaldstjenester fra Cisco. Afhængigt af brugerens opkaldslicens kan valgmulighederne for opkaldsadfærd konfigureres.
-
For Unified CM-licenserede brugere kan du konfigurere til at foretage opkald direkte fra Cisco Jabber eller via Webex-appen og vælge det domæne (organisationsdomæne eller UC Manager-profil), der anvendes på brugerne. Du kan konfigurere indstillingerne på organisationsniveau, gruppeniveau og brugerniveau.
-
For brugere uden betalte opkaldstjenester fra Cisco kan du konfigurere tredjepartsapplikationer for at starte opkald. Som standard bruger alle opkald via Webex-appen valgmuligheden "Opkald på Webex". Du kan konfigurere indstillingerne på organisationsniveau.
-
For Webex Calling-licenserede brugere er Webex-appen standardopkaldsapplikationen til at foretage opkald. Derfor er der ikke behov for nogen specifik konfiguration af opkaldsadfærd.
Aktivér indstillinger for opkaldsadfærd på organisationsniveau
| 1 | |||||||||||||||||
| 2 |
Gå til Tjenester > | ||||||||||||||||
| 3 |
Gå til afsnittet Opkaldsadfær d , og indstil valgmulighederne for opkaldsadfærd for Unified CM-brugere og brugere uden betalte opkaldstjenester fra Cisco. For Unified CM-brugere:
Masseeksport af Unified CM-brugerdata
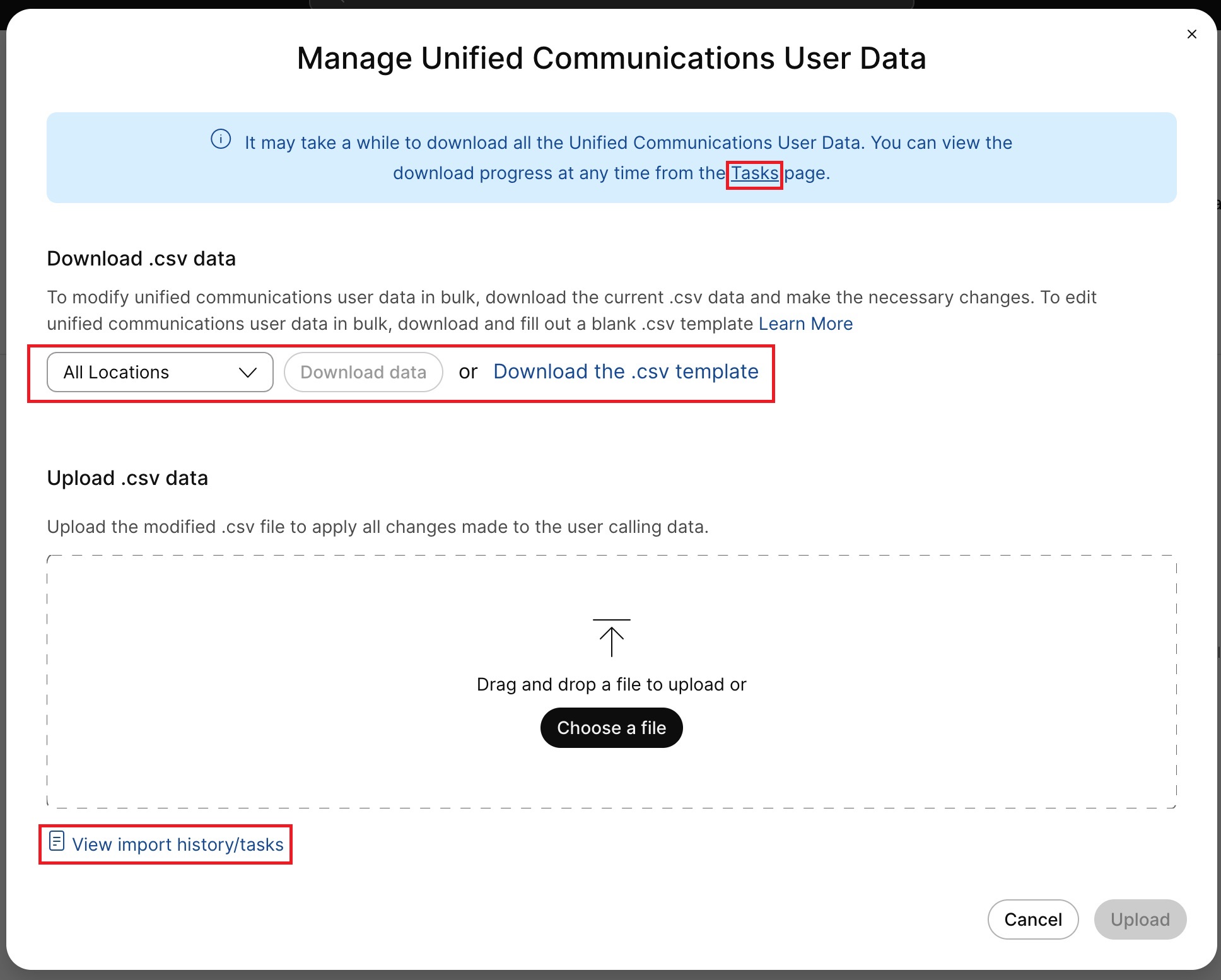 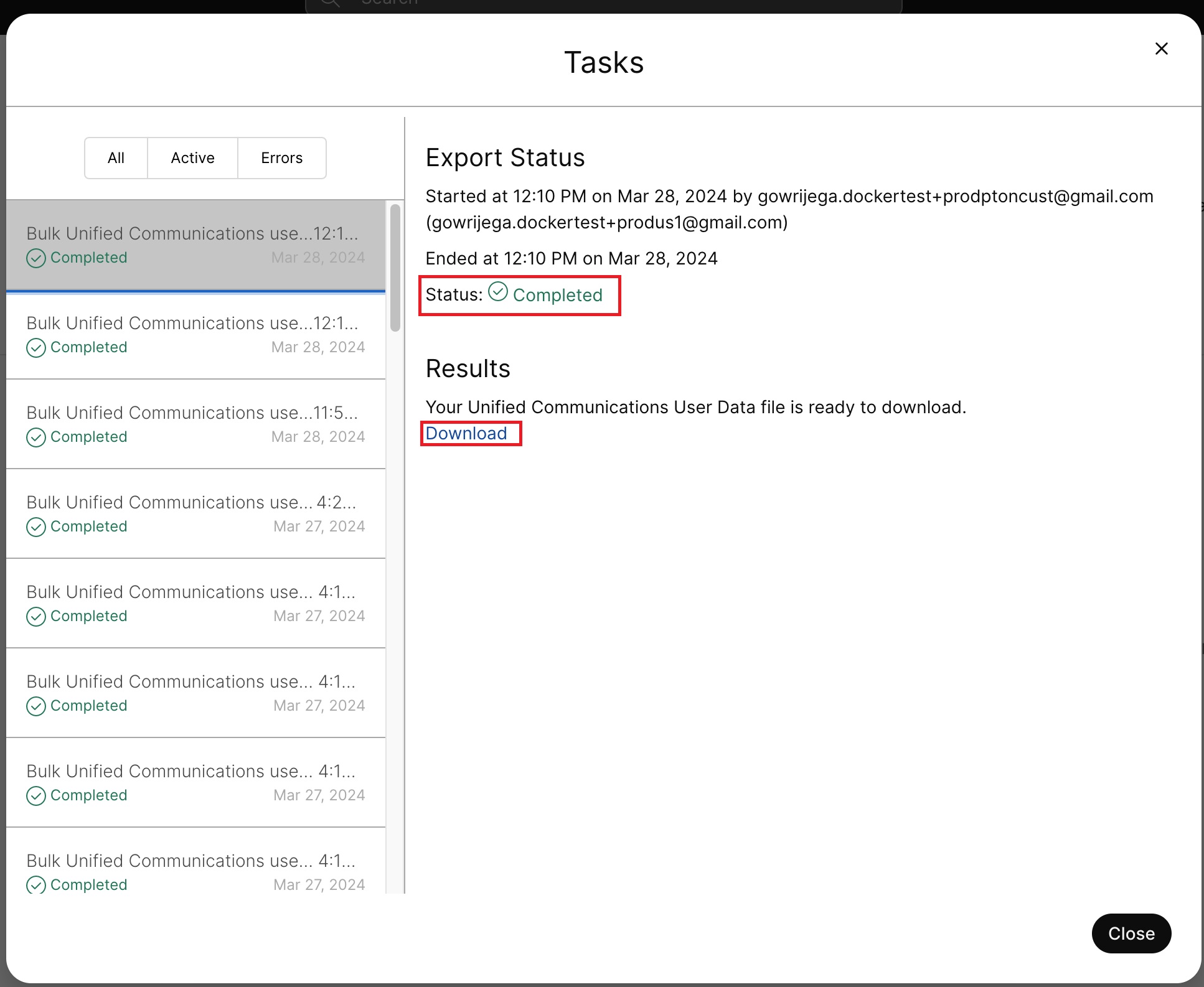
Alle ændringer i felter Effektiv opkaldsadfærd, Opkaldsadfærd Source, UCM-profilkilde kilde ignoreres under overførsel af CSV. Disse felter er kun til information. Overførsel af en ny ændret CSV anvender kun ændringerne på brugerniveauet (tilsidesætter organisations- og gruppeniveauerne), undtagen USEorganisation_sINDSTILLINGE_R. For brugere uden betalte opkaldstjenester fra Cisco:
|
Aktivér indstillinger for opkaldsadfærd på gruppeniveau
Du kan aktivere Unified Communications Manager-organisationsindstillinger for opkaldsadfærd for en brugergruppe via en opkaldsskabelon. Du kan oprette en skabelon og tildele brugergruppen. Konfigurationen i skabelonen gælder for alle brugere i gruppen.
Sådan opretter du en skabelon:
Før du begynder
Sørg for, at brugeren har Unified Communications Manager-licens. For yderligere oplysninger se: Rediger tjenestelicenser for individuelle brugere.
| 1 | |
| 2 |
Gå til fanen . |
| 3 |
Klik på Opret skabelon. |
| 4 |
Skriv skabelonen s navn og beskrivelse i afsnittet Generel t . Skabelonens beskrivelse. |
| 5 |
Gå til sektionen Opkaldsadfær d , og opdater følgende indstillinger.
|
| 6 |
Klik på Opret skabelon og derefter på Næste. |
| 7 |
Søg efter og vælg en gruppe til denne skabelon i søgefeltet. |
| 8 |
Klik på Udført. Hvis du vil slette skabelonen, skal du klikke på skabelonen og vælge Sle t på rullelisten Handlinge r . På siden Slet skabelo n skal du markere afkrydsningsfeltet, der informerer dig om, at sletning af en skabelon er permanent, og derefter klikke på Slet. Hvis du vil ændre skabelonen, skal du klikke på skabelonen, redigere sluserne og klikke på Gem. |
Sådan anvender du en eksisterende skabelon på en brugergruppe:
Få markører, der skal overvejes, når opkaldsskabelonerne anvendes:
-
Når en bruger er boardet til en organisation, arver brugeren indstillingerne fra organisationsniveau.
-
Hvis brugeren tilføjes til en brugergruppe, gælder indstillingerne fra opkaldsskabelonen.
-
Hvis en bruger tilhører flere brugergrupper, har skabelonen med den højeste rang (rang 1) den højeste prioritet, og disse skabelonindstillinger gælder.
-
Hvis brugeren har individuelle brugerindstillinger, har disse indstillinger forrang frem for indstillinger på brugergruppe eller organisationsniveau.
Se Konfigurer indstillingsskabelone r for at få flere oplysninger om administration af dine skabeloner.
Du kan anvende den eksisterende skabelon enten fra sektionen Grupp e eller sektionen Opkal d .
For at anvende skabelonen fra gruppesektionen, se: Konfigurer indstillingsskabelon.
Benyt følgende fremgangsmåde for at anvende fra afsnittet Opkald:
| 1 | |
| 2 |
Gå til Tjenester i den venstre navigationsbjælke, og klik derefter på . |
| 3 |
Klik på ikonet ... ud for en eksisterende skabelon, og klik derefter på Anvend skabelon. |
| 4 |
Indtast det gruppenavn, som du vil anvende skabelonen til, og vælg derefter gruppen. |
| 5 |
Klik på Udført. |
Tilsidesæt organisationsindstillinger for opkaldsadfærd på brugerniveau
Før du begynder
Sørg for, at brugeren har Unified CM-licensen. For yderligere oplysninger se: Rediger tjenestelicenser for individuelle brugere.
| 1 | |
| 2 |
Gå til , og vælg den bruger, du vil modificere. |
| 3 |
Vælg . |
| 4 |
Slå indstillingerne for brug organisationsniveau fr a for at tilsidesætte organisationens standardindstillinger med brugerindstillingerne. Hvis du vil vende tilbage til organisationens standardindstillinger, skal du slå indstillingerne Brug organisationsniveau til. Til/fra-funktionen er kun synlig, når brugeren ikke er en del af en gruppe og tilsidesætter indstillingerne på organisationsniveau. 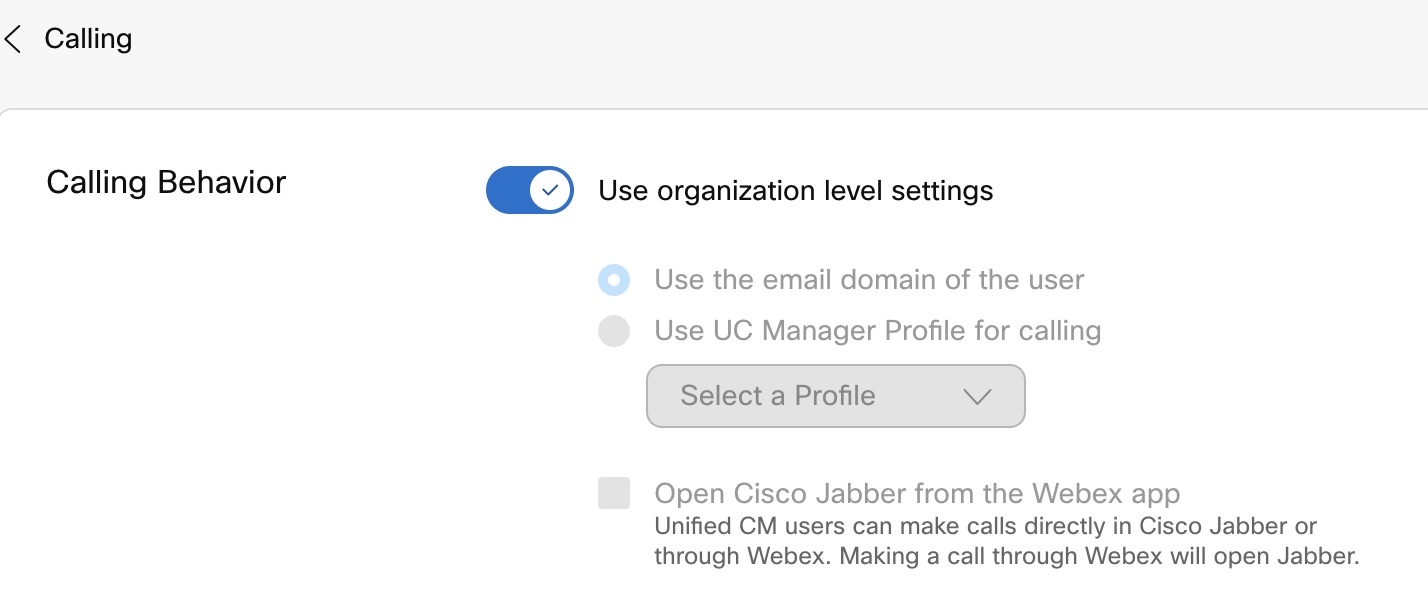 |
| 5 |
Opdater følgende indstillinger for opkaldsadfærd:
|
| 6 |
Klik på Ge m , og bekræft Ja. |
Tilsidesæt indstillinger for opkaldsadfærd på brugerniveau
Før du begynder
-
Sørg for, at brugeren har Unified CM-licensen. For yderligere oplysninger se: Rediger tjenestelicenser for individuelle brugere.
-
Sørg for, at brugeren er en del af en brugergruppe med den tildelte opkaldsskabelon.
| 1 | |
| 2 |
Gå til , og vælg den bruger, du vil modificere. |
| 3 |
Vælg . |
| 4 |
Opdater følgende indstillinger for opkaldsadfærd:
|
| 5 |
Klik på Ge m , og bekræft Tilsidesæt indstilling. |
Valgmuligheden Nulsti l er kun tilgængelig, når du tilsidesætter de arvelige indstillinger for brugeren.