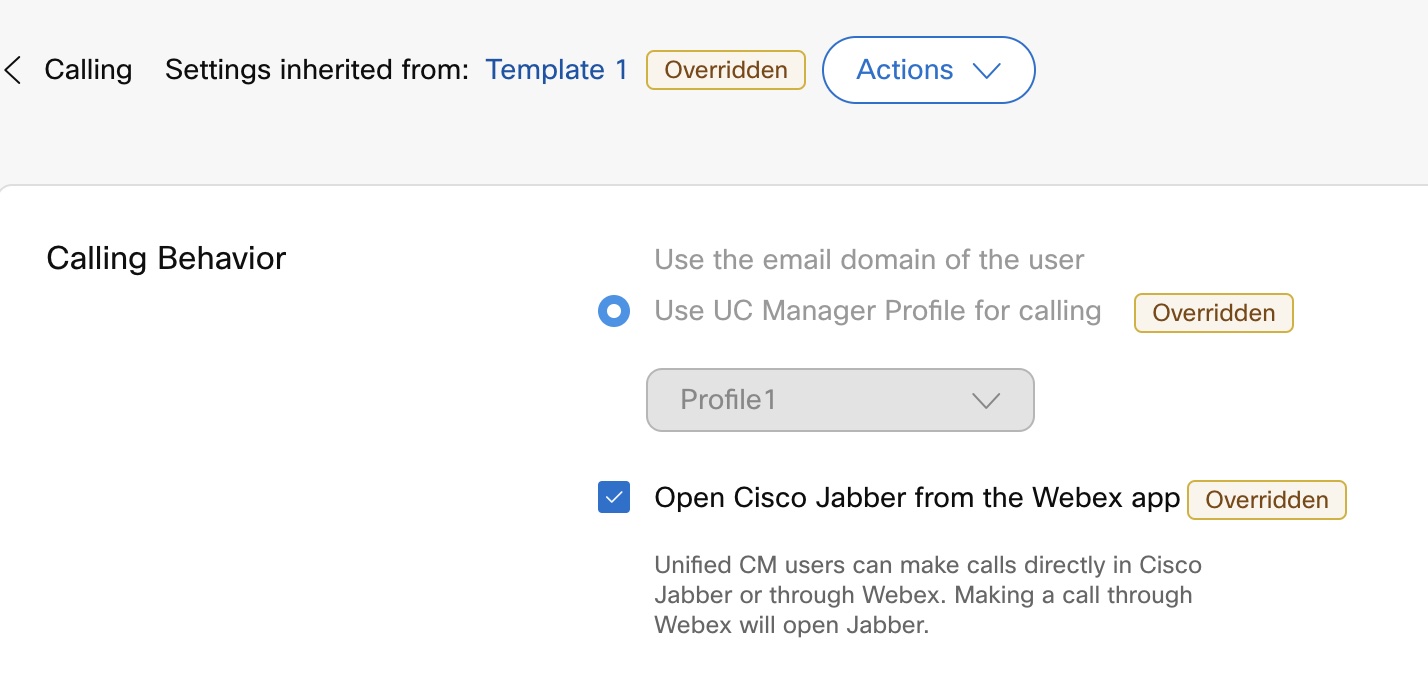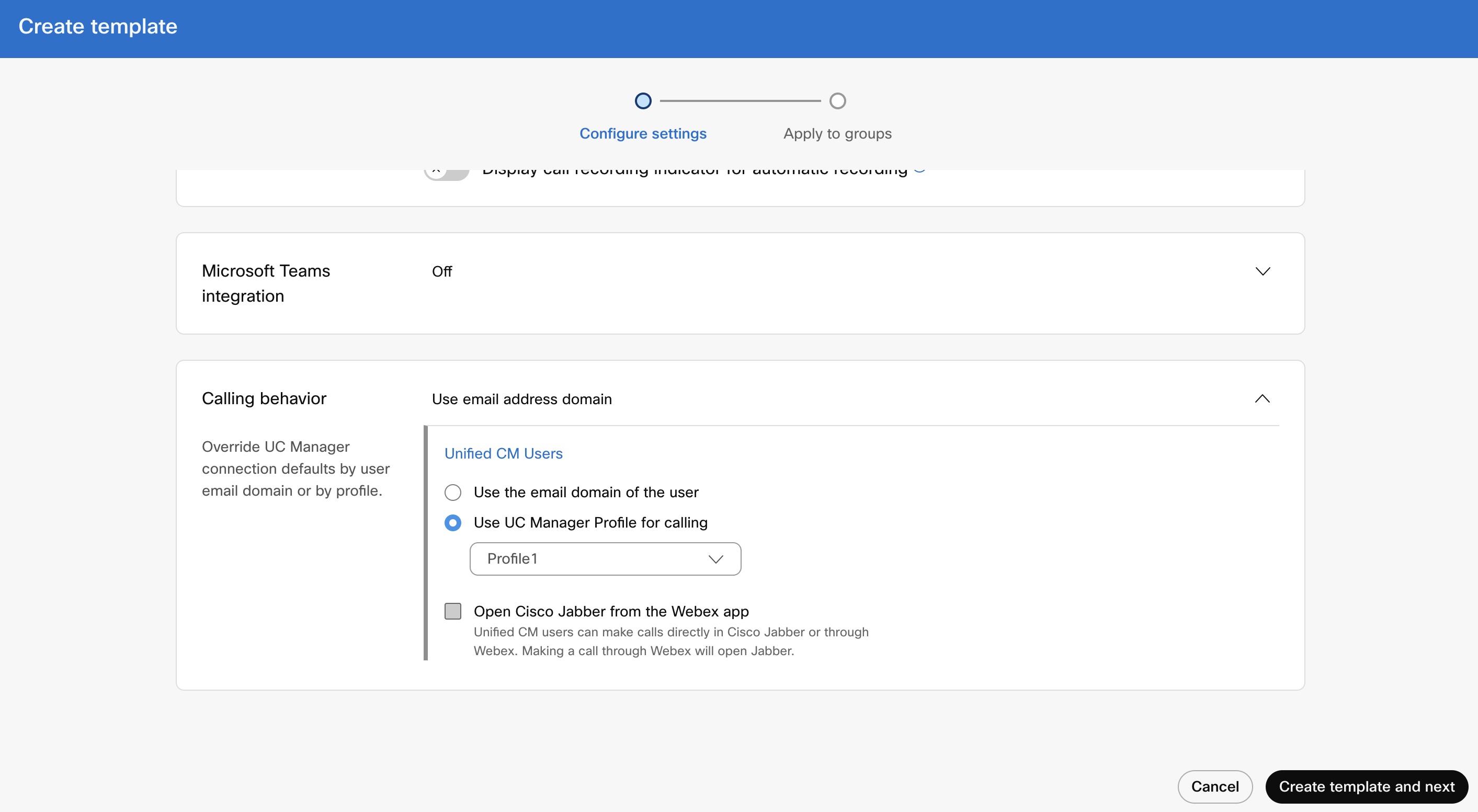- Головна
- /
- Стаття

Налаштувати поведінку викликів
 У цій статті
У цій статті Надіслати відгук?
Надіслати відгук?Керуйте, яка програма для викликів відкривається, коли користувачі виконують виклики з програми Webex.
Можна налаштувати параметри викликів клієнта, зокрема розгортання змішаного режиму для організацій, де користувачі мають право на використання Unified CM, Webex Calling і користувачів без платних послуг телефонії від Cisco. Залежно від ліцензії на виклики користувача можна налаштувати параметри поведінки викликів.
-
Для користувачів, ліцензованих Unified CM, можна налаштувати, щоб здійснювати виклики безпосередньо з Cisco Jabber або через програму Webex, і вибрати домен (домен організації або профіль менеджера UC), який буде застосовано до користувачів. Можна налаштувати параметри на рівні організації, групи й користувача.
-
Для користувачів без платних послуг телефонії від Cisco можна налаштувати сторонні програми для ініціювання викликів. За замовчуванням для всіх викликів через програму Webex використовується параметр «Виклик через Webex». Ви можете налаштувати параметри на рівні організації.
-
Для користувачів із ліцензією Webex Calling програма Webex є програмою за замовчуванням для здійснення викликів. Тому конкретна конфігурація поведінки викликів не потрібна.
Увімкнути налаштування поведінки викликів на рівні організації
| 1 |
Увійдіть у Центркерування. | ||||||||||||||||
| 2 |
Перейдіть до розділу Служби > | ||||||||||||||||
| 3 |
Перейдіть до розділу Поведінка під час викликів і встановіть параметри поведінки під час викликів для користувачів Unified CM і користувачів без платних служб викликів від Cisco. Для користувачів Unified CM:
Масовий експорт даних користувача Unified CM
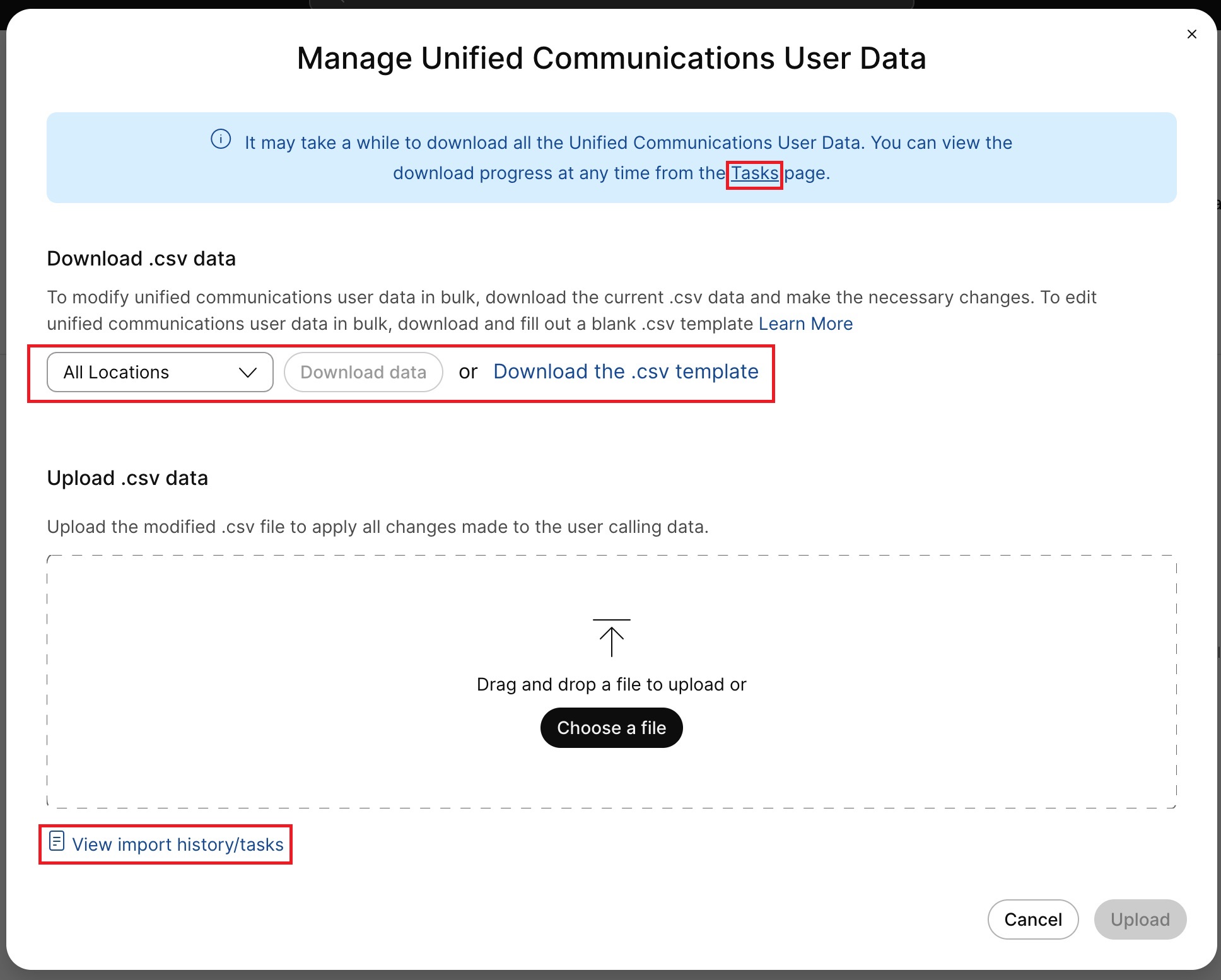 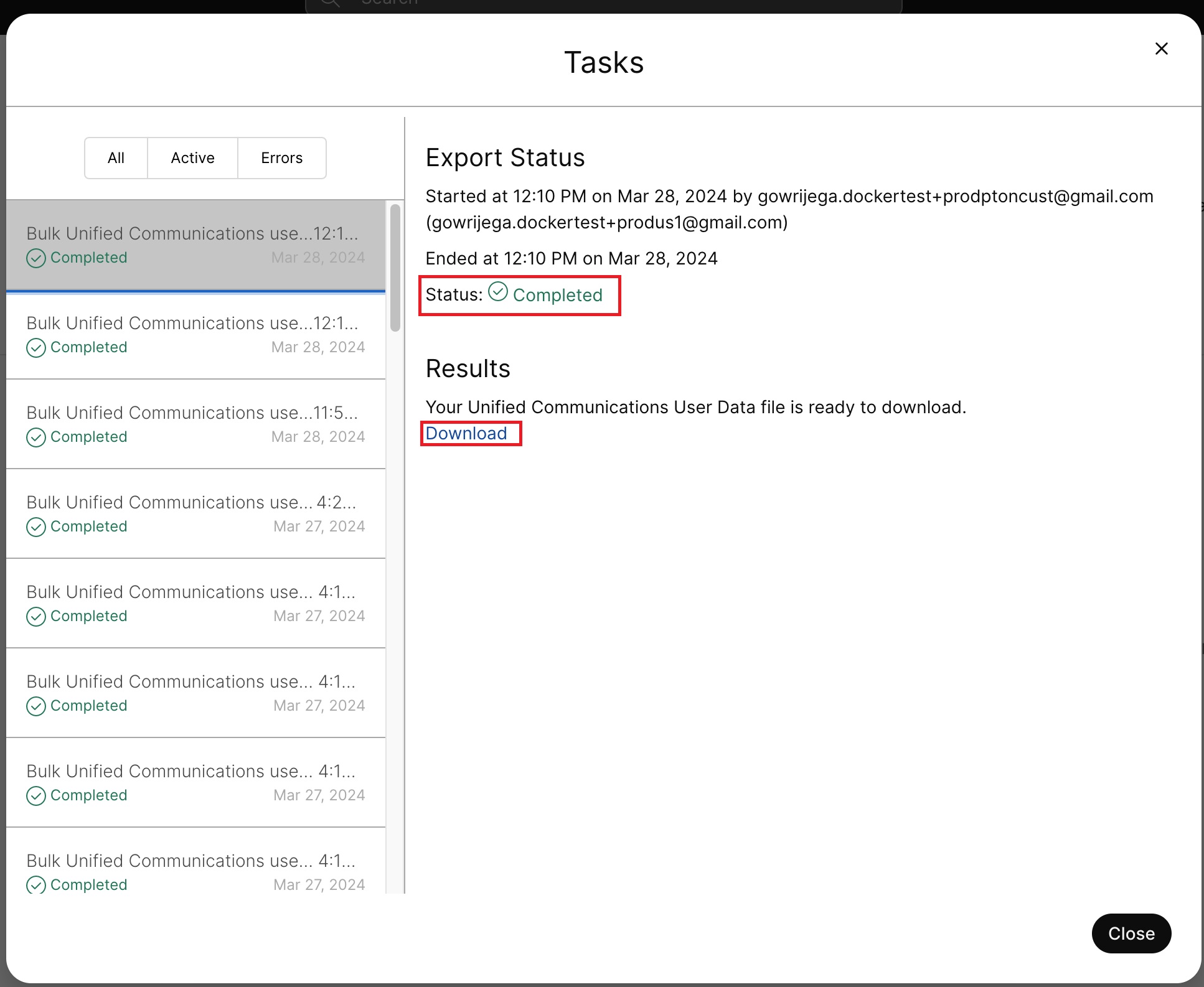
Будь-які зміни в полях Ефективна поведінка викликів, Джерело поведінки викликів та Джерело профілю UCM ігноруються під час передавання файлу CSV. Ці поля лише інформаційні. У разі вивантаження нового зміненого файлу CSV зміни буде застосовано лише до рівня користувача (перевизначення рівнів організації та групи), за винятком ВИКОРИСТОВУВАТИ НАЛАШТУВАННЯ_ОРГАНІЗАЦІЇ_. Для користувачів без платних послуг телефонії від Cisco:
|
Увімкнути налаштування поведінки викликів на рівні групи
Можна ввімкнути налаштування організації поведінки викликів Unified Communications Manager для групи користувачів за допомогою шаблону викликів. Ви можете створити шаблон і призначити його групі користувачів. Конфігурація в шаблоні застосовується до всіх користувачів у групі.
Щоб створити шаблон:
Перед початком
Упевніться, що користувач має ліцензію Unified Communications Manager. Додаткову інформацію див. на сторінці Змініть ліцензії служби для окремих користувачів.
| 1 |
Увійдіть у Центркерування. |
| 2 |
Перейдіть до розділу . |
| 3 |
Натисніть кнопку Створити шаблон. |
| 4 |
У розділі Загальні введіть Ім’я шаблону та опис. |
| 5 |
Перейдіть до розділу Поведінка викликів і оновіть наведені нижче налаштування.
|
| 6 |
Натисніть кнопку Створити шаблон і далі. |
| 7 |
Знайдіть і виберіть групу для цього шаблону в полі пошуку. |
| 8 |
Клацніть Готово. Щоб видалити шаблон, клацніть шаблон і виберіть Видалити з розкривного списку Дії . На сторінці Видалити шаблон поставте прапорець, повідомивши про те, що видалення шаблону є остаточним, а потім клацніть Видалити. Щоб змінити шаблон, клацніть шаблон, змініть перемикачі та натисніть Зберегти. |
Щоб застосувати наявний шаблон до групи користувачів, виконайте наведені дії.
Мало вказівок, які слід враховувати при застосуванні шаблонів викликів:
-
Коли користувач підключений до організації, він отримує налаштування на рівні організації.
-
Якщо користувача додано до групи користувачів, застосовуються налаштування з шаблону Виклик.
-
Якщо користувач належить кільком групам користувачів, то шаблон із найвищим пріоритетом (Ранг 1) має найвищий пріоритет, і ці налаштування шаблону застосовуються.
-
Якщо користувач має персональні налаштування користувача, тоді ці налаштування мають вищий пріоритет над параметрами групи користувачів або на рівні організації.
Додаткову інформацію про керування шаблонами див. в розділі Налаштування шаблонів налаштувань .
Можна застосувати наявний шаблон із розділу Група або Виклики .
"Щоб застосувати шаблон із розділу ""Група"", див. Шаблон налаштувань.
"Щоб застосувати з розділу ""Виклики"", виконайте такі кроки."
| 1 |
Увійдіть у Центркерування. |
| 2 |
Перейдіть до Служби на панелі навігації ліворуч, а потім клацніть . |
| 3 |
Клацніть значок … поруч із наявним шаблоном, а потім клацніть Застосувати шаблон. |
| 4 |
Наберіть ім’я групи, до якої потрібно застосувати шаблон, а потім виберіть групу. |
| 5 |
Клацніть Готово. |
Перевизначити налаштування організації поведінки викликів на рівні користувача
Перш ніж почати
Переконайтеся, що користувач має ліцензію Unified CM. Для отримання додаткової інформації дивіться: Змініть ліцензії служби для окремих користувачів.
| 1 |
Увійдіть у Центркерування. |
| 2 |
Перейдіть до і виберіть користувача, якого потрібно змінити. |
| 3 |
Виберіть . |
| 4 |
Вимкніть параметр Використовувати налаштування рівня організації , щоб перевизначити налаштування організації за замовчуванням параметрами користувача. Щоб повернутися до налаштувань організації за замовчуванням, увімкніть Використовувати налаштування рівня організації. Перемикач можна побачити лише тоді, коли користувач не належить до жодної групи та перевизначає налаштування на рівні організації. 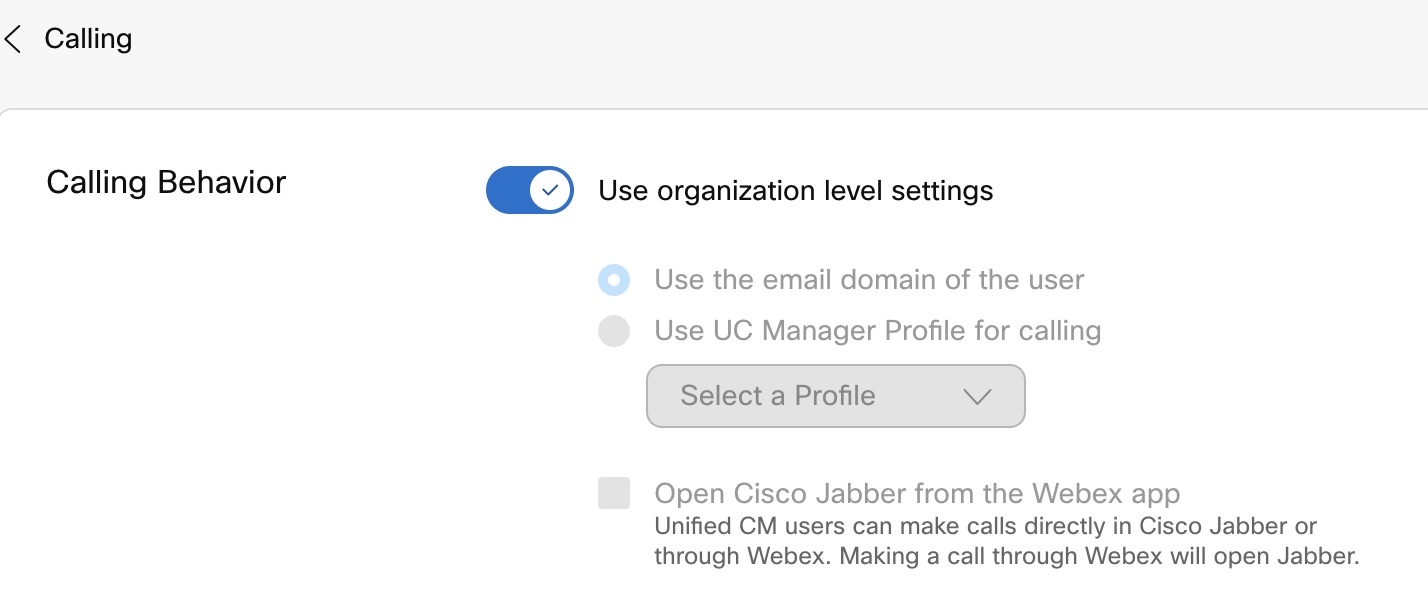 |
| 5 |
Оновіть наведені нижче налаштування поведінки викликів:
|
| 6 |
Клацніть Зберегти та підтвердьте Так. |
Перевизначити налаштування на рівні групи поведінки викликів на рівні користувача
Перш ніж почати
-
Переконайтеся, що користувач має ліцензію Unified CM. Для отримання додаткової інформації дивіться: Змініть ліцензії служби для окремих користувачів.
-
Переконайтеся, що користувач входить до групи користувачів, до якої призначено шаблон викликів.
| 1 |
Увійдіть у Центркерування. |
| 2 |
Перейдіть до і виберіть користувача, якого потрібно змінити. |
| 3 |
Виберіть . |
| 4 |
Оновіть наведені нижче налаштування поведінки викликів:
|
| 5 |
Клацніть Зберегти й підтвердити параметр Перезаписати. |
Параметр Скинути доступний лише в разі перевищення успадкованих налаштувань користувача.