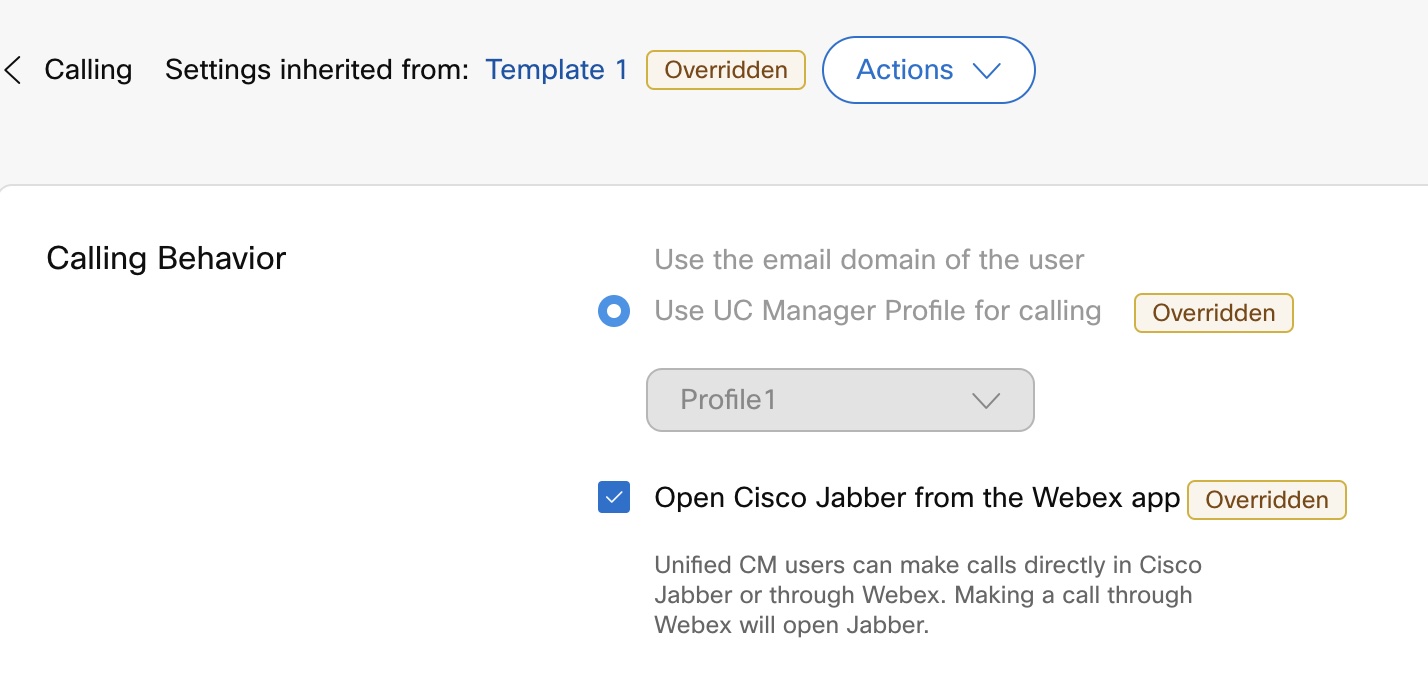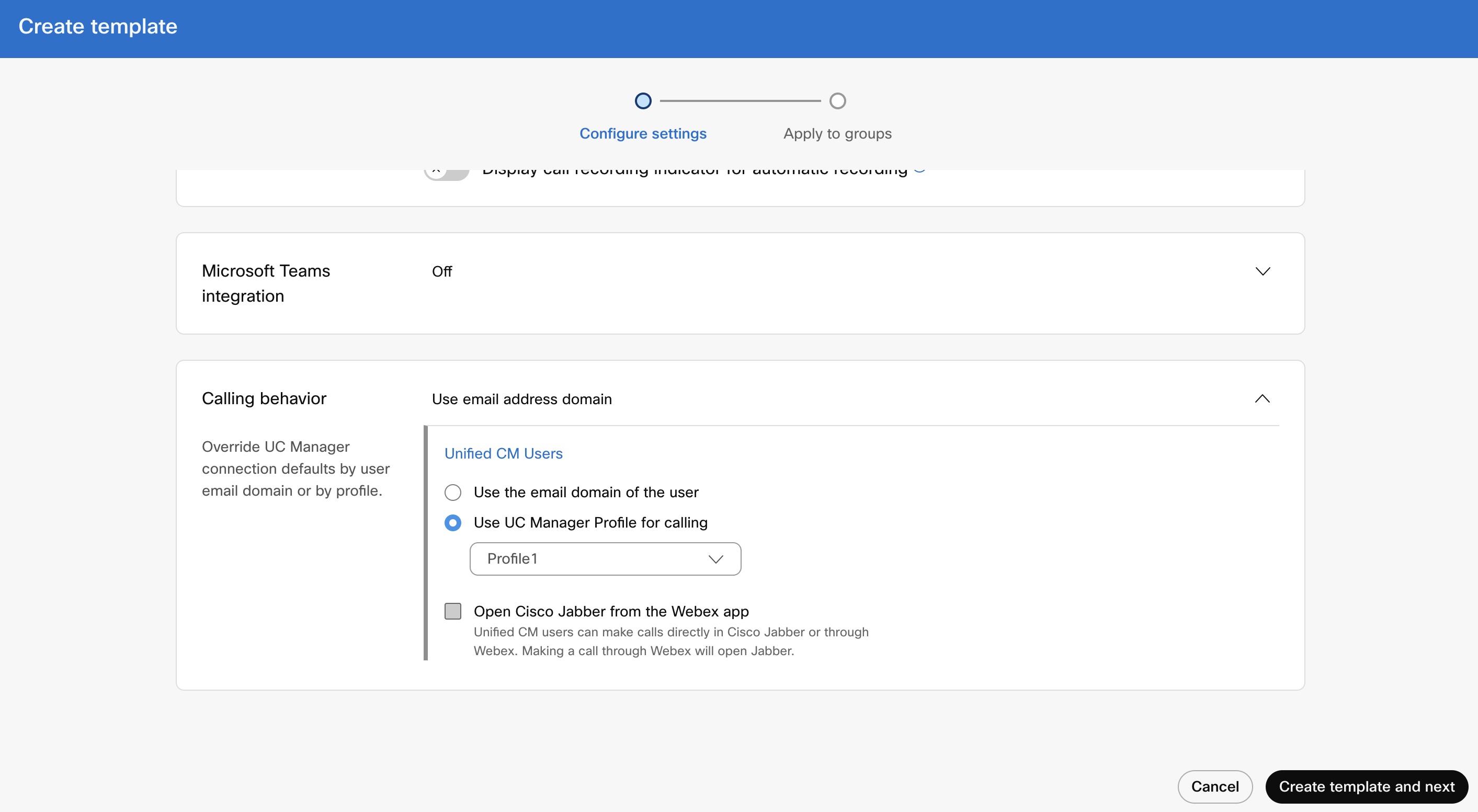- Startseite
- /
- Artikel

Anrufverhalten einrichten
 In diesem Artikel
In diesem Artikel Feedback?
Feedback?Kontrollieren Sie, welche Anrufanwendung geöffnet wird, wenn Benutzer die Anrufe über die Webex-App tätigen.
Sie können die Anrufeinstellungen des Clients konfigurieren, einschließlich einer Bereitstellung im gemischten Modus für Organisationen mit Benutzern mit Berechtigung für Unified CM, Webex Calling und Benutzern ohne kostenpflichtige Calling-Dienste von Cisco. Abhängig von der Anruflizenz des Benutzers können die Optionen für das Anrufverhalten eingerichtet werden.
-
Für Benutzer mit Unified CM-Lizenz können Sie festlegen, dass Sie Anrufe direkt über Cisco Jabber oder die Webex-App tätigen und die Domäne (Organisationsdomäne oder UC Manager-Profil) auswählen, die auf die Benutzer angewendet wird. Sie können die Einstellungen auf Organisationsebene, Gruppenebene und Benutzerebene konfigurieren.
-
Für Benutzer ohne kostenpflichtige Anrufdienste von Cisco können Sie Anwendungen von Drittanbietern einrichten, um Anrufe zu initiieren. Standardmäßig verwenden alle Anrufe über die Webex-App die Option „In Webex anrufen“. Sie können die Einstellungen auf Organisationsebene konfigurieren.
-
Für Benutzer mit Webex Calling-Lizenz ist die Webex-App die Standardanrufanwendung zum Tätigen von Anrufen. Daher ist keine spezifische Konfiguration des Anrufverhaltens erforderlich.
Einstellungen für das Anrufverhalten auf Organisationsebene aktivieren
| 1 | |||||||||||||||||
| 2 |
Gehen Sie zu Dienste > . | ||||||||||||||||
| 3 |
Rufen Sie den Abschnitt „Anrufverhalten“ auf und legen Sie die Optionen für das Anrufverhalten für Unified CM-Benutzer und Benutzer ohne kostenpflichtige Anrufdienste von Cisco fest. Für Unified CM-Benutzer:
Massenexport von Unified CM-Benutzerdaten
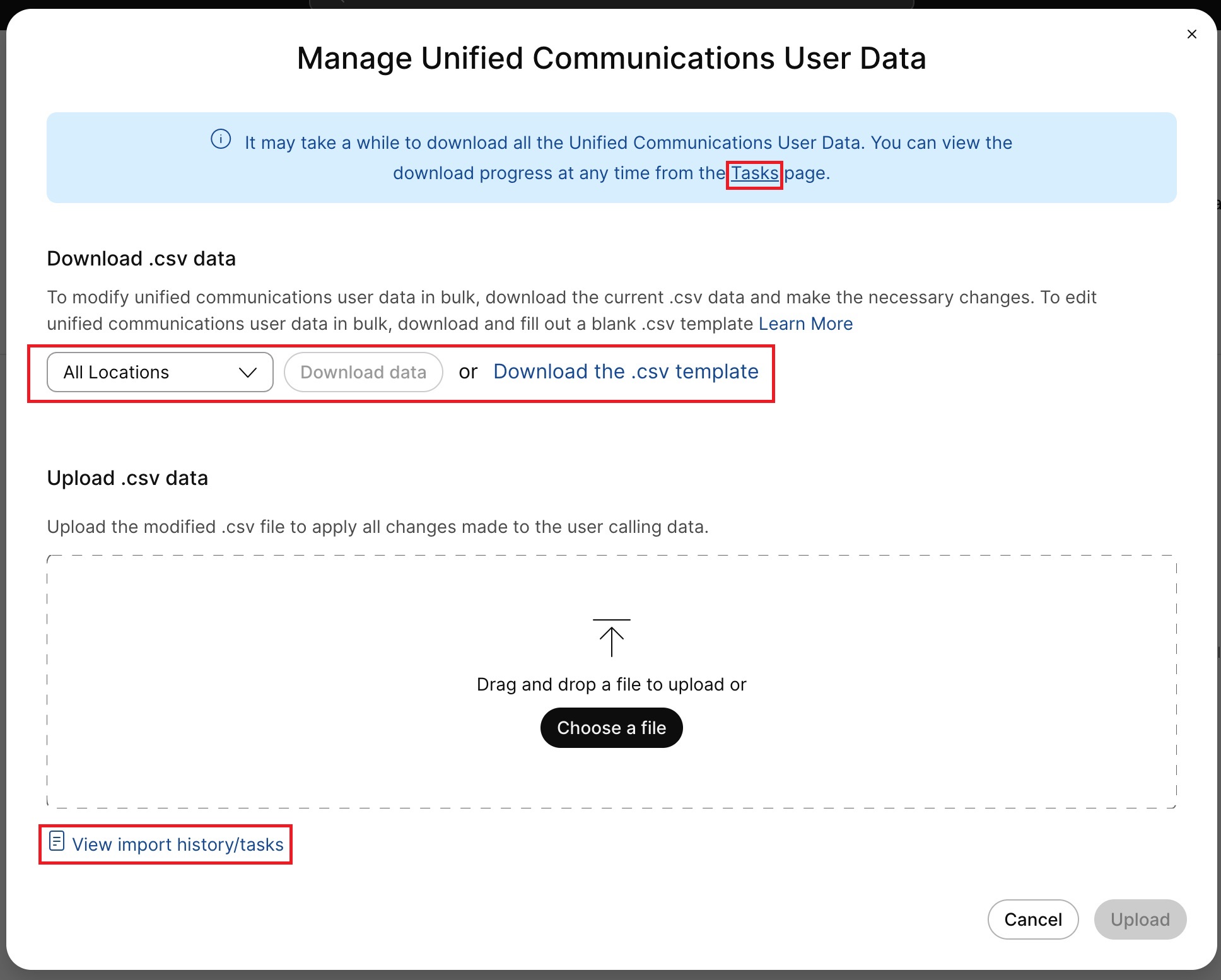 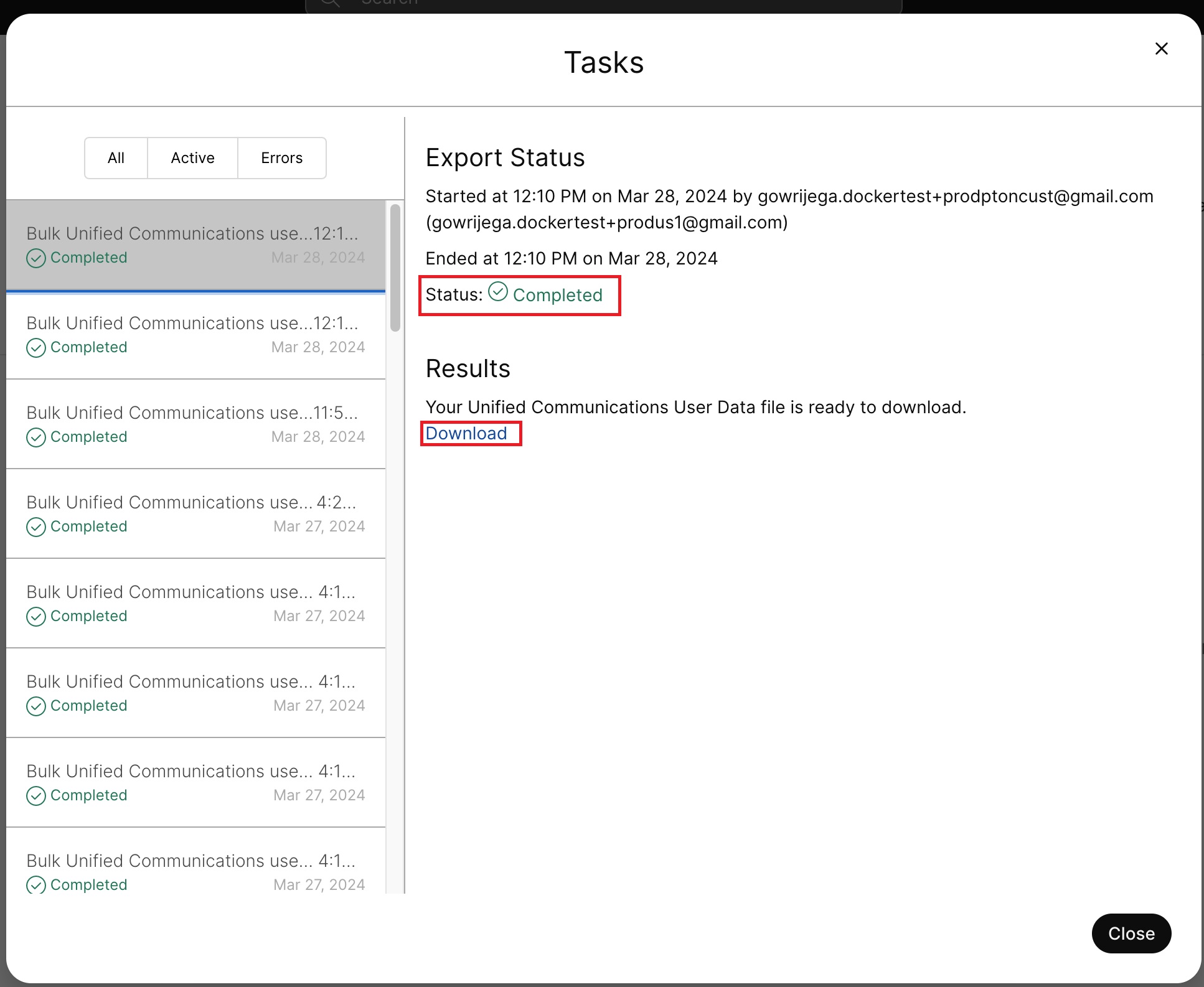
Änderungen an den Feldern Effektives Anrufverhalten , Anrufverhaltensquelle und UCM-Profilquelle werden beim Hochladen der CSV-Datei ignoriert. Diese Felder sind nur informativ. Das Hochladen einer neuen geänderten CSV-Datei wendet die Änderungen nur auf die Benutzerebene an (überschreibt die Organisations- und Gruppenebenen), außer USE ORG_ SETTINGS_ . Für Benutzer ohne kostenpflichtige Anrufdienste von Cisco:
|
Einstellungen für das Anrufverhalten auf Gruppenebene aktivieren
Sie können die Organisationseinstellungen für das Anrufverhalten von Unified Communications Manager für eine Benutzergruppe über eine Anrufvorlage aktivieren. Sie können eine Vorlage erstellen und der Benutzergruppe zuweisen. Die Konfiguration in der Vorlage gilt für alle Benutzer in der Gruppe.
So erstellen Sie eine Vorlage:
Vorbereitungen
Stellen Sie sicher, dass der Benutzer über die Unified Communications Manager-Lizenz verfügt. Weitere Informationen finden Sie unter: Bearbeiten Sie die Dienstlizenzen für einzelne Benutzer.
| 1 | |
| 2 |
Gehen Sie zu . |
| 3 |
Klicken Sie auf Vorlage erstellen. |
| 4 |
Geben Sie im Abschnitt Allgemein den Vorlagennamen und die Beschreibung ein . |
| 5 |
Wechseln Sie zum Abschnitt „Anrufverhalten“ und aktualisieren Sie die folgenden Einstellungen.
|
| 6 |
Klicken Sie auf Vorlage erstellen und dann auf Weiter. |
| 7 |
Suchen Sie im Suchfeld nach einer Gruppe für diese Vorlage, und wählen Sie diese aus. |
| 8 |
Klicken Sie auf Erledigt. Um die Vorlage zu löschen, klicken Sie auf die Vorlage und wählen Sie „Löschen“ aus der Dropdown-Liste „Aktionen“ aus. Aktivieren Sie auf der Seite Vorlage löschen das Kontrollkästchen, um Sie darüber zu informieren, dass das Löschen einer Vorlage dauerhaft ist, und klicken Sie anschließend auf Löschen . Um die Vorlage zu ändern, klicken Sie auf die Vorlage, ändern Sie die Umschaltoptionen und klicken Sie auf „Speichern“ . |
So wenden Sie eine vorhandene Vorlage auf eine Benutzergruppe an:
Es gibt wenige Zeiger, die bei der Anwendung von Anrufvorlagen zu berücksichtigen sind:
-
Wenn sich ein Benutzer in einer Organisation befindet, übernimmt der Benutzer die Einstellungen von der Organisationsebene.
-
Wenn der Benutzer zu einer Benutzergruppe hinzugefügt wird, gelten die Einstellungen aus der Anrufvorlage.
-
Wenn ein Benutzer mehreren Benutzergruppen angehört, hat die Vorlage mit der höchsten Rangfolge (Rang 1) die höchste Priorität, und die Vorlageneinstellungen gelten.
-
Wenn der Benutzer individuelle Benutzereinstellungen hat, haben diese Einstellungen Vorrang vor den Einstellungen auf Benutzergruppen- oder Organisationsebene.
Weitere Informationen zur Verwaltung Ihrer Vorlagen finden Sie unter Einstellungsvorlagen konfigurieren .
Sie können die vorhandene Vorlage entweder im Abschnitt „Gruppe“ oder „Anruf“ anwenden.
Informationen zum Anwenden der Vorlage im Abschnitt „Gruppe“ finden Sie unter: Einstellungsvorlage konfigurieren .
Führen Sie die folgenden Schritte aus, um sie im Abschnitt „Anrufe“ zu übernehmen:
| 1 | |
| 2 |
Gehen Sie in der linken Navigationsleiste zu Dienste und klicken Sie auf . |
| 3 |
Klicken Sie auf das …-Symbol neben einer vorhandenen Vorlage und anschließend auf Vorlage übernehmen . |
| 4 |
Geben Sie den Gruppennamen ein, auf den Sie die Vorlage anwenden möchten, und wählen Sie dann die Gruppe aus. |
| 5 |
Klicken Sie auf Erledigt. |
Organisationseinstellungen für das Anrufverhalten auf Benutzerebene überschreiben
Vorbereitungen
Stellen Sie sicher, dass der Benutzer über die Unified CM-Lizenz verfügt. Weitere Informationen finden Sie unter: Bearbeiten Sie die Dienstlizenzen für einzelne Benutzer.
| 1 | |
| 2 |
Gehen Sie zu und wählen Sie den Benutzer aus, den Sie ändern möchten. |
| 3 |
Wählen Sie aus. |
| 4 |
Deaktivieren Sie die Option Einstellungen auf Organisationsebene verwenden , um die Standardeinstellungen der Organisation mit den Benutzereinstellungen zu überschreiben. Um zu den Standardeinstellungen der Organisation zurückzukehren, aktivieren Sie die Option Einstellungen auf Organisationsebene verwenden . Der Umschalter ist nur sichtbar, wenn der Benutzer keiner Gruppe angehört und die Einstellungen auf Organisationsebene überschrieben werden. 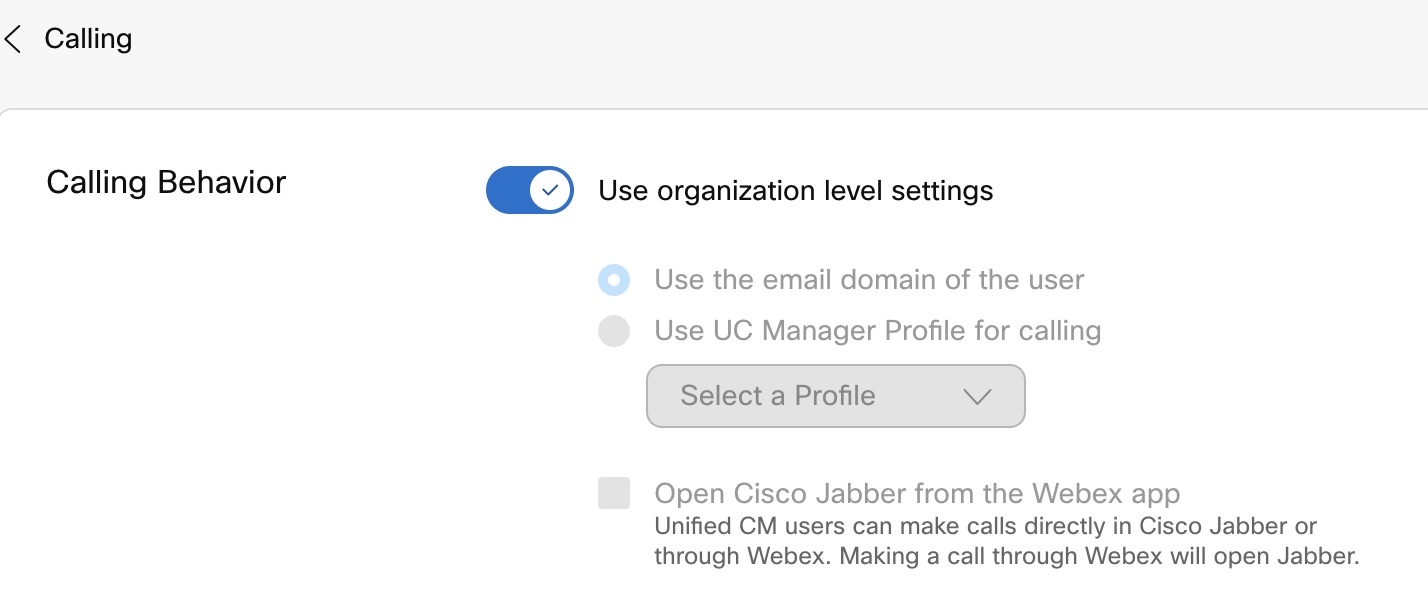 |
| 5 |
Aktualisieren Sie die folgenden Einstellungen für das Anrufverhalten:
|
| 6 |
Klicken Sie auf „Speichern“ und bestätigen Sie „Ja“ . |
Einstellungen für Anrufverhalten auf Benutzerebene überschreiben
Vorbereitungen
-
Stellen Sie sicher, dass der Benutzer über die Unified CM-Lizenz verfügt. Weitere Informationen finden Sie unter: Bearbeiten Sie die Dienstlizenzen für einzelne Benutzer.
-
Stellen Sie sicher, dass der Benutzer Teil einer Benutzergruppe ist, der die zugewiesene Anrufvorlage zugewiesen ist.
| 1 | |
| 2 |
Gehen Sie zu und wählen Sie den Benutzer aus, den Sie ändern möchten. |
| 3 |
Wählen Sie aus. |
| 4 |
Aktualisieren Sie die folgenden Einstellungen für das Anrufverhalten:
|
| 5 |
Klicken Sie auf „Speichern“ und bestätigen Sie „Einstellung überschreiben“. |
Die Option „Zurücksetzen“ ist nur verfügbar, wenn Sie die übernommenen Einstellungen für den Benutzer überschreiben.