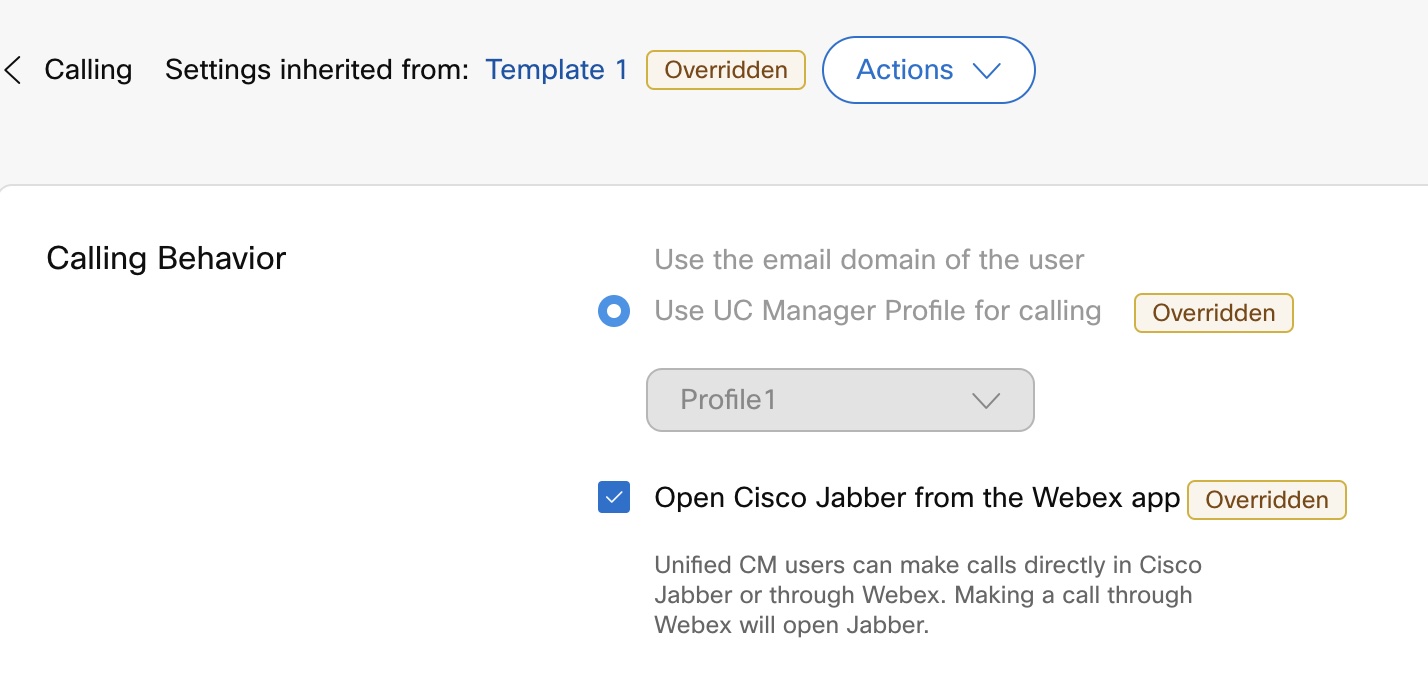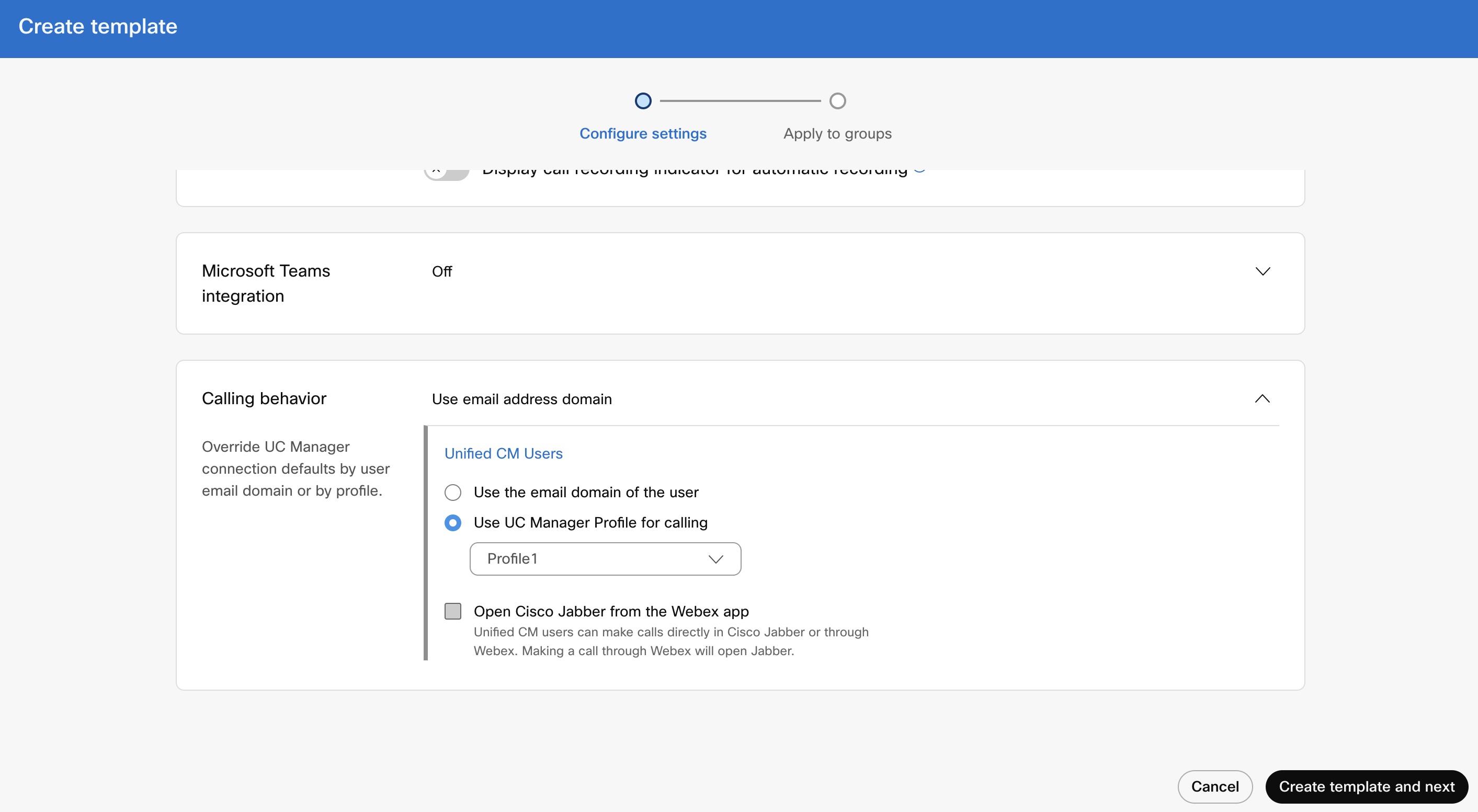- Home
- /
- Article

Set up calling behavior
 In this article
In this article Feedback?
Feedback?Control which calling application opens when users make the calls from the Webex App.
You can configure the client's calling settings, including mixed-mode deployment for organizations with users entitled with Unified CM, Webex Calling, and users without paid calling services from Cisco. Depending upon the user’s calling license, the calling behavior options can be set up.
-
For Unified CM licensed users, you can set up to make calls directly from the Cisco Jabber or through the Webex App, and choose the domain (organization domain or UC Manager profile) that gets applied to the users. You can configure the settings at organization level, group level, and user level.
-
For users without paid calling services from Cisco, you can set up third-party applications to initiate calls. By default, all calls through the Webex App use the "Call on Webex" option. You can configure the settings at the organization level.
-
For Webex Calling licensed users, the Webex App is the default calling application to make calls. Hence, no specific calling behavior configuration is needed.
Enable calling behavior settings at the organization level
| 1 |
Sign in to Control Hub. | ||||||||||||||||
| 2 |
Go to Services > . | ||||||||||||||||
| 3 |
Go to the Calling Behavior section and set the calling behavior options for Unified CM Users and Users without Paid Calling Services from Cisco. For Unified CM Users:
Bulk export of Unified CM user data
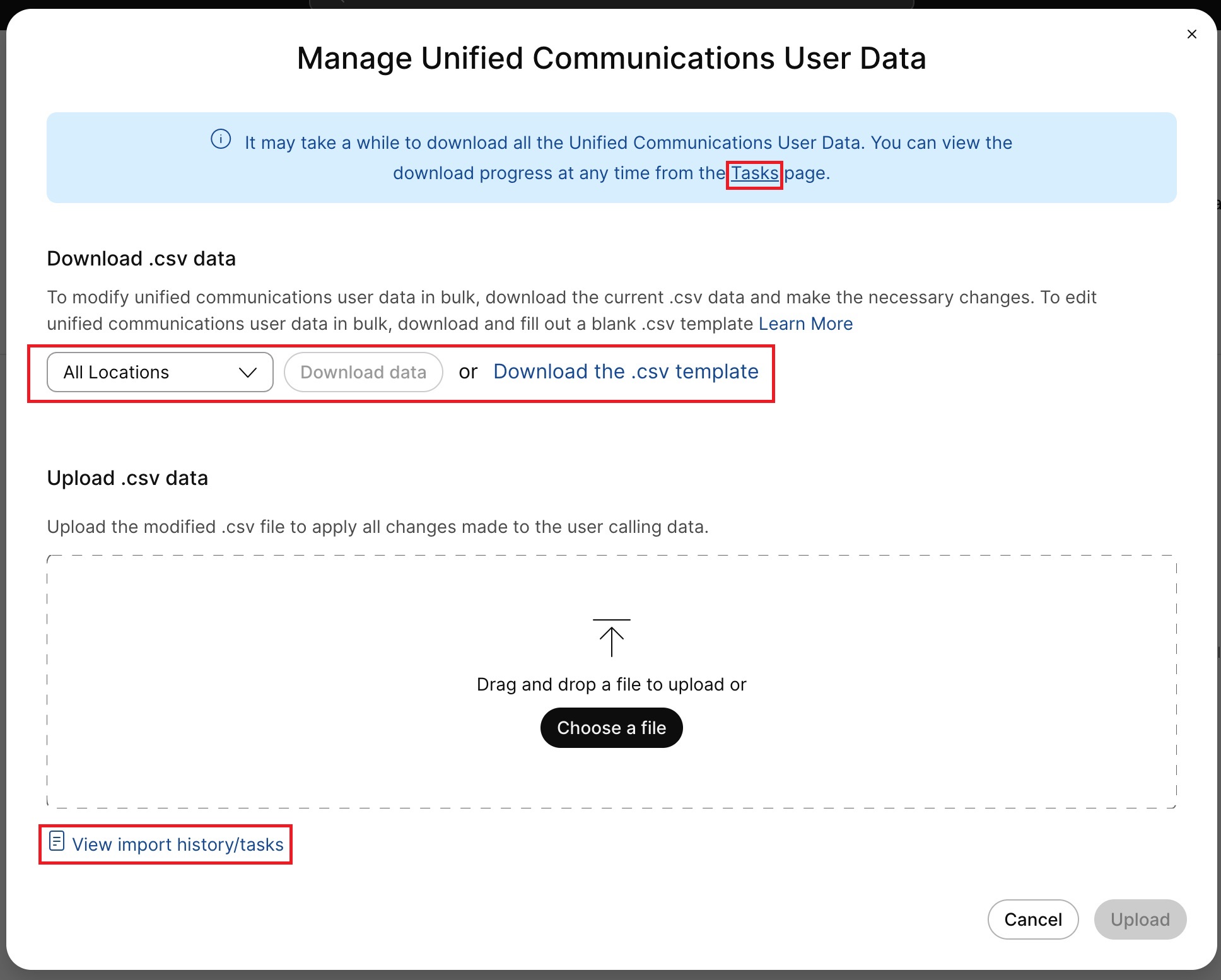 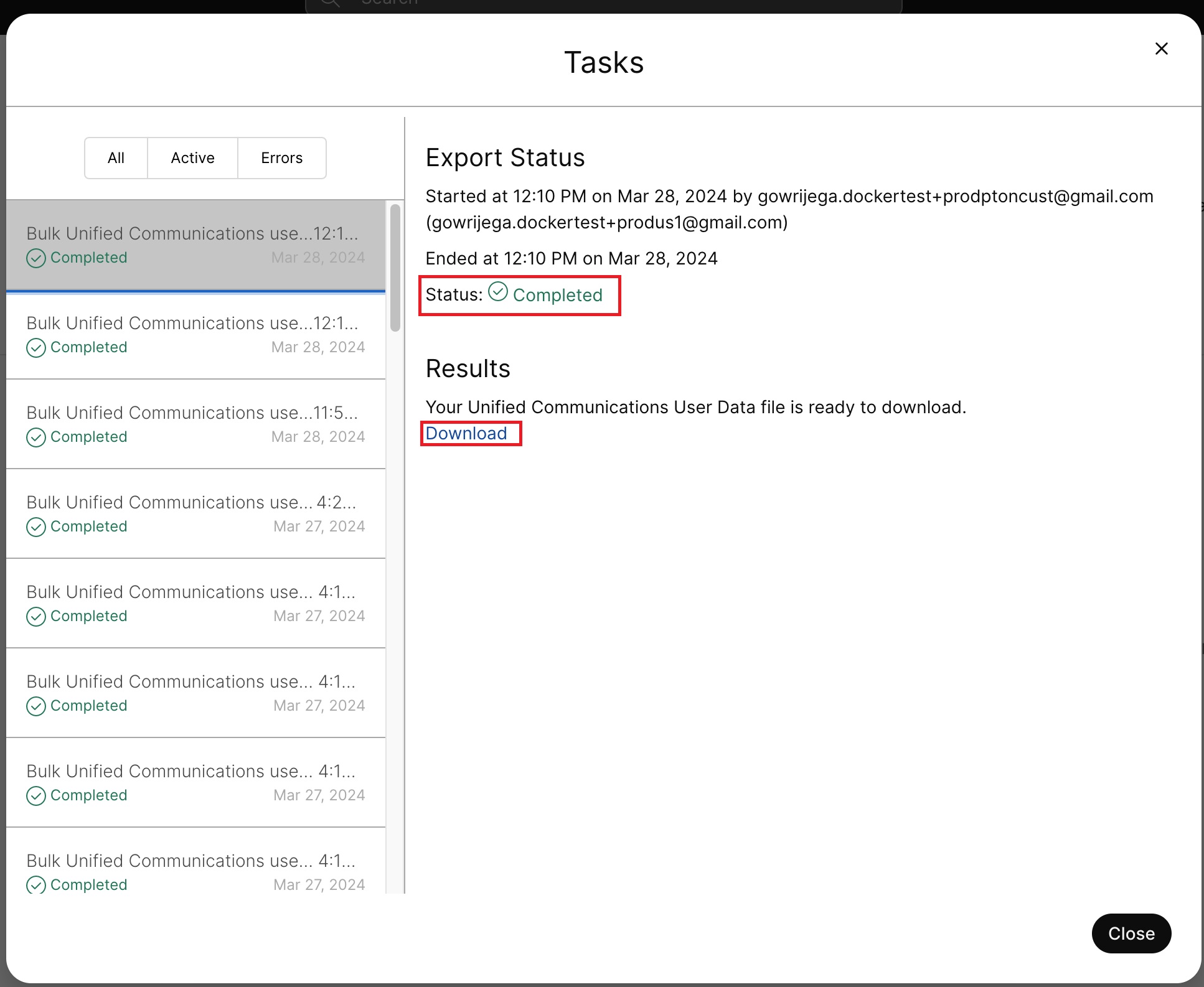
Any changes to Effective
Calling Behavior, Calling Behavior
Source, and UCM Profile Source
fields are ignored while upload of the CSV. These fields are
informational only. Uploading a new
changed CSV applies the changes to the user level only (overriding the
org and group levels) except
USE_ORG_SETTINGS. For Users without Paid Calling Services from Cisco:
|
Enable calling behavior settings at the group level
You can enable Unified Communications Manager calling behavior organization settings for a user-group through a Calling template. You can create a template and assign to the user-group. The configuration in the template applies to all users in the group.
To create a template:
Before you begin
Make sure that the user has the Unified Communications Manager license. For more information, see: Edit service licenses for individual users.
| 1 |
Sign in to Control Hub. |
| 2 |
Go to tab. |
| 3 |
Click Create template. |
| 4 |
In the General section, type the Template name and description. |
| 5 |
Go to the Calling behavior section and update the following settings.
|
| 6 |
Click Create template and next. |
| 7 |
Search and select a group for this template in the search box. |
| 8 |
Click Done. To delete the template, click the template and select Delete from the Actions drop-down list. In the Delete template page, check the check box informing you that deleting a template is permanent, and then click Delete. To modify the template, click the template, modify the toggles, and click Save. |
To apply an existing template to a user-group:
Few pointers to consider when applying the Calling templates:
-
When a user is on boarded to an organization, the user inherits the settings from the organization-level.
-
If the user is added to a user-group, then the settings from the Calling template apply.
-
If a user belongs to multiple user-groups, then the template with the highest rank (Rank 1) takes the highest precedence and that template settings apply.
-
If the user has individual user settings, then these settings take precedence over user-group or organization-level settings.
See Configure settings templates for more information about managing your templates.
You can apply the existing template either from Group section or Calling section.
To apply template from Group section, see: Configure settings template.
To apply from the Calling section, perform the following steps:
| 1 |
Sign in to Control Hub. |
| 2 |
Go to Services in the left navigation bar and then click . |
| 3 |
Click the … icon next to an existing template and then click Apply template. |
| 4 |
Type the group name to which you want to apply the template and then choose the group. |
| 5 |
Click Done. |
Override calling behavior organization settings at the user level
Before you begin
Make sure that the user has the Unified CM license. For more information, see: Edit service licenses for individual users.
| 1 |
Sign in to Control Hub. |
| 2 |
Go to and select the user that you want to modify. |
| 3 |
Select . |
| 4 |
Toggle off the Use organization level settings to override the organization default settings with the user settings. To revert to the organization default settings, toggle on the Use organization level settings. The toggle is visible only when the user isn’t part of any group and overriding the organization level settings. 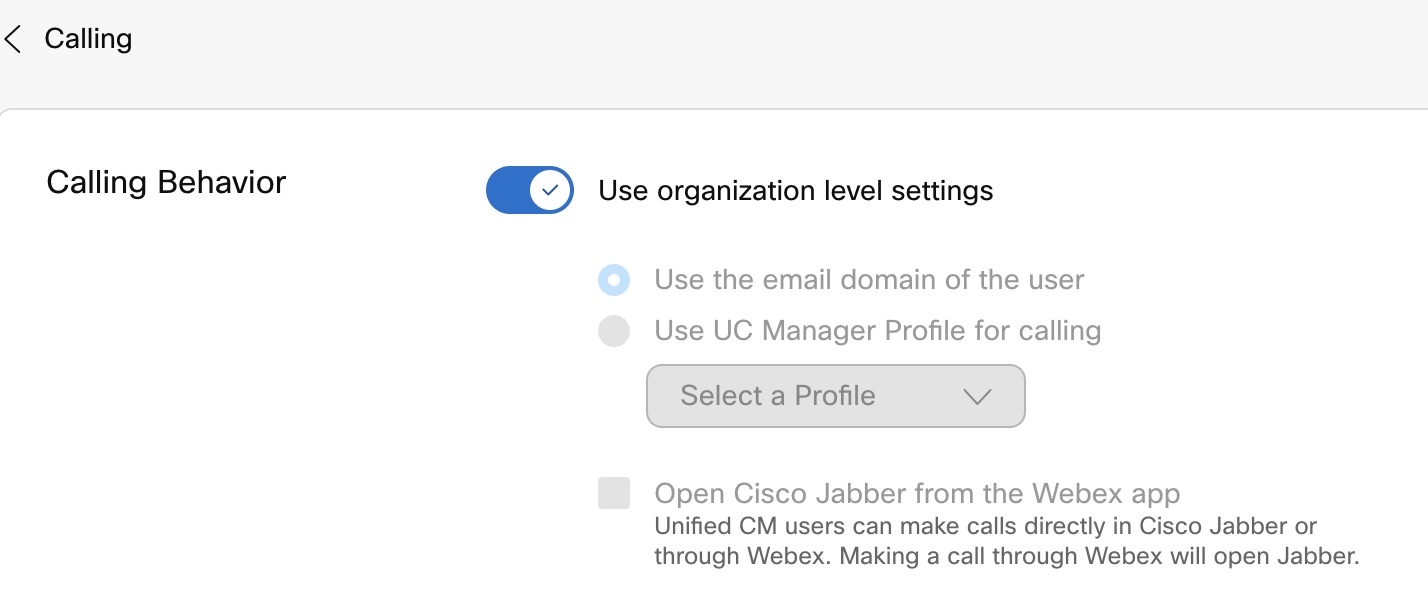
|
| 5 |
Update the following calling behavior settings:
|
| 6 |
Click Save and confirm Yes. |
Override calling behavior group level settings at the user level
Before you begin
-
Make sure that the user has the Unified CM license. For more information, see: Edit service licenses for individual users.
-
Make sure that the user is a part of a user group with the calling template assigned.
| 1 |
Sign in to Control Hub. |
| 2 |
Go to and select the user that you want to modify. |
| 3 |
Select . |
| 4 |
Update the following calling behavior settings:
|
| 5 |
Click Save and confirm Override setting. |
The Reset option is available only when you override the inherited settings for the user.