Erste Schritte mit Supervisor Desktop
 Feedback?
Feedback?Sie können Sprachinteraktionen überwachen, Echtzeit-Dashboards anzeigen und sicherstellen, dass die Interaktionen von Agenten mit Kunden den Qualitätsstandards entsprechen. Bevor Sie mit der Verwendung der leistungsstarken Tools beginnen, die Ihnen zur Verfügung stehen, ist es hilfreich, sich damit vertraut zu machen, wo sich die Dinge befinden und wie Sie sie verwenden können.
Der Administrator konfiguriert Ihr Supervisor-Profil, einschließlich Ihrer Berechtigungen und Desktop-Einstellungen. Wenn Sie sich anmelden, werden auf der Startseite benutzerdefinierte oder permanente Widgets angezeigt, die auf der Layoutkonfiguration basieren. Weitere Informationen zur Anmeldung finden Sie unter Anmelden bei Supervisor Desktop.
Supervisor Desktop passt sich automatisch an unterschiedliche Bildschirmgrößen an. Die Bildschirmgröße muss jedoch größer als 500 x 500 Pixel (Breite x Höhe) sein. Stellen Sie den Zoom Ihres Webbrowsers auf 100 Prozent ein, um ein optimales Erlebnis zu erzielen. Weitere Informationen zu den unterstützten Browserversionen finden Sie unter Systemanforderungen für Webex Contact Center.
Derzeit wird die Supervisor-Funktionalität nur im vollen Desktop-Formfaktor unterstützt. Sie können die Supervisor-Funktionen in einem Webbrowserfenster verwenden.
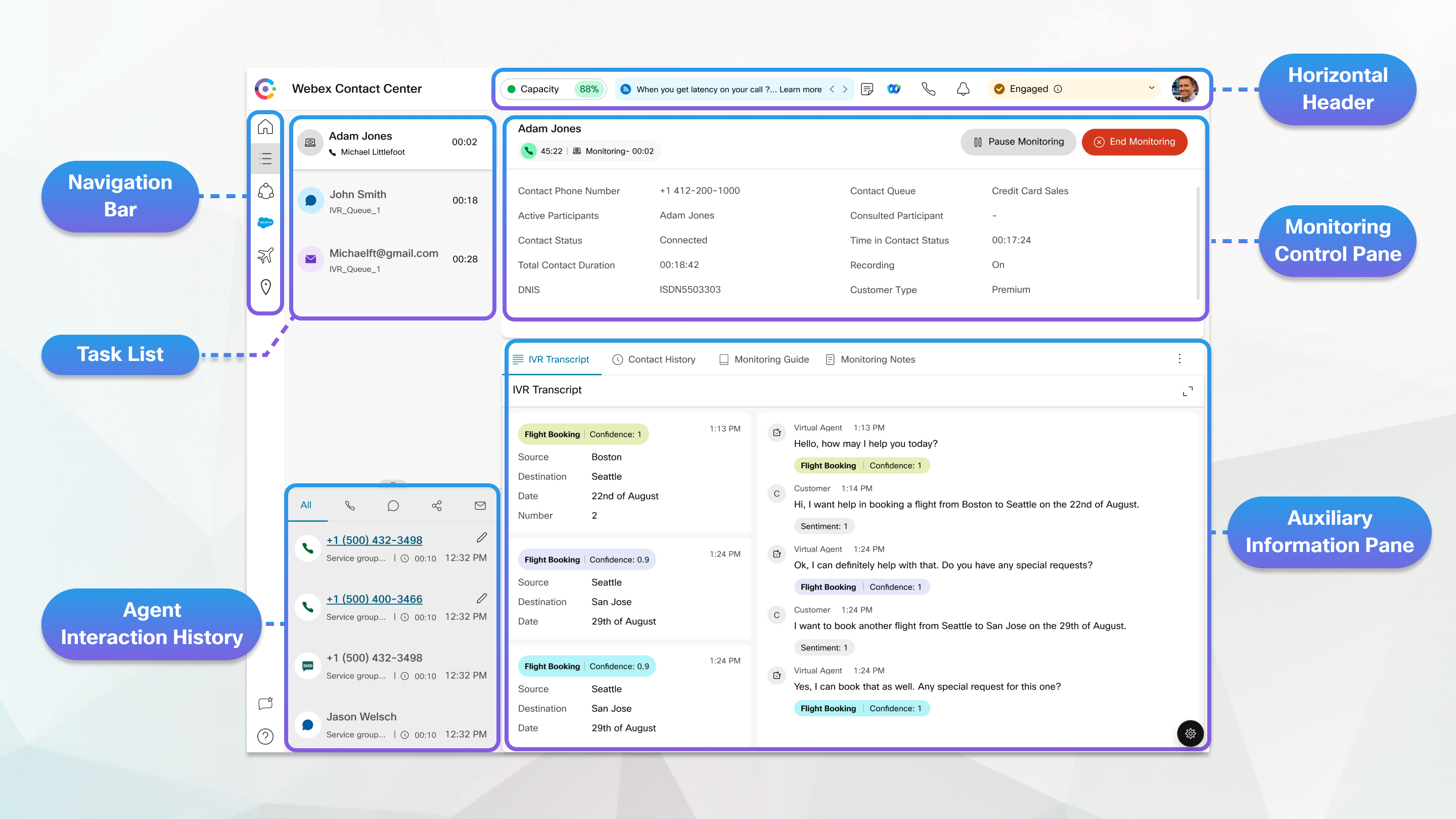
Horizontaler Header
Im horizontalen Header stehen Ihnen folgende Möglichkeiten zur Verfügung:
Navigationsleiste
Über die Navigationsleiste können Sie auf Funktionen zugreifen, die Ihnen als Supervisor zur Verfügung stehen, einschließlich der Supervisor-Startseite ( ), Teamleistung – Details (
), Teamleistung – Details ( ), Feedback (
), Feedback ( ) und Hilfe (
) und Hilfe ( ). Wenn Ihr Profil für Statistikberichte konfiguriert ist, wird das Symbol "Agentenleistungsstatistiken " (
). Wenn Ihr Profil für Statistikberichte konfiguriert ist, wird das Symbol "Agentenleistungsstatistiken " ( ), in dem Sie als Agent die Verlaufs- und Echtzeitstatistiken finden.
), in dem Sie als Agent die Verlaufs- und Echtzeitstatistiken finden.
Neu laden ( ) wird nur angezeigt, wenn Sie in einem I-Frame auf den Desktop zugreifen.
) wird nur angezeigt, wenn Sie in einem I-Frame auf den Desktop zugreifen.
Aufgabenliste ()
Im Bereich "Taskliste" können Sie Agenten überwachen, die Gespräche mit Kunden führen. Hier können Sie auch alle Interaktionen sehen, die an Sie in der Supervisor-/Agenten-Rolle weitergeleitet wurden. Wenn Sie den Bereich mit der Aufgabenliste ausblenden, wird ein Popup-Dialogfeld angezeigt, wenn eine Anruf-, Chat-, E-Mail- oder Social-Messaging-Konversationsanforderung an Sie weitergeleitet wird.
Agent-Interaktionsverlauf
Der Bereich "Agenten-Interaktionsverlauf" ist verfügbar, wenn Sie in der Supervisor-and-Agent-Rolle angemeldet sind. Es wird in der unteren linken Ecke angezeigt und ist der Ort, an dem Sie die bisherige Kommunikation mit einem Kunden über alle Kanäle (Sprache, E-Mail, Chat und Social-Media) in den letzten 24 Stunden einsehen können.
Überwachungssteuerungsbereich
Während eines Anrufs wird der Überwachungssteuerungsbereich erweitert und enthält Kundeninformationen, einen verbundenen Timer, Steuertasten und mehr.
Interaktions-Steuerung
Das Interaktionssteuerungsfenster ist verfügbar, wenn Sie in der Supervisor-/Agenten-Rolle angemeldet sind. Bei einem aktiven Anruf können Sie hier die Kundeninformationen, den verbundenen Timer, die Steuerungstasten usw. anzeigen.
Arbeitsort
Der Arbeitsbereichsbereich ist verfügbar, wenn Sie in der Rolle "Supervisor und Agent" angemeldet sind, und wird nur angezeigt, wenn Sie eine E-Mail-, Chat- oder Social-Messaging-Konversationsanforderung annehmen.
Zusätzliche Informationen
Wo der Bereich mit den Zusatzinformationen angezeigt wird, hängt vom Typ der aktiven Anforderung ab. Wenn Sie eine E-Mail-, Chat- oder Social-Messaging-Konversationsanforderung annehmen, wird das Hilfsinformationsfenster auf der rechten Seite des Desktops angezeigt, während das Arbeitsbereichsfenster in der Mitte angezeigt wird. Wenn Sie sich in einem aktiven Anruf befinden, wird das Hilfsinformationsfenster in der Mitte angezeigt.
Mithilfe von Filtern auf Ihrer Startseite können Sie nach relevanten Informationen suchen.
| 1 |
Klicken Sie auf den Dropdown-Pfeil neben "Warteschlangenname", "Kanaltyp" oder "Verwaltete Teams".
|
| 2 |
Wählen Sie die Filterkriterien für Ihre Startseite aus, oder klicken Sie auf Alle auswählen, um alle Optionen auszuwählen. |
Sie können eine Karte oder ein Widget per Drag & Drop an die gewünschte Position ziehen.
Bevor Sie beginnen:
Diese Funktion muss vom Verwalter aktiviert werden.
| 1 |
Platzieren Sie den Mauszeiger auf der Karte oder dem Widget. |
| 2 |
Wenn der Mauszeiger zu einem Handsymbol wird, klicken Sie auf die Karte oder das Widget und ziehen Sie es an die gewünschte Stelle. Die Drag & Drop-Aktionskarte oder das Widget sind spezifisch für den angemeldeten Benutzer, den verwendeten Browser und das verwendete Gerät. |
In Ihrem Benutzerprofil können Sie die von Ihnen verwalteten Teams, die Rolle, unter der Sie angemeldet sind, Tastenkombinationen und vieles mehr anzeigen. Hier können Sie auch Ihre Benachrichtigungen verwalten. Verwenden Sie diese Artikel, um sich mit allem vertraut zu machen, was Sie in den Profileinstellungen verwalten können.
Auf der Seite "Teamleistungsdetails" können Sie auf Live-Aktualisierungen zu einem Agenten und eine konsolidierte Ansicht seiner Leistung zugreifen. Von hier aus können Sie Agenten anzeigen und verwalten, Webex App für die persönliche Kommunikation verwenden und Agentenanrufe überwachen. In diesen Artikeln erfahren Sie mehr über die verschiedenen Möglichkeiten, wie Sie Ihre Agenten und Teams betreuen können.
Sie können mit Ihren Agenten, anderen Supervisoren und Fachexperten in Webex App zusammenarbeiten, ohne Desktop verlassen zu müssen. Sie können auch Broadcast-Nachrichten in einem Webex App-Bereich senden. In diesen Artikeln erfahren Sie mehr darüber, wie Sie Webex App auf dem Desktop verwenden, um effizienter und effektiver zu kommunizieren.
Zeigen Sie Echtzeit- und Verlaufsberichte zu allen Aktivitäten an, die die Gesamtbearbeitungszeit, die Nachbearbeitungszeit und die Anzahl der Kontakte in der Warteschleife betreffen. Sie können auch KPI-Karten anzeigen, auf denen Daten angezeigt werden, die sich automatisch an Anrufe in Echtzeit anpassen. Lesen Sie diese Artikel, um mehr über die Berichte zu erfahren, die Ihnen zur Verfügung stehen.


