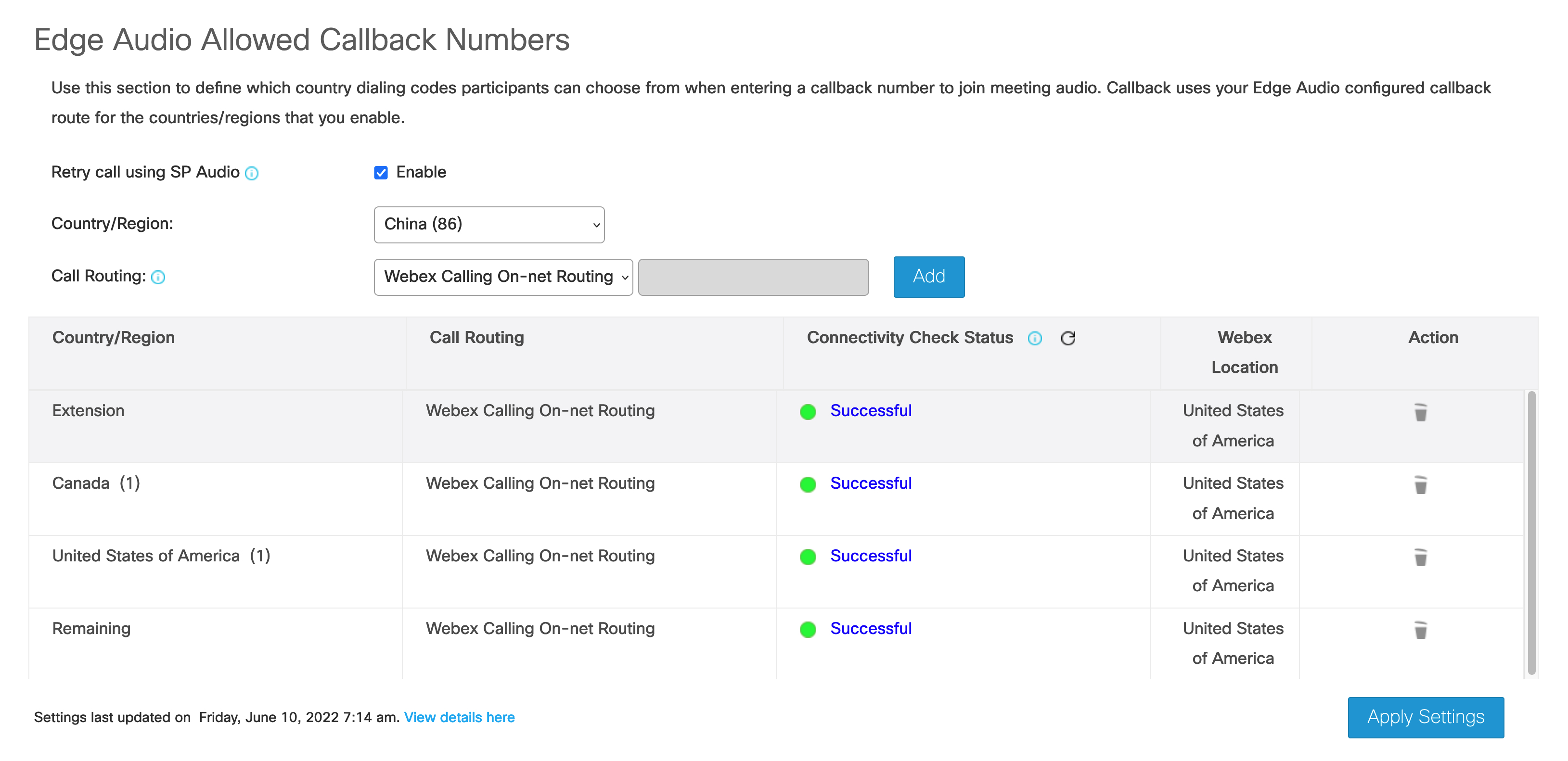- Home
- /
- Article

Configure a Webex Meeting site to use integrated audio for Webex Calling
 In this article
In this article Feedback?
Feedback?Use this configuration to set up your Webex Meetings sites to use Integrated Audio for Webex Calling to enable on-net routing of Webex Meeting Calls. You need access to Webex Site Administration or Control Hub.
Overview
Integrated Audio for Webex Calling allows organizations with both a Webex Meetings and Webex Calling subscription to take advantage of optimized call routing when users are using their Webex Calling devices or soft clients to join Webex Meetings.
When using the Call-in or Call me options to join a meeting, calls remain within Webex rather than routing via the PSTN, improving audio quality by reducing latency, and drastically saving on organization PSTN costs by reducing the number of calls that route via PSTN.
This is useful for users who may wish to join meetings using their Webex Calling desk phone, or a Webex Calling soft client when on the go. A group of people can easily join a meeting in a conference room using a Webex Calling device to turn any Webex Calling desk phone into a useful meetings conference device. This is also especially useful when used in conjunction with a Webex Go enabled device, to join meetings using the cellular network, at no cost to the organization.
Set Webex Calling On-net Routing for call-back in Control Hub
Before you begin
Prerequisites
-
Webex Calling licenses and a Webex Calling PSTN number
-
Webex Meetings licenses
If you manage your Webex sites in Control Hub, use these steps to specify the countries or regions to which Webex can route call-back. This means that for the configured international extensions, whenever a user selects the Call me or call-back option when joining a meeting, Webex Meetings will first attempt to route the call directly to Webex Calling. If the user inputted number is not a Webex Calling registered number, then the call will instead fall back and route via the PSTN, as per normal callback behavior.
| 1 |
From the customer view in https://admin.webex.com, go to Services and under Meeting select Sites. |
| 2 |
Select the site for which you want to configure Webex Calling On-net Routing and choose Configure Site. |
| 3 |
Select Common Settings > Audio Settings. |
| 4 |
In the Webex Calling On-net Routing section, use the check boxes to enable or disable country or region. You must have at least one country or region that is enabled for a call-back. |
| 5 |
In the Country/Region: drop-down list, select the country where you need calls to be routed through on-net. |
| 6 |
In Call Routing: drop-down list, select Webex Calling On-net Routing.
|
| 7 |
Click Add. Based on your requirement, repeat the step for ‘Extension’ or other countries. We recommend using Webex Calling On-net Routing for all or available countries in the Country/Region list. |
| 8 |
Choose Apply Settings when you're done adding all the call-back settings. Your changes can take up to 30 minutes to propagate to the client. |
What to do next
The customer can receive a call-back on the Webex Calling device by choosing the Call me option in the meeting audio connection settings and entering a Webex Calling PSTN number.
Set Webex Calling On-net Routing for call-back in Webex Site Administration
Before you begin
If you manage your Webex sites in Webex Site Administration, or have completed the Site Linking process, use these steps to specify the countries or regions to which Webex can route callbacks. This means that for the configured international extensions, whenever a user selects the Call me or callback option when joining a meeting, Webex Meetings will first attempt to route the call directly to Webex Calling. If the user inputted number is not a Webex Calling registered number, then the call will instead fall back and route via the PSTN, as per normal callback behavior.
| 1 |
Log in to Cisco Webex Site Administration, and go to . |
| 2 |
Go to Edge Audio Allowed Callback Numbers section, use the check boxes to enable or disable country or region. You must have at least one country or region that is enabled for call-back. |
| 3 |
In the Country/Region: drop-down list, select the country where you need calls to be routed through on-net. |
| 4 |
In Call Routing: drop-down list, select Webex Calling On-net Routing.
|
| 5 |
Click Add. Based on your requirements, repeat the step for ‘Extension’ or other countries. We recommend using Webex Calling On-net Routing for all available countries in the Country/Region list. |
| 6 |
Choose Apply Settings when you're done adding all the call-back settings. Your changes can take up to 30 minutes to propagate to the client. |
Limitations
-
Call-back needs to be explicitly enabled for existing customers. It is not turned on by default so as not to overwrite existing customer configuration.
-
Call-back functionality is not available on Webex sites configured for:
-
CCA SP
-
CCA-Enterprise
-