- Home
- /
- Article





Troubleshoot and maintain your Cisco Headset 560 Series
 In this article
In this article Feedback?
Feedback?Follow these suggestions to troubleshoot any headset issues and to maintain your headset.

You may experience issues related to the following scenarios:
-
Your headset cannot communicate with your selected call device.
-
The sound in your headset speakers is poor.
-
You cannot be understood when you speak into the headset microphone.
If you experience problems, your administrator can help troubleshoot the root cause of the problem.
What to do first
Try these actions first if you have trouble with your Cisco Headset 560 Series.
-
Unplug your headset base from its power source, wait a moment, and plug the power source back in.
-
Restart your wireless headset. Press and hold
 for 4 seconds to power your headset off and place your headset in
the cradle on the base.
for 4 seconds to power your headset off and place your headset in
the cradle on the base. -
Check the connection between your headset base and your call device. Make sure that all cords are properly plugged in.
-
Check your device settings to see if your headset is detected.
-
On a Cisco IP phone connected to Cisco Unified Communications Manager: Press Applications
 and select Accessories.
and select Accessories. -
On a Cisco IP phone with Multiplatform Phone Firmware: Press Applications
 and select .
and select . -
On a Webex Desk Series: Tap on the screen and select from the available audio devices in the upper right corner.
-
On Cisco Jabber: Click .
-
On Webex: Click on your profile picture and select .
-
On Webex Meetings: Click .
-
-
Test a different headset with your device to determine if the problem is with your wireless headset or your device.
-
Check whether your headset is up-to-date.
If you are using your headset with a Cisco IP phone, make sure that your headset software and phone firmware version is up-to-date.
-
If you are using your headset with Jabber or Webex on a Windows or Mac device, close other open soft clients.
- If the issue persists and none of the above solutions work, visit Cisco Headset Warranty Overview to find your headset’s warranty terms and open a TAC case for more assistance.
Problems With Your Headset Audio
You hear garbled or inconsistent sound in your Cisco Headset 560 Series
Problem
There's sound coming through your Cisco Headset 560 Series, but it's inconsistent or full of static.
Solution
-
Test your call device to see if the problem is in your headset or with your device.
-
Try a different headset or audio source with your call device.
-
On a Cisco IP phone, use the handset to make a call.
-
-
Try these steps if you decide your headset is the source of the poor audio quality.
-
Make sure you have the most recent firmware versions on both your headset and your call device.
-
Unplug and plug in the headset cables.
-
Press and hold the Call button for 4 seconds to turn off the headset. Place the headset on the base to pair with the headset.
-
Make sure that your base is not receiving interference from other Digital Enhanced Cordless Telecommunications (DECT) sources. For best call quality, make sure that your headset base is at least 3 feet (1 meter) away from another Cisco headset base.
-
Make sure that you are not taking your headset too far from the base.
-
You can't hear sound through your Cisco Headset 560 Series
Problem
There is little or no sound coming through your Cisco Headset 560 Series.
Solution
-
Check the volume level on your headset.
-
Ensure that the audio output on your device is set to Cisco Headset.
-
On a Cisco IP phone connected to Cisco Unified Communications Manager: Press Applications
 and select
Accessories.
and select
Accessories. -
On a Cisco IP phone with multiplatform firmware: Press Applications
 and select .
and select . -
On Cisco Jabber: Click .
-
In Webex: Click on your profile picture and select .
-
In Webex Meetings: From the Select Audio Connection drop-down list, select Cisco Headset.
-
-
Ensure that the headset base is plugged into a power source. The headset cannot function without its base.
-
Close any other calling soft clients.
-
Make sure that your wireless headset is paired with its base. Place the headset into the base to pair the headset and base. Make sure that the headset is properly seated. When joined, the headset and base sync automatically.
-
Check that the headset base is properly connected to your desired call device.
-
If you use your headset with a multibase, make sure that your desired call source is selected.
-
Check the battery level on your wireless headset.
Other people can't hear you on your Cisco Headset 560 Series
Problem
You cannot be heard when using your Cisco Headset 560 Series.
Solution
Check to make sure your microphone is not muted. Press Mute on your wireless headset to mute and unmute your microphone. When you are muted on a call, the call indicator LED on your base shows solid red.
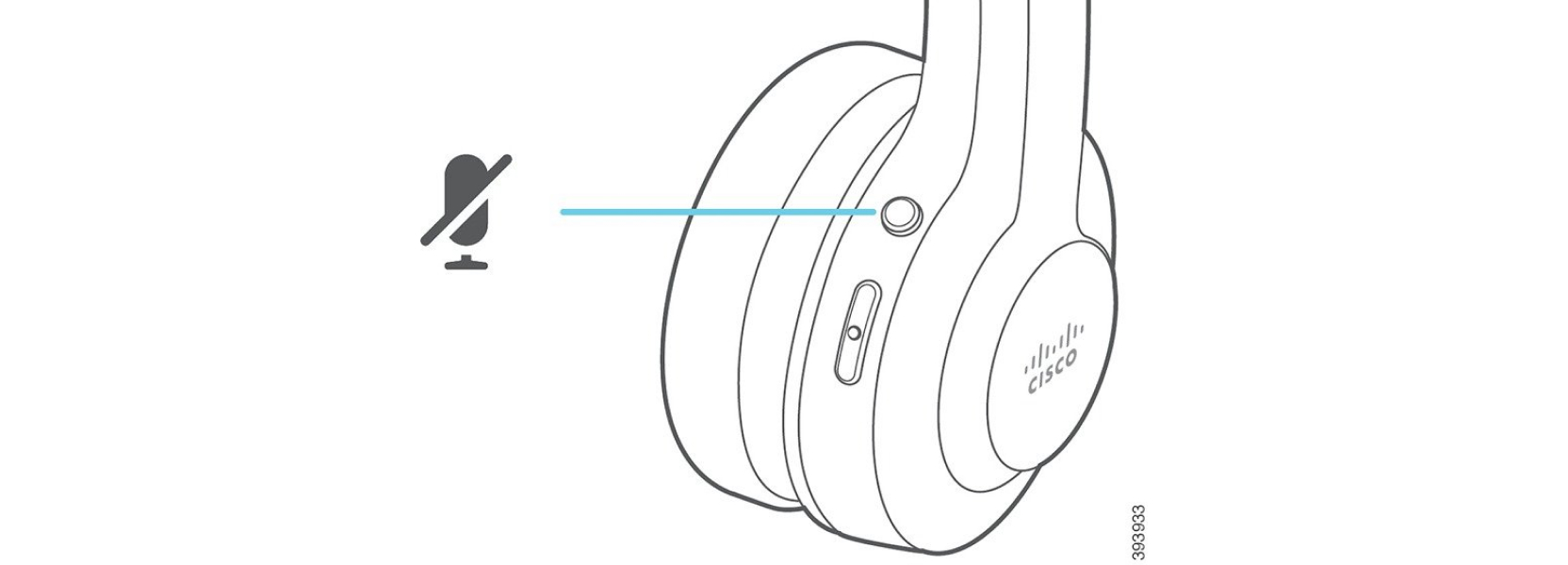
-
Make sure that the microphone boom has been lowered. For optimal sound, the headset microphone should be no further than 1 in (2.5 cm) from your mouth.
-
Make sure that your base is properly plugged into your preferred call device. Ensure that the connection to and from the base is secure.
-
Make sure that you don't take your headset too far from the base.
-
Make sure that your desired call device detects your headset.
-
Move your base away from potential sources of radio interference such as Digital Enhanced Cordless Telecommunications (DECT), Wi-Fi, and Bluetooth® devices.
Your headset doesn't alert you to incoming calls on a Cisco IP phone
Problem
Your Cisco Headset 560 Series doesn't play a tone when you have an incoming call.
Solution
This is a known limitation in the Cisco Headset 560 Series with firmware release 1.0(2) or older. Update your headset firmware to the latest firmware release.
Your headset and base won't pair
Problem
Your headset is seated in the wireless base but they have not paired. The headset and battery indicator LEDs on the base flash rapidly. It should take no longer than 10–12 seconds for the headset and base to pair.
Solution
Power cycle the headset.
-
With the headset off the base, press and hold the Call button
 for 4 seconds until the LED on the headset is off.
for 4 seconds until the LED on the headset is off. -
Seat the headset back on to the base. The headset automatically turns on and pairs with the headset base.
If the headset doesn't have the most recent software load, the headset will begin to update.
Base with Y-cable doesn't work with your Cisco Headset 560 Series
Problem
The Cisco Headset 560 Series with standard base or multibase does not work when plugged into a Cisco IP phone with the Y-cable.
Solution
-
Check that all Y-cable connectors are plugged into the appropriate ports on the phone.
-
Phone: AUX port and headset port
-
Base: USB port
-
-
For on-premises phones, check that Connect e-hook headset is selected in .
Conference feature issues on your Cisco Headset 560 Series
Problem
Your headset or base doesn't enter conferencing mode when you try to add a guest headset.
Solution
-
Check each headset's firmware to make sure that they have headset firmware release 1.5(1) or later. Any headset that tries to start or join conferencing mode must have firmware release 1.5(1) or later.
-
Check with your administrator to make sure that conferencing mode is enabled.
Problems with your Bluetooth connection
The Cisco Headset 560 Series Multibase enables you to connect a call device through Bluetooth®.
Bluetooth doesn't turn on
Problem
Bluetooth® doesn't turn on when you press the Bluetooth button on the back of your multibase.
Solution
Contact your headset administrator to see if Bluetooth functionality has been disabled remotely.
Bluetooth LED pulses white
Problem
The Bluetooth® LED pulses white.
Solution
-
Check that Bluetooth is activated on your desired call device.
-
If you have already paired your device, make sure that you select Cisco Headset XXX from the Bluetooth menu and attempt to reconnect.
The multibase appears on your desired call device as Cisco Headset followed by the last three digits of the base serial number. Your base serial number can be found on the underside of your base.
-
Put the base in pairing mode and pair the call device to the base. To put your base in pairing mode, press the Bluetooth button on the back of the base twice.
There is no audio with Bluetooth turned on
Problem
The Bluetooth® LED shows solid white but you cannot hear any audio.
Solution
-
Make sure the audio on your intended call device is turned up.
-
Make sure that the Mobile
 source is selected on the base. The source LED shows solid white when it is
selected.
source is selected on the base. The source LED shows solid white when it is
selected. -
Try re-pairing the multibase to your call device. Press and hold the Bluetooth button at the back of the base for four seconds. Press the Bluetooth button twice to put the base into pairing mode and select Cisco Headset from your call device settings menu.
Cisco Headset 560 Series battery issues
Headset doesn't charge
Problem
Your Cisco Headset 560 Series doesn't charge when placed on the base.
Solution
-
Make sure that your headset is properly seated on the base. When the headset is properly seated, the LED shows solid white. When charging, the LEDs on the base light up in sequence from left to right. When the headset is fully charged, all five battery indicator LEDs show solid white.
-
Check that your base is plugged into a reliable power source.
Headset doesn't hold a charge
Problem
The wireless headset is not holding a full charge.
Solution
Your Cisco Headset 560 Series is designed to hold its charge for up to 8 hours of continuous use. If your headset battery seems weak or defective, contact your IT department.
Report headset issues through your Cisco IP phone
You can use the Cisco Collaboration Problem Report Tool (PRT) to collect and send phone logs, and to report problems to your administrator. The PRT also logs information about your headset. If you see a message that the PRT upload has failed, the problem report is saved on the phone and you should alert your administrator.
| 1 |
Press Applications |
| 2 |
Select . |
| 3 |
Enter the date and time that you experienced the problem in the Date of problem and Time of problem fields. |
| 4 |
Select Problem description. |
| 5 |
Select a description from the displayed list, then press Submit. |
Report headset issues through your multiplatform phone
You can use the Problem Reporting Tool (PRT) to collect and send phone logs, and to report problems to your administrator. The PRT also logs information about your headset. If you see a message that the PRT upload has failed, the problem report is saved on the phone and you should alert your administrator.
| 1 |
Press Applications |
| 2 |
Select . |
| 3 |
Enter the date and time that you experienced the problem in the Date of problem field. The current date appears in this field by default. |
| 4 |
Enter the time that you experienced the problem in the Time of problem field. The current time appears in this field by default. |
| 5 |
Select Problem description. |
| 6 |
Select a description from the displayed list. |
| 7 |
Press Submit. |
Report issues in Cisco Jabber
To report headset-related issues with Cisco Jabber, make sure to send call logs, which provide more detailed audio information to our engineers.
| 1 |
In Cisco Jabber, click the gear icon |
| 2 |
In the window, select the area of the problem you had and describe the problem in as much detail as you can. |
| 3 |
Include any relevant files or screen shots that may be useful. |
| 4 |
Click Send. |
Report headset issues through your Webex Desk Series
You can send device logs to your Webex Desk Series device administrator. The device logs also include information about your headset.
| 1 |
Tap the device name in the upper left corner of your device and select the Settings application. |
| 2 |
Select Issues and diagnostics. |
| 3 |
Press Send logs. |
Maintain your headset
Many headset-related issues may stem from using out-of-date firmware. You can check and update your headset firmware using the Webex or Accessory Hub desktop app as well as on any supported Cisco IP phone or with the latest version of Cisco Jabber.
Update your Cisco headset firmware with a Cisco IP phone
You can update your headset software on any supported Cisco IP phone. During a headset firmware upgrade, you can view the progress on your phone screen.
| 1 |
Connect your headset to a Cisco IP phone. |
| 2 |
If the headset does not automatically begin to update, restart the phone. The phone downloads the latest headset version file when the phone restarts and uploads it to the headset. |
Update your headset firmware on Cisco Jabber
You can update your headset software on any computer running Cisco Jabber version 12.5 or later. Jabber automatically begins the update process if a new firmware release is available.
Jabber version 12.9 or later displays the headset update progress.
During the upgrade, the LEDs on the Cisco Headset 560 Series base blink in sequence from left to right. After the software upgrade completes successfully, the LEDs return to their idle state.
| 1 |
Connect your headset via the USB cable to a computer running Cisco Jabber. |
| 2 |
Follow the on-screen instructions. |
Update your headset in Webex
Firmware updates improve your audio experience or add new functionality to your headset. We recommend that you always install the latest software version to your headset when possible. The Webex Desktop app alerts you whenever there is new software available.
| 1 |
Connect your headset to your device by using the USB port on your device. |
| 2 |
Open your Webex App. |
| 3 |
Follow the on-screen prompts. |
Update your headset in Accessory Hub
Firmware updates improve your audio experience or add new functionality to your headset. We recommend that you always install the latest software version to your headset when possible. The Cisco Accessory Hub app alerts you whenever there is new software available.
| 1 |
Connect your headset to your device by using the USB port on your device. |
| 2 |
Open the Cisco Accessory Hub Desktop app or web app. |
| 3 |
Follow the on-screen prompts. |
Check your headset firmware on on-premises phones
You can check your headset software on any supported Cisco IP phone.
| 1 |
Press Applications |
| 2 |
Select Accessories. |
| 3 |
Highlight Cisco Headset and press Show detail. |
Check your headset firmware on multiplatform phones
You can check your headset software on any supported Cisco IP phone.
| 1 |
Press Applications |
| 2 |
Select . |
| 3 |
Highlight Cisco Headset and press Details. |
Check your headset firmware on Cisco Jabber
You can check your Cisco headset firmware on Cisco Jabber version 12.8 or later.
| 1 |
In Cisco Jabber, click the gear icon |
| 2 |
Under the Speaker slider, click Advanced Settings. Your headset model, serial number, and current firmware version displays at the top of the window. |
Locate your headset serial number
You can find your Cisco Headset 560 Series serial number in the following places.
-
On the outside of the box your headset shipped in.
-
On the bottom of the Cisco Headset 560 Series standard base or multibase.
-
On a connected Cisco IP phone.
- Press Applications
 .
. - Select Accessories.
- Highlight Cisco Headset and press Show detail.
- Press Applications
Clean your headset
To clean your headset, use only a dry soft cloth to gently wipe the ear pads and microphone. Do not apply liquids or powders directly to the headset. As with all non-weatherproof electronics, liquids and powders can damage the components, cause failures, and will void the headset warranty.
Replace your earpads
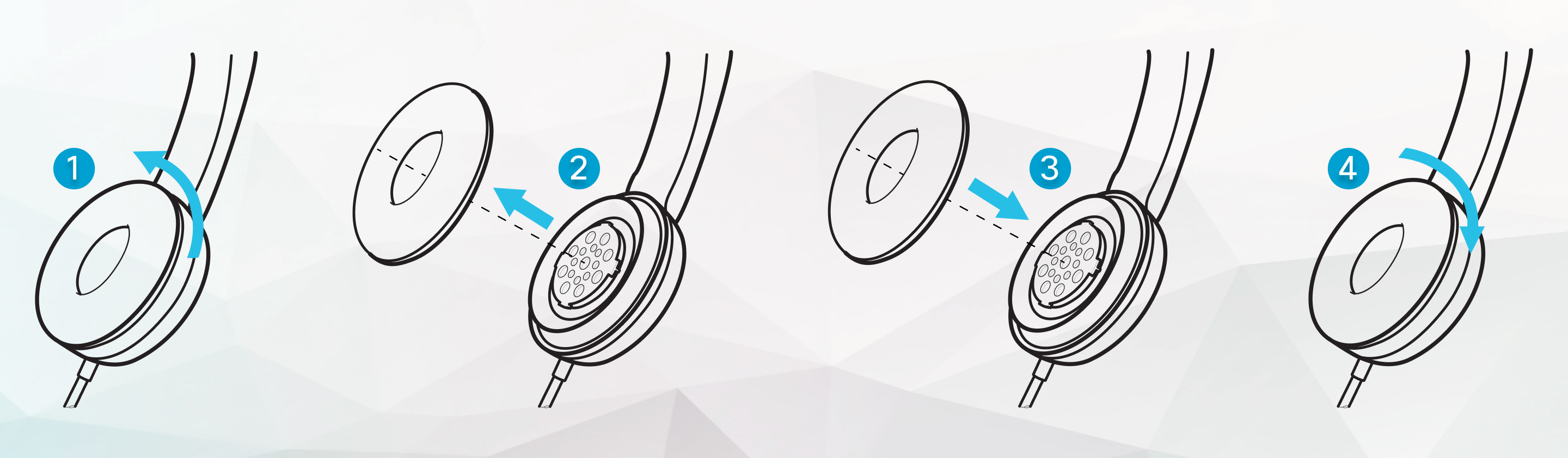
Before you begin
Make sure you have the correct ear pads for your headset model. Cisco Headset 560 Series ear pads are not compatible with the Cisco Headset 520 Series and Cisco Headset 530 Series.
| 1 |
Rotate the old ear pad counterclockwise. |
| 2 |
Pull the old ear pad away from the speaker. |
| 3 |
Push the new ear pad toward the speaker. |
| 4 |
Rotate the new ear pad clockwise. |


