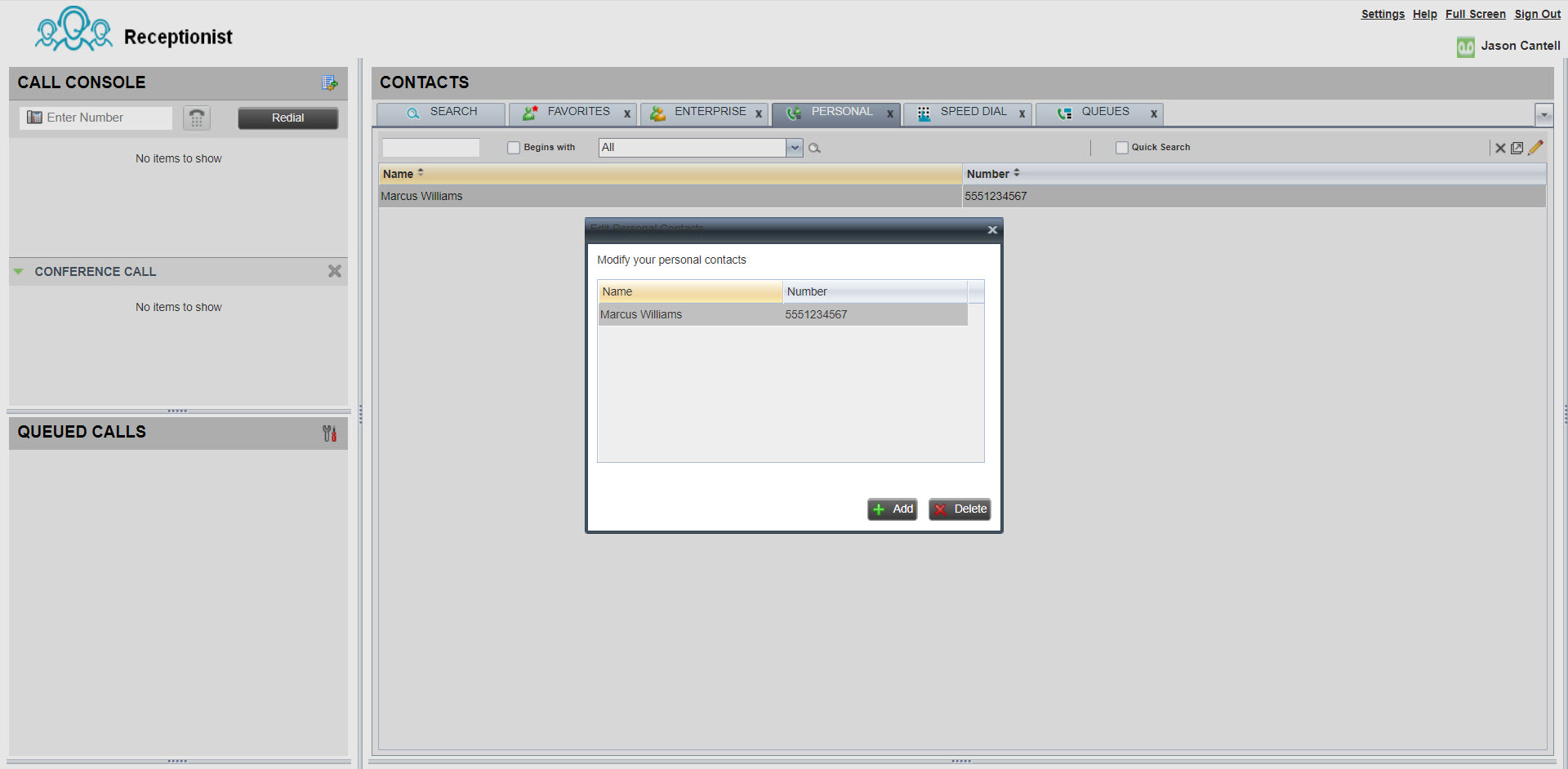- Inicio
- /
- Artículo

Comenzar con su cliente de recepcionista
 En este artículo
En este artículo ¿Comentarios?
¿Comentarios?El cliente recepcionista es una herramienta basada en la web que combina su teléfono de escritorio con una interfaz de escritorio y le permite procesar llamadas a usuarios dentro de su organización. Puede filtrar las llamadas entrantes, administrar las llamadas y los contactos, y monitorear las llamadas en cola.
Anuncio de fin del soporte
El cliente recepcionista se retira y el 8 de julio de 2024 finaliza el soporte. Todos los usuarios existentes del cliente recepcionista pueden migrar a la consola del asistente de Webex. Sin embargo, puede seguir utilizando el cliente recepcionista hasta el final del período de suscripción. Cisco no lanzará ninguna funcionalidad nueva para el cliente recepcionista a menos que Cisco considere que algún problema es de gravedad 1 o vulnerabilidades de seguridad críticas. Si decide seguir utilizando el cliente recepcionista, asegúrese de planificar la migración a la consola del asistente de Webex antes de que finalice su contrato actual.
Para obtener detalles, consulte Preguntas frecuentes sobre el retiro del cliente recepcionista de Webex y Comenzar con la consola del asistente.
Inicie sesión en el panel
Acceda al recepcionista desde el concentrador de usuarios. Una vez que haya iniciado sesión, los paneles de visualización del tablero de mandos le permitirán hacer lo siguiente:
-
Ver mensajes globales, la configuración de la aplicación e información sobre su cuenta de usuario, así como sobre el estado de las llamadas.
-
Ver y cambiar la configuración actual.
-
Ver y administrar las llamadas activas desde la consola de llamadas.
-
Crear contactos y administrarlos.
-
Supervisar y administrar las llamadas en cola desde el panel de llamadas en cola.
Antes de comenzar
Necesita un teléfono de escritorio o una aplicación de Webex para realizar o recibir llamadas.
| 1 |
Inicie sesión en Hub de usuarios y, a continuación, haga clic en |
| 2 |
Elija la opción de inicio de sesión de Cisco. 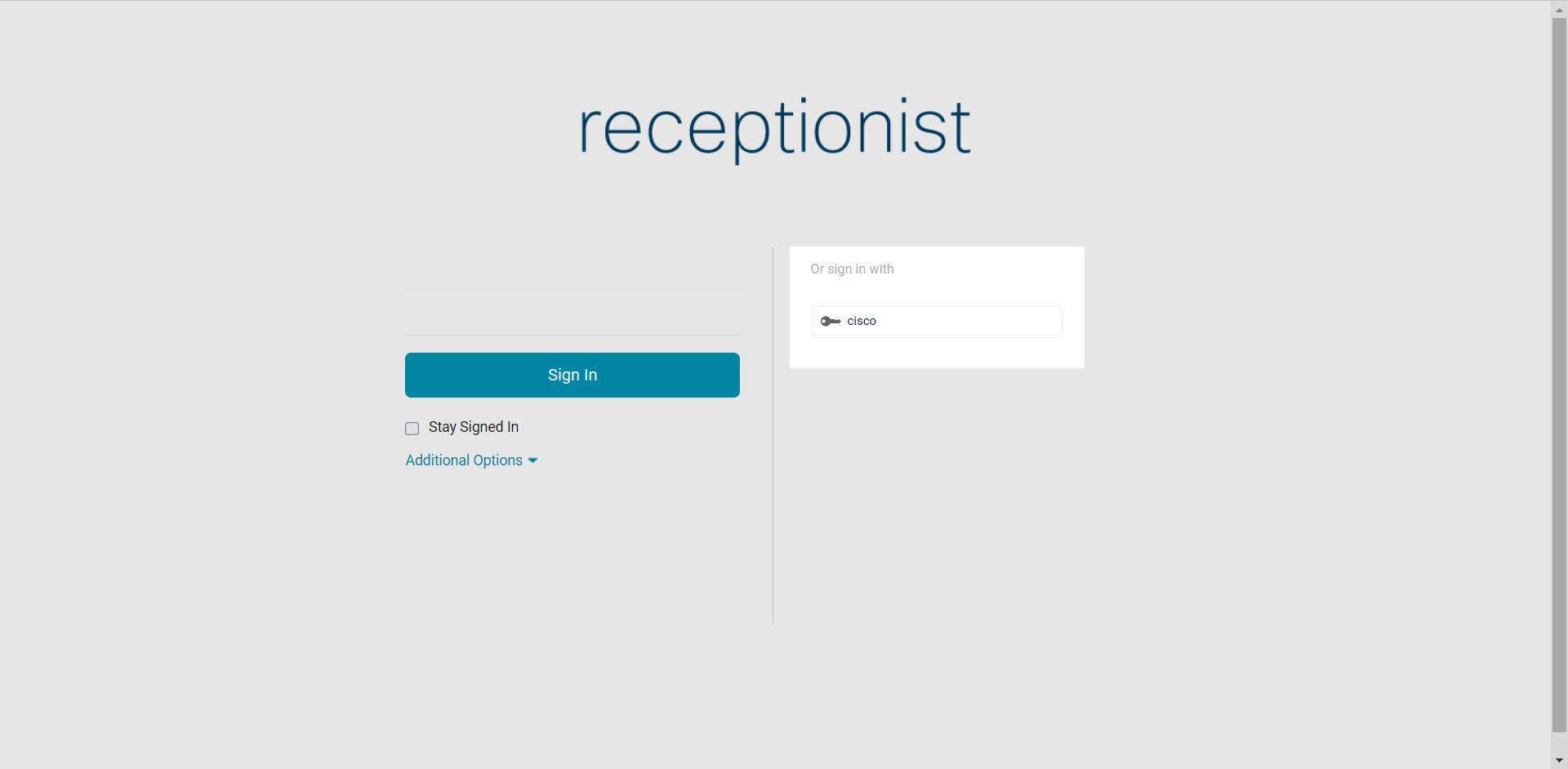 |
Qué hacer a continuación
Administrar sus contactos
Puede crear contactos y administrarlos en Recepcionista para realizar fácilmente llamadas a los números almacenados. Una vez que haya creado un contacto, podrá actualizar, eliminar y supervisar un contacto de forma estática (se utiliza si supervisa los mismos contactos a diario), así como supervisar un contacto de forma dinámica (se utiliza para ver los contactos seleccionados según sea necesario), y agregar una nota al contacto.
La cantidad máxima de contactos que puede supervisar de forma estática es de 200. La cantidad máxima de contactos que puede supervisar de forma dinámica es de 100.
| 1 |
En el panel de contactos, seleccione la ficha Personal. |
| 2 |
Haga clic en el icono Editar para agregar, actualizar o eliminar un contacto personal. |
| 3 |
Para agregar una nota a un contacto, selecciónelo y haga clic en Notas. |
Realizar una llamada
| 1 |
En el panel de la consola de llamadas, utilice el marcador o haga clic en Volver a marcar. |
| 2 |
En el panel de contactos, seleccione un contacto para llamar. Desde aquí, también puede optar por ver el historial de llamadas o buscar un contacto específico. |
| 3 |
Haga clic en LLAMAR. 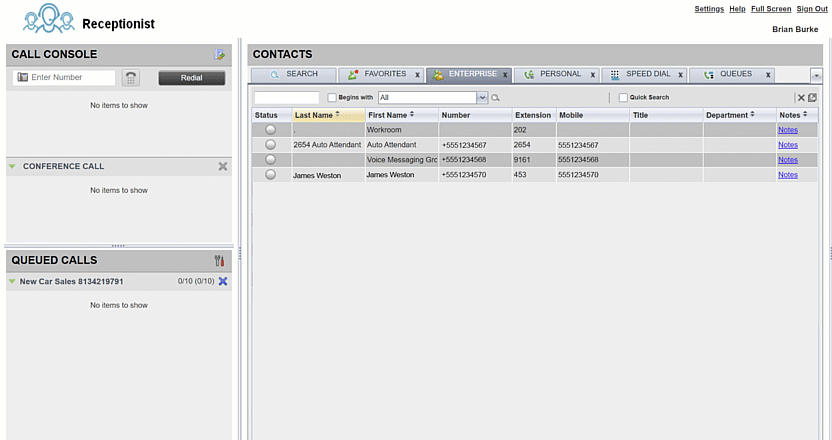 |
Realizar una llamada en conferencia
Antes de comenzar
Acceda a Recepcionista desde el Portal de usuarios de Calling. Para conocer los pasos a seguir para iniciar sesión, consulte Iniciar sesión en el tablero de mandos.
| 1 |
Cuando esté en una llamada activa, realice una segunda llamada (ya sea desde el marcador o desde el panel de contactos). |
| 2 |
Después de conectarse la llamada, haga clic en CONF.  |
| 3 |
(Opcional) Para eliminar una llamada específica de la conferencia, mantenga el puntero sobre la llamada que desea eliminar y, a continuación, haga clic en Finalizar. |
| 4 |
(Opcional) Para salir de la llamada, haga clic en Abandonar conferencia. Si usted es el iniciador de la conferencia, la llamada finalizará para todos los participantes, a menos que sea una llamada de 3 partes, las otras 2 partes volverán a una llamada directa. Si usted participa en la conferencia, la conferencia dejará a las otras partes conectadas si abandona la conferencia. Puede iniciar una llamada en conferencia con dos llamadas que ya estén activas; para ello, seleccione una de las llamadas y, a continuación, mantenga el puntero sobre la llamada para agregarla y haga clic en Conferencia. |
¿Quiere saber cómo está? Mire esta demostración en víde o sobre cómo realizar una llamada en conferencia con el recepcionista.
Responda a una llamada
En el panel de la consola, haga clic en Responder.
Responder automáticamente llamadas en el cliente recepcionista
Llamadas salientes
En el caso de las llamadas salientes, la llamada inicial al teléfono del cliente recepcionista se contesta automáticamente y la llamada saliente se realiza al destino.
Esto elimina la necesidad de que un recepcionista responda la llamada inicial antes de realizar la llamada saliente.
-
Utilice el marcador o seleccione el contacto para llamar a la persona que desea.
-
Haga clic en Marcar para realizar la llamada.
-
La llamada inicial a la recepción se contesta automáticamente y la llamada se coloca al número de destino o a la extensión.
-
Llamadas entrantes
Para las llamadas entrantes al recepcionista, el botón de respuesta automática está expuesto en el cliente recepcionista. Puede activar o desactivar este botón.
El botón de respuesta automática habilita o deshabilita la respuesta automática para las llamadas realizadas al cliente recepcionista.
-
OFF (Predeterminado): debe contestar manualmente cada llamada entrante.
-
ACTIVADO: las llamadas entrantes al recepcionista se responden automáticamente.
Poner una llamada activa en espera
La herramienta Cliente recepcionista permite administrar múltiples llamadas simultáneamente. Puede poner una llamada activa en espera. O bien, puede responder a una llamada entrante mientras está en una llamada activa, y su primera llamada se pone automáticamente en espera.
-
En el panel de la consola, durante una llamada activa, haga clic en ESPERA en la llamada que desea poner en espera.
-
Haga clic en Responder para reanudar la llamada.
Puede administrar múltiples llamadas desde la consola de llamadas. Si está en una llamada activa y recibe una nueva llamada, haga clic en Responder para atender la nueva llamada. La primera llamada se pone automáticamente en espera.
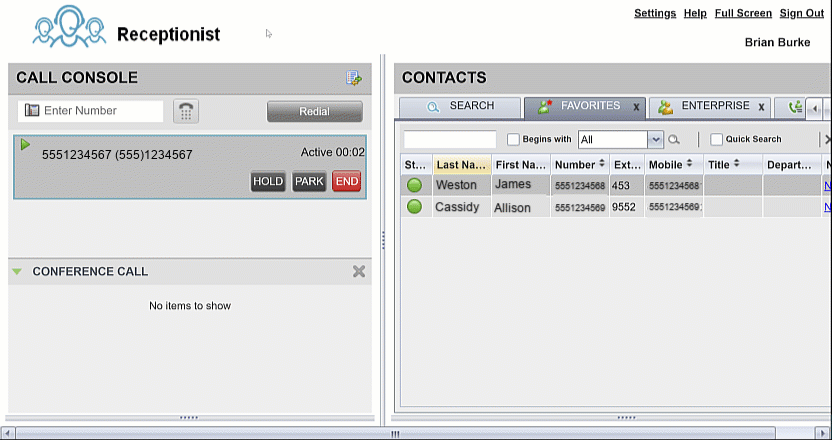
Transferir una llamada
| 1 |
Durante una llamada activa, use el dispositivo de marcado o seleccione el contacto para llamar a la persona a la que desea transferir. La primera llamada se pone automáticamente en espera. |
| 2 |
(Opcional) Anuncie la llamada. |
| 3 |
Para transferir la llamada sin anuncio (transferencia ciega), haga clic en Transferir después de marcar el destino de transferencia. |
| 4 |
Mantenga el puntero sobre la llamada activa y, a continuación, haga clic en Transferir. 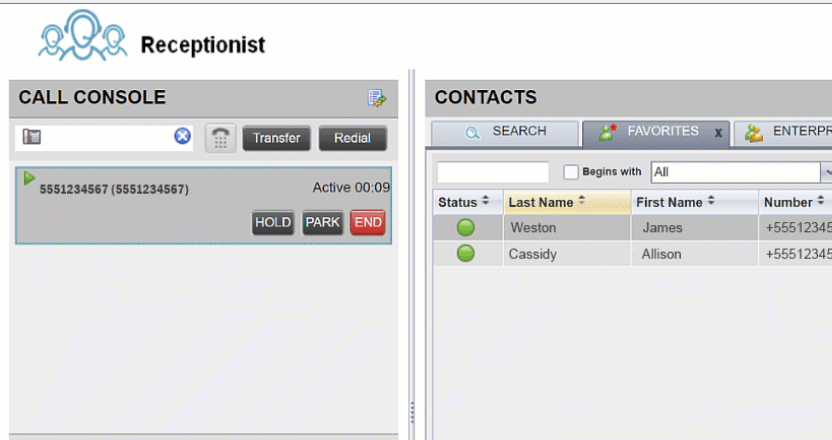 |
Monitorear las llamadas en la cola
Antes de comenzar
Acceda a Recepcionista desde el Portal de usuarios de Calling. Para conocer los pasos a seguir para iniciar sesión, consulte Iniciar sesión en el tablero de mandos.
| 1 |
En el panel Llamadas en cola, seleccione las colas que desea supervisar. |
| 2 |
Seleccione . |
| 3 |
Seleccione la cola que desea supervisar. |
| 4 |
Haga clic en Guardar. |
| 5 |
Para contestar una llamada en espera en la cola, desplácese sobre la llamada en el panel Llamadas en cola , haga clic en el panel y, a continuación, haga clic en Recuperar. |
| 6 |
Para ver y priorizar las llamadas en una cola, mantenga el puntero sobre la llamada en el panel Llamadas en cola y haga clic en Reordenar. La llamada se traslada al principio de la cola. 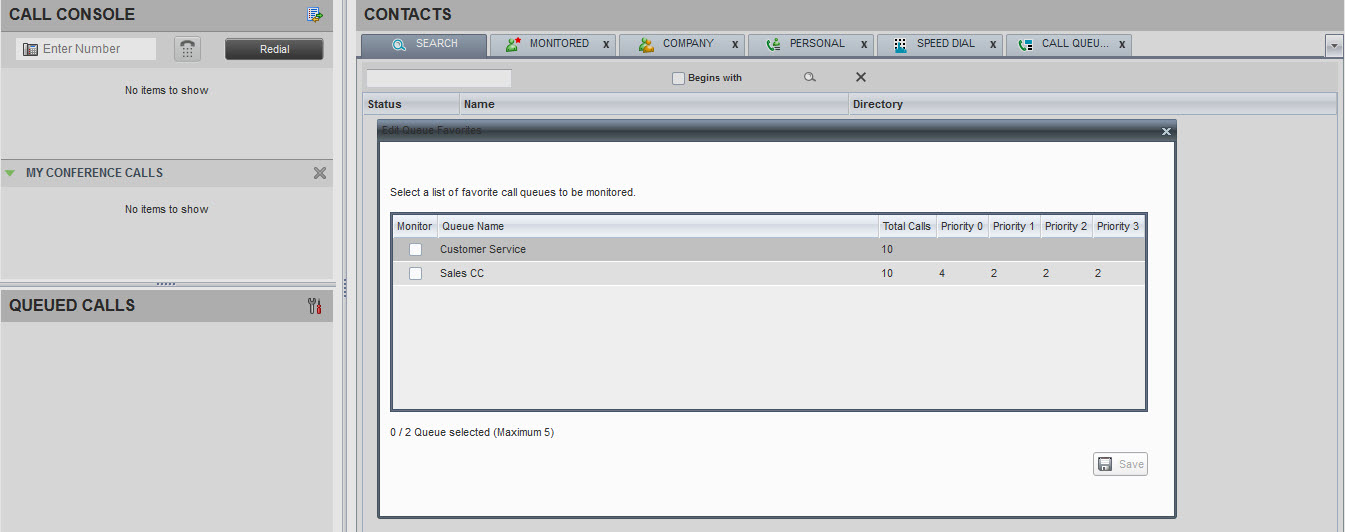 |
¿Quiere saber cómo está? Mire esta demostración en vídeo sobre cómo supervisar las llamadas en una cola en recepcionista.
Transferir una llamada directamente al correo de voz
Antes de comenzar
Acceda a Recepcionista desde el Portal de usuarios de Calling. Para conocer los pasos a seguir para iniciar sesión, consulte Iniciar sesión en el tablero de mandos.
| 1 |
Cuando esté en una llamada activa, utilice el marcador para llamar a la persona a la que desea transferir la llamada o haga clic en el contacto. |
| 2 |
En el panel de contactos, seleccione el contacto de destino. |
| 3 |
Mantenga el puntero sobre el contacto y haga clic en VM. Esta opción solo está disponible si el contacto tiene asignada y habilitada la mensajería de voz. 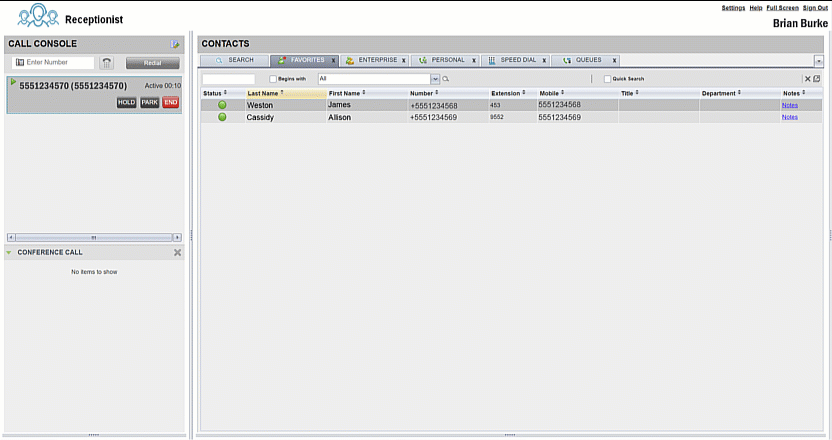 |