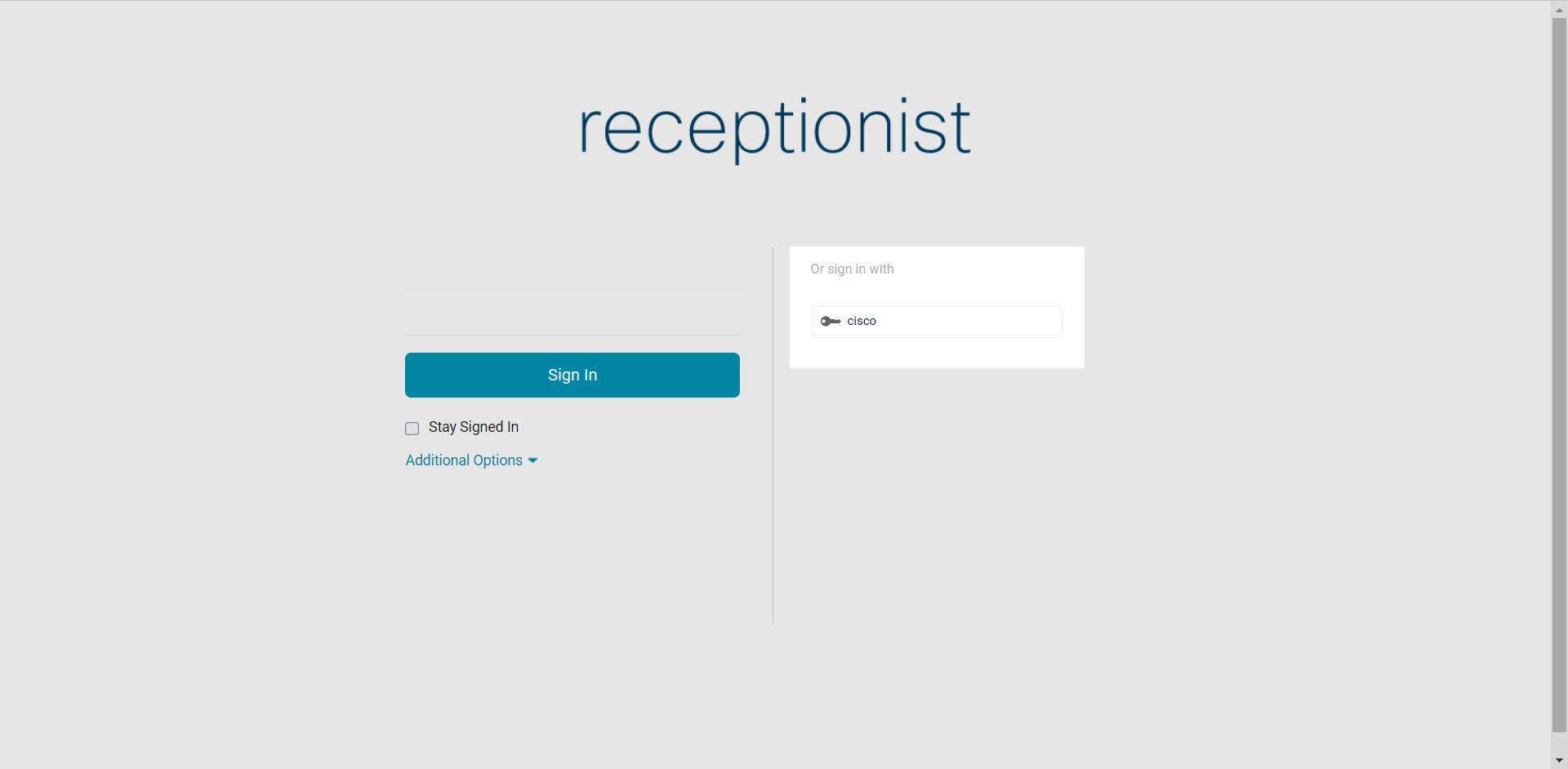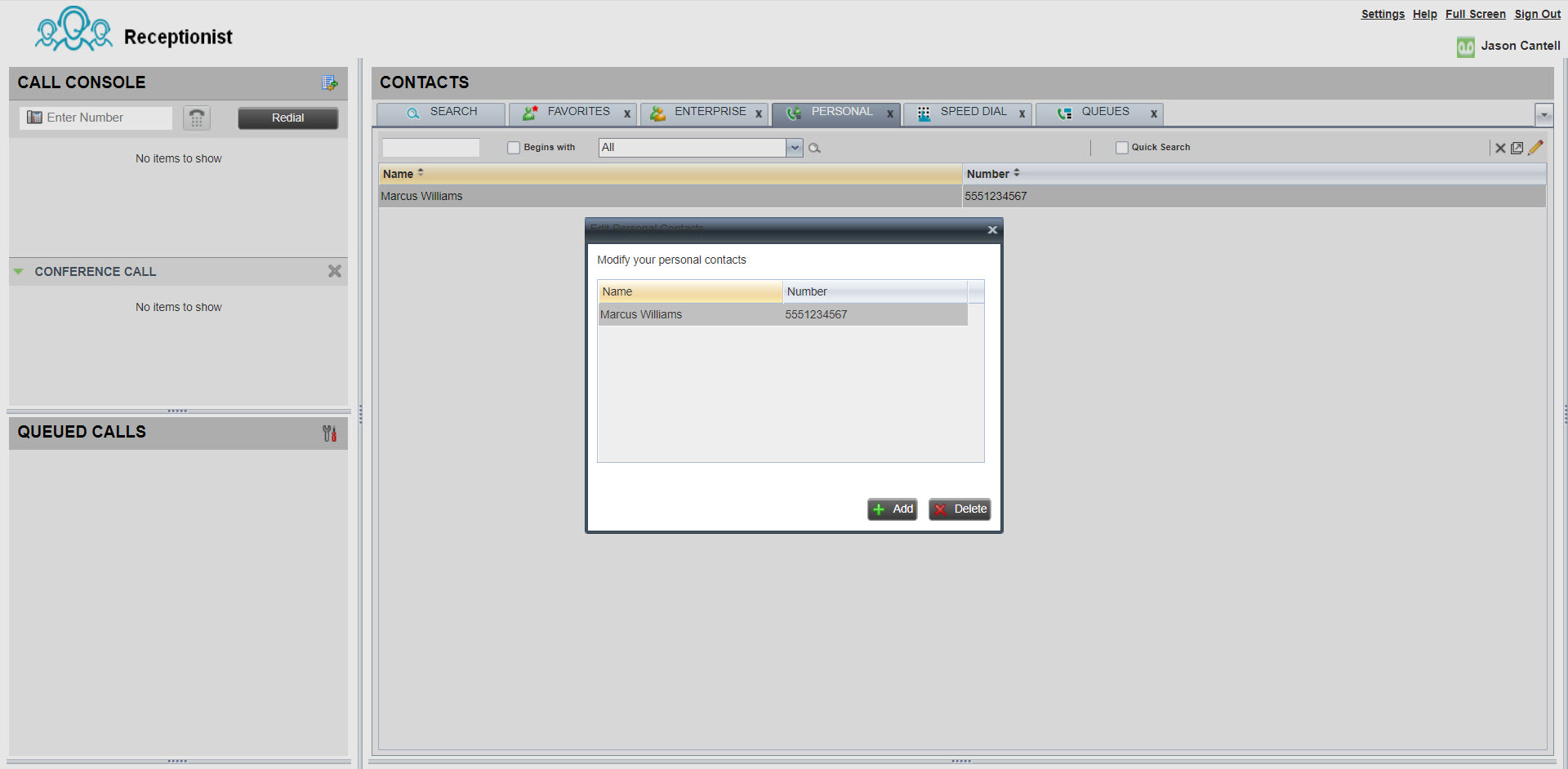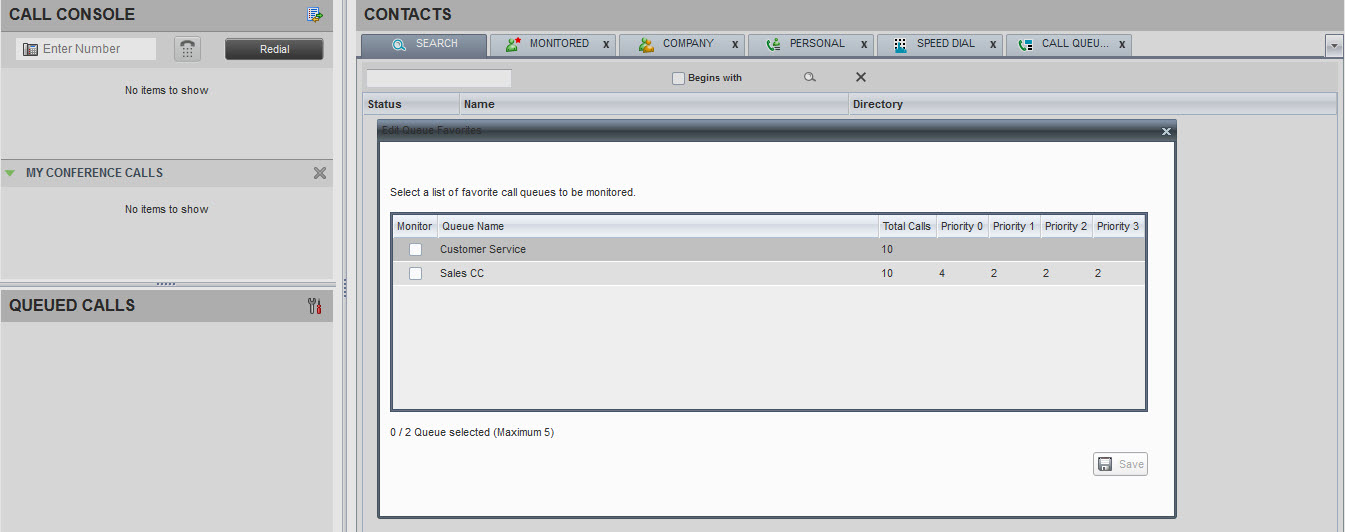- 首頁
- /
- 文章

總機用戶端入門
 在此文章中
在此文章中 意見回饋?
意見回饋?總機用戶端是一個網路型工具,它將電話機與桌面介面結合,讓您 處理組織內使用者的呼叫。您可以過濾來電、管理 通話和聯絡人,並監控佇列中的通話。
結束支援公告
總機用戶端已棄用,且 2024 年 7 月 8 日將結束支援。所有現有的總機用戶端使用者都可以移轉至Webex語音應答主控台。但是,您可以繼續使用總機用戶端,直到訂閱期限結束。Cisco不會為總機用戶端發行任何新功能,除非Cisco將任何問題視為嚴重性 1 或嚴重的安全性漏洞。如果您選擇繼續使用總機用戶端,請確保在目前的合約結束之前計劃向Webex語音應答主控台的移轉。
有關詳細資訊,請參閱Webex用戶端棄用常見問題及常見問題及解答 和語音應答主控台入門。
登入儀表板
管理您的聯絡人
您可以在總機內建立及管理聯絡人以輕鬆給儲存的號碼打電話。建立聯絡人後,您可以靜態更新、刪除、監控聯絡人(在您每天監控相同的聯絡人時使用)、動態監控聯絡人(用於根據需要檢視選定的聯絡人),以及向聯絡人新增附註。
可以靜態監控的聯絡人人數上限為 200。可以動態監控的聯絡人人數上限為 100。
| 1 |
從「聯絡人」窗格中選取個人標籤。 |
| 2 |
按一下編輯圖示以新增、更新或刪除個人聯絡人。 |
| 3 |
若要向聯絡人新增附註,請選取聯絡人並按一下附註。 |
進行呼叫
| 1 |
從「呼叫主控台」窗格中,使用撥號器,或者按一下重撥。 |
| 2 |
從「聯絡人」窗格中選取要撥打的聯絡人。 從這裡,您也可以選擇檢視通話歷史記錄或者搜尋特定聯絡人。 |
| 3 |
按一下通話。 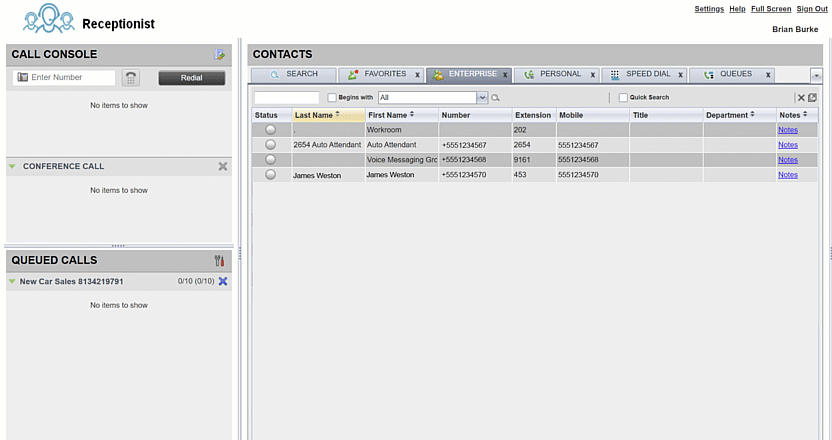 |
發起多點會議
在開始之前
存取總機(從 Calling 使用者入口網站)。如需取得如何登入的步驟,請參閱登入儀表板。
| 1 |
進行通話時,撥打第二個電話(從撥號器或者從「聯絡人」窗格)。 |
| 2 |
呼叫連線後,按一下會議。  |
| 3 |
(選用)若要從會議中移除特定通話,請將滑鼠移至您想要移除的通話,然後按一下結束。 |
| 4 |
(可選)若要退出通話,請按一下離開會議。 如果您是會議的發起人,則對於所有參加者都將結束通話,除非該通話是三方通話,否則其他 2 方將恢復為直接通話。如果您是會議的參加者,則在您離開會議後,會議將使其他方保持連線。 若要在兩個正在進行中的通話之間開始電話會議,您可以選取其中一個通話,然後將滑鼠移至要新增的通話並按一下會議。 |
要查看其完成操作嗎?觀看此視訊示 範了解如何使用總機進行電話會議。
接聽電話
從「主控台」窗格中,按一下應答。
在接線員用戶端中自動接聽來電
輸出通話
對於輸出通話,系統會自動接聽撥給接線員用戶端電話的初始通話,並且將輸出輸出通話放置到目標。
這樣一來,接線員便無需在撥出輸出通話之前先自行接聽最初的通話。
-
使用撥號器或選取聯絡人來呼叫您想要的人員。
-
按一下撥號 以撥打電話。
-
最初打給前台的來電會自動接聽,並且通話會轉到目的地號碼或分機號。
-
撥入呼叫
對於撥給接線員的呼入電話,自動接聽按鈕會顯示在接線員用戶端中。您可以開啟或關閉此按鈕。
自動接聽按鈕可啟用或停用撥給接線員用戶端的通話的自動接聽功能。
-
關閉(預設值)-您必須手動接聽每個傳入的呼叫。
-
開啟 - 自動接聽撥給接線員的來電。
保留作用中呼叫
總機用戶端允許您同時保留多個通話。您可以保留進行中的通話。或者,您可以在通話時接聽來電,系統會自動保留您的第一個通話。
-
進行通話時,從「主控台」窗格,針對您想要保留的通話按一下保留。
-
按一下應答以繼續通話。
您可以從呼叫主控台管理多個呼叫。如果您正在進行通話並收到新呼叫,請按一下應答以接聽新呼叫。系統會自動保留您的第一個通話。
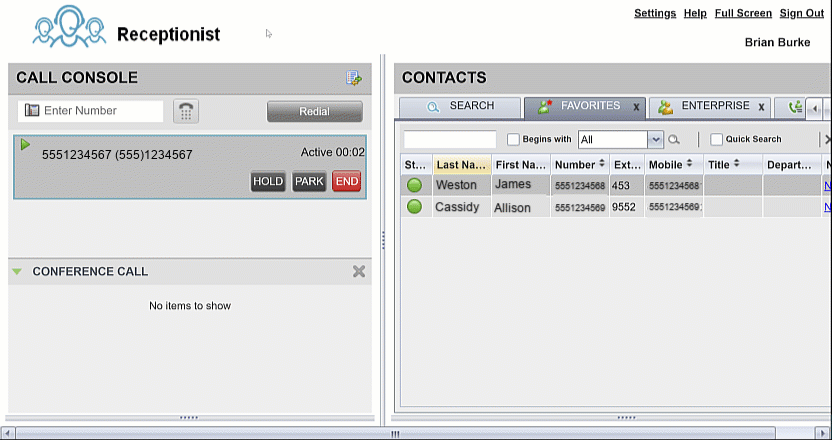
轉接呼叫
| 1 |
當您正在通話時,請使用撥號器或選取聯絡人以呼叫您要轉接通話的人員。 系統會自動保留您的第一個通話。 |
| 2 |
(選用)播報通話。 |
| 3 |
若要在不播報的情況下轉接呼叫(盲目轉接),請在撥打轉接目的地後按一下轉接。 |
| 4 |
將滑鼠移至進行中的通話,然後按一下轉接。 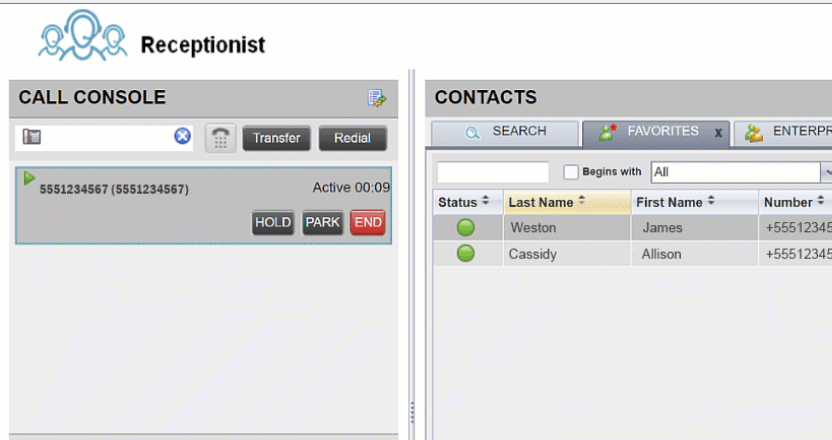 |
監控佇列中的呼叫
將呼叫直接傳送至語音信箱
在開始之前
存取總機(從 Calling 使用者入口網站)。如需取得如何登入的步驟,請參閱登入儀表板。
| 1 |
進行通話時,使用撥號器來呼叫您想要轉接給的人員或者按一下聯絡人。 |
| 2 |
從「聯絡人」窗格中選取目標聯絡人。 |
| 3 |
將滑鼠移至聯絡人,然後按一下 VM。 僅當聯絡人指定並啟用了語音留言時才可以使用此選項。 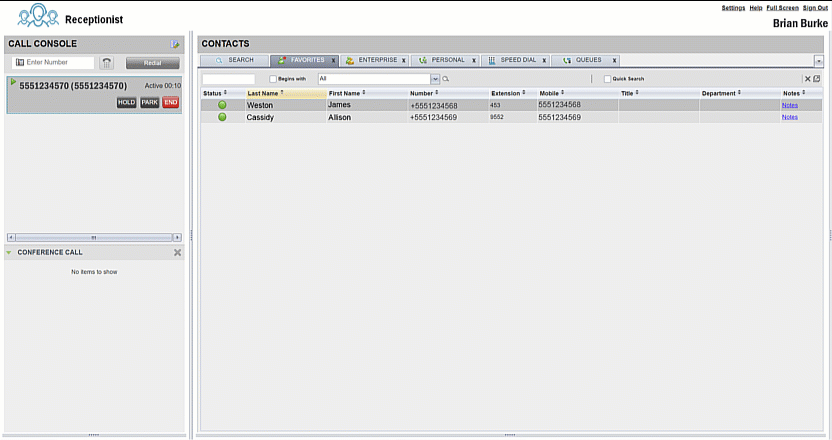 |