- Главная
- /
- Статья



Перенос услуги вызова из одной подписки в другую
 В этой статье
В этой статье Отправить обратную связь?
Отправить обратную связь?Вы можете переместить пользователя или рабочее пространство из одной активной подписки на вызовы в другую, не влияя на работу служб вызовов.
Существуют различные сценарии, в которых клиенту или партнеру может потребоваться переместить Webex Calling из одной подписки в другую.
Пример.
Изменение подписки. Новая подписка заменяет ранее использованную подписку.
Чтобы обеспечить бесперебойное обслуживание вызовов, партнер или клиент должен переместить пользователя или рабочее пространство из одной подписки на вызовы в другую, прежде чем обрабатывать отмену вызовов или приостановленную подписку.
Просматривать и управлять приостановленными лицензиями отдельных пользователей можно только через Control Hub.
Control Hub активирует уведомление о приостановке для всех пользователей и рабочих пространств, использующих лицензию из приостановленной подписки. Вы слышите объявление Your calling service may soon be disrupted. To avoid this, please contact your system administrator immediately для всех исходящих вызовов, если они не заблокированы. При переназначении пользователя или рабочего пространства с приостановленной лицензией на активную лицензию система отключает объявление о приостановке. Объявление о приостановке вызова не воспроизводится во время экстренных вызовов.
При попытке переместить пользователей из приостановленной подписки в новую подписку с использованием шаблона автоматической лицензии вы столкнетесь со следующим:
-
Потеря данных конфигурации
-
Не удалось перевести пользователей на новую подписку
-
Невозможно сохранить текущую конфигурацию вызовов. Персонализированные услуги, такие как голосовая почта, PIN-код голосовой почты, назначение номеров и все индивидуальные настройки вызовов пользователя, теряются при удалении лицензии на вызовы.
Существует несколько методов перемещения пользователя или рабочего пространства из одной подписки Calling в другую: от изменения подписки отдельного пользователя или рабочего пространства до пакетных инструментов, позволяющих изменять подписку для всех пользователей или рабочих пространств в организации.
Подписка пользователя Move Calling
Подписка пользователя Move Calling с использованием лицензии на редактирование
Используйте опцию Изменить лицензию, чтобы изменить тип лицензии для отдельного пользователя. Администратор может изменить план подписки для пользователя, не влияя на службы для этого пользователя и остальной организации.
| 1 | |
| 2 |
Перейти к . |
| 3 |
Выберите пользователя для изменения лицензии. |
| 4 |
Нажмите Сводка, перейдите в раздел Лицензии и нажмите Изменить лицензии. Появится список существующих сведений о лицензиях. |
| 5 |
Щелкните Редактировать лицензии. |
| 6 |
Нажмите на услугу Вызов слева и снимите отметку с текущей подписки.
|
| 7 |
Отметьте новую подписку, которую вы хотите, чтобы использовал пользователь.
|
| 8 |
Проверьте изменения и щелкните Сохранить. |
Подписка на вызов пользователя Move Calling с использованием шаблона CSV
Используйте шаблон CSV для изменения подписки на вызовы для пользователей в организации и перемещения пользователей из одной подписки на вызовы в другую, не влияя на услуги вызовов.
| 1 | |
| 2 |
Перейти к . |
| 3 |
В раскрывающемся списке Добавить пользователей выберите Управление пользователями с помощью CSV. |
| 4 |
Нажмите Загрузить CSV, чтобы загрузить данные существующих пользователей.
|
| 5 |
В загруженном CSV-файле установите для текущей подписки на вызовы значение FALSE, а для новой подписки на вызовы (куда перемещаются пользователи) — значение TRUE. Для всех пользователей в файле CSV необходимо перейти к новой подписке на службу вызовов. |
| 6 |
После сохранения файла нажмите Выбрать файл, выберите измененный файл и нажмите Открыть. |
| 7 |
Щелкните Загрузить. Файл CSV загружает и создает задачу. Можно закрыть браузер или это окно, при этом выполнение задачи будет продолжено. Чтобы просмотреть ход выполнения задачи, см. статью Управление задачами в Cisco Webex Control Hub. |
Подписка пользователя Move Calling с использованием автоматического шаблона лицензии
Чтобы изменить назначения лицензий для существующих пользователей массово, воспользуйтесь автоматическим шаблоном лицензии на экране изменения шаблона лицензий.
При попытке переместить пользователей из приостановленной подписки в новую подписку с использованием автоматического процесса шаблона лицензии вы столкнетесь со следующим:
-
Потеря данных конфигурации
-
Не удалось перевести пользователей на новую подписку
-
Невозможно сохранить текущую конфигурацию вызовов.
| 1 | |
| 2 |
Перейти к . |
| 3 |
Нажмите вкладку Лицензии. |
| 4 |
В разделе Назначение лицензий нажмите Настроить под Лицензии на основе организаций. |
| 5 |
Нажмите на услугу Вызов . |
| 6 |
Перейдите в раздел Применить область, выберите Существующие пользователии выполните следующие действия: |
| 7 |
Щелкните Сохранить.
|
Подписка на рабочее пространство Move Calling
Подписка на рабочее пространство Move Calling с использованием лицензии на редактирование
Используйте опцию Изменить лицензию, чтобы изменить тип лицензии для отдельного рабочего пространства. Администратор может изменить план подписки на рабочее пространство, не влияя на услуги для этого пользователя и остальной части организации.
| 1 | |
| 2 |
Перейти к . |
| 3 |
Выберите рабочее пространство для изменения лицензии. |
| 4 |
Нажмите Обзор, перейдите в раздел Вызов и нажмите 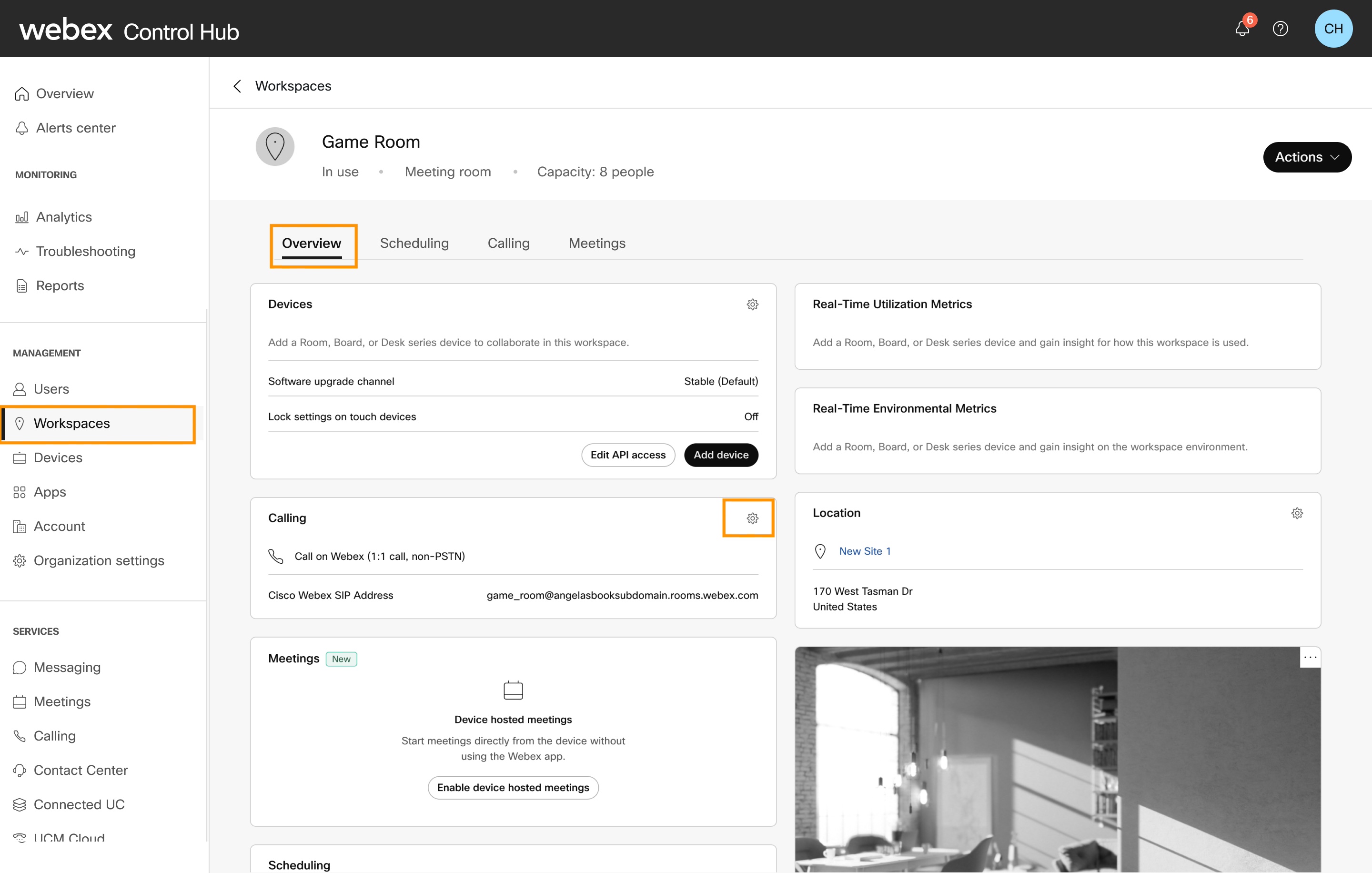 |
| 5 |
Выберите службу Cisco Webex Calling и нажмите Далее. |
| 6 |
Снимите отметку с текущей подписки, а затем отметьте новую подписку, которую вы хотите использовать в рабочем пространстве. |
| 7 |
Проверьте изменения и щелкните Сохранить. 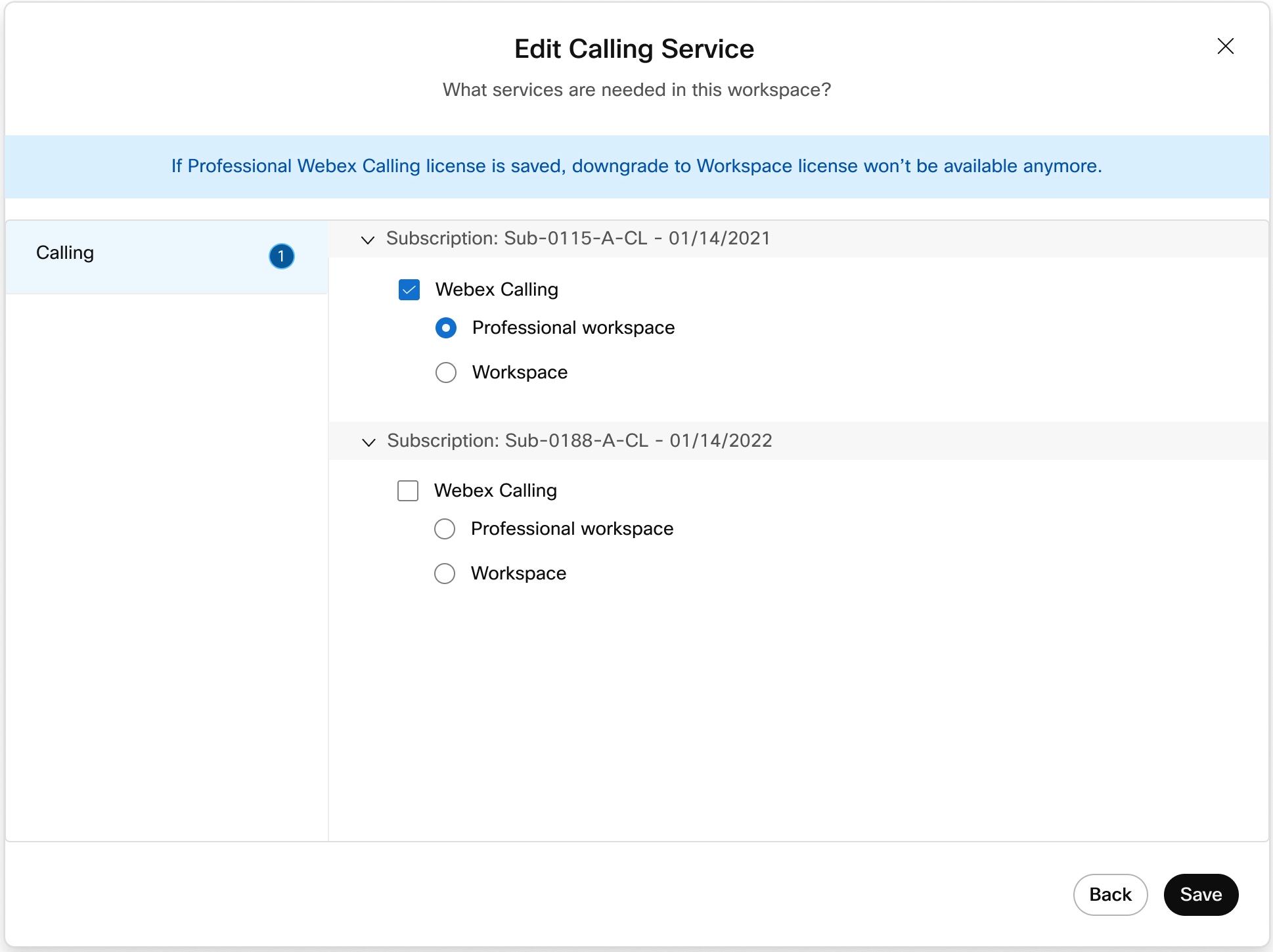 |
Подписка на рабочее пространство Move Calling с использованием шаблона CSV
Используйте шаблон CSV для изменения подписки на вызовы для рабочих пространств в организации и перемещения рабочих пространств из одной подписки на вызовы в другую, не влияя на службы вызовов.
| 1 | |
| 2 |
Перейти к . |
| 3 |
В раскрывающемся списке выберите Рабочие пространства в моей организациии нажмите Загрузить, чтобы загрузить сведения о существующих рабочих пространствах. Ход загрузки можно отслеживать на странице «Задачи».
|
| 4 |
В загруженном CSV-файле установите для текущей подписки на рабочее пространство Webex Calling значение FALSE, а для новой подписки на рабочее пространство Calling (куда перемещены рабочие пространства) — значение TRUE. Сделайте это для всех рабочих областей в CSV-файле, чтобы перейти к новой подписке на рабочую область Calling. Если вы хотите обновить только подписку и пропустить добавление устройства, установите для столбца «Обновление только подписки на рабочее пространство» значение TRUE. Если вы хотите обновить подписку и подключить новое устройство, установите значение FALSE. Дополнительную информацию о файлах CSV см. в разделе Массовое добавление и назначение устройств. |
| 5 |
После сохранения файла нажмите Выбрать файл, выберите измененный файл и нажмите Открыть. |
| 6 |
Нажмите кнопку Отправить. 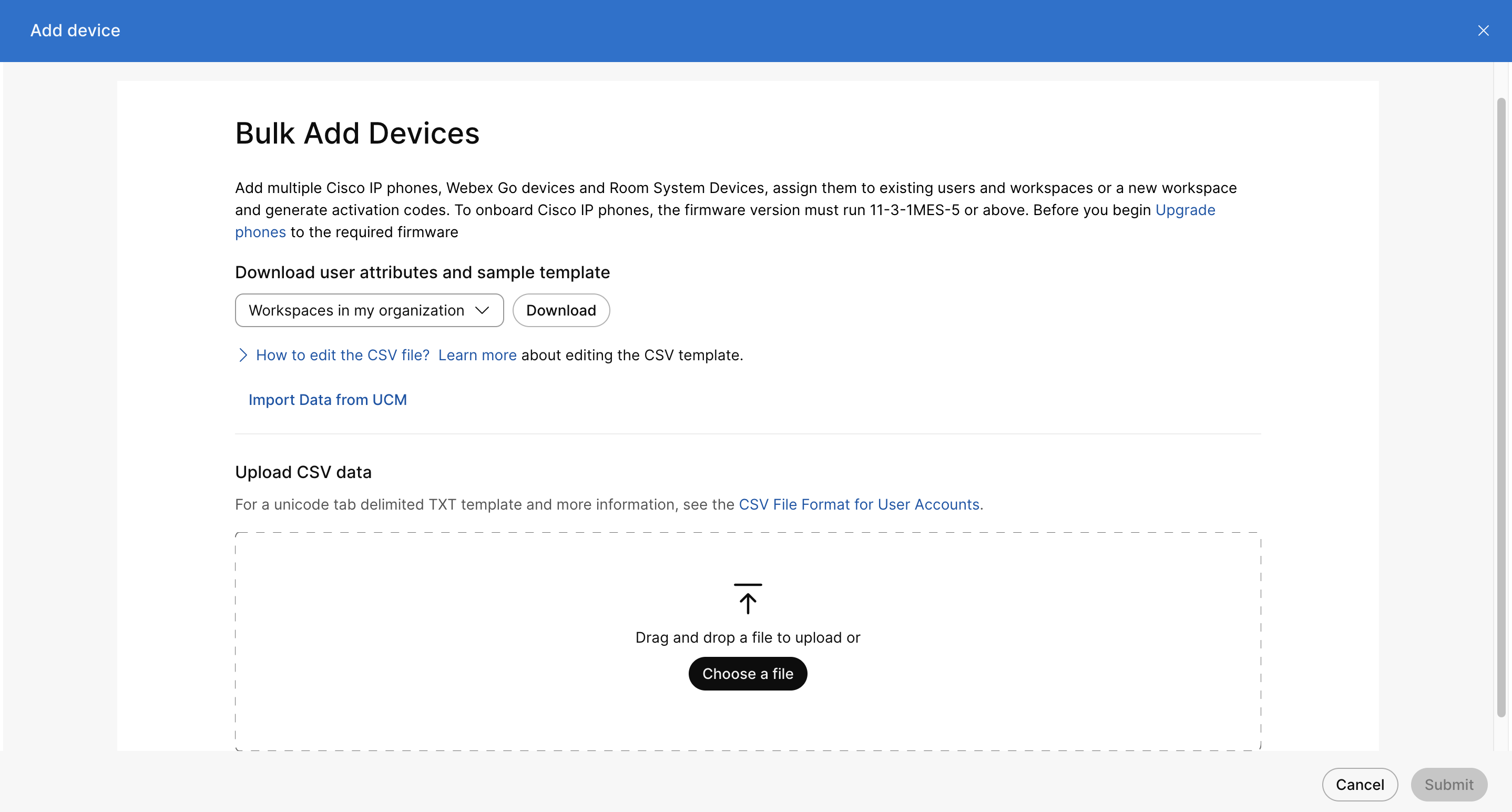 |


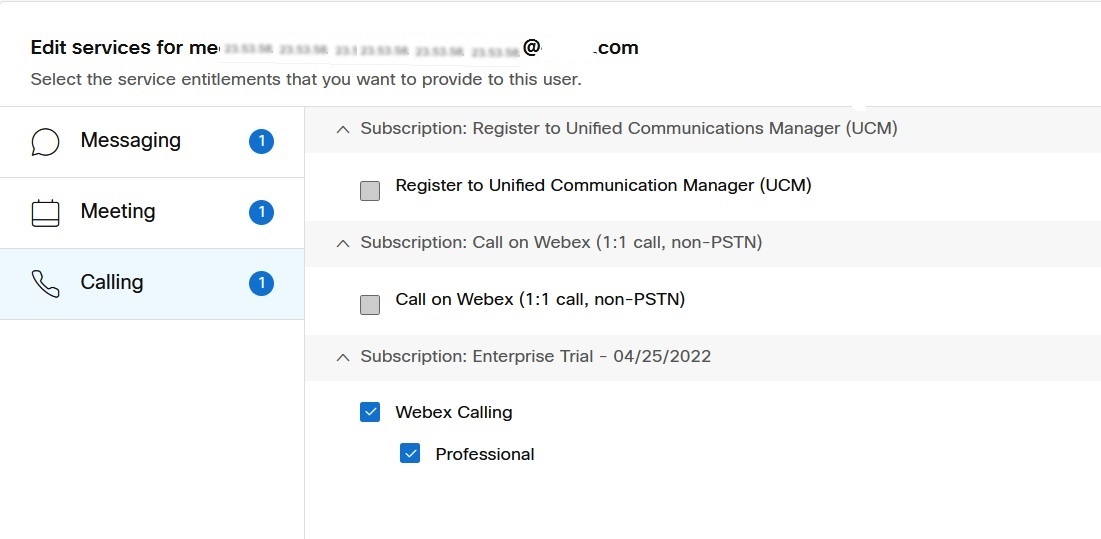
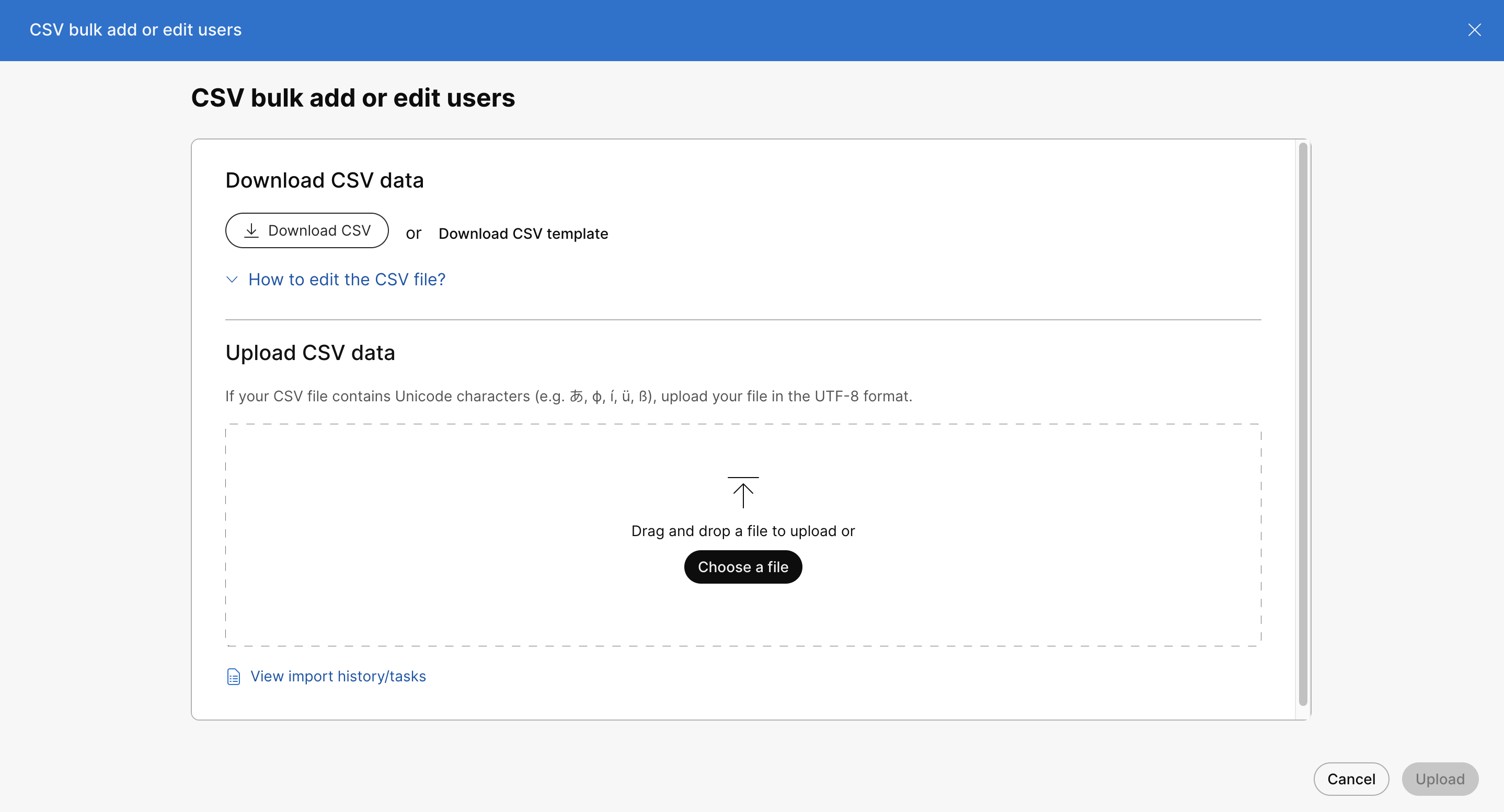
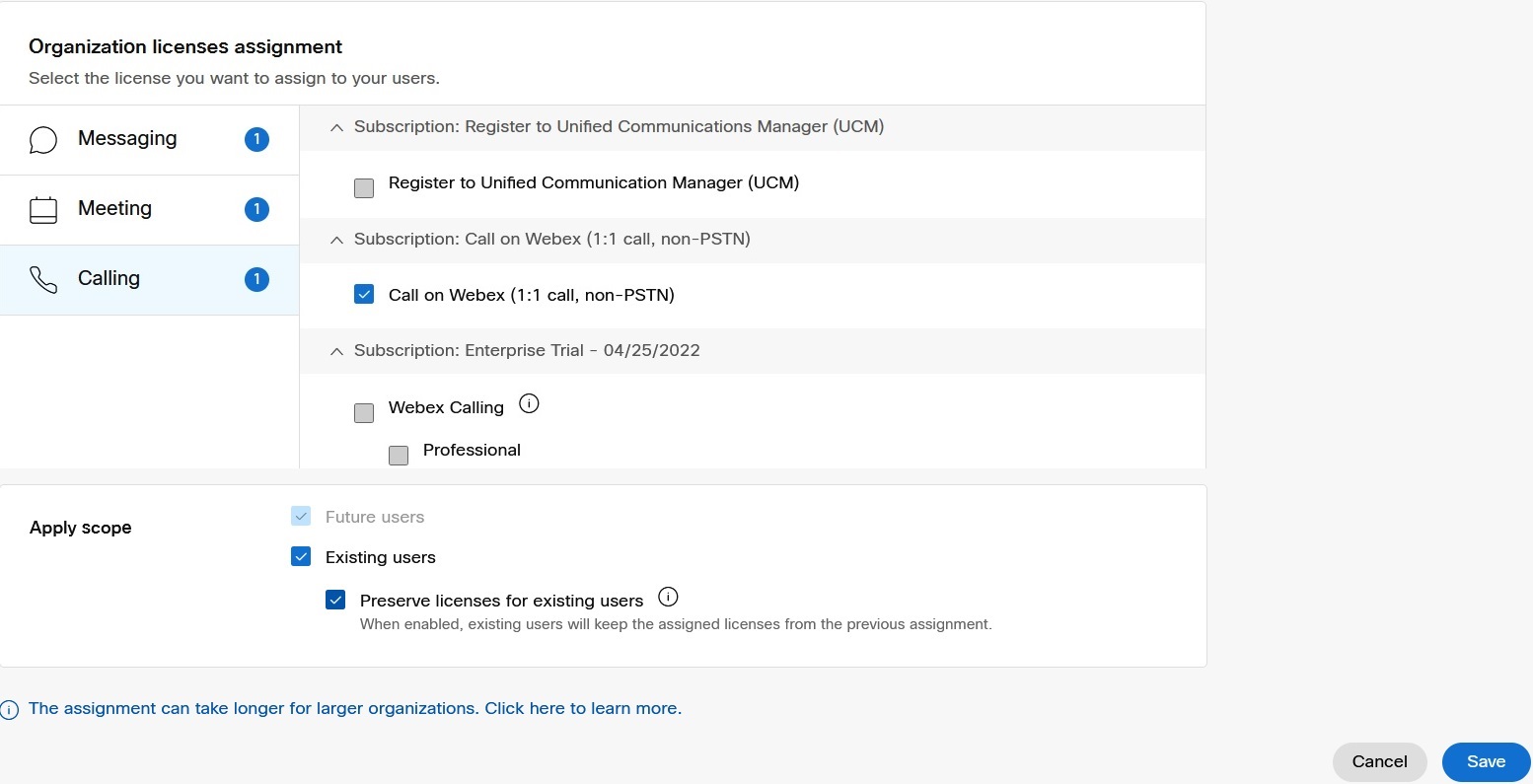
 .
.
