- Domů
- /
- Článek



Přesunutí služby volání z jednoho předplatného do druhého
 V tomto článku
V tomto článku Zpětná vazba?
Zpětná vazba?Uživatele nebo pracovní prostor můžete přesunout z jednoho aktivního předplatného služby Volání do jiného, aniž by to ovlivnilo služby Volání.
Existují různé scénáře, kdy zákazník nebo partner může potřebovat přesunout volajícího uživatele Webex z jednoho předplatného do druhého.
Příklad:
Změna předplatného – nové předplatné nahrazuje dříve používané předplatné.
Aby bylo možné poskytovat nepřerušované služby volání, musí partner nebo zákazník před zpracováním zrušení služby volání nebo pozastavení předplatného přesunout uživatele nebo pracovní prostor z předplatného služby volání do jiného.
Pozastavené licence pro jednotlivé uživatele můžete zobrazit a spravovat pouze prostřednictvím Control Hub.
Control Hub aktivuje oznámení o pozastavení pro všechny uživatele a pracovní prostory používající licenci z pozastaveného předplatného. U všech odchozích hovorů uslyšíte oznámení Your calling service may soon be disrupted. To avoid this, please contact your system administrator immediately, pokud nejsou blokovány. Při přeřazení uživatele nebo pracovního prostoru s pozastavenou licencí na aktivní licenci systém deaktivuje oznámení o pozastavení. Oznámení o pozastavení se během tísňových hovorů nepřehrává.
Pokud se pokusíte přesunout uživatele z pozastaveného předplatného do nového předplatného pomocí šablony automatické licence, dojde k následujícímu:
-
Ztráta konfiguračních dat
-
Nepodařilo se přesunout uživatele do nového předplatného
-
Nelze zachovat aktuální konfiguraci volání. Personalizované služby, jako je hlasová schránka, PIN kód hlasové schránky, přiřazení čísel a veškerá individuální nastavení volání uživatelů, se po odebrání licence pro volání ztratí.
Existuje několik metod pro přesun uživatele nebo pracovního prostoru z jednoho volajícího předplatného do druhého, od úpravy individuálního uživatele nebo předplatného pracovního prostoru až po hromadné nástroje, které umožňují úpravu předplatného pro všechny uživatele nebo pracovní prostory v organizaci.
Uživatelské předplatné Move Calling
Přesunout předplatné uživatele služby Calling pomocí licence pro úpravy
Pro změnu typu licence pro jednotlivého uživatele použijte možnost Upravit licenci. Správce může změnit plán předplatného pro uživatele, aniž by to ovlivnilo služby pro tohoto uživatele a zbytek organizace.
| 1 |
Přihlaste se k Centru řízení. |
| 2 |
Přejít na . |
| 3 |
Vyberte uživatele, kterému chcete změnit licenci. |
| 4 |
Klikněte na Souhrn, přejděte do sekce Licence a klikněte na Upravit licence. Zobrazí se seznam existujících licenčních údajů. |
| 5 |
Klikněte na Upravit licence. |
| 6 |
Klikněte na službu Volání vlevo a zrušte zaškrtnutí aktuálního předplatného.
|
| 7 |
Zaškrtněte nové předplatné, které chcete, aby uživatel používal.
|
| 8 |
Ověřte změny a klikněte na Uložit . |
Přesunout předplatné uživatele volajícího pomocí šablony CSV
Pomocí šablony CSV můžete upravit předplatné služby Calling pro uživatele v organizaci a přesunout uživatele z jednoho předplatného služby Calling do druhého, aniž by to ovlivnilo služby Calling.
| 1 |
Přihlaste se k Centru řízení. |
| 2 |
Přejít na . |
| 3 |
V rozbalovací nabídce Přidat uživatele vyberte možnost Spravovat uživatele pomocí CSV. |
| 4 |
Klikněte na Stáhnout CSV pro stažení dat stávajících uživatelů.
|
| 5 |
Ve staženém souboru CSV nastavte aktuální předplatné volání na hodnotu FALSE a nové předplatné volání (kam jsou uživatelé přesunuti) na hodnotu TRUE. Udělejte to pro všechny uživatele v souboru CSV, abyste přešli na nové předplatné volání. |
| 6 |
Po uložení souboru klikněte na Vybrat soubor, vyberte upravený soubor a klikněte na Otevřít. |
| 7 |
Klikněte na tlačítko Nahrát. Soubor CSV se nahraje a vytvoří váš úkol. Prohlížeč nebo toto okno můžete zavřít a váš úkol bude pokračovat. Postup úkolu naleznete v části Správa úkolů v Cisco Webex Control Hub. |
Přesunout předplatné uživatele služby Calling pomocí šablony automatické licence
Chcete-li hromadně změnit přiřazení licencí pro stávající uživatele, použijte šablonu automatické licence z obrazovky Upravit šablonu licence.
Pokud se pokusíte přesunout uživatele z pozastaveného předplatného do nového předplatného pomocí procesu automatické šablony licencí, dojde k následujícímu:
-
Ztráta konfiguračních dat
-
Nepodařilo se přesunout uživatele do nového předplatného
-
Nelze zachovat aktuální konfiguraci volání.
| 1 |
Přihlaste se k Centru řízení. |
| 2 |
Přejít na . |
| 3 |
Klikněte na kartu Licence. |
| 4 |
V části Přiřazení licencí klikněte na Nastavit v části Licence založené na organizaci. |
| 5 |
Klikněte na službu Volání . |
| 6 |
Přejděte do sekce Použít rozsah, vyberte Stávající uživateléa proveďte následující výběry: |
| 7 |
Klikněte na možnost Uložit.
|
Předplatné pracovního prostoru Move Calling
Přesunutí předplatného pracovního prostoru pro volání pomocí licence pro úpravy
Pro změnu typu licence pro jednotlivý pracovní prostor použijte možnost Upravit licenci. Správce může změnit plán předplatného pro pracovní prostor, aniž by to ovlivnilo služby pro daného uživatele a zbytek organizace.
| 1 |
Přihlaste se k Centru řízení. |
| 2 |
Přejít na . |
| 3 |
Vyberte pracovní prostor, pro který chcete změnit licenci. |
| 4 |
Klikněte na Přehled, přejděte do sekce Volání a klikněte na 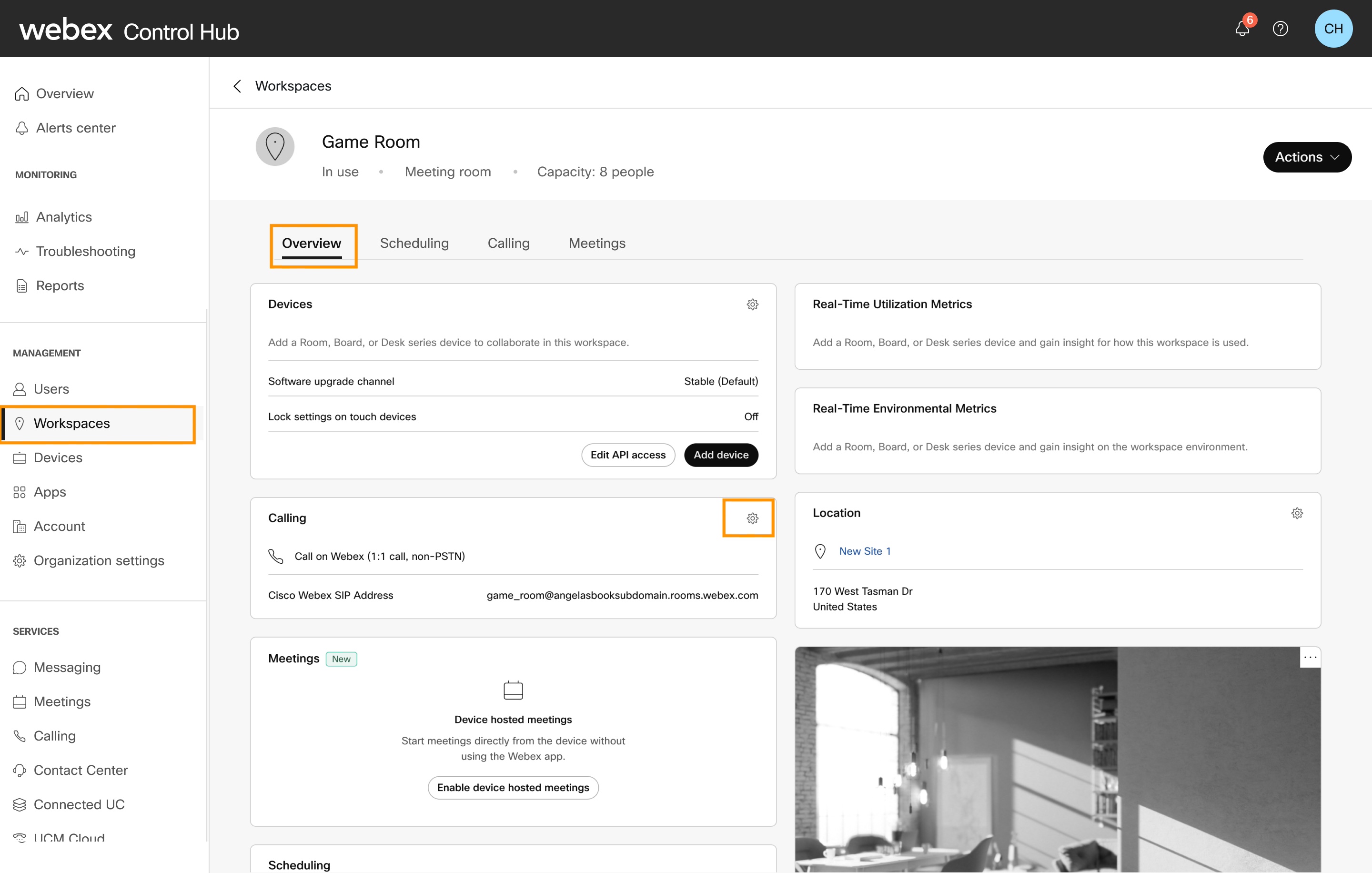 |
| 5 |
Vyberte službu Cisco Webex Calling a klikněte na tlačítko Další. |
| 6 |
Zrušte zaškrtnutí aktuálního předplatného a poté zaškrtněte nové předplatné, které má pracovní prostor používat. |
| 7 |
Ověřte změny a klikněte na Uložit . 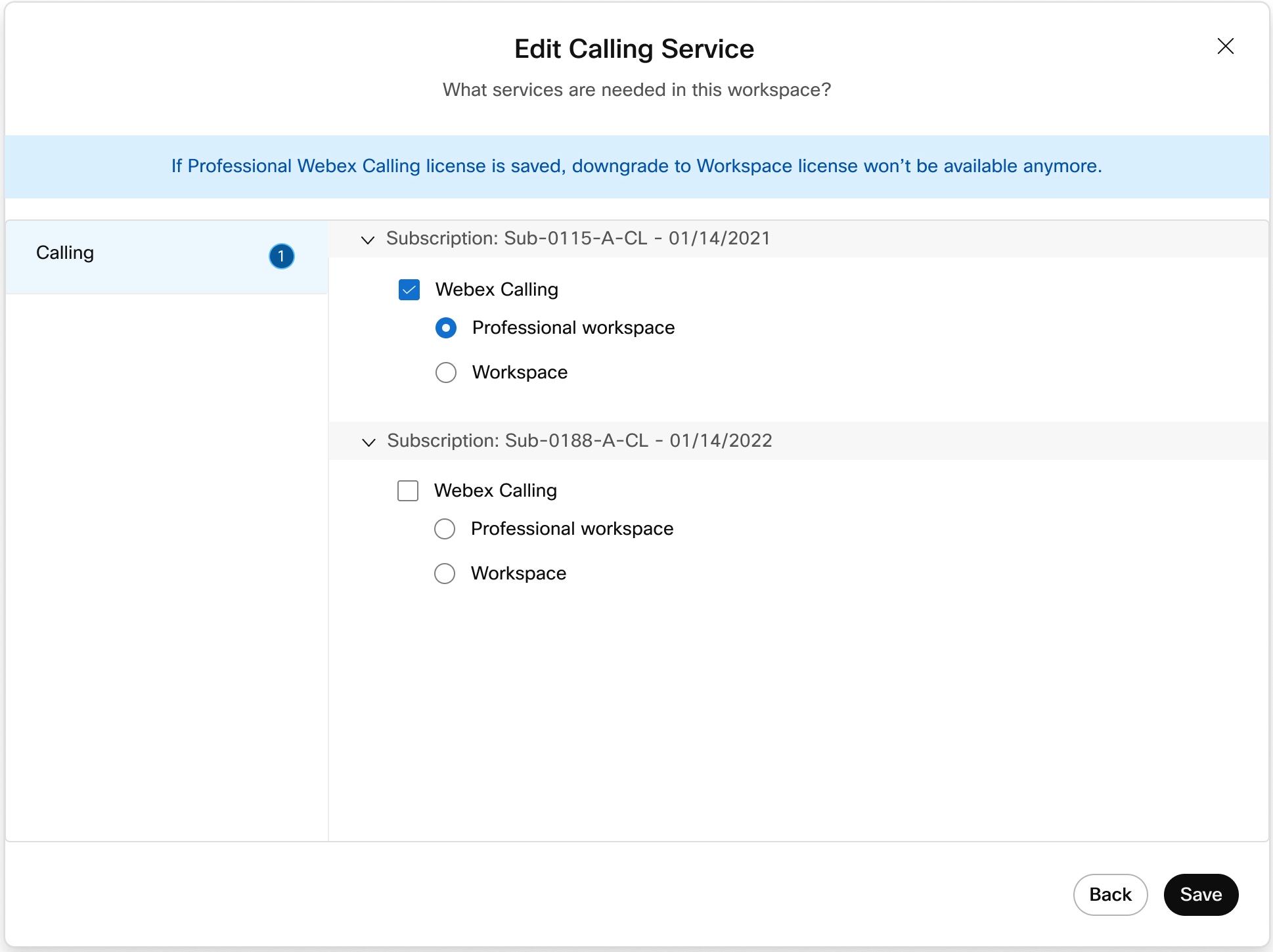 |
Přesunutí předplatného volajícího pracovního prostoru pomocí šablony CSV
Pomocí šablony CSV můžete změnit předplatné služby Calling pro pracovní prostory v organizaci a přesunout pracovní prostory z jednoho předplatného služby Calling do druhého, aniž by to ovlivnilo služby Calling.
| 1 |
Přihlaste se k Centru řízení. |
| 2 |
Přejít na . |
| 3 |
Z rozbalovací nabídky vyberte Pracovní prostory v mé organizacia kliknutím na Stáhnout si stáhněte podrobnosti o stávajících pracovních prostorech. Průběh stahování si můžete prohlédnout na stránce Úkol.
|
| 4 |
Ve staženém souboru CSV nastavte aktuální předplatné pracovního prostoru Webex Calling na hodnotu FALSE a nové předplatné pracovního prostoru Calling (kam se pracovní prostory přesouvají) na hodnotu TRUE. Proveďte to pro všechny pracovní prostory v souboru CSV, chcete-li přejít na nové předplatné volajícího pracovního prostoru. Pokud chcete aktualizovat pouze předplatné a přeskočit registraci zařízení, nastavte sloupec „Pouze aktualizace předplatného pracovního prostoru“ na hodnotu TRUE. Pokud chcete aktualizovat předplatné a připojit nové zařízení, nastavte jej na hodnotu FALSE. Další informace o podrobnostech souboru CSV naleznete v článku Hromadné přidání a přiřazení zařízení. |
| 5 |
Po uložení souboru klikněte na Vybrat soubor, vyberte upravený soubor a klikněte na Otevřít. |
| 6 |
Klikněte na tlačítko Odeslat. 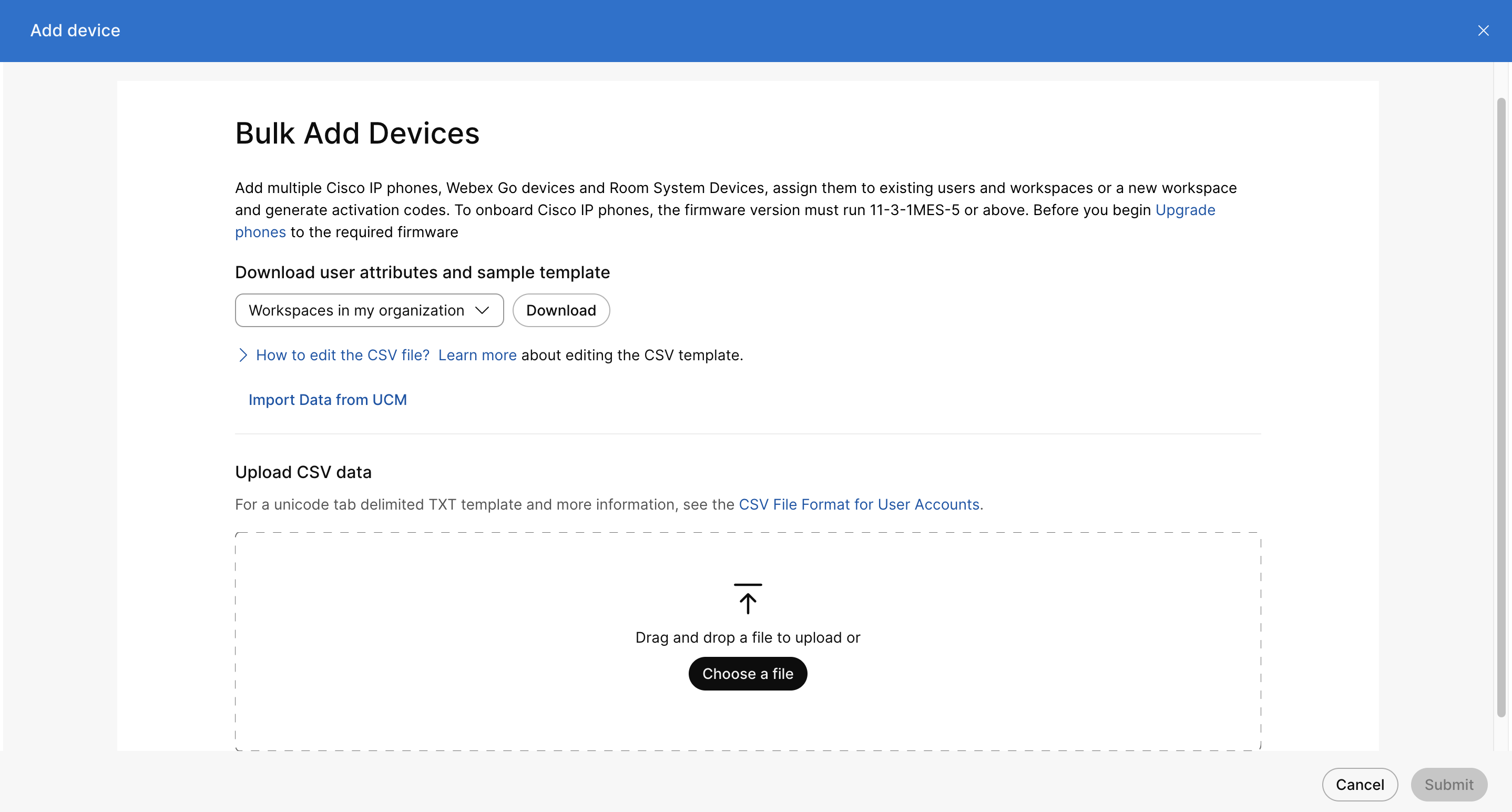 |


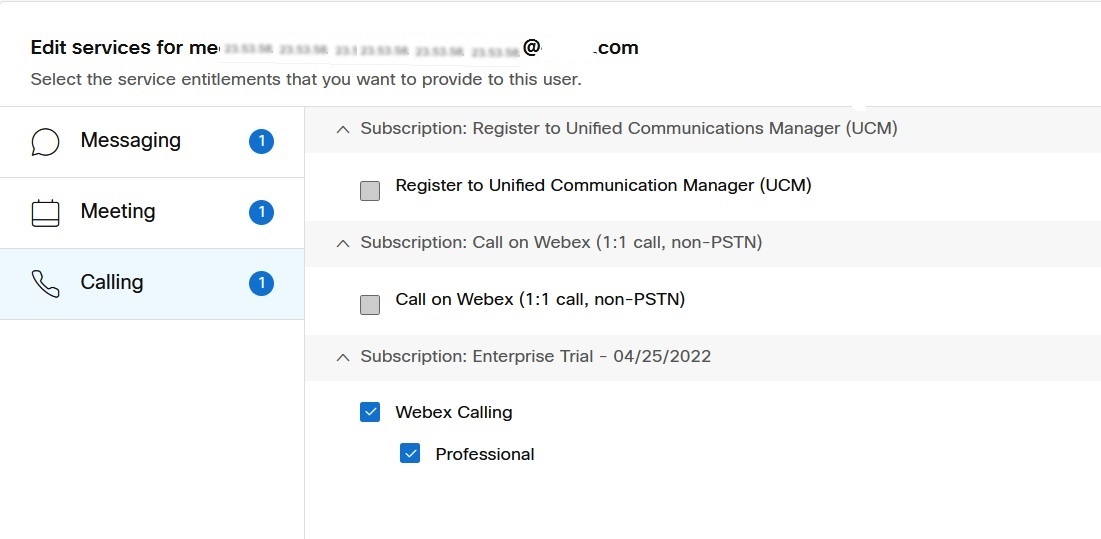
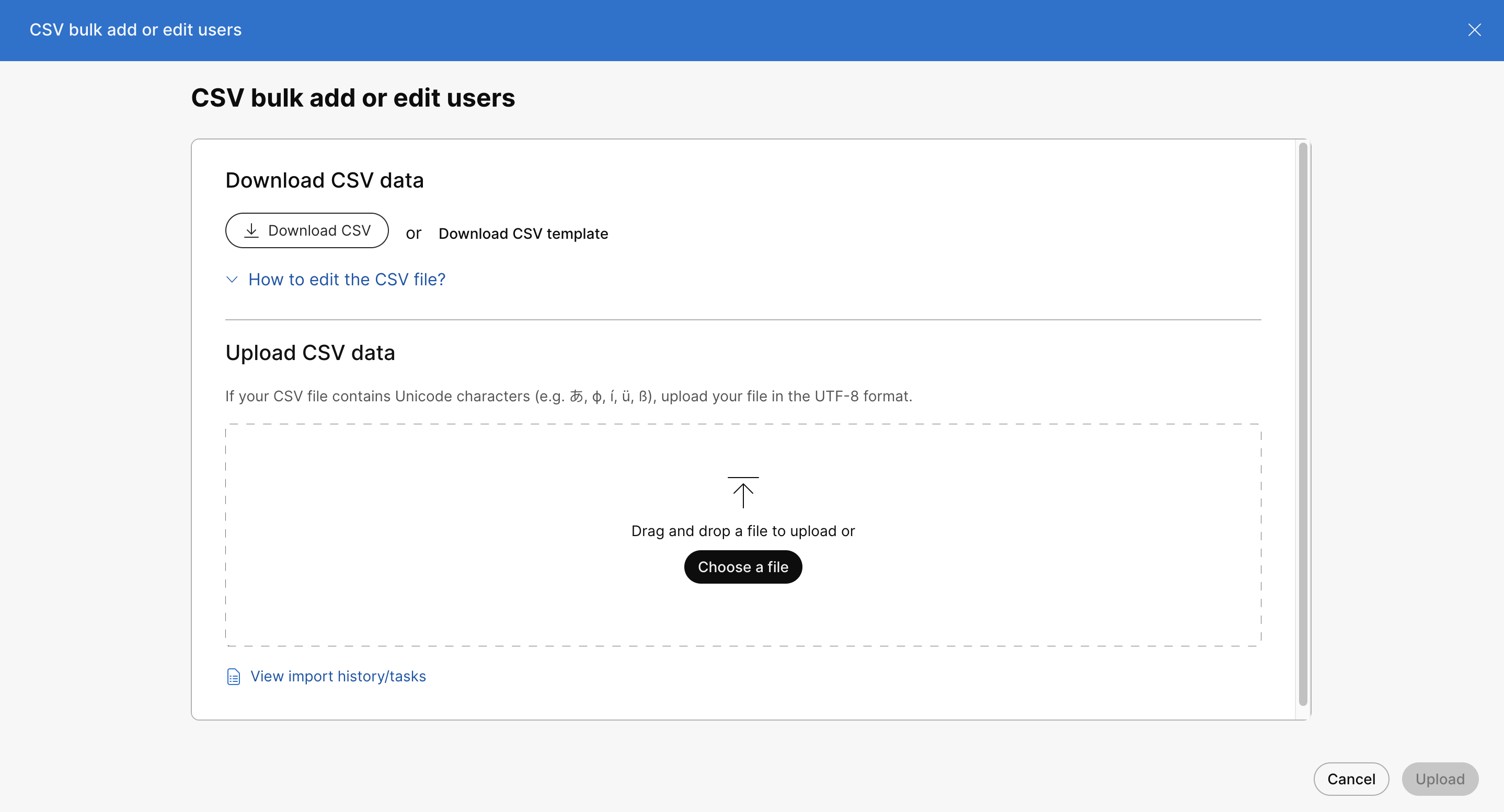
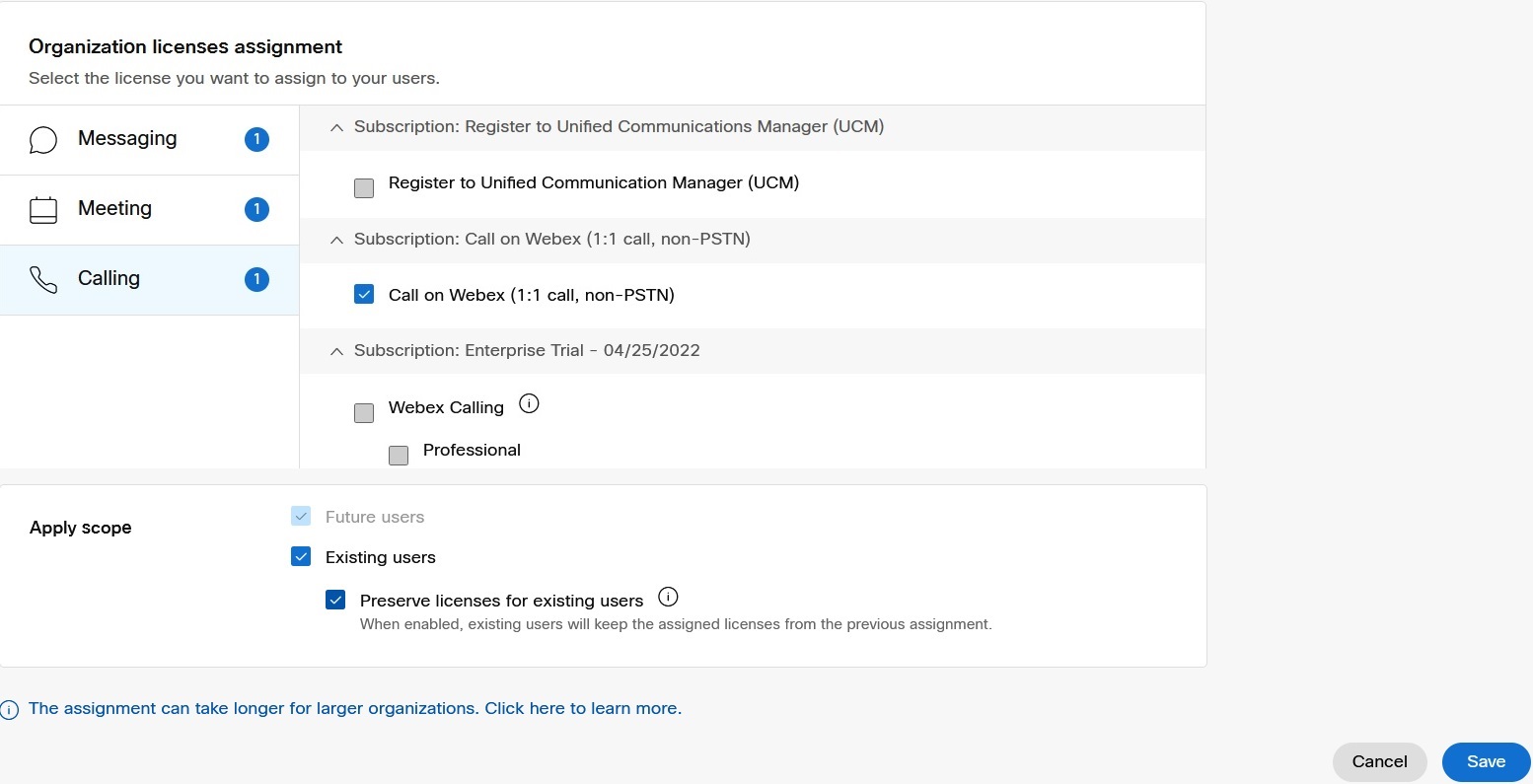
 .
.
