- Strona główna
- /
- Artykuł



Przenoszenie usługi telefonicznej z jednej subskrypcji do innej
 W tym artykule
W tym artykule Opinia?
Opinia?Można przenieść użytkownika lub obszar roboczy z jednej aktywnej subskrypcji Calling do innej bez wpływu na usługi Calling.
Istnieją różne scenariusze, w których klient lub partner może potrzebować przenieść użytkownika Webex Calling z jednej subskrypcji do drugiej.
Na przykład:
Zmiana subskrypcji — nowa subskrypcja zastępuje poprzednio używaną subskrypcję.
Aby zapewnić nieprzerwaną obsługę połączeń, partner lub klient musi przenieść użytkownika lub obszar roboczy z subskrypcji połączeń do innej przed przetworzeniem anulowania połączeń lub zawieszenia subskrypcji.
Zawieszone licencje poszczególnych użytkowników można przeglądać i zarządzać nimi wyłącznie za pomocą Control Hub.
Control Hub aktywuje powiadomienie o zawieszeniu dla wszystkich użytkowników i obszarów roboczych korzystających z licencji z zawieszonej subskrypcji. Usłyszysz komunikat Your calling service may soon be disrupted. To avoid this, please contact your system administrator immediately przy wszystkich połączeniach wychodzących, chyba że są zablokowane. Ponowne przypisanie użytkownika lub obszaru roboczego z zawieszoną licencją do aktywnej licencji powoduje, że system wyłącza powiadomienie o zawieszeniu. Komunikat o zawieszeniu nie jest odtwarzany podczas połączeń alarmowych.
Jeśli spróbujesz przenieść użytkowników z zawieszonej subskrypcji do nowej subskrypcji przy użyciu automatycznego szablonu licencji, wystąpią następujące skutki:
-
Utrata danych konfiguracyjnych
-
Nie udało się przenieść użytkowników do nowej subskrypcji
-
Nie można zachować bieżącej konfiguracji wywołań. Usługi spersonalizowane, takie jak poczta głosowa, kod PIN poczty głosowej, przypisywanie numerów i wszystkie indywidualne ustawienia połączeń użytkownika zostaną utracone po usunięciu licencji na połączenia.
Istnieje kilka metod przenoszenia użytkownika lub obszaru roboczego z jednej subskrypcji Calling do innej — od modyfikacji subskrypcji pojedynczego użytkownika lub obszaru roboczego po narzędzia zbiorcze, które umożliwiają modyfikację subskrypcji dla wszystkich użytkowników lub obszarów roboczych w organizacji.
Przenieś subskrypcję użytkownika Calling
Przenoszenie subskrypcji użytkownika wywołującego za pomocą edycji licencji
Użyj opcji Edytuj licencję, aby zmienić typ licencji dla indywidualnego użytkownika. Administrator może zmienić plan subskrypcji dla użytkownika bez wpływu na usługi dla tego użytkownika i reszty organizacji.
| 1 |
Zaloguj się do centrum sterowania. |
| 2 |
Przejdź do . |
| 3 |
Wybierz użytkownika, aby zmienić licencję. |
| 4 |
Kliknij Podsumowanie, przejdź do sekcji Licencje i kliknij Edytuj licencje. Wyświetla się lista szczegółów istniejących licencji. |
| 5 |
Kliknij edytuj licencje. |
| 6 |
Kliknij usługę Calling z lewej strony i odznacz bieżącą subskrypcję.
|
| 7 |
Zaznacz nową subskrypcję, z której ma skorzystać użytkownik.
|
| 8 |
Sprawdź poprawność zmian i kliknij przycisk Zapisz. |
Przenoszenie subskrypcji użytkownika dzwoniącego przy użyciu szablonu CSV
Użyj szablonu CSV, aby zmienić subskrypcję połączeń dla użytkowników w organizacji i przenieść użytkowników z jednej subskrypcji połączeń do innej bez wpływu na usługi połączeń.
| 1 |
Zaloguj się do centrum sterowania. |
| 2 |
Przejdź do . |
| 3 |
Z listy rozwijanej Dodaj użytkowników wybierz opcję Zarządzaj użytkownikami za pomocą pliku CSV. |
| 4 |
Kliknij Pobierz plik CSV, aby pobrać istniejące dane użytkowników.
|
| 5 |
W pobranym pliku CSV ustaw bieżącą subskrypcję Calling na FALSE, a nową subskrypcję Calling (do której przenoszeni są użytkownicy) na TRUE. Zrób to dla wszystkich użytkowników w pliku CSV, aby przejść do nowej subskrypcji Połączenia. |
| 6 |
Po zapisaniu pliku kliknij Wybierz plik, wybierz zmodyfikowany plik i kliknij Otwórz. |
| 7 |
Kliknij Prześlij. Plik CSV zostanie przesłany i utworzy zadanie. Możesz zamknąć przeglądarkę lub to okno, a zadanie będzie nadal działać. Aby przejrzeć postęp zadania, zobacz Zarządzanie zadaniami w Cisco Webex Control Hub. |
Przenoszenie subskrypcji użytkownika dzwoniącego przy użyciu automatycznego szablonu licencji
Aby zbiorczo zmienić przypisania licencji dla istniejących użytkowników, użyj szablonu licencji automatycznej na ekranie Modyfikowanie szablonu licencji.
Jeśli spróbujesz przenieść użytkowników z zawieszonej subskrypcji do nowej subskrypcji za pomocą automatycznego procesu szablonu licencji, wystąpią następujące skutki:
-
Utrata danych konfiguracyjnych
-
Nie udało się przenieść użytkowników do nowej subskrypcji
-
Nie można zachować bieżącej konfiguracji wywołań.
| 1 |
Zaloguj się do centrum sterowania. |
| 2 |
Przejdź do . |
| 3 |
Kliknij kartę Licencje. |
| 4 |
W sekcji Przypisania licencji kliknij Skonfiguruj w obszarze Licencje oparte na organizacji. |
| 5 |
Kliknij usługę Wywołanie . |
| 6 |
Przejdź do sekcji Zastosuj zakres, wybierz Istniejący użytkownicyi wykonaj następujące czynności: |
| 7 |
Kliknij opcję Zapisz.
|
Subskrypcja obszaru roboczego Move Calling
Przenoszenie subskrypcji obszaru roboczego Calling przy użyciu edycji licencji
Użyj opcji Edytuj licencję, aby zmienić typ licencji dla pojedynczego obszaru roboczego. Administrator może zmienić plan subskrypcji obszaru roboczego bez wpływu na usługi świadczone danemu użytkownikowi i reszcie organizacji.
| 1 |
Zaloguj się do centrum sterowania. |
| 2 |
Przejdź do . |
| 3 |
Wybierz obszar roboczy, aby zmienić licencję. |
| 4 |
Kliknij Przegląd, przejdź do sekcji Połączenia i kliknij 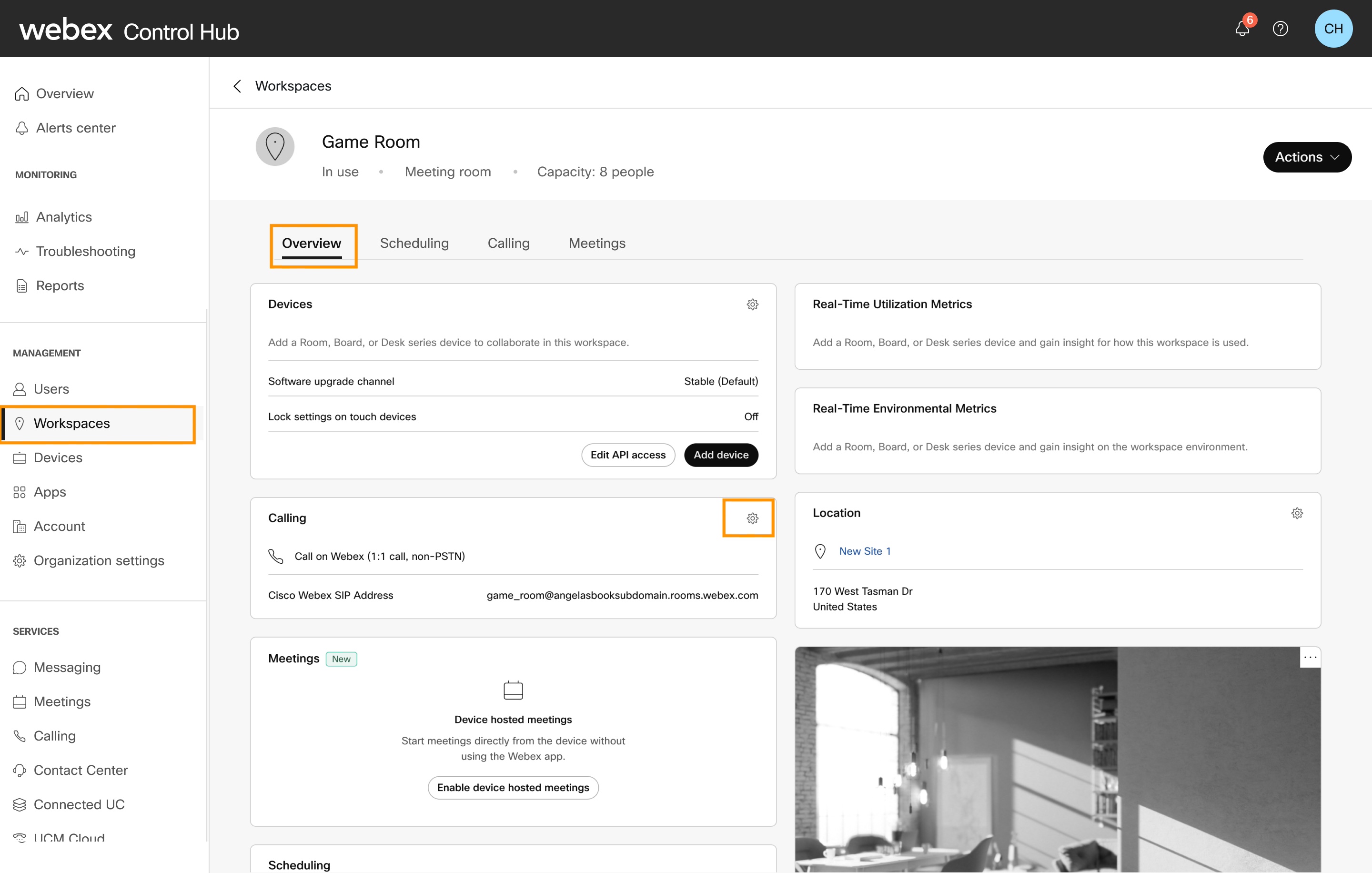 |
| 5 |
Wybierz usługę Cisco Webex Calling i kliknij Dalej. |
| 6 |
Odznacz bieżącą subskrypcję, a następnie zaznacz nową subskrypcję, z której ma korzystać obszar roboczy. |
| 7 |
Sprawdź poprawność zmian i kliknij przycisk Zapisz. 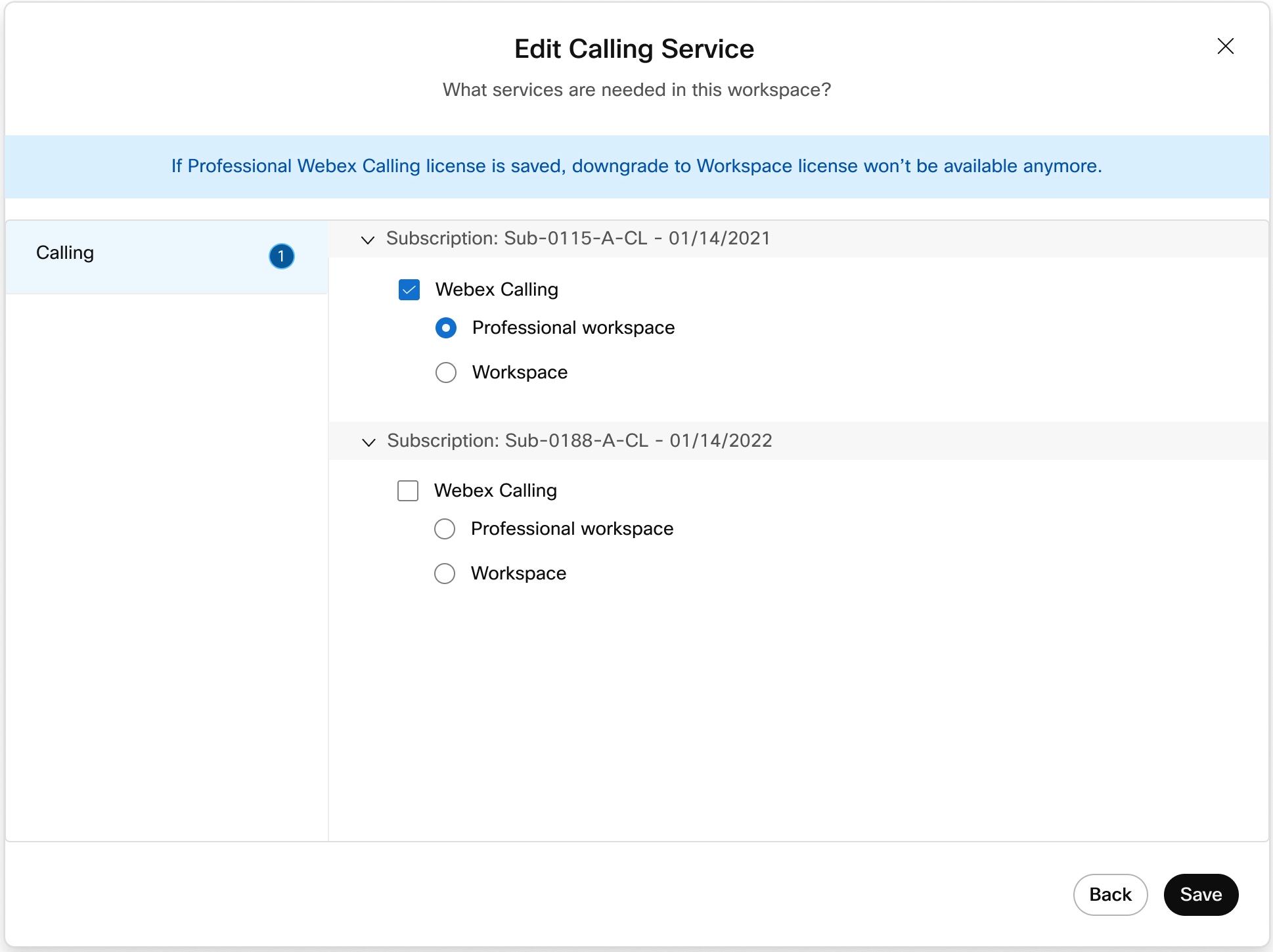 |
Przenoszenie subskrypcji obszaru roboczego Calling przy użyciu szablonu CSV
Użyj szablonu CSV, aby zmienić subskrypcję Calling dla obszarów roboczych w organizacji i przenieść obszary robocze z jednej subskrypcji Calling do innej bez wpływu na usługi Calling.
| 1 |
Zaloguj się do centrum sterowania. |
| 2 |
Przejdź do . |
| 3 |
Z listy rozwijanej wybierz Obszary robocze w mojej organizacjii kliknij Pobierz, aby pobrać szczegóły istniejących obszarów roboczych. Postęp pobierania możesz śledzić na stronie Zadanie.
|
| 4 |
W pobranym pliku CSV ustaw bieżącą subskrypcję obszaru roboczego Webex Calling na FALSE, a nową subskrypcję obszaru roboczego Calling (do którego przeniesiono obszary robocze) na TRUE. Wykonaj tę czynność dla wszystkich obszarów roboczych w pliku CSV, aby przejść do nowej subskrypcji obszaru roboczego Calling. Jeśli chcesz zaktualizować tylko subskrypcję i pominąć wdrażanie urządzenia, ustaw kolumnę „Tylko aktualizacja subskrypcji obszaru roboczego” na PRAWDA. Jeśli chcesz zaktualizować subskrypcję i dołączyć nowe urządzenie, ustaw tę opcję na FALSE. Aby uzyskać więcej informacji na temat szczegółów pliku CSV, zobacz Dodawanie i przypisywanie urządzeń zbiorczo. |
| 5 |
Po zapisaniu pliku kliknij Wybierz plik, wybierz zmodyfikowany plik i kliknij Otwórz. |
| 6 |
Kliknij przycisk Przekaż. 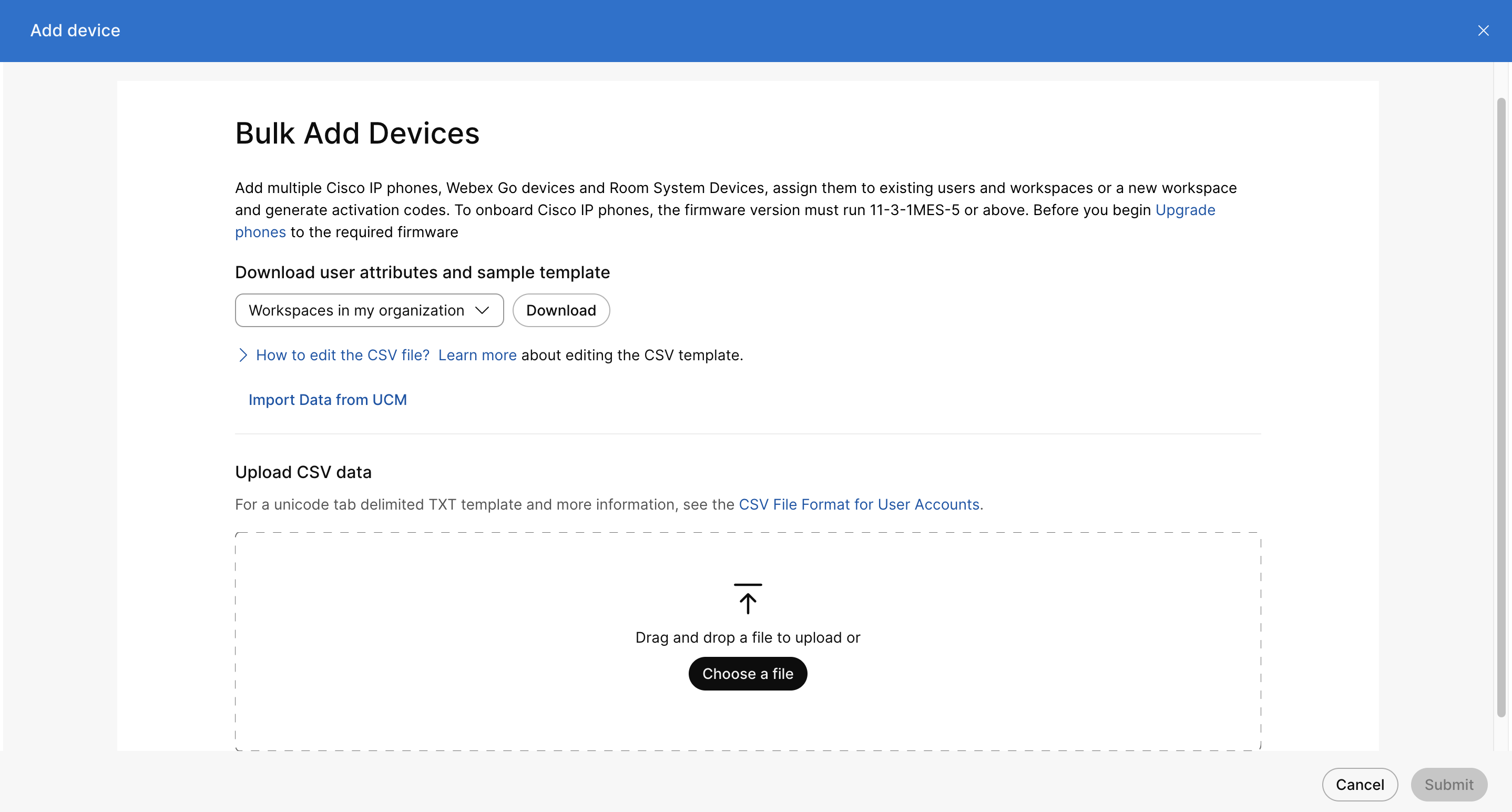 |


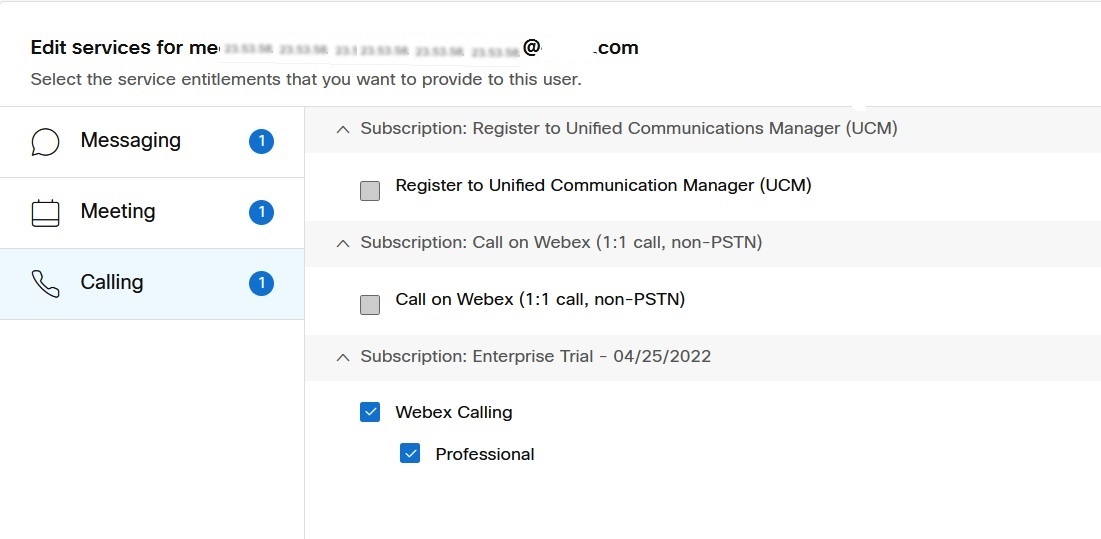
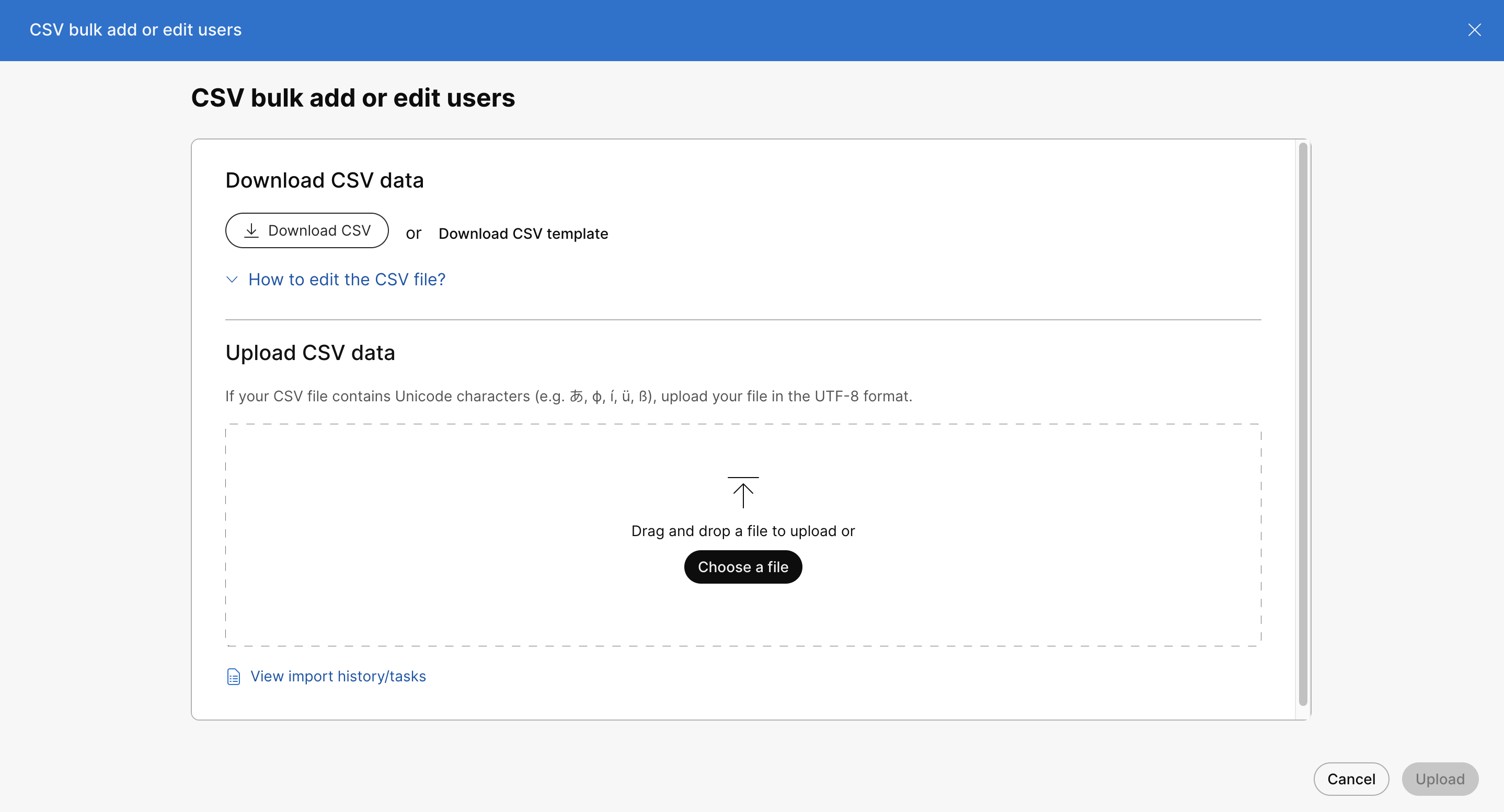
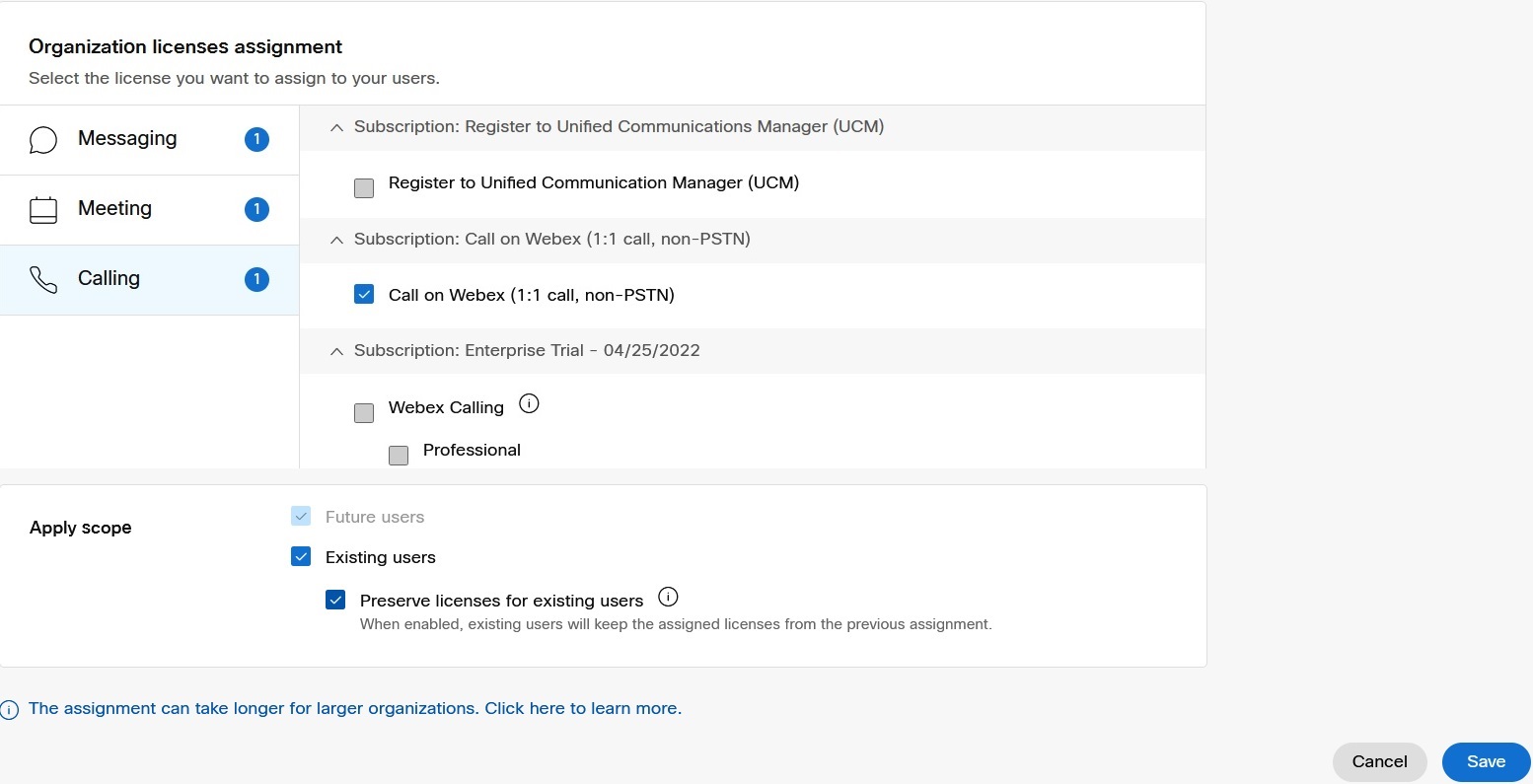
 .
.
