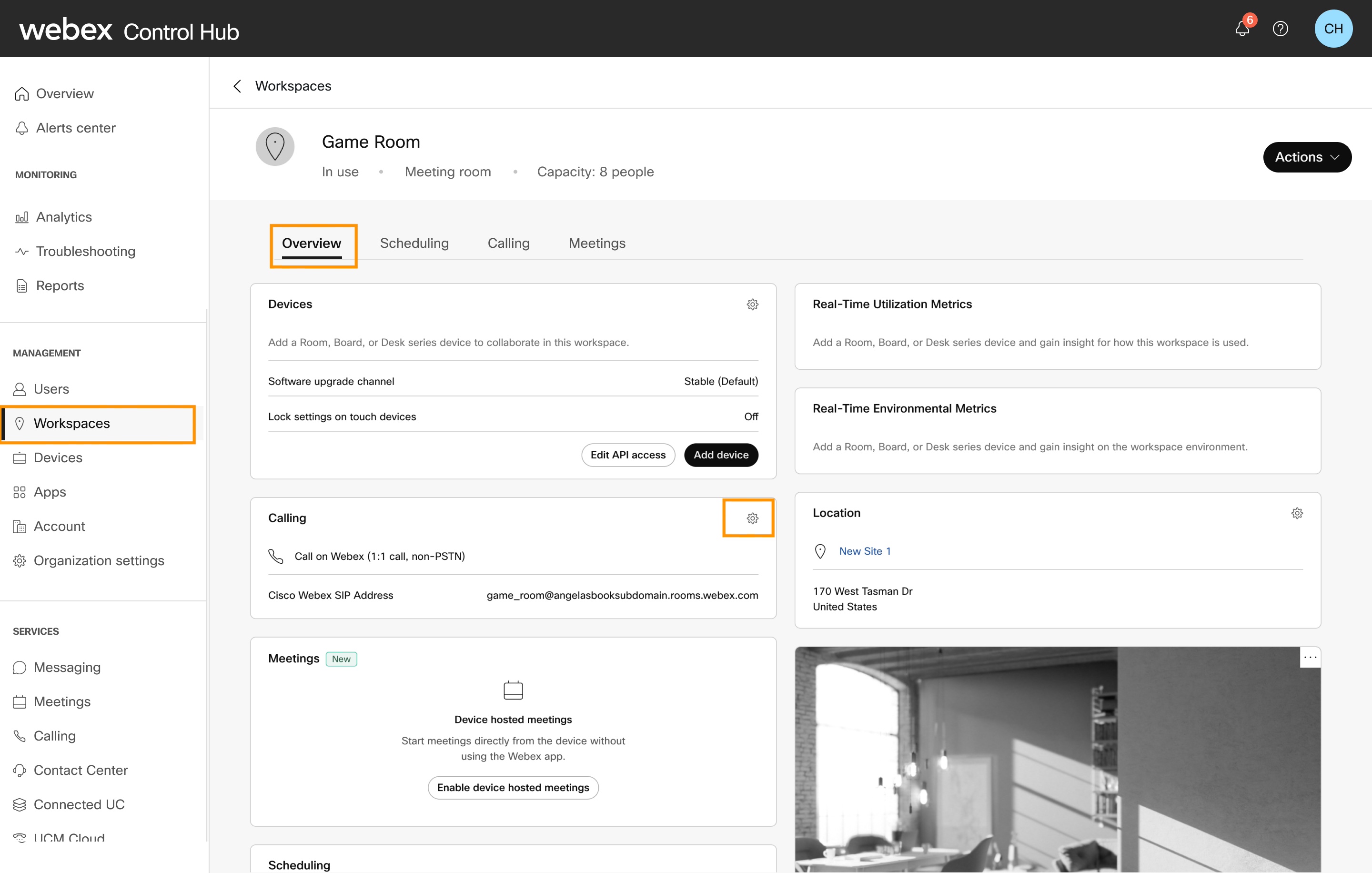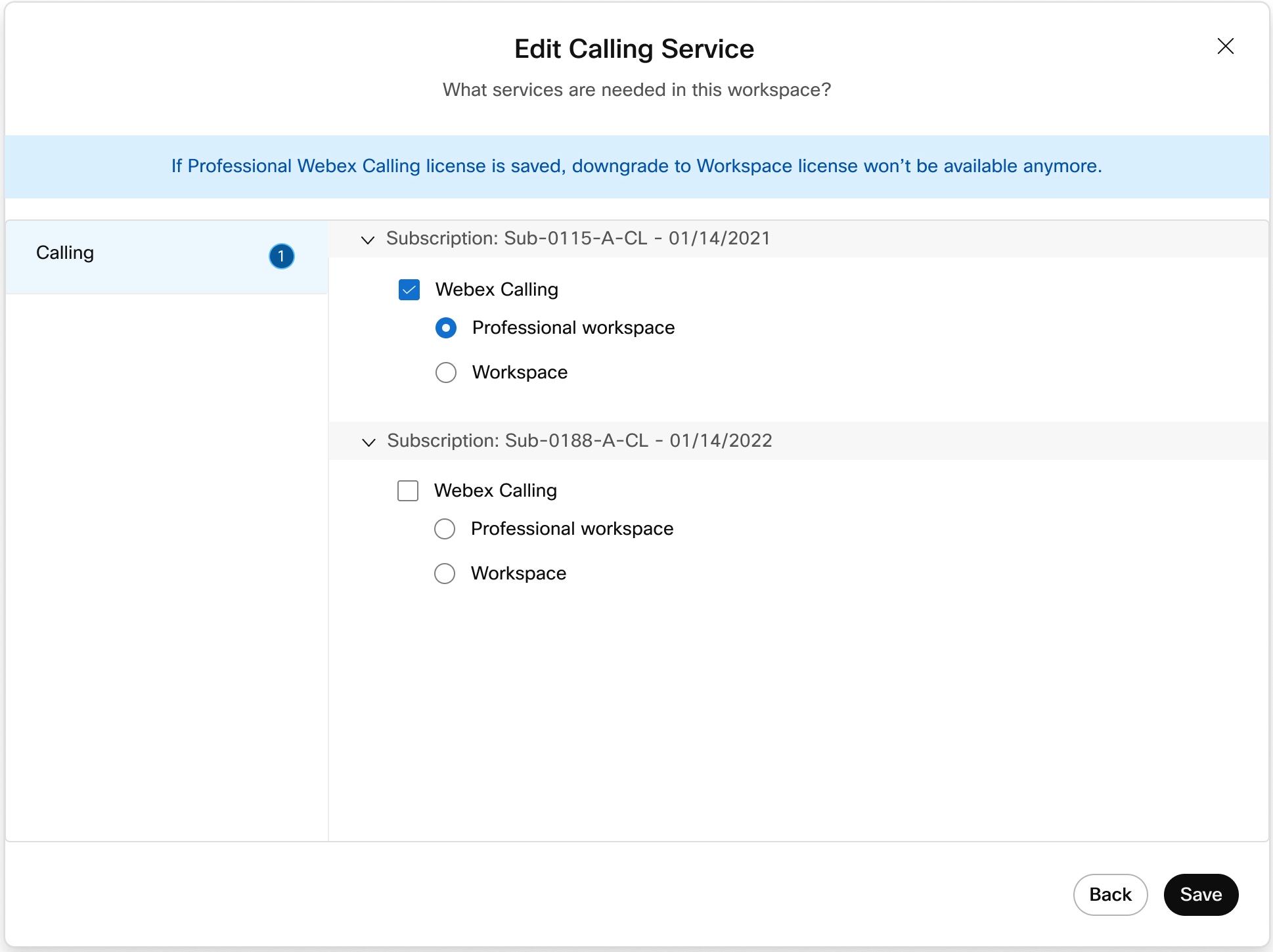- 首頁
- /
- 文章



將通話服務從一個訂閱轉移到另一個訂閱
 在此文章中
在此文章中 意見回饋?
意見回饋?您可以將使用者或工作區從一個活動的 Calling 訂閱移至另一個活動的 Calling 訂閱,而不會影響 Calling 服務。
存在客戶或合作夥伴 可能需要將使用者從一個訂閱Webex Calling移至另一個訂閱的不同情境。
例如:
訂閱變更 — 新訂閱會取代先前使用的訂閱。
為了提供不間斷的呼叫服務,合作夥伴或客戶必須先將使用者或工作區從一個呼叫訂閱移至另一個呼叫訂閱,然後再處理呼叫取消或暫停訂閱。
您只能透過 Control Hub 查看和管理單一使用者的暫停授權。
Control Hub 使用暫停訂閱的授權為所有使用者和工作區啟動暫停公告。您將聽到所有撥出的電話的公告 Your calling service may soon be disrupted. To avoid this, please contact your system administrator immediately ,除非電話被封鎖。將許可證暫停的使用者或工作區重新指派給活動許可證時,系統將停用暫停公告。緊急呼叫期間不會播放暫停公告。
如果您嘗試使用自動授權範本將使用者從暫停的訂閱移至新的訂閱,您會遇到以下情況:
-
配置資料遺失
-
無法將用戶遷移到新訂閱
-
無法保留目前的呼叫配置。刪除呼叫許可證後,個人化服務(如語音郵件、語音郵件密碼、號碼分配以及所有個人使用者通話設定)都會遺失。
有多種方法可以將使用者或工作區從一個 Calling 訂閱移至另一個,從單一使用者或工作區訂閱修改到允許對組織中所有使用者或工作區進行訂閱修改的批次工具。
行動呼叫用戶訂閱
使用編輯許可證行動呼叫用戶訂閱
使用 CSV 模板行動呼叫用戶訂閱
使用 CSV 範本變更組織中使用者的呼叫訂閱,並將使用者從一個呼叫訂閱移至另一個呼叫訂閱,而不會影響呼叫服務。
| 1 | |
| 2 |
前往 。 |
| 3 |
從 新增使用者 下拉式選單中,選擇 透過 CSV 管理使用者。 |
| 4 |
點擊 下載CSV 下載現有用戶的資料。
|
| 5 |
在下載的 CSV 檔案中,將目前呼叫訂閱設定為 FALSE,將新的呼叫訂閱(使用者移動的位置)設為 TRUE。請針對 CSV 檔案中的所有使用者執行此動作,以移至新的呼叫訂閱。 |
| 6 |
儲存檔案後,按一下 選擇檔案,選擇修改後的文件,然後按 開啟。 |
| 7 |
按一下上傳。 CSV 檔案上傳並建立您的工作。您可以關閉瀏覽器或此視窗,並且您的工作將繼續執行。要檢查工作進度,請參閱在 Cisco Webex Control Hub 中管理工作。 |
行動電話呼叫工作區訂閱
使用編輯許可證移動呼叫工作區訂閱
使用 CSV 模板移動呼叫工作區訂閱
使用 CSV 範本變更組織中工作區的呼叫訂閱,並將工作區從一個呼叫訂閱移至另一個呼叫訂閱,而不會影響呼叫服務。
| 1 | |
| 2 |
前往 。 |
| 3 |
從下拉式選單中選擇 我的組織中的工作區,然後按 下載 下載現有工作區的詳細資訊。 您可以從任務頁面查看下載進度。
|
| 4 |
在下載的 CSV 檔案中,將目前的 Webex Calling 工作區訂閱設定為 FALSE,並將新的 Calling 工作區訂閱(工作區移動的位置)設為 TRUE。對 CSV 檔案中的所有工作區執行此操作,以移至新的呼叫工作區訂閱。 如果您只想更新訂閱並跳過裝置入職,請將「僅工作區訂閱更新」欄位設定為 TRUE。如果您想更新訂閱並加入新設備,請將其設定為 FALSE。有關 CSV 文件詳細信息,請參閱 批量添加和分配設備。 |
| 5 |
儲存檔案後,點選 選擇檔案,選擇修改後的文件,點選 開啟。 |
| 6 |
按一下提交。 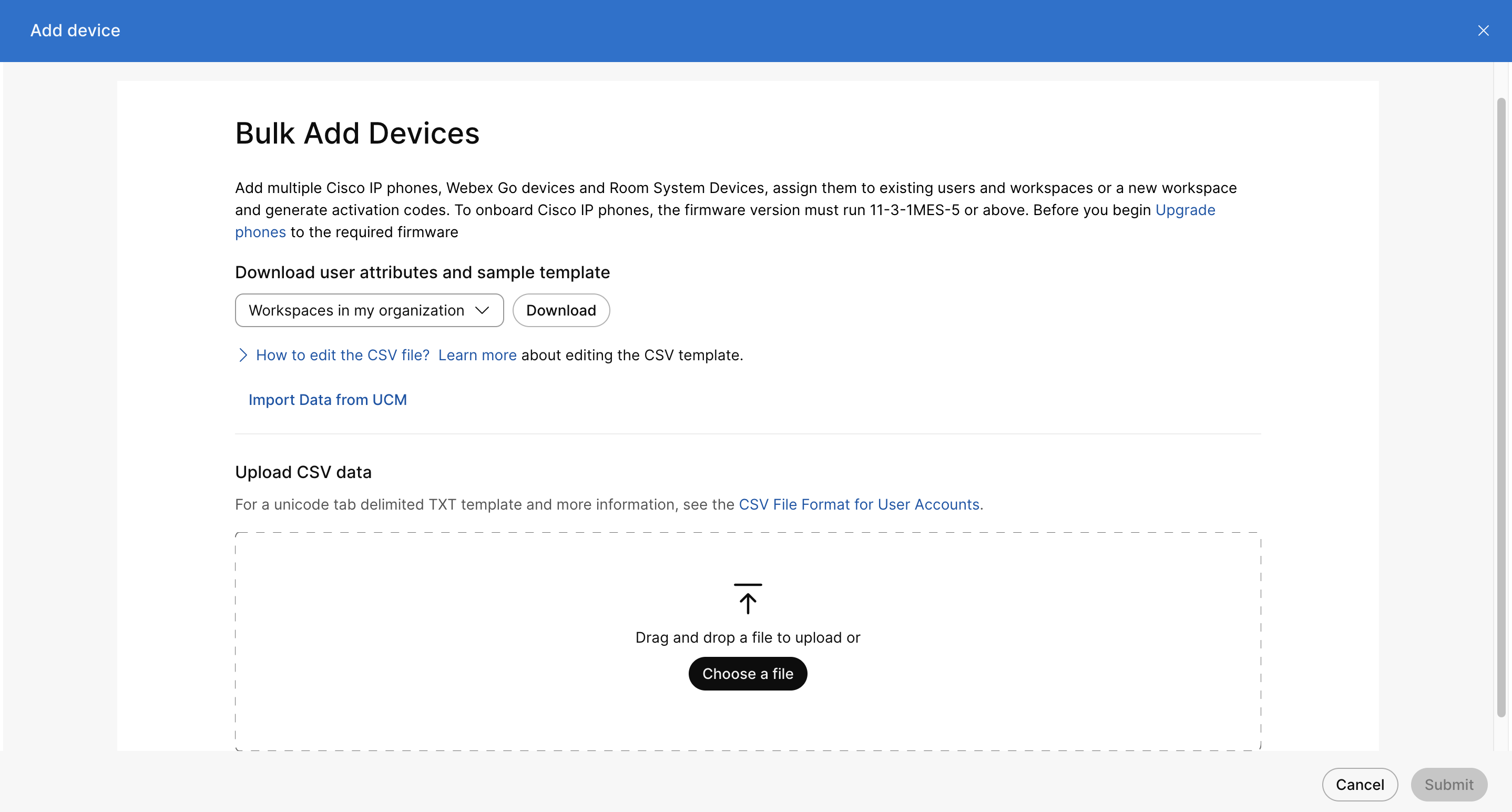 |


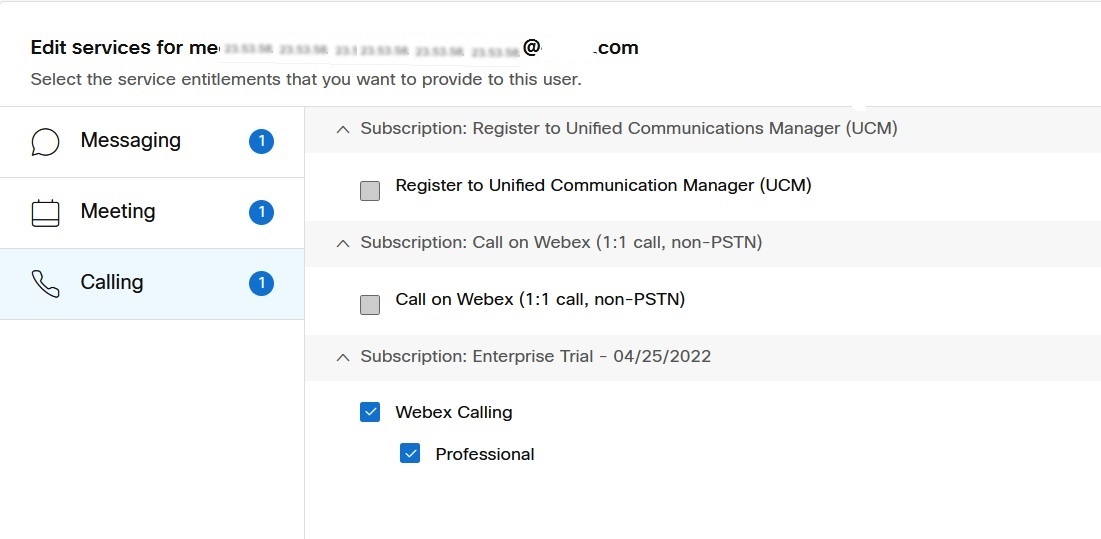
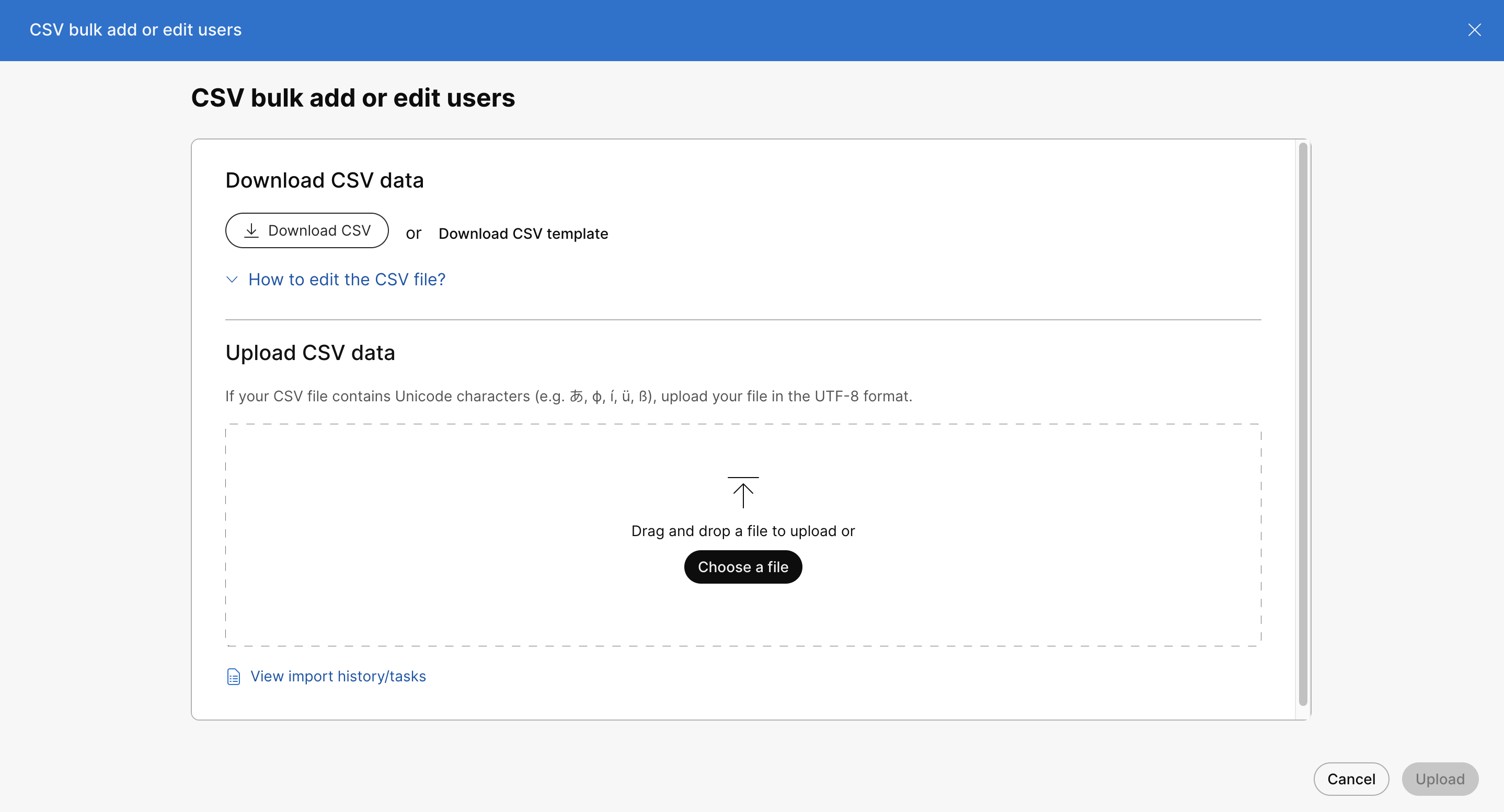
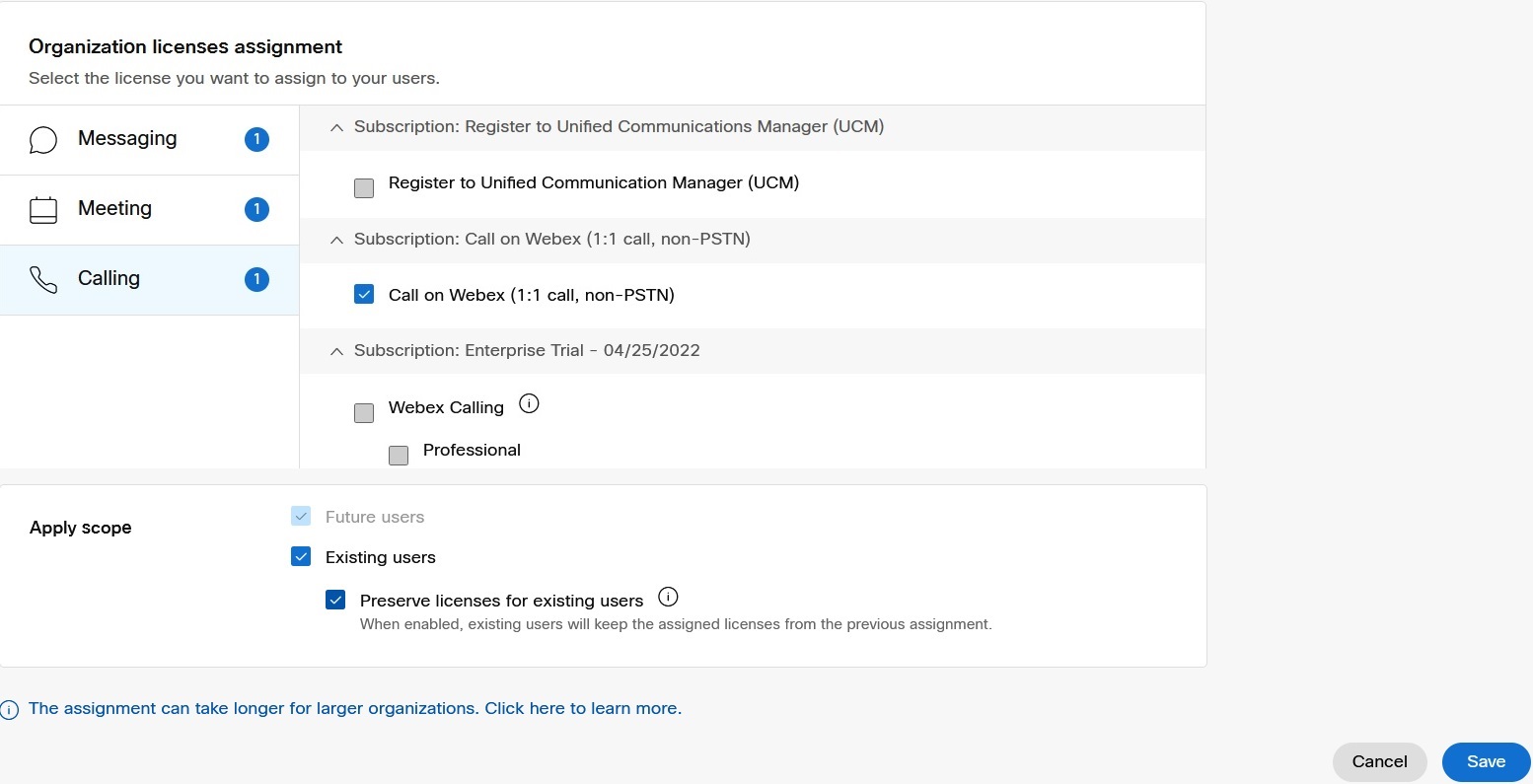
 。
。