- Start
- /
- Artikel



Flytta samtalstjänsten från en prenumeration till en annan
 I den här artikeln
I den här artikeln Har du feedback?
Har du feedback?Du kan flytta en användare eller en arbetsyta från en aktiv Calling-prenumeration till en annan utan att det påverkar Calling-tjänsterna.
Det finns olika scenarier där en kund eller partner kan behöva flytta en Webex Calling från en prenumeration till en annan.
Till exempel:
En prenumerationsändring – en ny prenumeration ersätter en tidigare använd prenumeration.
För att tillhandahålla oavbrutna samtalstjänster måste en partner eller kund flytta en användare eller arbetsyta från en samtalsprenumeration till en annan innan antingen en samtalsavslutning eller en pausad prenumeration behandlas.
Du kan endast visa och hantera pausade licenser för enskilda användare via Control Hub.
Control Hub aktiverar pausmeddelandet för alla användare och arbetsytor som använder en licens från den pausade prenumerationen. Du hör meddelandet Your calling service may soon be disrupted. To avoid this, please contact your system administrator immediately för alla utgående samtal om det inte är blockerat. När en användare eller arbetsyta med en pausad licens omtilldelas till en aktiv licens inaktiveras pausmeddelandet. Avstängningsmeddelandet spelas inte upp under nödsamtal.
Om du försöker flytta användare från en pausad prenumeration till en ny prenumeration med hjälp av den automatiska licensmallen uppstår följande:
-
Förlust av konfigurationsdata
-
Det gick inte att flytta användare till den nya prenumerationen
-
Det går inte att bevara den nuvarande samtalskonfigurationen. Personliga tjänster som röstbrevlåda, röstbrevlådans PIN-kod, nummertilldelningar och alla individuella samtalsinställningar för användare går förlorade när samtalslicensen tas bort.
Det finns flera metoder för att flytta en användare eller en arbetsyta från en anropsprenumeration till en annan, från ändring av enskilda användare eller arbetsytor till massverktyg som tillåter ändring av prenumerationer för alla användare eller arbetsytor i en organisation.
Flytta samtalsanvändarprenumeration
Flytta samtalsanvändarprenumeration med hjälp av redigeringslicens
Använd alternativet Redigera licens för att ändra licenstypen för en enskild användare. En administratör kan ändra prenumerationsplanen för en användare utan att påverka den användarens och resten av organisationens tjänster.
| 1 | |
| 2 |
Gå till . |
| 3 |
Välj en användare för att ändra licensen. |
| 4 |
Klicka på Sammanfattning, gå till avsnittet Licenser och klicka på Redigera licenser. Listan över befintliga licensuppgifter visas. |
| 5 |
Klicka på Redigera licenser. |
| 6 |
Klicka på tjänsten Samtal till vänster och avmarkera den aktuella prenumerationen.
|
| 7 |
Markera den nya prenumeration som du vill att användaren ska använda.
|
| 8 |
Validera ändringarna och klicka på Spara. |
Flytta användarprenumeration för anropande med hjälp av CSV-mall
Använd CSV-mallen för att ändra samtalsprenumerationen för användare i en organisation och flytta användare från en samtalsprenumeration till en annan utan att det påverkar samtalstjänsterna.
| 1 | |
| 2 |
Gå till . |
| 3 |
Från rullgardinsmenyn Lägg till användare väljer du Hantera användare via CSV. |
| 4 |
Klicka på Ladda ner CSV för att ladda ner befintliga användares data.
|
| 5 |
I den nedladdade CSV-filen ställer du in den aktuella samtalsprenumerationen på FALSKT och den nya samtalsprenumerationen (där användarna flyttas) på SANT. Gör detta för alla användare i CSV-filen för att gå vidare till den nya samtalsprenumerationen. |
| 6 |
När du har sparat filen klickar du på Välj en fil, väljer den ändrade filen och klickar på Öppna. |
| 7 |
Klicka på Överför. CSV-filen överförs och skapar din uppgift. Du kan stänga webbläsaren eller det här fönstret och din uppgift fortsätter att köras. Om du vill granska förloppet för din uppgift, se Hantera uppgifter i Cisco WebEx Control Hub. |
Flytta anropande användarprenumeration med hjälp av automatisk licensmall
Om du vill ändra licenstilldelningar för befintliga användare i bulk använder du den automatiska licensmallen från skärmbilden Ändra licensmall.
Om du försöker flytta användare från en pausad prenumeration till en ny prenumeration med hjälp av den automatiska licensmallprocessen uppstår följande:
-
Förlust av konfigurationsdata
-
Det gick inte att flytta användare till den nya prenumerationen
-
Det går inte att bevara den nuvarande samtalskonfigurationen.
| 1 | |
| 2 |
Gå till . |
| 3 |
Klicka på fliken Licenser. |
| 4 |
Från avsnittet Licenstilldelningar klickar du på Konfigurera under Organisationsbaserade licenser. |
| 5 |
Klicka på tjänsten Samtal . |
| 6 |
Gå till avsnittet Använd omfattning, välj Befintliga användareoch gör följande val: |
| 7 |
Klicka på Spara.
|
Flytta samtalsarbetsytans prenumeration
Flytta prenumeration på arbetsytan för samtal med hjälp av redigeringslicens
Använd alternativet Redigera licens för att ändra licenstypen för en enskild arbetsyta. En administratör kan ändra prenumerationsplanen för en arbetsyta utan att det påverkar tjänsterna för den användaren och resten av organisationen.
| 1 | |
| 2 |
Gå till . |
| 3 |
Välj en arbetsyta för att ändra licensen. |
| 4 |
Klicka på Översikt, gå till avsnittet Samtal och klicka på 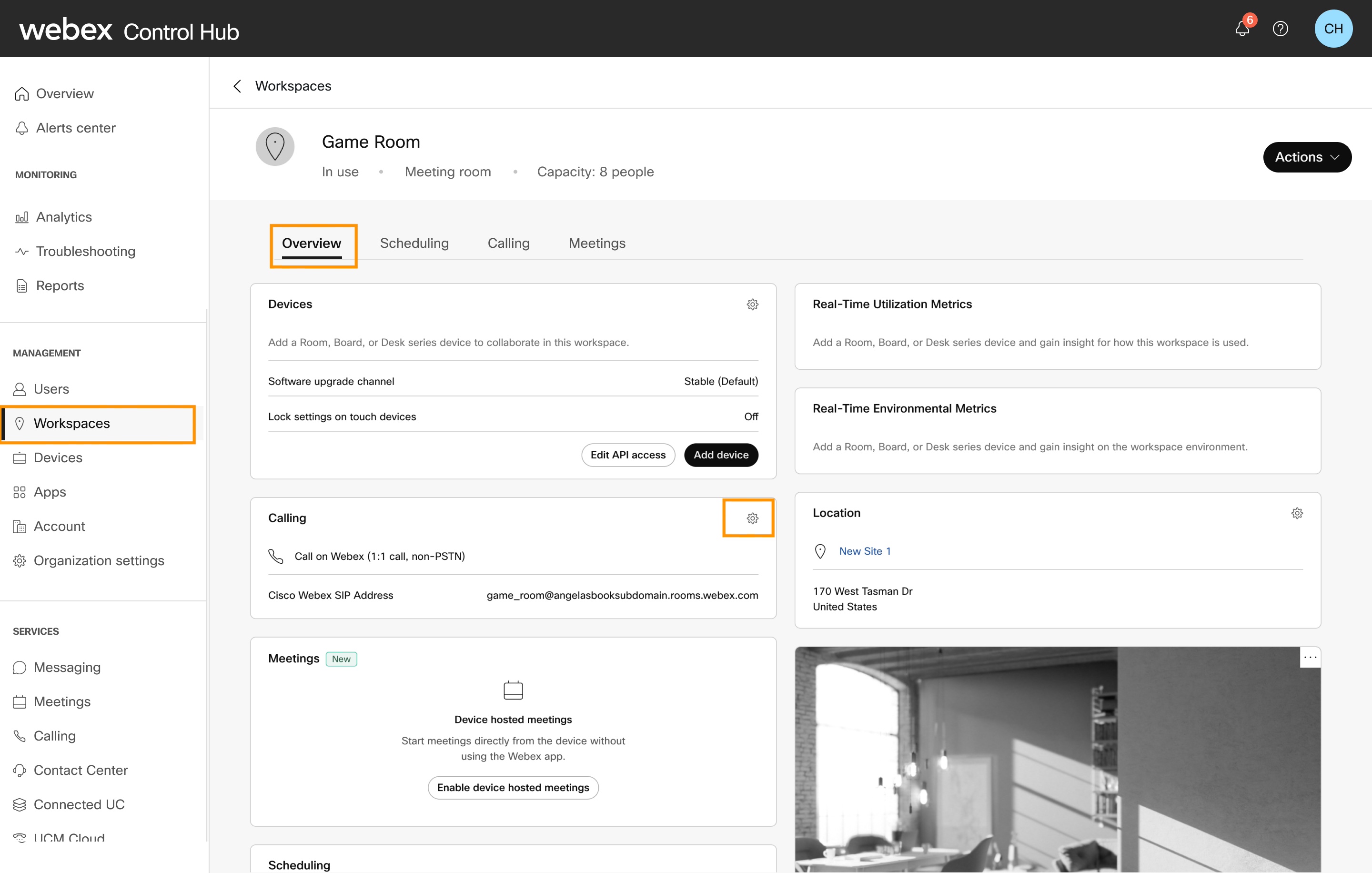 |
| 5 |
Välj tjänsten Cisco Webex Calling och klicka på Nästa. |
| 6 |
Avmarkera den aktuella prenumerationen och markera sedan den nya prenumeration som du vill att arbetsytan ska använda. |
| 7 |
Validera ändringarna och klicka på Spara. 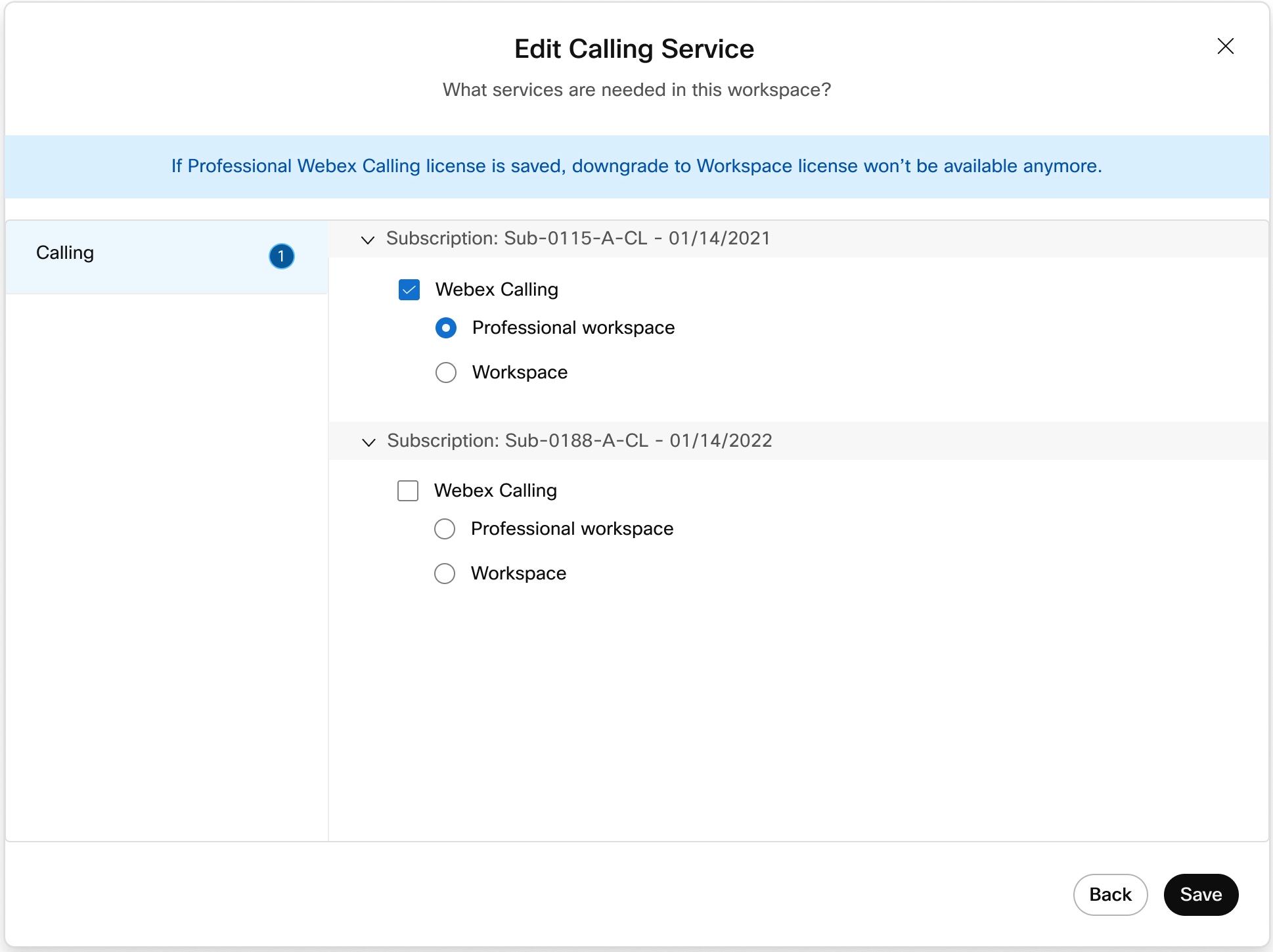 |
Flytta prenumeration på arbetsytan för anrop med hjälp av CSV-mall
Använd CSV-mallen för att ändra samtalsprenumerationen för arbetsytor i en organisation och flytta arbetsytor från en samtalsprenumeration till en annan utan att det påverkar samtalstjänsterna.
| 1 | |
| 2 |
Gå till . |
| 3 |
I rullgardinsmenyn väljer du Arbetsytor i min organisationoch klickar på Ladda ner för att ladda ner informationen om de befintliga arbetsytorna. Du kan se nedladdningsförloppet från aktivitetssidan.
|
| 4 |
I den nedladdade CSV-filen ställer du in den aktuella Webex Calling-arbetsyteprenumerationen på FALSKT och den nya Calling-arbetsyteprenumerationen (där arbetsytorna flyttas) på SANT. Gör detta för alla arbetsytor i CSV-filen för att flytta till den nya prenumerationen på arbetsytan Calling. Om du bara vill uppdatera prenumerationen och hoppa över enhetens onboarding, ange kolumnen "Endast uppdatering av arbetsyteprenumeration" till SANT. Om du vill uppdatera prenumerationen och installera den nya enheten, ange värdet till FALSE. För mer information om CSV-filens detaljer, se Lägga till och tilldela enheter samtidigt. |
| 5 |
När du har sparat filen klickar du på Välj en filoch väljer den ändrade filen. Klicka sedan på Öppna. |
| 6 |
Klicka på Skicka in. 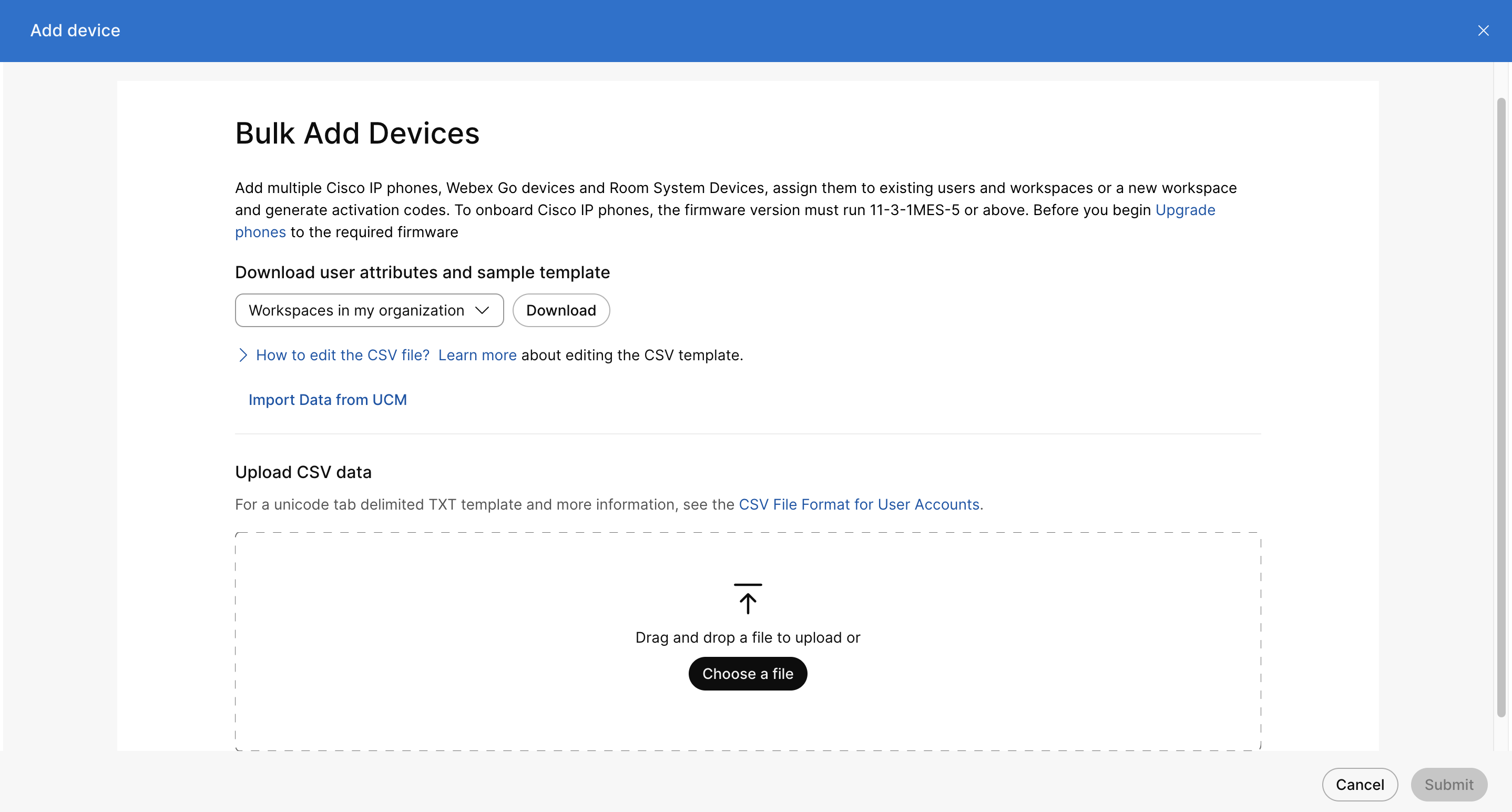 |


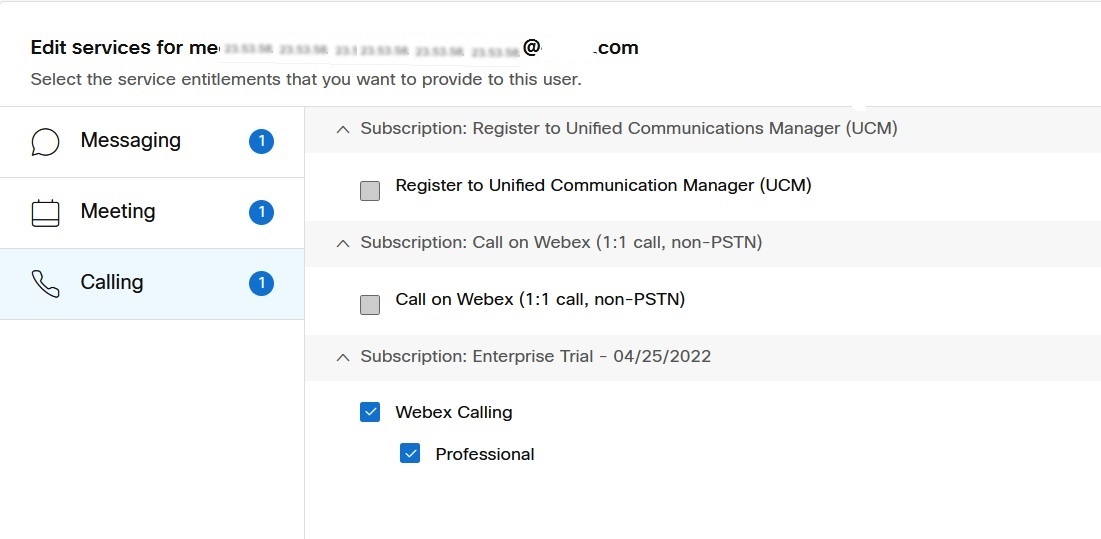
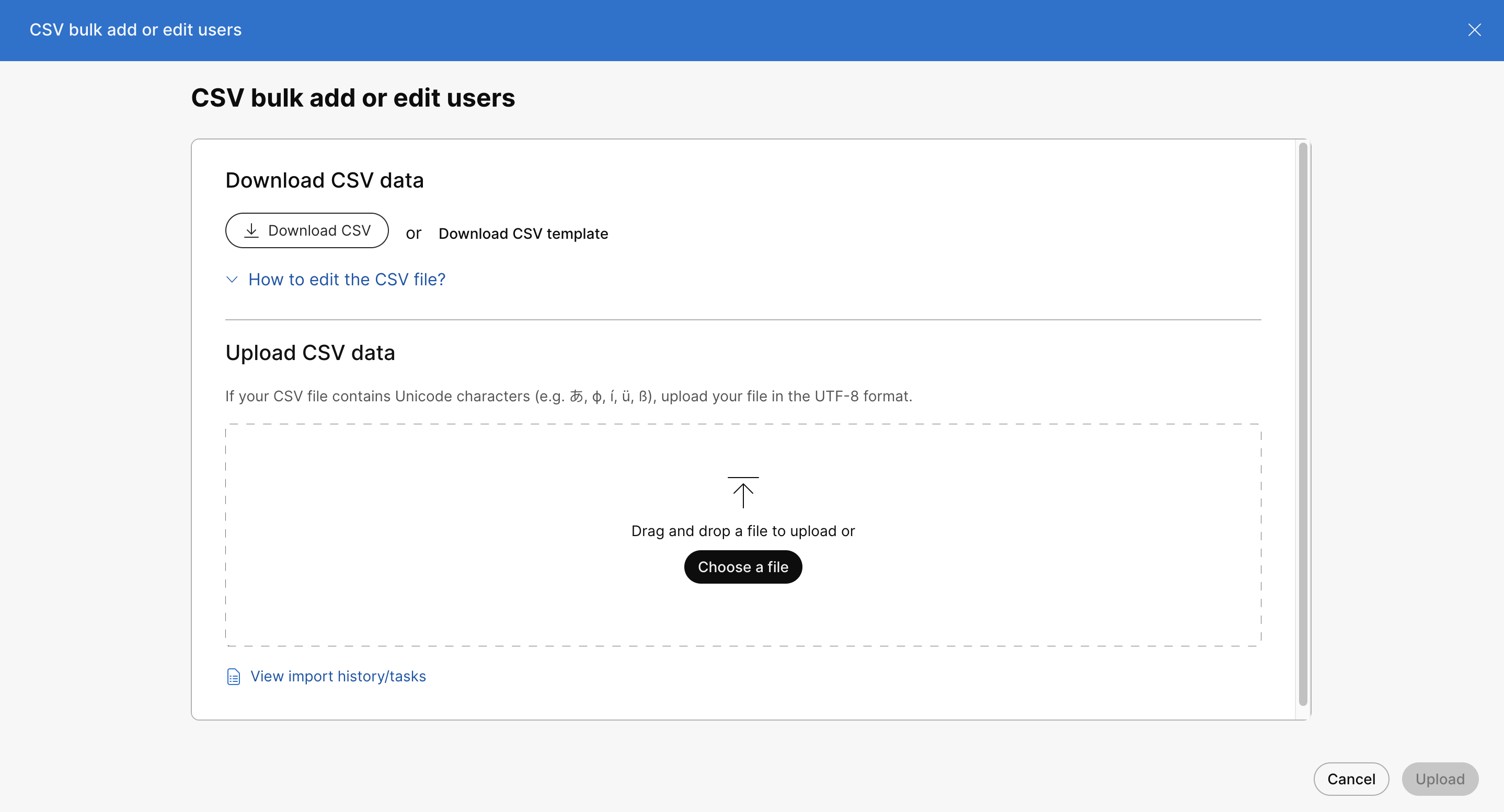
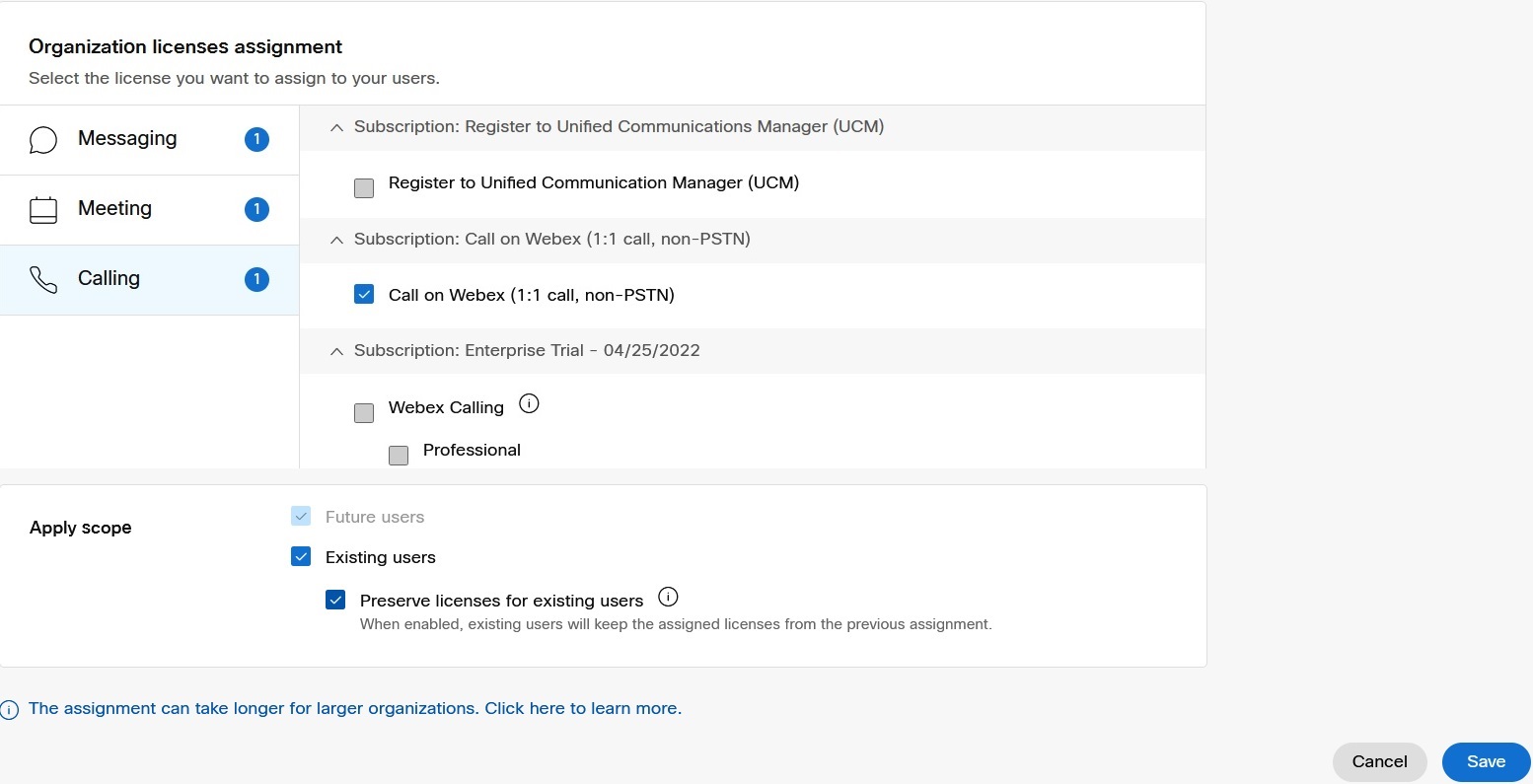
 .
.
