- Domov
- /
- Článok



Presunutie služby volania z jedného predplatného do druhého
 V tomto článku
V tomto článku Spätná väzba?
Spätná väzba?Používateľa alebo pracovný priestor môžete presunúť z jedného aktívneho predplatného služby Volanie do druhého bez toho, aby to ovplyvnilo služby Volania.
Existujú rôzne scenáre, v ktorých zákazník alebo partner môže potrebovať presunúť používateľa služby Webex Calling z jedného predplatného do druhého.
Napríklad:
Zmena predplatného – nové predplatné nahradí predtým používané predplatné.
Aby partner alebo zákazník mohol poskytovať neprerušené služby volania, musí pred spracovaním zrušenia služby volania alebo pozastavenia predplatného presunúť používateľa alebo pracovný priestor z predplatného služby volania do iného.
Pozastavené licencie pre jednotlivých používateľov si môžete zobraziť a spravovať iba prostredníctvom aplikácie Control Hub.
Control Hub aktivuje oznámenie o pozastavení pre všetkých používateľov a pracovné priestory pomocou licencie z pozastaveného predplatného. Oznámenie Your calling service may soon be disrupted. To avoid this, please contact your system administrator immediately budete počuť pri všetkých odchádzajúcich hovoroch, pokiaľ nie sú zablokované. Pri opätovnom priradení používateľa alebo pracovného priestoru s pozastavenou licenciou k aktívnej licencii systém deaktivuje oznámenie o pozastavení. Oznámenie o pozastavení sa počas núdzových hovorov neprehráva.
Ak sa pokúsite presunúť používateľov z pozastaveného predplatného na nové predplatné pomocou šablóny automatickej licencie, vyskytne sa nasledujúca chyba:
-
Strata konfiguračných údajov
-
Nepodarilo sa presunúť používateľov na nové predplatné
-
Aktuálnu konfiguráciu volania nie je možné zachovať. Po odstránení licencie na volanie sa stratia prispôsobené služby, ako napríklad hlasová schránka, PIN kód hlasovej schránky, priradenia čísel a všetky nastavenia hovorov jednotlivých používateľov.
Existuje niekoľko metód na presun používateľa alebo pracovného priestoru z jedného volajúceho predplatného do druhého, od úpravy individuálneho používateľa alebo predplatného pracovného priestoru až po hromadné nástroje, ktoré umožňujú úpravu predplatného pre všetkých používateľov alebo pracovné priestory v organizácii.
Predplatné používateľa služby Move Calling
Presunúť predplatné používateľa služby Calling pomocou licencie na úpravu
Na zmenu typu licencie pre jednotlivého používateľa použite možnosť Upraviť licenciu. Správca môže zmeniť predplatné pre používateľa bez toho, aby to ovplyvnilo služby pre daného používateľa a zvyšok organizácie.
| 1 |
Prihláste sa do Control Hubu. |
| 2 |
Prejsť na . |
| 3 |
Vyberte používateľa, ktorému chcete zmeniť licenciu. |
| 4 |
Kliknite na Súhrn, prejdite do sekcie Licencie a kliknite na Upraviť licencie. Zobrazí sa zoznam existujúcich licencií. |
| 5 |
Kliknite na Upraviť licencie. |
| 6 |
Kliknite na službu Volanie vľavo a zrušte začiarknutie aktuálneho predplatného.
|
| 7 |
Začiarknite nové predplatné, ktoré chcete, aby používateľ používal.
|
| 8 |
Potvrďte zmeny a kliknite na Uložiť. |
Presunúť predplatné používateľa volajúceho pomocou šablóny CSV
Pomocou šablóny CSV môžete zmeniť predplatné služby Volania pre používateľov v organizácii a presunúť používateľov z jedného predplatného služby Volania do druhého bez ovplyvnenia služieb Volania.
| 1 |
Prihláste sa do Control Hubu. |
| 2 |
Prejsť na . |
| 3 |
V rozbaľovacej ponuke Pridať používateľov vyberte možnosť Spravovať používateľa pomocou CSV. |
| 4 |
Kliknite na Stiahnuť CSV pre stiahnutie údajov existujúcich používateľov.
|
| 5 |
V stiahnutom súbore CSV nastavte aktuálne predplatné služby Calling na hodnotu FALSE a nové predplatné služby Calling (kam sa používatelia presunú) na hodnotu TRUE. Urobte to pre všetkých používateľov v súbore CSV, aby ste prešli na nové predplatné služby Volania. |
| 6 |
Po uložení súboru kliknite na Vybrať súbor, vyberte upravený súbor a kliknite na Otvoriť. |
| 7 |
Kliknite na Nahrať. Súbor CSV nahrá a vytvorí vašu úlohu. Môžete zatvoriť prehliadač alebo toto okno a vaša úloha bude pokračovať v spustení. Ak chcete skontrolovať priebeh úlohy, pozrite si časť Správa úloh v aplikácii Cisco Webex Control Hub. |
Presunúť predplatné používateľa služby Calling pomocou šablóny automatickej licencie
Ak chcete hromadne zmeniť priradenia licencií pre existujúcich používateľov, použite šablónu automatickej licencie na obrazovke úpravy šablóny licencie.
Ak sa pokúsite presunúť používateľov z pozastaveného predplatného na nové predplatné pomocou procesu automatickej šablóny licencie, vyskytne sa nasledujúce:
-
Strata konfiguračných údajov
-
Nepodarilo sa presunúť používateľov na nové predplatné
-
Aktuálnu konfiguráciu volania nie je možné zachovať.
| 1 |
Prihláste sa do Control Hubu. |
| 2 |
Prejsť na . |
| 3 |
Kliknite na kartu Licencie. |
| 4 |
V časti Priradenia licencií kliknite na Nastaviť v časti Licencie založené na organizácii. |
| 5 |
Kliknite na službu Volanie . |
| 6 |
Prejdite do sekcie Použiť rozsah, vyberte možnosť Existujúci používateliaa vykonajte nasledujúce výbery: |
| 7 |
Kliknite na Uložiť.
|
Predplatné pracovného priestoru Move Calling
Presunúť predplatné pracovného priestoru volania pomocou licencie na úpravu
Na zmenu typu licencie pre individuálny pracovný priestor použite možnosť Upraviť licenciu. Správca môže zmeniť predplatné pre pracovný priestor bez toho, aby to ovplyvnilo služby pre daného používateľa a zvyšok organizácie.
| 1 |
Prihláste sa do Control Hubu. |
| 2 |
Prejsť na . |
| 3 |
Vyberte pracovný priestor na zmenu licencie. |
| 4 |
Kliknite na Prehľad, prejdite do sekcie Volanie a kliknite na 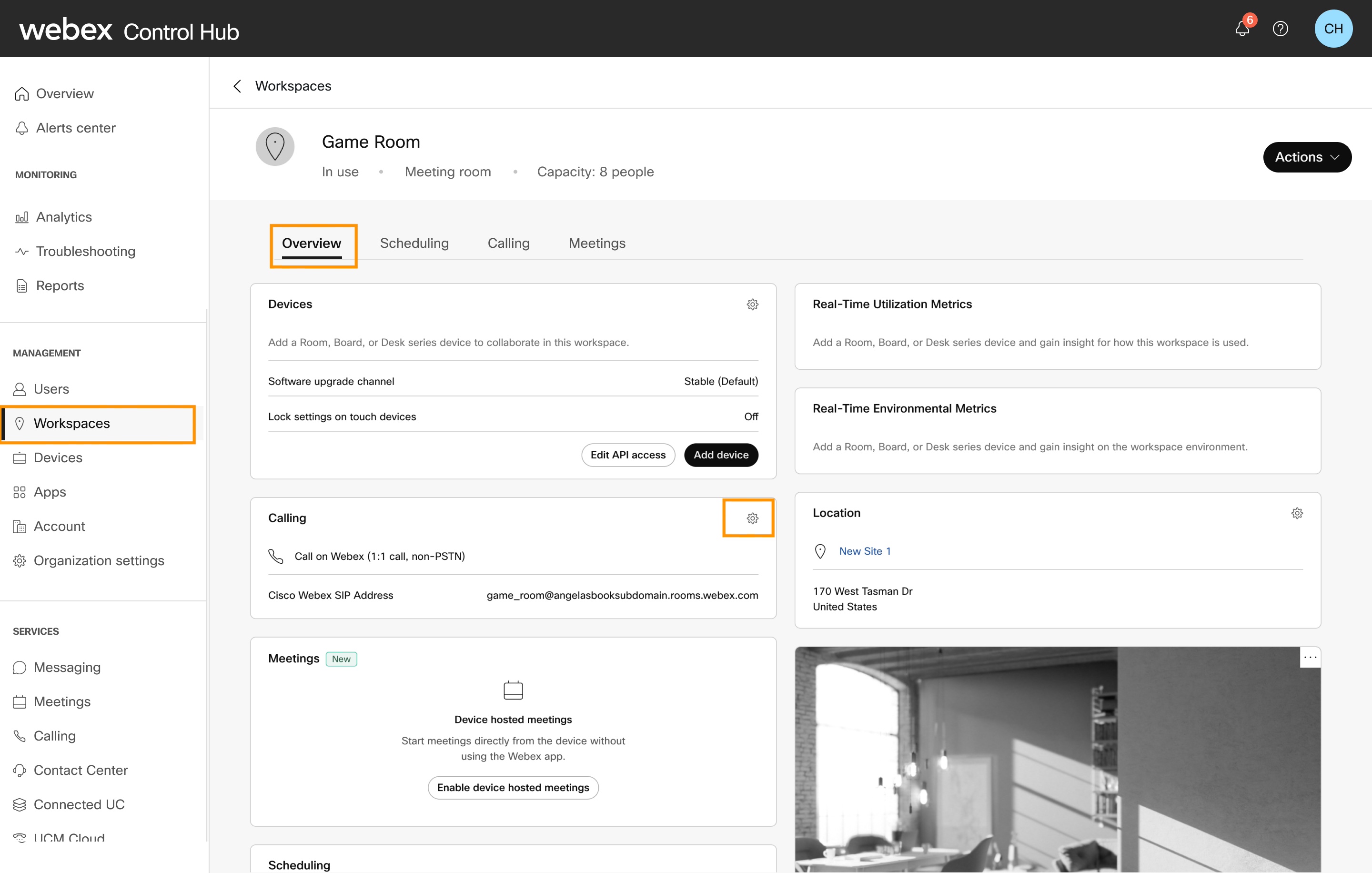 |
| 5 |
Vyberte službu Cisco Webex Calling a kliknite na tlačidlo Ďalej. |
| 6 |
Zrušte začiarknutie aktuálneho predplatného a potom začiarknite nové predplatné, ktoré má pracovný priestor používať. |
| 7 |
Potvrďte zmeny a kliknite na Uložiť. 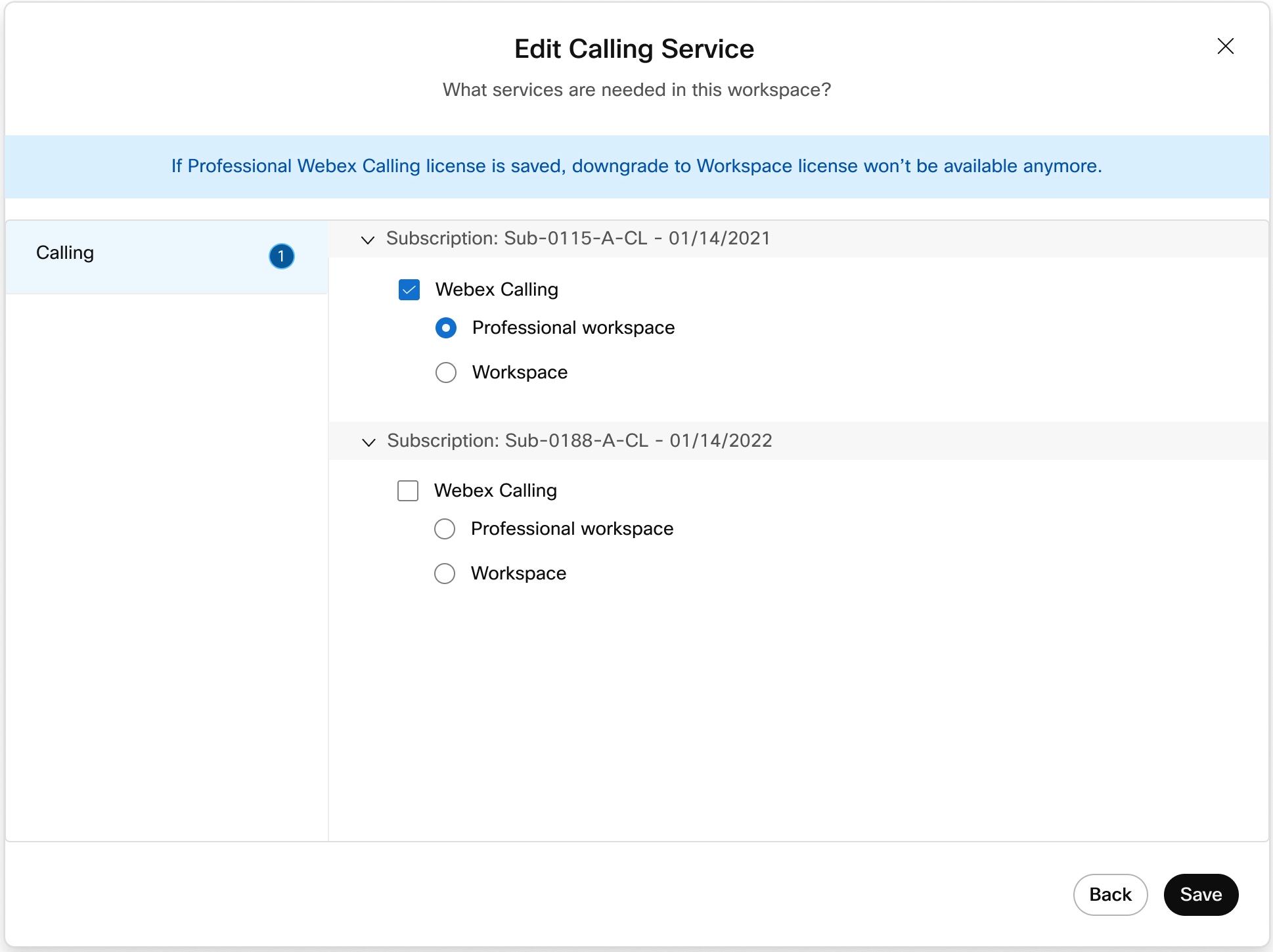 |
Presunúť predplatné pracovného priestoru volania pomocou šablóny CSV
Pomocou šablóny CSV môžete zmeniť predplatné služby Calling pre pracovné priestory v organizácii a presunúť pracovné priestory z jedného predplatného služby Calling do druhého bez ovplyvnenia služieb Calling.
| 1 |
Prihláste sa do Control Hubu. |
| 2 |
Prejsť na . |
| 3 |
Z rozbaľovacej ponuky vyberte možnosť Pracovné priestory v mojej organizáciia kliknutím na tlačidlo Stiahnuť si stiahnite podrobnosti o existujúcich pracovných priestoroch. Priebeh sťahovania si môžete pozrieť na stránke Úloha.
|
| 4 |
V stiahnutom súbore CSV nastavte aktuálne predplatné pracovného priestoru Webex Calling na hodnotu FALSE a nové predplatné pracovného priestoru Calling (kam sa pracovné priestory presúvajú) na hodnotu TRUE. Urobte to pre všetky pracovné priestory v súbore CSV, aby ste ich presunuli do nového predplatného pracovného priestoru Volanie. Ak chcete aktualizovať iba predplatné a preskočiť registráciu zariadenia, nastavte stĺpec „Iba aktualizácia predplatného pracovného priestoru“ na hodnotu TRUE. Ak chcete aktualizovať predplatné a pripojiť nové zariadenie, nastavte ho na hodnotu FALSE. Viac informácií o podrobnostiach súboru CSV nájdete v časti Hromadné pridávanie a priraďovanie zariadení. |
| 5 |
Po uložení súboru kliknite na Vybrať súbor, vyberte upravený súbor a kliknite na Otvoriť. |
| 6 |
Kliknite na Odoslať. 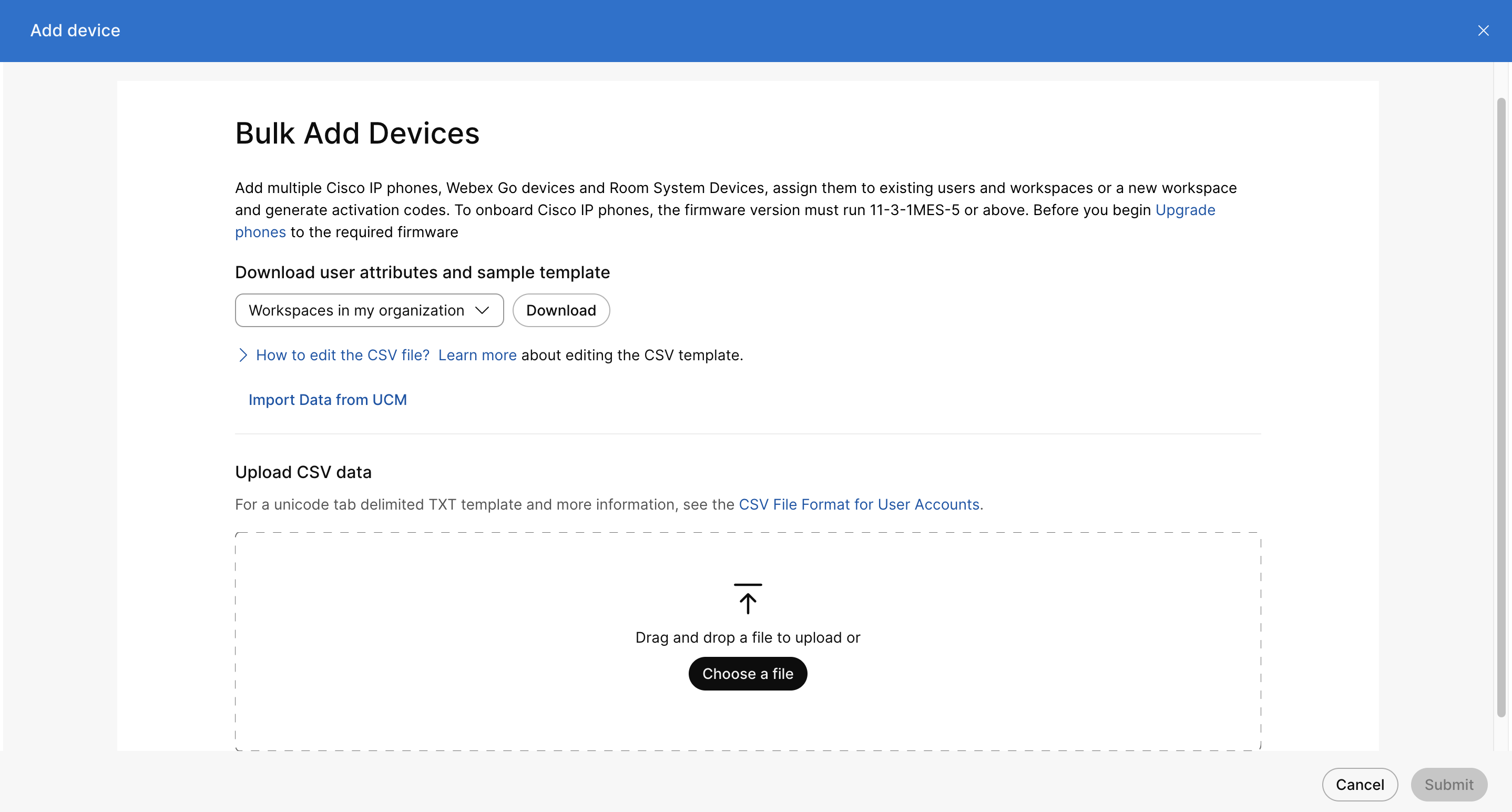 |


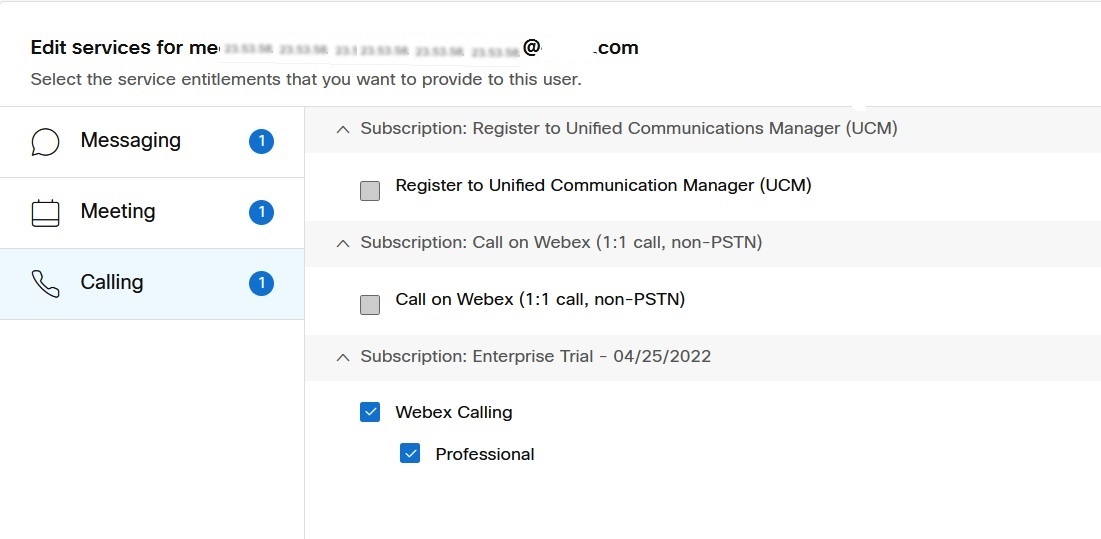
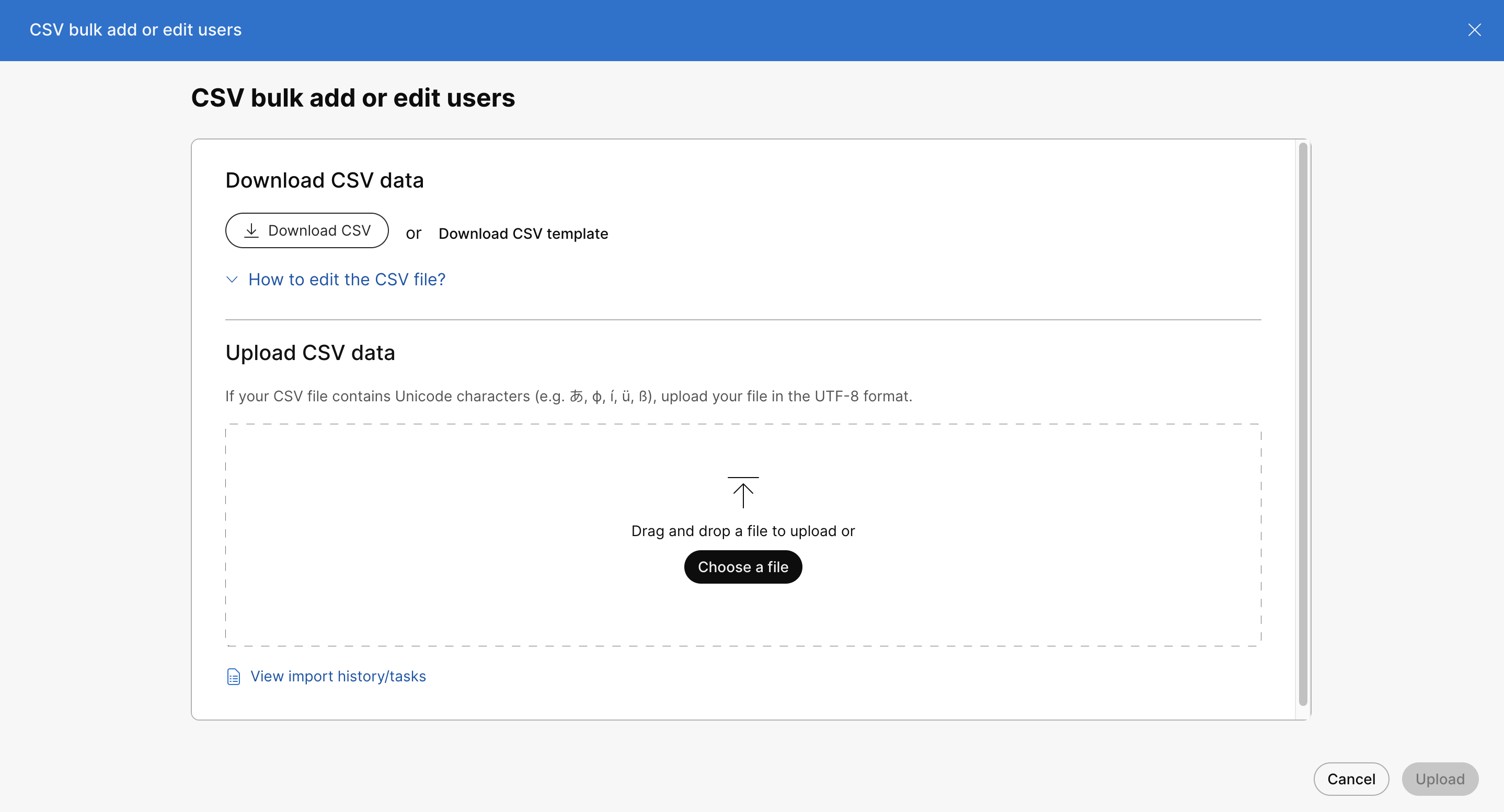
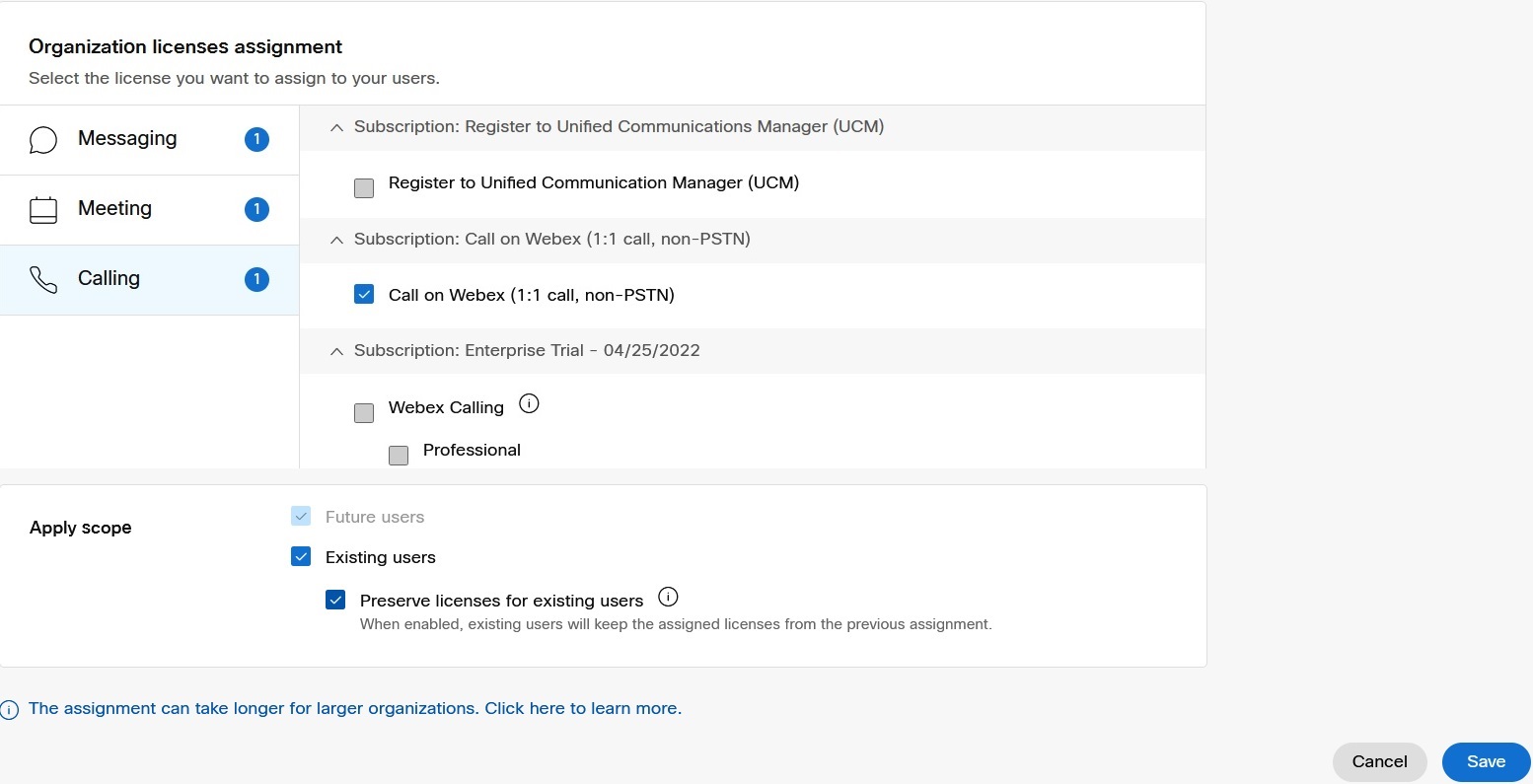
 .
.
