- Domov
- /
- Článok



Konfigurácia a správa služieb pre manažérov a ich asistentov
 V tomto článku
V tomto článku Spätná väzba?
Spätná väzba?Ako manažér si môžete do svojho zoznamu manažérov pridať asistentov, ktorí za vás budú spravovať hovory, zatiaľ čo ako asistent manažéra môžete v mene svojho manažéra volať, prijímať, zachytávať a smerovať hovory.
Konfigurácia výkonnej služby
Ako manažér si môžete nastaviť, kedy a aké typy hovorov môže asistent spracovať. Asistenti sa môžu podľa potreby prihlásiť alebo odhlásiť.
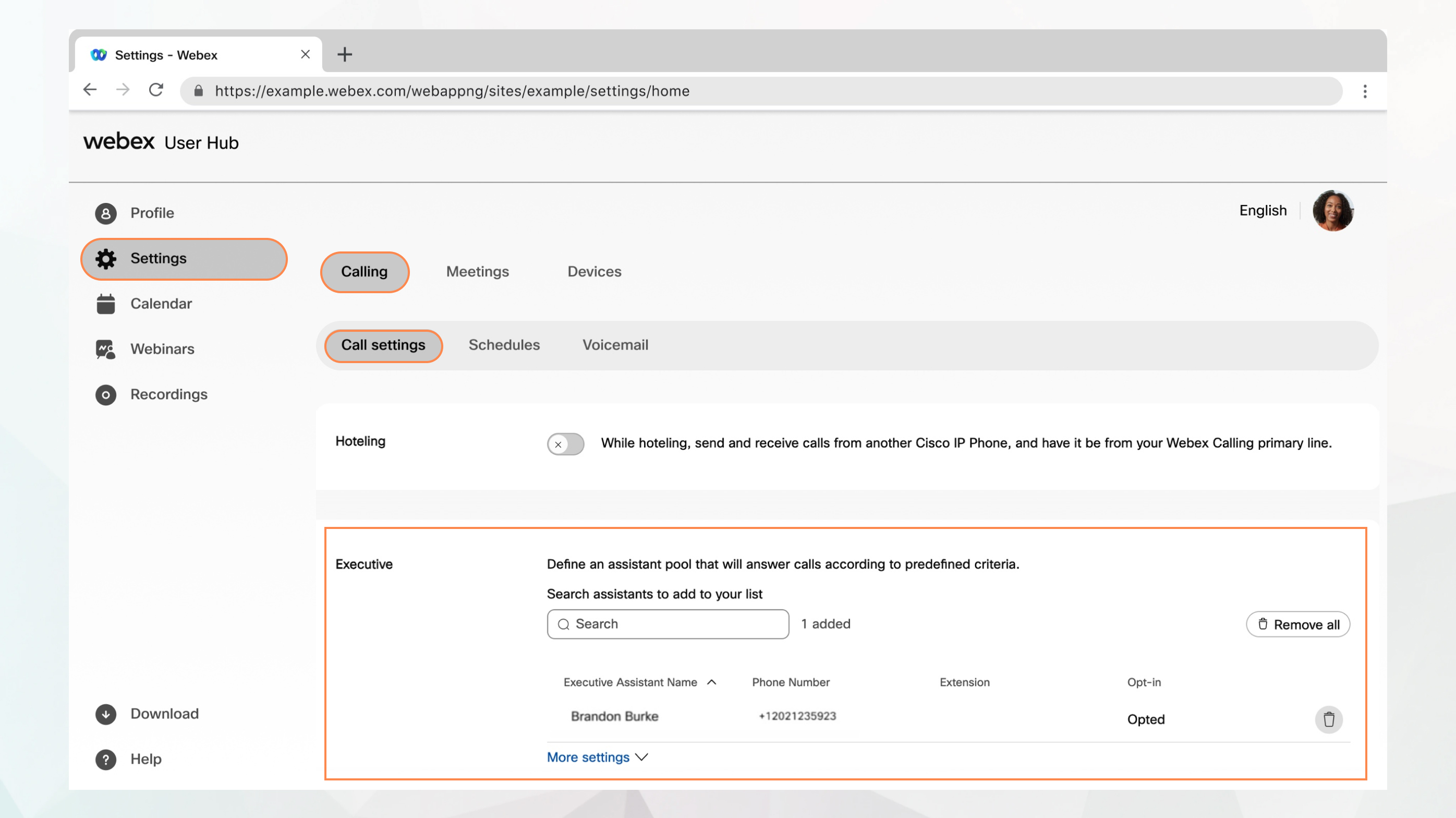
Predtým, ako začnete
-
Váš administrátor musel povoliť služby pre manažérov a manažérskych asistentov, aby ste k nim mali prístup a mohli ich konfigurovať. Ak toto nastavenie nevidíte, obráťte sa na svojho správcu.
-
Vedúci pracovník vás musí zaradiť do svojho tímu asistentov.
-
Všetky nastavenia hovorov môžete nakonfigurovať z Používateľského centra prejdením na .
Možnosť Volanie je k dispozícii iba pre používateľov s licenciou Webex Calling. Ak sa vám možnosť Volanie nezobrazuje, znamená to, že nemáte licenciu Webex Calling.
Ak chcete zistiť, ktorú volaciu službu máte nastavenú, môžete si to overiť v aplikácii Webex. Viac informácií nájdete v časti Zistite, akú volaciu službu máte.
Nastavenie možností zvonenia, možností prechodu zvonenia a prezentácie identifikácie volajúceho
Pomocou funkcie upozornení môžete nakonfigurovať možnosti zvonenia pre prichádzajúce hovory, možnosti prechodu medzi hovormi a zobrazenie identifikácie volajúceho.
| 1 |
Prihláste sa do Používateľského centra. |
| 2 |
Prejdite na . |
| 3 |
Prejdite do sekcie Manažér a kliknite na Ďalšie nastavenia. |
| 4 |
Vyberte si jeden z nasledujúcich režimov :
|
| 5 |
Vyberte, ako sa majú hovory spracovávať, ak ich nikto neprijme.
Môžete zadať čas (v sekundách), po ktorom sa presmerujú neprijaté hovory. |
| 6 |
Vyberte meno a číslo volajúceho, ktoré sa má zobraziť na telefóne asistenta pri prichádzajúcich hovoroch z vašej linky. |
| 7 |
Kliknite na Uložiť. |
Čo robiť ďalej
Povoliť upozornenia na hovory do ďalších lokalít
Môžete sa rozhodnúť upozorniť ďalšie lokality pomocou výkonnej služby. K týmto upozorneniam si môžete tiež pridať zvonenie.
| 1 |
Prihláste sa do Používateľského centra. |
| 2 |
Prejdite na . |
| 3 |
Prejdite do sekcie Manažér a kliknite na Ďalšie nastavenia. |
| 4 |
Zapnite Miesto pre zvonenie. |
| 5 |
Z rozbaľovacej ponuky vyberte Typ upozornenia :
|
| 6 |
Vyberte miesta, na ktoré chcete poslať upozornenie:
|
| 7 |
Kliknite na Uložiť. |
Filtrovanie hovorov odoslaných vášmu asistentovi
Pomocou filtrovania hovorov môžete určiť, ktoré hovory by mali ísť vášmu asistentovi.
| 1 |
Prihláste sa do Používateľského centra. |
| 2 |
Prejdite na . |
| 3 |
Prejdite do sekcie Manažér a kliknite na Ďalšie nastavenia. |
| 4 |
Zapnite filtrovanie hovorov. |
| 5 |
Vyberte si jednu z nasledujúcich možností:
|
| 6 |
Kliknite na Uložiť. Možnosť filtrovania hovorov môžete aktivovať alebo deaktivovať pomocou stolového telefónu. Nasledujúce prístupové kódy k funkciám (FAC), ktoré je možné zadať pomocou klávesnice telefónu, použite na ovládanie určitých funkcií a na aktiváciu alebo deaktiváciu možností filtrovania hovorov, ktoré ste nastavili v centre používateľa.
|
Priraďte asistentov do svojho zoznamu asistentov
| 1 |
Prihláste sa do Používateľského centra. |
| 2 |
Prejdite na . |
| 3 |
Prejdite do sekcie Manažér. |
| 4 |
Vyhľadajte a vyberte používateľov, ktorých chcete pridať do svojho zoznamu asistentov. |
| 5 |
Kliknite na Uložiť. |
Správa výkonného asistenta služieb
Ak vás váš správca nastavil ako asistenta s funkciou Výkonný asistent (známou aj ako Šéf-Admin), môžete uskutočňovať a prijímať hovory v mene svojho manažéra. Ak máte viac ako jedného manažéra, pri volaní si môžete vybrať príslušnú linku.
Prihlásenie alebo odhlásenie funkcie výkonného asistenta
| 1 |
Prihláste sa do Používateľského centra. |
| 2 |
Prejdite na . |
| 3 |
Prejdite do sekcie Výkonný asistent. Zobrazí sa zoznam vedúcich pracovníkov, ktorým ste priradení ako asistent, spolu s možnosťou prihlásiť sa alebo odhlásiť sa.
|
| 4 |
Ak sa chcete prihlásiť do služby asistenta pre manažéra, vyberte manažéra a potom začiarknite políčko Prihlásiť sa. Ak sa chcete odhlásiť, začiarknite políčko Odhlásiť sa. |
| 5 |
Kliknite na Uložiť. Službu výkonného asistenta môžete aktivovať alebo deaktivovať zadaním príslušných prístupových kódov k funkciám (FAC) na klávesnici telefónu.
|
Presmerovanie hovorov od vášho výkonného asistenta
| 1 |
Prihláste sa do Používateľského centra. |
| 2 |
Prejdite na . |
| 3 |
Prejdite do sekcie Výkonný asistent. |
| 4 |
Do poľa Nastaviť telefónne číslo zadajte telefónne číslo, na ktoré sa majú hovory presmerovať, a vyberte možnosť Presmerovať filtrované hovory. |
| 5 |
Kliknite na Uložiť. |


