- Inicio
- /
- Artículo



Configurar y administrar servicios ejecutivos y de asistente ejecutivo
 En este artículo
En este artículo ¿Comentarios?
¿Comentarios?Como ejecutivo, puede agregar asistentes a su grupo de ejecutivos para que administren las llamadas por usted, mientras que, como asistente ejecutivo, puede realizar, responder, interceptar y enrutar llamadas de manera adecuada en nombre de su ejecutivo.
Configurar el servicio ejecutivo
Como ejecutivo, puedes establecer cuándo y qué tipos de llamadas puede manejar un asistente. Los asistentes pueden optar por participar o no según sea necesario.
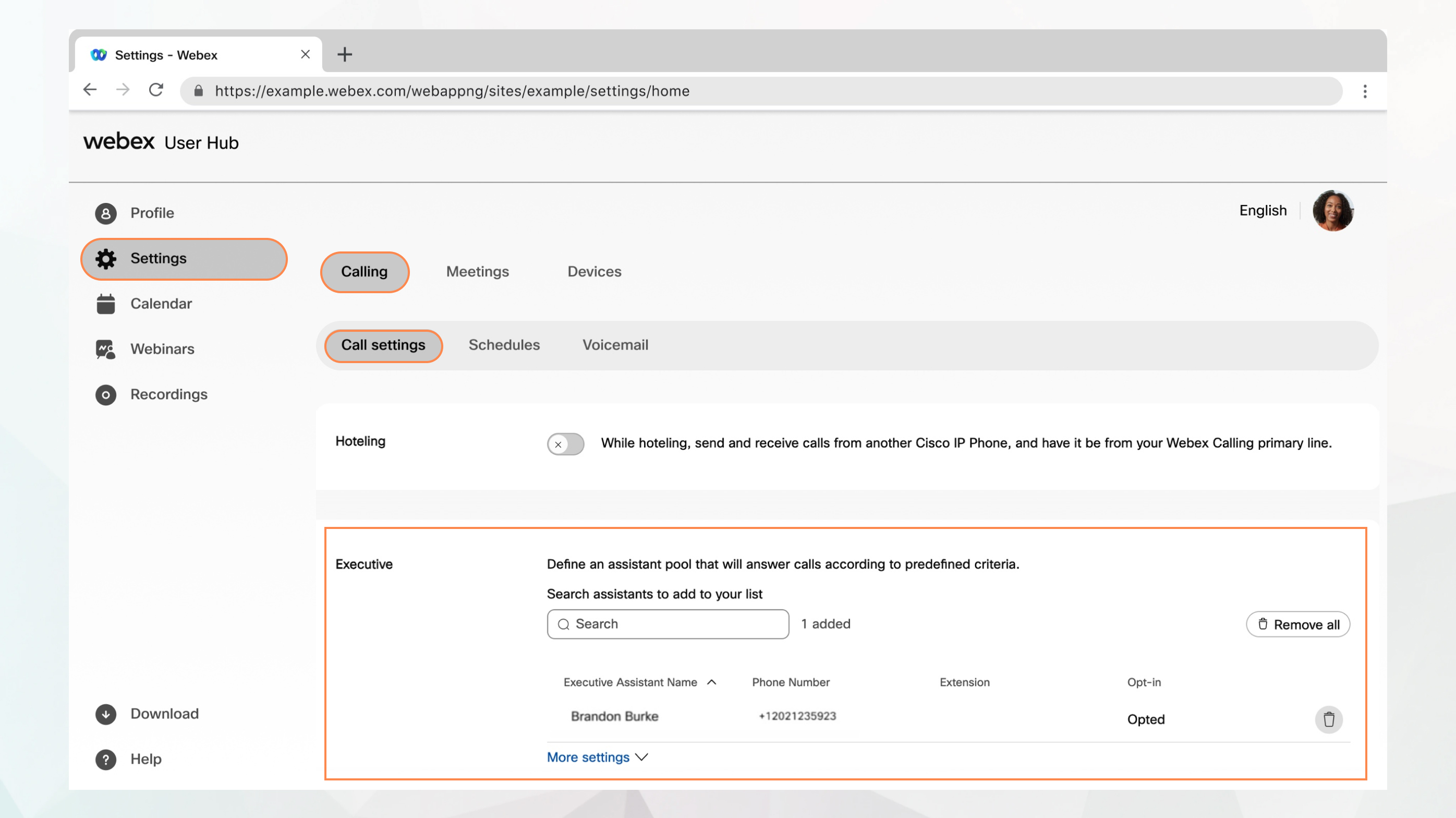
Antes de comenzar
-
Su administrador debe haber habilitado los servicios de ejecutivo y asistente ejecutivo para que usted pueda acceder a ellos y configurarlos. Si no ve esta configuración, consulte con su administrador.
-
El ejecutivo debe asignarle a su grupo de asistentes.
-
Puede configurar todos los ajustes de llamadas desde User Hub navegando a .
La opción Llamadas está disponible solo para usuarios con una licencia de Webex Calling. Si no ve la opción Llamadas, significa que no tiene una licencia de Webex Calling.
Si desea saber con qué servicio de llamadas está configurado, puede verificarlo desde la aplicación Webex. Para obtener más detalles, consulte Descubra qué servicio de llamadas tiene.
Configurar las opciones de timbre, las opciones de reversión y la presentación del identificador de llamadas
Con la característica de alertas, puede configurar opciones de timbre para llamadas entrantes, opciones de reversión e presentación del identificador de llamadas.
| 1 |
Inicie sesión en Centro de usuarios. |
| 2 |
Vaya a . |
| 3 |
Vaya a la sección Ejecutivo y haga clic en Más configuraciones. |
| 4 |
Elija uno de los siguientes Modo de alerta:
|
| 5 |
Elija cómo se manejarán las llamadas si nadie responde.
Puede especificar el tiempo (en segundos) después del cual se reenviarán las llamadas no contestadas. |
| 6 |
Elija el nombre y el número del identificador de llamadas que se mostrarán en el teléfono del asistente para las llamadas entrantes de su línea. |
| 7 |
Haga clic en Guardar. |
Qué hacer a continuación
Habilitar notificaciones de llamadas en ubicaciones adicionales
Puede optar por alertar a ubicaciones adicionales mediante el servicio ejecutivo. También puede optar por agregar un timbre a estas alertas.
| 1 |
Inicie sesión en Centro de usuarios. |
| 2 |
Vaya a . |
| 3 |
Vaya a la sección Ejecutivo y haga clic en Más configuraciones. |
| 4 |
Activa Ubicación para que suene. |
| 5 |
Seleccione el Tipo de alerta del menú desplegable:
|
| 6 |
Seleccione las ubicaciones que desea alertar:
|
| 7 |
Haga clic en Guardar. |
Filtrar llamadas enviadas a su asistente
Utilice el filtrado de llamadas para decidir qué llamadas deben dirigirse a su asistente.
| 1 |
Inicie sesión en Centro de usuarios. |
| 2 |
Vaya a . |
| 3 |
Vaya a la sección Ejecutivo y haga clic en Más configuraciones. |
| 4 |
Activar Filtrado de llamadas. |
| 5 |
Elija una de las siguientes opciones:
|
| 6 |
Haga clic en Guardar. Puede activar o desactivar la opción de filtrado de llamadas mediante su teléfono de escritorio. Utilice los siguientes códigos de acceso a funciones (FAC), que se pueden ingresar a través del teclado del teléfono para controlar ciertas funciones, para activar o desactivar las opciones de filtrado de llamadas que haya configurado en User Hub.
|
Asignar asistentes a su grupo de asistentes
| 1 |
Inicie sesión en Centro de usuarios. |
| 2 |
Vaya a . |
| 3 |
Vaya a la sección Ejecutivo. |
| 4 |
Busque y seleccione los usuarios que desea agregar a su grupo de asistentes. |
| 5 |
Haga clic en Guardar. |
Administrar el servicio de asistente ejecutivo
Si su administrador lo ha configurado como asistente con la función de asistente ejecutivo (también conocido como Boss-Admin), puede realizar y responder llamadas en nombre de su gerente. Si tiene más de un administrador, puede seleccionar la línea adecuada al realizar una llamada.
Activar o desactivar la función de asistente ejecutivo
| 1 |
Inicie sesión en Centro de usuarios. |
| 2 |
Vaya a . |
| 3 |
Vaya a la sección Asistente Ejecutivo. Se muestra la lista de ejecutivos a los que estás asignado como asistente, junto con la opción de participar o no.
|
| 4 |
Para optar por un servicio de asistente ejecutivo, seleccione el ejecutivo y luego marque Opt-in. Para cancelar la suscripción, marque Cancelar suscripción. |
| 5 |
Haga clic en Guardar. Puede optar por activar o desactivar el servicio de asistente ejecutivo ingresando los respectivos códigos de acceso a funciones (FAC) en el teclado del teléfono.
|
Reenvíe las llamadas de su asistente ejecutivo
| 1 |
Inicie sesión en Centro de usuarios. |
| 2 |
Vaya a . |
| 3 |
Vaya a la sección Asistente Ejecutivo. |
| 4 |
Introduzca el número de teléfono al que se deben reenviar las llamadas en el campo Establecer número de teléfono y seleccione Reenviar llamadas filtradas. |
| 5 |
Haga clic en Guardar. |


