Počnite sa Supervisor Desktop< / h1>
 Povratne informacije?
Povratne informacije?Možete pratiti glasovne interakcije, pregledati kontrolne table u realnom vremenu i osigurati interakcije agenata sa klijentima ispunjavaju standarde kvaliteta. Pre nego što počnete da koristite moćne alate koji su vam na raspolaganju, pomaže vam da se upoznate sa tim gde su stvari i kako ih možete koristiti.
Vaš administrator konfiguriše vaš profil supervizora, uključujući vaše dozvole i postavke radne površine. Kada se prijavite, početna stranica prikazuje prilagođene ili trajne vidžete koji su zasnovani na konfiguraciji rasporeda. Da biste saznali više o tome kako da se prijavite, pogledajte prijavite se na Supervisor Desktop.
Supervizor Desktop se automatski prilagođava različitim veličinama ekrana. Međutim, veličina ekrana mora biti veća od 500 k 500 piksela (širina x visina). Podesite zum veb pretraživača na 100 posto za najbolje iskustvo. Da biste saznali više o podržanim verzijama pretraživača, pogledajte Sistemski zahtevi za Webex Contact Center.
Trenutno, funkcionalnost supervizora je podržana samo na punom formatu veličine radne površine. Možete koristiti funkcije supervizora u prozoru veb pretraživača.
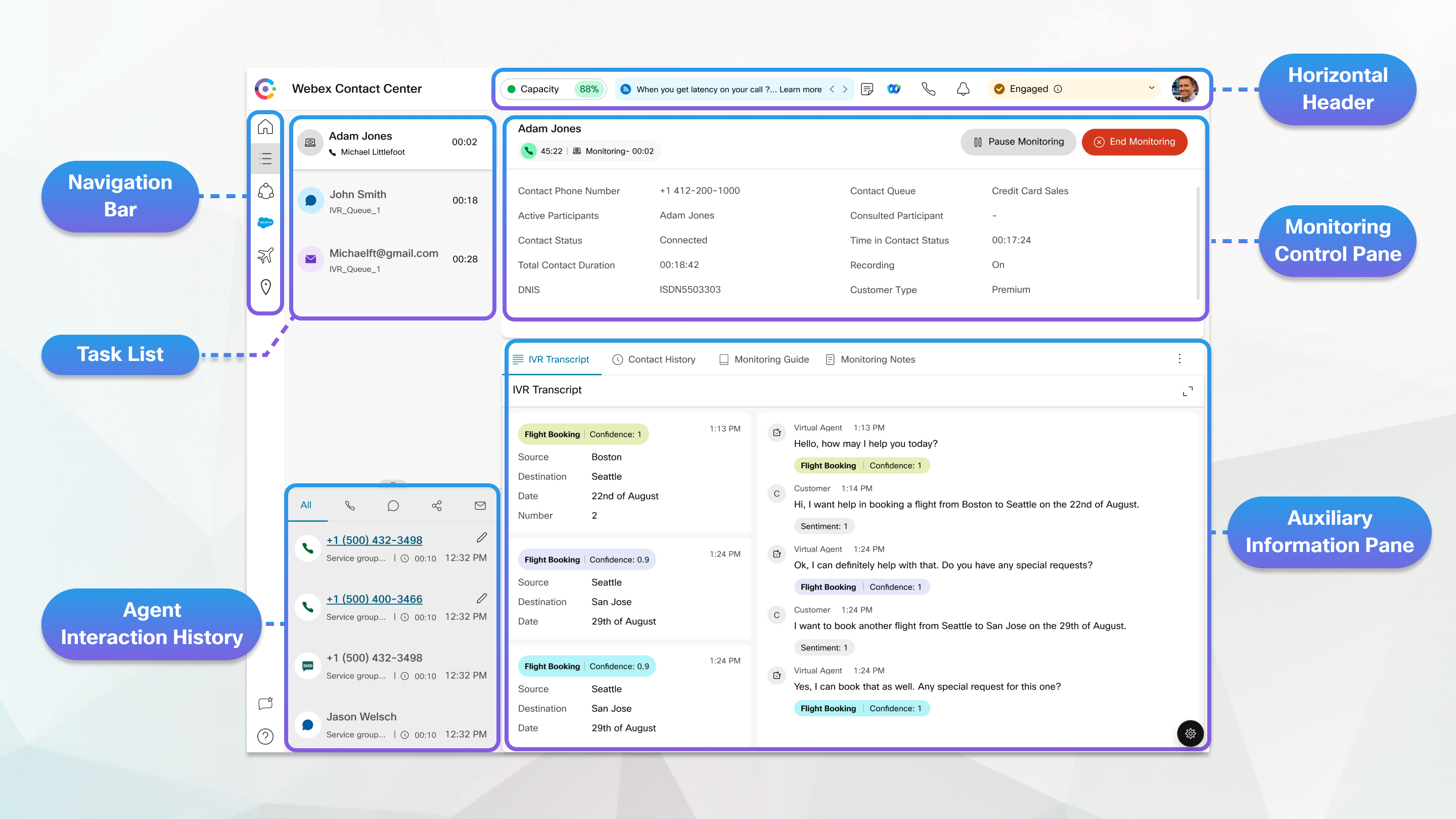
Horizontalno zaglavlje
U horizontalnom zaglavlju, možete da obavite sledeće postupke:
Traka za navigaciju
Traka za navigaciju je mesto gde možete pristupiti funkcijama koje su vam dostupne kao supervizor, uključujući i početnu stranicu supervizora ( ), Detalji o performansama tima (
), Detalji o performansama tima ( ), Povratna informacija (
), Povratna informacija ( ), i Help (
), i Help ( ). Ako je vaš profil konfigurisan za izveštavanje o statistici, naći ćete ikonu Statistika performansi agenta (
). Ako je vaš profil konfigurisan za izveštavanje o statistici, naći ćete ikonu Statistika performansi agenta ( ), gde možete pronaći istorijsku statistiku i statistiku u realnom vremenu kao agenta.
), gde možete pronaći istorijsku statistiku i statistiku u realnom vremenu kao agenta.
Ponovo učitavanje ( ) ikona se prikazuje samo kada pristupite Desktop u I-okviru.
) ikona se prikazuje samo kada pristupite Desktop u I-okviru.
Lista zadataka()
Okno sa listom zadataka je mesto gde možete pratiti agente koji se bave pozivima sa klijentima. Ovo je takođe mesto gde možete videti sve interakcije usmerene na vas u ulozi supervizora i agenta. Ako srušite okno sa listom zadataka, pop-up dijalog bok se prikazuje kada poziv, ćaskanje, e-pošta ili zahtev za razgovor sa društvenim porukama smeruje do vas.
Istorija interakcije agenta
Okno istorije interakcije agenta je dostupno kada se prijavite u ulozi supervizora i agenta. Prikazuje se u donjem levom uglu i gde možete pregledati prethodnu komunikaciju sa klijentom na svim kanalima (glas, e-pošta, ćaskanje i društvene mreže) u poslednjih 24 sata.
Kontrolno okno nadgledanja
Kada ste na pozivu, kontrolno okno za nadgledanje se proširuje i uključuje informacije o klijentu, povezani tajmer, kontrolne dugmad i još mnogo toga.
Okno za kontrolu interakcije
Okno za kontrolu interakcije je dostupno kada se prijavite u ulozi supervizora i agenta. Kada ste u aktivnom pozivu, tu možete da vidite informacije o korisniku, tajmer za povezivanje, kontrolnu dugmad i još više.
Radni prostor
Okno radnog prostora je dostupno kada ste prijavljeni u ulozi supervizora i agenta i prikazuje se samo kada prihvatite zahtev za razgovor putem e-pošte, ćaskanja ili društvenih poruka.
Okno za pomoćne informacije
Gde se pojavljuje okno pomoćnih informacija zavisi od tipa aktivnog zahteva. Kada prihvatite zahtev za razgovor putem e-pošte, ćaskanja ili društvenih poruka, okno sa pomoćnim informacijama prikazuje se na desnoj strani radne površine, a okno radnog prostora se prikazuje u centru. Kada ste na aktivnom pozivu, pomoćno okno sa informacijama se prikazuje u centru.
Možete koristiti filtere na početnoj stranici kako biste pomogli u traženju relevantnih informacija.
| 1 |
Kliknite na padajuću strelicu pored Ime reda, Tip kanala ili Upravljani timovi.
|
| 2 |
Izaberite kriterijume filtera za vašu početnu stranicu, ili kliknite na dugme Izaberi sve da biste izabrali sve opcije. |
Možete da prevučete i ispustite karticu ili vidžet na željenu poziciju.
Pre nego što počnete
Ova funkcija mora biti omogućena od strane vašeg administratora.
| 1 |
Postavite pokazivač na karticu ili vidžet. |
| 2 |
Kada se pokazivač promeni u ikonu ruke, kliknite i prevucite karticu ili vidžet tamo gde želite. Akciona kartica ili vidžet za povlačenje i ispuštanje specifična je za prijavljenog korisnika, pretraživač koji se koristi i uređaj koji se koristi. |
Vaš korisnički profil je mesto gde možete da vidite timove kojima upravljate, ulogu u kojoj ste prijavljeni, prečice na tastaturi i još mnogo toga. To je takođe mesto gde možete da upravljate svojim obaveštenjima. Koristite ove članke da biste se upoznali sa svime što možete da upravljate u podešavanjima profila.
Možete pristupiti živim ažuriranjima o agentu i konsolidovanom prikazu njihovog učinka na stranici Detalji o performansama tima. Odavde možete pregledati i upravljati agentima, koristiti Webex App za komunikaciju jedan-na-jedan i pratiti pozive agenata. Koristite ove članke da biste saznali više o različitim načinima na koje možete nadgledati svoje agente i timove.
Možete sarađivati sa svojim agentima, drugim supervizorima i stručnjacima za predmet u Webex App bez potrebe da napuštaju Desktop. Takođe možete slati emitovane poruke u prostoru Webex App. Koristite ove članke da biste saznali više o tome kako da koristite Webex App na radnoj površini da komuniciraju efikasnije i efektivnije.
Pregledajte u realnom vremenu i istorijske izveštaje o svim aktivnostima koje uključuju ukupno vreme rukovanja, vreme završetka i broj kontakata u redu. Takođe možete da vidite KPI kartice koje prikazuju podatke koji se automatski prilagođavaju pozivima u realnom vremenu. Koristite ove članke da biste saznali više o izveštajima koji su vam dostupni.


