- Start
- /
- Artikel

Hantera en delad röstbrevlåda och plats för inkommande fax för Webex Calling
 I den här artikeln
I den här artikeln Har du feedback?
Har du feedback?Du kan skapa en delad röstbrevlåda och brevlåda för inkommande fax och tilldela den till användare eller funktioner för samtalsdirigering . Med funktionen för röstbrevlådans grupp kan du ställa in meddelandeaviseringar, spara meddelanden och anpassa röstbrevlådans hälsning.
Du kan använda en röstbrevlådegrupp för något av följande scenarier:
-
Du behöver en allmän röstbrevlåda för en avdelning eller arbetsgrupp.
-
Du vill lägga till ett alternativ för röstbrevlåda till en autoassistent eller sökgrupp.
-
Du vill skicka de överbelastade inkommande samtalen från en samtalskö till en delad röstbrevlåda.
-
Du har användare som bara behöver en röstbrevlåda.
Skapa en röstbrevlåda med MWI med hjälp av en virtuell linje
Virtuell linje kan användas för att skapa ett gruppröstmeddelande. När någon lämnar ett röstmeddelande aktiveras meddelandevänteindikatorn (MWI) på de enheter som det virtuella linjenumret är tilldelat.
Innan du börjar
För att konfigurera ett virtuellt linjenummer som en gruppröstbrevlåda, konfigurera först det virtuella linjenumret till mer än en användares enhet som en delad linje. För mer information om konfiguration av delade linjer, se Konfiguration av delade linjer för multiplattformstelefoner (MPP).
| 1 | |
| 2 |
Gå till . |
| 3 |
Välj ett virtuellt linjenummer som du har tilldelat som en delad linje och klicka på Ringer. |
| 4 |
I avsnittet Språk för röstbrevlåda, fax och meddelanden klickar du på Röstbrevlåda. |
| 5 |
Aktivera Röstbrevlåda och Skicka alla inkommande samtal till röstbrevlåda. 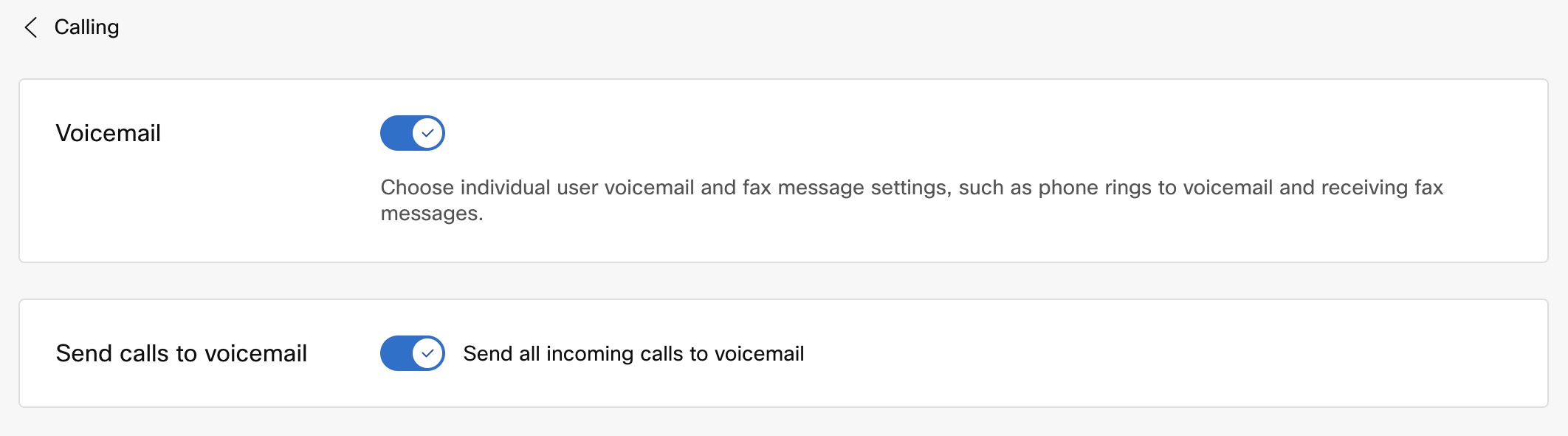 |
| 6 |
Klicka på Spara. |
Skapa en röstbrevlåda med hjälp av en primär linje eller anknytning
Du kan skapa en delad röstbrevlåda eller plats för inkommande fax genom att skapa en ny röstbrevlådegrupp i Control Hub.
| 1 | |
| 2 |
Gå till . |
| 3 |
Markera kortet Röstbrevlådagrupp och klicka sedan på Lägg till ny. |
| 4 |
Ange följande information på sidan Grundläggande och klicka sedan på Nästa.
|
| 5 |
Ange följande information på sidan Inställningar och klicka sedan på Nästa.
|
| 6 |
Gå till sidan Granska och granska dina nya inställningar för röstbrevlådegruppen på varje flik för att se till att allt är som det ska. Du kan klicka på Tillbaka för att göra ändringar, eller klicka på Skapa för att tillämpa inställningarna för din nya röstbrevlådegrupp. |
| 7 |
Klicka på Klar. |
Nästa steg
Om du har konfigurerat röstbrevlådan för en specifik arbetsgrupp eller specifika användare måste du dela röstbrevlådans nummer och lösenord med dessa användare eller grupper. Du måste också lägga till ett telefonnummer eller en anknytning till röstportalen, om du inte redan har gjort det.
Aktivera eller inaktivera en röstbrevlådegrupp
Redigera inställningarna för en röstbrevlådegrupp
Du kan redigera inställningarna för en tidigare skapad röstbrevlådegrupp när som helst i Control Hub.
| 1 | |
| 2 |
Gå till . |
| 3 |
Markera kortet Röstbrevlådagrupp och klicka på Hantera. |
| 4 |
Välj en röstbrevlådagrupp att redigera. |
| 5 |
I sidopanelen redigerar du Telefonnummer, Anknytning, Nummerpresentatöroch Tidszon. Du kan inte ändra platsen. För att ändra platsen måste du ta bort den här röstbrevlådan och återskapa den. |
| 6 |
Klicka på Röstbrevlåda för att redigera de ytterligare inställningarna för röstbrevlådan. Om tjänsten för röstbrevlådegrupp är inaktiverad visas inte de ytterligare inställningarna.
|
| 7 |
Klicka på Spara. |
Ta bort ett telefonnummer och en anknytning
Du kan ta bort ett telefonnummer eller en anknytning från en röstbrevlådegrupp.
Om du använder funktionen för röstbrevlådegrupp för faxtjänst krävs ett telefonnummer. Om du endast använder den för röstbrevlådan är ett telefonnummer valfritt.
| 1 | |
| 2 |
Gå till . |
| 3 |
Markera kortet Röstbrevlådagrupp och klicka på Hantera. |
| 4 |
I kolumnen Åtgärder i en röstbrevlådasgrupp klickar du på Ta bort tilldelning |
| 5 |
Du uppmanas att bekräfta att du vill ta bort tilldelningen av det här telefonnumret från röstbrevlådans grupp. Klicka på Ta bort tilldelning för att bekräfta. Om faxmeddelanden är aktiverade för den här röstbrevlådans grupp uppmanas du att inaktivera ett faxmeddelande innan du tar bort tilldelningen av telefonnumret. Klicka på Okej för att bekräfta. Klicka sedan på Inaktivera och ta bort tilldelning. |
Ta bort en röstbrevlådegrupp
Du kan ta bort en tidigare skapad röstbrevlådegrupp. När en röstbrevlådagrupp tas bort raderas alla meddelanden och relaterad data och kan inte återställas. Om det finns ett tilldelat telefonnummer eller en anknytning är det inte längre tilldelat.
| 1 | |
| 2 |
Gå till . |
| 3 |
Markera kortet Röstbrevlådagrupp och klicka på Hantera. |
| 4 |
I kolumnen Åtgärder i en röstbrevlådagrupp klickar du på |
| 5 |
Bekräfta genom att klicka på Ta bort. |

 .
. .
.
