- Inicio
- /
- Artículo

Mover usuarios de una ubicación a otra
 En este artículo
En este artículo ¿Comentarios?
¿Comentarios?Puede mover sin problemas usuarios con y sin licencia de llamadas, de una ubicación a otra sin afectar su acceso a los servicios existentes.
Puede mover usuarios entre ubicaciones mediante:
-
API públicas: utilice estas API para mover un solo usuario o varios usuarios en masa. Consulte Webex para desarrolladores para obtener más detalles.
-
Centro de control: utilice este método para mover un solo usuario o varios usuarios. Vea las siguientes secciones.
Mover usuarios que no llaman
Puede mover usuarios que no tengan una licencia de llamadas a cualquier ubicación, incluida la ubicación de llamadas, pero no tendrán una licencia de llamadas. Se conserva el acceso existente del usuario a los mensajes y otras configuraciones.
| 1 |
Inicie sesión en Control Huby, en Administración, haga clic en Usuarios. |
| 2 |
Realice una de las siguientes acciones para mover al usuario:
|
Mover usuarios de llamadas
Antes de comenzar
-
Puede mover usuarios que solo tengan extensión y usuarios asignados con números de teléfono.
-
Sólo puedes mover usuarios a una ubicación de llamada.
-
Sólo puedes mover un usuario a la vez.
-
No se pueden mover usuarios asignados con un número de cargo.
-
No se pueden mover usuarios que estén en la red DECT ni en sesiones activas de Hot-desking o Hoteling.
-
No se pueden mover usuarios asignados a ATA, DECT y dispositivos administrados por el cliente.
| 1 |
Inicie sesión en Control Huby, en Administración, haga clic en Usuarios. |
| 2 |
Realice una de las siguientes acciones para mover al usuario:
Al seleccionar en el menú desplegable Ubicación solo se muestra la ubicación de la llamada. |
| 3 |
Para asignar una nueva extensión, desmarque Mantener la extensión actual e ingrese una nueva extensión. De forma predeterminada, la casilla de verificación Mantener la extensión actual está seleccionada para mover al usuario con su extensión actual. 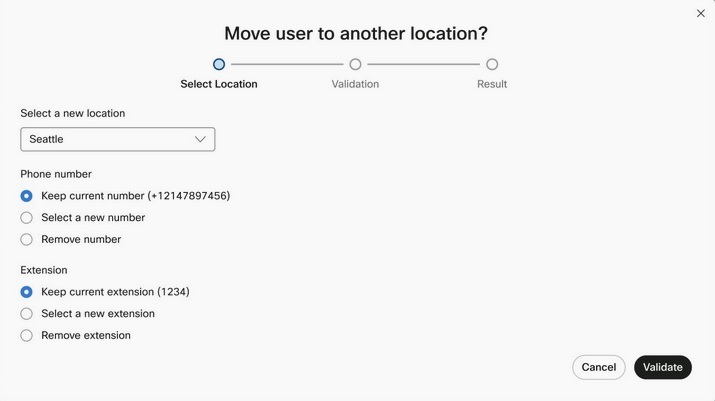 |
| 4 |
Para utilizar el número actual, marque Mantener el número de teléfono actual. Haga clic en Siguiente. 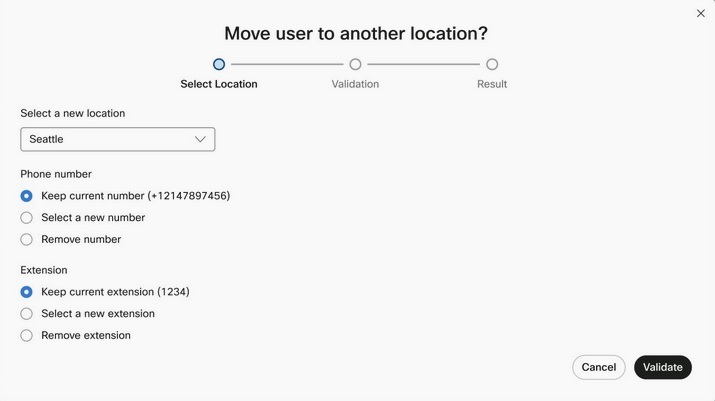 Lea estos consejos si decide mover el mismo número a una ubicación diferente:
|
| 5 |
Para asignar un nuevo número, desmarque Mantener el número de teléfono actual e ingrese un número. Seleccione al menos un número principal para la nueva ubicación. |
| 6 |
Puede elegir Eliminar número o Eliminar extensión respectivamente y asignar un número diferente. Esta opción no es compatible con los usuarios que tienen un dispositivo ESim asociado. |
| 7 |
Haga clic en Validar. Si hay algún problema al mover al usuario, se muestran los detalles relevantes. Solucione esos problemas y luego mueva el usuario. Si se espera que se produzcan cambios después de mover al usuario, se mostrarán los detalles relevantes. |
| 8 |
Lea el descargo de responsabilidad y marque la casilla de confirmación. |
| 9 |
Haga clic en mover. El proceso de mudanza se inicia y lo puedes ver en Administrador de tareas. |
Impactos
Después de mover el usuario que llama a una nueva ubicación, se producen los siguientes cambios. Puede actualizar los cambios según la nueva ubicación.
Características
-
Se eliminan las programaciones de funciones basadas en la ubicación.
-
Si la ubicación actual tiene un servicio de grabación diferente al de la nueva ubicación, es posible que se pierda la grabación del usuario.
-
El usuario se elimina de los grupos basados en la ubicación, como el grupo Call Park y el grupo Call Catch.
-
Si un usuario utiliza alguna configuración basada en la ubicación para funciones como ECBN, identificador de llamadas y permisos de llamadas entrantes y salientes, esas funciones heredan la configuración de la nueva ubicación.
-
Si el usuario es miembro de grupos no basados en la ubicación, como cola de llamadas, grupo de búsqueda, grupo de búsqueda o asistente automático, se lo retiene.
Configuraciones a nivel de organización, usuario y ubicación
-
Se conservan todas las configuraciones de la organización y del nivel de usuario.
-
Todas las configuraciones de nivel de ubicación heredan la nueva configuración de ubicación.
Dispositivos
-
Restablecer los dispositivos asociados con el usuario.
Aplicación de Webex
-
Si un usuario intenta realizar llamadas directamente desde su historial de llamadas, es posible que la llamada no se realice.
Mover usuarios mediante CSV
Webex Calling puede mover grandes clientes empresariales con muchos usuarios en una ubicación mediante el mecanismo CSV.
Tenga en cuenta estos consejos al trasladar usuarios:
-
Los administradores deben seleccionar una ubicación para descargar el CSV. Los usuarios descargados deben pertenecer a la misma ubicación.
-
Puede descargar un máximo de 10 000 usuarios en una ubicación por archivo CSV. Si hay más de 10 000 usuarios para una ubicación, se generan varios archivos CSV y se empaquetan como un archivo zip.
-
Utilice el archivo CSV para mover tanto los usuarios de llamadas gratuitas como los de Webex Calling.
-
Los usuarios de llamadas gratuitas pueden pasar de una ubicación de Webex Calling a una ubicación sin llamadas y de una ubicación sin llamadas a una ubicación de Webex Calling. También puedes eliminar una ubicación.
-
Los usuarios de Webex Calling pueden moverse de una ubicación de Webex Calling a otra.
-
Los administradores pueden habilitar la notificación de Webhook sobre el procesamiento exitoso de CSV.
-
Para los usuarios de llamadas gratuitas, no se admite la asignación de licencia de Webex Calling, número de teléfono (TN) y número de extensión durante la mudanza.
-
Al cargar el archivo CSV, puede elegir una ubicación diferente para cada usuario.
-
Al cargar el archivo CSV, se admiten un máximo de 500 usuarios y un tamaño máximo de archivo de 100 Kb.
A continuación se ofrecen algunas recomendaciones:
-
Algunos editores de hojas de cálculo eliminan el signo + de las celdas cuando abren el archivo CSV. Le recomendamos que utilice un editor de texto para realizar actualizaciones CSV. Si utiliza un editor de hojas de cálculo, asegúrese de configurar el formato de celda en texto y restaurar los elementos eliminados. + señales.
-
Exporte un nuevo CSV para capturar la información más reciente de los campos y evitar errores durante la importación de cambios.
Antes de comenzar
| 1 |
Inicie sesión en Control Hub y vaya a Usuarios. | ||||||||
| 2 |
Haga clic en Agregar usuarios > Seleccione la opción Mover usuarios por CSV del menú desplegable. | ||||||||
| 3 |
Se muestra la ventana Mover usuarios por CSV. Introduzca la ubicación para mover a los usuarios. Puede realizar las siguientes acciones:
| ||||||||
| 4 |
Haga clic en Cargar. El archivo CSV carga y crea su tarea y un csv de resultados. Puede cerrar el navegador o esta ventana. Un administrador debe eliminar manualmente los usuarios sin realizar ninguna modificación del archivo CSV antes de la carga. En el momento de la importación CSV, se producen las siguientes acciones de validación:
|
Qué hacer a continuación
-
La interacción con el trabajo Mover usuario está disponible en el Administrador de tareas. Se muestran tanto los aciertos como los errores en el movimiento.
-
Una vez completado el trabajo de Descargar CSV de movimiento de usuario, los administradores pueden hacer clic en el enlace Descargar para exportar los datos del usuario a un sistema local para editarlos y cargarlos.
-
La sección del administrador de tareas para el trabajo Mover usuarios muestra las estadísticas de todos los tipos de usuarios involucrados en el movimiento.
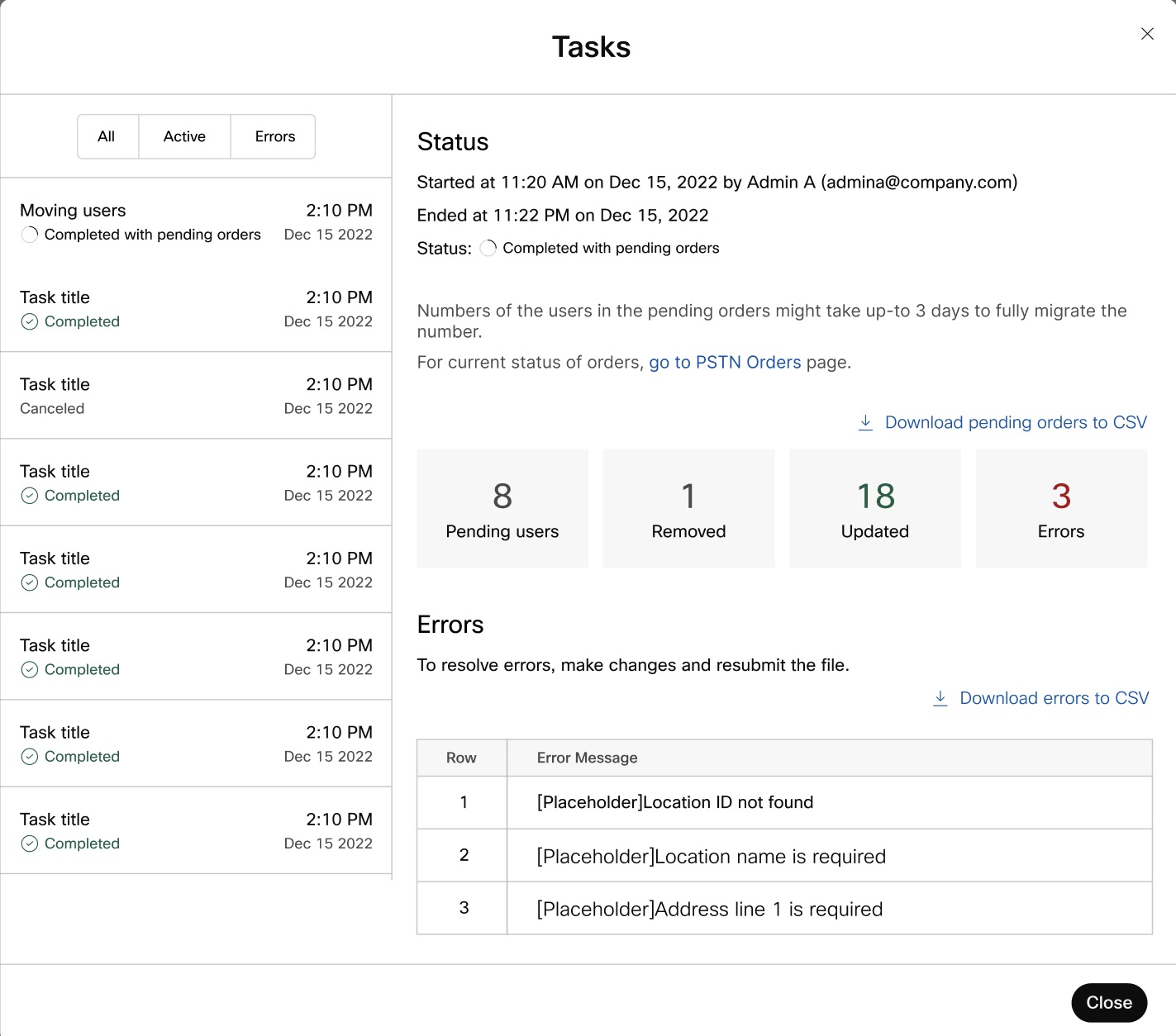
-
Eliminado
-
Actualizado
-
Finalizado con errores
-
Usuarios pendientes: muestra la cantidad de usuarios que movió a una ubicación diferente con el número de teléfono actual. Se crea una orden para mover un número y se procesa en segundo plano. Como resultado, el movimiento del usuario queda en estado pendiente hasta que se complete el movimiento del número.
-
-
Haga clic en el enlace ir a la página de pedidos PSTN e ingrese el ID del pedido en la página de pedidos PSTN para verificar el estado de la solicitud de traslado.
-
Haga clic en el archivo Descargar usuarios pendientes usando CSV para conocer los ID de usuario que están en estado pendiente.

 en la fila de usuario correspondiente y seleccione
en la fila de usuario correspondiente y seleccione 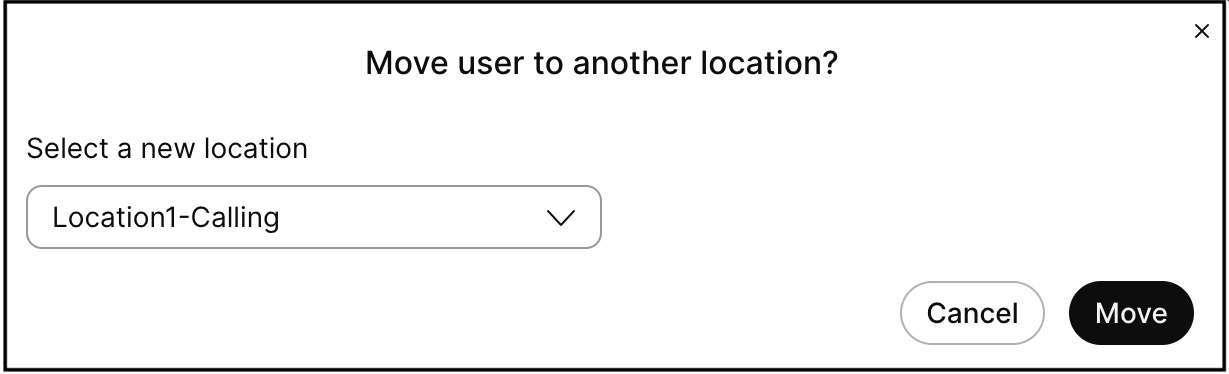
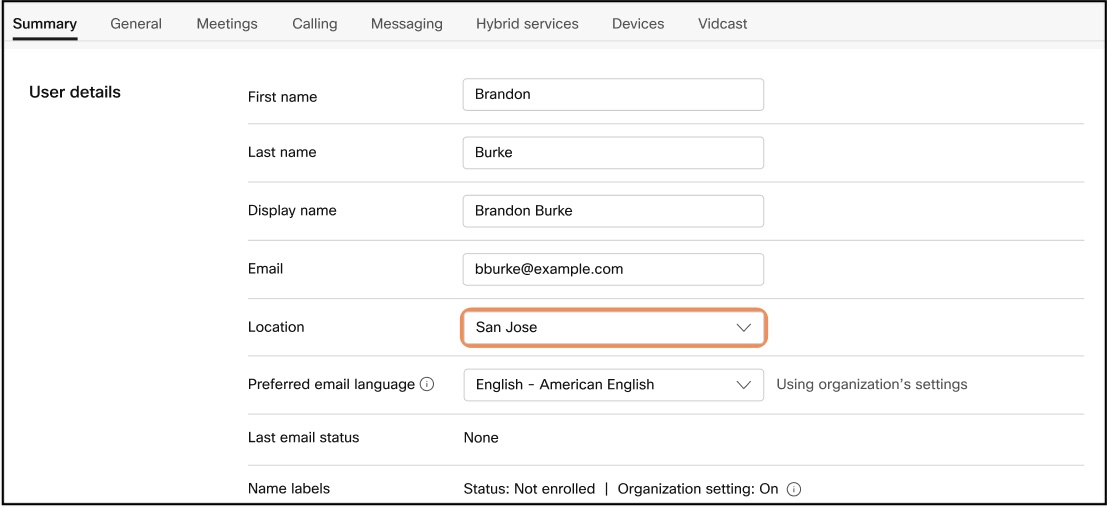
 para descargar los datos del usuario.
para descargar los datos del usuario. 
