Configurer la fenêtre d’appel multiple pour l’appel dans l’application Webex (Unified CM)
 Un commentaire ?
Un commentaire ?La fenêtre d’appel multiple est utile pour les personnes qui ont plusieurs lignes, mais elle peut également être utilisée par tous les utilisateurs appelants d’entreprise avec une seule ligne. Cet article décrit comment configurer les fonctionnalités sous-jacentes pour les utilisateurs de votre organisation.
Les utilisateurs peuvent lire l’application Webex Gérer | vos appels téléphoniques dans la fenêtre Multi-appels pour plus d’informations sur la façon d’interagir avec cette fenêtre.
Si les utilisateurs ont une licence d’appel d’entreprise et que vous leur avez donné plusieurs lignes, ils voient la fenêtre d’appel multiple par défaut. Les utilisateurs peuvent également afficher ou masquer la fenêtre pour eux-mêmes, dans leurs paramètres d’appel de l’application Webex ().
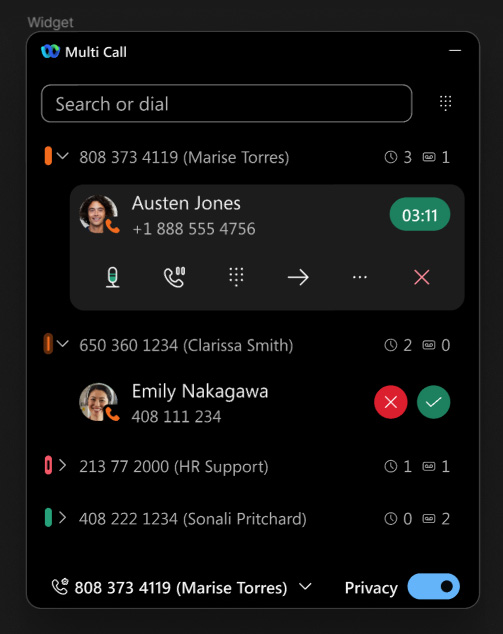
La fenêtre d’appel multiple est disponible pour les utilisateurs de l’application Webex , si votre déploiement répond aux prérequis suivants :
-
Offre d’appel : Appel dans l’application Webex (Unified CM). Voir le Guide de déploiement pour l’appel dans l’application Webex (Unified CM) pour plus de détails.
-
Licences utilisateur : Licence d’appel Entreprise.
-
Plateformes clients : Application Webex pour bureau Windows, application Webex pour VDI.
-
Unified CM : Version 11.5 SU3 à partir de.
-
Configuration Unified CM : plusieurs lignes, groupe d’utilisateurs, confidentialité, messagerie vocale, indicateur d’attente de message (MEA).
Pour prendre en charge l’indicateur de message en attente (MEA) par ligne et les paramètres de confidentialité, vous devez utiliser Unified CM version 12.5 SU6 ou 14.1 SU1 à partir de.
Si vous êtes sur une version antérieure d’Unified CM, vous devez télécharger et extraire ce fichier COP et l’installer en utilisant Cisco Unified’administration SE.
-
Control Hub : L’appel des utilisateurs est réglé sur Appel dans l’application Webex (Unified CM).
Vous devez configurer Unified CM pour l’indicateur de message en attente (MEA), la confidentialité et l’environnement, afin que les utilisateurs voient ces fonctionnalités sur la fenêtre multi-appels. Vous devez également installer un fichier COP sur Unified CM. Voir les informations dans la section Prérequis de cet article.
Ces fonctionnalités ne sont pas requises pour la fenêtre multi-appels, mais elles font partie de l’expérience d’appel pour les personnes qui bénéficient de cette fonctionnalité. Vous avez peut-être déjà configuré ces fonctionnalités avec l’appel dans l’application Webex (Unified CM) pour votre organisation.
Revoir les sections suivantes et la documentation associée pour plus de détails :
La messagerie vocale et la MWI s’appuient Cisco Unity Connection en cours d’intégration avec votre environnement Unified CM. Utilisez les documents suivants si vous avez besoin de configurer les Cisco Unity Connection :
-
Guide d'intégration SIP de Cisco Unified Communications Manager pour Cisco Unity Connection pour votre version à l'adresse https://www.cisco.com/c/en/us/support/unified-communications/unity-connection/products-installation-and-configuration-guides-list.html
-
« Gérer les intégrations du système téléphonique dans Cisco Unity Connection » dans le Guide d’administration du système pour Cisco Unity Connection pour votre version à l’Cisco Unity Connection https://www.cisco.com/c/en/us/support/unified-communications/unity-connection/products-maintenance-guides-list.html).
Voir le chapitre Confidentialité dans le Guide de configuration des fonctionnalités Cisco Unified Communications Manager pour votre version à l'].. https://www.cisco.com/c/en/us/support/unified-communications/unified-communications-manager-callmanager/products-installation-and-configuration-guides-list.html
Les paramètres de confidentialité sont au niveau du périphérique. Lorsque la confidentialité est en cours, les autres membres des lignes partagées ne peuvent pas voir les informations d’appel et ils ne peuvent pas entrer dans l’appel à distance en cours d’utilisation de la ligne partagée.
Cette tâche active le bouton Dans la fenêtre multi-appels d’un appel distant en cours d’utilisation sur une ligne partagée. En cliquant sur le boutonAppelez, un appelAppelez est installé en utilisant le pont de conférence intégré, si disponible.
Avant de commencer
Voir le chapitre Configuration dans le Guide de configuration des fonctionnalités pour les Cisco Unified Communications Manager de votre version à l']. https://www.cisco.com/c/en/us/support/unified-communications/unified-communications-manager-callmanager/products-installation-and-configuration-guides-list.html.
|
Configurez le paramètre de configuration du client Vous pouvez configurer ce paramètre avec l’une de ces 2 valeurs :
|
-
Offres d’appel : Certaines fonctionnalités d’appel ne peuvent pas être contrôlées à partir de la fenêtre multiappel lorsque l’application Webex utilise Webex Calling, ou Webex pour les fournisseurs de service.
-
Plateformes clients : La fenêtre multi-appels n’est pas disponible sur les versions MacOS ou Linux de l’application Webex.
-
Numérotation : Le champ d’entrée des chiffres ne prend pas en charge la recherche de contact. Vous pouvez rechercher, saisir ou coller des numéros de téléphone pour effectuer des appels à partir de la fenêtre d’appel multiple.


