Informatie-overbelasting voor | Webex-app voorkomen
 Feedback?
Feedback?Wanneer u de Webex-app hebt ingesteld, hoe kunt u deze gebruiken om uw eigen werk onder controle te krijgen en overbelasting van informatie te voorkomen?
Ontvang toegevoegd aan teams en ruimten
In de Webex-appgebeurt uw werk in ruimten, maar eerst moet u er aan worden toegevoegd. Uw bedrijf kan u hier automatisch aan toevoegen, zodat u meteen aan de slag kunt.
Vervolgens kunnen uw manager en projectmanager u toevoegen aan andere belangrijke projecten. Wees echter niet bang om te vragen of er andere ruimten zijn die u mist. Verzend berichten of spreek met anderen binnen uw afdeling en projecten om te zien in welke ruimten ze zich vinden. Er is mogelijk een ruimte voor een kritieke productversie of voor het uit bouwen van een team.
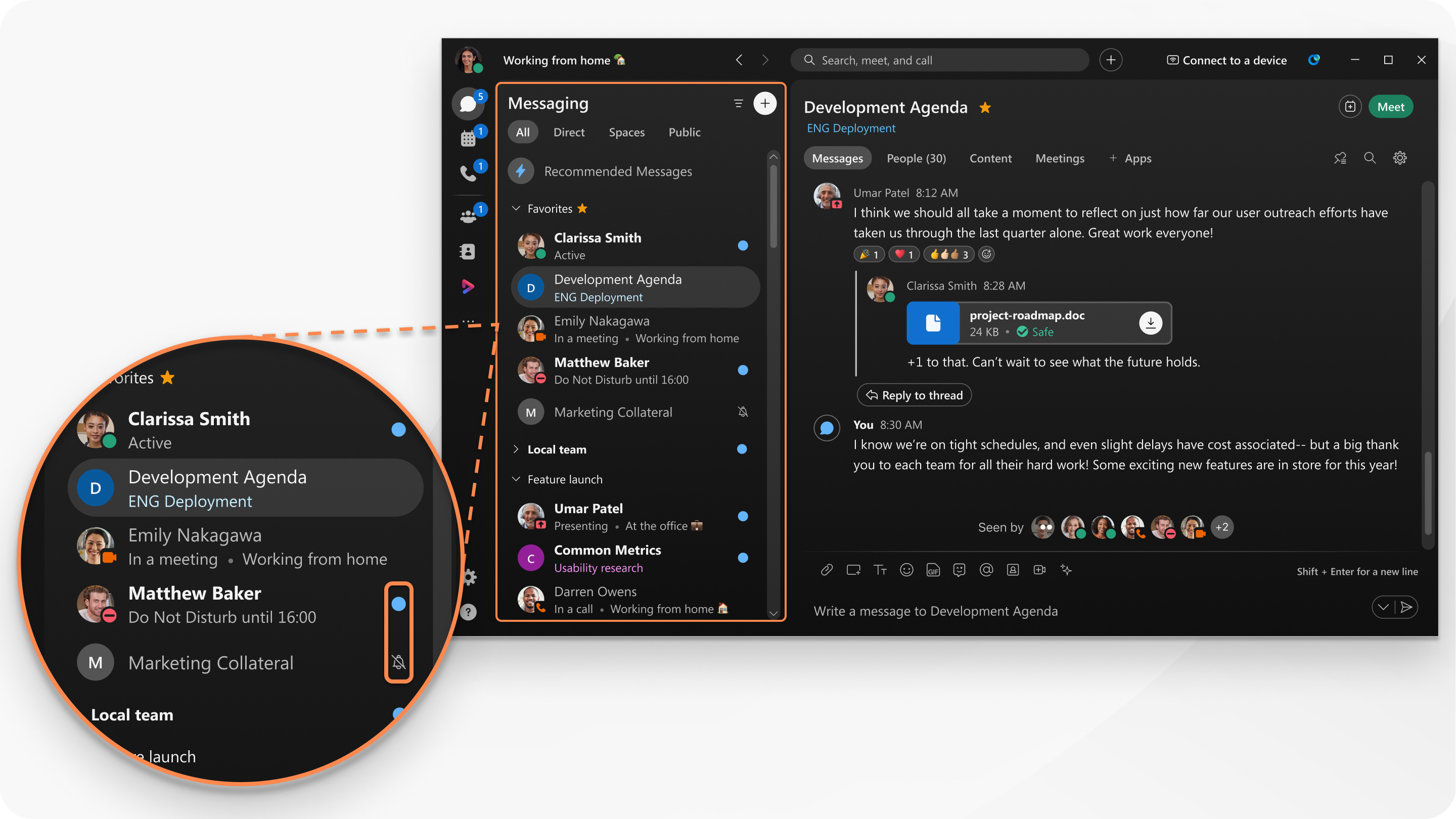
Deelnemen aan een teamruimte
Als u aan een team bent toegevoegd, hebt u toegang tot alle ruimten die erbij zijn inbegrepen. U hoeft niet te wachten tot iemand anders u toevoegt. Neem deel aan een teamruimte en blader door de lijst met ruimten om te zien wat er gebeurt met uw team.
Teams en ruimten verlaten die u niet meer nodig hebt
U wilt niet langer bij teams en ruimten blijven die u niet meer nodig hebt. Misschien blijft u in een ruimte voor informatie, maar u kunt een ruimte verlaten om de lijst met ruimten waarin u zich nu vindt, te beperken. Als u bent verplaatst naar een nieuw team en u niet meer in uw oude team hoeft te zijn, kunt u het team verlaten.
Teams en ruimten hernoemen
Wanneer teams en ruimten worden gemaakt, gebruiken mensen namen om te weten wat er in deze teams en ruimten gebeurt. Maar als de context is gewijzigd van planning naar het ontwikkelen, moet u de naam van de ruimte bijwerken zodat mensen die bij te werken snel worden weer gegeven. Nadat u de naam hebt gewijzigd, wordt een kleine opmerking toegevoegd aan de ruimte om dit aan iedereen te laten weten. Zorg ervoor dat u de ruimtenaam niet te vaak wijzigt, omdat dit de ruimte mogelijk onvindbaar kan maken voor andere personen.
U kunt emoji's toevoegen aan de naam van uw ruimte of team.
Als u de moderator van een team bent, kunt u de teamnaam bijwerken om mensen te laten zien dat de focus van het team is gewijzigd. Als u niet zeker weet of u een moderator bent, bekijkt u de rollen in teams en ruimten.
Berichten en ruimten organiseren
Het kan soms soms overweldigend zijn om uw ruimten op te halen. Er zijn echter een aantal geweldige manieren om uw berichten en ruimten te organiseren, zodat u uw dag gemakkelijk kunt organiseren.
Als u uw berichten leest, kunt u wellicht de berichten vinden waarnaar u later opnieuw wilt verwijzen, of die u moet onderzoeken voordat u reageert. Markeert u de berichten voor toekomstig gebruik. Als u zoekt naar dezelfde ruimte om elke dag te controleren, kunt u de ruimte toevoegen aan uw lijst met favorieten en vervolgens uw ruimten filteren om eerst uw favoriete ruimten te lezen.
We weten allemaal hoe eenvoudig het is voor onze ongelezen ruimten om uit de controle te komen. Er zijn enkele geweldige functies die ons hiermee enige hulp kunnen bieden.
Een omgeving bekijken is een manier waarop u een omgeving kunt bekijken zonder deze als gelezen te markeren of een leesbevestiging te verzenden. Het is beschikbaar in het snelmenu van elke ruimte in uw lijst met ruimten. Zo kunt u berichten in een ruimte zien zonder uzelf bekend te maken, zodat u kunt controleren of de berichten urgent zijn zonder dat u hier direct op moet reageren.
Minder belangrijke ruimten verbergen is een functie die beschikbaar is via het snelmenu op uw ruimten in de lijst met ruimten. Als u een ruimte verbergt, wordt deze naar een filter 'Verborgen' verplaatst, weg van uw lijst met hoofdruimten. Dit is iets wat u kunt doen voor grote of bezet ruimten waar u niet actief betrokken bent of waar u iets van wilt weten. U kunt deze ruimten op elk moment openen door in de lijst met ruimten filters te gaan en 'Verborgen' te selecteren. Als u een ruimte terug wilt brengen naar uw lijst met hoofdruimten, is het slechts een snelle klik om deze te herstellen.
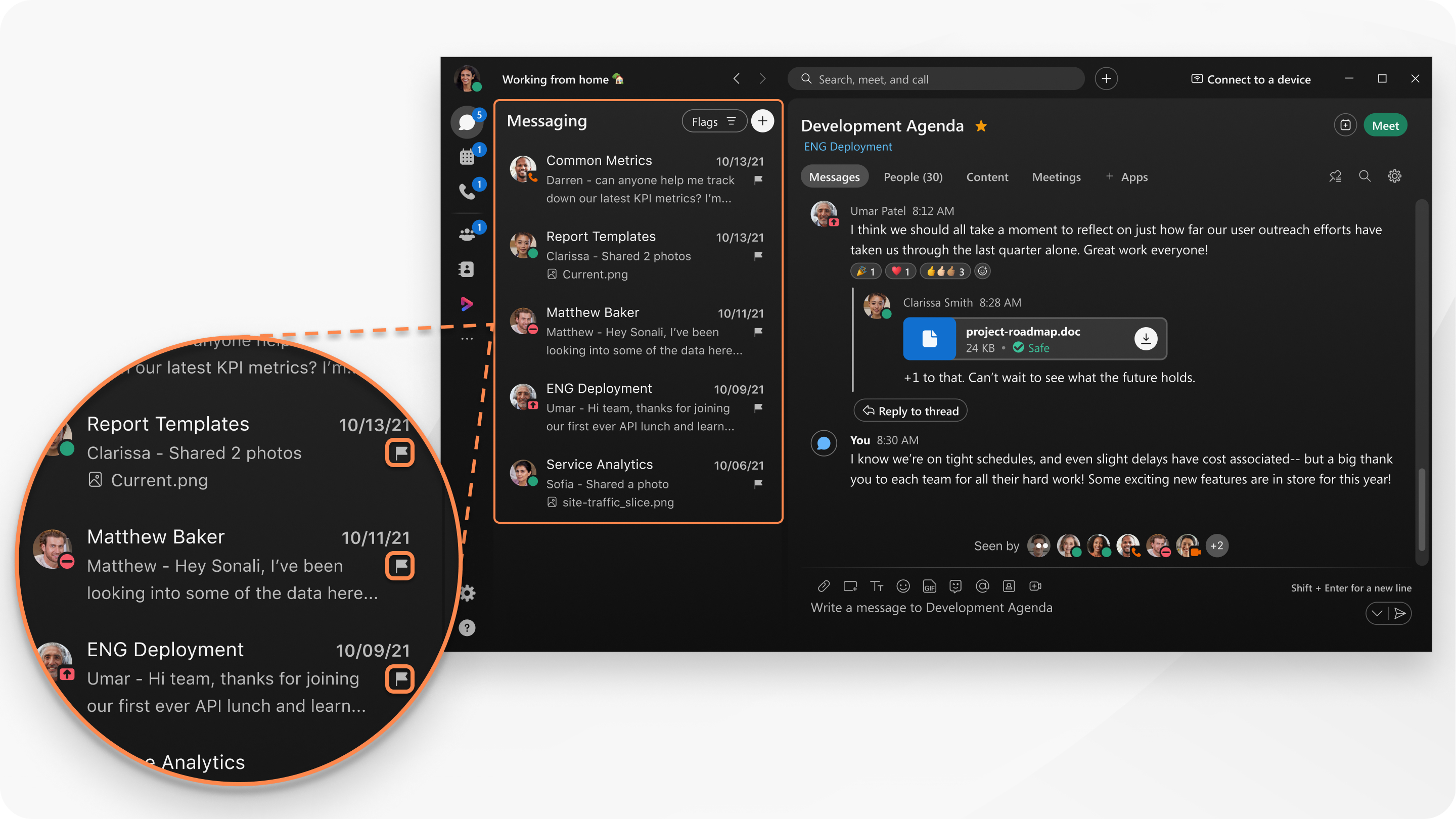
Meldingen beheren
Wanneer u aan veel ruimten bent toegevoegd, kunt u snel dat belangrijke bericht van uw team over het hoofd zien. U kunt meldingen voor berichten instellen wanneer u wordt genoemd in specifieke ruimten of een geluid afspelen wanneer u nieuwe berichten ontvangt.
Berichten, personen of ruimten zoeken
Als u naar een specifieke zin zoekt of wellicht weet u dat iemand een belangrijk bestand heeft geplaatst, kunt u door de ruimten zoeken waar u aan hebt deed.
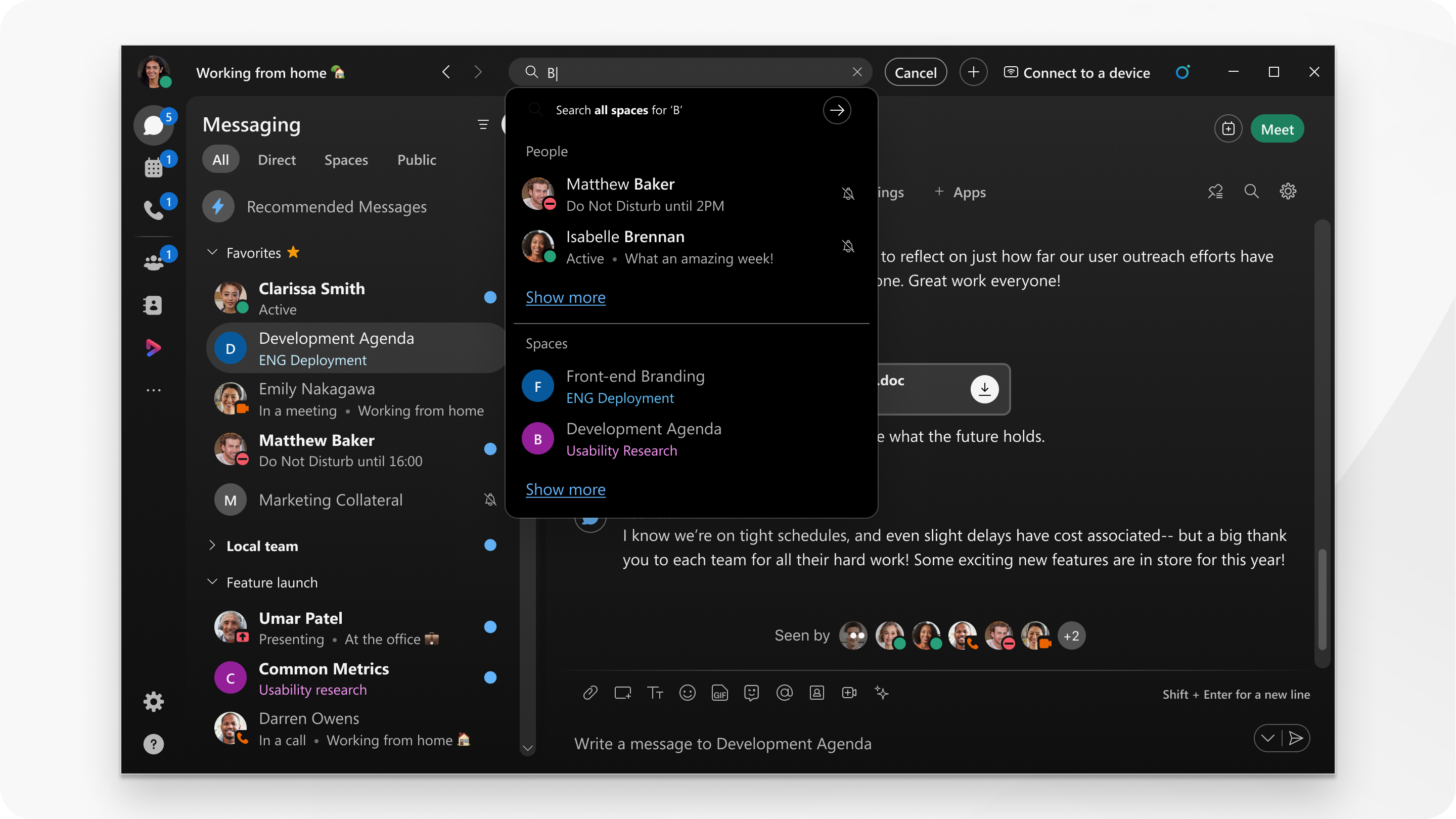
Mensen laten weten dat u bezig bent
Als u zich op iets wilt richten, op een aanstaande vergadering of wilt reageren op berichten van uw team, kunt u uw status instellen om mensen te laten weten dat u bezet bent. U ontvangt dan geen meldingen voor nieuwe berichten.


