Webex App | Avoid information overload
 Feedback?
Feedback?Now that you've set up Webex App, how can you use it to get control of your own work and avoid information overload?
Get added to teams and spaces
In Webex App, your work happens in spaces, but first you have to get added to them. Your company can automatically add you to some, where you can get started right away.
Next, your manager and project leads can add you to other business-critical projects. But don't be afraid to ask if there are other spaces you're missing. Send messages, or speak to others in your department and projects to see what spaces they're in. There might be a space for a critical product release or for a team building outing.
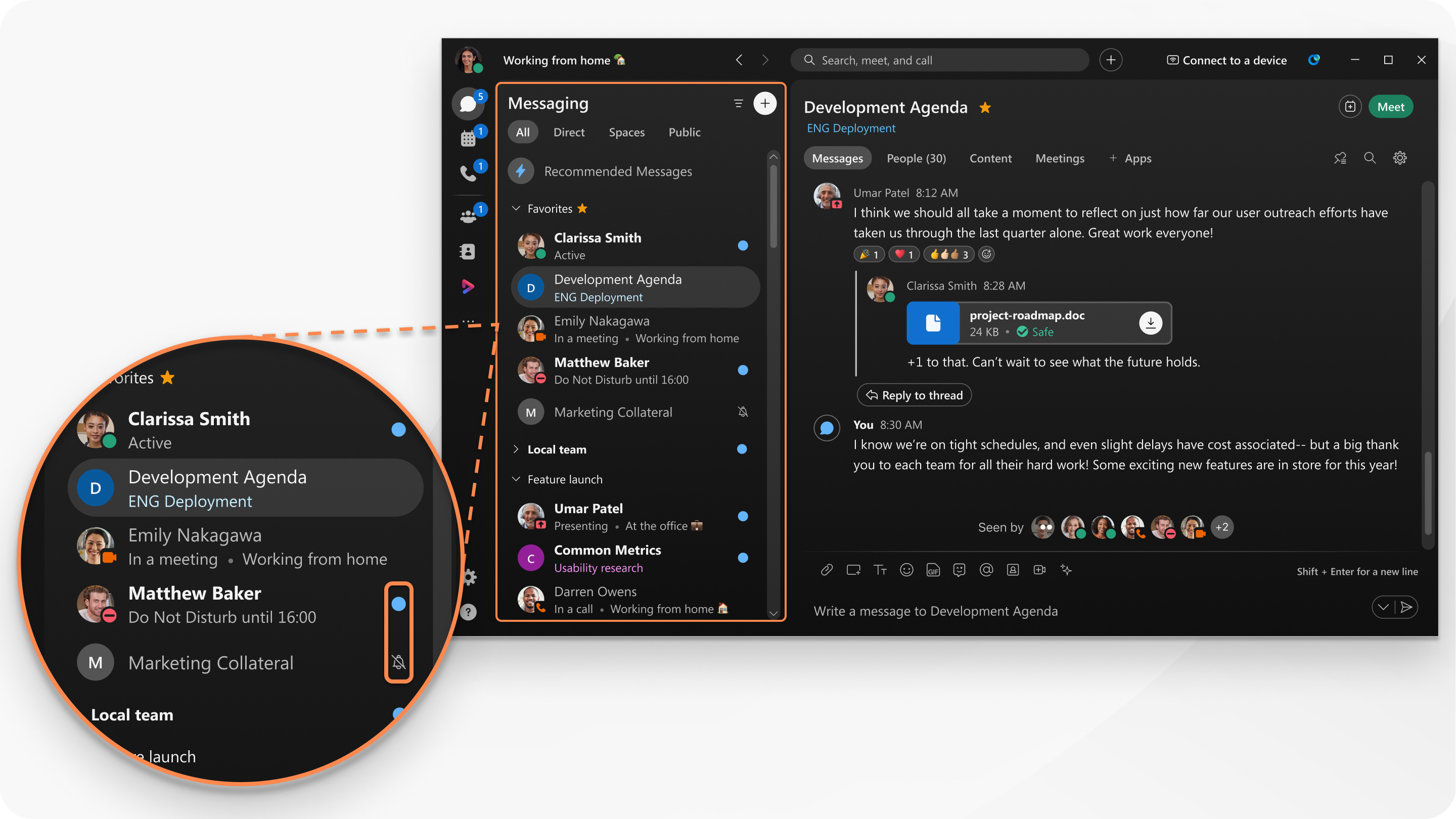
Join a team space
If you've been added to a team, you have access to all the spaces included in it. You don't need to wait for anyone else to add you to them. Join a team space and browse through the list of spaces to see what's happening with your team.
Leave teams and spaces you don't need anymore
Don't feel obligated to stay in teams and spaces that you don't need anymore. You might stay in a space just to get information, but you can leave a space to reduce the list of spaces you're in. If you've moved to a new team and you don't need to be in your old team any more, you can simply leave the team.
Rename teams and spaces
When teams and spaces are created, people use names to know what's happening in those teams and spaces. But, if the context has changed from planning to developing, update the space name to quickly show people that update. After you change the name, a little note is added into the space to let everyone know. Just make sure you don't change the name of your space too often or people won't be able to find it.
You can add emojis to your space or team names.
If you're the moderator in a team, you can update the team name to show people that the team focus has changed. If you're not sure if you're a moderator, check out the roles on teams and spaces.
Organize messages and spaces
Catching up on your spaces each day can be overwhelming at times. However, there are some great ways to organize your messages and spaces, so you can ease into your day.
As you're reading your messages, you might find ones that you want to reference again later, or that need you to research before responding, flag them for future reference. When you find you're searching for the same space to check each day, you can add the space to your list of favorites and then filter your spaces to read your favorite spaces first.
We all know how easy it is for our unread spaces to get out of control. There are some great features that can give us some help with this.
Peek into a space is a way that you can 'peek' into a space without marking it as read or sending a read receipt. It's available in the right-click menu on any space in your spaces list. This allows you to see messages in a space without making yourself known, so you can check if the messages are urgent without the pressure of having to respond to it right away.
Hide less important spaces is a feature available with the right-click menu on your spaces in the spaces list. Hiding a space moves it into a 'Hidden' spaces filter, away from your main spaces list. This is something that you might do for large or busy spaces where you're not actively engaged, or need to know about. These spaces can be accessed at any time by going into the spaces list filters and selecting 'Hidden'. If you want to bring back a space to your main spaces list, it's just a quick right-click to recover it.
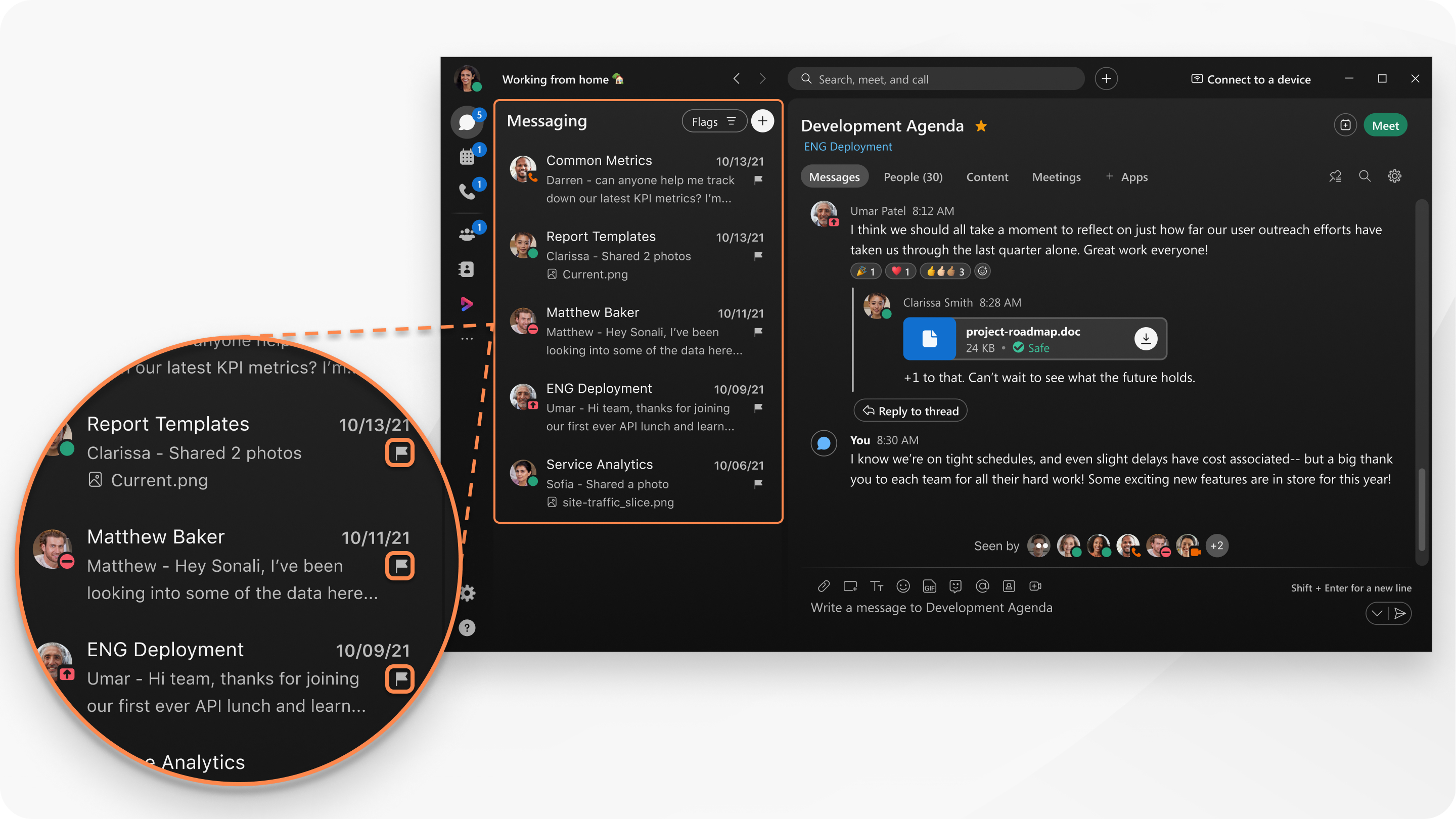
Manage notifications
When you have been added to lots of spaces, it can be easy to miss that important message from your team. You can set notifications for messages when you're mentioned in specific spaces, or play a sound for new messages.
Find messages, people, or spaces
If you’re looking for a particular phrase, or maybe you know that somebody posted an important file, you can search through the spaces you’ve joined.
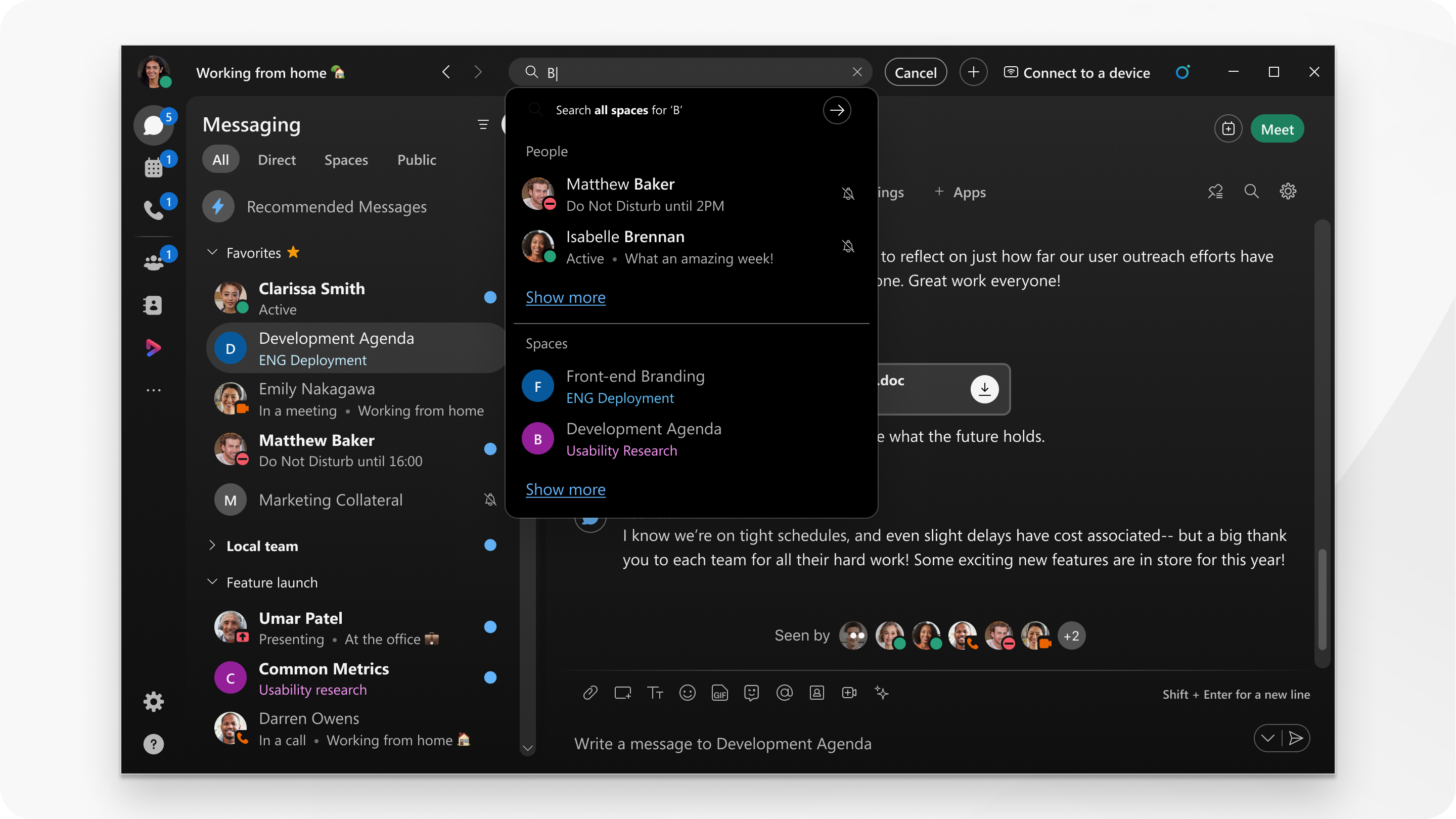
Let people know you're busy
When you need to focus on something, an upcoming meeting or responding to messages from your team, you can set your status to let people know that you're busy. You won't receive any notifications for new messages.


