Get iniciado com o Supervisor Desktop
 Comentários?
Comentários?Você pode monitorar interações de voz, exibir painéis em tempo real e garantir que as interações dos agentes com os clientes atendam aos padrões de qualidade. Antes de começar a usar as ferramentas poderosas disponíveis para você, isso ajuda a conhecer onde as coisas estão e como você pode usá-las.
O administrador configura o seu perfil de supervisor, incluindo as suas permissões e as configurações da Área de trabalho. Quando você faz login, a página inicial exibe widgets personalizados ou persistentes que são baseados na configuração do layout. Para obter mais informações sobre como fazer logon, consulte como fazer login no Supervisor Desktop.
O Supervisor Desktop é ajustado automaticamente a diferentes tamanhos de tela. Entretanto, o tamanho de exibição deve ser maior do que 500 x 500 pixels (largura x altura). Defina o zoom do navegador da Web para 100% para uma melhor experiência. Para obter mais informações sobre as versões suportadas do navegador, consulte os requisitos do Sistema para Webex Contact Center.
Atualmente, a funcionalidade do Supervisor é suportada somente no fator de formulário de tamanho completo do desktop. Você pode usar os recursos do Supervisor em uma janela do navegador da Web.
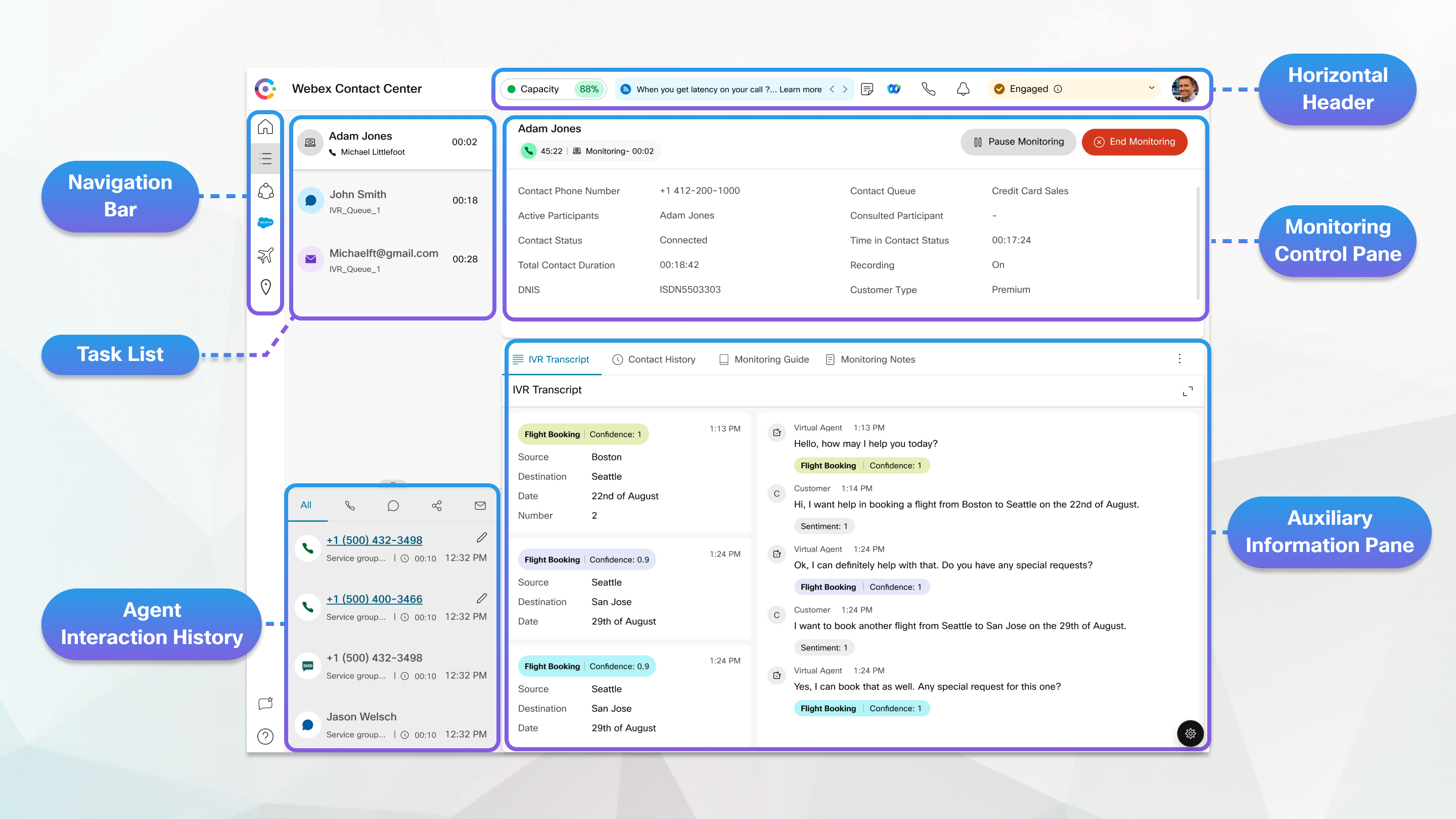
Cabeçalho horizontal
No cabeçalho horizontal, você pode fazer o seguinte:
Barra de navegação
A barra de navegação é onde você pode acessar funções disponíveis para você como supervisor, incluindo a Página Inicial do Supervisor( ), Detalhes do Desempenho da Equipe(
), Detalhes do Desempenho da Equipe( ), Feedback (
), Feedback ( ) e Ajuda (
) e Ajuda ( ). Se seu perfil for configurado para relatórios de estatísticas, você encontrará o ícone Estatísticas de desempenho do agente (
). Se seu perfil for configurado para relatórios de estatísticas, você encontrará o ícone Estatísticas de desempenho do agente ( ), no qual você encontra as estatísticas históricas e em tempo real como um agente.
), no qual você encontra as estatísticas históricas e em tempo real como um agente.
Recarregar ( ) só é exibido quando você acessa o Desktop em um I-frame.
) só é exibido quando você acessa o Desktop em um I-frame.
Lista de tarefas ()
O painel de lista de tarefas é onde você pode monitorar os agentes envolvidos em chamadas com os clientes. É também onde você pode ver todas as interações roteadas para você na função de supervisor e agente. Se você recolher o painel da lista de tarefas, uma caixa de diálogo pop-up será exibida quando uma chamada, bate-papo, e-mail ou solicitação de conversação de mensagens sociais é roteada para você.
Histórico de interação do agente
O painel histórico de interação do agente está disponível quando conectado na função de supervisor e agente. Ele é exibido no canto inferior esquerdo e é onde você pode visualizar suas comunicações anteriores com um cliente em todos os canais (voz, e-mail, bate-papo e social) nas últimas 24 horas.
Painel de controle de monitoração
Quando em uma chamada, o painel de controle de monitoração se expande e inclui informações do cliente, temporizador conectado, botões de controle e muito mais.
Painel Controle de interação
O painel de controle de interação está disponível quando conectado na função de supervisor e agente. Em uma chamada ativa, você pode ver informações do cliente, temporizador conectado, botões de controle e muito mais.
Espaço de trabalho
O painel da área de trabalho está disponível quando conectado na função de supervisor e agente e é exibido somente quando você aceita um e-mail, bate-papo ou solicitação de conversação de mensagens sociais.
Painel de informações auxiliares
O local em que o painel de informações auxiliares é exibido depende do tipo de solicitação ativa. Quando você aceita uma solicitação de e-mail, bate-papo ou conversa de mensagem social, o painel de informações auxiliares é exibido ao lado direito da Área de trabalho e o painel de área de trabalho é exibido no centro. Quando você está em uma chamada ativa, o painel de informações auxiliares é exibido no centro.
Você pode usar filtros na página inicial para ajudar a pesquisar informações relevantes.
| 1 |
Clique na seta suspensa ao lado de Nome da fila, Tipo de canal ou Equipes gerenciadas.
|
| 2 |
Escolha os critérios de filtro para a sua página inicial ou clique em Selecionar todos para escolher todas as opções. |
Você pode arrastar e soltar um cartão ou widget para a posição necessária.
Antes de começar
Esse recurso deve ser habilitado pelo seu administrador.
| 1 |
Coloque o ponteiro no cartão ou no widget. |
| 2 |
Quando o ponteiro mudar para um ícone de mão, clique e arraste o cartão ou o widget para onde você deseja. O cartão ou widget da ação de arrastar e soltar é específico do usuário conectado, do navegador usado e do dispositivo usado. |
O seu perfil de usuário é onde você pode exibir as equipes que gerencia, a função em que está conectado, os atalhos de teclado e muito mais. É também onde você pode gerenciar suas notificações. Use esses artigos para conhecer tudo o que você pode gerenciar nas configurações do perfil.
Você pode acessar as atualizações ao vivo sobre um agente e uma exibição consolidada de seu desempenho na página Detalhes de desempenho da equipe. A partir daqui, você pode exibir e gerenciar agentes, usar Webex aplicativo para comunicação um-a-um e monitorar chamadas de agentes. Use estes artigos para saber mais sobre as diversas maneiras como você pode supervisionar seus agentes e equipes.
Você pode colaborar com seus agentes, outros supervisores e especialistas no assunto no Webex App sem ter que deixar a Área de trabalho. Você também pode enviar mensagens de difusão em um espaço Webex App. Utilize estes artigos para obter mais informações sobre como utilizar Webex App in Desktop para se comunicar de modo mais eficiente e eficaz.
Exibir relatórios históricos e em tempo real sobre todas as atividades que envolvem tempo total de chamadas tratadas, tempo de finalização e número de contatos na fila. Também é possível ver placas KPI mostrando dados se adaptando automaticamente a chamadas em tempo real. Utilize estes artigos para obter mais informações sobre os relatórios disponíveis a você.


