Relatórios para seu portfólio de colaboração em nuvem
 Comentários?
Comentários?Anteriormente, você só podia visualizar os relatórios gerados por você. Agora você pode visualizar todos os relatórios gerados por você e por outros administradores da sua organização.
Por meio dos relatórios, você pode visualizar detalhes de cada reunião, a frequência com que os usuários trocam mensagens, detalhes das chamadas e filas de chamadas do Webex Calling, a frequência de uso dos dispositivos Cisco, informações de integração e muito mais.
Os relatórios fazem parte da seção Monitoramento disponível no Control Hub, que você pode usar para ajudar a rastrear o uso ou resolver problemas com os serviços Webex em sua organização.
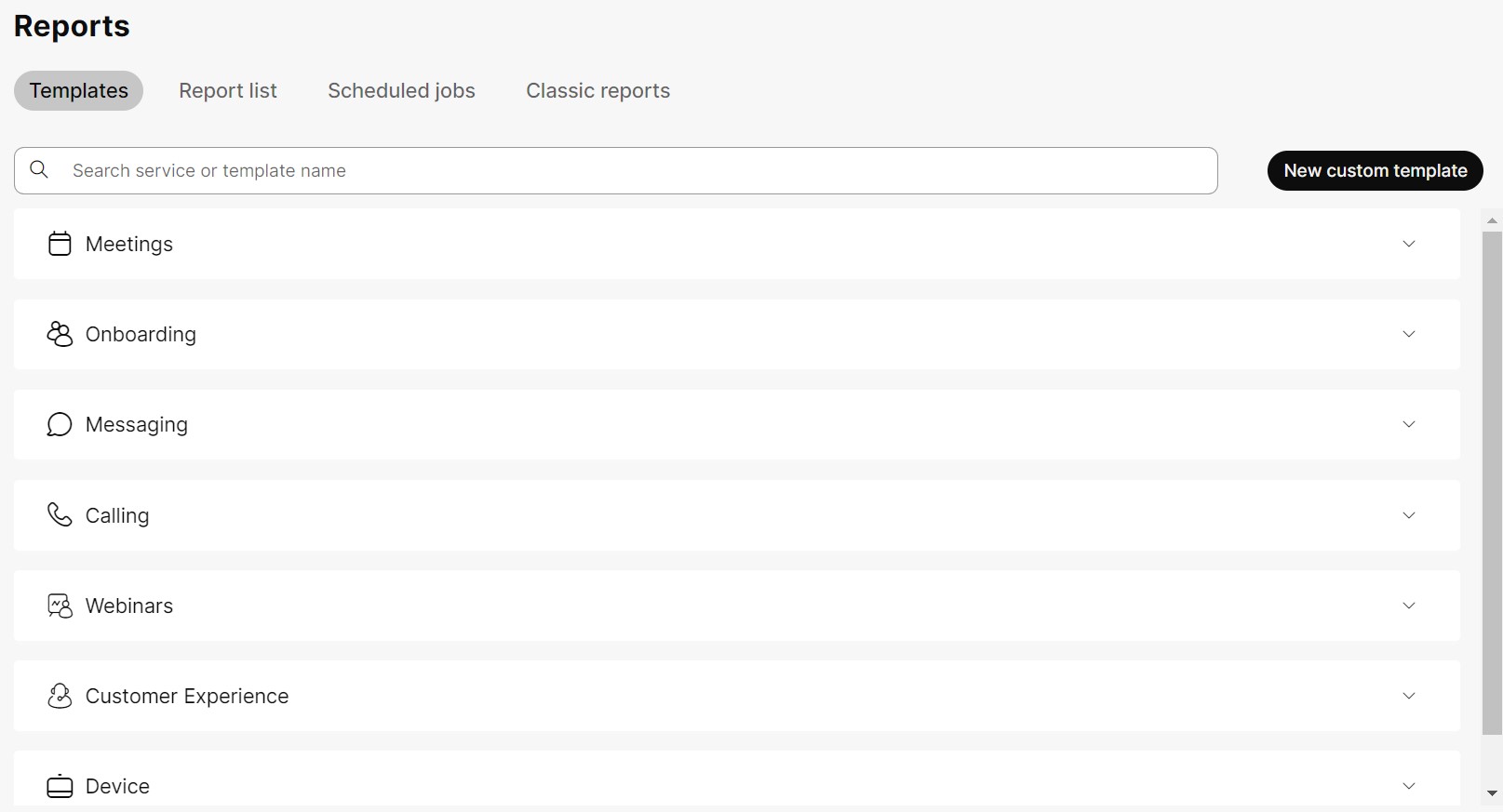
Você pode gerar um relatório em formato CSV imediatamente ou agendar a execução automática de relatórios em formatos diário, semanal ou mensal. Ao baixar um relatório, o arquivo utiliza o seguinte formato de nomenclatura:
- Modelo de relatório padrão —
Default Template Name_alphanumeric characters_Download Date - Modelo de relatório personalizado —
Custom Template Name_alphanumeric characters_Download Date
Para gerar esses relatórios com uma API, consulte a página do desenvolvedor de API de relatórios ou modelos de relatório. Você precisa ter o Pro Pack para gerar relatórios com uma API.
As dicas de ferramentas da interface do usuário são exibidas para recursos disponíveis apenas no Pacote Pro.
A tabela a seguir mostra os tipos de relatórios disponíveis para o Control Hub, o intervalo de datas mais antigo em que você pode visualizar os dados de cada relatório e o intervalo de datas máximo que você pode selecionar para cada relatório executado.
|
Relatar |
Licença padrão |
Licença Pro Pack |
Últimos dados disponíveis para geração na data atual |
Intervalo de datas de dados disponíveis |
Padrão—Limite do intervalo de datas por download |
Pro Pack — Limite do intervalo de datas por download |
|---|---|---|---|---|---|---|
|
Relatório de detalhes de licença e ativação da integração do usuário |
✔ |
✔ | Ontem |
13 meses a partir da data atual |
3 meses |
13 meses |
|
Relatório de Aplicativos Incorporados em Reuniões |
✔ |
✔ | Ontem |
13 meses a partir da data atual |
3 meses |
13 meses |
|
Relatório de Utilização do Recurso de Reuniões Durante a Reunião |
✔ | Ontem |
13 meses a partir da data atual |
|
31 dias | |
|
Relatório resumido de uso das reuniões |
✔ |
✔ | Ontem |
13 meses a partir da data atual |
3 meses |
13 meses |
|
Relatório de alta CPU do Meetings |
✔ |
✔ | Ontem |
13 meses a partir da data atual |
3 meses |
13 meses |
|
Relatório de hosts ativos do Meetings |
✔ |
✔ | Ontem |
13 meses a partir da data atual |
3 meses |
13 meses |
|
Relatório de usuários inativos das reuniões |
✔ |
✔ | Ontem |
13 meses a partir da data atual |
3 meses |
13 meses |
|
Média móvel de usuários ativos em reuniões Report** |
✔ |
✔ | Ontem |
13 meses a partir da data atual |
3 meses |
13 meses |
|
Acordo Empresarial Report** |
✔ |
✔ | Ontem |
13 meses a partir da data atual |
3 meses |
13 meses |
|
Relatório de detalhes das reuniões |
✔ | Ontem |
13 meses a partir da data atual |
|
31 dias | |
|
Relatório de participantes das reuniões |
✔ | Ontem |
13 meses a partir da data atual |
|
31 dias | |
|
Relatório de uso de áudio das reuniões |
✔ | Ontem |
13 meses a partir da data atual |
|
31 dias | |
|
Relatório de telefonia das reuniões |
✔ | Ontem |
13 meses a partir da data atual |
|
31 dias | |
|
Consumo de licença para reuniões Report** |
✔ | Ontem |
N/D |
|
N/D | |
|
Relatório de webinar* |
✔ |
✔ | Ontem |
13 meses a partir da data atual |
3 meses |
13 meses |
|
Relatório de domínio externo de mensagens |
✔ | Ontem |
13 meses a partir da data atual |
|
31 dias | |
|
Relatório de atividade dos bots de mensagens |
✔ | Ontem |
13 meses a partir da data atual |
|
31 dias | |
|
Enviar relatório de atividades do usuário |
✔ | Ontem |
13 meses a partir da data atual |
|
31 dias | |
|
Relatório de resumo das atividades dos bots de mensagens |
✔ | Ontem |
13 meses a partir da data atual |
|
31 dias | |
|
Relatório resumido das atividades do usuário de mensagens |
✔ | Ontem |
13 meses a partir da data atual |
|
31 dias | |
|
Relatório da versão do aplicativo de mensagens |
✔ | Ontem |
13 meses a partir da data atual |
|
N/D | |
|
Relatório de agendas futuras de reuniões |
✔ | NA (futuros 90 dias) |
N/D |
|
13 meses | |
|
Relatório de Qualidade de Mídia de Chamadas |
✔ |
✔ | Ontem |
13 meses a partir da data atual |
31 dias |
31 dias |
|
Relatório de contrato de chamada |
✔ |
✔ | Ontem |
13 meses a partir da data atual |
31 dias |
31 dias |
|
Relatório de qualidade de chamada |
✔ |
✔ | Ontem |
13 meses a partir da data atual |
31 dias |
31 dias |
|
Histórico de chamada detalhado de chamada |
✔ |
✔ | Ontem |
13 meses a partir da data atual |
31 dias |
31 dias |
|
Relatório do histórico de chamada detalhado da chamada |
✔ |
✔ | Ontem |
13 meses a partir da data atual |
31 dias |
31 dias |
|
Relatório de Estatísticas da Fila de Chamadas |
✔ |
✔ | Hoje |
13 meses a partir da data atual |
3 meses |
13 meses |
|
Relatório de Estatísticas do Agente da Fila de Chamadas |
✔ |
✔ | Hoje |
13 meses a partir da data atual |
3 meses |
13 meses |
|
Relatórios do Atendente Automático - Resumo de Estatísticas, Detalhes Principais do Horário Comercial, Detalhes Principais do Horário Fora do Expediente |
✔ |
✔ | Hoje |
13 meses a partir da data atual |
3 meses |
13 meses |
|
Relatório de detalhes das salas e mesas* |
✔ |
✔ | Ontem |
13 meses a partir da data atual |
3 meses |
13 meses |
|
Relatório de Licença VIMT* |
✔ |
✔ | Ontem |
13 meses a partir da data atual |
3 meses |
13 meses |
|
Relatório de uso de VIMT* |
✔ |
✔ | Ontem |
13 meses a partir da data atual |
3 meses |
13 meses |
|
Relatório de consumo de energia dos dispositivos* |
✔ |
✔ | Ontem |
13 meses a partir da data atual |
3 meses |
13 meses |
* Esses relatórios não estão disponíveis no Webex para organizações governamentais.
** Esses relatórios estão disponíveis apenas para assinaturas com cobrança baseada no número de licenças utilizadas.
Lista de relatório
Esta guia mostra uma lista de relatórios que estão prontos para você baixar. Você pode se inscrever para receber um relatório e, ao agendá-lo, receberá uma notificação por e-mail quando o relatório estiver pronto para download.
Somente o administrador ou o usuário autorizado a gerar os relatórios no Control Hub pode visualizá-los na página Lista de Relatórios.
Quando o relatório é generatado, a coluna status muda para "Em andamento". Quando o relatório estiver pronto para ser baixado, a coluna de status será altera para "Concluir". Seu relatório pode levar até 24 horas para gerar, dependendo do tamanho do relatório e quantos relatórios são em fila. Os relatórios gerados estão disponíveis na aba Lista de relatórios.
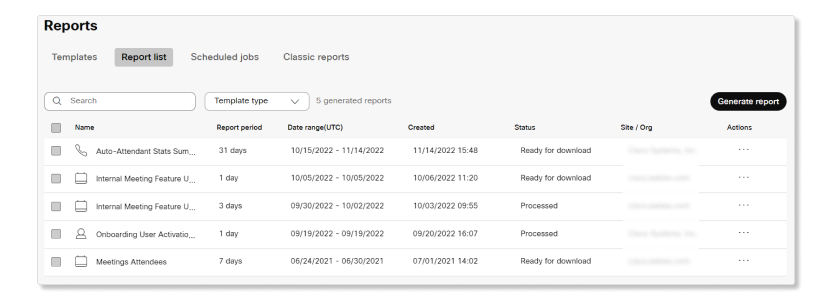
Relatórios agendados
Esta aba mostra uma lista de relatórios configurados para serem executados recorrentemente. Você pode visualizar os detalhes de cada relatório, como nome do relatório, nome da organização, frequência de geração do relatório, dia em que o relatório é gerado, horário da última geração, status do agendamento e assinatura de notificações.
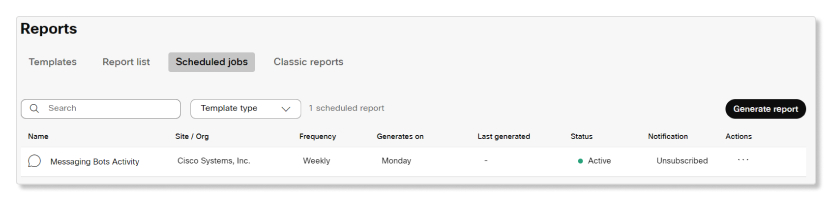
Esta guia mostra uma lista de modelos fixos que você pode usar para agendar relatórios, juntamente com uma breve descrição para cada relatório.
Esses relatórios são para seu uso geral e não devem ser usados para fins de faturamento.
Para exibir mais informações sobre esses relatórios, você pode expandir as seguintes seções:
Disponibilidade de dados
A captura de dados é baseada no fuso horário UTC. Leva aproximadamente oito horas para que os dados do último dia mostrem-se para o dia seguinte, que é em torno de 8:00 UTC. Diferentes fusos horários podem afetar a atualização de certos relatórios com novos dados.
Por exemplo, se você gerar um relatório para o mesmo dia, o relatório só poderá incluir dados parciais. Se você incluir o dia anterior e o mesmo dia no intervalo de tempo, o relatório poderá conter dados parciais, dependendo do seu fuso horário.
Recomendamos que você gere relatórios para o mesmo dia durante a tarde, no seu fuso horário. Você pode incluir os dados do dia anterior juntamente com os dados do mesmo dia em seus relatórios.
Aplicativos integrados para reuniões
Este relatório fornece detalhes sobre os diferentes tipos de aplicativos incorporados do Webex que um participante usa em uma reunião.
|
Nome da Coluna |
Descrição |
|---|---|
|
Conference_ID |
ID exclusiva da reunião. |
|
Meeting_Nome |
Assunto da reunião. |
|
Meeting_Tipo |
Tipo de reunião que ocorreu. Os valores possíveis são:
|
|
|
Endereço de e-mail do participante que compareceu à reunião. |
|
User_Nome |
Nome do participante que compareceu à reunião. |
|
Umpp_Nome |
Nome do aplicativo integrado usado pelo participante na reunião. |
|
Data |
Data em que o aplicativo integrado é utilizado por um participante da reunião. |
Utilização de recursos durante reuniões
Este relatório fornece detalhes sobre quais recursos de colaboração são usados por um usuário durante as reuniões em sua organização.
Recomendamos que utilize a versão mais recente do cliente Webex Meetings (WBS 42.7 ou superior), ou pelo menos a versão mais recente com restrições (WBS 42.6), para capturar dados com precisão para este relatório. Se você estiver usando uma versão mais antiga do cliente, alguns dados podem não ser capturados no relatório.
Limitações conhecidas
Os dados não são coletados para um usuário se:
- O usuário entrou na reunião usando um dispositivo que não é compatível com os recursos de reunião.
- O usuário não saiu da reunião normalmente, como por exemplo, desconectando-se devido a uma perda de conexão de rede ou ao travamento do aplicativo.
|
Nome da Coluna |
Descrição |
|---|---|
|
NÚMERO DA_REUNIÃO |
O código de acesso da reunião de 9 dígitos usado para entrar na reunião. |
|
NOME DA_REUNIÃO |
O assunto da reunião. |
|
CONFID |
A ID exclusiva da reunião. |
|
NOME DE_USUÁRIO |
O nome do usuário que participou da reunião. |
|
|
O endereço de e-mail do usuário que participou da reunião. |
|
DATA DE ASSOCIAR-SE_ |
A data da reunião (GMT). |
|
HORÁRIO DE_INÍCIO |
Quando a reunião começou (GMT). |
|
HORA DE_TÉRMINO |
Quando a reunião terminou (GMT). |
|
GRAVAÇÃO BASEADA_EM_REDE |
O usuário gravou a reunião na nuvem. |
|
COMPARTILHAMENTO DE_APLICATIVOS |
O usuário compartilhou um aplicativo enquanto compartilhava sua tela. |
|
COMPARTILHAMENTO DE_DOCUMENTOS |
O usuário compartilhou um documento enquanto compartilhava sua tela. |
|
Bate-papo |
O usuário abriu o painel de bate-papo e enviou uma mensagem. |
|
PERGUNTA_RESPOSTA |
O usuário acessou ou utilizou uma sessão de perguntas e respostas. |
|
LEGENDA FECHADA_ |
O usuário ativou as legendas automáticas. |
|
QUADRO BRANCO |
O usuário compartilhou um quadro branco. |
|
COMPARTILHAMENTO DE ÁREA DE TRABALHO_ |
O usuário compartilhou sua área de trabalho. |
|
WEB_NAVEGAÇÃO_COMPARTILHAMENTO |
O usuário compartilhou sua tela ao entrar na reunião por meio de um navegador. |
|
CONFIGURAÇÕES DE VÍDEO_ |
O usuário ligou a câmera. |
|
APLICAÇÃO_CONTROLE REMOTO_ |
O usuário controlou remotamente o aplicativo compartilhado de outro participante durante a reunião. |
|
WEB_NAVEGADOR_COMPARTILHAMENTO_CONTROLE REMOTO_CONTROLE |
O usuário controlou remotamente o navegador web compartilhado de outro participante durante a reunião. |
|
ANOTAÇÃO | |
|
TRANSFERÊNCIA DE ARQUIVO_ |
O usuário transferiu um arquivo durante a reunião. |
|
CONTROLE DE MESA_CONTROLE REMOTO_ |
O usuário controlou remotamente a área de trabalho compartilhada de outro participante durante a reunião. |
|
APLICAÇÃO_CONTROLE REMOTO_ |
O usuário controlou remotamente a área de trabalho compartilhada de outro participante durante a reunião. |
|
WEB_NAVEGADOR_COMPARTILHAMENTO_CONTROLE REMOTO_CONTROLE |
O usuário controlou remotamente o navegador web compartilhado de outro participante durante a reunião. |
|
SESSÃO DE GRUPO_ |
O usuário iniciou ou entrou em uma sessão de discussão.
Este campo aplica-se apenas aos utilizadores que participam em reuniões na plataforma de reuniões Webex Suite. O valor para usuários que não estão nesta plataforma aparece como |
|
TRADUÇÕES SIMULTÂNEAS_ |
O usuário ativou o recurso de tradução simultânea. |
|
REAÇÕES |
O usuário selecionou uma reação durante a reunião. |
|
MÃO LEVANTADA_ |
O usuário selecionou o recurso levantar a mão durante a reunião. |
|
_MOVER REUNIÃO_PARA_CELULAR |
O usuário transferiu a reunião para um dispositivo móvel durante a reunião. |
|
FUNDO VIRTUAL_ |
O usuário habilitou um fundo virtual durante a reunião. |
|
TRADUÇÃO_EM TEMPO_REAL |
O usuário ativou o recurso de tradução em tempo real durante a reunião. |
|
ASSISTENTE WEBEX_ |
O usuário ativou o Assistente do Webex durante a reunião. |
Detalhes das reuniões
Este relatório fornece detalhes sobre as reuniões que foram iniciadas dentro do intervalo de datas selecionado. Você pode ver o anfitrião da reunião, o horário de início e término, o número de participantes, se a reunião está sendo gravada e muito mais.
|
Nome da Coluna |
Descrição |
|---|---|
|
NÚMERO DA_REUNIÃO |
O código de acesso da reunião de 9 dígitos usado para entrar na reunião. |
|
NOME DA_REUNIÃO |
O assunto da reunião. |
|
_ID DA CONFERÊNCIA |
A ID exclusiva da reunião. |
|
TIPO DE_REUNIÃO |
O tipo de reunião que ocorreu. Os valores possíveis são:
|
|
NOME DO_HOST |
O nome do usuário que criou ou agendou a reunião. |
|
ID DO_HOST |
A ID exclusiva do host. |
|
E-MAIL DO HOST |
O endereço de e-mail do anfitrião. |
|
HORÁRIO DE_INÍCIO |
Quando a reunião começou (GMT). |
|
HORA DE_TÉRMINO |
Quando a reunião terminou (GMT). |
|
DURAÇÃO |
A duração da reunião em minutos. |
|
TOTAL_DE PARTICIPANTES |
O número de participantes na reunião. |
|
MINUTOS_POR PESSOA |
O número total em minutos que todos os participantes participaram da reunião. Por exemplo, se uma reunião teve 3 participantes e cada um entrou por 10 minutos, então o total é igual a 3 participantes x 10 minutos cada = 30 minutos. |
|
É_VOIP |
Pelo menos um participante ligou para a reunião usando a conexão de áudio através de um computador. |
|
ESTÁ COMPARTILHANDO_ |
Pelo menos um participante compartilhou sua tela na reunião. |
|
É_GRAVAR |
Se a reunião for gravada ou não. |
|
USUÁRIOS DE_VÍDEO |
O número de participantes que entraram com um Webex Meetings e ligou o vídeo durante a reunião. |
|
MINS_DE VÍDEO |
O número total de minutos que os participantes estão enviando vídeos. |
|
SOMENTE_ÁUDIO (PCN) |
Uma reunião onde todos os participantes chamada usando PSTN. |
|
TRACKING_CODE_1-10 |
O código de rastreamento associado a um usuário. O relatório mostra apenas os nomes dos códigos de rastreamento padrão. |
|
INTEGRAÇÃO_USADA |
Este campo mostra se uma reunião foi agendada através da integração do Microsoft Teams, Microsoft Outlook, Slackou Google Calendar com o aplicativo Cisco Webex Meetings. |
|
ASSISTENTE WEBEX_ |
Este campo indica se o Assistente do Webex para Reuniões está sendo usado na reunião. Os valores possíveis são:
|
|
BREAKOUT_USADO |
Este campo indica se uma sessão de discussão foi iniciada durante a reunião. Os valores possíveis são:
|
|
IS_E2EE |
Este campo mostra se a reunião está agendada usando criptografia de ponta a ponta (E2EE) . Os valores possíveis são:
|
|
SI_USADO |
Esse campo mostra se uma reunião teve interpretação simultânea habilitada pelo anfitrião. Os valores possíveis são:
|
Participantes da reunião
Este relatório fornece detalhes sobre cada participante que compareceu a uma reunião dentro do período selecionado. Você pode saber sobre os dados de qualidade de mídia de um participante durante a reunião e informações sobre como ele entrou na reunião.
Os dados de qualidade de mídia e as informações de hardware dos participantes só ficam disponíveis se a duração da reunião for superior a dois minutos.
|
Nome da Coluna |
Descrição |
|---|---|
|
NÚMERO DA_REUNIÃO |
O código de acesso da reunião de 9 dígitos usado para entrar na reunião. |
|
NOME DA_REUNIÃO |
O assunto da reunião. |
|
_ID DA CONFERÊNCIA |
A ID exclusiva da reunião. |
|
NOME DE_USUÁRIO |
Os nomes dos participantes que participaram da reunião. |
|
|
Os endereços de e-mail dos participantes que participaram da reunião. |
|
LOCALIZAÇÃO (OBSOLETO) |
Este campo foi descontinuado. Para informações semelhantes, utilize os campos PAÍS, ESTADO e CIDADE. |
|
DATA DE ASSOCIAR-SE_ |
A data da reunião (GMT). |
|
HORÁRIO DE_INÍCIO |
As horas em que os participantes entraram na reunião (GMT). |
|
HORA DE_TÉRMINO |
As horas que os participantes saíam da reunião (GMT). |
|
DURAÇÃO |
O número de minutos que os participantes permaneceram conectados em uma reunião. |
|
OS |
Os sistemas operacionais dos dispositivos que os participantes usaram para entrar na reunião. |
|
NAVEGADOR |
Os navegadores da Web que os participantes usaram para o Webex Meetings para Web para entrar na reunião. |
|
IP LOCAL_ |
Os endereços IP dos clientes usados para entrar na reunião. Esses endereços de IP podem não ser endereços retrostávels externamente se estão atrás de um firewall. |
|
_IP PÚBLICO |
Os endereços de IP do cliente que são stável externamente. Isso pode ser o mesmo que |
|
VOIP RECEBENDO_PERDA_MÉDIA DE_PACOTES_ |
A perda média de pacotes de áudio durante a reunião, da nuvem Webex para o cliente, em porcentagem. O canal perda de pacotes recebimento será calculado após a recuperação do perda de pacotes de Webex. |
|
LATÊNCIA MÉDIA_DO VOIP_ |
A latência média de áudio durante a reunião, em milissegundos. |
|
HORÁRIO DE_ENTRAR NA_REUNIÃO |
JMT = (a hora de clicar no link da reunião para carregar a janela de pré-visualização) + (a hora de clicar no botão Entrar na janela de visualização para se conectar à reunião). O JMT não conta o tempo que o usuário passa navegando nos menus de navegação, fazendo seleções na janela de pré-visualização ou esperando no lobby. |
|
PORCENTAGEM TCP_ |
A porcentagem de duração que os participantes usaram a conexão TCP para VoIP chamada. |
|
PORCENTAGEM UDP_ |
A porcentagem de duração que os participantes usaram a conexão UDP para VoIP chamada. |
|
É_CMR |
Se o participante entrou na reunião usando um dispositivo Webex Room ou de mesa, |
|
ESTÁ COMPARTILHANDO_ |
Se o participante compartilhou sua tela durante a reunião ou não. |
|
É_GRAVAR |
Se o participante clicou ou não no botão Gravar. |
|
MINUTOS DE_VÍDEO |
O número total de minutos em que o vídeo está ativado pelo participante na reunião. |
|
CLIENTE |
O tipo de cliente soft usado para entrar na reunião. |
|
VERSÃO DO_CLIENTE |
A versão do cliente soft é usada para entrar na reunião. |
|
NÓ DE_MÍDIA |
O centro de dados ou região do nó de mídia ao qual o cliente está conectado. Para nós de mídia baseados em nuvem, este campo exibe um nome de região geral, como "San Jose, EUA". Para nós de mídia baseados em malha de vídeo, este campo possui um nome mais específico que corresponde ao nome do cluster de malha de vídeo provisionado pelo cliente. |
|
CONEXÃO |
O tipo de conexão de rede que o cliente usou para trocar mídia. Os valores possíveis podem ser "wi-fi", "ethernet", "celular" ou "desconhecido". Este não é rastreado por tipo de mídia. É possível (e relativamente comum) que isso mude durante o curso de uma reunião. Somente a conexão inicial é gravada aqui. |
|
HARDWARE |
A make do hardware e o modelo do dispositivo usado para entrar em uma reunião. Para computadores, isso pode ser "Lenovo Thinkpad p60". Para telefones, isto pode ser "Samsung Galaxy S7". Para dispositivos de sala, isso pode ser "Cisco Webex Room Kit". |
|
CÂMERA |
Informações sobre a marca e o modelo da câmera utilizada durante a reunião. Isto pode mudar ao longo do curso de uma reunião, no entanto, apenas a câmera inicial usada é relatada. |
|
MICROFONE |
Informações sobre a marca e o modelo do microfone utilizado durante a reunião. Isto pode mudar durante o curso de uma reunião, no entanto, apenas o microfone inicial usado é relatado. |
|
ALTO FALANTE |
Informações sobre a marca e o modelo da caixa de som utilizada durante a reunião. Isto pode mudar durante o curso de uma reunião, no entanto, apenas o alto-falante inicial usado é relatado. |
|
LATÊNCIA_MÉDIA_DE ÁUDIO |
A latência média de áudio durante a reunião, em milissegundos. |
|
LATÊNCIA_MÁXIMA_DE ÁUDIO |
O valor mais alto de latência de áudio durante a reunião, em milissegundos. |
|
PERDA MÉDIA_DE PACOTES DE_RECEBIMENTO DE__ÁUDIO |
A perda média de pacotes de áudio de ponta a ponta durante a reunião, em porcentagem. |
|
PERDA MÁXIMA_DE PACOTES DE_RECEBIMENTO DE__ÁUDIO |
O valor máximo de perda de pacotes de áudio de ponta a ponta durante a reunião, em porcentagem. |
|
PERDA MÉDIA_DE PACOTES DE_ENVIO_DE_ÁUDIO |
A perda média de pacotes de áudio durante a reunião, em porcentagem. |
|
PERDA MÁXIMA_DE PACOTES DE_ENVIO_DE_ÁUDIO |
O valor máximo de perda de pacotes de áudio durante a reunião, em porcentagem. |
|
JITTER MÉDIO_DE RECEBIMENTO_DE_ÁUDIO |
A variação média de áudio durante a reunião, em milissegundos. |
|
JITTER MÁXIMO_DE RECEBIMENTO_DE_ÁUDIO |
O valor mais alto de jitter de áudio durante a reunião, em milissegundos. |
|
JITTER MÉDIA DE_ENVIO_DE_ÁUDIO |
A variação média de áudio durante a reunião, em milissegundos. |
|
JITTER MÁXIMO_DE ENVIO_DE_ÁUDIO |
O valor mais alto de jitter de áudio durante a reunião, em milissegundos. |
|
LATÊNCIA_MÉDIA_DO VÍDEO |
A latência média do vídeo durante a reunião, em milissegundos. |
|
LATÊNCIA_MÁXIMA_DE VÍDEO |
O valor mais alto de latência de vídeo durante a reunião, em milissegundos. |
|
PERDA MÉDIA_DE PACOTES DE__RECEBIMENTO DE_VÍDEO |
A perda média de pacotes de vídeo durante a reunião, em porcentagem. |
|
PERDA MÁXIMA_DE PACOTES DE_RECEBIMENTO_DE_VÍDEO |
O valor máximo de perda de pacotes de vídeo durante a reunião, em porcentagem. |
|
PERDA MÉDIA_DE PACOTES DE__ENVIO DE_VÍDEO |
A perda média de pacotes de vídeo durante a reunião, em porcentagem. |
|
PERDA MÁXIMA_DE PACOTES DE_ENVIO_DE_VÍDEO |
O valor máximo de perda de pacotes de vídeo durante a reunião, em porcentagem. |
|
VÍDEO RECEBENDO_JITTER_MÉDIO_ |
A oscilação média do vídeo durante a reunião, em milissegundos. |
|
JITTER MÁXIMO DE_RECEBIMENTO_DE_VÍDEO |
O valor mais alto de jitter de vídeo durante a reunião, em milissegundos. |
|
JITTER MÉDIO_DE ENVIO_DE_VÍDEO |
A oscilação média do vídeo durante a chamada, em milissegundos. |
|
JITTER MÁXIMO_DE ENVIO_DE_VÍDEO |
O valor mais alto de jitter de vídeo durante a reunião, em milissegundos. |
|
MÉDIA DOS APLICATIVOS DA_CPU_ |
Utilização média da CPU pelo aplicativo Webex durante a reunião, em porcentagem. |
|
MÁXIMO DO APLICATIVO DA_CPU_ |
O valor máximo de utilização da CPU pelo aplicativo Webex durante a reunião, em porcentagem. |
|
MÉDIA DO SISTEMA DA_CPU_ |
Utilização média da CPU do sistema durante a reunião, em porcentagem. |
|
MÁXIMO DO SISTEMA DA_CPU_ |
O valor máximo de utilização da CPU do sistema durante a reunião, em percentagem. |
|
PLANO DE FUNDO VIRTUAL__USADO |
Este campo mostra se os participantes ativaram um plano de fundo virtual durante a reunião. Os valores possíveis são:
|
|
INDICADOR DE_HOST |
Este campo indica se o participante é um anfitrião ou um convidado. Os valores possíveis são:
|
|
É_CO-HOST |
Este campo indica se o participante é um coanfitrião da reunião. Os valores possíveis são:
|
|
Tipo Client_ |
Cliente que o participante utilizou para entrar na reunião. |
|
Sub_Client_Tipo |
Método utilizado pelo participante para entrar na reunião. |
|
Client_Browser_Detalhes |
Aplicativo ou navegador que o participante usou para entrar na reunião. |
|
QUALIDADE DO VÍDEO_ |
Este campo mostra a qualidade de vídeo do participante durante a reunião. A qualidade do vídeo é calculada como a média dos valores de perda de pacotes de vídeo e latência do participante, com base no total de minutos de vídeo por reunião. Os valores possíveis são:
|
|
VOIP_QUALIDADE |
Este campo mostra a qualidade da conexão VoIP do participante durante a reunião. A qualidade do VoIP é calculada como a média dos valores de perda de pacotes de áudio e latência do participante, em relação ao total de minutos de áudio por reunião. Os valores possíveis são:
|
|
PAÍS |
O país de onde os participantes entraram na reunião. |
|
ESTADO |
O estado de onde os participantes se conectaram à reunião. |
|
CIDADE |
A cidade de onde os participantes se juntaram à reunião. |
Resumo de uso das reuniões
Este relatório fornece detalhes sobre o número total de reuniões realizadas dentro do período selecionado.
|
Nome da Coluna |
Descrição |
|---|---|
|
Número de reuniões |
O número total de reuniões organizadas durante o período de tempo selecionado. |
|
Total de minutos da reunião |
O número total de minutos para todas as reuniões durante o período de tempo selecionado. Por exemplo, se três reuniões duraram 30 minutos cada, então a contagem é de 90 minutos de reunião. |
|
Número de participantes |
O número total de participantes ou dispositivos que se conectam em todas as reuniões do Webex durante o período selecionado. Por exemplo, se um participante ou dispositivo desconectou de uma reunião e depois entrou novamente, então a contagem é 2. |
|
Total de minutos dos participantes |
O número total de minutos que todos os participantes permanecem em uma reunião. Por exemplo, se uma reunião tiver três participantes e durar 10 minutos, a contagem será de 30 minutos de participante (3 x 10 minutos). |
|
Participante enviando minutos de vídeo |
O número total de minutos que os participantes ativaram o vídeo. Por exemplo, em uma reunião que dura 30 minutos com cinco participantes, mas apenas dois participantes ativaram o vídeo durante toda a reunião, a contagem é de 60 minutos de vídeo. |
|
Minutos VOIP do participante |
Número total de minutos para os participantes que entraram nas reuniões usando VoIP. |
|
Minutos de áudio do participante |
Número total de minutos para os participantes que participaram das reuniões usando PSTN. |
Hosts ativos do Meetings
Este relatório fornece detalhes sobre quantas reuniões um anfitrião agendou e iniciou dentro do intervalo de datas selecionado.
|
Nome da Coluna |
Descrição |
|---|---|
|
UserID |
O endereço de e-mail do host. |
|
Contagem de reuniões organizadas |
Número de reuniões agendadas e realizadas por este usuário dentro do período informado. |
|
Organizador |
O nome do usuário que hospedou a reunião ou o nome do dispositivo, caso a reunião esteja sendo realizada em um dispositivo. |
Usuários inativos de reuniões
Este relatório fornece detalhes sobre os usuários que não organizaram ou participaram de reuniões dentro do período selecionado.
|
Nome da Coluna |
Descrição |
|---|---|
|
NOME_ |
O primeiro nome do usuário. |
|
SOBRENOME_ |
O sobrenome do usuário. |
|
USERNAME |
O endereço de e-mail do usuário. |
|
ID do usuário._ |
A ID exclusiva do usuário. |
|
|
O endereço de e-mail do usuário. |
|
É_O ANFITRIÃO |
Se o usuário tem ou não uma licença Webex Meetings de host. |
|
É_SITEADMIN |
Se o usuário tem ou não uma função de administrador para o site Webex. |
|
DIAS DESDE A__ÚLTIMA ATIVIDADE_ |
O número de dias desde a última vez que o usuário organizado ou participou de uma reunião através do aplicativo Webex ou Webex Meetings. |
|
DATA DA_ÚLTIMA ATIVIDADE_ |
A data de quando o usuário organizado ou participou de uma reunião pela última vez através do aplicativo Webex ou Webex Meetings. PSTN de chamada de entrar não conta como ativo. |
Uso de áudio das reuniões
Este relatório fornece detalhes sobre os diferentes tipos de áudio que os participantes utilizaram durante uma reunião.
|
Nome da Coluna |
Descrição |
|---|---|
|
CONF ID |
A ID exclusiva da reunião. |
|
NÚMERO DA REUNIÃO |
O código de acesso da reunião de 9 dígitos usado para entrar na reunião. |
|
TIPO DE ÁUDIO |
O tipo de áudio que os participantes usavam para entrar em uma reunião. Os tipos de áudio são:
|
|
NOME DE USUÁRIO |
Os nomes dos participantes que participaram da reunião. |
|
|
Os endereços de e-mail dos participantes que participaram da reunião. |
|
NÚMERO DE TELEFONE |
O número de telefone dos participantes que entraram em uma reunião através do CCA, PSTN, VoIP, Áudio Edge ou Fallback. Os números de telefone para os participantes que participarem de uma reunião VoIP aparecerem como NA. |
|
DATA FINAL DA REUNIÃO |
A data de quando a reunião terminou. |
|
HORA DE INÍCIO |
Quando a reunião começou (GMT). |
|
HORA DE TÉRMINO |
Quando a reunião terminou (GMT). |
|
MINUTOS DE ÁUDIO |
O número total de minutos de áudio usados por cada participante. |
|
NOME DA REUNIÃO |
O assunto da reunião. |
Relatório de telefonia das reuniões
Este relatório fornece detalhes sobre os diferentes tipos de áudio que os participantes utilizaram durante uma reunião. Você pode usar este gráfico para ter uma noção de quais serviços de chamadas os participantes preferem conectar para reuniões e chamadas.
|
Nome da Coluna |
Descrição |
|---|---|
|
NÚMERO DA_REUNIÃO |
Código de acesso à reunião de 9 ou 10 dígitos usado para entrar na reunião. |
|
_ID DA CONFERÊNCIA |
ID exclusiva da reunião. |
|
TIPO DE_SESSÃO |
Tipo de áudio (em valor numérico) que os participantes usavam para entrar em uma reunião. Os possíveis tipos de áudio são:
|
|
CÓDIGO DO PAÍS_ | Código geográfico alfabético ou numérico que os participantes usaram para entrar na reunião por telefone. |
|
NOME DA_REUNIÃO |
Assunto da reunião. |
|
HORA DE_INÍCIO DA__REUNIÃO |
Data e hora (no GMT) de quando a reunião iniciou. |
|
HORA DE_TÉRMINO_DA_REUNIÃO |
Data e hora (no GMT) de quando a reunião terminou. |
|
DURAÇÃO DA_REUNIÃO |
Duração (no GMT) de quanto tempo a reunião durou. |
|
NOME DE_USUÁRIO |
Exibir nomes dos participantes que participaram da reunião. |
|
|
Endereços de e-mail dos participantes que participaram da reunião. |
|
TIPO DE_SERVIÇO DE_CHAMADA |
Chamar tipo de serviço que os participantes usavam para entrar em uma reunião. Os serviço de chamadas possíveis são:
|
|
DISCADO_NO NÚMERO_DE_TELEFONE |
Número de telefone que os participantes usavam para entrar na reunião. |
|
NÚMERO DE TELEFONE DE RETORNO_DE_CHAMADA |
Número de telefone que os participantes solicitaram para entrar em uma reunião através do retorno de chamada. |
|
Ani | Identificação automática do número de telefone que o participante usou para ligar para a reunião. |
|
HORA DE_INÍCIO_DO_PARTICIPANTE |
Data e hora (no GMT) de quando o participante conectou seu áudio na reunião. |
|
DURAÇÃO DOS_PARTICIPANTES |
Duração (em GMT) do tempo em que o áudio do participante permanece conectado na reunião. |
|
TRACKING_CODE_1-10 |
O código de rastreamento associado a um usuário. O relatório mostra apenas os nomes dos códigos de rastreamento padrão. |
Agendas futuras de reuniões
Este relatório não tem uma seleção de intervalo de datas. Você pode ver as reuniões que estão se aproximando de um site Webex dentro dos próximos 90 dias a partir da data em que você executar o relatório. Você também pode visualizar as reuniões agendadas para os últimos 30 dias.
Este relatório mostra as próximas reuniões para o site Webex selecionado. Use este relatório para obter informações sobre quantos usuários estão agendando reuniões em um site Webex e entenda o volume e o prazo das próximas reuniões. Esses detalhes podem ajudá-lo a gerenciar o prazo de uma migração do site ou uma atualização do site que pode afetar os usuários. Você também pode identificar eventos ou reuniões essenciais para ajudar a planejar o suporte de acordo.
Reuniões agendadas do Webex estão incluídas neste relatório. Se os anfitriões estão agendando reuniões com uma URL de convite de Sala Pessoal, então essas reuniões não serão incluídas no relatório.
|
Nome da Coluna |
Descrição |
|---|---|
|
Número da reunião |
O código de acesso da reunião de 9 dígitos usado para entrar na reunião. |
|
Servicetype |
Se a reunião estiver agendada como uma Reunião Webex, Evento Webex, Sessão de Treinamento Webex ou Webinar Webex (WB). |
|
Hostname |
O nome do usuário que agendou a reunião. |
|
|
O endereço de e-mail do usuário que agendou a reunião. |
|
Nome da Reunião |
O assunto da reunião. |
|
Starttime |
A data e a hora de quando a reunião iniciará (GMT). |
|
Endtime |
A data e a hora de quando a reunião terminará (GMT). |
|
Criado em |
A data e a hora em que a reunião está agendada (GMT). |
|
Conta do convidado |
O número de usuários convidados para a reunião. |
|
Set de senha |
Se a reunião exigir uma senha para entrar. |
|
SeriesType |
Se a reunião for uma reunião única ou uma série recorrente. |
|
Expirationdate |
A data e a hora de quando a série de reuniões irá terminar (GMT). |
|
Último data de modificação |
A data e a hora da última atualização do convite para a reunião (GMT). |
|
ExceptionMeeting |
Se uma das reuniões de uma série for remarcada para um horário diferente. |
CPU de reuniões alta
Este relatório mostra quais usuários tiveram um uso médio de CPU do sistema de 90% or higher for at least 25% de seus minutos de vídeo durante reuniões. Para otimizar os recursos, o Webex rebaixa a taxa de bits e a resolução de todos os vídeos quando o usuário atingir um uso médio da CPU do sistema de 95% por cinco segundos consecutivos.
Você pode usar este relatório para ajudar os usuários sobre como eles podem reduzir o uso da CPU do sistema para ter uma melhor experiência de reunião.
|
Nome da Coluna |
Descrição |
|---|---|
|
E-mail do usuário |
O endereço de e-mail do usuário que teve alto uso da CPU do sistema. |
|
Total de minutos de vídeo |
O número de minutos de vídeo gravados para o endereço de e-mail de cada usuário durante o intervalo de datas selecionado. |
|
Minutos de vídeo com alta utilização da CPU |
Número de minutos de vídeo gravados em que a utilização média da CPU do sistema é de 90% ou superior. |
|
% Minutos de vídeo com ALTA CPU |
A porcentagem de minutos de vídeo em que o uso médio da CPU do sistema é de 90% ou mais. |
Reuniões de Usuários Ativos Lançando a Média
Este relatório fornece detalhes sobre quantas licenças estão sendo usadas em uma assinatura e quantos usuários hospedaram pelo menos uma reunião do Webex dentro do período relatado. Este relatório só estará disponível se a sua organização tiver uma assinatura elegível para verdadeiro encaminhamento ativo.
|
Nome da Coluna |
Descrição |
|---|---|
|
Data |
A data do calendário dentro do período. Um período é definido como um ciclo de 30 dias que começa no dia em que sua assinatura é ativada e corresponde ao seu ciclo de faturamento. Por exemplo, se sua assinatura tiver começado em 5 de julho de 2020, o próximo período começará 30 dias depois, em 4 de agosto de 2020. |
|
IDs de inscrição |
A ID exclusiva da assinatura. |
|
Produto |
O nome do produto para as licenças relatadas. |
|
Quantidade de licença provisionada |
O número total de licenças provisionadas para a assinatura e o produto. |
|
Quantidade de licença alocada |
O número de licenças alocadas aos usuários na data relatada. |
|
Exclusivos hosts ativos por dia |
A contagem de hosts ativos exclusivos na data do calendário. Os hosts ativos exclusivos são os que iniciaram pelo menos uma reunião Webex na data relatada. |
|
Exclusivo de hosts de reunião ativos nos últimos 30 dias |
O número cumulativo de hosts ativos exclusivos nos últimos 30 dias, incluindo o dia atual. Os hosts ativos exclusivos são os que iniciaram pelo menos uma reunião Webex na data relatada. |
|
90 dias implantando a média de hosts de reuniões ativos exclusivos |
O número médio de hosts ativos exclusivos nos últimos 90 dias da data relatada, arredondado ao número inteiro mais próximo. Se você tiver menos de 90 dias na sua assinatura, a média será baseada no número de dias em que a assinatura esteve ativa. |
|
Quantidade de consumo |
Esse número reflete o valor alinhado usado para identificar um True Forward. Os administradores de IT podem controlar esse valor durante todo o prazo do contrato, bem antes do período em que a assinatura deverá ser devido a uma alteração potencial. Este número corresponde ao mesmo número que os 90 dias de implantação da média de hosts ativos exclusivos. |
Consumo de licença para reuniões
Este relatório fornece detalhes sobre quantas licenças estão sendo usadas em uma assinatura. Este relatório só estará disponível se a sua organização tiver uma assinatura de cobrança ativa baseada em utilitários.
Este relatório não está disponível no Webex para organizações governamentais.
|
Nome da Coluna |
Descrição |
|---|---|
|
Data |
O período em que a assinatura está. Um período é definido como um ciclo de 30 dias que começa no dia em que sua assinatura é ativada e corresponde ao seu ciclo de faturamento. Por exemplo, se sua assinatura tiver começado em 5 de julho de 2020, o próximo período começará 30 dias depois, em 4 de agosto de 2020. |
|
IDs de inscrição |
A ID exclusiva da assinatura. |
|
Produto |
O nome do produto para as licenças relatadas. |
|
Quantidade de licença provisionada |
O número total de licenças provisionadas para a assinatura e o produto. |
|
Quantidade de licença alocada |
O número de licenças alocadas aos usuários na data relatada. |
Reuniões simultâneas entre convidados
Este relatório fornece informações sobre o número de reuniões simultâneas hospedadas pelo aplicativo de serviço Guest-to-Guest.
|
Nome da Coluna |
Descrição |
|---|---|
|
Site |
Nome do site Webex. |
|
E-mail do organizador |
Endereço de e-mail do anfitrião. |
|
Data |
Data do calendário referente aos dados registrados. |
|
pico diário de reuniões simultâneas |
Maior número de reuniões simultâneas na data. |
|
Horário de pico diário |
Hora do dia com o maior número de reuniões simultâneas. |
Relatório do webinar
Este relatório fornece informações sobre os webinars do Webex que foram realizados dentro do intervalo de datas selecionado. Você pode usar este relatório para visualizar detalhes como quem é o anfitrião do webinar, o tipo de webinar e o número de participantes.
|
Nome da coluna |
Descrição |
|---|---|
|
ID da reunião |
A ID exclusiva do webinar. |
|
ID do organizador |
A ID exclusiva do host. |
|
Tópico do webinar |
O assunto do webinar. |
|
Tipo de webinar |
Se estiver agendado como um webinar ou webcast. |
|
E-mail do organizador |
O endereço de e-mail do anfitrião. |
|
Nome do host |
O primeiro nome do anfitrião. |
|
Sobrenome do anfitrião |
O sobrenome do anfitrião. |
|
Data do evento |
A data de quando o webinar iniciou. |
|
Hora de início |
A hora de quando o webinar começou (GMT). |
|
Hora de término |
A hora de quando o webinar terminou (GMT). |
|
Duração |
O número de minutos que o webinar durou. |
|
Total de inscritos |
O número total de usuários que se inscreveram para o webinar antes de seu início. |
|
Total de participantes |
O número total de usuários que participaram do webinar. |
Versão do aplicativo Webex
Este relatório mostra dados sobre todas as plataformas e versões em que um usuário fez login no aplicativo Webex nos últimos 90 dias. Por exemplo, se um usuário fizer login no aplicativo Webex tanto no cliente Windows quanto no Mac, o relatório exibirá duas entradas separadas para esse usuário.
Para dicas sobre como usar melhor este relatório, você pode consultar o artigo melhores práticas para usar o relatório do aplicativo Webex.
|
Nome da coluna |
Descrição |
|---|---|
|
|
Endereço de e-mail do usuário que fez login no aplicativo Webex. |
|
Tipo de aplicativo |
Tipo de aplicativo Webex instalado no sistema operacional do usuário. |
|
Plataforma |
Detalhes sobre a máquina e seu sistema operacional. Os dispositivos Apple podem aparecer com um modelo diferente porque são identificados usando a convenção de código de dispositivo interna da Apple. |
|
Versão |
Última versão detectada do cliente do aplicativo Webex. |
|
Data conhecida pela última vez |
Data da última validação da versão do aplicativo, do último login do usuário ou da última atualização da versão do aplicativo Webex. |
|
ID da instalação |
Identificador único para o evento de instalação do cliente do aplicativo Webex. |
Mensagens de domínio externo
Este relatório fornece informações sobre domínios externos e usuários externos que colaboram em sua organização. Você também pode ver como os usuários da sua organização estão colaborando com domínios externos em espaços externos.
|
Nome da coluna |
Descrição |
|---|---|
|
Domínio externo |
Nome do domínio externo. |
|
Número de usuários externos |
Número de usuários do domínio externo nos espaços da sua organização. |
|
Números de espaços com usuários externos |
Número de espaços na sua organização que tem pelo menos um usuário do domínio externo. Por exemplo, se Bob@external.com Se estiver em três espaços diferentes na sua organização, então esta coluna mostra 3 como o valor. |
|
Data da mensagem de leitura mais recente |
Última data conhecida de quando um usuário do domínio externo leu uma mensagem em um espaço em sua organização. |
|
Data mais recente do e-mail enviado |
Última data conhecida de quando um usuário do domínio externo enviou uma mensagem em um espaço em sua organização. |
|
Data do arquivo compartilhado mais recente |
Última data conhecida de quando um usuário do domínio externo compartilhou um arquivo em um espaço na sua organização. |
|
Data mais recente de ingresso no espaço |
Última data conhecida de quando um usuário do domínio externo entrou em um espaço na sua organização. |
|
Número de usuários da sua organização em espaços externos |
Número total de usuários da sua organização que fazem parte de espaços externos. |
|
Número de espaços externos com usuários da sua organização |
Número total de espaços externos que incluem usuários da sua organização. Por exemplo, se Alice@example.com Se estiver em três espaços externos diferentes do domínio externo, então esta coluna mostra 3 como o valor. |
Atividade de bots de mensagens
Este relatório mostra os dados de cada atividade de cada bot por dia durante o intervalo de datas selecionado. Cada data selecionada tem seu próprio conjunto de dados. Por exemplo, você executou um relatório de atividades de bots de mensagens para o período de 1º de junho de 2020 a 5 de junho de 2020. O relatório exibe todas as atividades do bot dentro do intervalo de datas selecionado.
Se um bot não tiver tido atividade durante uma determinada data, essas datas não aparecerão no relatório.
Os dados deste relatório são apenas para bots da sua organização. Se sua organização utiliza bots externos, os dados desses bots não serão exibidos.
|
Nome da coluna |
Descrição |
|---|---|
|
Nome do bot |
O nome do bot. |
|
ID do bot |
A ID exclusiva do bot. |
|
Data |
A data da atividade do bot. |
|
Contagem de espaços ativos |
O número de espaços em que o bot enviou uma mensagem ou compartilhou um arquivo. |
|
Contagem de mensagens |
O número de mensagens enviadas pelo bot. |
|
Arquivos compartilhados |
O número de arquivos compartilhados pelo bot. |
|
Novos espaços ao entrar |
O número de espaços que o bot entrou. |
|
Espaços sairam |
O número de espaços que o bot saiu. |
|
Bot de contagem de usuários |
O número de usuários únicos que mencionaram o bot. |
|
Contagem de menções do bot |
O número de vezes que um usuário menciona o bot. |
Mensagem de Atividade do Usuário
Este relatório mostra os dados para cada atividade de cada usuário por dia durante o intervalo de datas selecionado. Cada data selecionada tem seu próprio conjunto de dados. Por exemplo, você executou um relatório de atividade de usuários de mensagens para o período de 1º de junho de 2020 a 5 de junho de 2020. O relatório mostra todas as atividades do usuário dentro do intervalo de datas selecionado.
Se um usuário não tiver tido atividade durante uma determinada data, essas datas não aparecerão no relatório.
|
Nome da coluna |
Descrição |
|---|---|
|
ID do usuário |
A ID exclusiva do usuário. |
|
Nome |
O nome e sobrenome do usuário. |
|
|
O endereço de e-mail do usuário. |
|
Data |
A data da atividade do usuário. |
|
Mensagens enviadas |
O número de mensagens enviadas pelo usuário. |
|
Chamadas |
O número de chamadas feitas e reuniões ingressadas a partir do cliente do aplicativo Webex por um usuário. |
|
Arquivos compartilhados |
O número de arquivos compartilhados em todos os espaços pelo usuário. |
|
Contagem de espaços |
O número de espaços em que o usuário enviou uma mensagem, fez uma chamada ou compartilhou um arquivo. |
|
Novos espaços criados |
O número de espaços que o usuário criou. |
|
Novos espaços ao entrar |
O número de espaços que o usuário entrou. |
|
Espaço saiu |
O número de espaços que o usuário saiu. |
Resumo da atividade dos bots de mensagem
Este relatório mostra os dados agregados para cada atividade de cada bot durante o intervalo de datas selecionado.
Os dados deste relatório são apenas para bots da sua organização. Se a sua organização utiliza bots que não fazem parte da sua organização, os dados desses bots não serão exibidos.
|
Nome da coluna |
Descrição |
|---|---|
|
Nome do bot |
O nome do bot. |
|
ID do bot |
A ID exclusiva do bot. |
|
Proprietário do bot |
O nome do usuário que criou o bot. |
|
E-mail do proprietário do bot |
O endereço de e-mail do usuário que criou o bot. |
|
Data de início |
A primeira data selecionada para o intervalo de datas do relatório. |
|
Data de término |
A última data selecionada para o intervalo de datas do relatório. |
|
Média de contagem de espaços ativos |
O número médio de espaços em que o bot enviou uma mensagem ou compartilhou um arquivo. |
|
Contagem de mensagens |
O número de mensagens enviadas pelo bot. |
|
Arquivos compartilhados |
O número de arquivos compartilhados pelo bot. |
|
Espaços que entraram |
O número de espaços que o bot entrou. |
|
Espaços sairam |
O número de espaços que o bot saiu. |
|
Média de usuários bot |
O número médio de usuários exclusivos que mencionou o bot. |
|
Contagem de menções do bot |
O número de vezes que um usuário menciona o bot. |
Resumo das atividades do usuário de mensagens
Este relatório mostra os dados agregados para cada atividade de cada usuário durante o intervalo de datas selecionado.
|
Nome da coluna |
Descrição |
|---|---|
|
ID do usuário |
A ID exclusiva do usuário. |
|
Nome |
O nome e sobrenome do usuário. |
|
|
O endereço de e-mail do usuário. |
|
Data de início |
A primeira data selecionada para o intervalo de datas do relatório. |
|
Data de término |
A última data selecionada para o intervalo de datas do relatório. |
|
Mensagens enviadas |
O número de mensagens enviadas pelo usuário. |
|
Chamadas |
O número de chamadas feitas e reuniões ingressadas a partir do cliente do aplicativo Webex por um usuário. |
|
Arquivos compartilhados |
O número de arquivos compartilhados em todos os espaços pelo usuário. |
|
Novos espaços criados |
O número de espaços que o usuário criou. |
|
Espaços que entraram |
O número de espaços que o usuário entrou. |
|
Espaço saiu |
O número de espaços que o usuário saiu. |
Versão do aplicativo de mensagens
Este relatório captura apenas a versão mais recente do cliente do aplicativo Webex no momento em que os usuários enviam uma mensagem. Se os usuários apenas fizerem login no aplicativo Webex, mas não enviarem nenhuma mensagem, a versão mais recente do cliente não será registrada.
Este relatório não possui um intervalo de datas ou seleção de site Webex; ele exibe dados de todos os sites Webex da sua organização e a última data conhecida em que um usuário enviou uma mensagem. Por exemplo, se um usuário enviou uma mensagem em 1º de março de 2020 e não enviou nenhuma outra mensagem desde então, o relatório mostra a versão do cliente do aplicativo Webex usada em 1º de março de 2020.
O relatório mostra dados de todas as plataformas em que um usuário fez login no aplicativo Webex. Por exemplo, se um usuário fizer login no aplicativo Webex nos clientes Windows e Mac, haverá duas entradas separadas no relatório para esse usuário.
|
Nome da coluna |
Descrição |
|---|---|
|
Versão |
A versão mais recente do aplicativo cliente Webex. |
|
Plataforma |
O sistema operacional para o cliente do aplicativo Webex. |
|
IDser_U |
A ID exclusiva do usuário. |
|
|
O endereço de e-mail do usuário que se inscreveu no cliente do aplicativo Webex. |
|
Nome |
O nome e sobrenome do usuário. |
|
Data conhecida pela última vez |
A data em que a plataforma e o número da versão do aplicativo Webex foram detectados pela última vez para um usuário durante o envio da última mensagem. Por exemplo, se um usuário não estiver enviando mensagens após uma atualização da versão do Webex App, o relatório mostrará a versão do cliente Webex App usada na data da atualização. |
Relatório de Qualidade de Mídia de Chamadas
Este relatório mostra detalhes sobre cada trecho de chamada que teve uma sessão de mídia estabelecida usando o recurso Chamada no Webex ou Chamada Webex.
Limitações
As métricas de qualidade de mídia não estão disponíveis para os seguintes dispositivos:
-
Telefones analógicos
-
Dispositivos de terceiros
-
Terminais IPv6
|
Nome da coluna |
Descrição |
|---|---|
|
Nome de usuário |
Nome e sobrenome do usuário. |
|
|
Endereço de e-mail do usuário. |
|
Horário de início |
Horário de início da chamada (GMT). |
|
Terminal |
Aplicativo usado para fazer ou receber chamadas. |
|
Dispositivo utilizado |
Dispositivo físico usado para fazer ou receber chamadas. Por exemplo, um telefone IP Cisco 8865. |
|
Qualidade da chamada |
Qualidade da mídia na chamada. Os trechos de chamadas serão categorizados como bons se o fluxo de vídeo e áudio tiver jitter abaixo de 150ms, latência abaixo de 400ms e perda de pacotes abaixo de 5%. |
|
Duração (s) |
Duração da chamada, em segundos. |
|
Jitter máximo de áudio (ms) |
O valor máximo de jitter de áudio durante a chamada, em milissegundos. |
|
Variação média de áudio (ms) |
O valor médio da variação de atraso (jitter) do áudio durante a chamada, em milissegundos. |
|
Perda de Pacotes de Áudio (%) |
O valor máximo de perda de pacotes de áudio durante a chamada, em porcentagem. |
|
Latência Áudio (ms) |
O valor máximo da latência de áudio durante a chamada, em milissegundos. |
|
Apenas áudio |
Este campo indica se a chamada utilizou apenas áudio. |
|
Oscilação máxima do vídeo |
O valor máximo de jitter de vídeo durante a chamada, em milissegundos. |
|
Jitter médio do vídeo |
O valor médio da oscilação (jitter) do vídeo durante a chamada, em milissegundos. |
|
Perda de pacotes de vídeo (%) |
O valor máximo de perda de pacotes de vídeo durante a chamada, em porcentagem. |
|
Latência de vídeo (ms) |
O valor máximo da latência de vídeo durante a chamada, em milissegundos. |
|
ID da chamada |
ID exclusiva da chamada. |
|
ID da sessão local |
Identificador local único da chamada. |
|
ID da sessão remota |
Identificação remota única da chamada. |
|
Local |
Localização do usuário definida no Hub de Controle. |
|
País |
País do usuário definido no Hub de Controle. |
|
Conexão utilizada |
Tipo de conexão utilizada para realizar a chamada. |
|
Endereço IP local |
Endereço IP local do usuário. Os endereços IP são parcialmente mascarados para mostrar 3 octetos em vez de 4, a fim de preservar a identidade pessoal dos usuários. |
|
Codec de áudio |
Formato de codificação e decodificação de mídia de áudio usado durante a chamada. |
|
Codec de vídeo |
Formato de codificação e decodificação de mídia de vídeo usado durante a chamada. |
|
Otimização do caminho |
A otimização de caminho é utilizada durante a chamada. Os tipos de otimização de caminho disponíveis são:
|
|
Tipo de chamada |
O tipo de chamada que o usuário realizou. Os valores possíveis são "Webex Calling" ou "Call on Webex". |
|
Duração do vídeo |
A quantidade de tempo em segundos que o usuário ligou o vídeo. |
|
Chamador |
Este campo indica se o usuário foi quem iniciou a chamada. Os valores possíveis são:
|
|
Versão UA |
A versão para desktop do Webex Calling ou do aplicativo Webex do usuário. |
Relatório de contrato de chamada
Este relatório mostra dados para os móveis de chamada que os usuários fizeram ou receberam com o aplicativo Webex usando a Chamada no Webex e o aplicativo Webex Calling atendimento.
|
Nome da coluna |
Descrição |
|---|---|
|
Nome |
O nome e sobrenome do usuário. |
|
|
O endereço de e-mail do usuário. |
|
Hora de início |
A hora (GMT) em que a chamada é feita. |
|
Duração |
A quantidade de tempo em segundos que a chamada durou. |
|
Duração do vídeo |
A quantidade de tempo em segundos que o usuário ligou o vídeo. |
|
Terminal |
O dispositivo ou aplicativo com o que o usuário fez ou recebeu a chamada. |
|
ID da chamada |
A ID exclusiva da chamada. |
|
Chamador |
Este campo indica se o usuário foi quem iniciou a chamada. Os valores possíveis são:
|
Relatório de qualidade de chamada
Este relatório mostra dados para a qualidade das chamadas feitas ou recebidas pelos usuários com os aplicativos de desktop Webex Calling e Webex.
A qualidade das chamadas feitas ou recebidas do aplicativo Webex e dos dispositivos registrados na nuvem não são capturadas neste relatório.
|
Nome da coluna |
Descrição |
|---|---|
|
Nome |
O nome e sobrenome do usuário. |
|
|
O endereço de e-mail do usuário. |
|
Hora de início |
A hora (GMT) em que a chamada é feita. |
|
Duração |
A quantidade de tempo em minutos que a chamada durou. |
|
Terminal |
O dispositivo ou aplicativo com o que o usuário fez ou recebeu a chamada. |
|
Perda de Pacotes de Áudio |
A média de recebimento de áudio perda de pacotes em porcentagem. |
|
Latência Áudio |
O atraso médio de ida e volta de áudio em milissegundos. |
|
Jitter de Áudio |
A jitter média em milissegundos. |
|
Perda de Pacotes de Vídeo |
A média de recebimento de perda de pacotes em porcentagem. |
|
Latência de Vídeo |
O atraso médio de ida e volta de vídeo em milissegundos. |
|
Versão UA |
A Webex Calling atual ou a versão do aplicativo de desktop Webex do usuário. |
|
ID da chamada |
A ID exclusiva da chamada. |
Relatório de Estatísticas da Fila de Chamadas
Este relatório mostra detalhes das filas de chamadas que foram configuradas em sua organização. Você pode usar este relatório para ver o número de chamadas recebidas nas filas de chamadas e o status dessas chamadas.
| Nome da coluna | Descrição |
|---|---|
| Fila de chamadas | Nome da fila de chamadas. |
| Local | Localização atribuída à fila de chamadas. |
| Nº de telefone | Um número de telefone atribuído à fila de chamadas. |
| Ramal | Número de ramal atribuído à fila de chamadas. |
| Tempo total de espera | Tempo total que as chamadas ficam em espera pelos agentes. |
| Tempo médio de espera | Tempo médio que as chamadas foram colocadas em espera pelos atendentes. |
| Tempo total de conversação | Tempo total em que os agentes estiveram ativamente falando ao telefone. |
| Tempo médio de conversação | Tempo médio que os agentes permaneceram em conversa ativa durante as chamadas. |
| Tempo total de atendimento | Tempo total que um agente passa em uma chamada da fila, incluindo o tempo de toque. Isso é gravado quando o agente encerra ou transfere a chamada. |
| Tempo md de realização | Tempo médio que os agentes gastaram atendendo chamadas. |
| Tempo total de espera | Tempo total que os clientes passaram esperando que o próximo agente disponível atendesse a chamada. |
| Tempo médio de espera | Tempo médio que os clientes passaram esperando que o próximo agente disponível atendesse a chamada. |
| Chamadas atendidas | Número de chamadas atendidas pelos agentes. |
| % Chamadas atendidas | Porcentagem de chamadas atendidas pelos agentes. |
| Chamadas abandonadas | Número de chamadas em que o chamador desligou ou deixou uma mensagem antes que um agente ficasse disponível. |
| % Chamadas abandonadas | Percentagem de chamadas em que o chamador desligou ou deixou uma mensagem antes de um agente estar disponível. |
| Tempo médio de abandono | Tempo médio em que os chamadores desligaram ou deixaram uma mensagem antes de um agente ficar disponível. |
| Tempo Abandonado | Tempo decorrido em que os chamadores desligaram ou deixaram uma mensagem antes que um agente ficasse disponível. |
| Total de chamadas | Número total de chamadas recebidas. |
| As chamadas ficaram sobrecarregadas. | Número de chamadas que excederam o limite da fila. Estes são os mesmos dados que Overflow - Busy. |
| Chamadas expiraram | Número de chamadas que excederam o limite máximo de tempo de espera. Estes são os mesmos dados que Overflow - Timed out. |
| Chamadas transferidas | Número de chamadas que foram transferidas da fila. |
| Número médio de agentes atribuídos | Número médio de agentes atribuídos às filas de chamadas. |
| Número médio de agentes atendendo chamadas | Número médio de agentes que atenderam chamadas ativamente. |
Relatório de estatísticas do agente da fila de chamadas
Este relatório mostra detalhes de todos os agentes que estão atribuídos às filas de chamadas em sua organização. Você pode usar este relatório para ver qual agente recebe mais chamadas e obter informações sobre suas estatísticas de chamadas.
| Nome da coluna | Descrição |
|---|---|
| Agent/Workspace Name/Virtual Linha | Nome do agente, espaço de trabalho ou linha virtual. |
| Fila de chamadas | Nome da fila de chamadas. |
| Local | Localização atribuída à fila de chamadas. |
| Total de chamadas atendidas | Número de chamadas que foram apresentadas ao agente e atendidas por ele. |
| Chamadas rejeitadas | Número de chamadas que foram apresentadas ao agente, mas não atendidas. |
| Total de chamadas apresentadas | Número de chamadas recebidas pelo agente que foram distribuídas pela fila de chamadas. |
| Tempo total de conversação | Tempo total que o agente passou falando ativamente durante as chamadas. |
| Tempo médio de conversação | Tempo médio que o agente passou falando ativamente durante as chamadas. |
| Tempo total de espera | Tempo total que o agente deixou as chamadas em espera. |
| Tempo médio de espera | Tempo médio que o agente colocou as chamadas em espera. |
| Tempo total de atendimento | Tempo total que um agente passa em uma chamada da fila, incluindo o tempo de toque. Isso é gravado quando o agente encerra ou transfere a chamada. |
| Tempo md de realização | Tempo médio que os agentes gastaram atendendo chamadas. |
Resumo das estatísticas de atendimento automático
Fornece detalhes sobre as chamadas roteados para assistentes automáticos na sua organização.
| Nome da coluna | Descrição |
|---|---|
| Atendimento automático | Nome do assistente automático, conforme provisionado. |
| Nº de telefone / Ramal | Ramal atribuído ao atendimento automático. |
| Local | Localização do atendimento automático, conforme provisionado. |
| Total de chamadas | Número total de chamadas recebidas encaminhada para o atendimento automático. |
| Atendida | Número de chamadas atendidas por agentes, usuários através de encaminhamento de chamadas ou correios de voz. |
| Não respondido | Número de chamadas que foram roteadas para agentes, usuários através de encaminhamento de chamadas ou correios de voz, mas não foram atendidas. |
| Ocupado | Número de chamadas em que os chamadores atingiram um tom de ocupado. |
| Outros | Número de chamadas que tiveram um status diferente de respondido, não respondido ou ocupado. Por exemplo, exemplos onde o chamador não fez uma seleção de chave. |
| % respondeu | Porcentagem de chamadas atendidas pelos agentes. |
| Duração total | Tempo total que os chamadores permaneceram na linha com o atendimento automático, desde o primeiro contato até o encaminhamento ou encerramento da chamada. |
Detalhes principais do horário comercial do atendimento automático
Fornece detalhes sobre as chamadas roteados para atendimento automático durante o horário comercial regular.
| Nome da coluna | Descrição |
|---|---|
| Atendimento automático | Nome do assistente automático, conforme provisionado. |
| Tecla pressionada | A opção de tecla pressionada pelos chamadores no teclado |
| Nº de telefone / Ramal | Ramal atribuído ao atendimento automático. |
| Local | Localização do atendimento automático, conforme provisionado. |
| Total de chamadas | Número total de chamadas recebidas encaminhada para o atendimento automático. |
| Atendida | Número de chamadas atendidas por agentes, usuários através de encaminhamento de chamadas ou correios de voz. |
| Não respondido | Número de chamadas que foram roteadas para agentes, usuários através de encaminhamento de chamadas ou correios de voz, mas não foram atendidas. |
| Ocupado | Número de chamadas em que os chamadores atingiram um tom de ocupado. |
| Outros | Número de chamadas que tiveram um status diferente de respondido, não respondido ou ocupado. Por exemplo, exemplos onde o chamador não fez uma seleção de chave. |
| % respondeu | Porcentagem de chamadas atendidas pelos agentes. |
| Duração | Período de tempo que os chamadores estavam em linha com o atendimento automático. |
| Destino | O número de telefone do registro de detalhes da chamada que foi encerrada. |
| Menu de teclas | A opção do menu de teclas atribuída à tecla pressionada no teclado. |
| Descrição da chave | A descrição para a opção de tecla pressionada pelos chamadores no teclado. |
Atendimento automático após detalhes das chaves de horas
Fornece detalhes sobre as chamadas roteados para atendimento automático após o horário comercial regular.
| Nome da coluna | Descrição |
|---|---|
| Atendimento automático | Nome do assistente automático, conforme provisionado. |
| Tecla pressionada | A opção de tecla pressionada pelos chamadores no teclado |
| Nº de telefone / Ramal | Ramal atribuído ao atendimento automático. |
| Local | Localização do atendimento automático, conforme provisionado. |
| Total de chamadas | Número total de chamadas recebidas encaminhada para o atendimento automático. |
| Atendida | Número de chamadas atendidas por agentes, usuários através de encaminhamento de chamadas ou correios de voz. |
| Não respondido | Número de chamadas que foram roteadas para agentes, usuários através de encaminhamento de chamadas ou correios de voz, mas não foram atendidas. |
| Ocupado | Número de chamadas em que os chamadores atingiram um tom de ocupado. |
| Outros | Número de chamadas que tiveram um status diferente de respondido, não respondido ou ocupado. Por exemplo, exemplos onde o chamador não fez uma seleção de chave. |
| % respondeu | Porcentagem de chamadas atendidas pelos agentes. |
| Duração | Período de tempo que os chamadores estavam em linha com o atendimento automático. |
| Destino | O número de telefone do registro de detalhes da chamada que foi encerrada. |
| Menu de teclas | A opção de menu correspondente é atribuída à tecla pressionada no teclado numérico. |
| Descrição da chave | A descrição para a opção de tecla pressionada pelos chamadores no teclado. |
Estatísticas do Grupo de Caça
Fornece detalhes sobre as atividades de chamada para um grupo de caça.
| Nome da coluna | Descrição |
|---|---|
| Grupo de busca | Nome do grupo de caça. |
| Local | Localização atribuída ao grupo de caça. |
| Número de telefone | Número de telefone atribuído ao grupo de caça. |
| Ramal | Número de ramal atribuído ao grupo de caça. |
| Total de minutos de conversa | Número total de minutos em que os membros do grupo de caça estiveram ativamente conversando por meio de chamadas. |
| Tempo médio de conversação | Número médio de minutos que os membros do grupo de caça passaram conversando ativamente por meio de chamadas. |
| Total de minutos de manuseio | Número total de minutos que os membros do grupo de caça passaram atendendo às chamadas. Os minutos de realização são calculados como Total talk mins + Total hold mins = Total handle mins. |
| Tempo médio de atendimento (minutos) | Número médio de minutos que os membros do grupo de caça gastam atendendo chamadas. |
| Tempo total de espera (minutos) | Número total de minutos que os participantes da caçada passaram esperando que o próximo membro disponível do grupo de caça atendesse a chamada. |
| Tempo médio de espera (minutos) | Número médio de minutos que os participantes da caçada passaram esperando que o próximo membro disponível do grupo de caça atendesse a chamada. |
| Total de minutos abandonados | Número de chamadas atendidas pelos agentes. |
| Tempo médio de abandono em minutos | Número total de minutos em que os interlocutores desligaram ou deixaram recado antes que um membro do grupo de busca ficasse disponível. |
| Chamadas atendidas | Número médio de minutos em que os interlocutores desligaram ou deixaram uma mensagem antes que um membro do grupo de busca ficasse disponível. |
| % Chamadas atendidas | Percentagem de chamadas atendidas pelos membros do grupo de caça. |
| Chamadas abandonadas | Número de chamadas em que o chamador desligou ou deixou uma mensagem antes que um membro do grupo de busca estivesse disponível. |
| % Chamadas abandonadas | Percentagem de chamadas em que o chamador desligou ou deixou uma mensagem antes de um agente estar disponível. |
| Número médio de agentes atendendo chamadas | Número médio de agentes que atenderam chamadas ativamente. |
Estatísticas de agentes do Hunt Group
Fornece detalhes de todos os agentes designados para grupos de caça em sua organização. Você pode usar este relatório para ver quais agentes recebem mais chamadas e obter informações sobre suas estatísticas de chamadas.
| Nome da coluna | Descrição |
|---|---|
| Agent/Workspace/Virtual Nome da linha | Nome do agente, espaço de trabalho ou linha virtual. |
| Grupo de busca | Nome do grupo de caça. |
| Local | Localização atribuída ao grupo de caça. |
| Total de chamadas atendidas | Número total de chamadas que foram apresentadas aos membros do grupo de caça e respondidas por eles. |
| Total de chamadas apresentadas | Número total de chamadas apresentadas aos membros do grupo de caça. |
| Total de minutos de conversa | Número total de minutos que os membros do grupo de caça passaram conversando ativamente por meio de chamadas. |
| Tempo médio de conversação | Número médio de minutos que os membros do grupo de caça passaram conversando ativamente por meio de chamadas. |
| Total de minutos de manuseio | Número total de minutos que os membros do grupo de caça passaram atendendo às chamadas. Os minutos de realização são calculados como Total talk mins + Total hold mins = Total handle mins. |
| Tempo médio de atendimento (minutos) | Número médio de minutos que os membros do grupo de caça gastam atendendo chamadas. |
Relatório de número de telefone
Este relatório permite que você baixe uma visão consolidada de todo o inventário atual de números de telefone e ramais do Webex Calling da sua organização. Como este é um relatório de inventário pontual, não é possível especificar intervalos de tempo.
Alterações em números de telefone ou ramais podem levar até 24 horas para serem refletidas no relatório.
| Nome da Coluna | Descrição |
|---|---|
| Local | Nome da unidade na organização do cliente à qual o número de telefone pertence. |
| País | País da localização na organização do cliente à qual o número de telefone pertence. |
| Número de telefone | Número de telefone (este campo fica vazio para ramais). |
| Ramal | Ramal (este campo está vazio para números de telefone). |
| Ativo | Status do número de telefone. Os valores possíveis são:
|
| Tipo de usuário | Tipo de usuário ao qual o número de telefone está atribuído. Por exemplo, "Pessoas", "Atendimento Automático", "Fila Virtual", etc. Este campo fica vazio para números de telefone não atribuídos. |
| Tipo de número |
Este campo é “Primário” ou “Secundário”, dependendo se o número de telefone é o número principal ou secundário do usuário. Este campo fica vazio para ramais ou números de telefone não atribuídos. |
| Endereço de e-mail do usuário ao qual o número de telefone está atribuído. | |
| UUID do usuário |
Este campo contém o UUID do usuário ao qual o número de telefone ou ramal está atribuído. Para números de telefone com o tipo de usuário "Pessoas", este campo contém o UUID do usuário. Para números de telefone com o tipo de usuário "Atendimento Automático", este campo contém o UUID do atendimento automático, e assim por diante. Este campo fica vazio para números de telefone não atribuídos. |
Este relatório mostra dados de histórico de chamadas detalhados. Utilize essas informações para visualizar tendências em um nível geral ou para detalhar tipos de chamadas específicos, a fim de compreender o comportamento de quem liga.
Os usuários do pacote Pro têm acesso a 400 dias de dados históricos para este relatório. Usuários padrão têm acesso a dados dos últimos 89 dias. O intervalo máximo de datas que você pode selecionar cada vez que gerar este relatório é de 31 dias.
|
Nome da Coluna |
Descrição |
|---|---|
|
Hora de início |
Este é o horário de início da chamada, em UTC. O tempo de resposta pode ser ligeiramente superior a esse valor. |
|
Tempo de resposta |
Exibe a hora em que a chamada é atendida, em UTC. |
|
Duração |
A duração da chamada, em segundos. |
|
Número de chamada |
Para chamadas recebidas, é o número de telefone do chamador. Para chamadas de saída, é o número de telefone do usuário. |
|
Número chamado |
Para chamadas recebidas, é o número de telefone do usuário. Para chamadas de saída, é o número de telefone da parte chamada. |
|
Usuário |
Representa o nome de exibição do tipo de usuário que fez ou recebeu a chamada. Exemplo: Nome de exibição para tipos de usuários reais ou virtuais, como (Usuário, Espaço de trabalho, Linha virtual, Atendimento automático, Fila de chamadas, etc.). |
|
ID da linha de chamada |
Para chamadas recebidas, é a ID da linha de chamada do chamador. Para chamadas de saída, é a ID da linha de chamada do usuário. |
|
ID da linha chamada |
Para chamadas recebidas, é a ID da linha de chamada do usuário. Para chamadas de saída, é a ID da linha de chamada da parte chamada. |
|
ID de correlação |
ID de correlação para unir vários tipos de chamada da mesma sessão de chamada. |
|
Local |
A Webex Calling local atual do usuário para este registro. |
|
Tronco de entrada |
O tronco de entrada pode estar presente nos registros de origem e destino.
|
|
Tronco de saída |
O tronco de saída pode ser apresentado em registros de origem e de terminação.
|
|
Grupo de rota |
Se presente, este campo é relatado apenas em Registros de origem. O grupo de rotas identifica o grupo de rotas usado para chamadas de saída encaminhadas por meio de um grupo de rotas para a PSTN local ou uma implantação local integrada ao Webex Calling (plano de discagem ou ramal desconhecido). |
|
lista de rotas de chamadas excedentes |
Este novo campo foi adicionado ao CDR. Isso ocorre quando uma chamada de lista de rotas fora da rede excede o limite de licença de chamadas de lista de rotas da organização. Mostra o número total de chamadas, incluindo esta, que estavam em modo burst no momento em que a chamada foi feita ou recebida. |
|
Direção |
Independentemente de a chamada ser de entrada ou de saída. Os valores possíveis são:
|
|
Tipo de chamada |
Tipo de chamada. Exemplos:
Sempre que as chamadas da PSTN são roteadas usando um padrão de plano de discagem, isso causa uma classificação incorreta do tipo de chamada. Nesses casos, não é considerada uma chamada PSTN. Exemplo: Utilizando o protocolo TEHO para encaminhar a chamada para o país correto e, em seguida, usando a conexão PSTN para o cluster local nesse país. |
|
Tipo de cliente |
O tipo de cliente que o usuário (criando este registro) está usando para fazer ou receber a chamada. Exemplos:
|
|
Versão do Cliente |
A versão do cliente que o usuário (desta CDR) está usando para fazer ou receber a chamada. |
|
Subtipo de cliente |
Se a chamada for PARA ou DE um telefone celular usando o Webex Go, os colchetes |
|
Tipo OS |
O sistema operacional em que o aplicativo está sendo executado, se disponível. |
|
Dispositivo Mac |
O endereço MAC do dispositivo, se conhecido. |
|
Modelo |
O modelo do dispositivo que o usuário está utilizando para fazer ou receber a chamada. Exemplos:
|
|
Atendida |
Indica se a chamada em questão foi atendida ou não. Exemplos:
|
|
País internacional |
O país do número discado. Este campo só é exibido para chamadas internacionais. |
|
Motivo original |
Motivo do redirecionamento de chamada para o número originalmente chamado. Exemplos:
|
|
Motivo relacionado |
Indica um gatilho que levou a uma mudança na presença da chamada. O gatilho pode ser para esta chamada específica ou redirecionado por meio de uma chamada diferente. Exemplos:
|
|
Motivo do redirecionamento |
Motivo do redirecionamento de chamadas para o número de destino. Exemplos:
|
|
Número principal do site |
O número principal do site do usuário onde a chamada é feita ou recebida. |
|
Timezone do site |
Configuração padrão — Exibe o Site/Location's Valor de deslocamento de fuso horário entre um determinado fuso horário e o UTC, em minutos. Se o fuso horário da chamada for modificado no Hub de Controle, ele exibirá o fuso horário específico. User/Service chamando o valor de deslocamento de fuso horário. |
|
Tipo de usuário |
O tipo de usuário (usuário ou workspace) que fez ou recebeu a chamada. Exemplos:
|
|
ID da chamada |
A ID de chamada SIP é usada para identificar a chamada. Você pode compartilhar a ID de chamada com o TAC da Cisco para ajudá-los a fazer uma ligação precisa, se necessário. |
|
ID da sessão local |
Cada chamada consiste em quatro UUIDs conhecidos como ID da Sessão Local, ID da Sessão Remota, ID da Sessão Local Final e ID da Sessão Remota Final. O ID da sessão remota é gerado a partir do agente do usuário que está sendo encerrado. Os campos de ID de sessão local e remota existentes fornecem os valores iniciais de ID de sessão da chamada. Esses IDs de sessão funcionam como um identificador de chamada global e ajudam no rastreamento, mesmo quando ocorre transferência durante a chamada ou outra interação de recurso que envolva o Webex Calling e o controle remoto de chamadas, como o Unified CM usando um Gateway Local. |
|
ID da sessão remota | |
|
UUID do usuário |
Um identificador exclusivo para o usuário associado à chamada. Este é um identificador exclusivo em todos os produtos da Cisco. |
|
UUID da organização |
Um identificador único para a organização que ligou. Este é um identificador exclusivo na Cisco. |
|
ID do relatório |
Uma ID exclusiva para este registro em particular. Isto pode ser usado ao processar registros para ajudar na desuplicação. |
|
ID do departamento |
Um identificador exclusivo para o nome do departamento do usuário. |
|
Site UUID |
Um identificador exclusivo para o site associado à chamada. Ele é exclusivo em produtos da Cisco. |
|
Parte de liberação |
Indica qual parte liberou a chamada primeiro. Os valores possíveis são:
|
|
Redirecionando número |
Quando a chamada é redirecionada uma ou mais vezes, este campo indica o último número de redirecionamento. Ela ajuda a identificar quem redirecionou a chamada pela última vez. Ela se aplica apenas a cenários de chamada, tais como transferência, chamadas encaminhadas, toques simultâneos e assim por diante. |
|
Transferir A ID de chamada relacionada |
O ID de chamada relacionado à transferência é usado como um identificador de chamada da outra perna da chamada envolvida na transferência. Você pode compartilhar essa ID com o TAC da Cisco para ajudar nas partes precisas que estão envolvidas durante uma transferência de chamada. |
|
Dígitos discados |
Os dígitos do teclado digitados pelo usuário, antes das pré-traduções. Como resultado, esse campo reporta várias possibilidades de discagem de chamada, como:
Quando as pré-traduções não têm efeito, o campo de dígitos discados contém os mesmos dados que o campo do número chamado. Este campo é utilizado apenas para chamadas originadas (de saída) e não está disponível para chamadas terminadas (de entrada). |
|
Código de autorização |
O administrador cria o código de autorização para um local ou site para que os usuários possam utilizá-lo. É coletado pelo Account/Authorization Serviços de Códigos ou Plano de Chamadas de Saída Aprimorado. |
|
Tempo de transferência de chamada |
Indica o momento em que o serviço de transferência de chamadas é acionado durante a chamada. O tempo de invocação é mostrado usando o UTC/GMT fuso horário. |
|
Número do usuário |
Representa o número E.164 do usuário que gerou um CDR. Se não houver um número atribuído ao usuário, será exibido o número do ramal. |
|
ID de chamada local |
Um identificador único usado para correlacionar CDRs e trechos de chamadas entre si. Este ID é usado com:
|
|
ID de chamada remota |
Um identificador único usado para correlacionar CDRs e trechos de chamadas entre si. Este ID é usado com |
|
ID de chamada de rede |
Um identificador único que mostra se outros CDRs estão na mesma perna de chamada. Dois CDRs pertencem à mesma perna de chamada se tiverem o mesmo |
|
ID de chamada relacionada |
Identificador de chamada de uma chamada diferente, criada por esta chamada devido à ativação de um serviço. O valor é o mesmo que o campo |
|
Resultado da chamada |
Identifica se a chamada foi estabelecida ou desconectada normalmente. Os valores possíveis são:
Você pode encontrar mais informações no campo "Motivo do resultado da chamada". |
|
Motivo do resultado da chamada |
São retornadas informações adicionais sobre o resultado da chamada. Possíveis razões são:
|
| ID da sessão local final |
Cada chamada consiste em quatro UUIDs conhecidos como ID da Sessão Local, ID da Sessão Remota, ID da Sessão Local Final e ID da Sessão Remota Final.
Os campos de ID de sessão local e remota existentes fornecem os valores iniciais de ID da sessão, enquanto os IDs de sessão local e remota finais oferecem uma visão mais completa da chamada. Esses IDs de sessão funcionam como um identificador de chamada global e ajudam no rastreamento, mesmo quando ocorre transferência durante a chamada ou outra interação de recurso que envolva o Webex Calling e o controle remoto de chamadas, como o Unified CM usando um Gateway Local. |
| ID final da sessão remota | |
|
Indicador de resposta |
Quando uma chamada é atendida, este indicador identifica se a chamada foi atendida em um local de redirecionamento posterior (como o correio de voz ou um destino de encaminhamento de chamadas) em vez de no serviço chamado ou no número de telefone do usuário. Os valores possíveis são:
|
|
Duração do toque |
Duração do toque antes da chamada ser atendida ou expirar, em segundos. |
|
Horário de lançamento |
Indica o momento em que a chamada é liberada pelo sistema, em horário UTC. Esse tempo nem sempre significa que a chamada foi encerrada, pois às vezes se refere ao momento em que um dos interlocutores desliga (por exemplo, Emergency/911 chamadas) Omita este campo para chamadas de longa duração e utilize o tempo de relatório. |
|
Hora do relatório |
É o mesmo que o horário de lançamento (Release Time) normalmente e é gerado somente quando a chamada termina. Em condições de erro, você observa as seguintes alterações:
|
|
Entidade Jurídica da PSTN |
Exibe a entidade comercial regulamentada e registada para prestar serviços de PSTN nesse país específico. Este campo destina-se exclusivamente aos planos de chamadas da Cisco. O nome da entidade regulamentada pode ser diferente em uma região e entre regiões. |
|
ID da organização do fornecedor PSTN | Exibe o UUID da organização do plano Cisco Calling. É algo único em diferentes regiões. |
|
Nome do fornecedor da PSTN |
Exibe o nome do fornecedor de quem o serviço PSTN foi adquirido para o respectivo país. |
|
ID do provedor PSTN |
Representa um atributo UUID imutável definido pela Cisco para um provedor de PSTN, que identifica exclusivamente a entidade que forneceu o serviço de PSTN naquele país. |
|
Número de identificação do chamador |
Exibe o número de apresentação da pessoa que está fazendo a chamada. Segue a normalização E.164 aplicável e pode aparecer tanto no formato E.164 quanto em um formato não-E.164. O número pode ser direto line/extension, Número de localização ou opção personalizada de uma organização.
|
|
Número de identificação de chamadas externo |
Essa configuração só é ativada quando o número de telefone do identificador de chamadas externo do Control Hub é um número de localização ou qualquer outro número de uma organização. Além disso, não está definido quando o Direto line/Ext A opção foi selecionada.
|
|
ID do cliente externo |
Este campo aplica-se apenas a clientes Webex Wholesale Route-to-Market (RTM). Essa funcionalidade permite rastrear e correlacionar chamadas de clientes entre o Webex Calling e o sistema do parceiro. Este UUID é um identificador fornecido pelo parceiro ao provisionar um cliente específico. |
|
UUID do proprietário do dispositivo |
Quando as chamadas são feitas usando opções de várias linhas ou linhas compartilhadas, isso representa o identificador exclusivo do proprietário do dispositivo (ou seja, o responsável por ele). Este campo contém o valor do UUID presente na Identidade Comum da Cisco associada a um usuário. Exemplo: Se Alice tiver um dispositivo atribuído, onde a configuração multilinhas está ativada, ou Bob e makes/receives Se uma chamada for originada da linha de Bob, o registro de chamadas (CDR) de Bob para essa chamada terá o UUID de Alice como proprietária do dispositivo. Só é definido quando o proprietário do dispositivo for diferente do proprietário do dispositivo que made/received a chamada. |
|
Nome da plataforma de gravação de chamadas |
O nome da plataforma de gravação de chamadas e a plataforma de gravação podem ser "DubberRecorder", "Webex" ou "Desconhecido" se o nome da plataforma de gravação de chamadas não puder ser obtido. Outros fornecedores suportados incluem Eleveo, ASCTech, MiaRec e Imagicle. |
|
Resultado da gravação da chamada |
O estado da mídia gravada pode ser
|
|
Gatilho de gravação de chamadas |
Este campo indica o modo de gravação do usuário para esta chamada. Os valores para este campo são:
|
|
UUID da parte de redirecionamento |
Sempre que uma chamada é redirecionada uma ou mais vezes, este campo indica o identificador único do último usuário ou serviço que redirecionou a chamada (ou seja, o responsável por) este CDR. Este campo contém o valor do UUID presente na Identidade Comum da Cisco associada a um usuário ou serviço. |
|
Endereço IP de chamada pública |
Indica o endereço IP público do dispositivo ou aplicativo que está fazendo uma chamada em locais da Índia. Os valores deste campo são capturados para todos os tipos de números referentes a localidades na Índia. |
|
Endereço IP público chamado |
Indica o endereço IP público do dispositivo ou aplicativo de destino em locais na Índia. Os valores deste campo são capturados para todos os tipos de números referentes a localidades na Índia. |
|
UUID original da parte chamada |
Quando a chamada é redirecionada uma ou mais vezes, este campo representa o identificador único da primeira parte que redirecionou a chamada. Pode ser um usuário, serviço, espaço de trabalho ou linha virtual responsável pelos CDRs. Este campo contém o valor do UUID presente na Identidade Comum da Cisco associada a um usuário, serviço, espaço de trabalho ou linha virtual. |
|
Tipo de recall |
Este campo indica que a chamada é uma recuperação de chamada em estacionamento. Uma chamada em espera ocorre quando uma chamada em espera não é recuperada dentro do tempo de recuperação previsto. Nesses casos, o sistema tenta retornar a chamada estacionada para o usuário que a estacionou originalmente ou para um destino de recuperação alternativo, que só pode ser um grupo de busca. A tentativa de recuperação pode ser bem-sucedida ou falhar e, se falhar, a chamada em espera permanece sem ser recuperada. |
|
Duração da retenção |
Indica a duração total do tempo de espera da chamada em segundos. Este é o valor mínimo da duração de retenção calculada. |
|
Tecla do Atendente Automático Pressionada |
Indica o valor da última tecla pressionada pelo usuário. |
|
Tipo de fila |
Este campo representa o tipo de serviço de fila de chamadas. Exemplo:
|
|
Respondido em outro lugar |
Este campo está presente no CDR de destino quando uma chamada recebida é atendida por um usuário, espaço de trabalho, linha virtual ou serviço diferente. Exemplo: Definir como respondido em outro lugar = Sim, para uma chamada de um agente do Grupo de Busca quando o roteamento simultâneo está em uso e outro agente atende a chamada. |
Exemplo final de ID de sessão local e remota:
Transferência de chamada com consulta:
- Ela liga para Bob.
- Bob atende a chamada.
- Bob então faz uma transferência de consulta para Carol.
- Alice e Carol conversam.
A tabela a seguir mostra como os IDs de sessão local e final para Alice, Bob e Carol diferem (em negrito) quando ocorre uma transferência de chamada.
| Registro detalhado do histórico de chamadas (CDR) | ID da sessão local | ID da sessão remota | ID da sessão local final | ID final da sessão remota |
|---|---|---|---|---|
| Alice Originando | X | Y | X | W |
| Bob terminando | Y | X | W | X |
| Bob Originando | Z | W | X | W |
| Carol terminando | W | Z | W | X |
Exemplo de indicador de resposta com múltiplos redirecionamentos:
- Ela liga para Bob.
- Bob ativou a opção "Encaminhamento de chamadas permanente" para o número de Carol.
- Carol habilitou a opção de encaminhamento de chamadas para o número de Dave quando o número estiver ocupado.
- Dave finalmente atende à chamada.
- Alice e Dave conversam.
A tabela a seguir mostra a aparência do registro para o exemplo fornecido:
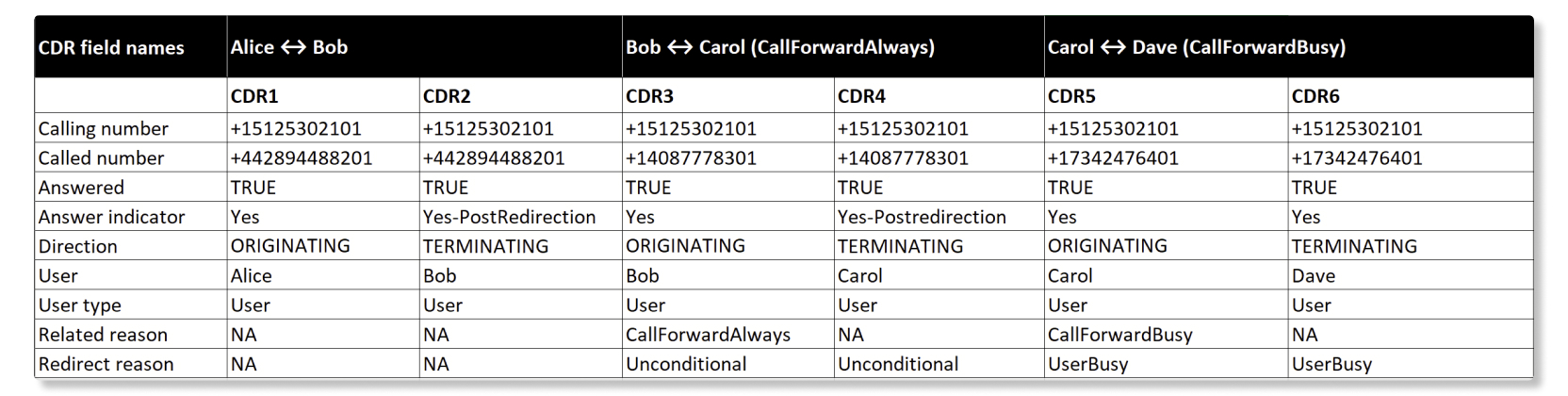
O original chamado festa aqui é Bob. Mas, como a chamada é atendida em outro lugar, já que Bob e Carol tinham redirecionamentos, seus registros detalhados de histórico de chamadas encerradas apresentam o indicador de atendimento. = Yes-Postredirection.
Chamada ponto a ponto:
-
Ela liga para Bob.
-
Bob atende a chamada.
-
Qualquer parte encerra a chamada.
O Webex Calling gera dois conjuntos de dados CDR. A tabela a seguir explica os nomes dos campos CDR e suas representações de dados (CDR1, CDR2).
| Nomes dos campos CDR | Alice ↔ Bob chama perna | |
|---|---|---|
| CDR1 | CDR2 | |
| Direção | ORIGINATING | TERMINATING |
| Atendida | TRUE | TRUE |
| Número de chamadas | +12814659802 | +442030577002 |
| Número chamado | +12814659802 | +442030577002 |
| Dígitos discados | 77002 | N/D |
| Usuário | Alice | Bob |
| ID da linha de chamada | N/D | Alice |
| ID da linha chamada | Bob | N/D |
| ID da chamada | SSE064225663310323-826219063@10.71.100.219 | BW064226180310323-1351546003@10.21.1.45 |
| Tipo de usuário | Usuário | Usuário |
| ID de correlação | 9d52512d-0e59-4cb6-9de6-bda7d5b1185e | 9d52512d-0e59-4cb6-9de6-bda7d5b1185e |
| ID da sessão local | b6230eee00105000a000e069ba481bcd | d0bcbad800105000a000e069ba481ba6 |
| ID da sessão remota | d0bcbad800105000a000e069ba481ba6 | b6230eee00105000a000e069ba481bcd |
-
O registro de origem de Alice (CDR1) seria o usuário. = Alice, ID da linha chamada = Prumo.
-
O registro de término de Bob (CDR2) seria o usuário. = Bob, Identificador de chamada = Alice.
-
O ID de correlação permanece o mesmo para Alice e Bob.
-
ID da sessão local de Alice = ID da sessão remota de Bob E
-
ID da sessão local de Bob = ID da sessão remota de Alice.
O Webex Calling gera um CDR de origem com o UUID de Alice no campo ID da sessão local e o UUID de Bob no campo ID da sessão remota. O Webex Calling gera um CDR de encerramento com o UUID de Bob no campo ID da sessão local e o UUID de Alice no campo ID da sessão remota.
Chamada PSTN para um usuário do Webex Calling:
-
Ela liga para Bob. (Alice é a pessoa que liga da PSTN e Bob é um usuário do Webex Calling).
-
Bob atende a chamada.
-
Qualquer parte encerra a chamada.
O Webex Calling gera apenas um registro CDR para Bob. (CDR1=Terminating).
Alice = O chamador PSTN (originador) não possui nenhuma entrada CDR.
| Nomes dos campos CDR | Nenhum CDR criado para a chamada Alice da PSTN. | CDR 1 para Bob, usuário registrado do Webex Calling |
|---|---|---|
| Direção | - | TERMINATING |
| Atendida | - | TRUE |
| Número de chamadas | - | +91638076xxxx |
| Número chamado | - | +1346298xxxx |
| Dígitos discados | - | N/D |
| Usuário | - | N/D |
| ID da linha de chamada | - | N/D |
| ID da linha chamada | - | N/D |
| ID da chamada | - | BW101135692160523343591672@10.155.7.148 |
| Tipo de usuário | - | Usuário |
| Motivo relacionado | - | N/D |
| Motivo do redirecionamento | - | N/D |
| Redirecionando número | - | N/D |
| ID de correlação | - | e156cd56-f3c9-4455-bea6-174ac975cfec |
| ID da sessão local | - | 0816529e00105000a0000242be17dcaa |
| ID da sessão remota | - | N/D |
Transferência cega de chamada:
A transferência direta ou sem supervisão permite que você transfira chamadas para um ramal alternativo ou número de telefone sem aguardar uma resposta ou confirmando a disponibilidade da parte receptora.
-
Ela liga para Bob.
-
Bob transfere a chamada às cegas para Carol. Alice fica em espera.
-
Carol atende a chamada.
-
Bob limpa.
-
Alice e Carol conversam e uma das duas encerra a chamada.
O Webex Calling gera quatro registros CDR. A tabela a seguir explica os nomes dos campos CDR e suas representações de dados (CDR1 a CDR4).
| Nomes dos campos CDR | Alice ↔ Bob chama perna | Alice ↔ Carol chamada de perna (após transferência cega) | ||
|---|---|---|---|---|
| CDR1 | CDR2 | CDR3 | CDR4 | |
| Direção | ORIGINATING | TERMINATING | ORIGINATING | TERMINATING |
| Atendida | TRUE | TRUE | TRUE | TRUE |
| Número de chamadas | +12814659802 | +12814659802 | +12814659802 | +12814659802 |
| Número chamado | +442030577002 | +442030577002 | +35391111632 | +35391111632 |
| Dígitos discados | 77002 | N/D | 11632 | N/D |
| Usuário | Alice | Bob | Bob | Carol |
| ID da linha de chamada | N/D | Alice | N/D | Alice |
| ID da linha chamada | Bob | N/D | Carol | N/D |
| ID da chamada | SSE06265895710052371 1826737@10.21.0.147 | BW062659522100523 2103886723@10.21.1.45 | BW06265952210052 32103886723@10.21.1.45 | BW062855359100523- 1346020832@10.21.1.45 |
| Tipo de usuário | Usuário | Usuário | Usuário | Usuário |
| Motivo relacionado | N/D | Deflexão | Deflexão | N/D |
| Motivo do redirecionamento | N/D | N/D | Deflexão | Deflexão |
| Redirecionando número | N/D | N/D | +442030577002 | +442030577002 |
| Transferir A ID de chamada relacionada | N/D | 417887153:0A | 417887153:0 | N/D |
| ID de correlação | 3631b2a8-a7ba- 414b-8737-46dd30289cd6 | 3631b2a8-a7ba-414b- 8737-46dd30289cd6 | 3631b2a8-a7ba-414b- 8737-46dd30289cd6 | 3631b2a8-a7ba-414b -8737-46dd30289cd6 |
| ID da sessão local | fb8ed91e00105000a 000e069ba481bcd | 2247175900105000a 000e069ba481ba6 | fb8ed91e00105000a 000e069ba481bcd | e54d9c6300105000a 000c4c603f1c9e8 |
| ID da sessão remota | 2247175900105000a0 00e069ba481ba6 | fb8ed91e00105000a 000e069ba481bcd | e54d9c6300105000a 000c4c603f1c9e8 | fb8ed91e00105000a 000e069ba481bcd |
- Número de redirecionamento = Número de Bob, que fez a transferência às cegas (CDR3, CDR4).
- Motivo relacionado = Desvio no CDR2. O CDR3 indica que se trata de uma transferência às cegas.
- A transferência relacionada
Call IDfornece o identificador de chamada da outra chamada envolvida na transferência, preenchido apenas em CDR2 e CDR3. Correlation IDpermanece o mesmo para todos os quatro trechos de chamada CDR (CDR1 a CDR4).Call IDPara CDR2 e CDR3 é único.- Para Alice ↔ Bob chama perna, Alice's
Local Session ID= De BobRemote Session ID. De BobLocal Session ID= De AliceRemote Session ID. - Após a transferência cega,
Local Session IDo de Alice é retido e propagado para a perna de chamada de Alice ↔ Carol. AliceLocal Session ID= CarolRemote Session ID.
Serviço de estacionamento e recuperação de veículos:
-
Alice ligou para Bob e conversaram.
-
Bob transfere a chamada para o ramal de Carol e desliga.
-
Carol desbloqueia a chamada usando a opção Desbloquear chamada ou discando o FAC. *88 <extension where the call got parked> e recupera a chamada.
-
Alice e Carol conversam e uma das duas encerra a chamada.
O Webex Calling gera quatro registros CDR. A tabela a seguir explica os nomes dos campos CDR e suas representações de dados (CDR1 a CDR4).
| Nomes dos campos CDR | Alice ↔ Bob chama perna | Bob estaciona a chamada | Carol desestaciona / recuperando chamada estacionada | |
|---|---|---|---|---|
| CDR1 | CDR2 | CDR3 | CDR4 | |
| Direção | ORIGINATING | TERMINATING | ORIGINATING | ORIGINATING |
| Atendida | TRUE | TRUE | FALSE | TRUE |
| Número de chamadas | +12814659802 | +12814659802 | +442030577002 | +35391111632 |
| Número chamado | +442030577002 | +442030577002 | *6811632 | *8811632 |
| Número discado | 7702 | N/D | *6811632 | *8811632 |
| Usuário | Alice | Bob | Bob | Carol |
| ID da linha de chamada | N/D | Alice | N/D | N/D |
| ID da linha chamada | Bob | N/D | N/D | N/D |
| ID da chamada | SSE114440280110523-750048880@10.21.0.147 | BW114441007110523-418027819@10.21.1.45 | SSE114910189110523-234181851@10.23.0.4 | SSE114942533110523-1051117950@10.23.0.4 |
| Tipo de usuário | Usuário | Usuário | Usuário | Usuário |
| Motivo relacionado | N/D | N/D | CallPark | CallParkRetrieve |
| Motivo do redirecionamento | N/D | N/D | N/D | N/D |
| Redirecionando número | N/D | N/D | N/D | N/D |
| Transferir A ID de chamada relacionada | N/D | N/D | N/D | N/D |
| ID de correlação | 6a7156c8-fe9a-41bf- 8790-73cdf58c5f95 | 6a7156c8-fe9a-41bf- 8790-73cdf58c5f95 | a6ccd315-99ad-42f7- 88d7-01a7f4a40699 | 1a4be593-5329-47ce- 9972-367a7c5452fd |
| ID da sessão local | 6313d03900105000a 000e069ba481bcd | b7f18c4a00105000 a000e069ba481ba6 | b7f18c4a00105000 a000e069ba481ba6 | 323ebde800105000 a000c4c603f1c9e8 |
| ID da sessão remota | b7f18c4a00105000a 000e069ba481ba6 | 6313d03900105000a 000e069ba481bcd | N/D | 6313d03900105000a 000e069ba481bcd |
- Motivo relacionado =
CallParkno CDR3 indica que Bob fez umCallPark. - Motivo relacionado =
CallParkRetrieveno CDR4 indica que Carol fez oUnparkouCallParkretrieval. - Indicador respondido =
FALSEpara perna estacionada CDR3. Indicador respondido =TRUEpara o restante das pernas da chamada. - O ID de correlação permanece o mesmo para Alice ↔ Bob. Bob estacionar a chamada e Carol desestacionar a chamada teriam um ID de correlação diferente.
- Para Alice ↔ Bob. ID da sessão local de Alice = ID da sessão remota de Bob. ID da sessão local de Bob = ID da sessão remota de Alice.
- Quando Bob transfere a chamada para a extensão de Carol, apenas um
ORIGINATINGCDR3 é criado, que retém o ID da sessão local de Bob e o ID da sessão remota. = N / D. - No momento em que Carol desativa o bloqueio da chamada, o ID da sessão local de Alice é mantido e propagado para a perna da chamada de Alice ↔ Carol. ID da sessão local de Alice = ID da sessão remota de Carol.
Chamada com múltiplos fluxos de redirecionamento:
-
Ela liga para Bob. Bob ativou o encaminhamento de chamadas quando a chamada estiver ocupada para Carol.
-
Carol tem o encaminhamento de chamadas sempre ativado para Dave.
-
Dave atendeu a chamada, Alice e Dave conversaram e um dos dois encerrou a chamada.
O Webex Calling gera seis registros CDR. A tabela a seguir explica os nomes dos campos CDR e as representações de dados (CDR1 a CDR6).
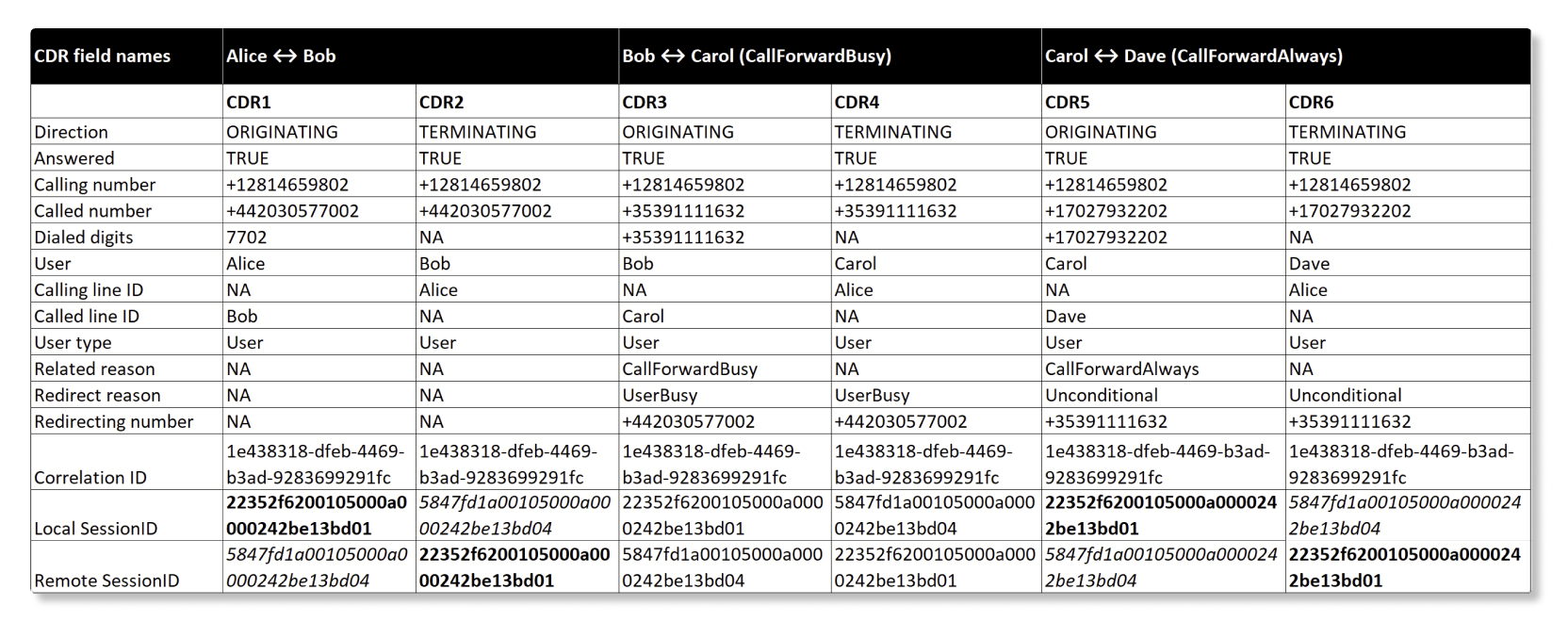
- O número de chamada sempre indica quem está realmente ligando e não é modificado por nenhum redirecionamento.
- CDR3, CDR4 (
CallForwardBusy), Número de redirecionamento = O número do Bob. Motivo relacionado =CallForwardBusye Motivo de redirecionamento =UserBusy. - CDR5, CDR6 (
CallForwardAlways), Número de redirecionamento = O número de Carol. Motivo relacionado =CallForwardAlwayse Motivo de redirecionamento =Unconditional. - Para Alice ↔ Bob, ID da sessão local de Alice = ID da sessão remota de Bob. ID da sessão local de Bob = ID da sessão remota de Alice.
- Para Bob ↔ Carol (
CallForwardBusy) e Carol ↔ Dave (CallForwardAlways), o ID da sessão local e o ID da sessão remota da perna de chamada de Alice são mantidos e propagados. - Para a última chamada de Alice para Dave, o ID da sessão local de Alice é = ID da sessão remota de Dave. ID da sessão local de Dave = ID da sessão remota de Alice.
Cronograma de chamadas
- Depois que o bob leva aproximadamente 20 segundos para ligar para ele.
- Bob coloca Alice em espera e transfere a chamada às cegas para Charlie, o que leva cerca de três segundos até que Charlie atenda a chamada transferida.
- Bob limpa e Chega termina a chamada com Ltda, o que leva cerca de 23 segundos.
Com base no caso anterior, o comprimento geral da chamada é de cerca de 46 segundos.
Para referência, a planilha registra os detalhes da chamada de transferência cega:

Alguns registros reportam funcionalidades especiais. Por exemplo, registros marcados com relatedReason=PushNotificationRetrieval indicam que uma notificação push foi enviada para despertar o cliente e prepará-lo para receber uma chamada.
Estatísticas da fila
Este relatório fornece detalhes sobre as filas de chamadas configuradas em sua organização. Você pode usar este relatório para ver o número de chamadas recebidas que estão em filas de chamadas e o status dessas chamadas.
| Nome da Coluna | Descrição |
|---|---|
| Fila de chamadas | Nome da fila de chamadas. |
| Local | Localização atribuída à fila de chamadas. |
| Número de telefone. | Um número de telefone atribuído à fila de chamadas. |
| Ramal | Número de ramal atribuído à fila de chamadas. |
| Tempo total de espera | Tempo total que as chamadas ficam em espera pelos agentes. |
| Tempo médio de espera | Tempo médio que as chamadas são colocadas em espera pelos atendentes. |
| Tempo total de conversação | Tempo total em que os agentes estão ativamente falando durante as chamadas. |
| Tempo médio de conversação | Tempo médio que os agentes passam falando ativamente durante as chamadas. |
| Tempo total de atendimento | Tempo total que um agente passa em uma chamada da fila, incluindo o tempo de toque. Isso é gravado quando o agente encerra ou transfere a chamada. |
| Tempo md de realização | Tempo médio que os agentes gastaram atendendo chamadas. |
| Tempo total de espera | Tempo total que os clientes passaram esperando que o próximo agente disponível atendesse a chamada. |
| Tempo médio de espera | Tempo médio que os clientes passaram esperando que o próximo agente disponível atendesse a chamada. |
| Chamadas atendidas | Número de chamadas atendidas pelos agentes. |
| % Chamadas atendidas | Porcentagem de chamadas atendidas pelos agentes. |
| Chamadas abandonadas | Número de chamadas em que o chamador desligou ou deixou uma mensagem antes que um agente ficasse disponível. |
| % Chamadas abandonadas | Percentagem de chamadas em que o chamador desligou ou deixou uma mensagem antes de um agente estar disponível. |
| Tempo médio de abandono | Tempo médio em que os chamadores desligaram ou deixaram uma mensagem antes de um agente ficar disponível. |
| Tempo total de abandono | Tempo em que os chamadores desligaram ou deixaram uma mensagem antes que um agente ficasse disponível. |
| Total de chamadas | Número total de chamadas recebidas. |
| As chamadas ficaram sobrecarregadas. | Número de chamadas que excederam o limite da fila. |
| Chamadas expiraram | Número de chamadas que expiraram porque o tempo de espera excedeu o limite máximo. |
| Chamadas transferidas | Número de chamadas transferidas da fila. |
| Número médio de agentes atribuídos | Número médio de agentes atribuídos às filas de chamadas. |
| Número médio de agentes atendendo chamadas | Número médio de agentes que atenderam chamadas ativamente. |
Estatísticas do agente de fila
Este relatório fornece detalhes de todos os agentes que estão atribuídos às filas de chamadas em sua organização. Você pode usar este relatório para ver qual agente recebe mais chamadas e obter informações sobre suas estatísticas de chamadas.
| Nome da Coluna | Descrição |
|---|---|
| Agente Name/Workspace Nome | Nome do agente ou espaço de trabalho. |
| Fila de chamadas | Nome da fila de chamadas. |
| Local | Localização atribuída à fila de chamadas. |
| Total de chamadas atendidas | Número de chamadas que são apresentadas ao agente e atendidas por ele. |
| Chamadas rejeitadas | Número de chamadas apresentadas ao agente, mas que não foram atendidas. |
| Chamadas abandonadas | Número de chamadas em que o chamador desligou ou deixou uma mensagem antes que um agente ficasse disponível. |
| Outras chamadas não atendidas | Número de chamadas que tiveram um status diferente de não atendidas. Por exemplo, exemplos onde o chamador não fez uma seleção de chave. |
| Total de chamadas apresentadas | Número de chamadas recebidas pelo agente que são distribuídas pela fila de chamadas. |
| Tempo total de conversação | Tempo total que um agente passou falando ativamente em chamadas. |
| Tempo médio de conversação | Tempo médio que um agente passou falando ativamente durante as chamadas. |
| Tempo total de espera | Tempo total que um agente colocou chamadas em espera. |
| Tempo médio de espera | Tempo médio que um agente coloca as chamadas em espera. |
| Tempo total de atendimento | Tempo total que um agente passa em uma chamada da fila, incluindo o tempo de toque. Isso é gravado quando o agente encerra ou transfere a chamada. |
| Tempo md de realização | Tempo médio que um agente gasta atendendo chamadas. |
Motivo para a conclusão
Este relatório fornece detalhes sobre como os agentes estão finalizando as chamadas em sua organização. Você pode usar este relatório para tomar medidas com base nesses detalhes, como refinar os motivos de encerramento ou avaliar se os agentes prestam um atendimento ao cliente de qualidade.
| Nome da Coluna | Descrição |
|---|---|
| Data | Data da chamada. |
| Nome do agente | Nome do agente. |
| Local | Localização física atribuída ao agente. |
| Carimbo de data/hora de início do contato | Registro de data e hora do início da conversa entre o agente e o cliente durante a chamada. |
| Carimbo de data/hora de término do contato | Registro de data e hora do momento em que o agente encerrou a conversa com o cliente durante a chamada. |
| Duração do contato | Número de chamadas recebidas pelo agente que são distribuídas pela fila de chamadas. |
| Motivo para a conclusão | Nome do motivo de encerramento que o agente seleciona para o estado de encerramento. |
| Duração do encerramento | Tempo em que o agente esteve envolvido na atividade de finalização. |
| Atividade de Encerramento - Início da Atividade | Registro de data e hora do início da atividade de encerramento. |
| Carimbo de data/hora do término da atividade de encerramento | Registro de data e hora do término da atividade de encerramento. |
Detalhes da atividade do agente de fila
Este relatório fornece informações abrangentes sobre a disponibilidade, o desempenho e a eficiência operacional dos agentes para chamadas da fila de atendimento ao cliente. Os dados deste relatório são agregados por turno.
A atividade do agente é definida em turnos. Um turno é o período entre o momento em que um agente entra nas filas de chamadas e o momento em que sai delas após o término do seu turno. Os detalhes do relatório são registrados por turno, referentes às horas trabalhadas do agente, classificando as métricas necessárias para medir a produtividade.
-
Os dados não serão refletidos corretamente se um agente não pressionar o botão Entrar e Sair durante o seu turno.
-
Os dados para este relatório estão disponíveis apenas para o dia anterior ou para as 24 horas seguintes.
-
Os dados estarão disponíveis a partir de 20 de outubro de 2025.
Considerações sobre o uso do relatório Detalhes da atividade do agente de fila. :
-
Os registros em cada linha deste relatório correspondem ao horário em que um agente entra e sai do aplicativo Webex. A precisão dos horários de entrada e saída registrados neste relatório dependerá, portanto, de os agentes registrarem a entrada e a saída no início e no final de seus turnos, e não em qualquer momento durante o turno.
-
Se um agente fizer login, mas não fizer logout, os registros continuarão sendo agregados no mesmo turno até o momento em que o relatório for gerado. Por exemplo, se um agente não fizer logout, a sessão será considerada aberta até que o relatório seja executado. Nesses casos, o campo de horário de saída no relatório ficaria em branco.
-
Caso os clientes desejem pós-processar este relatório para obter valores agregados para agentes por meio de uma tabela dinâmica, altere o formato da célula para o formato
Custom (hh:mm:ss)para obter a agregação correta.
Exemplos de como os dados são capturados no relatório:
O agente encerra o expediente ao final do seu turno:
-
O agente Bob entra em 9:00 AM e se despede às 5:00 PM.
-
O relatório agrega todas as atividades realizadas por Bob entre 9:00 AM e 5:00 PM como uma sessão de turno único.
O agente não encerra o expediente ao final do seu turno:
-
A agente Alice entra em 8:00 Ela trabalha de manhã, mas se esquece de registrar a saída no final do seu turno.
-
O relatório é gerado em 6:00 PM.
-
Todas as atividades realizadas por Alice de 8:00 AM para 6:00 Os turnos da tarde são agrupados em uma única sessão.
-
Para complementar isso, se Alice fizer logout em 5:00 PM no dia seguinte, as atividades do agente entre 8:00 AM desde o primeiro login e 5:00 O horário de saída do dia seguinte seria agregado em uma única sessão de turno.
O agente tem vários turnos por dia:
-
O agente Joe entra em 7:00 AM, encerra às 11:00 AM, depois entra novamente às 1:00 PM e depois encerra a sessão às 4:00 PM no mesmo dia.
-
O relatório irá registrar as atividades deste agente em duas sessões de turno distintas para Joe. Um de 7:00 AM para 11:00 AM e o outro de 1:00 Primeiro-ministro para 4:00 PM.
Problemas conhecidos
Em alguns casos, as chamadas que foram recusadas pelos agentes que usam os clientes Webex Mobile e Desktop podem ser contabilizadas como Bounced Calls Unreachable.
| Nome da Coluna | Descrição |
|---|---|
| Nome do agente | Nome do agente ou espaço de trabalho. |
| Localização do agente | Localização do agente. |
| Horário de entrada | Data e hora em que o agente entrou na fila, em UTC. |
| Horário de saída |
Data e hora em que o agente saiu da fila, em UTC. Este campo ficará em branco se o agente não tiver feito logout. |
| Duração do login |
Tempo total em que o agente esteve conectado durante o turno. O tempo é capturado no formato Este campo fica em branco se |
| Total de chamadas apresentadas |
Número total de chamadas recebidas na fila de atendimento que foram apresentadas ao agente. |
| Total de chamadas atendidas | Número total de chamadas recebidas na fila de chamadas que foram atendidas pelo agente. |
| Chamadas devolvidas recusadas pelo agente | Número total de chamadas na fila de atendimento apresentadas ao agente, mas que foram devolvidas porque foram recusadas (rejeitadas) pelo agente. |
| Chamadas devolvidas. Sem resposta. | Número total de chamadas na fila de atendimento apresentadas ao agente, mas rejeitadas porque o agente não atendeu dentro do tempo de toque definido. |
| Chamadas devolvidas e inacessíveis | Número total de chamadas na fila apresentadas ao agente, mas rejeitadas devido à inacessibilidade do agente (ponto de extremidade não registrado). |
| Chamadas abandonadas | Número total de chamadas na fila de atendimento apresentadas ao agente, mas os chamadores desligaram antes que o agente pudesse atender. |
| Outras chamadas não atendidas | Número total de chamadas na fila apresentadas ao agente, mas que foram atendidas por outro agente. Isso é aplicável em um cenário de toque simultâneo onde uma chamada foi apresentada a vários agentes e quando um agente atende, a chamada é contada como Other Unanswered Calls para o restante dos agentes aos quais foi apresentada. |
| Total de chamadas efetuadas | Número total de chamadas efetuadas pelo agente em nome de (através de) uma fila de chamadas. Isso não inclui nenhuma chamada de saída direta iniciada pelo agente. |
| Tempo ocioso disponível | Duração total que o agente passou em estado ocioso durante um turno. Por exemplo, o tempo total em que o agente estava disponível (conectado), mas não atendeu chamadas. O tempo é capturado no formato Hours:Minutes:Seconds. |
| Horário de pico disponível | Duração total que o agente passou em um estado de alta atividade. Por exemplo, lidar com chamadas em fila de espera. Isso inclui os tempos de conversação, espera e toque para as chamadas da fila de chamadas (tanto de entrada quanto de saída) que o agente atendeu naquela sessão. O tempo é capturado no formato Hours:Minutes:Seconds. |
| Horário indisponível | Duração total em que o agente esteve indisponível durante um turno. O tempo é capturado no formato Hours:Minutes:Seconds. |
| Tempo de conversação recebida | Duração total que o agente passou conversando com os clientes nas chamadas da fila de entrada. O tempo é capturado no formato Hours:Minutes:Seconds. |
| Tempo de conversação para chamadas efetuadas |
Duração total que o agente passou conversando com os clientes em chamadas de fila de chamadas de saída. As chamadas de saída são chamadas feitas pelo agente em nome de uma fila de chamadas. O tempo é capturado no formato Isso não inclui nenhuma chamada de saída direta iniciada pelo agente. |
| Tempo médio de conversação recebida | Tempo médio de conversação das chamadas recebidas na fila de chamadas. O tempo é capturado no formato Hours:Minutes:Seconds. |
| Tempo médio de conversação em chamadas efetuadas | Tempo médio de conversação em chamadas de saída na fila de chamadas. O tempo é capturado no formato Hours:Minutes:Seconds. As chamadas de saída são chamadas feitas pelo agente em nome de uma fila de chamadas. |
| Tempo de espera de entrada | Duração total da fila de chamadas: tempo de espera das chamadas recebidas. O tempo é capturado no formato Hours:Minutes:Seconds. |
| Tempo de espera de saída | Duração total da fila de chamadas: tempo de espera das chamadas de saída. O tempo é capturado no formato Hours:Minutes:Seconds. As chamadas de saída são chamadas feitas pelo agente em nome de uma fila de chamadas. |
| Tempo médio de espera para chamadas recebidas | Tempo médio de espera das chamadas recebidas na fila de chamadas. O tempo é capturado no formato Hours:Minutes:Seconds. |
| Tempo médio de espera em chamadas de saída | Tempo médio de espera das chamadas de saída na fila de chamadas. O tempo é capturado no formato Hours:Minutes:Seconds. As chamadas de saída são chamadas feitas pelo agente em nome de uma fila de chamadas. |
| Hora de finalizar a entrada | Tempo total que o agente passou no estado de finalização após uma chamada de entrada na fila de chamadas. O tempo é capturado no formato Hours:Minutes:Seconds. |
| Hora de encerrar o expediente | Tempo total que o agente passou no estado de finalização após uma chamada de saída. O tempo é capturado no formato Hours:Minutes:Seconds. As chamadas de saída são chamadas feitas pelo agente em nome de uma fila de chamadas. |
| Tempo médio de finalização de entrada | Tempo médio de finalização de atendimento recebido pelo agente. O tempo é capturado no formato Hours:Minutes:Seconds. |
| Tempo médio de finalização de envio | Tempo médio de finalização da chamada de saída gasto pelo agente. O tempo é capturado no formato Hours:Minutes:Seconds. |
| Tempo de atendimento de entrada | Duração total do atendimento de chamadas recebidas na fila pelo agente. O tempo é capturado no formato Hours:Minutes:Seconds. O tempo de atendimento inclui o tempo de toque, o tempo de conversação e o tempo de espera para as chamadas recebidas na fila de chamadas. |
| Tempo de processamento de saída | Duração total do processamento de chamadas de saída realizadas por um agente em nome da fila de chamadas. O tempo é capturado no formato Hours:Minutes:Seconds. Os minutos de atendimento incluem tempo de toque, tempo de conversação e tempo de espera. |
| Tempo médio de atendimento de chamadas recebidas | Duração média para atender uma chamada de entrada na fila de chamadas. O tempo é capturado no formato Hours:Minutes:Seconds. |
| Tempo médio de processamento de chamadas de saída | Duração média para atender uma chamada de saída em fila de chamadas. O tempo é capturado no formato Hours:Minutes:Seconds. |
| Contagem de transferência consultiva | Número total de vezes que um agente transferiu uma chamada para outra parte após a consulta. |
| Contagem de transferência cega | Número total de vezes que um agente transferiu uma chamada para outra parte sem consulta prévia. |
Detalhes das salas e mesas
Utilize este relatório para visualizar detalhes de todos os dispositivos da sua organização e suas respectivas utilizações. A coluna Total Hours Used mostra o uso total do dispositivo durante o intervalo de datas selecionado. Essas informações ajudam você a encontrar dispositivos subutilizados. Você também pode descobrir quais dispositivos estiveram offline verificando a coluna Last Seen Date.
As informações neste relatório são as mesmas que você pode encontrar no painel de controle Analytics.
|
Nome da coluna |
Descrição |
|---|---|
|
ID do dispositivo |
Identificador exclusivo interno para administradores. |
|
Tipo de dispositivo |
Modelo do dispositivo. |
|
Atribuído a |
O nome do local ou do usuário ao qual este dispositivo está atribuído. Se este campo estiver em branco, o dispositivo será excluído da sua organização. |
|
Abas |
Mostra as tags atribuídas ao dispositivo na página De dispositivos do Control Hub. |
|
Endereço IP |
Último endereço IP conhecido quando o dispositivo está online. |
|
Endereço Mac |
Endereço do Controle de Acesso à Mídia do dispositivo. |
|
Último status conhecido |
Status do dispositivo on-line das últimas 24 horas. |
|
Horas totais usadas |
Uso total sobre o intervalo de datas selecionado |
|
Chamadas |
Número de horas em que o dispositivo é usado para chamadas durante o período selecionado. |
|
Exibição local com fio |
Número de horas em que o dispositivo é usado para uma tela local com fio durante o período selecionado. |
|
Exibição local sem fio |
Número de horas em que o dispositivo é usado para exibição local sem fio durante o período selecionado. |
|
Quadros de comunicações |
Número de horas que o dispositivo é usado para lousa digital durante o período selecionado. |
|
Sinalização digital |
Número de horas em que o dispositivo é utilizado para sinalização digital durante o período selecionado. |
|
Senha USB |
Número de horas em que o dispositivo é usado para passagem de dados USB durante o intervalo de datas selecionado. |
|
Visto pela primeira vez |
Mostra quando o dispositivo é adicionado ao Hub de Controle pela primeira vez. |
|
Visto pela última vez |
Mostra quando o dispositivo esteve online pela última vez. |
|
Data de exclusão |
Mostra quando o dispositivo é excluído do Webex. |
Relatório de Licença VIMT
Este relatório mostra o uso de licenças para dispositivos Cisco ativos exclusivos e dispositivos SIP de terceiros que usam a Integração de Vídeo para Microsoft Teams (VIMT) em sua organização. Cada data selecionada tem seu próprio conjunto de dados. Por exemplo, se você gerar um relatório para o período de 1º de junho de 2020 a 5 de junho de 2020, o relatório exibirá os dados para cada data incluída.
|
Nome da coluna |
Descrição |
|---|---|
|
ID da organização Webex |
A ID exclusiva da organização Control Hub à que o relatório pertence. |
|
Data |
A data do calendário dos dados gravados. Há um registro por dia. |
|
Dispositivo 24 horas |
A contagem de dispositivos exclusivos que usaram VIMT nas últimas 24 horas da data. |
|
Dispositivo nos últimos 30 dias |
A contagem rolling de dispositivos exclusivos que usou VIMT nos últimos 30 dias da data. |
|
Dispositivos exclusivos que estão rodando 90 dias na média |
A contagem média de dispositivos exclusivos que usaram VIMT nos últimos 90 dias da data. |
Relatório de uso de VIMT
Este relatório fornece detalhes sobre chamadas onde dispositivos Cisco e dispositivos SIP de terceiros são usados Integração de vídeo para Microsoft Teams (VIMT) para participar de reuniões do Microsoft Teams.
|
Nome da coluna |
Descrição |
|---|---|
|
ID de conferência do Teams |
A ID exclusiva da reunião do Microsoft Teams. |
|
Nome do dispositivo |
O nome do dispositivo usado para entrar na reunião do Microsoft Teams. |
|
URL do dispositivo |
O URL associado ao dispositivo. |
|
Hora de entrada do dispositivo |
A hora (em UTC+0) quando o dispositivo entrou na reunião do Microsoft Teams usando VIMT. |
|
Hora de desconexão do dispositivo |
A hora em que o dispositivo se desconectou da reunião do Microsoft Teams. |
|
Sip URI do dispositivo |
O endereço Protocolo de iniciação de sessão de usuário (SIP) associado ao dispositivo. |
|
ID do locatário do Teams |
A ID exclusiva do usuário no cliente Microsoft Teams. |
|
Data em que o dispositivo entrou na chamada |
A data em que o dispositivo é usado para participar da reunião do Microsoft Teams usando o VIMT. |
Relatório de consumo de energia do dispositivo
Este relatório fornece detalhes sobre o consumo de energia de dispositivos e telefones Cisco. Você pode usar este relatório para ver quais dispositivos estão consumindo muita energia e, com essas informações, alterar os modos de operação para economizar nos custos de energia.
Este relatório inclui dados para os seguintes dispositivos e telefones mensuráveis:
- Portfólio de mesa (excluindo DX 70)
- Portfólio do Conselho (excluindo os Conselhos Spark 55 e 70)
- Kit de quarto e Kit de quarto mini
- Room Bar e Room Bar Pro
- Câmera quádrupla
- Codec Plus, Codec Pro, Codec EQ
- Quarto 55S
- Telefone de mesa 9800
| Nome da Coluna | Descrição |
|---|---|
| Nome do dispositivo | Nome do dispositivo. |
| Tipo de dispositivo | Modelo do dispositivo. |
| Local | Localização atribuída ao dispositivo. |
| Horas em modo de chamada | Número de horas (com duas casas decimais) que o dispositivo permaneceu no modo de chamada. |
| Consumo de energia no modo de chamada | Qual foi o consumo de energia do dispositivo, em watts, durante o modo de chamada? |
| Horas em modo ocioso | Número de horas (com duas casas decimais) que o dispositivo permaneceu em modo ocioso. |
| Consumo de energia no modo ocioso | Qual foi o consumo de energia do dispositivo, em watts, enquanto estava em modo ocioso? |
| Horas em modo de semivigília | Número de horas (com duas casas decimais) que o dispositivo permaneceu no modo Halfwake. Esses dados não se aplicam a telefones de mesa. |
| Consumo de energia no modo Halfwake | Qual foi o consumo de energia do dispositivo, em watts, durante o modo Halfwake? Esses dados não se aplicam a telefones de mesa. |
| Horas no modo de exibição desligada | Número de horas (com duas casas decimais) que o dispositivo permaneceu no modo de tela desligada. |
| Consumo de energia no modo de tela desligada | Qual foi o consumo de energia do dispositivo, em watts, enquanto o visor estava desligado? |
| Horas em modo de espera em rede | Número de horas (com duas casas decimais) que o dispositivo permaneceu no modo de espera em rede. Esses dados não se aplicam a telefones de mesa. |
| Consumo de energia no modo de espera em rede | Qual foi o consumo de energia do dispositivo, em watts, enquanto estava no modo de espera em rede? Esses dados não se aplicam a telefones de mesa. |
| Consumo total de energia | Qual foi o consumo de energia do dispositivo, em quilowatts, considerando todos os modos de operação combinados? |
| Horas em modo de hibernação profunda | Número de horas (com duas casas decimais) que o telefone passou no modo de hibernação profunda. Esses dados se aplicam somente a telefones de mesa. |
| Consumo de energia no modo de hibernação profunda | Qual foi o consumo de energia do telefone, em watts, durante o modo de hibernação profunda? Esses dados se aplicam somente a telefones de mesa. |
Detalhes dos telefones de mesa
Este relatório fornece detalhes sobre os telefones Cisco utilizados em sua organização. Você pode usar este relatório para visualizar dados de uso e taxas de adoção de telefones de mesa.
Este relatório fornece detalhes apenas para os telefones de mesa Cisco das séries 8875 e 9800.
| Nome da Coluna | Descrição |
|---|---|
| ID do dispositivo | Identificador único do telefone de mesa. |
| Tipo de dispositivo | Modelo do dispositivo. |
| Atribuído a | Nome do usuário ou espaço de trabalho ao qual este telefone de mesa está atribuído. |
| Abas | Exibe as etiquetas atribuídas ao telefone de mesa na página Dispositivos do Hub de Controle. |
| Endereço IP | Último endereço IP conhecido do telefone de mesa. |
| Endereço Mac | Endereço MAC (Media Access Control) do telefone fixo. |
| Número de série | Número de série do telefone de mesa. |
| Versão de software | Última versão de software conhecida do telefone de mesa. |
| Último status conhecido | Último estado conhecido do telefone fixo. |
| Visto pela primeira vez | Mostra quando o telefone de mesa foi adicionado ao Control Hub pela primeira vez. |
| Visto pela última vez | Mostra quando o telefone fixo esteve online pela última vez. |
| Data de exclusão | Mostra quando o telefone de mesa foi excluído do Control Hub. |
| Chamadas | Número de chamadas efetuadas no telefone fixo durante o período selecionado. |
| Reuniões | Número de reuniões realizadas por telefone fixo durante o período selecionado. |
| minutos de chamadas | Número de minutos em que o telefone fixo foi utilizado para chamadas durante o período selecionado. |
| atas de reuniões | Número de minutos em que o telefone fixo foi utilizado para reuniões durante o período selecionado. |
| Botão de ação | Número de vezes que o botão de ação foi usado no telefone fixo durante o período selecionado. Esses dados se aplicam somente à série de telefones de mesa Cisco 9800. |
| Hot desking | Número de vezes que o telefone fixo foi usado para trabalho remoto (hot desking) durante o período selecionado. |
| Botão de favoritos | Número de vezes que o botão de favoritos foi usado no telefone fixo durante o período selecionado. Esses dados se aplicam somente à série de telefones de mesa Cisco 9800. |
| Contatos | Número de vezes que o usuário acessou os contatos no telefone fixo durante o período selecionado. |
| Registros de chamadas | Número de vezes que o usuário acessou o registro de chamadas no telefone fixo durante o período selecionado. |
Relatório de inventário de dispositivos
Este relatório permite que você baixe uma visão consolidada de todo o inventário atual de dispositivos em sua organização. Como este é um relatório de inventário pontual, não é possível especificar intervalos de tempo.
As alterações feitas nos dispositivos podem levar até 24 horas para serem refletidas no relatório.
| Nome da Coluna | Descrição |
|---|---|
| Local | Nome da localização na organização do cliente à qual o dispositivo pertence. |
| Produto | Tipo de produto do dispositivo. |
| Endereço MAC | Endereço do Controle de Acesso à Mídia do dispositivo. |
| Firmware | Versão do software do dispositivo. |
| Número de telefone | Número de telefone principal associado ao dispositivo. |
| Ramal | Extensão primária associada ao dispositivo. |
| Endereço de e-mail do usuário ao qual o dispositivo está atribuído. | |
| UUID do usuário | UUID do usuário ao qual o dispositivo está atualmente atribuído. |
Utilização do espaço de trabalho
Este relatório fornece detalhes sobre como os espaços de trabalho são utilizados na sua organização. Você pode usar este relatório para ver quais espaços de trabalho são populares entre seus usuários.
|
Nome da Coluna |
Descrição |
|---|---|
|
ID do espaço de trabalho |
Identificador único do espaço de trabalho. |
|
Nome do espaço de trabalho |
Nome do espaço de trabalho. |
|
Local |
Localização atribuída ao espaço de trabalho. |
|
Tipo |
Tipo atribuído ao espaço de trabalho. |
|
Capacidade |
Número máximo de pessoas que o espaço de trabalho comporta. |
|
Contém |
Dispositivos atribuídos ao espaço de trabalho. |
|
Serviço de agendamento |
Serviço de agendamento atribuído ao espaço de trabalho. Os valores possíveis são:
|
|
Endereço de e-mail |
Endereço de e-mail atribuído ao espaço de trabalho. |
|
Serviço de chamada |
Serviço de chamada atribuído ao espaço de trabalho. Os valores possíveis são:
|
|
Reuniões organizadas no dispositivo |
Se os dispositivos atribuídos ao espaço de trabalho foram usados para hospedar reuniões dentro do intervalo de datas selecionado. |
|
Hot desk |
Caso o espaço de trabalho tenha sido utilizado como mesa compartilhada dentro do período selecionado. |
|
Horário de ocupação |
Número de horas em que o espaço de trabalho foi utilizado pelas pessoas. |
|
Número de reuniões não atendidas |
Número de reuniões em que o espaço de trabalho estava reservado, mas não foi ocupado. |
|
Total de reuniões agendadas |
Número de reuniões para as quais o espaço de trabalho foi agendado. |
Detalhes da ativação e licença do usuário na integração
Este relatório fornece detalhes sobre o método de integração de usuários em sua organização e como as licenças são atribuídas a eles.
|
Nome da coluna |
Descrição |
|---|---|
|
Nome |
O nome e sobrenome do usuário adicionado. |
|
|
O endereço de e-mail do usuário. |
|
Nome do administrador |
O nome e sobrenome do administrador que adicionou o usuário, se aplicável. |
|
E-mail do administrador |
O endereço de e-mail do administrador que adicionou o usuário, se aplicável. |
|
Convite enviado (GMT) |
A data e a hora em que um convite é enviado ao usuário, se aplicável. |
|
Método onboard |
O método utilizado para adicionar o usuário ao Hub de Controle. Os valores possíveis são:
|
|
Método de atribuição de licença |
O método usado para atribuir ao usuário a licença. Os métodos são:
|
|
Licenças |
Os nomes de licenças atribuídas ao usuário. |
|
Status da atribuição de licença |
Se as licenças forem atribuídas ao usuário com sucesso ou sem sucesso. |
|
Status de ativação |
O status de ativação do usuário é mostrado como Ativado se o usuário entrar no aplicativo Webex pela primeira vez. Os usuários que não se inscreveram no aplicativo Webex mostram como Pendentes. |
|
Data de ativação |
A data de quando o status do usuário foi alterado para Ativo. |
|
ID do usuário |
A ID exclusiva do usuário. |
|
ID do administrador |
A ID exclusiva do administrador que adicionou o usuário. |
Relatório do Contrato empresarial
Este relatório fornece detalhes sobre quantas licenças estão sendo usadas em uma assinatura. Este relatório só estará disponível se a sua organização tiver uma assinatura elegível para verdadeiro encaminhamento ativo.
|
Nome da coluna |
Descrição |
|---|---|
|
Ponto final |
O período em que a assinatura está. Um período é definido como um ciclo de 30 dias que começa no dia em que sua assinatura é ativada e corresponde ao seu ciclo de faturamento. Por exemplo, se sua assinatura tiver começado em 5 de julho de 2020, o próximo período começará 30 dias depois, em 4 de agosto de 2020. |
|
Data |
A data do calendário dentro do período. |
|
IDs de inscrição |
A ID exclusiva da assinatura. |
|
Produto |
O nome do produto para as licenças relatadas. |
|
Quantidade de licença provisionada |
O número total de licenças provisionadas para a assinatura e o produto. |
|
Quantidade de licença alocada |
O número de licenças alocadas aos usuários na data relatada. |
|
Quantidade de consumo |
Esse número reflete o valor alinhado usado para identificar um True Forward. Os administradores de IT podem controlar esse valor durante todo o prazo do contrato, bem antes do período em que a assinatura deverá ser devido a uma alteração potencial. |
Personalize os modelos existentes reordenando ou removendo colunas para visualizar os dados nos quais deseja se concentrar. Por exemplo, você pode criar relatórios personalizados de Participantes de Reuniões que se concentram em participantes em locais específicos ou sistemas operacionais específicos, ou relatórios personalizados de Qualidade de Chamadas que se concentram na qualidade da mídia de áudio ou vídeo, em vez de ambas. Os modelos personalizados aparecem em sua própria seção e são etiquetados para que você possa identificá-los facilmente.
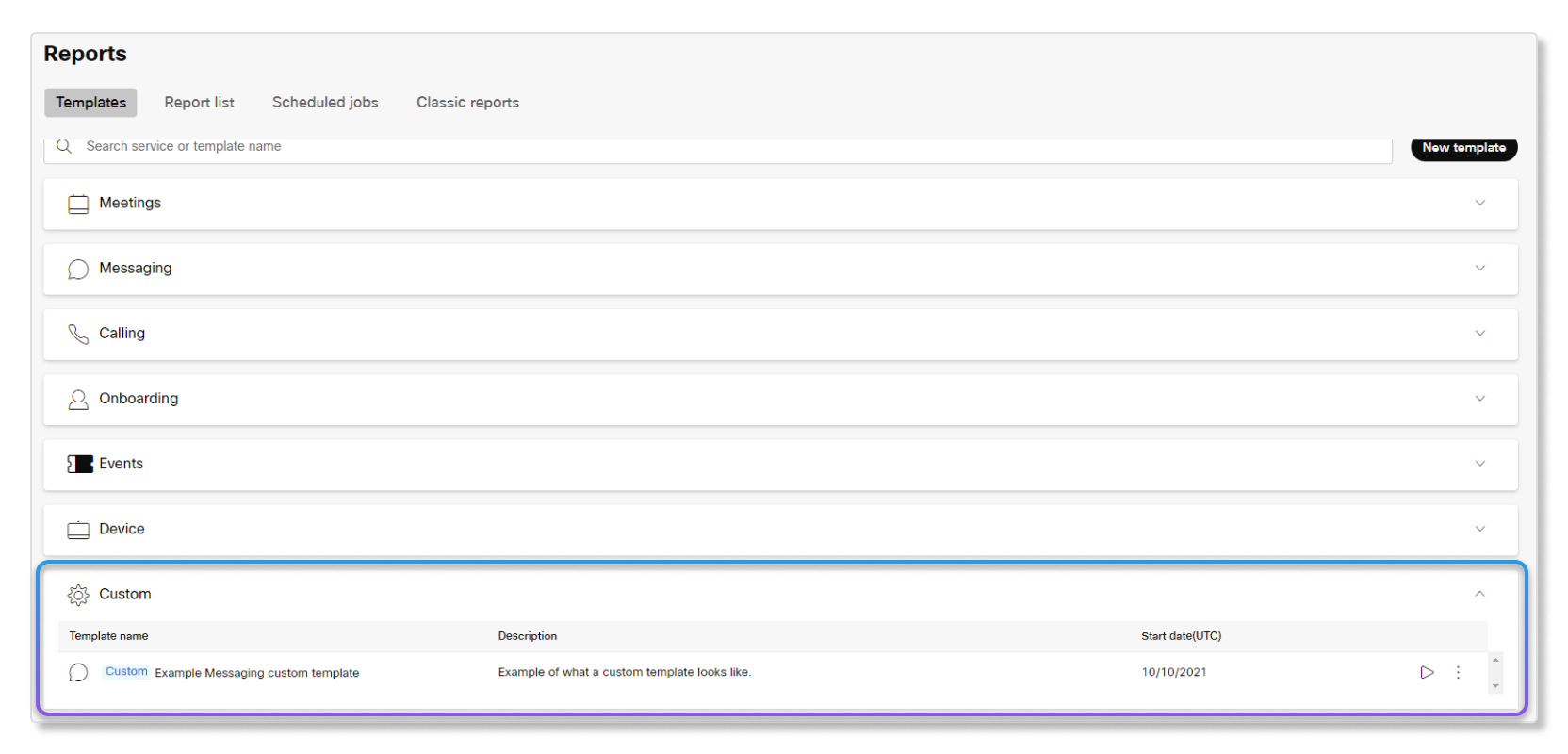
Alguns modelos não podem ser personalizados e algumas colunas são obrigatórias para determinados modelos. Você pode escolher quais colunas são necessárias ao personalizar um modelo. A imagem a seguir mostra um exemplo.
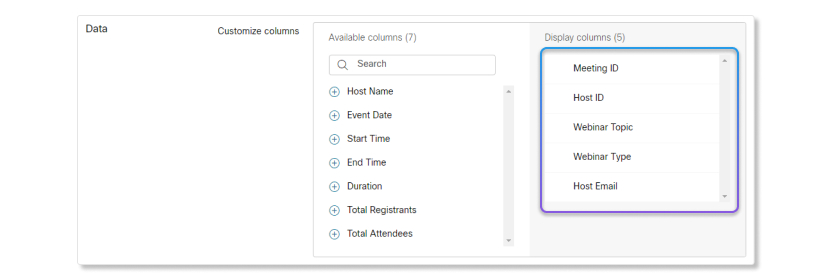
Cada administrador pode criar até 50 modelos personalizados e visualizar apenas os modelos personalizados que ele próprio criou.
Um administrador externo, como um administrador parceiro que gerencia a organização de um cliente no Control Hub, não pode criar novos modelos personalizados.
Você pode criar até 50 modelos personalizados e visualizar apenas os seus modelos personalizados. Outros administradores podem criar seu próprio conjunto de até 50 modelos personalizados.
Os modelos personalizados não serão editáveis depois de criados.
| 1 |
Faça login no Centro de Controle e acesse . |
| 2 |
Clique em Novo modelo personalizado. Uma janela em tela inteira é exibida. Para sair desta janela, você pode clicar em Cancelar ou terminar de criar o modelo personalizado.
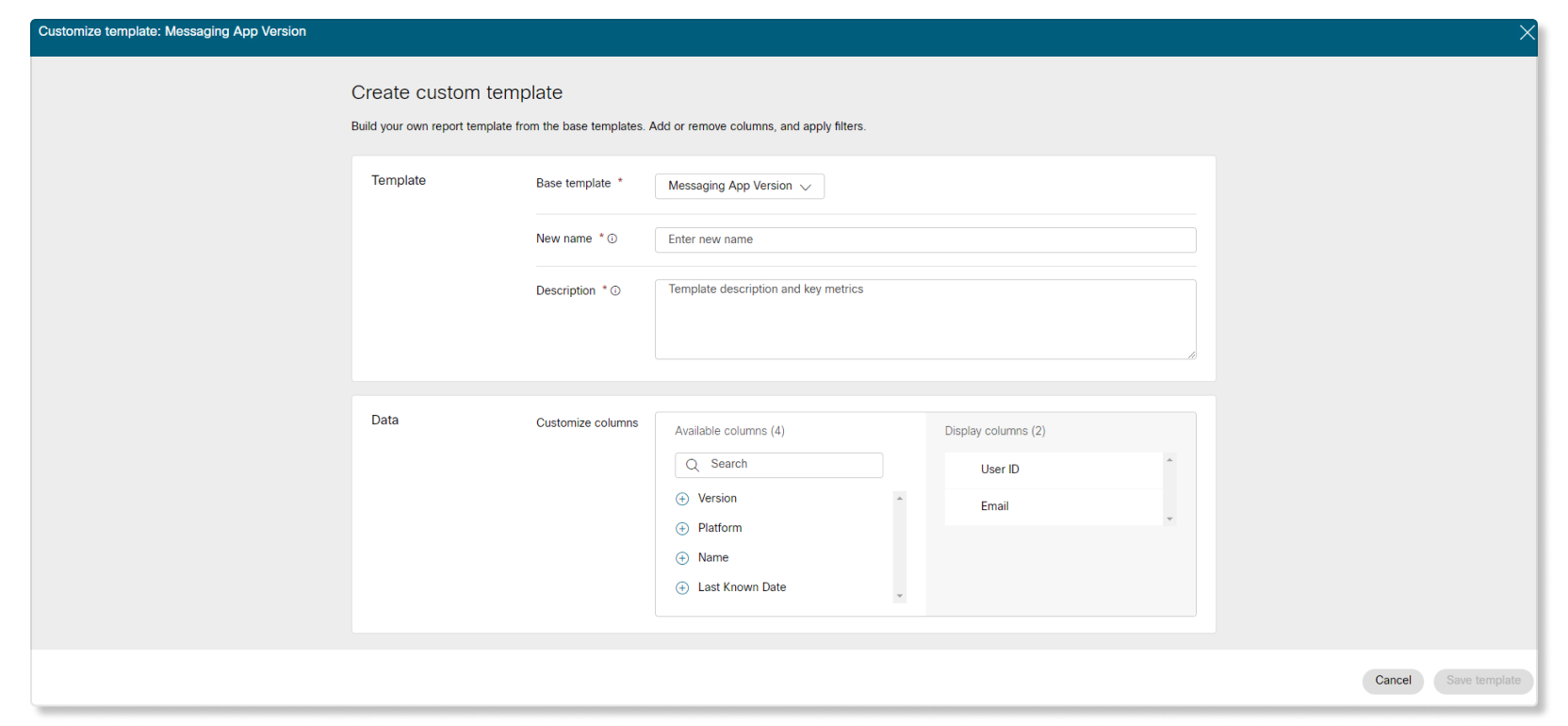 |
| 3 |
Na seção Modelo , selecione qual modelo você deseja personalizar, insira o nome do modelo personalizado e adicione uma descrição. |
| 4 |
Na seção Dados, selecione as opções:
|
| 5 |
Clique em Salvar modelo. |
Ao excluir um modelo personalizado, todos os agendamentos automáticos associados a esse modelo também serão excluídos. O relatório gerado anteriormente a partir desse modelo personalizado é mantido.
| 1 |
Faça login no Hub de Controle e acesse . |
| 2 |
Clique no botão Mais ao lado do modelo personalizado que você deseja excluir. |
| 3 |
Selecione Excluir e confirme sua escolha. |
| 1 |
Faça login no Hub de Controle e acesse . |
| 2 |
Clique no modelo de relatório que deseja gerar. |
| 3 |
Clique em Gerar relatório. |
| 4 |
Escolha para gerar o relatório:
|
| 5 |
Se optar por agendar um relatório, poderá selecionar uma das seguintes opções para encerrar o relatório agendado:
|
| 6 |
Marque a caixa de seleção Compartilhar com usuários da organização para agendar relatórios para outros usuários em sua organização. Esses usuários receberão um e-mail com um link direto para baixar o relatório. Para que você possa compartilhar relatórios agendados, outros usuários precisam pertencer à sua organização e ter um domínio verificado. |
| 7 |
Dependendo da agenda para o relatório, selecione Gerar relatório ou Agendar relatório. |
Os relatórios que você gera aparecem na guia Lista de relatórios . Você pode ver quando um relatório está pronto para download na coluna Status. Os status dos relatórios disponíveis são:
- Processando— O relatório está gerando os dados para você baixar.
- Processado—O relatório gerou os dados. Você pode começar a preparar o relatório para download.
- Preparando para download—Você selecionou preparar o relatório para que possa baixá-lo.
- Pronto para download— O relatório está pronto para você baixar a qualquer momento.
- Incompleto—O relatório não foi processado corretamente. Gere o relatório novamente para corrigir esse status.
| 1 |
Faça login no Hub de Controle e acesse . |
| 2 |
Em Ações, clique em Mais O status do relatório muda para Preparando para download.
|
| 3 |
Assim que o status do relatório mudar para Pronto para download, clique em Mais |
| 4 |
Selecione Arquivo compactado. O relatório começou a ser baixado.
|
Você pode desativar um relatório se deseja pausar a execução automática do relatório.
| 1 |
Faça login no Hub de Controle e acesse . |
| 2 |
Em Ações, clique em Mais |
| 1 |
Faça login no Hub de Controle e acesse . |
| 2 |
Em Ações, clique em Mais |
| 3 |
Selecione Excluir. |
Você pode usar relatórios clássicos para visualizar estatísticas abrangentes de Webex Meetings, Webex Events (clássico), Webex Training e Webex Support de treinamento na sua organização. Monitore o uso por serviços, comparecimento a eventos e sessões e atividades de suporte, de modo que você possa determinar como criar uma organização mais eficiente.
Saiba mais sobre esses relatórios neste artigo.
Você tem acesso a 3 meses de dados para relatórios clássicos com as licenças Standard e Pro Pack.

 ao lado do relatório que deseja baixar e selecione
ao lado do relatório que deseja baixar e selecione 
