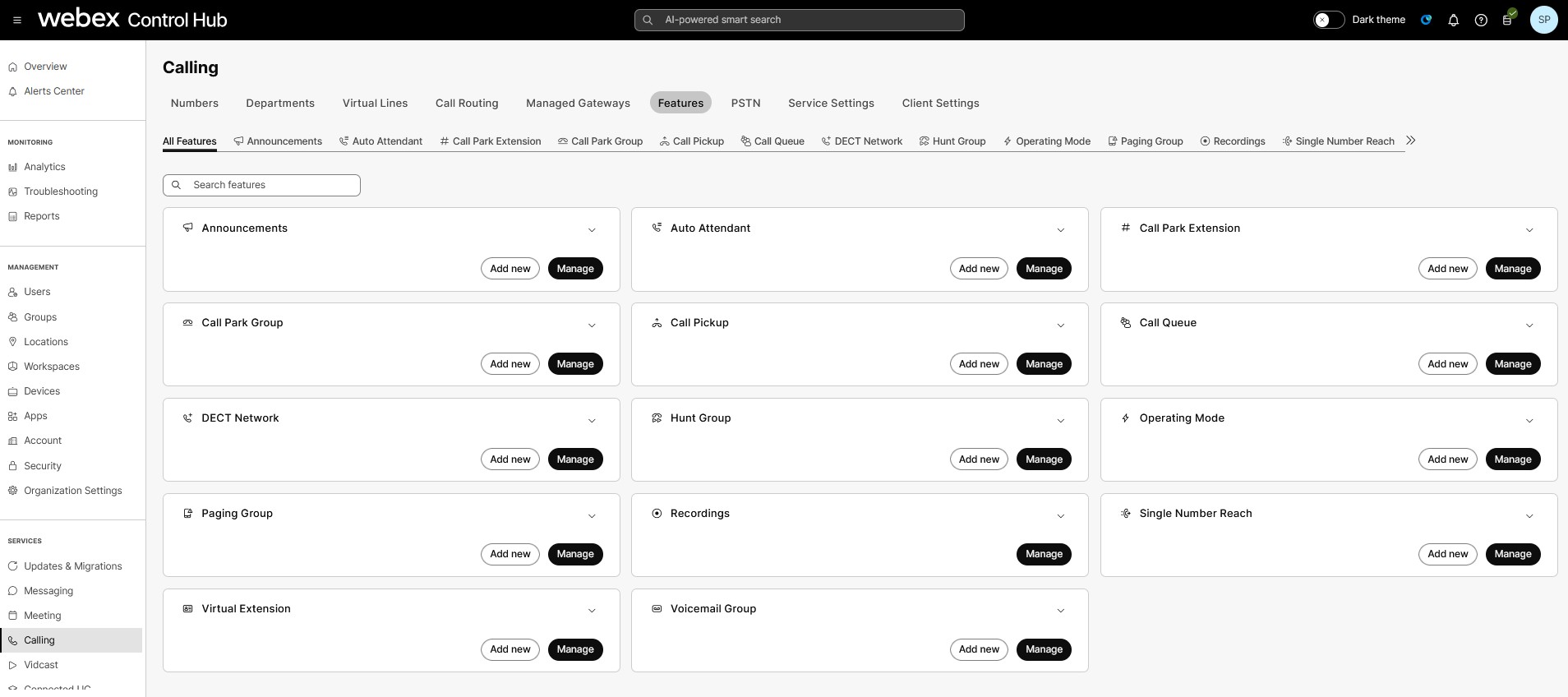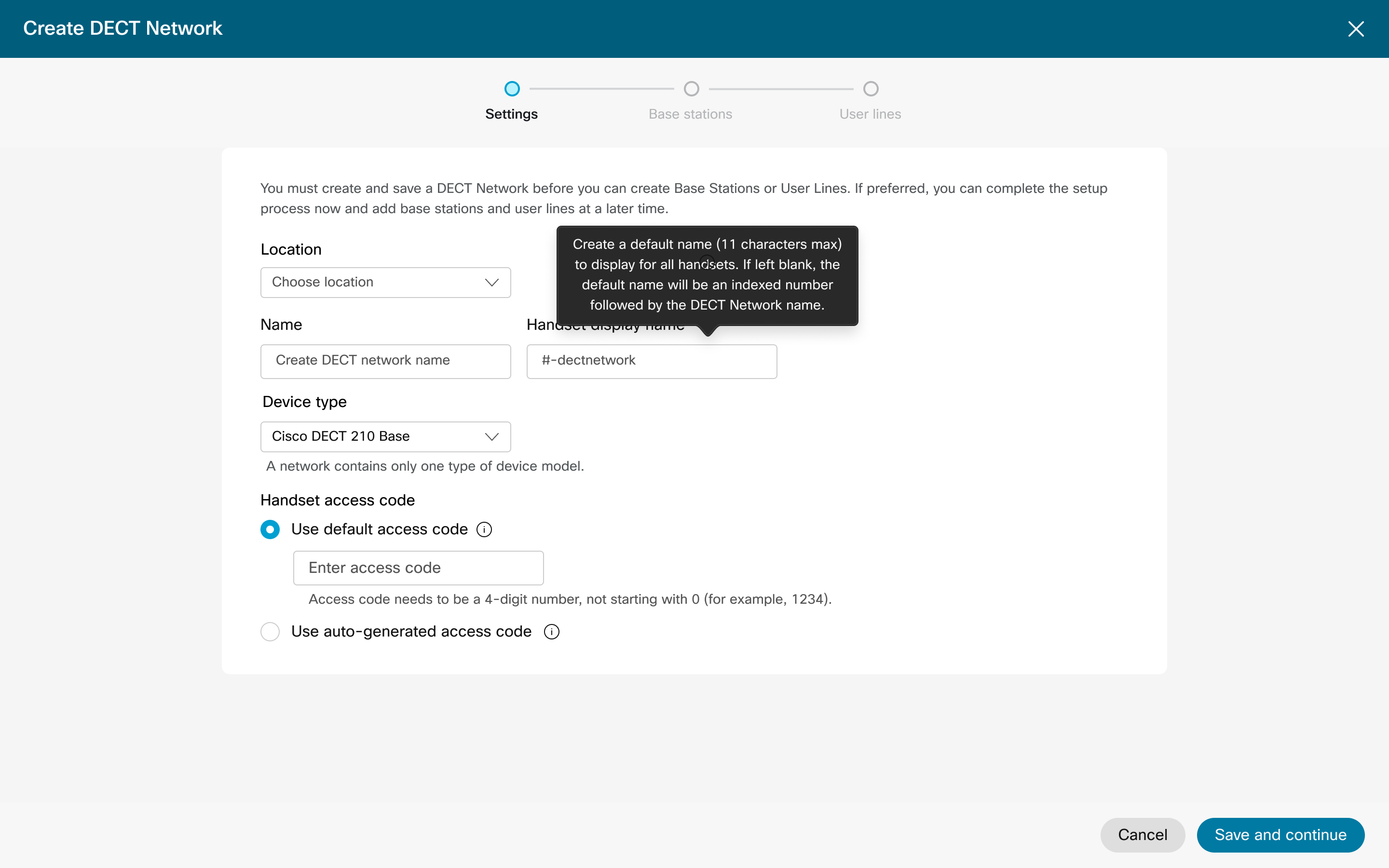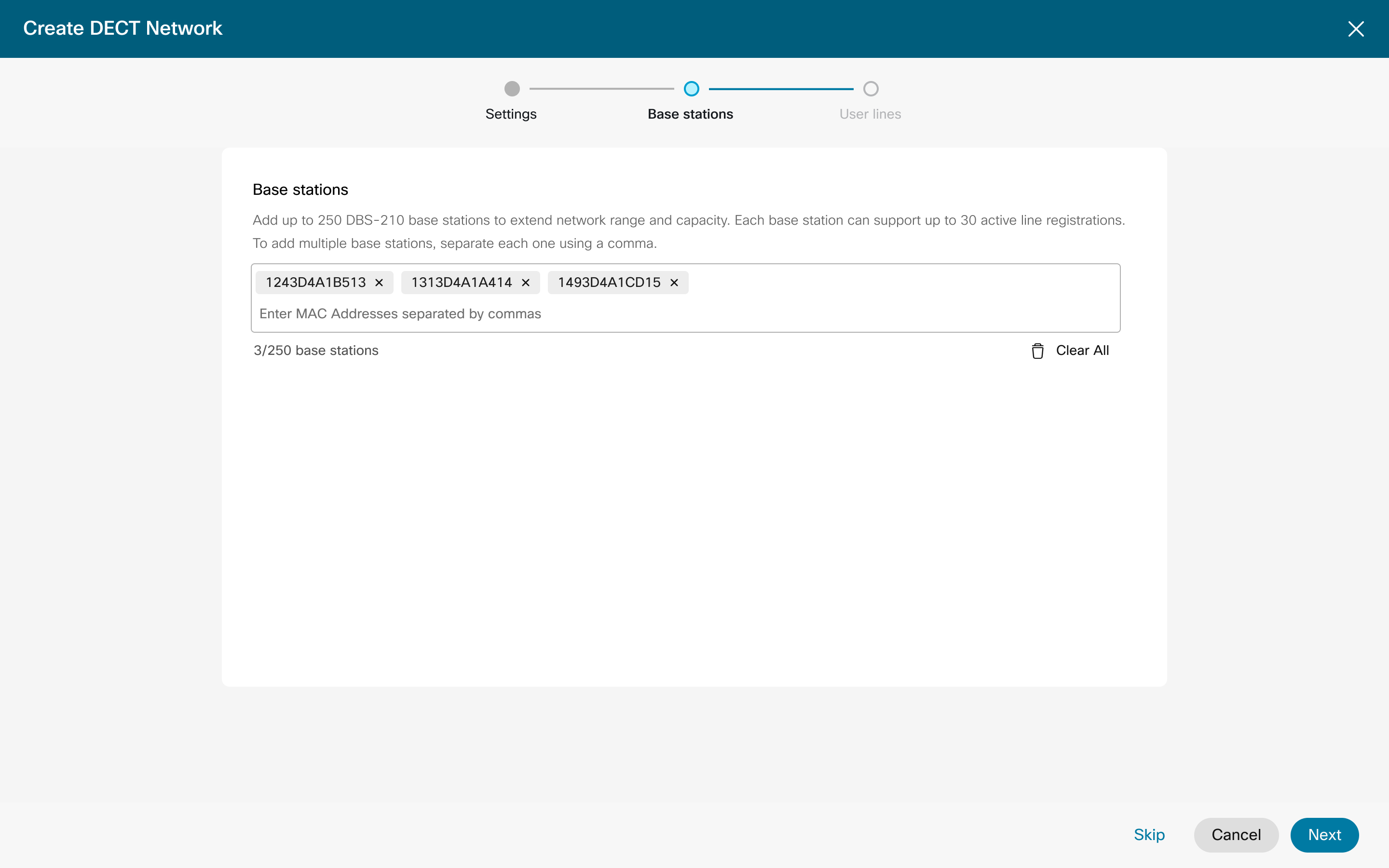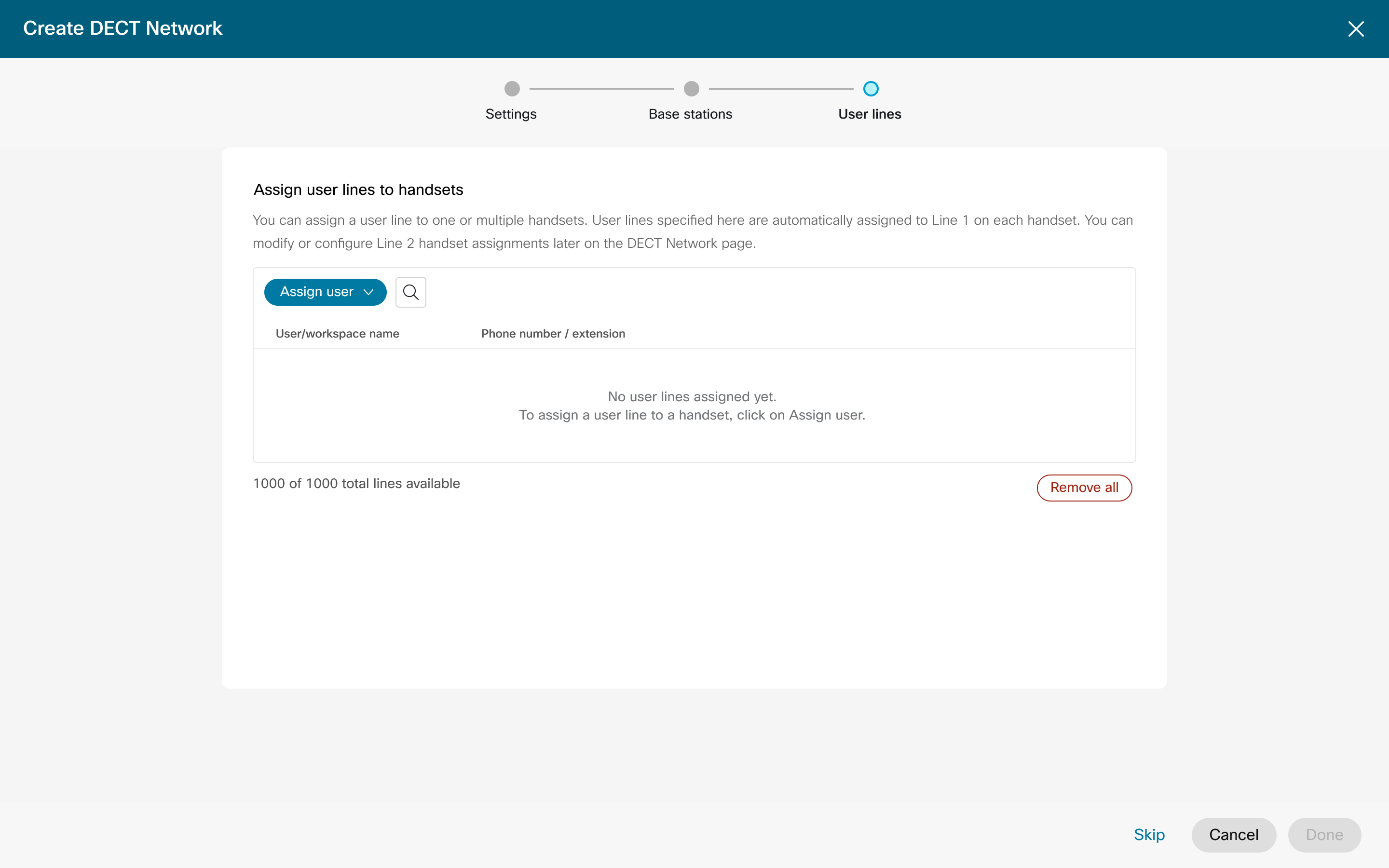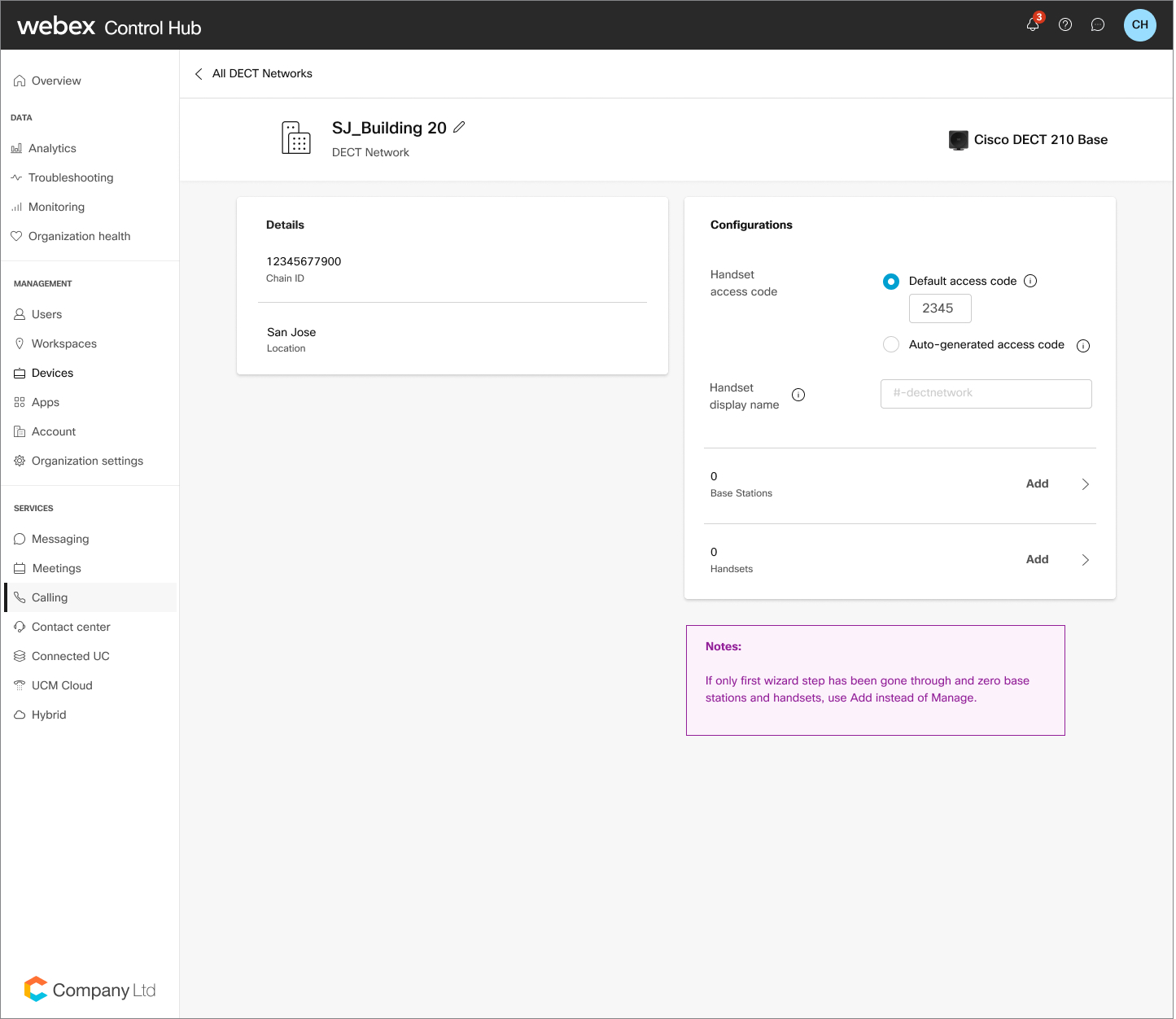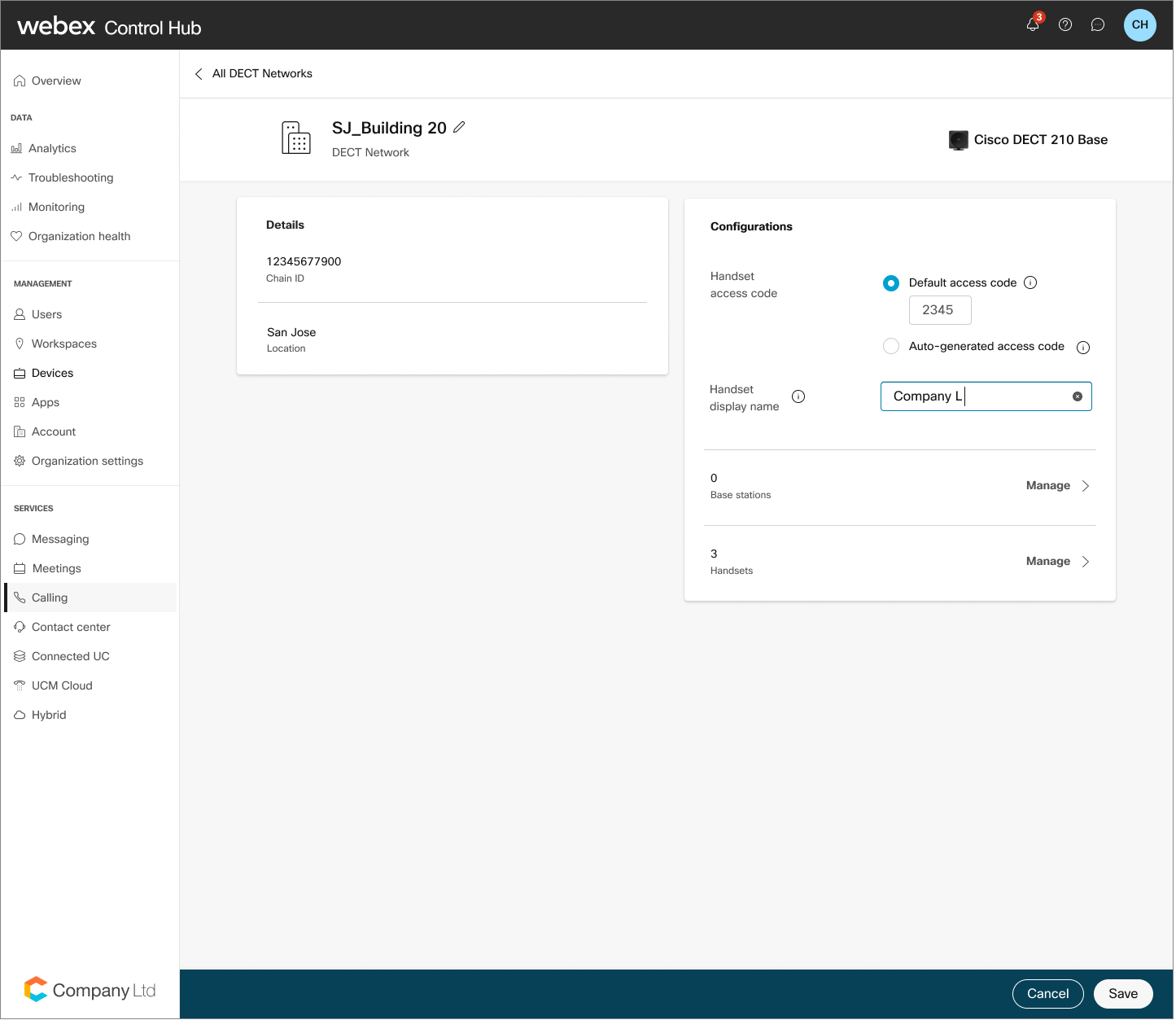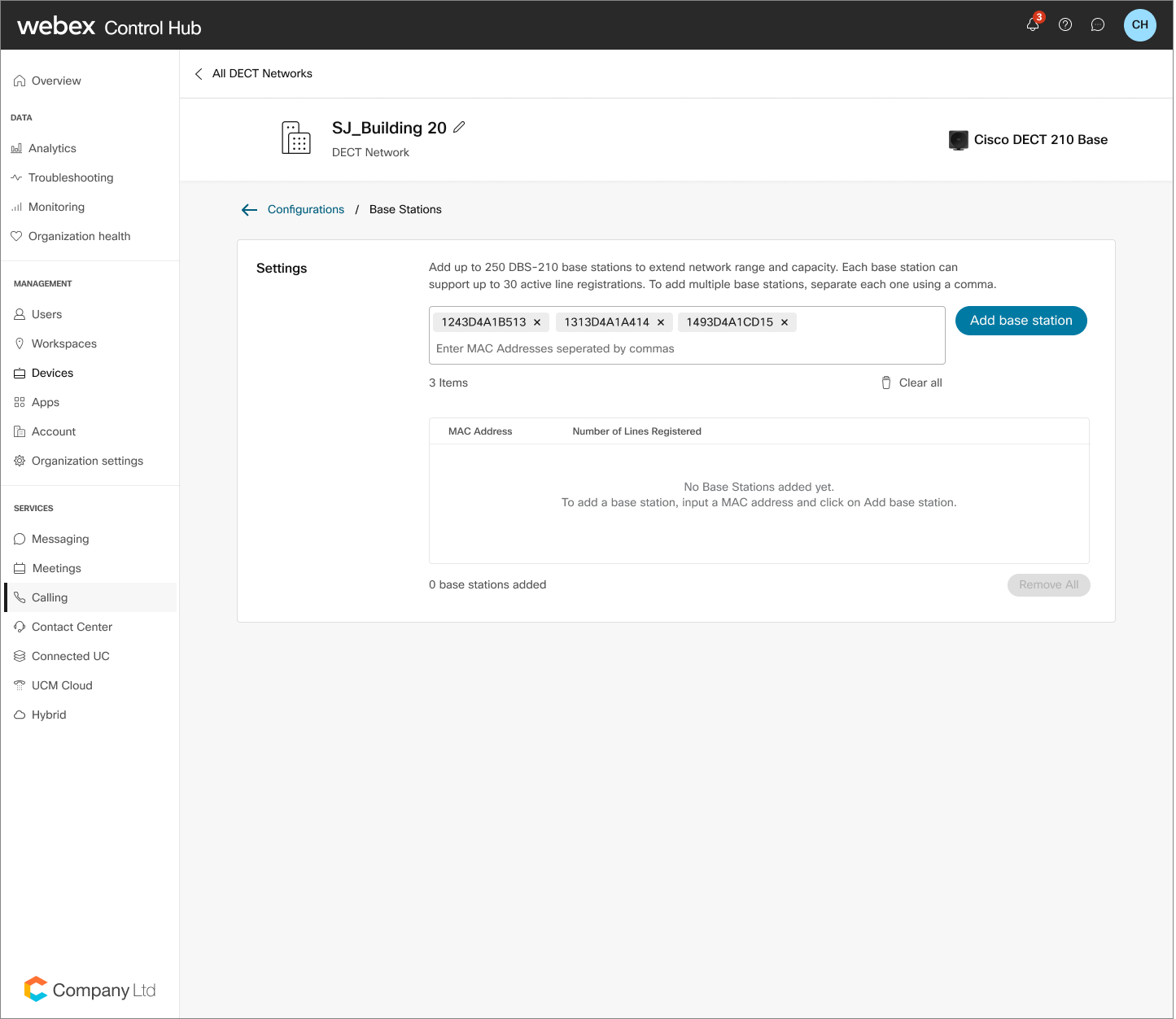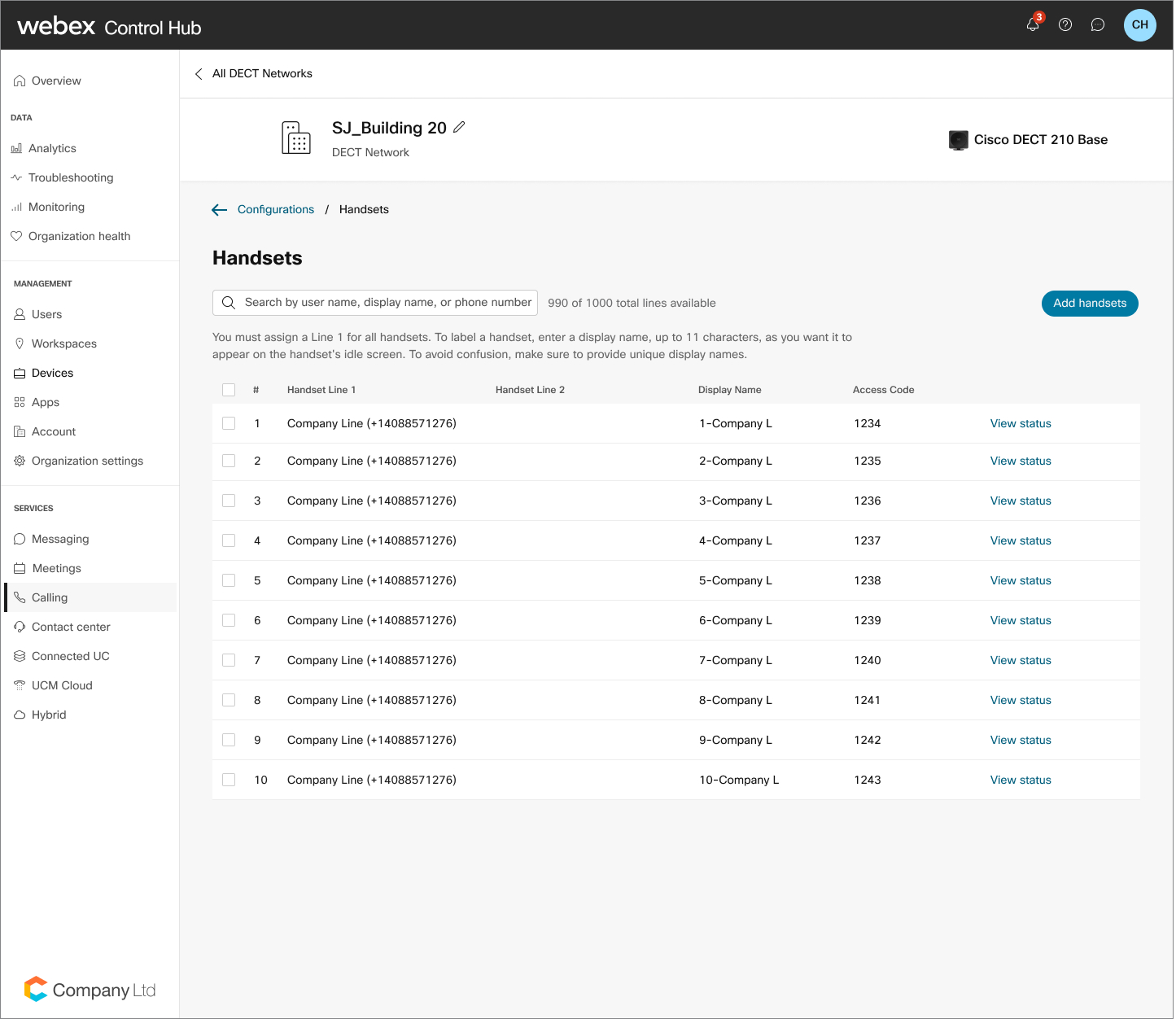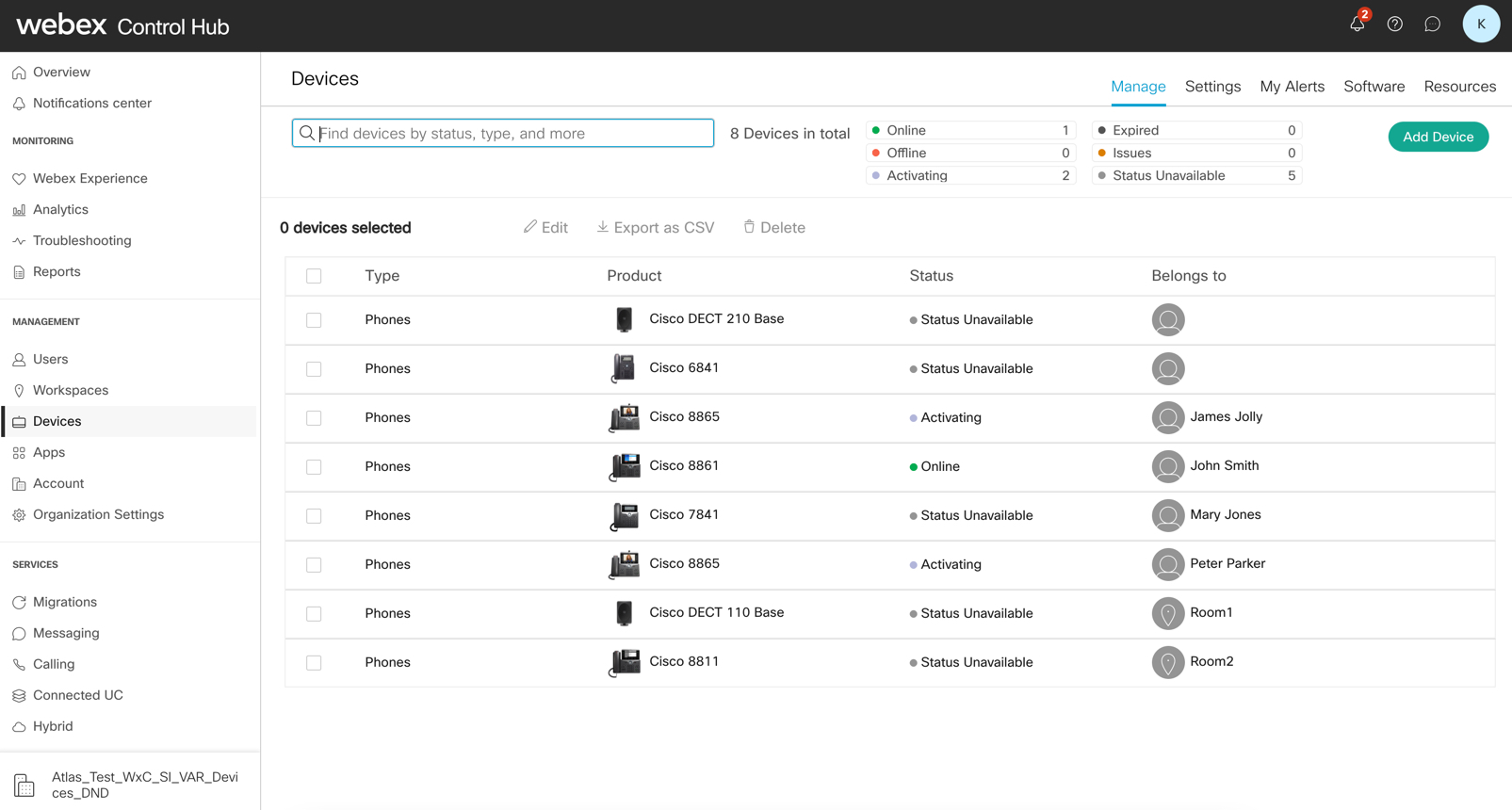- Ana Sayfa
- /
- Makale


Control Hub’da dijital DECT ağı kurma ve yönetme
 Bu makalede
Bu makalede Geri Bildirim?
Geri Bildirim?Webex Calling, Cisco IP DECT DBS-210 için çok hücreli destek sağlayarak 254'e kadar baz istasyonunda 1000'e kadar hattın sağlanmasına olanak tanır.
DECT Ağına Başlama
Yöneticiler, kuruluş içerisinde Cisco DECT ağ ayarlarını Cisco Webex Control Hub. Cisco IP DECT Serisi şu Cisco cihazlarından oluşur:
-
Cisco IP DECT DBS 110 Tek Hücreli Baz İstasyonu
-
Cisco IP DECT DBS 210 Çok Hücreli Baz İstasyonu (254'e kadar baz istasyonu)
-
Cisco DECT Ahizeleri (6823 ve 6825)
Webex için Calling/Wholesale, bu teklifler geçerlidir:
-
DBS 110, yalnızca Tekrarlayıcılar ile Tek Hücre dağıtımlarını destekler.
-
DBS 210, Tekrarlayıcılar ile Tek, Çift ve Çok Hücreli dağıtımları destekler.
BIR DECT ağı oluşturmak, DECT Ağı oluşturan çeşitli öğeleri doldurmak için sanal bir kapsayıcı sağlar. DECT ağları oluşturmak, bir yöneticinin yeni bir DECT Ağı dağıtmasına ve mevcut Ağları yönetmesine olanak tanır. Mevcut tek hücreli veya çok hücreli ağlarınızı yeni DECT ağ çözümüne taşıyabilirsiniz.
DECT Ağlarının binası, aynı müşteri konumu içinde birlikte var olan hem tek hücreli hem de çok hücreli DECT Ağlarının dağıtımına olanak verir.
Bir DECT ağı oluştururken, ağı dağıtım gereksinimlerinize göre özelleştirebilirsiniz (örnek: (kuruluş, depo ortamı, perakende):
-
Çok hücreli bir ağa kullanıcıları ve yerleri atayın.
-
Her el cihazı için birden fazla hat yapılandırın.
-
Kendi kendine yetebilen üsler yapılandırın.
-
DECT baz istasyonlarını DECT ağına gruplayın
BIR DECT ağı oluşturmanın üç ana adımı şöyledir:
| 1 |
DECT ağının kendisi oluşturun (tüm tabanları ve ahizeleri tutan kapsayıcı). |
| 2 |
Temel temel ekleme. |
| 3 |
Kullanıcıları ahizelere atdır. |
Yeni bir DECT Ağı Oluşturun
Başlamadan önce
-
Kontrol Merkezi'ndeki DECT Ağı sekmesinden DECT Ağlarını yapılandırın. Burada temel olarak benimseyilenleri ekleyebilir ve kullanıcılara ahize atabilirsiniz.
-
BIR DECT ağında 110 ve 210 tabanları karıştırıp eşleyeyesiniz.
-
Bir ahize en fazla iki hatta sahip olabilir ve bir DECT ağı tüm ahizelerde toplam 1000 hattı destekler.
-
Bir DECT ağı kurmak, tüm baz istasyonlarınızı ve el cihazlarınızı barındıran bir konteyner inşa etmeye benzer. Bir DECT ağı oluşturabilir ve daha sonra kullanıcı veya hat atayabilirsiniz.
| 1 |
https://admin.webex.com müşteri görünümünden Hizmetler’e gidin. |
| 2 |
. |
| 3 |
Bir DECT Ağı Oluşturmak için Yeni Ekle ' ye tıklayın. Mevcut Tek Hücreli veya Çok Hücreli bir Ağınız varsa, geçiş sihirbazını kullanarak kolayca yeni bir DECT Ağına dönüştürebilirsiniz. |
| 4 |
Ayarlar'ın altında, açılır menüden Konum'ı seçin. |
| 5 |
En fazla 20 alfanümerik karakter içerebilen bir DECT Ağı adı girin. |
| 6 |
Varsayılan El Cihazı bekleme ekranı adını girin. |
| 7 |
Açılır menüden Cihaz Türünüzü seçin. Bu seçenek, bu DECT Ağı için kullandığınız baz türünü tanımlar. 110 ve 210 baz istasyonlarını karıştırıp eşleştiremezsiniz. |
| 8 |
PIN yapılandırmanızı seçin:
El cihazlarını ilk kez DECT Ağına bağlamak veya bağlantısı kesilmiş bir el cihazını yeniden bağlamak için erişim kodlarını kullanın. |
| 9 |
Temel yükser sekmeye taşımak için Sonraki seçeneğini tıklatın. Kutunun üst kısmındaki X'e tıklayarak kapatırsanız, DECT ağı oluşturulmaz ve ayarlar saklanmaz. DECT Ağını oluşturmak ve ayarlarınızı korumak için İleri ' ye tıklayın. Geriye kalan adımlar isteğe bağlıdır ve daha sonra DECT Ağ süreçlerini yöneterek tamamlayabilirsiniz. |
| 10 |
Kaydetmek istediğiniz baz istasyonlarının MAC adreslerini en fazla 5'er adet olmak üzere bir seferde giriniz. Her MAC adresini ayırmak için bir virgül girin. Ayarlar ekranından kutucuğun üst kısmındaki X işaretine tıklarsanız DECT ağı oluşturulmaz ve ayarlar saklanmaz. DECT Ağını oluşturmak ve ayarlarınızı korumak için İleri' ye tıklayın. Geriye kalan baz istasyonu ekleme ve kullanıcı ekleme adımları isteğe bağlıdır ve daha sonra DECT Ağ Yönetimi işlemlerini kullanarak tamamlayabilirsiniz. |
| 11 |
Kullanıcılar sekmesine taşımak için Sonraki seçeneğini tıklatın. Burada, ahizelere hangi kullanıcıların atan ataması ve kaç kullanıcının ataması olacağını tanımlarsınız. Yönetilen El Cihazı sürecini kullanarak bu el cihazlarına daha fazla hat atayın. Geriye kalan kullanıcı ekleme adımı bu noktada isteğe bağlıdır ve adımları daha sonra DECT Ağını Yönetme işlemini kullanarak tamamlayabilirsiniz. |
| 12 |
Kullanıcı Ata'yi seçin ve ardından ilgili arama kutusunda kullanıcıları aratır ve atan kullanıcıları seçin. |
| 13 |
İlgili Kişi Sayısı açılır menüsünde bu telefonun ahizelere bağlı kullanıcı kimliği kez seçin. Her bir kullanıcı için kullanılabilir hat sayısı, maksimum 30 paylaşılan hat görünümüne kadar kullanılabilir paylaşılan hat sınırına göredir. Çalışma alanları için yalnızca bir hat kullanılabilir. Paylaşımlı bir hat atarken, farklı Webex Calling konumlarındaki numaraları farklı konumlardaki cihazlara atayabilirsiniz. Örneğin, İngiltere lokasyonundan ABD lokasyonundaki bir kullanıcıya atanmış bir cihaza bir numara (kullanıcı, çalışma alanı, sanal hat) atayın. Konumlar arası paylaşımlı hatlar hakkında daha fazla bilgi için Konumlar arası paylaşımlı hatların ve sanal hatların yapılandırılmasıkonusuna bakın. |
| 14 |
Tamamlandığında Sonraki seçeneğini tıklatın. |
| 15 |
Bitti’ye tıklayın. 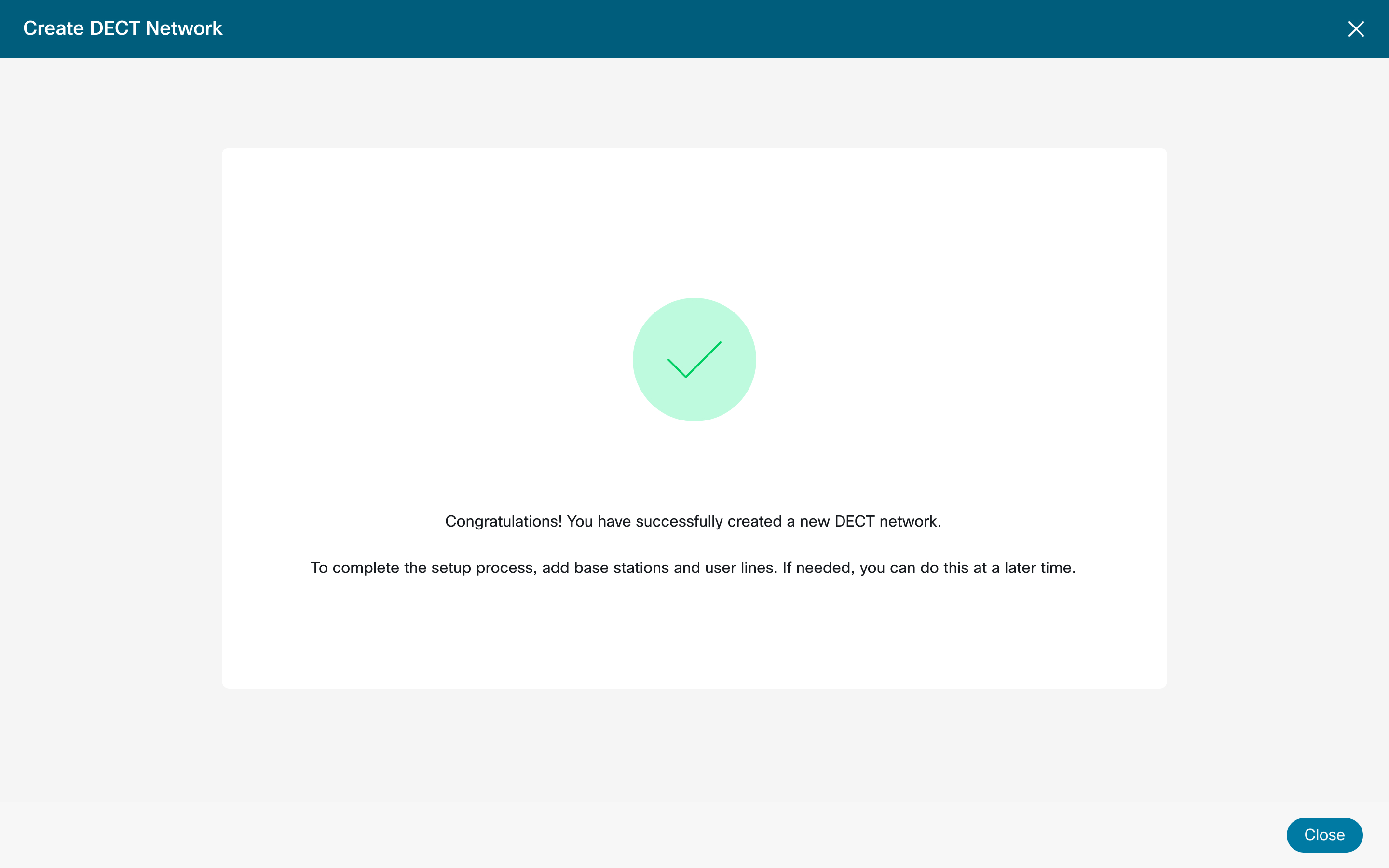 |
Ahize Erişim Kodunu Yönet
| 1 |
Denetim Merkezi ' ne gidin ve ardından Hizmetler' e gidin. |
| 2 |
DECT |
| 3 |
Değiştirmek istediğiniz DECT Ağına bulup seçin. Mevcut bir DECT AĞıNA Tekrarlayıcılar ekliyebilirsiniz ve bunlar mevcut DECT Tabanlara otomatik olarak bağlanacaktır. Cisco Taban türüne göre kullanılmaktadır Tekrarlama sayısı için sınır vardır. |
| 4 |
DECT Ağ ayarları içerisinde Ahize Erişim Kodu'ne tıklayın ve varsayılan erişim kodunuzu değiştirin. Her bir hat için benzersiz bir PIN için otomatik koda da geçebilirsiniz. |
| 5 |
Kaydet seçeneğine tıklayın. |
Boşta Olan Ahize Adını Yönet
| 1 |
https://admin.webex.com müşteri görünümünden Hizmetler’e gidin. |
| 2 |
DECT > özellikleri >'i seçin. |
| 3 |
Değiştirmek istediğiniz DECT Ağına'ı seçin. |
| 4 |
DECT Ağ ayarları içerisinde Ahize Görünen Ad'a tıklayın. |
| 5 |
İstediğiniz adı girin. Save (Kaydet) seçeneğine tıklayın. |
Temel Yönetme
| 1 |
'daki müşteri görünümünden Hizmetlere https://admin.webex.com, var. |
| 2 |
. |
| 3 |
Değiştirmek istediğiniz DECT Ağına bulup seçin. |
| 4 |
Temel Tıklatma içinde Yönet'e tıklayın. |
| 5 |
Eklemek istediğiniz temeln mac adreslerini girin. Her MAC adresini ayırmak için virgül girmeyi unutmayın. |
| 6 |
Temel Bir Ekleme Ekle'ye tıklayın. |
| 7 |
Kaydet seçeneğine tıklayın. Bir taban istasyondan çıkarmak için tablodaki taban istasyonyu bulun. Çöp Kutusu simgesine tıklayın ve Silöğesini seçerek silmeyi onaylayın. |
Ahizeleri Yönet
| 1 |
https://admin.webex.com müşteri görünümünden Hizmetler’e gidin. |
| 2 |
DECT > özellikleri >'i seçin. |
| 3 |
Değiştirmek istediğiniz DECT Ağına bulup seçin. |
| 4 |
Ahizelerden Yönet'e tıklayın. |
| 5 |
Ahize Ekle'yi seçin. |
| 6 |
Tablodan Artı simgesine tıklayın ve ilgili arama kutusunda kullanıcıları arayın ve atanacak kullanıcısı seçin. |
| 7 |
Kaydet seçeneğine tıklayın. Bir kullanıcı kaldırmak için tablodan kullanıcı bulun. Çöp Kutusu simgesine tıklayın ve Sil'i seçerek silme işlemini onaylayın. İlk sağlanan ahizenin silinmesi, diğer tüm ahizelerin kayıtlı olmayan bir duruma geçmesine neden olur. Her bir hatta ikinci bir ahize de eklemeniz gerekir. Tamamlandıktan sonra, iki ahize arasında geçiş yapma olanağına sahipsiniz. 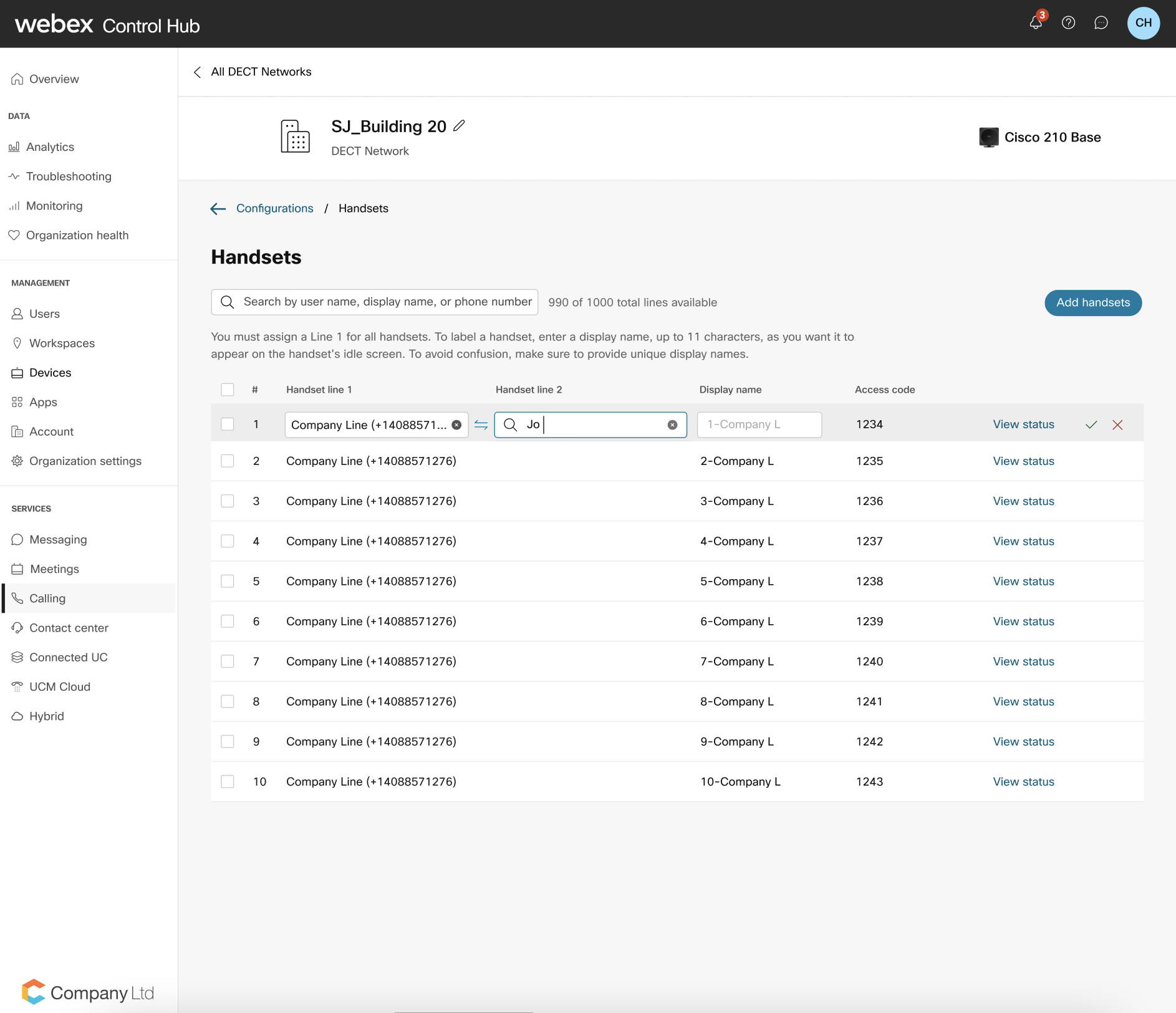 |
DECT Tabanlarının ve Ahizenizin Durumunu Kontrol Edin
DECT ağınız yapılandırıldığında, ahize başına aktif ahize kayıtlarının durumunu, eski tek hücreli sertifikayı ve etkin hat kayıtlarını görüntüleyebilirsiniz. Bu, Control Hub'daki Cihazlar sayfasından yapılır.
| 1 |
https://admin.webex.com müşteri görünümünden Yönetim’e gidin. |
| 2 |
Cihazlar'ı seçin. |
| 3 |
Durum sütununda, bir cihazın çevrimiçi, çevrimdışı veya kullanılamıyor gibi durumunu görüntüleyebilirsiniz. |
| 4 |
Cihaz ayrıntılarını görüntülemek için belirli bir cihazı seçin. El cihazının durumunu kontrol etmek için cihaz ayrıntıları görünümünü kullanın. Durumunu öğrenmek için ahizenin karşısındaki ileri okuna tıklayın. |
DECT Ağımızı Silme
| 1 |
https://admin.webex.com müşteri görünümünden Hizmetler’e gidin. |
| 2 |
DECT > özellikleri >'i seçin. |
| 3 |
Kaldırmak istediğiniz DECT Ağını bulun ve seçin. |
| 4 |
Çöp Kutusu simgesine tıklayın. |
| 5 |
Sil'e tıklayın. Bu cihazları yeniden kullanmak için yeni bir DECT ağı sağlayın. Silinen hesapla ilişkili tüm cihazları Kontrol Merkezi'ne eklemeden önce fabrika ayarlarına sıfırlamanız da gerekir. |
Temel Hizmetlerinizi Dağıtın
| 1 |
Bu belgede , Çok Platformlu Donanım Yazılımı ahizelerine ve taban istasyonlarına sahip Cisco IP DECT 6800 Serisi ile Tek Hücreli ve Çok Hücreli sistem dağıtmaya yönelik en iyi uygulamalar açık almaktadır. |
| 2 |
DECT tabanlarını birbirlerine senkronize etmek için yerel ağ ekipmanında Çok Noktaya Yayın Yapılandır. Çok noktaya yayın yapılandırmazsanız bu durum, dağıtılan DECT ağına performans sorununa neden olur. Daha fazla bilgi için DECT Yönetici Kılavuzu ve DECT Dağıtım Kılavuzu'na bakın. |
Sonraki adım
Temel soruna neden olan temel kapsamı yükledikten sonra, sitenin tüm çalışma alanında kapsamınıza sahip olduğundan emin olmak için site anketini tekrar tıklatın. Taban istasyonunu platforma bağlamakta sorun varsa bağlanmak için taban istasyonunu manuel olarak yapılandırmanız gerekebilir.
Ahizenizi Taban Istasyon ile Eşleştirin
Başlamadan önce
-
Ahize pilinin yüklü ve yüklü olması gerekir.
-
Ahizeleri her kullanıcının iş yerinde veya paylaşılıyorsa ortak bir alana yükleyin.
| 1 |
Ahizeyi aç. |
| 2 |
. |
| 3 |
Ekranda boş bir satırı vurgulayın ve Seç düğmesine basın. |
| 4 |
AC alanına Erişim Kodunu girin. Tamam 'a basın. |
Sonraki adım
Ekran görünene kadar Güç/Bitiş düğmesine basın ve basılı tutun.
Eski DECT Tabanlarını Tek veya Çok Hücreli Modda Geçir
Yeni DECT ağ sağlama çözümü öncesinde Control Hub'da sağlanan mevcut Cisco DECT tabanlarının, kurulumlarında herhangi bir değişiklik öncesinde yeni DECT ağ çözümüne geçirilir. Başarılı bir dönüştürme işleminin doğrulan birlikte bakım penceresi sırasında tabanları taşıması gerekir. Tabanlar geçiş olduktan sonra, özellikleri > ile tam olarak yönetilebilir.
| 1 |
https://admin.webex.com müşteri görünümünden Hizmetler’e gidin. |
| 2 |
Çağrı Cihazları . |
| 3 |
Dönüştürülecek temeli bulun, ardından DECT Ağına Dönüştür'e tıklayın. |
| 4 |
DECT ağ adını girin, ardından Dönüştür'e tıklayın. |
| 5 |
Atanan kullanıcı listenizi gözden geçirin ve doğrulayın, ardından Dönüştür'e tıklayın. |
| 6 |
Çıkmak için Kapat'a tıklayın. |
Cisco DECT DBS210/DBS110'ı otomatik olarak Webex Calling
Bu prosedür, bir Cisco DECT DBS210/DBS110'un ağ bağlantısına manuel olarak Webex Calling etmektir. Bu yapılandırmayı tamamladıktan sonra, cihaz üzerinde önceki tüm ayarlar yönetici parolası da dahil olmak üzere geçersiz kılınır. Yeni yapılandırılan cihazı yalnızca ağ üzerinde Webex Calling kullanabilirsiniz. Cihazı başka bir ağ üzerinde kullanmak için cihazda fabrika ayarlarına sıfırlayın.
Cisco DECT DBS210/110'i hızlı Webex Calling
Başlamadan önce
Yazılım gereksinimleri aşağıdaki gibidir:
-
Cihazı Webex Calling'de yapılandırmadan önce DBS210 tabanının donanım yazılımı sürümünün 480 olduğundan emin olun.
-
Mobil cihazda cihazı yapılandırmadan önce DBS110 tabanlarında donanım yazılımı sürümü 480Bx'in (herhangi bir 480 sürüm) olduğundan Webex Calling.
| 1 |
DBS210 cihazında donanım yazılımı gereksiniminin karşı olduğundan emin olun. Tüm DBS110 cihazlarında donanım yazılımı sürümü 480Bx'in zaten yüklü olması gerekir. Bu adım, VERITABANıS110 cihazları için gerekli değildir.
|
| 2 |
Control Hub'dan DBS210/110 cihazı ekleyin. Control Hub'daki ahizeler için yapılandırılan Erişim Kodunu not edin. |
| 3 |
Bu prosedürü takip eden cihaz fabrika ayarlarına sıfırlanır:
|
| 4 |
Cihaz yeniden gelene kadar bekleyin. DECT cihazı üzerinde açık yeşil bir görüntü gerekir. İşte cihazda gözlemleyebilirsiniz bir dizi değişiklik.
|
| 5 |
Ahizeyi kaydettirin. El cihazından Menü düğmesine tıklayın ve Bağlantı 'ya gidin > Kayıt olun ve daha önce aldığınız Erişim Kodunu girerek ahizeyi kaydedin. |
Cihazı ağ üzerinde keşfeder veya herhangi bir sorun oluşursa aşağıdaki adımları gerçekleştirin:
-
Cihazın MAC adresinin Control Hub'da doğru olduğunu doğrulayın.
-
Mac cihazınızın, Control Hub'da bir kullanıcı veya telefonun atandığı DECT Ağına ekli olduğunu doğrulayın.
-
DECT aygıtları için aygıt yazılımı sürümünü kontrol etmek için öğesini takip edin. Cihazın donanım yazılımı sürümü 480B20'den daha eskiyse, cihazı manuel olarak yükseltmek için DBS210 cihaz donanım yazılımını manuel olarak yükseltin adımını izleyin.
Cihazınızda hala sorun yaşıyorsanız yardım için teknik destek ekibinizle iletişime geçin.
DECT cihazları için donanım yazılımı sürümünü kontrol edin
Cihaz web arayüzünde oturum açmak için bu prosedürü kullanın ve cihaz donanım yazılımı sürümünü kullanarak cihaza başlamadan önce donanım yazılımı sürümünü Webex.
| 1 |
Tabanın IP adresini bulmak için ahize kullanın. Ahizede, taban IP adresini bulmak için menü düğmesine basın , *47* girin. |
| 2 |
Aygıtla ilişkili IP adresini
|
| 3 |
Donanım yazılımı sürümü, yönetici web arayüzünde oturum açtığında ana sayfada görüntülenir. |
DBS210 cihaz donanım yazılımını manuel olarak yükseltin
Control Hub'ı kullanarak bir VERITABANıS210 cihazı manuel olarak 480B20'ye yükseltmek için bu prosedürü kullanın.
| 1 |
Cihaz web arayüzünde yönetici olarak oturum açın. | ||||||||||
| 2 |
Donanım yazılımı sürümünü ayarlamak için Donanım Yazılımı Güncellemesi sayfasına gidin.
| ||||||||||
| 3 |
Kaydet /Güncellemeyi Başlat öğesini tıklatın. |
DECT Ağın Sorunlarını Giderme
Belirli sorunları giderme hakkında bilgi için kategoriye göre aşağıdaki bağlantıları takip edin: